How to access the Advanced boot options with shutdown command
The «Advanced boot options» experience is the environment that includes various tools to troubleshoot and fix problems on Windows 10. Although you can use the Settings app or the USB flash drive to access these tools, you can also get into this experience with one shutdown command.
To start the computer in the Advanced boot options, use these steps:
- Open Start.
- Search for Command Prompt, right-click the top result, and select the Run as administrator option.
- Type the following command to restart the device into the Advanced boot options experience and press Enter: shutdown /r /o
- Type the following command to shut down the computer and start the Advanced boot options experience during the next startup and press Enter: shutdown /s /o
Alternatively, you can also use the /p instead of the /s option to close all running applications and force the shutdown without warning.
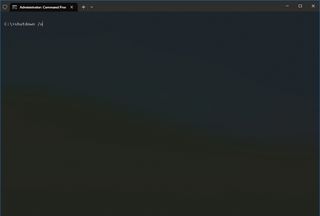
(Image credit: Future)
After you complete the steps, the computer will start in the Advanced boot tools, allowing you to access recovery tools to troubleshoot and fix the installation.
Restart or Shutdown Windows with PowerShell
The following two commands are available in Windows PowerShell to shutdown and reboot the computer: Restart-Computer and Stop-Computer. Both commands allow you to shutdown or restart a local or remote computer (over the network).
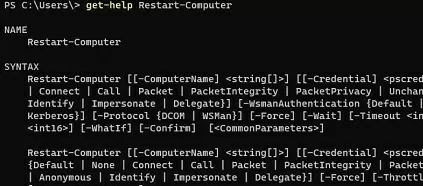
To restart Windows, run:
To shutdown your computer:
By default, the reboot will start in 5 seconds. You can increase the delay before reboot:
Both cmdlets have a parameter that allows you to specify a list of remote computers to perform the action on.
For example, to shutdown two Windows servers remotely:
You can specify administrator credentials to connect to a remote host:
WMI and DCOM are used to connect to remote computers (they must be enabled and configured). If WMI is not configured, the following error will appear when running the command:
Restart-Computer : Failed to restart the computer wks-11222 with the following error message: Access is denied. Exception from HRESULT: 0x80070005 (E_ACCESSDENIED).
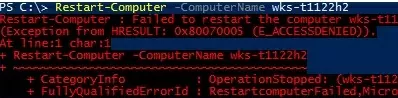
If WinRM (Windows Remote Management) is enabled on the remote computer, you can use WSman instead of WMI to connect:
If there are active user sessions on the remote computer, an error will appear:
Restart-Computer : Failed to restart the computer wks-11222 with the following error message: The system shutdown cannot be initiated because there are other users logged on to the computer.

You can find out the name of the currently logged on user on the remote computer with the command:
To force a reboot, you need to add the -Force parameter:
The event log entry with EventID 1074 (Event Viewer -> Windows Logs -> System) will contain the name of the user who shutdown/restarted Windows.

You can use the option to restart your computer and wait until it becomes available. For example, you want to make sure that the remote computer reboots successfully and the WinRM service is started on it, allowing you to connect to it through WS-Management:
Restarting computer wks-11222 Verifying that the computer has been restarted.

You can wait for the Remote Desktop Service (RDP) or any other Windows service to start:
If you need to restart multiple computers at the same time, you can use the parallel command execution available in PowerShell 7.x (see how to update PowerShell).
For example, you can get a list of Windows Servers hosts in a specific Active Directory container (Organizational Unit) using the Get-ADComputer cmdlet and restart them at the same time:
Using the Shutdown Command on Windows
The Shutdown.exe is a built-in Windows command line tool that allows you to reboot, shutdown, put your computer to sleep, hibernate, or end a user session. In this guide, we’ll show the basic examples of using the shutdown command in Windows. All commands discussed above are run in the Run dialog box — ->, in the command prompt (cmd.exe) or PowerShell.
The shutdown command has the following syntax:
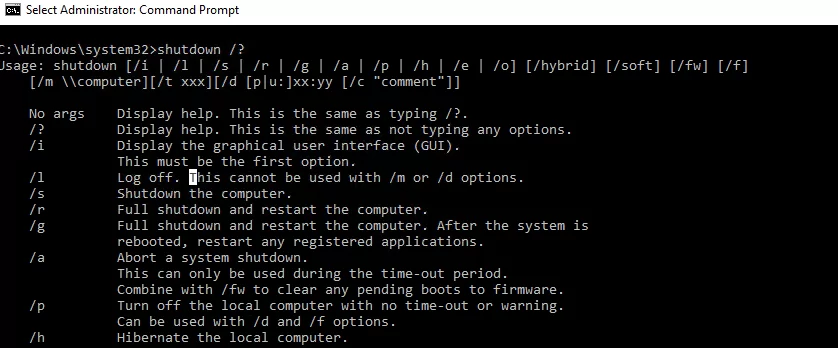
As you can see, the command has quite a lot of options and can be used to shutdown/restart a local or remote computer.
How to shutdown windows from the command prompt
To shutdown Windows, use the shutdown command with the /s key.
Reboot Windows from the CMD
To reboot your computer, use the /r parameter. After running it, Windows will be gracefully restarted.
End a User Session
To end the current user session (logoff), run this command
This command works in the same way as logoff.exe command.
How to hibernate Windows using the shutdown command?
To hibernate your computer, run this command:
In the hibernate mode, all the contents of memory are written to the hiberfil.sys file on the local disk and the computer goes into sleep mode with reduced power consumption.
Notify logged-in users of an impending reboot or shutdown
You can notify all logged-on Windows users about the upcoming shutdown/reboot of the computer or server by sending a pop-up message to all active sessions. As a rule, this feature is used on RDS servers with several users working on them at the same time in their RDP sessions.
Delayed shutdown/reboot of a computer using the timer
You can shutdown or restart the computer with a certain delay (on a timer). Using the /t option, you can specify the time span after which the computer/server will be shutdown or rebooted. Thus you can provide your users some time to save open files and close the apps correctly. It is convenient to use this option together with the notification message. In this example, we inform the users that Windows will be shutdown in 10 minutes (600 seconds).
A user will be warned about the scheduled shutdown:
You’re about to be signed out
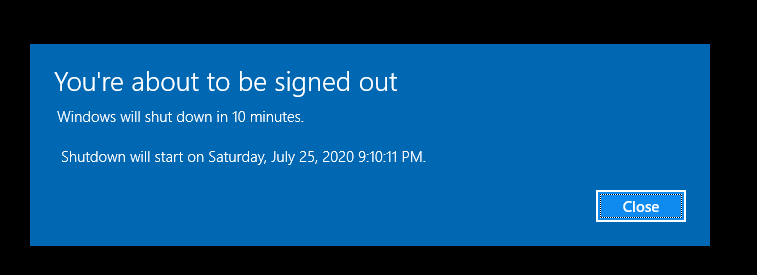
This command is useful for notifying users with sessions on RDSH hosts in a Remote Desktop Services farm on a Windows Server when you want to restart the server to perform maintenance. It can be used in conjunction with RDS Maintenance (Drain) Mode.
If the delay is too long (for example, 60 minutes/3,600 seconds), a pop-up window appears in the lower right corner of the screen:
You’re about to be signed out. Your Windows will shutdown in 100 minutes.
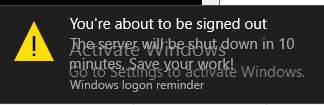
How to stop/cancel/abort system shutdown in Windows
Windows waits 60 seconds by default without doing anything after running shutdown or reboot command. An administrator can cancel the restart or shutdown of the device by running this command during this time:
After you cancel the shutdown, you’ll see the following pop-up message in the lower right corner of the screen:
Logoff is cancelled. The scheduled shutdown has been cancelled.
Restart Windows immediately
To shutdown or reboot a computer immediately without waiting for 60 seconds, specify as a value of the /t parameter. For example:
The /f key is very important. I use it almost always when shutting down or restarting Windows Server hosts. This attribute allows to force close all running programs and processes without waiting for confirmation from the user (we won’t wait till the users confirm closing all applications on the RDS server since we can never get it).
The next command will restart the computer and automatically run all registered apps after reboot (apps registered in the system using RegisterApplicationRestart API are meant here).
Create a restart shortcut on Windows Desktop
To make it more convenient for users, you can create a desktop shortcut to restart or shutdown a computer with the required parameters. Such a shortcut may be useful when you need to restart the computer from the RDP session when there are no options to restart or shutdown the computer in the Start menu.

You can add such a shortcut to users’ computers using GPO.
How to restart Windows at a specific time (on schedule)?
If you want your computer or server to restart/shutdown at a specific time, you can add the shutdown command with the parameters to Windows Task Scheduler ().
For example, this Scheduler task will restart the computer daily at 12 AM.
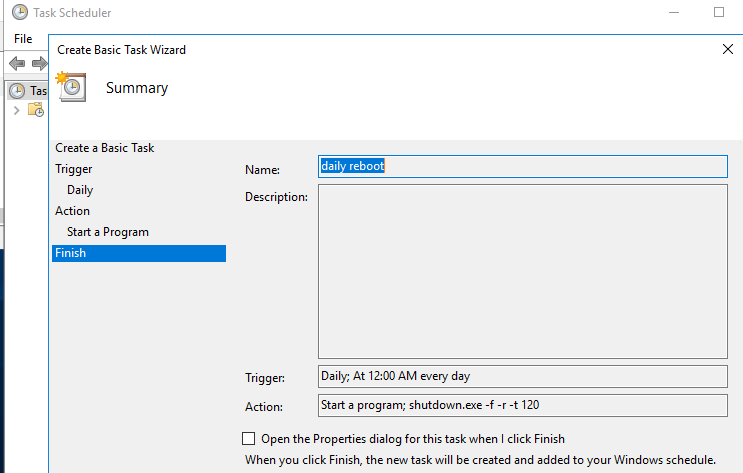
Or you can create a new Scheduler task with PowerShell:
You can deploy the scheduled task to domain computers via Group Policy.
How to abort computer power off operation with shutdown command
This option is only available when using the time-out option on a remote computer. If the computer is scheduled to shut down after a specific period, you can abort the process.
To abort a shutdown, use these steps:
- Open Start.
- Search for Command Prompt, right-click the top result, and select the Run as administrator option.
- Type the following command to abort the shutdown and press Enter: shutdown /a /m \\REMOTE-PC
In the command, replace REMOTE-PC with the name or IP address of the remote computer. For example, this command aborts the shutdown action on the remote computer: shutdown /a /m \\10.1.4.120
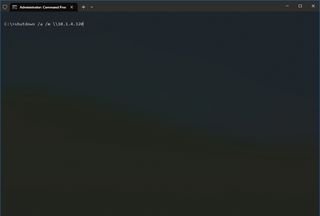
(Image credit: Future)
In these steps, it is assumed you successfully ran the shutdown command, meaning you did the steps to configure the local computer and remote devices to allow the remote command execution (see above instructions).
We are focusing this guide on Windows 10, but the command-line tool has been available for a long time, which means you can refer to these instructions if you are still using Windows 8.x. Shutdown.exe is also available for Windows 7, but the options are limited. For example, the /o and /hybrid options are available starting on Windows 8.
Все способы выключения Windows 10
Поскольку меню питания отвечает не только за перезагрузку, но и за спящий
режим, гибернацию и завершение работы, способы выключения компьютера на
Windows 10 практически идентичны описанным выше способам перезагрузки
Windows 10.
Первый способ
Первый способ выключить Windows 10 классический – через меню Пуск. Нажмите
на меню Пуск в левом нижнем углу, а затем нажмите на иконку питания и
выберите Завершение работы.
Примечание: на компьютерах с поддержкой быстрого старта описанное выше действие выполняет гибридное отключение работы, которое в дальнейшем
позволяет быстрее включить компьютер (питание при этом можно полностью
отключать без каких-либо нюансов). Полное завершение работы можно
выполнить с зажатой кнопкой Shift.
Второй способ
Второй способ подразумевает выключение компьютера на Windows 10 через
контекстное меню Пуск. Нажмите правую кнопку мыши по кнопке Пуск (или
нажмите кнопки Win + X на клавиатуре). В появившемся меню выберите
Завершение работы или выход из системы – Завершение работы.
Третий способ
Третий метод выключить компьютер на Windows 10 – сочетание клавиш Ctrl + Alt + Delete. Как и в случае с перезагрузкой, срабатывает из любой игры/приложения и часто позволяет привести компьютер «в чувства», если он завис.
Нажмите на кнопку питания в правом нижнем углу и кликните Завершение работы.
Четвертый способ
Вы можете выключить Windows 10 с помощью четвертого метода, который
заключается в использовании команды в Командной строке или интерфейсе
«Выполнить» (вызывается кнопками Win + R).
Введите следующую команду:
Как и в случае с перезагрузкой, число после параметра t обозначает время в
секундах. Чтобы не вводить лишние символы, воспользуйтесь сокращенной
версией этой команды: .
После нажатия на кнопку Enter система сразу же завершит работу.
Пятый способ
Пятый метод – комбинация клавиш Alt + F4
Важно! Она
срабатывает только при условии, что пользователь находится на рабочем столе
и на экране нет окон в фокусе. В противном случае эта комбинация
срабатывает как команда закрыть окно текущего приложения
Если у вас нет открытого приложения, на экране появится меню питания с
логотипом Windows 10. Из выпадающего меню вы можете выбрать нужную вам
опцию. В данном случае – Завершение работы. Нажмите Ок и компьютер выключится.
Шестой способ
Шестой и последний метод – физическая кнопка на корпусе устройства, правда
срабатывает он не всегда. То, что происходит при простом нажатии на кнопку
питания, определяют настройки Windows и в различных устройствах они могут
быть разными. К примеру, не выключить компьютер, а перевести его в спящий
режим. Вы можете сменить этот параметр следующим образом:
- Нажмите Win + X и выберите Управление электропитанием.
- В новом окне нажмите Дополнительные параметры питания в правой части
окна или снизу, если у вас узкое окно. - В новом окне слева нажмите Действие кнопки питания.
- В новом окне из выпадающего списка выберите Завершение работы или другое нужное вам действие.
- Сохраните изменения с помощью кнопки Сохранить изменения.
Подсказка: длинное нажатие на физическую кнопку питания на корпусе
компьютера всегда принудительно завершает работу компьютера, но мы
рекомендуем пользоваться ею только в крайних случаях, когда не срабатывают
остальные методы.
На этом все. Теперь вы знаете все способы перезагрузить Windows 10 или
выключить компьютер c Windows 10.
Эта статья — совместный труд и , она написана в соавторстве.
Узнавайте о новых статьях быстрее. Подпишитесь на наши каналы в Telegram и .
Судя по тому, что вы читаете этот текст, вы дочитали эту статью до конца. Если она вам понравилась, поделитесь, пожалуйста, с помощью кнопок ниже. Спасибо за вашу поддержку!
Вы здесь:
Главная страница » Windows » Windows 10 » Все способы выключить или перезагрузить компьютер с Windows 10
Зачем использовать CMD и PowerShell для выключения компьютера
Логично, что большинство людей всегда для завершения работы за компьютером будут использовать графические окна и мышку, это правильно, так как это проще и быстрее, но бывает ряд случаев, что вы как продвинутый пользователь или тем более системный администратор, просто обязаны уметь выполнять все задачи без GUI интерфейса. Вот вам примерный список ситуаций:
- Вам как системному администратору может выпасть честь работать с Windows Server Core, которая не имеет графического интерфейса и если вам вдруг нужно завершить работу такого сервера или виртуальной машины для обслуживания, вы обязаны это уметь.
- Вторая ситуация может возникнуть, на компьютерах, где политиками или иными методами была выключена возможность завершать работу компьютера. Вот вам пример, что есть только пункт «Выход«.
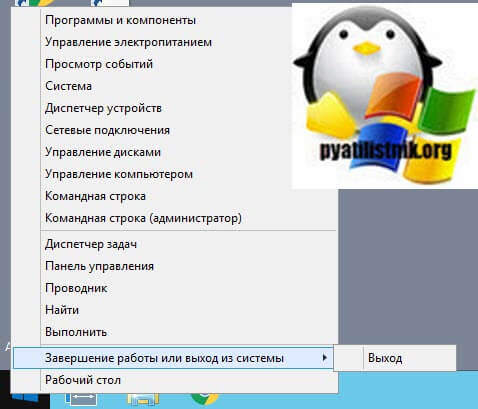
- Третья ситуация, это различные сценарии, подразумевающие использование скриптом, например массово выключить компьютеры по списку, полет фантазии тут огромный.
- Так же не нужно забывать про удаленное выключение систем, PowerShell, как и был призван одним из основных инструментов по удаленному управлению Windows, но командная строка так же позволяет это выполнить.
How to Shutdown or Restart a Remote Windows Computer?
You can use the shutdown.exe command to reboot a remote computer. To do this, the remote computer must be accessible over the network, and the account u you are using must be a member of the local Administrators group on the remote computer (server):
You can add domain users to the Administrators group via GPO.

If all the conditions described above are met, but when running the shutdown command the error “Access denied (5)” appears, you need to allow remote access to the administrative shares (C$, ADMIN$) on the remote computer by changing the value of LocalAccountTokenFilterPolicy parameter to 1.
Enable inbound WMI and SMB rules in Windows Defender Firewall on the remote computer to allow remote access using the shutdown.exe command.
You can enable these firewall rules using PowerShell:
Or configure Windows Defender Firewall rules using GPO.
If you need to provide user credentials to connect to a remote computer, you can use the commands:
If you need to restart multiple computers remotely, you can save the list of computers to a text file, and start a remote reboot of all computers using a simple PowerShell script:
Restart multiple computers with a Shutdowm.exe GUI
For those who don’t feel comfortable working in the command prompt, there is a graphical interface for the shutdown.exe command. To call the Remote Shutdown Dialog GUI, use the command:
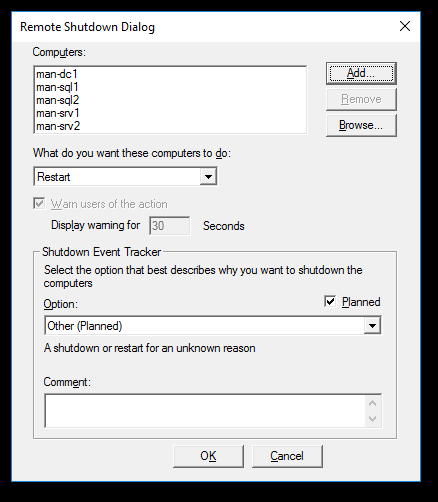
As you can see, you can add multiple computers in the remote shutdown dialog to be rebooted/shutdown, specify the notification text, and specify the reason for the shutdown to be saved in the Windows event log.
Перезагрузка удаленных компьютеров командой shutdown
Вы можете перезагрузить удаленный компьютер по сети, для этого у вас должен быть к нему сетевой доступ, а учетная запись, из-под которой запускается команда shutdown должна входить в группу локальных администраторов на удаленном компьютере (сервере):

Если все указанные условия выполняются, но при выполнении команды shutdown появляется ошибка ”Отказано в доступе (5)”, на удаленном компьютере нужно разрешить удаленный доступ к административным ресурсам (C$, ADMIN$), изменив значение параметра LocalAccountTokenFilterPolicy на 1.
Если для подключения к удаленному компьютеру нужно указать учетные данные пользователя, можно использовать команду:
Если вам необходимо удаленно перезагрузить множество компьютеров, их список можно сохранить в текстовый файл и запустить удаленную перезагрузку всех компьютеров с помощью такого PowerShell скрипта:
Графический интерфейс команды shutdown
Для тех, кому не комфортно работать в командной строке, есть графический интерфейс для команды shutdown, чтобы его вызвать, наберите:

Как вы видите, в диалоге удаленного завершения работы вы можете добавить несколько компьютеров, которые нужно перезагрузить/выключить, указать текст уведомления и задать причину выключения для сохранения в журнале Windows.
Все способы перезагрузки Windows 10
Первый способ
Первый способ самый простой. Нажмите на кнопку Пуск в левом нижнем углу и
нажмите на кнопку питания. Из появившегося меню выберите Перезагрузка. Подсказка: если навести курсор на кнопку питания и оставить его на секунду, появятся подписи всех кнопок.
Примечание: точно так же происходит перезагрузка компьютера на Windows 10 с сенсорным экраном и меню Пуск в полноэкранном режиме. Кнопка управления питанием расположена выше кнопки Пуск в левом нижнем углу.
Второй способ
Второй способ многим может показаться еще проще, поскольку не требует
открывать меню Пуск. Нажмите правой кнопкой мыши по меню Пуск и из
появившегося контекстного меню выберите Завершение работы или выход из системы – Перезагрузка.
Подсказка: это меню можно вызвать из любого приложения сочетанием клавиш Win + X.
Третий способ
Третий метод заключается в использовании комбинации клавиш Ctrl + Alt + Delete. Он хорош тем, что сработает даже при работе с полноэкранными играми или приложениями, когда на экране нет видимой панели задач или меню Пуск. Используйте его также в случае зависания компьютера.
Нажмите Ctrl + Alt + Delete, а затем в правом нижнем углу
нажмите на кнопку питания и выберите Перезагрузка.
Четвертый способ
Четвертый метод более «гиковый» и на практике применяется крайне редко. Обычно его используют, если надо перезагрузить компьютер принудительно. Вы также можете использовать его для перезагрузки компьютера по таймеру.
Запустите Командную строку (также можно использовать интерфейс «Выполнить»,
вызываемый сочетанием клавиш Win + R) и введите следующую команду:
Эта команда использует консольную утилиту shutdown .exe, которая отвечает за работу с питанием компьютера (она существует начиная с Windows 2000, а в состав
системы вошла в Windows XP). Значение 0 после параметра -t указывает время
в секундах. Если вы установите 0, компьютер перезагрузится сразу после
выполнения команды. Можно также указать любое нужное вам время в секундах
для перезагрузки по таймеру.
Пятый способ
Перезагрузить компьютер на Windows 10 можно также с помощью клавиш Alt + F4. Учтите, что он сработает только если у вас нет открытых приложений или окон, в противном случае эта комбинация закроет активное приложение. Если на экране ничего не открыто, после нажатия Alt + F4 вы увидите меню завершения работы и выпадающий список. Выберите в нем Перезагрузка и нажмите Ок.
Шестой способ
Шестой способ подразумевает физическое взаимодействие с вашим устройством.
Используйте его только в том случае, если нет возможности перезагрузить
компьютер предусмотренными системой способами. К примеру, когда компьютер
намертво завис и не реагирует на любые попытки ввода.
На подавляющем большинстве традиционных настольных ПК есть кнопка
аппаратной перезагрузки (Reset), которую можно использовать для соответствующих целей. Для перезагрузки ноутбука на Windows 10 в 99% случаев используется долгое
нажатие на физическую кнопку включения, расположенную на корпусе. Просто
зажмите и подержите кнопку включения, после чего компьютер выключится.
Нажмите на кнопку еще раз для включения.
How to restart computer with shutdown command
To restart a Windows 10 device with Command Prompt, use these steps:
- Open Start.
- Search for Command Prompt, right-click the top result, and select the Run as administrator option.
- Type the following command to restart the device and press Enter: shutdown /r
- Type the following command to restart the device after a specific time and press Enter: shutdown /r /t TIME
In the command, replace TIME for the second to wait before the device begins the restart process. For example, this command restarts the computer after five seconds: shutdown /r /t 5
Quick tip: You can also use «0» for the time to restart the device immediately.
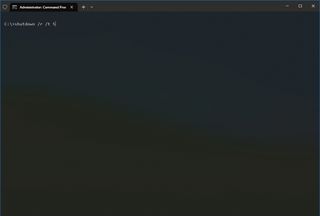
(Image credit: Future)
- Type the following command to restart without waiting, or warning and press Enter: shutdown /r /p
- Type the following command to shut down, forcing all apps to close without warning, and press Enter: shutdown /r /f
After you complete the steps, the computer will restart according to the options you specified in the command.
How to turn off remote computer with shutdown command
The shutdown command-line tool also allows you to remotely turn off or restart a device. However, the tool is limited, and you will perform extra steps to get it working.
Configure remote device
To set up the remote computer to allow remote command executions, use these steps:
Warning: This is a friendly reminder that editing the Registry is risky and can cause irreversible damage to your installation if you don’t do it correctly. It’s recommended to make a full backup of your computer before proceeding.
- Open Start.
- Search for Command Prompt, right-click the top result, and select the Run as administrator option.
- Type the following command to disable the User Account Control for remote executions and press Enter: reg add HKLM\Software\Microsoft\windows\CurrentVersion\Policies\system /v LocalAccountTokenFilterPolicy /t REG_DWORD /d 1 /f
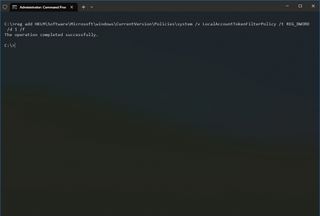
(Image credit: Future)
After you complete the steps, the device will be open to receive commands remotely from authenticated users.
If you want to revert the changes to improve the device security, you can use the same instructions outlined above, but in step 3, make sure to run this command: reg add HKLM\Software\Microsoft\windows\CurrentVersion\Policies\system /v LocalAccountTokenFilterPolicy /t REG_DWORD /d 0 /f.
Shut down remote device
To use the Command Prompt to shut down a computer remotely, use these steps:
- Open Start.
- Search for Command Prompt, right-click the top result, and select the Run as administrator option.
- Type the following command to connect to the IPC$ share (or null session connection) and press Enter: net use \\REMOTE-PC\ipc$
In the command, replace REMOTE-PC with the name or IP address of the remote computer. For example, this command connects to the computer: net use \\10.1.4.120\ipc$
- Confirm the account name located in the remote device and press Enter.
- Confirm the account password and press Enter.
- Type the following command to restart the remote computer and press Enter: shutdown /r /m \\REMOTE-PC /t TIME /c «COMMENT» /f
In the command, replace REMOTE-PC for the name or IP address of the remote computer, TIME for the number of seconds to wait before beginning the shutdown process, and replace COMMENT for the custom dialog you want to send the user. For example, this command will notify the user and force the device to close all applications without warnings after one minute: shutdown /r /m \\10.1.4.120 /t 60 /c «This PC will restart in one minute for maintenance.» /f. If no one is using the computer, you can immediately send a command that restarts the device. Here’s an example: shutdown /r /m \\10.1.4.120 /t 0 /f
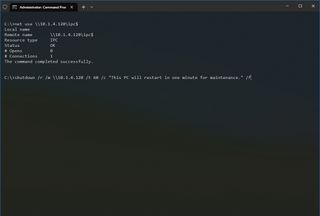
(Image credit: Future)
Once you complete the steps, the remote host will power off according to the command configuration.
If you want to disconnect from the IPC$ share, run the following command: «net use * /delete» (without quotations) and press Y to confirm. If you plan to use this command, you may need to remap previously connected network drives.
How to boot in firmware mode with shutdown command
The command-line tool even includes an option to start the computer into the Unified Extensible Firmware Interface (UEFI) or Basic Input Output System (BIOS) firmware without the need for extra steps.
To start the device in the UEFI or BIOS interface, use these steps:
- Open Start.
- Search for Command Prompt, right-click the top result, and select the Run as administrator option.
- Type the following command to restart the device into the firmware and press Enter: shutdown /r /fw
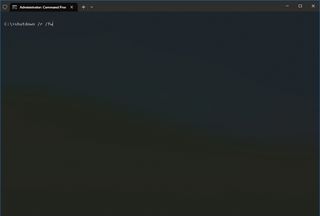
(Image credit: Future)
- Type the following command to shut down the computer and boot into the firmware during the next startup and press Enter: shutdown /s /fw
Alternatively, you can also use the /p instead of the /s option to close all running applications and force the shutdown without warning.
Once you complete the steps, the computer will boot into the firmware interface.
Наглядные примеры перезагрузки и выключения командой SHUTDOWN
Пример перезагрузки и выключения локальной системы командой Shutdown:
- Выключение локальной системы через 30 секунд с немедленным выходом из системы и закрытием работающих приложений: shutdown /s /t 30 /l /f
- Перезагрузка локальной системы через 30 секунд: shutdown /r /t 30
- Отмена задержанного выключения компьютера: shutdown /а
Итак, самыми нужными параметрами команды Shutdown являются:
- /s — параметр для завершения работы системы;
- /r — параметр задающий перезагрузку системы;
- /t — Задержка Выключения, исчесляется в секундах;
- /l — обеспечивает немедленный выход текущего пользователя из системы;
- /f — закрывает все работающие приложения без предварительного предупреждения пользователей.



























