Что такое порт
Порт — это числовой идентификатор программы или процесса, который обслуживает сетевые соединения на заданном IP-адресе. Номера портов могут быть от 0 до 65 535.
Каждое устройство (компьютер, ноутбук, мобильный телефон и др.) имеет свой IP-адрес. Он дает возможность организовывать сетевые соединения между устройствами. Но на отдельном устройстве может быть запущено несколько сетевых приложений одновременно. Например, есть интернет-сервер с IP-адресом. На нем расположен: веб-сервер, почтовый сервер, FTP-сервер. Как сделать так, чтобы мы могли связаться именно с почтовым сервером? Для этого и нужен порт. Порты предоставляют возможность идентифицировать сетевые приложения на отдельно взятом компьютере.
Есть стандартные порты, такие как:
- порт 80 — для веб-сервера, который работает по протоколу HTTP,
- порт 443 — для защищенного SSL-сертификатом веб-сервера, который работает по протоколу HTTPS,
- порт 21 — для FTP-протокола (протокола передачи файлов).
Используйте специализированные программы для анализа портов
Если вы хотите получить более подробную информацию о состоянии портов на вашей операционной системе Windows 10, то вы можете воспользоваться специализированными программами для анализа портов. Такие программы позволяют вам сканировать порты, определять их статус (открытые или закрытые) и идентифицировать службы, работающие на этих портах.
Одной из самых популярных программ для анализа портов является Nmap. Это мощный инструмент, который предоставляет возможности для сканирования портов, определения открытых и закрытых портов, а также обнаружения служб, работающих на этих портах. Nmap поддерживает различные методы сканирования, включая TCP, UDP, SYN и другие.
Кроме Nmap, существуют и другие программы для анализа портов, такие как Zenmap, Angry IP Scanner, Advanced Port Scanner и многие другие. Каждая из этих программ имеет свои особенности и функции, поэтому вы можете выбрать ту, которая наиболее подходит для ваших конкретных потребностей.
Используя специализированные программы для анализа портов, вы сможете получить более полную информацию о состоянии портов на вашей операционной системе Windows 10. Это поможет вам обеспечить безопасность вашей сети и предотвратить возможные угрозы со стороны злоумышленников.
Как проверить открытые порты брандмауэра TCP / IP с помощью командной строки
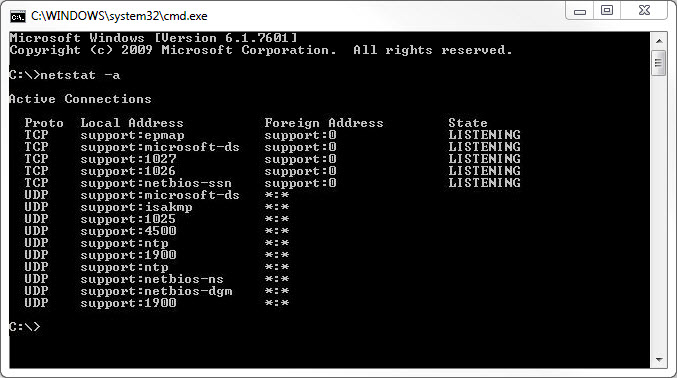
Любое приложение, установленное на вашем компьютере, которое обменивается данными с Интернетом, должно иметь доступ к порту на вашем компьютере для этой цели. Windows записывает приложения, которые прослушивание порта и эта запись может быть проверена пользователем в любое время. Однако есть много способов проверить этот набор данных. В этой статье мы перечислили два более простых, для которых не требуется установка стороннего приложения.
Самый простой способ узнать, какой порт каким процессом используется, — это использовать надежную командную строку.
- Нажмите «Пуск», введите cmd, а затем щелкните правой кнопкой мыши «Командная строка», когда она появится в результатах поиска. Щелкните «Запуск от имени администратора».
- Когда вы входите в командную строку с повышенными привилегиями, введите следующую команду:
Обновление за апрель 2024 года:
Теперь вы можете предотвратить проблемы с ПК с помощью этого инструмента, например, защитить вас от потери файлов и вредоносных программ. Кроме того, это отличный способ оптимизировать ваш компьютер для достижения максимальной производительности. Программа с легкостью исправляет типичные ошибки, которые могут возникнуть в системах Windows — нет необходимости часами искать и устранять неполадки, если у вас под рукой есть идеальное решение:
- Шаг 1: (Windows 10, 8, 7, XP, Vista — Microsoft Gold Certified).
- Шаг 2: Нажмите «Начать сканирование”, Чтобы найти проблемы реестра Windows, которые могут вызывать проблемы с ПК.
- Шаг 3: Нажмите «Починить все», Чтобы исправить все проблемы.

При этом по-прежнему отображается довольно длинный список портов, вероятно, и процессы Windows, которые их используют. (Вы можете нажать Ctrl + A, затем Ctrl + C, чтобы скопировать всю информацию в буфер обмена). Средний ПК имеет два основных локальных IP-адреса, которые содержат порты на вашем ПК.
В нашем случае первый — «127.0.0.1». Этот IP-адрес также называется «локальным хостом» или «адресом обратной связи». Каждый процесс, который прослушивает порты здесь, обменивается данными в вашей локальной сети без использования сетевого интерфейса. Фактический порт — это номер, который вы видите после двоеточия, как показано ниже.
Большинство ваших процессов, вероятно, будут прослушивать порты с префиксом 192.168.xxx.xxx. Это ваш IP-адрес. Это означает, что перечисленные здесь процессы ожидают связи из удаленных мест в Интернете (например, веб-сайтов). Опять же, номер порта — это номер после двоеточия.
Как открыть порты брандмауэра в Windows 10
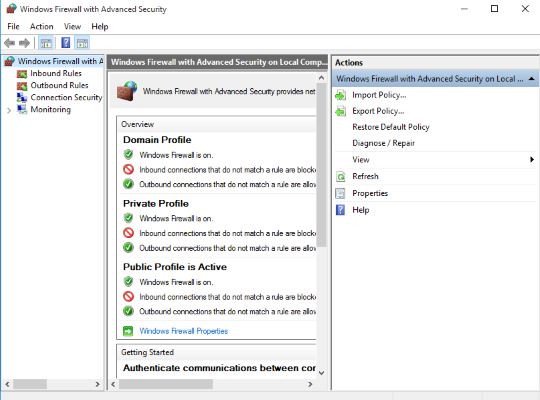
Вы можете вручную разрешить программе доступ в Интернет, открытие порта на брандмауэре. Вам нужно знать, какой порт и какой протокол используется для его работы.
- Перейдите в Панель управления, Система и безопасность и Брандмауэр Windows.
- Выберите Дополнительные настройки и установите флажок Правила для входящих подключений на левой панели.
- Щелкните правой кнопкой мыши Rules for Inbound Connections и выберите New Rule.
- Добавьте порт, который хотите открыть, и нажмите Далее.
- Вставьте протокол (TCP или UDP) и номер порта в следующее окно и нажмите Далее.
- В следующем окне выберите Разрешить подключение и нажмите Далее.
- Выберите желаемый тип сети и нажмите Далее.
- Назовите правило разумно и нажмите Готово.
Совет эксперта:
Эд Мойес
CCNA, веб-разработчик, ПК для устранения неполадок
Я компьютерный энтузиаст и практикующий ИТ-специалист. У меня за плечами многолетний опыт работы в области компьютерного программирования, устранения неисправностей и ремонта оборудования. Я специализируюсь на веб-разработке и дизайне баз данных. У меня также есть сертификат CCNA для проектирования сетей и устранения неполадок.
Сообщение Просмотров: 2,211
Встроенные утилиты Windows
Есть возможность решить вопрос с открытыми и закрытыми соединениями и с помощью уже встроенных в систему утилит. Одной из них является netstat, запустить которую можно следующим образом:
1Открыть командную строку (введя в строке поиска cmd или через меню ПУСК);
2В открывшемся окне ввести команду netstat –a (обязательно должен быть пробел после команды netstat);
3Просмотреть список работающих соединений.
Номер порта указан после двоеточия. (Для примера: Самая первая строка: 0.0.0.0:135 (Порт — 135))
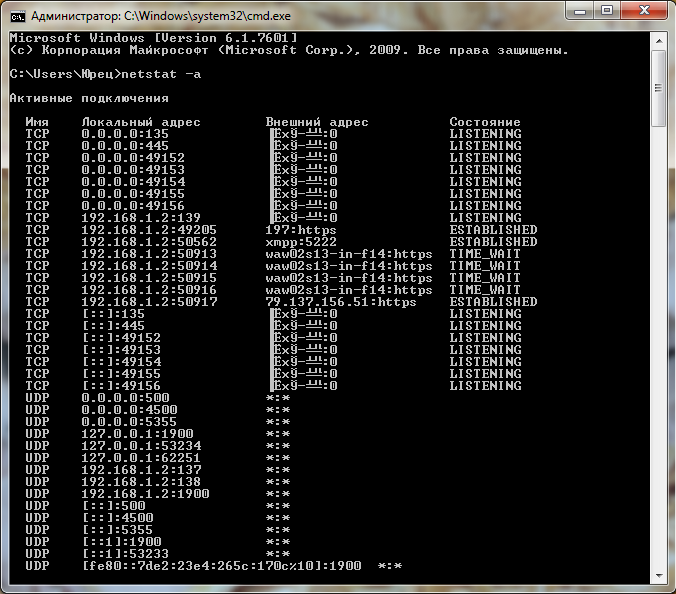
Рис. 7. Использование утилиты netstat.
Показанные на экране порты являются открытыми. Соответственно, если нужного соединения в списке нет, значит, оно закрыто.
Этот же способ определения соединений действует и в других системах – в том числе, и на ОС Линукс.
What are network ports?
Network ports are used by Windows services and applications to send and receive data over the network. If you wonder if this is what the IP address is used for, then you are absolutely correct. However, a unique IP address defines the path to a specific device, whereas a port defines what application or service on that particular device to send that information to.
Just like the IP addresses, a port is also unique within its ecosystem. Meaning, the same port cannot be used by two different services/applications. Therefore, both of these unique identifiers, the IP address, and the port number, are used to send and receive information from a computer.
A port number can be found suffixed to an IP address, as in the example below:
Here, the numbers followed by the colon denote the port number. Below are a few ports used by certain services and applications by default:
- FTP – 21
- SSH – 22
- Telnet – 23
- SMTP – 25
- DNS – 53
- DHCP – 67 & 68
- HTTP – 80 & 8080
- HTTPS – 443
- SNMP – 161
- RDP – 3389
A single IP address can have 65535 TCP and 65535 UDP ports in total.
How to close an open port
If you have found a port that you are no longer using or are not sure if it is secure to keep open, you should preferably block it. If you wish to close an open port, you can do so with Windows Firewall or Windows Defender in case of Windows 10.
- Open the Windows Firewall by going to Start –> Control Panel –> Windows Firewall. If you are using Windows 10, you can open the Windows Defender Firewall by going to Run –> firewall.cpl.
- From the left side menu, click on Advanced settings.
- From the right side menu of the new window, select Inbound Rules.
- Then click New rule in the right pane.
- On the Rule type screen in New inbound rule wizard, select Port and then click Next.
- On the next screen, select the type of port as determined through the Command Prompt earlier, and then enter the port number you want to close in front of Specific local ports. Click Next when done.
- On the next screen, select Block the connection and then click Next.
- On the Profile screen, select All Profiles and click Next.
- Now set a name for the rule and click Finish.
You have now successfully disabled the port. You can repeat the steps to block additional ports or delete this one by navigating to the Inbound rules and removing the respective rules.
Открытие портов в брандмауэре Windows
Основной способ открытия портов в Windows 11 и 10 — настройка соответствующих правил в брандмауэре.
Прежде всего, откройте настройки Windows в режиме повышенной безопасности. Для этого можно использовать следующие способы:
Следующий шаг — настроить правила для нужных портов:
- Нажмите правой кнопкой мыши по «Правила для входящих подключений» и выберите пункт «Создать правило» в контекстном меню.
- В мастере создания правил выберите пункт «Для порта» и нажмите «Далее».
- Выберите тип протокола — TCP или UDP (если вам не известен нужный тип, уточните в справке по конкретной программе).
- Укажите порты: конкретный порт или их диапазон, можно использовать запятые для перечисления нескольких портов, или знак дефиса для указания их диапазона. Нажмите «Далее».
- Выберите пункт «Разрешить подключение».
- Укажите, для каких типов сетей (сетевых профилей) следует открыть порты.
- Укажите имя правила и, при желании, его описание. Затем нажмите кнопку «Готово».
- Выполните действия 1-7, но уже для исходящего подключения.
Готово, порт открыт и, если что-то ещё не мешает его работе, соединения должны будут устанавливаться.
Возможные проблемы и дополнительные необходимые действия
Если вы открыли требуемые порты в Windows, но несмотря на это соединение не устанавливается, следует учитывать, проверить или выполнить следующие действия:
- VPN может влиять не возможность обмена данными по определенным портам. Решение: отключить VPN, либо посмотреть, есть ли возможность открыть порты в ПО для VPN.
- Роутеры имеют собственные функции файрволла/брандмауэра и порты может потребоваться открыть (пробросить) и в настройках роутера. В зависимости от марки и модели Wi-Fi роутера, это выполняется в разных разделах: перенаправление портов (port forwarding), брандмауэр (firewall), межсетевой экран, виртуальные серверы. Логика настройки везде одна и та же: добавляются обычно совпадающие внешний порт и внутренний порт (нужный вам порт), указывается внутренний IP (локальный IP компьютера, к которому нужно пробросить порт), тип протокола — TCP или UDP, иногда требуется указать интерфейс, для соединений из «внешней сети» — WAN.
- Если само приложение заблокировано в брандмауэре, оно не сможет устанавливать соединения: можно добавить правила, разрешающие подключения для программы тем же способом, которым это выполнялось выше для портов.
- Наличие сторонних файрволлов и антивирусов с функциями защиты сети также может влиять на возможность установки соединений по определенным портам: следует проверить их настройки, при наличии такого ПО, чтобы открыть соответствующие порты или отключить защиту для них.
Способ 1: Утилита netstat
Подробнее: Использование команды netstat для просмотра открытых портов
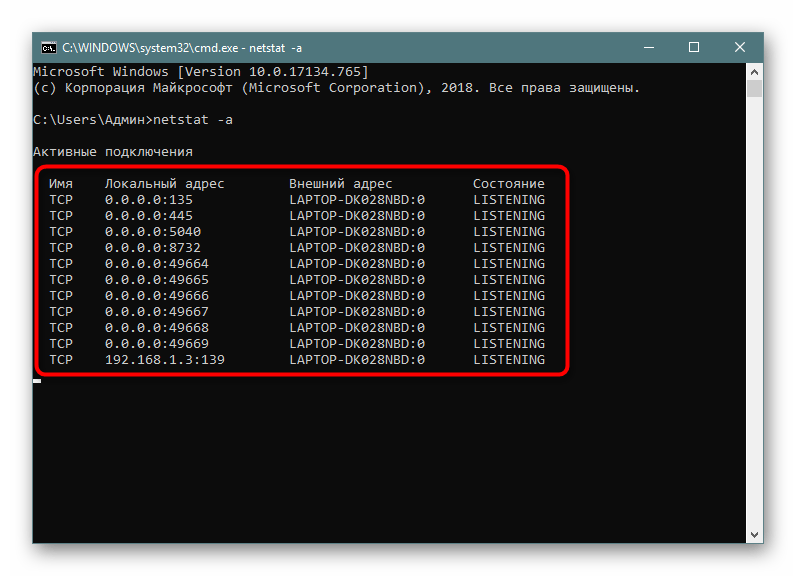
Порты нужны определенным программам и службам для входящих подключений, поэтому они обязательно отслеживаются стандартным межсетевым экраном. Любое разрешение на открытие порта сохраняется в соответствующем списке, который можно использовать для выполнения поставленной задачи, что происходит так:
- Откройте «Пуск» и перейдите оттуда в меню брандмауэра.
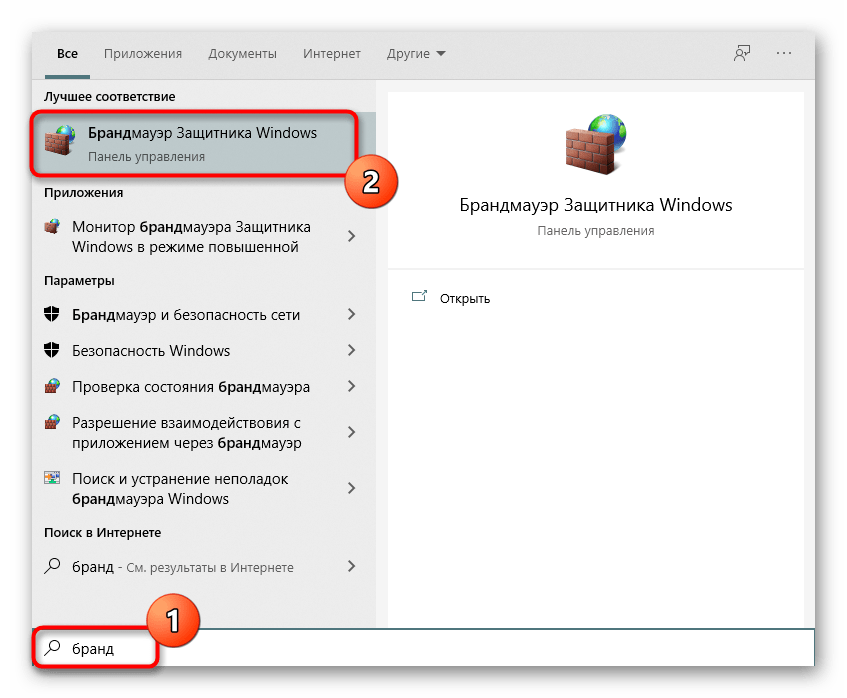
Через левую панель переместитесь к разделу «Дополнительные параметры».
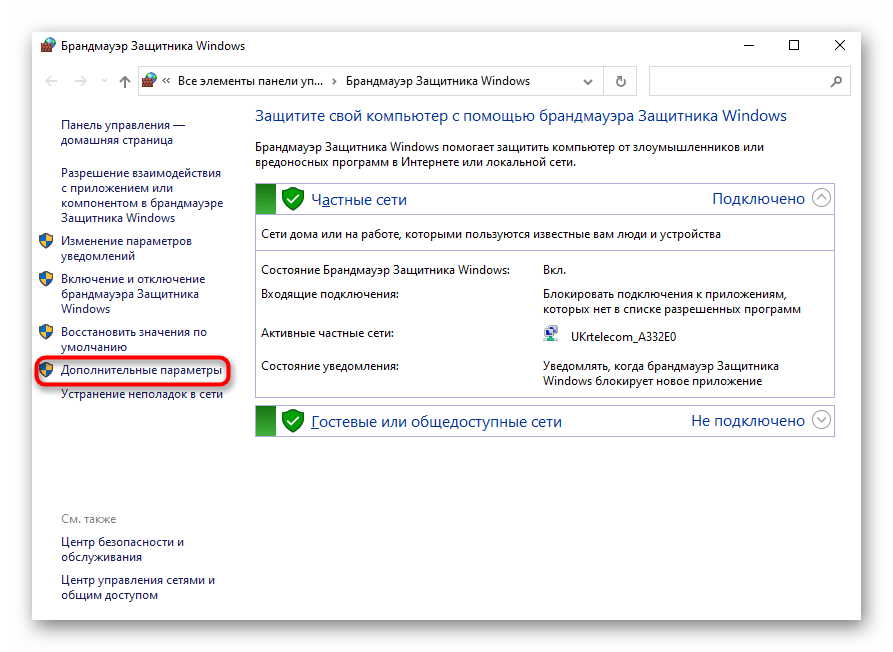
Откройте директорию «Правила для входящих подключений».
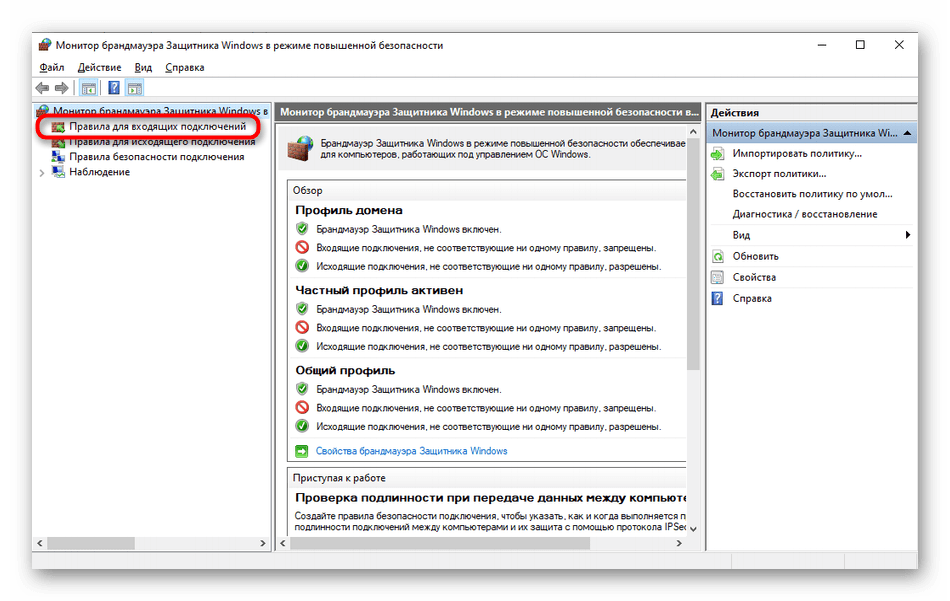
Отыщите любое разрешающее подключение и кликните по нему дважды левой кнопкой мыши.
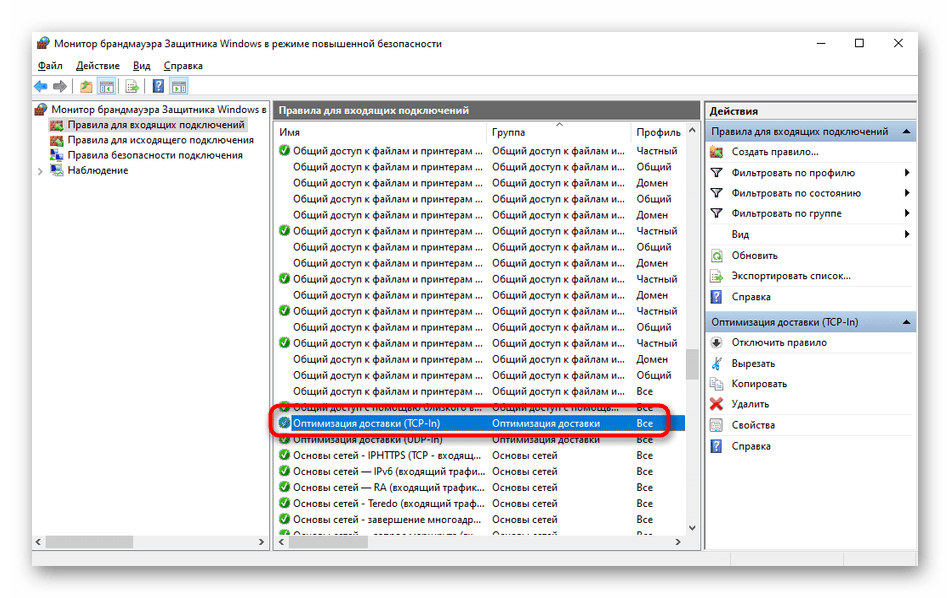
Переместитесь на вкладку «Протоколы и порты».
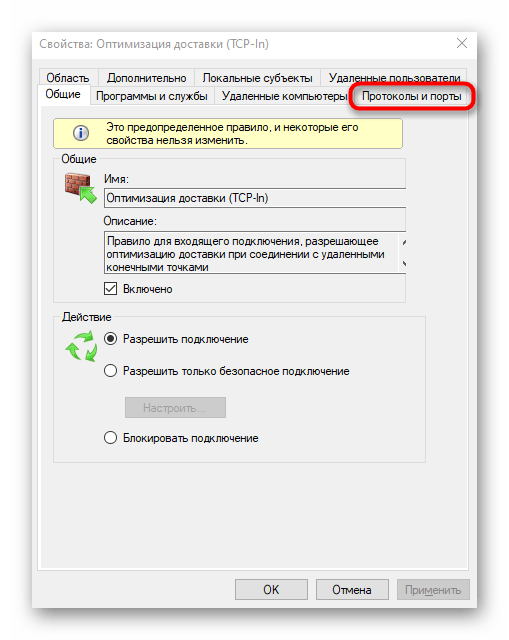
Теперь вы можете без проблем определить локальный порт.
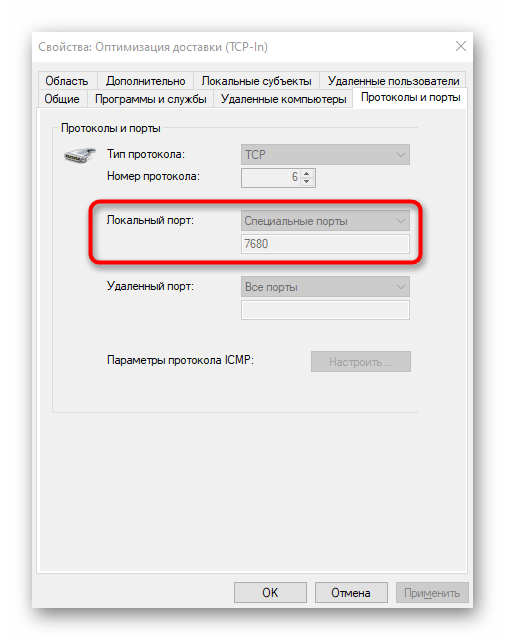
Некоторые программы и службы могут использовать все предлагаемые порты, поэтому в этом меню вы не найдете конкретной привязки к протоколу. Тогда придется обращаться за помощью к одному из следующих методов.
How to quickly close ports using Command Prompt
A couple of commands can be used to identify the processes that have opened the ports and then close the ports by killing the process.
- Open Command Prompt and run the command: netstat -a -o -n. This will show all the open ports in your system along with their current state and the process ID that have opened the ports.
- If you want to find a specific port, you should run the command: netstat -a -o -n | findstr “993”. Replace 993 with the port number you want to find.
- The last column on the list is the Process ID or PID number. Killing the process will automatically close the listening port. To kill the process, run the command: taskkill /pid 993.
Please note that this is a quick and temporary way of closing the port using the command prompt. If you want to permanently block the port from opening again, you should follow the first method given above.
Как осуществлять проверку
Просмотрев поочередно все процессы, специалист может выявить подозрительную активность и закрыть доступ к лишним портам или удалить приложение, которое инициирует запуск процесса.
Конкретные рекомендации обычным пользователям дать в этом случае не получится, так как набор работающих процессов и приложений у всех индивидуален. Но в некоторых случаях каждый может попробовать завершить работу подозрительного процесса и посмотреть, как это повлияет на работу компьютера.
taskkill /f /t /pid 3984
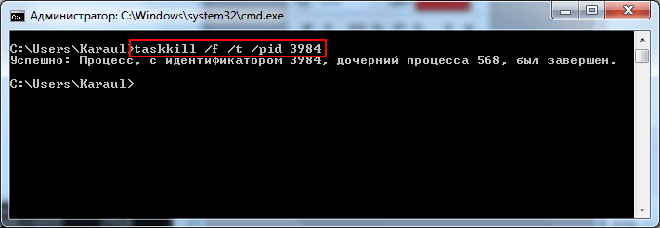
- /f — принудительное завершение;
- /t — завершение дочерних процессов;
- /pid — идентификатор процесса.
В примерах был обнаружен процесс «daemonu.exe» с PID 3984, который отвечает за обновление драйверов «NVIDIA». Угрозы не представляет и будет перезапущен после перезагрузки операционной системы
How to Check If a Port Is Open With Netstat
The easiest way to check if a port is open on Windows 10 is by using the Netstat command. ‘Netstat’ is short for network statistics. It will show you what ports each internet protocol (like TCP, FTP, etc.) is currently using.
The command has many parameters, but the ones you’ll need to use to check if a port is open are (a), which provides the active ports, and (b), which will tell you the name of the processes using those ports.
-
Select the Start menu and type «command.» Right-click on the Command Prompt app and select Run as administrator.
-
Type netstat -ab and press Enter. You’ll see a long list of results, depending on what’s currently connecting to the network. You’ll see a list of running processes. The open port numbers will be after the last colon on the local IP address (the one on the left).
-
Look for the items on the list with a state of «LISTENING.» These are the processes that are communicating via one of the currently opened ports.
-
If you want to know the program’s name that has a specific port open, then type netstat -aon and press Enter. This command will show the protocol the app is using, the local and remote IP addresses, and most importantly, the PID of the application using that port (the number on the far right). Remember to look for the LISTENING status.
-
To find the application related to that PID, right-click the task manager and select Task Manager. Select the Details tab. Look in the PID field for the PID you noted from the command prompt screen.
Что такое порт
Сначала нужно пояснить, что собой представляет сетевой порт. Это канал, через который компьютер может принимать и отправлять информацию. Он является своего рода дополнением к сетевому адресу, а его номер необходим для понимания того, на какой адрес нужно доставлять данные.
На заметку. Большое количество открытых портов не только предлагает широкие возможности обмена информацией, но и вызывает риск заражения компьютера вирусами.
Сетевые координаты отличаются по своему предназначению. Одни выполняют функцию прямой отправки файлов, вторые тестируют связь, а третьи осуществляют поиск ресурсов. Поэтому современный компьютер поддерживает огромное количество портов, для каждого из которых присвоен определенный номер. Также отличается протокол, используемый для конкретной «тропинки».
2 ways to check which ports are open/listening in Windows 10
You can figure out which ports are currently open on your computer, even if the installed applications did not inform you that they are using them. Here are 2 ways to check which ports are open and which service/application uses them on your local computer before you proceed to block them.
Here is a guide to check if a remote network port is open.
Determine open ports with process name using Command Prompt
Some applications give out the name of the application/service associated with a port number. You can use the below-given command in Command Prompt to determine which ports are open and what are the names of the associated applications.
- Open Command Prompt with administrative privileges.
- Enter the following command:
- Command Prompt will now display the output of open network ports with their associated application/service names, as in the image below:
Since the IP address assigned to our computer is 10.0.0.31, it displays different ports used by various applications suffixed to the IP address. However, as you may notice, some of the names of the services and applications are unidentifiable. For that, we shall adopt the second method.
Determine open ports with process ID using Command Prompt
In this approach, we shall be comparing the process IDs of the running applications and services associated with the ports and then determining the name of the process using the Task Manager. Here is how to do so:
- Open Command Prompt with administrative privileges.
- Enter the following command:
- Command Prompt will now display a list of TCP and UDP ports currently listening on your computer. Note the associated PIDs to compare from the Task Manager.
- Now open the Task Manager by right-clicking on the Taskbar and clicking on Task Manager. Or, you may use the Ctrl + Shift + Esc shortcut keys.
- Now switch to the Details tab within the Task Manager and match the PID with the associated name of the process/application.
Now you have sufficient information on the ports you would like to close, if any. Proceed to the next step to block/close any listening ports on your computer.
Специальные программы
Одним из приложений, с помощью которых может производиться проверка порта на открытость, является Portforward Network Utilities. С помощью этой же программы нужные порты можно и открыть.
Для работы с ней требуется:
3Запустить приложение для проверки портов на открытость и выбрать режим использования.
Программа является условно-бесплатной. Поэтому пользователь может выбрать режим Trial или приобрести её на сайте производителя и ввести регистрационный ключ.
4Перейти к разделу Tools и выбрать пункт Port Checker, позволяющий определить открытость соединений.
5Для того чтобы узнать, открыт ли порт, вводится его номер. После этого выбирается протокол передачи информации и нажимается кнопка Check Me (Проверь меня). Когда сканирование завершится, на экран выдаётся перечень результатов.
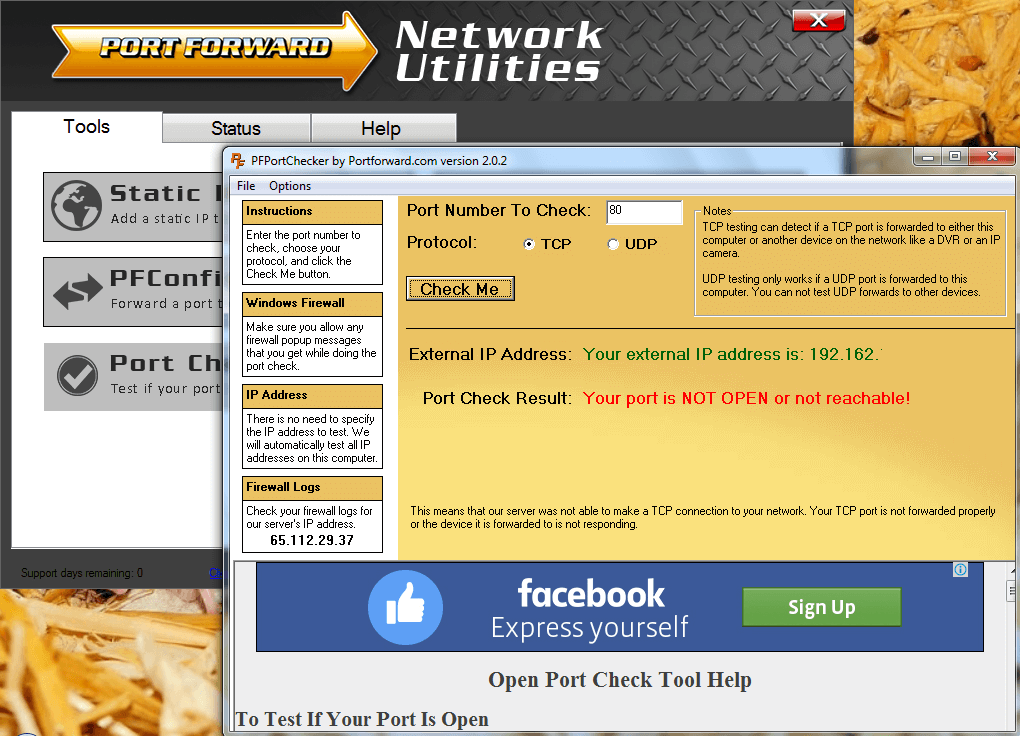
Рис. 5. Первый запуск программы Portforward Network Utilities.
XSpider
Приложение XSpider 7.7. позволяет проверять IP-адреса и хосты. Можно определять с его помощью и состояние соединений.
Найдите и скачайте программу в интернете, после скачивания и установки, запустите приложение. Далее, укажите какие следует проверить открытые порты, и запустите процесс нажатием значка запуска.
В результате проверки можно обнаружить не только недоступные соединения, но и открытые, но требующие закрытия из-за риска взлома компьютера злоумышленниками.
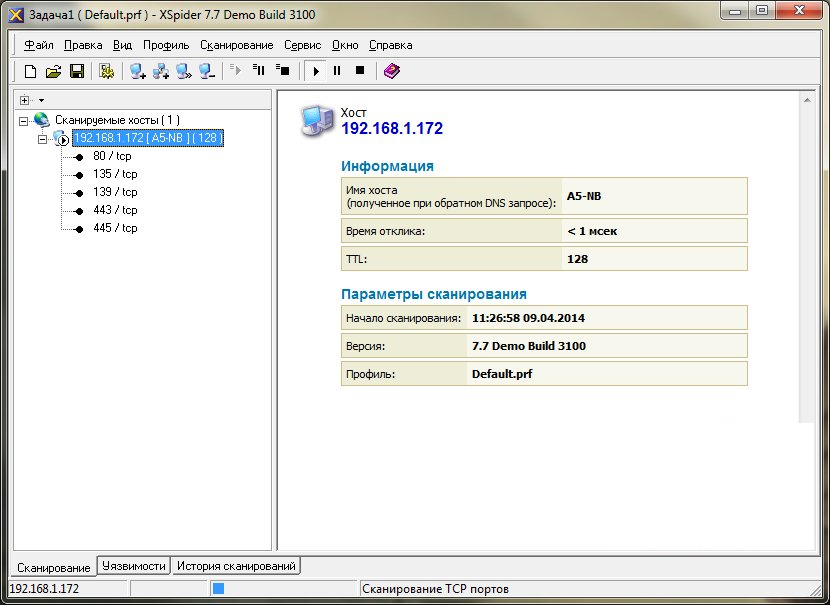
Рис. 5. Проверка портов приложением XSpider 7.7.
Как в Windows узнать, какая программа прослушивает порт
Открытых для прослушивания портов может оказаться достаточно много и обычно они используются легитимными программами
Поэтому при анализе полученных данных также важно знать, какая именно служба прослушивает определённый порт.. Для поиска службы, можно добавить к приведённой команде опцию -b, которая означает показать исполнимый файл, прослушивающий порт:
Для поиска службы, можно добавить к приведённой команде опцию -b, которая означает показать исполнимый файл, прослушивающий порт:
netstat -anb
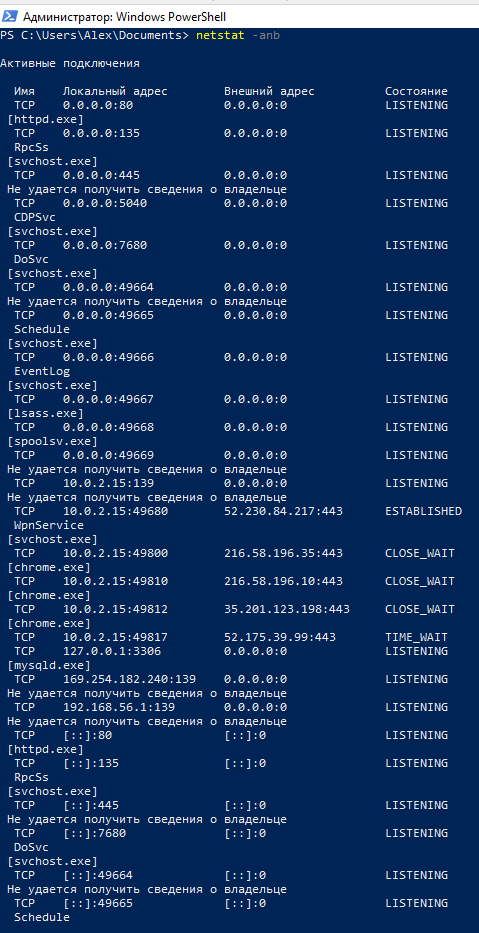
Также имеется альтернативный способ определения исполнимого файла, привязанного к порту. Для него откройте Командную строку Windows. Для этого нажмите сочетание клавиш Win+x, там выберите Windows PowerShell (Администратор). В открывшемся окне введите:
cmd
чтобы перейти в обычную командную строку.
Там запустите команду вида:
for /f "tokens=1,2,3,4,5*" %i in ('netstat -aon ^| findstr ":80" ^| findstr /i listening') do echo %j %l & @tasklist | findstr %m
Эта команда найдёт службы, которые прослушивают 80 порт. Чтобы найти информацию о другом порте, замените в команде цифру 80 на интересующий вас порт.
Пример вывода в моём случае:
C:\Windows\system32>echo 0.0.0.0:80 LISTENING & 0.0.0.0:80 LISTENING httpd.exe 3576 Services 0 16 764 КБ C:\Windows\system32>echo :80 LISTENING & :80 LISTENING httpd.exe 3576 Services 0 16 764 КБ
Запись 0.0.0.0:80 означает, порт 80 для любых IPv4 адресов прослушивает служба httpd.exe (веб-сервер Apache). А запись :80 — означает, что порт 80 для любых IPv6 адресов прослушивает та же самая служба httpd.exe (веб-сервер Apache). Мы ещё вернёмся к более подробному анализу данных далее в этой статье.
Менять порт в длинной команде не всегда удобно, поэтому рекомендую создать текстовый файл с именем port.bat, в этот файл скопируйте:
@ECHO OFF
for /f "tokens=1,2,3,4,5*" %%i in ('netstat -aon ^| findstr ":%1" ^| findstr /i listening') do echo %%j %%l & @tasklist | findstr %%m
Сохраните и закройте этот файл.
Теперь в Windows PowerShell или в командной строке Windows с помощью команды cd перейдите в папку, куда вы сохранили файл. Например, я его сохранил в папку C:\Users\Alex\Documents\, тогда для перехода туда я выполняю:
cd C:\Users\Alex\Documents\
Теперь запустите файл командой вида:
.\port.bat
Где замените на интересующий вас порт, например, меня интересует порт 80, тогда:
.\port.bat 80
Вновь получаю аналогичный результат.
Если у вас множество портов прослушивает процесс svchost.exe, то чтобы разобраться, какие именно это службы, смотрите статью «Почему svchost.exe прослушивает много портов? Как узнать, какие именно программы открыли порты».
Онлайн-сервисы
Одним из сервисов, позволяющих выполнить проверку открытых портов по IP адресу пользователя, является portscan.ru.
Преимуществом сайта является возможность быстро и автоматически определить существующие соединения.
PortScan.ru
Для работы с ресурсом зайдите на сайт — portscan.ru, перейдите в первую вкладку, после чего, достаточно по очереди вводить интересующие порты в представленную на сервисе форму и нажимать кнопку Проверить.
Результат сканирования будет представлен ниже поля ввода.
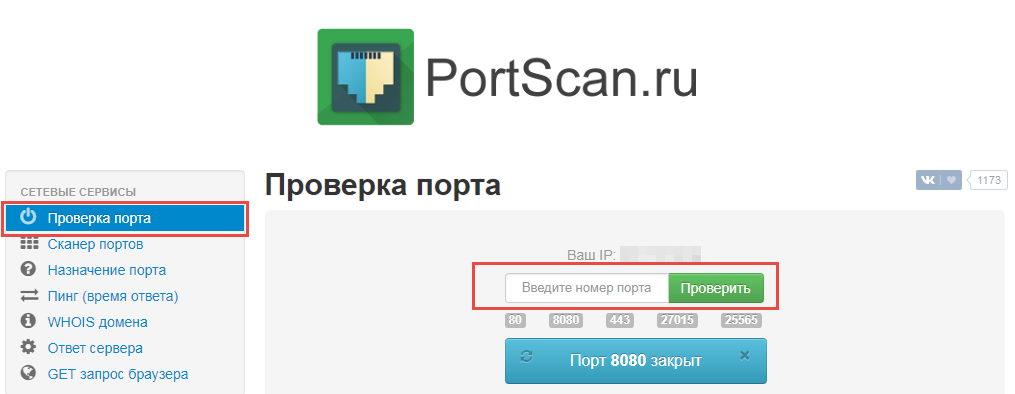
Рис. 1. Работа приложения Portscan.ru
На сервисе есть сканер портов, вторая вкладка в меню сетевые сервисы, который в автоматическом режиме проверяет открытые порты в Windows.
Нажимаете Запустить сканер…, и после некоторого времени вам предоставится результат.
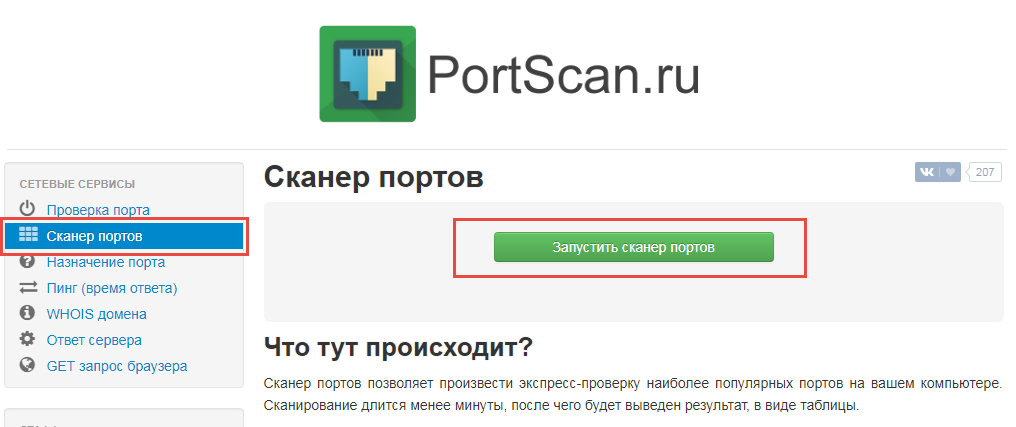
Рис. 2. Запуск сканера портов на сервисе
HideMy.name
Ещё один сайт HideMy.name представляет собой сканер для обнаружения хостов, позволяющий проверить IP-адреса.
Если пользователь вводит в форму сервиса адрес своего ПК, выдаётся информация о его соединениях.
Посмотреть результаты сканирования можно после нажатия кнопки Проверить.
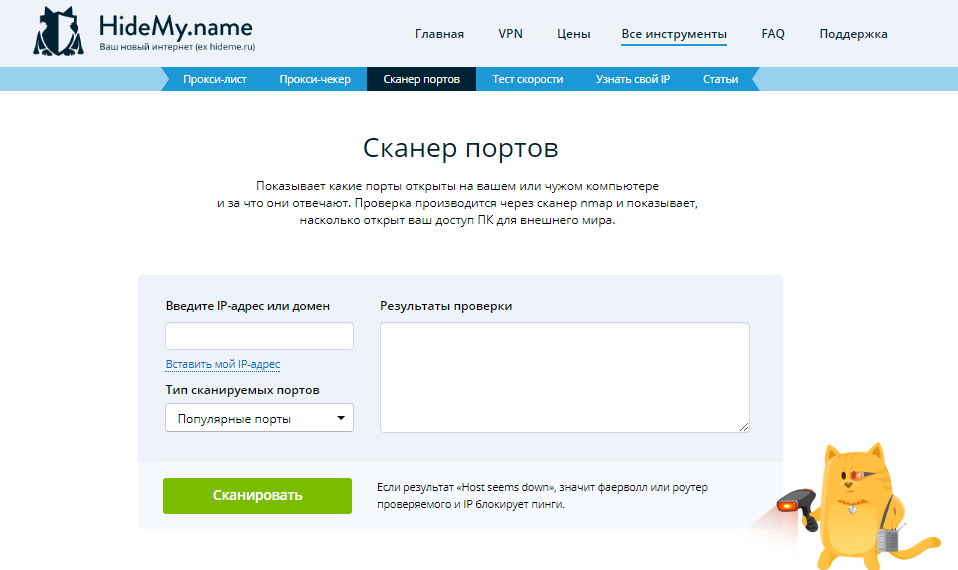
Рис. 3. Сервис проверки соединений сайта HideMy.name.
Ping.eu
Можно проверить порт компьютера и с помощью многофункционального сервиса ping.eu – на этом же ресурсе можно определить и адрес своего прокси сервера.
Процесс проверки открытых соединений на сайте начинается с введения IP-адреса и номера соединения, адрес пользователя при этом определяется автоматически и указывается над формой ввода данных.
Как показывает пример, доступность локального порта 443 проверкой не подтверждена или другими словами — порт закрыт.
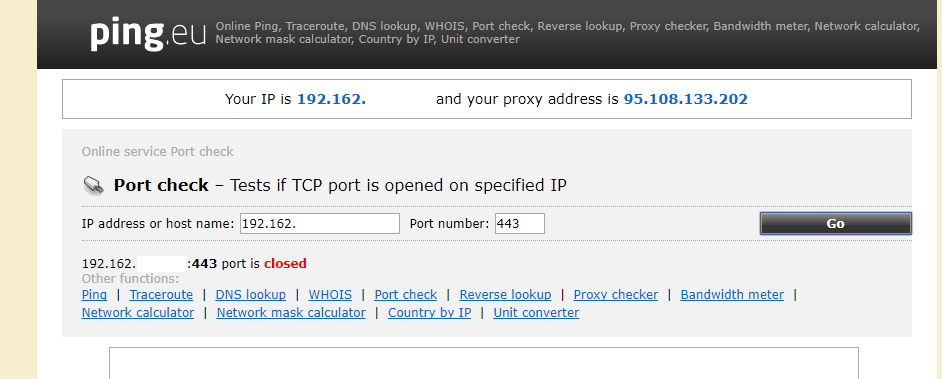
Рис. 4. Использование сервиса ping.eu
How to block network ports in Windows Firewall using Command Prompt
Block port in Windows Firewall using command line
You can also permanently block ports in Windows Defender Firewall using the Command Prompt.
To create a block port rule in Windows Firewall, run the following command in Command Prompt:
Replace Rule Name with your own rule name, for example, since I’m blocking IMAP port, I’ll name the rule as Block IMAP. Replace TCP with either RCP or UDP, whichever port you want to block. Replace 993 with the actual port number you want to block.
Unblock/Open port in Windows Firewall using command line
To open the port again, simply run the following command in CMD:
Replace Rule Name with the actual rule name, Block IMAP in my case. This will delete the rule that we created above.
How to Check If a Port Is Working Using Third-Party Apps
If you don’t want to use the command prompt to check for open ports, there are very easy-to-use third-party apps that can help.
TCPView
TCPView is a utility included in Microsoft Sysinternals that shows you a list of all running processes and their associated open ports. This app displays ports opening and closing and packet transfers, all in real-time.
Nirsoft CurrPorts
Nirsoft CurrPorts is another utility to see all ports currently being used by applications and services on your system. Just look for the local ports column to see which of your computer’s ports are active.
The list also includes ports that are being connected to on the remote end (the server out on the internet).
PortQry Command Line Port Scanner
Install PortQry Command Line Port Scanner for another command-line utility dedicated to scanning your computer for open ports. Once you install it, open Command Prompt in administrator mode. PortQry automatically installs in the C:PortQryV2 directory, so change the directory of your command prompt to that directory.
Type the command portqry.exe -local to see all open TCP and UDP ports for your machine. It’ll show you everything you can see with the NetStat command, plus port mappings and how many ports are in each state.
С помощью Telnet
Второй вариант для того чтобы проверить, открыт ли порт – запуск службы Telnet, тоже встроенной в систему Windows.
Хотя на современных версиях Виндовс, начиная с семёрки, утилита по умолчанию отключена и требует активации. Для её запуска нужно сделать следующее:
1Перейдите в Панель управления, выберите меню Программы и компоненты и перейти к строке «Включение или отключение компонентов Windows».
2В списке, который появится на экране, выбирается пункт клиент Телнет и активируется (ставится галочка). После этого нажмите ОК, для сохранения настроек.
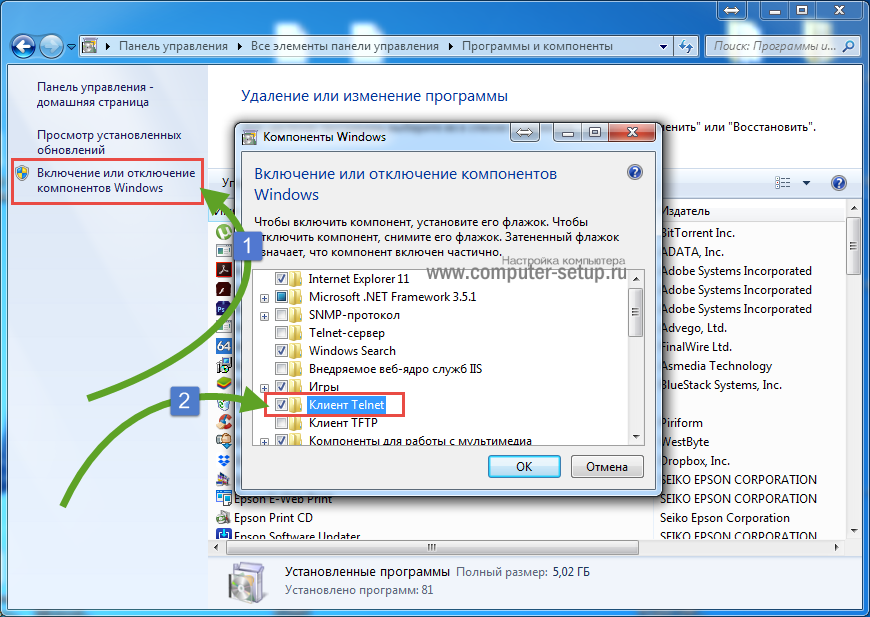
Рис. 8. Первые этапы запуска Telnet
Теперь можно запускать консоль через командную строку и вводить в ней название утилиты и номер соединения.
Например: Удаленный сервер можно проверить командой telnet 10.242.17.134 80, а проверка открытого порта на своём компьютере – вводом текста telnet localhost 80. (Имейте ввиду, после каждого слова должен быть пробел)
При удачном подключении на экране появится информация о нём. Это значит, что порт открыт. При закрытом соединении будут выведены сведения о невозможности его открыть.
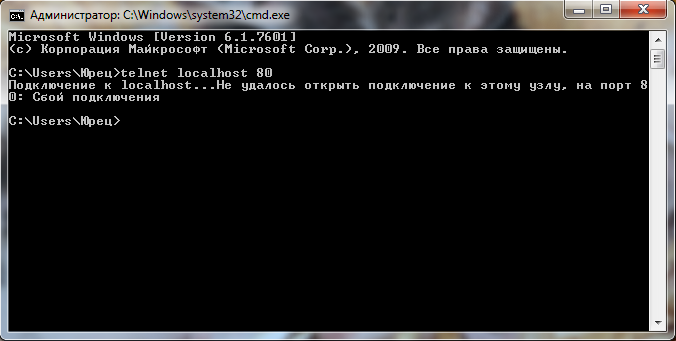
Рис. 9. Результаты проверки работы программы Telnet.
Как проверить открыт ли сетевой порт
Открытые сетевые порты компьютера являются основной дырой для попадания вирусов из интернета
Контроль над ними является важной задачей для обеспечения безопасности. Для устранения уязвимости следует выявить подозрительные процессы, использующие порты
Посмотрим как это сделать в Windows.
Под портом в сетевых технологиях подразумевается виртуальная дверь, в которую можно постучаться из сети и получить определенный ответ от программы, следящей за этой дверью.
Для нахождения открытых портов будем использовать консоль Windows со встроенными утилитами.
Нажмите Win + R, чтобы вызвать диалоговое окно «Выполнить», и введите «cmd» для запуска консоли.
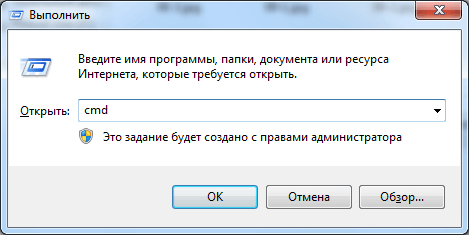
Команда для получения списка открытых портов:
netstat -ano
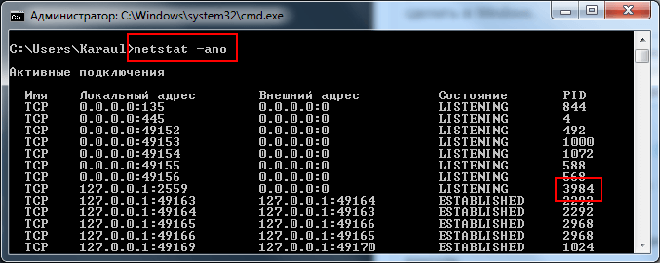
Типы адресов
Локальный адрес указывает на IP вашего устройства, а внешний — того, кто к нему подключен. Условно их можно разделить на несколько типов:
- 127.0.0.1 — локальный адрес, как правило, вирусами не используется.
- 0.0.0.0 — устройство может иметь несколько IP адресов, и такое обозначение указывает что порт прослушивается на всех.
- — то же самое что и 0.0.0.0, но в другой системе адресации — IPv6.
- 192.168.0.число — назначается устройству во внутренней локальной сети.
- Все остальные обычно относятся к внешней сети — интернету.
Состояние порта
Возможны следующие состояния:
- LISTENING — за дверью следят, но диалога из сети не ведется.
- ESTABLISHED — соединение установлено, ведется диалог.
- TIME_WAIT — соединение закрыто, но ещё некоторое время за дверью будут следить.
PID
PID в последнем столбце указывает на идентификатор процесса, который следит за портом. Для вывода детальной информации наберите команду:
tasklist /FI "PID eq 3984"

- /FI — фильтр по списку запущенных процессов;
- PID eq 3984 — условие фильтрации — вывод информации о процессе с конкретным идентификатором.
Подведение итогов
Некоторые приложения и утилиты позволяют как проверить порты, открыты или нет, так и открывать соединения по определённому адресу и для своего компьютера. Если же причиной того, что порт оказался закрытый, стал брандмауэр, выполнить включение можно с его же помощью.
Для этого в окне утилиты нажимается кнопка добавления соединения, в поле «Имя» вводится описание программы, которой будет занятый порт, и указывается произвольное число в качестве номера.
Если причиной недоступности порта (и, соответственно, отсутствия сети при работе с каким-то приложением) стал провайдер, обращаться следует в его техподдержку.
Хотя перед этим следует точно убедиться, что проблема заключается именно в соединении, воспользовавшись всё теми же приложениями, сервисами и утилитами.
Тематическое видео по сканированию портов:






























