Как поставить будильник в macOS
На компьютерах Apple нет предустановленного ПО для работы с будильником, поэтому вам понадобятся сторонние программы.
1. С помощью Wake Up Time
Бесплатная программа Wake Up Time — одна из самых популярных в своей категории и вместе с тем простейших. В ней можно настроить только один будильник, выбрав для него время, мелодию и уровень громкости.
Дополнительных возможностей немного: режим плавного нарастания звука и автопробуждение. Последняя особенно интересна. Будильник на Mac не срабатывает, когда компьютер находится в режиме сна. Но автопробуждение решает эту проблему, активируя устройство перед моментом, на который запланирован сигнал.
Чтобы эта функция заработала, Wake Up Time попросит вас скачать небольшое бесплатное дополнение с официального сайта программы. После его установки запрограммировать компьютер на автопробуждение можно будет одним нажатием кнопки Sleep на панели Wake Up Time.
2. С помощью Sleep Alarm Clock
Если предыдущая программа вам почему‑то не подходит, в качестве альтернативы можете попробовать Sleep Alarm Clock. Это приложение более функционально. Оно позволяет настраивать несколько будильников и выбирать дни повтора для каждого из них. Также в Sleep Alarm Clock есть таймер сна, который помогает засыпать с помощью расслабляющих звуков.
С другой стороны, эта программа не умеет автоматически выводить компьютер из состояния сна. Чтобы этот режим не мешал будильнику работать, вам нужно запланировать пробуждение устройства вручную. Для этого в настройках macOS откройте раздел «Экономия энергии». Кликните по кнопке «Расписание» и запланируйте выход из спящего режима за 5 минут до времени, на которое назначен будильник.
Возможности бесплатной версии Sleep Alarm Clock ограничены. Чтобы настраивать больше одного будильника, а также разблокировать дополнительные настройки интерфейса и звуки для таймера сна, нужно купить платную версию за 229 рублей.
Будильник от MaxLim
MaxLim – это один разработчик или команда разработчиков. Достоверно это неизвестно. В любом случае, он или они создали весьма многофункциональный будильник, который может претендовать на звание лучшего среди всех подобных приложений. Простота настроек и обширный функционал – вот основные особенности данного продукта.
Есть несколько фирменных «фишек». К примеру, это полупрозрачные окна и сам дизайн.
Программа сделана так, будто ее делал начинающий разработчик, который только что получил диплом в колледже. Шрифты, да и сами цвета окон подобраны совершенно неестественно и нелаконично. Но по функционалу это действительно крутая вещь! Перед нами отличный органайзер.
Так что, если Вас устроит такой интерфейс, смело устанавливайте Будильник от MaxLim.
Другие особенности данного ПО:
- множество уникальных функций, например, постепенное повышение громкости звука будильника;
- можно выбрать основной и дополнительный сигнал;
- если Вы нажмете на часы в Виндовс, появится эта программа и отобразит весь список дел.
Рис. №6. Будильник от MaxLim
Программа полностью бесплатная, но на официальном сайте (ссылка ниже) есть реквизиты, куда можно сбросить благодарность за работу. Также разработчики предлагают купить им кофе или пивка – видно, что люди с юмором.
Как поставить (установить) будильник на компьютере или ноутбуке Windows 7, 8, 10
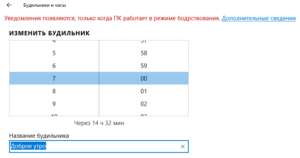
Существует несколько методов, с помощью которых на компьютере или ноутбуке можно включить будильник: посредством сторонних программ, либо уже имеющихся на компьютере утилит.
Используем планировщик заданий
Установка будильника через планировщика заданий (Windows):
- Заходите в меню «Пуск» — набираете словосочетание «Планировщик заданий» в графе поиска, и при обнаружении кликаете на него.
- Если вы не смогли найти, используя первый способ, то следуйте следующей схеме: «Пуск», затем «Панель управления» — «Администрирование» и « Планировщик заданий».
После запуска нажмите «Создать простую задачу». Первоначальной нашей целью было установить будильник, так что в строке «Название» можно и обосновать это.
Что касается описания, то тут все зависит от вашей фантазии и воображения, вы можете написать то, что захочется.
Например, если вы ставите будильник для того чтобы не опоздать на важное мероприятие или чтобы не забыть какую-то информацию, вы можете написать ключевые слова, по которым вы легко все вспомните. Настроив время и дату будильника, кликнете на «Запустить программу» и нажмите «Далее»
Настроив время и дату будильника, кликнете на «Запустить программу» и нажмите «Далее».
Предстоит сделать выбор музыки, под которую вы собираетесь просыпаться. Старайтесь ставить такую музыку, которая точно вас разбудит, не стоит добавлять спокойные композиции.
Следующий шаг – это проверка всех предыдущих установленных вами задач. Внимательно просмотрите их и исправьте при необходимости.
Затем поставьте маркер напротив «Открыть окно Свойства» и кликнете на кнопку «Готово» — «Условия» — галочка «Пробуждать компьютер для выполнения задачи» — «ОК».
После выполнения данного алгоритма ваш будильник автоматически отправится в активные задачи, где вы потом сможете его отключить, либо удалить вовсе.
Пропали миниатюры при просмотре изображения в Windows 10
Для работы будильника вам следует оставлять ноутбук в режиме сна, гибернации, но ни в коем случае не выключать. Вы можете так же регулировать время, когда ваше устройство будет в спящем режиме.
Использование Free Alarm clock
Данную программу можно легко скачать в интернете и при том совершенно бесплатно. Она рассчитана на ос Windows.
После того как вы установите и запустите Free Alarm clock, можно будет добавить новый будильник, изменить старый или копировать уже имеющийся.
Вы добавили будильник, и теперь вам осталось лишь установить дату, написать надпись, которая будет появляться при включении, время, а так же выбрать музыку, под которую вы сможете проснуться рано утром. (Это можно сделать, кликнув на «Обзор») Несложно подметить, что здесь достаточное количество опций, использование которых поможет вам настроить будильник так, как вам удобно.
Если вы зайдете в «Параметры», то сможете добавить, либо изменить некоторые настройки.
В этой программе возможно добавление одновременно нескольких будильников, что является очень удобной функцией т.к. у вас может быть запланировано несколько дел в течение всего дня.
Онлайн сервисы
Кроме двух этих способов, вы можете воспользоваться так называемым онлайн будильником, при условии, что вас не удовлетворили два предыдущих. Написав в поисковой строке «будильник онлайн», вы отыщите наиболее понравившийся. Их бесчисленное множество на просторах интернета.
Этот тип будильника не сможет разбудить вас, если ваш компьютер выключен, но ему под силу вывести ваш девайс из спящего режима. Все настройки изменяемые, так что это не составит большого труда подстроить их под ваш вкус.
Сторонние программы
Если строгий и топорный интерфейс и управление стандартными планировщиками вас не устраивает, то вы можете скачать и установить будильник от сторонних разработчиков.
Одной из таких разработок является приложение Music Alarm Clock. Примечательно то, что его можно скачать через официальный магазин Microsoft Store. Для этого нужно сделать следующее:
- Откройте магазин через иконку на панели «Пуск».
- В строке поиска впишите название и нажмите Enter .
- В поисковой выдаче выберите соответствующее приложение, чтобы перейти на страницу для скачивания.
- Для инсталляции кликните кнопку «Установить» и дождитесь окончания загрузки.
- С помощью кнопки (1) вы можете менять яркость, а вторая кнопка настраивает цвет циферблата. Кнопка (3) нам нужна для настройки звонка.
- В меню настройки нажмите на «Добавить сигнал».
- Установите название (1), время сигнала (2) и прочие настройки. Нажмите на иконку нот (3), чтобы выбрать музыку для сигнала.
- Для сохранения и удаления пользуйтесь кнопками (1) и (2) соответственно.
У Music Alarm Clock есть один существенный минус – работать сигнал будет только в том случае, когда вы развернете окно программы. Пользователь должен оставить открытым приложение и пойти спать. Только в таком случае утилита воспроизведет музыкальную композицию в установленное время.
Как установить с помощью средств системы
В Windows 10 появилась возможность заводить будильник, причем делается это двумя способами.
Будильники и часы
В «Десятке» есть одноимённое приложение, созданное для работы с временем в операционной системе.
Если в вашей редакции ОС данная программа не обнаруживается, загрузите и установите её из магазина Windows Store.
Скорее всего, загрузка программы будет сопровождаться уведомлением о том, что сигнал сработает только в том случае, если персональный компьютер находится в режиме бодрствования. Часто это значит, что текущие драйверы и аппаратная конфигурация ПК не позволяют пробудить систему из сна либо восстановить из режима гибернации. В такой ситуации наверняка выходом станет следующий вариант действий.
2. Если стандартного будильника нет, жмите по кнопке с иконкой знака плюс в нижнем правом углу для его создания. В ином случае можно отредактировать стандартный будильник.
3. Задайте следующие переменные:
- наименование сигнала;
- его периодичность (единожды, по указанным дням);
- проигрываемый звук (к сожалению, установить собственную мелодию нельзя, придётся довольствоваться стандартным набором аудиофайлов как в телефоне 15-летней давности);
- отсрочка проигрывания – время, через которое сигнал повторится, если при срабатывании будет нажата кнопка «Повторить».
В появляющемся диалоге оповещение можно повторить через указанное при создании записи либо выбранное в выпадающем списке время.
Если на ноутбуке потребуется отключить спящий режим, сделайте это вручную, самому приложению решение данной задачи не доверяйте. Зайдите в параметры электропитания через Пуск → Параметры → Система → Питание, спящий режим. Условие — переходя в режим сна выберите «Никогда».
Планировщик заданий
1. Для запуска Планировщика заданий в операционной системе Windows 10 зажмите комбинацию клавиш Win + R, а в открывшемся диалоге выполните команду «taskschd.msc».
3. В первую строчку введите её имя, чуть ниже — описание, если необходимо.
4. Ниже, в разделе с параметрами безопасности, справа кликните по кнопке с названием «Изменить…».
5. Введите «СИСТЕМА» с учетом регистра и закройте окошко с сохранением изменений.
6. Активируйте опцию выполнения задачи с наивысшим приоритетом. Задача будет выполнена даже на заблокированном ПК без входа в учетную запись пользователя.
7. Перейдите в соседнюю вкладку и щёлкните «Создать».
8. Задайте условия срабатывания задания: когда выполнить задачу и связанные с каждым из условий параметры (если по расписанию, то дни и время, количество повторений), периодичность повторения, время отсрочки и остановки, срок действия задачи.
9. Перейдите в следующую вкладку и укажите выполняемое задание (в нашем случае выбрано проигрывание мелодии через плеер VLC). «Приложение либо сценарий» — сюда введите путь к исполняемому файлу мультимедиа проигрывателя. 10. Ниже, в форму «Добавить аргументы…» введите путь к требуемому файлу, а через пробел — команду «VLC://quit» для закрытия приложения по завершению воспроизведения аудиофайла. В ином случае VLC останется запущенным, и во время чтения файла будет отображаться его интерфейс.
Пример аргумента: D:DownloadRadio.mp3 VLC://quit
11. Переключитесь на вкладку «Условия», там установите галочку в чекбоксе напротив строки «Пробуждать компьютер…», нажмите OK.
В Планировщике можно в любой момент изменить указанные параметры.
12. Зайдите в конфигурацию электропитания в Панели управления, посетите раздел с настройками текущего плана электрического питания.
13. В разделе «Сон» разрешите все таймеры пробуждения.
Теперь будильник сработает, даже если ПК переведён в спящий режим (но не режим гибернации) или заблокирован, но без выхода из учетной записи (экран блокировки можно вызвать вручную сочетанием клавиш Win + L). На практике, чтобы компьютер пробуждался, необходимо устанавливать оригинальные драйверы для системной платы и предложенные разработчиком ноутбука приложения для управления его электропитанием.
Как установить в браузере?
В интернете существует ряд аналогичных сервисов с возможностью установить будильник в браузере. Это избавит от необходимости ставить дополнительное ПО.

- Будила.ру – один из самых популярных сервисов подобного функционала в русском сегменте интернета. Незамысловатое веб-приложение, где пользователю достаточно указать время, мелодию и нажать кнопку «Запустить». Шесть видов звуков, простой интерфейс и работа даже после потери доступа к сети.
- Будилки.ру – сайт, который объединяет в себе возможности будильника и таймера. Первый режим запускает звуковой сигнал в заранее указанное время, а второй – спустя определенный промежуток. Пользователю доступна настройка оформления сайта, список из 20 мелодий (включая звуки природы и музыкальные инструменты), встроенные секундомер и мировое время с добавлением данных из разных городов.
- TimeMe – отличный онлайн сервис с функцией будильника, где для настройки доступно до 50 сигналов на вкладке Alarms. Для каждого будильника пользователь может выбрать цвет цифр и звук из обширной базы. Для желающих использовать одинарный вариант есть настройка на страничке Settings. После всех операций достаточно скопировать ссылку с помощью Save, добавить её в закладки и завести будильник онлайн одним нажатием.
Стандартные программы
Средства ОС позволяют завести будильник через специальное приложение, которое появилось только в «десятке». Оно называется просто – «Будильники и часы». Разберемся, как его открыть и настроить:
- Открыть программу можно с помощью поисковой строки. Для этого кликните по иконке лупы на панели «Пуск» и впишите соответствующее название приложения (1). В поисковой выдаче кликните ЛКМ по нужной программе (2).
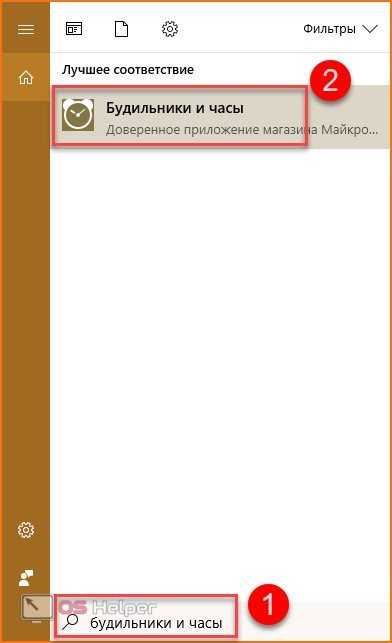
- Также программу можно найти в списке приложений через меню «Пуск». Нажмите на иконку Windows и найдите раздел «Б» в алфавитном порядке. Именно там и будет находиться функция.
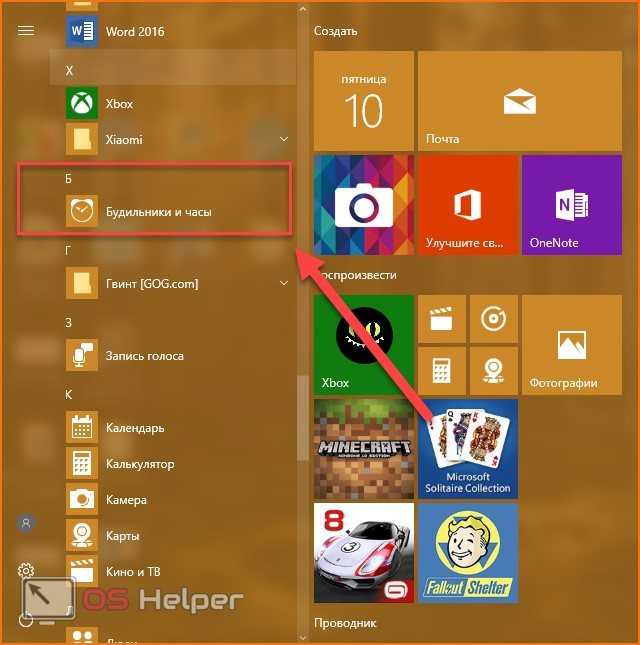
- В главном окне программы от Майкрософт вы увидите список всех установленных звонков, которые можно отключать и включать одной кнопкой (1), клавиши управления созданием и удалением новых будильников (2), вкладки с выбором таймера, секундомера и мировых часов (3).
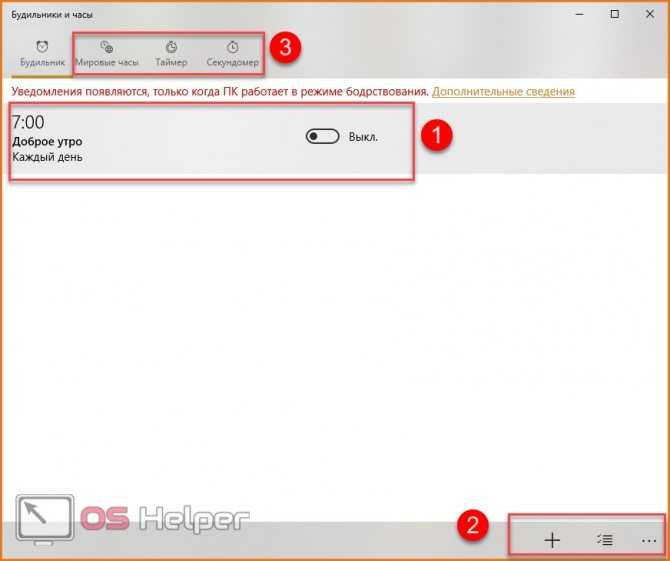
- Чтобы создать новый звонок, нажмите на значок «+» в нижнем углу окна.
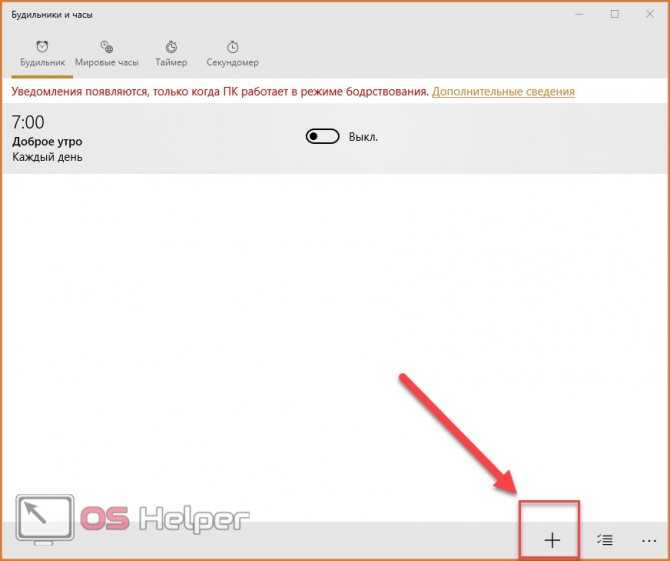
- Выберите час и минуту для уведомления с помощью рулетки, которую можно прокручивать колесиком мышки.
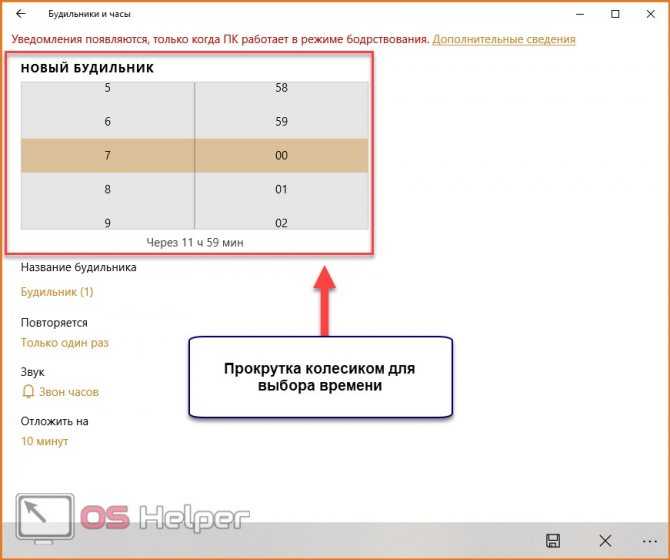
- Теперь введите название. Так будет удобнее отличать будильники друг от друга.
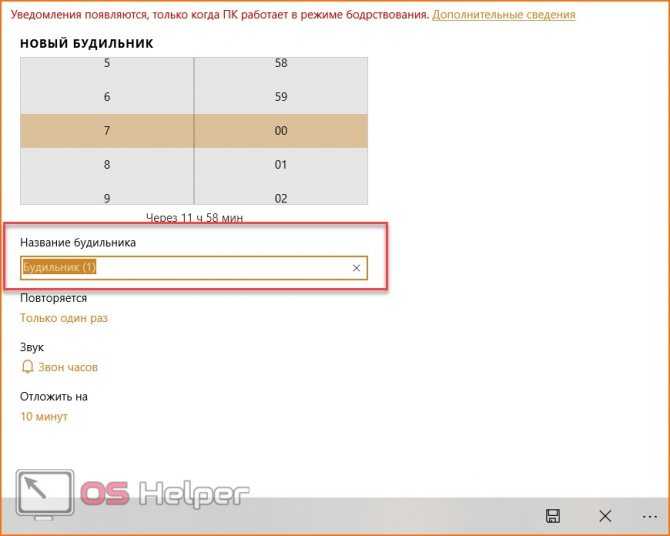
- В следующей графе вы можете настроить повторы уведомления по дням недели.
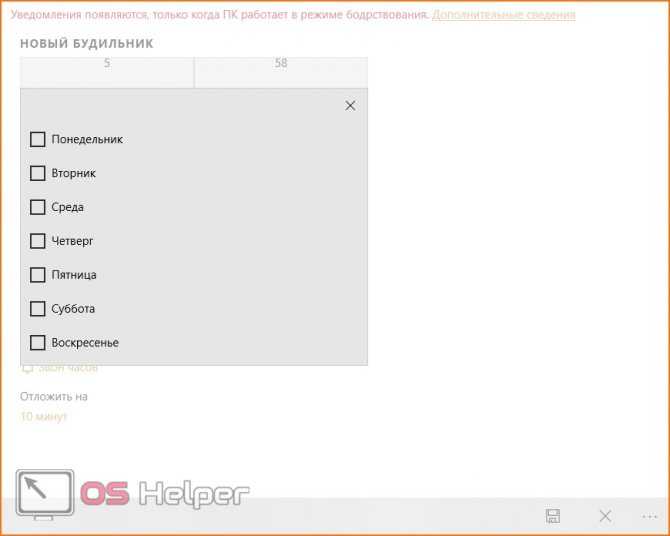
- Далее выберите звук уведомления из списка стандартных.
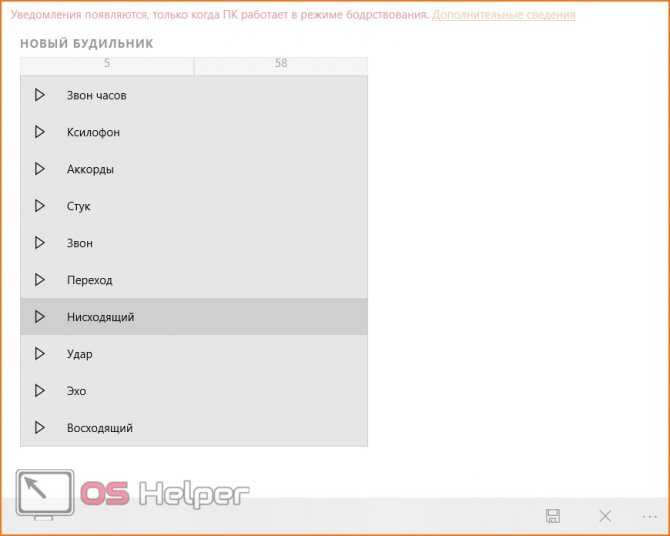
- В последней настройке укажите время отложения или отключите данный пункт.
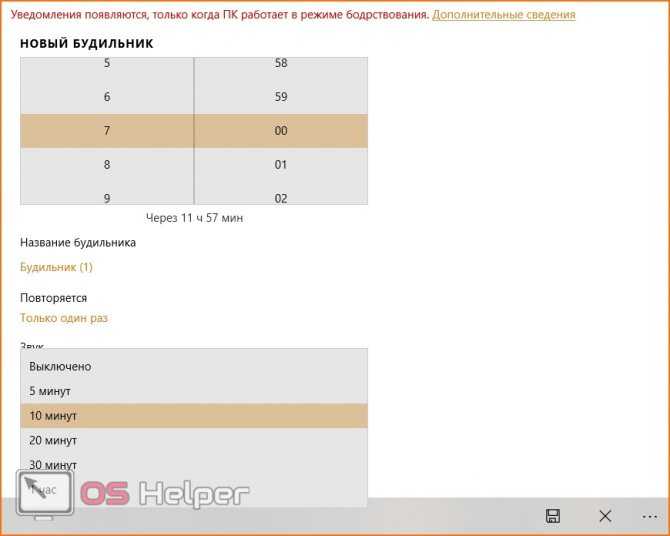
- Для завершения нажмите «Сохранить» (иконка дискеты).
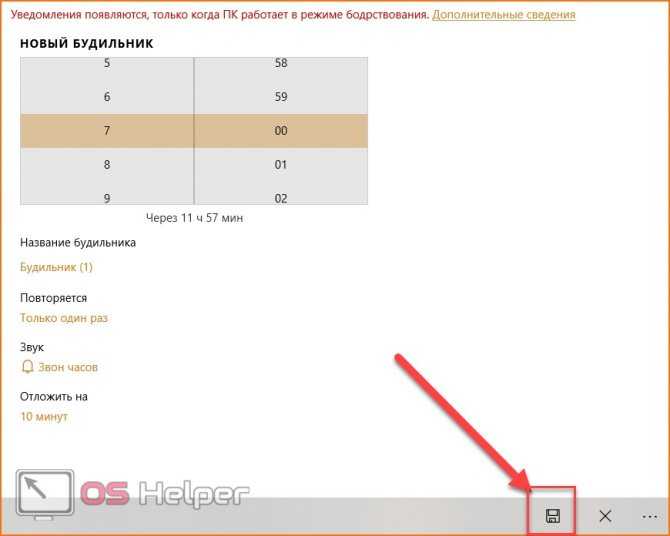
- Теперь созданная позиция появится в общем списке. Чтобы удалить ее, нажмите на иконку, отмеченную на скриншоте.
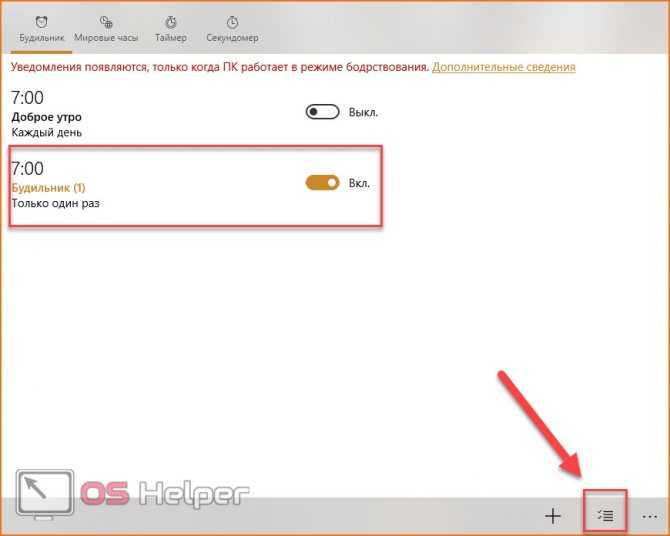
- Отметьте нужные позиции в списке галочкой (1) и кликните на мусорную корзину (2).
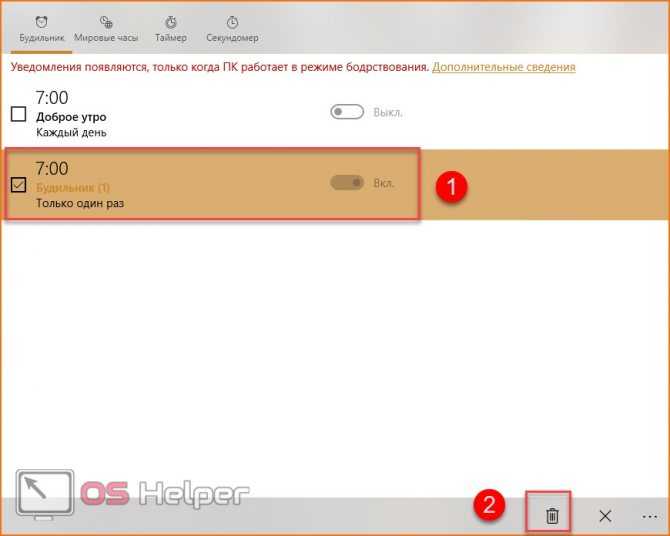
Это приложение доступно на x32-bit и x64-bit Windows 10. Однако у него есть некоторые минусы.
Во-первых, «Будильник и часы» не работает в спящем режиме. Вы можете получать уведомления от программы только при включенном компьютере. Во-вторых, настройки оповещения весьма скудные – нет выбора собственной мелодии, красивого уведомления и так далее. При звонке вы увидите на экране небольшое уведомление и услышите один из стандартных звуков.
Если вас не устраивает функционал данного приложения, переходите к следующему методу.
Превратите свой компьютер с Windows 10 в будильник с помощью этих простых решений
- Использовать встроенную функцию будильника и часов Windows 10
- Создайте новое задание и запустите его через VLC player
- Используйте сторонние приложения сигнализации
Решение 1. Используйте встроенную функцию Windows 10 Alarms & Clock
- Включите ваш компьютер.
- Нажмите на значок поиска — расположенный рядом с кнопкой «Пуск» Windows (обычно это значок Cortana ).
- В поле поиска введите сигналы тревоги .
- Нажмите на результат тревоги и часов .
- Это должно привести вас к встроенному приложению тревоги Windows 10.
- Оттуда вы можете редактировать уже созданный будильник — просто нажмите на отображаемую запись и выберите, когда установить будильник, как долго, и так далее.
- Если вы хотите добавить и настроить новый сигнал тревоги, нажмите значок «+», расположенный в правом нижнем углу главного окна.
- И следуйте инструкциям на экране: установите новое время будильника, введите новое имя для вновь созданного будильника, выберите, когда повторить эту новую настройку и будильник, или примените новый звук для нового уведомления.
- Когда закончите, нажмите на кнопку Сохранить .
Имейте в виду, что этот сигнал тревоги будет работать только в том случае, если ваша система Windows 10 активна. Таким образом, хорошей идеей может быть настройка параметров сна вашего устройства, прежде чем делать что-либо еще — вы можете выполнить эту дополнительную задачу, выполнив следующие действия:
- Нажмите сочетание клавиш Win + I на клавиатуре.
- В « Системных настройках» нажмите « Система» (это первая запись).
- Теперь в левой части главного окна выберите функцию Power & sleep .
- Выберите, когда входить в спящий режим, и убедитесь, что ваше устройство будет активным, чтобы иметь возможность получать недавно установленные уведомления о тревоге.
ТАКЖЕ ЧИТАЙТЕ: приложение Realarm теперь доступно для Windows 10: лучше, чем официальное приложение тревоги?
Решение 2. Создайте новое задание и запустите его через проигрыватель VLC
Используйте этот метод, если вы хотите запустить видео или определенный звук в качестве уведомления о тревоге. Кроме того, это решение может даже вывести ваш компьютер из спящего режима, поэтому вам не придется беспокоиться о других вещах. Итак, давайте посмотрим, как использовать ваш компьютер с Windows 10 в качестве будильника с помощью этого специального решения:
- Нажмите на поле поиска, как описано выше.
- Там введите планировщик задач и нажмите на запись с тем же именем.
- В планировщике задач нажмите « Действие» и выберите « Создать базовую задачу ».
- Заполните поле, следуя подсказкам на экране.
- В поле « Запустить программу» введите путь к VLC, а также путь к музыке или видео, которые вы хотите воспроизвести в конце.
- Убедитесь, что в пути « Добавить аргументы» (там, где вы вводите путь к музыкальным и видеофайлам) нет свободного места.
- В конце убедитесь, что вы отметили опцию « открыть диалоговое окно свойств для этой задачи, когда я нажму кнопку « Готово »».
- Дальнейшие настройки теперь могут быть настроены.
- В этом новом окне перейдите на вкладку « Условия » и установите флажок « разбудить компьютер для запуска этой задачи ».
- Это все.
Решение 3 — Используйте сторонние приложения сигнализации
Если предыдущие способы не помогли вам, вы всегда можете загрузить стороннее программное обеспечение для будильника. Мы уже рассказали о некоторых из лучших программ для будильника для Windows 10 в одной из наших старых статей, поэтому обязательно ознакомьтесь с ними.
Все эти приложения предлагают отличные функции, поэтому не стесняйтесь выбирать любой из них.
Последние мысли
Эти три решения описывают самые простые и быстрые способы настройки будильника прямо на компьютере с Windows 10. Конечно, если вы зайдете в Windows Store, вы сможете найти другие альтернативы, но я бы не стал рекомендовать какое-либо другое стороннее программное обеспечение.
Для регулярного использования приложения Alarms & Clock должно быть достаточно; и если вы хотите использовать больше настроек, вы можете создать задачу и запустить ее через медиаплеер, как описано выше.
Тем не менее, вы можете порекомендовать любое другое доверенное решение, используя поле комментариев ниже — это единственный способ, которым мы все можем участвовать в улучшении общего опыта работы с Windows 10.
Примечание редактора : этот пост был первоначально опубликован в ноябре 2017 года и с тех пор был обновлен и обновлен для обеспечения свежести, точности и полноты.
СВЯЗАННЫЕ ИСТОРИИ, ЧТОБЫ ПРОВЕРИТЬ:
- Почему часы вашего компьютера отстают, и как это исправить
- Как починить часы Windows 10, если они неправильные
- Как проверить точность часов в Windows 10, 8.1
Возможности современных будильников
Благодаря появлению карманных компьютеров и постепенного замещения ими всей индустрии производства мобильных телефонов, стало возможно устанавливать на них программы в один клик и использовать возможности некоторых периферийных устройств. Например, фитнес-браслеты и умные часы могут синхронизироваться с определёнными приложениями и осуществлять контроль над протеканием сна.
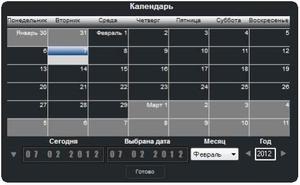
Поэтому многие современные будильники имеют несколько отличительных черт, которых никогда не было у стандартных механических часов:
- Кастомные сигналы, которые могут проигрываться во время срабатывания.
- Возможность устанавливать несколько разных периодов пробуждения.
- Защита от случаев, когда владелец выключает будильник и продолжает спать. Реализована она в виде более незаметной кнопки выключения и паролей, головоломок, простых арифметических задач.
- Настройка по дням недели, чтобы не проснуться в заранее известный выходной в то же время, когда и происходит пробуждение на работу.
- Синхронизация между разными устройствами. Например, когда дома у человека есть смартфон на Андроиде, голосовой помощник, например, Alexa или Jibo и приставка Chromecast, если будет выключено основное устройство, сработает будильник на дополнительном.
- Возможность отдать часть функций под управление умным браслетом. В этом случае разблокируются такие интересные функции, как пробуждение с помощью вибрации и контроль фаз сна. Первая позволяет мужу не будить жену звуком обычного будильника и наоборот. Вторая — просмотреть результаты по качеству отдыха и физическим показателям, к которым относятся частота пульса и давление.
Как поставить будильник на компьютере Windows 10
Сначала посмотрим, как установить будильник на компьютер Windows 10. В операционной системе Windows 10 имеется встроенное приложение «Будильники и часы», которым можно воспользоваться без помощи других средств.
Приложение по умолчанию встроено в ОС Windows 10, оно находится в меню кнопки «Пуск». Если программа ранее была удалена из операционной системы, приложение можно снова установить на компьютер из Магазина Microsoft Store (Windows Store).
Стандартное приложение «Будильники и часы» предназначено для работы с таймерами, секундомерами, будильниками и часами. Работа приложения зависит от настроек электропитания устройства.
Обратите внимание на то, что стандартный будильник на ноутбуке Windows 10 будет работать в режимах «Сон» или «Гибернация» если на компьютере имеется поддержка технология InstantGo. Приложения продолжают работать в режиме сна, и выдают уведомления, в нашем случае, запускают мелодию будильника
Функция InstantGo поддерживается на новых ноутбуках, поэтому будильник в стандартном приложении, работающий в спящем режиме компьютера доступен не на всех устройствах.
Функция InstantGo поддерживается на новых ноутбуках, поэтому будильник в стандартном приложении, работающий в спящем режиме компьютера доступен не на всех устройствах.
В других случаях, на ноутбуке или стационарном ПК будильник будет работать в только режиме бодрствования. Компьютер все время должен быть подключен к электрической сети, а режим сна должен быть отключен в настройках электропитания.
При этом варианте конфигурации компьютера, в окне приложения «Будильники и часы» отображается сообщение «Уведомления появляются, только когда ПК работает в режиме бодрствования». Это означает, что на данном устройстве нет поддержки функции InstantGo, а компьютер для возможности работы будильника должен всегда быть подключен к питающей сети.
Если на ПК проводилась оптимизация Windows 10 для ускорения работы системы, посмотрите настройки своего устройства. Возможно, в параметрах ОС были отключены некоторые функции, необходимые для работы будильника.
В приложении «Параметры» проверьте следующие настройки:
- В разделе «Система», во вкладке «Уведомления и действия», в параметре «Уведомления» должны быть включены пункты: «Получать уведомления от приложений и других пользователей» и «Разрешить воспроизведение звуков уведомлениями».
- В разделе «Конфиденциальность», во вкладке «Фоновые приложения» включите параметр «Разрешить приложениям работать в фоновом режиме», в опции «Выберите, какие приложения могут работать в фоновом режиме» перейдите к приложению «Будильники и часы», а затем передвиньте переключатель в положение «Включено».
Чтобы настроить будильник на ноутбуке Windows или стационарном ПК выполните следующие действия:
- Запустите приложение «Будильники и часы» на компьютере.
- В окне программы откроется вкладка «Будильник», в которой по умолчанию выставлено время: «7:00».
- Щелкните левой кнопкой мыши по установленному времени.
- В окне «Изменить будильник» подберите подходящее время в часах и минутах.
- Если нужно измените название будильника.
- В опции «Повторяется» выберите время: «Каждый день» (по умолчанию), или другие подходящие дни недели для работы аудио сигнала.
- В параметре «Звук» доступны следующие мелодии для звонка:
- Звук часов.
- Ксилофон.
- Аккорды.
- Стук.
- Звон.
- Переход.
- Нисходящий.
- Удар.
- Эхо.
- Восходящий.
- В пункте настроек «Отложить» можно настроить время запуска будильника попозже:
- Выключено.
- 5 минут.
- 10 минут.
- 20 минут.
- 30 минут.
- Час.
- Нажмите на кнопку «Сохранить», расположенную на нижней панели, чтобы зафиксировать ваши настройки.
- Включите будильник в окне приложения.
После запуска мелодии звонка, в области уведомлений появится окно приложения.
Здесь можно закрыть программу, или нажать на кнопку в правом верхнем углу, где нужно выбрать одну из опций: «Перейти к параметрам уведомления» или «Отключить все уведомления для Будильники и часы».
В приложении «Параметры», в окне «Будильники и часы» можно настроить появление окна уведомления, приоритет и другие опции.
Если этот будильник не нужен, его можно удалить (кнопка с изображением корзины), отменить выбранное действие (кнопка с крестиком), узнать подробности о приложении (кнопка с тремя точками).
В приложении «Будильники и часы» можно создать несколько будильников со своими заданными параметрами.
Как завести будильник на компьютере, ноутбуке Windows 7: инструкция
Операционка Microsoft Windows 7 была создана несколько лет назад, и на данный момент считается устаревшей. Неудивительно, что многие функции и возможности этой системы сильно отличаются от современных версий. Будильник — не исключение. Как завести его на компьютере и ноутбуке, работающих на Windows 7 – рассмотрим далее. Вот инструкция:
WINDOWS 7
Эта операционка появилась на рынке в далеком 2009 году, а в 2017 ее поддержка была официально прекращена. Чтобы завести будильник на компьютере или ноутбуке с Windows 7, нужно использовать встроенный планировщик. Порядок действий выглядит следующим образом:
- Найти меню «пуск».
- Далее в строке поиска нужно написать слово «Планировщик».
- В открывшемся окне «Планировщика», с правой стороны, появится действие «создать задачу». По этой надписи, нужно кликнуть.
- После этого, во вкладке, появится новое окно, с надписью «общее». Теперь, нужно будет дать имя новой задаче, например, просто — «будильник».
- Далее, необходимо зайти во вкладку «триггеры» и кликнуть по кнопке «создание».
После этого, будет создан будильник. Останется лишь отрегулировать желаемые настройки.
Как поставить будильник на компьютере Windows 10

Нередко случается так, что нужно срочно уйти, а на ноутбуке идёт загрузка важного файла. Выключить технику через определённый промежуток времени поможет специальный таймер
Существует множество способов его установить, но новичку они не всегда известны.
Зачем необходимо ставить на ноутбуке таймер выключения
Автоматическое выключение компьютера или ноутбука — важная функция, поэтому необходимо знать о ней каждому пользователю. В каких случаях следует воспользоваться таймером:
- на компьютере идёт установка программного обеспечения, но ждать до окончания процесса нет возможности;
- необходимо контролировать, сколько времени проводит ребёнок за компьютерной техникой в отсутствие родителей и выключил ли он компьютер в положенное время;
- требуется автоматизация процесса, чтобы ускорить работу ноутбука.
Кроме того, таймер поможет при планировании личного времени. Не секрет, что многие проводят за экраном монитора большую часть дня, откладывая дела по работе или учёбе. Автоматическое выключение ноутбука поможет оторваться от увлекательной игры строго в нужное время.
Как поставить таймер выключения на ноутбуке в Windows
Операционная система не предусматривает автоматического выключения по умолчанию, но поставить таймер можно несколькими методами.
Первый способ установки таймера подразумевает использование командной строки. Сначала нужно включить её, зажав одновременно клавишу «R» и «Win». Появляется окно, где вводят команду «shutdown -s -t N».
Обратить внимание нужно на букву N, которая означает время в секундах до выключения. После чего остаётся нажать «Ок» и продолжить работу за ПК
На экране будет сообщение, уведомляющее пользователя об оставшемся времени.
По его истечении все открытые программы закроются (предварительно данные сохраняются), а ноутбук выключится как всегда.
Внимание! При необходимости принудительного закрытия программ придётся после окончания времени добавить в команду «-f». Отменить таймер также легко: достаточно в командной строке написать «shutdown -a». Планировщик задач является более быстрым вариантом
Сначала нужно вызвать командную строку клавишами «Win+R», затем написать в ней «taskschd.msc» и подтвердить действие, нажав «Ок»
Планировщик задач является более быстрым вариантом. Сначала нужно вызвать командную строку клавишами «Win+R», затем написать в ней «taskschd.msc» и подтвердить действие, нажав «Ок».
Появится «Планировщик заданий», где нужно справа выбрать «Создать простую задачу», дать ей название, настроить триггер, задать время и дату для запуска задачи. На панели слева нажать «Действие» и выбрать «Запустить программу».
В первом окне ввести команду «stutdown», во втором «-s» и в конце нажать «Далее». В заданное время ноутбук автоматически выключится.
Как поставить ноутбук на таймер при помощи сторонних программ
Есть более быстрые способы поставить таймер на ноутбук, например, с помощью специальных программ. Некоторые из них:
- Wise Auto Shutdown. Бесплатная утилита на русском языке, которую освоит и новичок. Необходимо её запустить, выбрать нужную функцию («Завершение работы», «Сон» и другое) и настроить время. По умолчанию, за 5 минут до выключения появится напоминание, завершение сеанса можно отложить или отменить при необходимости.
- Таймер выключения. Простая программа с интересным интерфейсом на русском языке, может автоматически запускаться при включении. Нередко вместе с ней устанавливается дополнительное ПО, влияющее на работу ноутбука. Стоит сказать, что утилита закрывает все приложения и не сохраняет данные, то есть об этом нужно позаботиться заранее.
- Power Off. Программа, в которой можно найти множество функций помимо таймера. Устанавливать её не нужно — она запускается из архива. Есть обратный отсчёт и автоматическое выключение после простоя системы в течение определённого промежутка времени, а также блокировка, сон и многое другое. Единственный минус — закрывать программу нельзя, иначе таймер не сработает.
- Auto PowerOff. Понятный интерфейс и минимум действий — вот что выделяет программу среди сотни других. Необходимо только настроить время и дату, а также системное действие для того, чтобы ноутбук автоматически выключился.
Таймер на компьютере считается одной из важных функций. Есть несколько способов выключить ноутбук — это воспользоваться командной строкой, планировщиком задач или сторонней программой. Наиболее простым считается последний вариант.
Понравилась?



























