How to enable or disable network adapters using Device Manager
It’s also possible to use Device Manager to enable or disable network adapters you don’t need.
Disable adapter
To disable a network adapter using Device Manager, use these steps:
- Open Start.
- Search for Device Manager, and click the top result to open the app.
- Expand the Network adapters category.
- Right-click the adapter you want, and select the Disable device option.
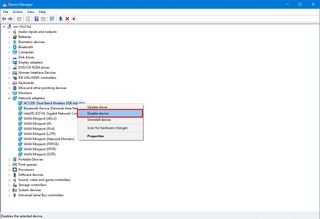
(Image credit: Future)
- Click the Yes button.
Enable adapter
To enable a network adapter using Device Manager, use these steps:
- Open Start.
- Search for Device Manager, and click the top result.
- Expand the Network adapters category.
- Right-click the adapter you want, and select the Enable device option.
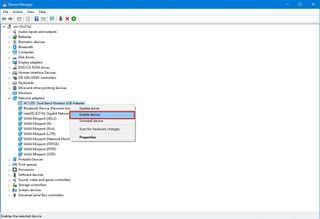
(Image credit: Future)
Помощь специалистов
Если же вышеописанные причины неисправности не подходят или же не получается справиться с проблемой самостоятельно, то следует воспользоваться помощью профессионалов. Первое, что необходимо сделать при проблемах с интернетом или сетевым шнуром – это позвонить к оператору провайдера, предоставляющего услуги предоставления доступа в сеть. Благодаря этому можно в кратчайшие сроки узнать о наличии повреждений кабеля или любых других поломок.
Если, позвонив к оператору, владелец компьютера узнал о том, что проблема со стороны оператора отсутствует, а также проверил свой ПК на исправность, то можно утверждать о наличии повреждения кабеля. Устранить проблему можно воспользовавшись услугами специалистов из компании, предоставляющей доступ в интернет.
В некоторых случаях повреждения провода можно попытаться исправить своими силами. Для этого требуется знать возможные виды поломок и способы их устранения. Наиболее распространенными неисправностями, появившимся при механическом повреждении кабеля, является следующее:
- Наиболее распространенная причина – полный обрыв кабеля. Возникает обычно из-за негативного механического воздействия, такого как передавливание или работа при температуре, превышающей норму для кабеля данного типа.
- Замыкание между проводами витой пары. Тоже является достаточно распространенной причиной проблем с работой интернета. Также появляется из-за передавливания и ударов.
Если получилось обнаружить обрыв кабеля, то можно попытаться самостоятельно устранить неисправность. Также достаточно легко проверить на работоспособность сетевую карту, которая также часто служит причиной проблем с сетью. Для этого достаточно установить ее в другой компьютер и подключить кабель интернета. Но эта возможность актуальна при наличии доступа к сети через исправный провод.
Чтобы точно определить неисправность кабеля интернета, необходимо обладать знаниями о правильном подключении провода через свич, хаб или другие устройства, а также иметь общие знания принципа передачи информации через «витую пару».
Также желательно ознакомиться со схемой подключения кабеля. В основном для проводов, передающих какие-либо цифровые данные, используется трансформаторная схема подключения, позволяющая избежать помех. Благодаря знанию вышеописанным причинам неисправности кабеля, устранить неисправность или обрыв проводника сможет любой желающий.
В нашей компании Вы можете заказать проект электроснабжения дома, испытания СИЗ, высоковольтные испытания. Звоните +7 (495) 236-86-85.
How to enable or disable network adapters using Command Prompt
You can also use the netsh command on Windows 10 to disable or re-enable network adapters on your device.
Disable adapter
To disable a network adapter with the netsh command, use these steps:
- Open Start.
- Search for Command Prompt, right-click the top result, and select the Run as administrator option.
- Type the following command to identify the name of the adapter you want to disable and press Enter: netsh interface show interface
- Type the following command to disable the Wi-Fi or Ethernet adapter and press Enter: netsh interface set interface «YOUR-ADAPTER-NAME» disable
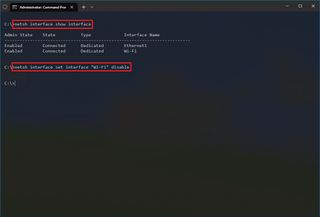
(Image credit: Future)
In the command, remember to specify the name of the adapter you want to disable. The quotation marks are only required if there are spaces within the name.
Enable adapter
To enable a network adapter with the netsh command, use these steps:
- Open Start.
- Search for Command Prompt, right-click the top result, and select the Run as administrator option.
- Type the following command to identify the name of the adapter you want to enable and press Enter: netsh interface show interface
- Type the following command to disable the wireless or wired network adapter and press Enter: netsh interface set interface «YOUR-ADAPTER-NAME» enable
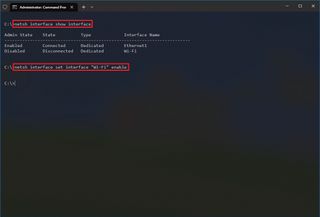
(Image credit: Future)
In the command, specify the name of the adapter you want to enable. The quotation marks are only required if there are spaces within the name.
Проверка параметров подключения TCP/IP
Если на экране компьютера появилось сообщение «Неопознанная сеть», то это свидетельствует о том, что системе не удается распознать IP-адрес маршрутизатора. Подобное возникает из-за смены данных в настройках IP для .
Если в графе указаны статические параметры, то они могут быть прописаны некорректно. Стоит сделать повторный запрос и получить автоматический IP адрес. При необходимости можно ввести правильные статические настройки, но только в том случае, если доступ к Сети открывается через роутер.
Важно!
Данная проблема может быть связана с некорректной работой DHCP сервера на самом устройстве. Соответственно, требуется перезагрузка роутера и компьютера одновременно
Также следует обратить внимание на подключение кабеля. Если Интернет начинает периодически пропадать, нужно вытащить кабель и заново подключить его к роутеру
Смена параметров TCP/IPv4 происходит следующим образом:
- Зайти в список подключений «Виндовс» 10.
- Нажать на комбинацию клавиш «Win+R», после чего ввести ncpa.cpl и нажать на клавишу «Энтер».
- Открыть список подключений и перейти в графу «Свойства».
- Откроется новая вкладка «Сеть», где выбрать «IP версию 4 (TCP/IPv4)» и нажать на опцию «Свойства».
Если в параметрах IP указаны какие-либо статистические данные, тогда рекомендуется выбрать опцию «Получить IP-адрес автоматически» — «Получить адрес DNS-сервера автоматически».
Обратите внимание!
Если данные не указаны, тогда ничего делать не нужно. Подключение произойдет автоматически, когда будут введены данные IP-адреса
How to enable or disable network adapters using PowerShell
Alternatively, you can use PowerShell commands to disable or enable any network adapters you don’t use on your computer.
Disable adapter
To disable a Wi-Fi or Ethernet network adapter on Windows 10 using PowerShell, use these steps:
- Open Start.
- Search for PowerShell, right-click the top result, and select the Run as administrator option.
- Type the following command to identify the name of the adapter you want to disable and press Enter: Get-NetAdapter | format-table
- Type the following command to disable the Wi-Fi or Ethernet adapter and press Enter: Disable-NetAdapter -Name «YOUR-ADAPTER-NAME» -Confirm:$false
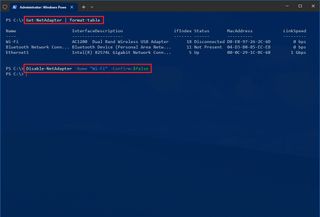
(Image credit: Future)
In the command, specify the name of the adapter you want to disable. The quotation marks are only required if there are spaces within the name.
Enable adapter
To enable a network adapter on Windows 10 from PowerShell, use these steps:
- Open Start.
- Search for PowerShell, right-click the top result, and select the Run as administrator option.
- Type the following command to identify the name of the adapter you want to enable and press Enter: Get-NetAdapter | format-table
- Type the following command to disable the Wi-Fi or Ethernet adapter and press Enter: Enable-NetAdapter -Name «YOUR-ADAPTER-NAME» -Confirm:$false
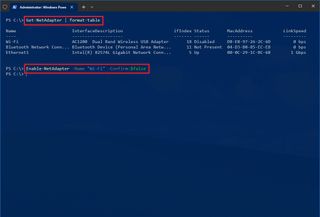
(Image credit: Future)
In the command, specify the name of the adapter you want to enable. The quotation marks are only required if there are spaces within the name.
Although the Settings app doesn’t offer a complete set of network settings, you will still find many ways to manage network adapters on your device.
It’s important to note that using the network flyout to turn on or off wireless connections doesn’t disable your Wi-Fi adapter. It only disconnects the device from the network.
This guide focuses on wireless and wired adapters, but Bluetooth is also a networking device, which means that you can use the same instructions to enable or disable the adapter.
Почему появляется подобное сообщение
При виде данной ошибки нужно проверить, не изменились ли настройки провайдера для получения доступа к Сети. Есть и другой вариант, например, неправильное определение IP адреса и других параметров, в результате чего наблюдается подобная ошибка. IP адрес роутера чаще всего отображается следующим образом: 192.168.0.1, 192.168.1.1 или 192.168.10.1. При этом пароль и логин обозначаются как «admin».
Важно!
Наличие ошибки можно определить, проанализировав руководство к роутеру. Если подключиться к Сети не удается после долгих попыток, тогда нужно проверить работу ноутбука или компьютера
Иногда сбой может быть вызван со стороны провайдера. Поэтому лучше позвонить в службу техподдержки
Если подключиться к Сети не удается после долгих попыток, тогда нужно проверить работу ноутбука или компьютера. Иногда сбой может быть вызван со стороны провайдера. Поэтому лучше позвонить в службу техподдержки.
Простые способы исправить проблему и выявить причину ее появления
На практике существует множество способов устранения неполадки.
Когда на экране появляется сообщение «Неопознанная сеть» и отсутствует подключение к Интернету в Windows 10, нужно для начала выяснить основную причину.
- Если Интернет прекратил работать, это сбой настроек на сетевом устройстве. В этом случае нужно убедиться в корректной работе роутера. Иногда устройство перегорает и перестает функционировать. Далее следует проверить настройки через веб-интерфейс маршрутизатора.
- Существует вероятность того, что поврежден сетевой кабель (Ethernet). При отсутствии сигнала, который подается от маршрутизатора к компьютеру, Интернет не будет работать. Появляется желтый значок в виде восклицательного знака. Чтобы убедиться в том, работает ли кабель или нет, нужно проверить его целостность. Возможно он поврежден, например, перегрызла собака, передавили дверью или мебелью. Если это так, то его нужно заменить на новый.
- Неполадки в системе со стороны провайдера. Если пользователь не менял самостоятельно настройки на своем компьютере, не переустанавливал ПК и не покупал новую сетевую карту, то появление ошибки может быть связано со сбоем в системе со стороны провайдера. Однако, перед тем как обратиться в службу техподдержки, нужно проверить все причины, перечисленные выше.
Обратите внимание!
Часто случается так, что специалисты все правильно настроили на компьютере, и он выходит в Интернет, но через некоторое время сеть может пропасть и появится «Неопознанная ошибка без доступа к Сети», особенно на компьютерах Windows 10. Это связано с тем, что провайдер изменил настройки сети, которые стоит заменить и на компьютере
Другие причины появления сообщения:
Неправильные настройки сетевого адаптера. Неправильные настройки сетевого адаптера
Нужно обратить внимание на настройки сетевой карты и проверить свойства сетевого адаптера. Должен быть статус — автоматический прием данных.
Проблема, связанная с ТСР/IP
Это возникает тогда, когда при рестарте компьютера или ноутбука появляется сообщение «Неопознанная сеть». Исправить эту ошибку можно через настройки. Нужно перейти в командную строку, выбрать «Пуск», затем «Все программы» — «Стандартные» — «Командная строка». После этого на экране появится графа, где нужно ввести следующую комбинацию на английском языке: netsh int ip reset resetlog.txt, а потом нажать на кнопку «Энтер». Через несколько секунд будут сброшены все настройки. Чтобы проверить, работает ли Internet в исправном режиме или нет, нужно будет заново загрузить компьютер.
Неисправность сетевой карты. Если идентификация подключения без доступа к Интернету появилась после того как была переустановлена система, тогда проблема кроется в неправильно установленном сетевом драйвере. Для ее разрешения пользователю нужно удалить программу. Это можно сделать через настройки: открыть «Панель управления» и установить последнюю версию софта, которую можно найти на официальном сайте разработчика.




























