Создание и настройка домашней группы
По окончании подготовительного этапа вы можете создать ДГ. Все необходимые инструменты для выполнения операции уже есть в Windows 10, поэтому скачивать дополнительное оборудование не придется. Действуйте в соответствии с обозначенным алгоритмом:
Укажите параметры доступа для каждого вида файлов и нажмите на «Далее».
Дождитесь окончания процесса добавления пользователей.
Иногда пользователи жалуются на то, что некоторые разделы, указанные в инструкции, отсутствуют в «Панели управления». Проблема решается выбором в качестве типа просмотра «Крупных значков». Также повторить рассмотренные выше действия можно через «Параметры», перейдя в раздел «Сеть и интернет», а затем – в «Состояние».
После создания ДГ нам нужно ее настроить, то есть включить в группу пользователей, которые смогут подключаться к компьютеру. Операция выполняется через второстепенные ПК, и о том, как войти в состав ДГ, мы расскажем далее.
Проблемы при обновлении до Windows 10
Функция общего доступа обычно работает бесперебойно, однако после обновления до Windows 10 могут начинать появляться ошибки, в меньшей степени актуальные на Windows 7 и 8.
Проблема может выглядеть следующим образом:
- При попытке изменения пароля появляется сообщение «Windows не удается настроить домашнюю группу на этом компьютере».
- Кнопка «Показать или распечатать пароль домашней группы» перестает быть активной и не нажимается вообще.
- При попытке выйти из уже созданной локальной сети появляется ошибка «Не удалось удалить Ваш компьютер из домашней группы».
Встроенная система устранения неполадок проблему не решает. Если ее включить, в результате проверки будет показано сообщение типа «Подключение к домашней группе отсутствует или неисправно».
Удаление файла idstore.sst
Для начала следует убедиться, что в настройках группы поставлена галочка, запрещающая Windows управлять настойками домашней группы. Также следует убедиться в отключении общего доступа с защитой по паролю. Если эти действия не помогают установить локальное подключение и Windows не может настроить домашнюю группу, следует удалить файл idstore.sst и перезагрузить ПК для сброса всех настроек.
- Выключить в домашней сети все компьютеры, за исключением того, на котором исправляется проблема.
- Перейти на локальном диске по пути Диск → Windows → ServiceProfiles → LocalService → AppData → Roaming → PeerNetworking. Следует убедиться, что включено отображение скрытых файлов и папок, иначе содержимое папки AppData будет недоступно для просмотра и изменения.
- Найти в указанной папке файл idstore.sst и удалить его.
- Перезагрузить компьютер.
- Заново зайти в «Панель управления» и перейти в настройки домашней группы.
- Значок создания сети должен работать нормально, ровно как и кнопка получения пароля.
После выполненных действий можно заново включать все компьютеры и подключаться к перезапущенной домашней группе. Если ничего не помогает, остается два варианта: открывать доступ к каждой папке и файлу вручную, либо создавать рабочую группу вместо домашней.
Настройка доступ к папкам в созданной сети
Теперь когда локальная сеть между двумя компьютерами установлена, разберёмся как открыть общий доступ к тем или иным папкам. Общий доступ можно настроить как к любой отдельной папке, так и ко всему диску — в зависимости от ваших целей и уровня доверия пользователю другого компьютера. Для этого:
- Нажмите правую кнопку мыши на любой папке, у которой хотите изменить настройки доступа и вберите раздел «Свойства».
- Перейдите на пункт «Доступ» и выберите расширенные настройки доступа.
- У вас будет доступен только пункт для открытия общего доступа к этой папке. Отметьте его.
Теперь остаётся лишь провести настройки безопасности. Для этого там же, в свойствах папки переходим в соответствующую вкладку и делаем следующее:
- В меню разрешений для отдельных групп нажимаем «Изменить».
- В следующем, выбираем добавление новой группы.
Таким образом, был настроен доступ для пользователей к указанной папке. Вы можете сделать это для любого числа папок и пользователей.
Добавление нового устройства
Если вы уже настроили локальную сеть по инструкции выше, то добавить новое устройство для общего использования не составит никакого труда. Для этого достаточно открыть панель управления вашего компьютера, и перейти в раздел «Оборудование и звук», а затем выбрать «Устройства и принтеры». В этой папке вы увидите все подключённые устройства. Делаем следующее:
- Выбираем устройство, для которого необходимо задать общий доступ. Например, это может быть принтер.
- Нажатием правой кнопки, вызываем контекстное меню этого устройства и выбираем раздал «Свойства принтера».
- Там, переходим, как и ранее, во вкладку «Доступ» и находим пункт настроек общего доступа к данному принтеру. Ставим галочки, чтобы дать этот доступ.
Теперь, когда общий доступ устройству открыт, требуется лишь подключить его действуя через компьютер в локальной сети. Делается это так:
- Выберите пользователя устройством которого хотите воспользоваться и вы должны увидеть устройство в общем доступе.
- Нажмите правой кнопкой мыши по нему и выберите «Подключить».
Проблемы подключения в Windows 10
Если вы правильно создали и настроили локальную сеть, у вас не должно быть особых проблем. Просто убедитесь, что:
- Вы правильно вводите ключ безопасности, при подключении к локальной сети через wi-fi
- Кабель подключён надёжно к обоим компьютерам.
- Вы дали все необходимые права доступа и безопасности.
- Все подключённые устройства имеют правильный IP адрес, если он не задаётся автоматически.
- В настройках включено сетевое обнаружение вашего устройства.
Кроме этого, есть ряд специфических проблем при подключении устройств.
К примеру, если при попытке подключиться к устройству вы получили стандартную ошибку Windows о невозможности этого действия, следует предпринять следующие шаги:
- Нажмите Win+X
- В появившемся списке выберите «Управление компьютером»
- Далее, вам надо перейти в раздел «Службы» и найти в списке «Диспетчер печати».
- Отключите эту службу, перезагрузите компьютер и включите службу вновь. Скорее всего, ваша проблема будет решена.
Настройка рабочей группы Windows 10
Чтобы настроить рабочую группу для устройства с операционной системой Windows 10, необходимо проделать следующие действия. Один из наиболее простых способов попасть в свойства системы для просмотра основных сведений компьютера – это нажать правой кнопкой мыши по значку «Пуск» и перейти в параметр «Система».
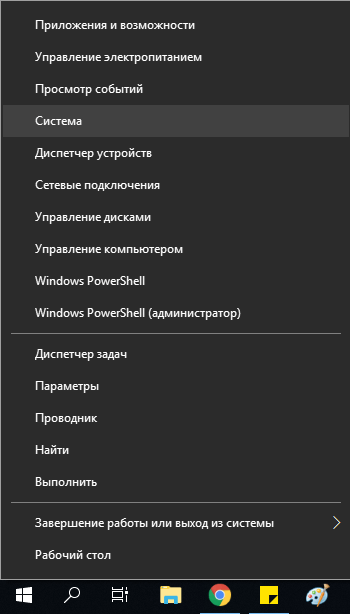
При переходе в параметры системы откроется окно сведений об устройстве, откуда мы перейдем в раздел «Сведения о системе».
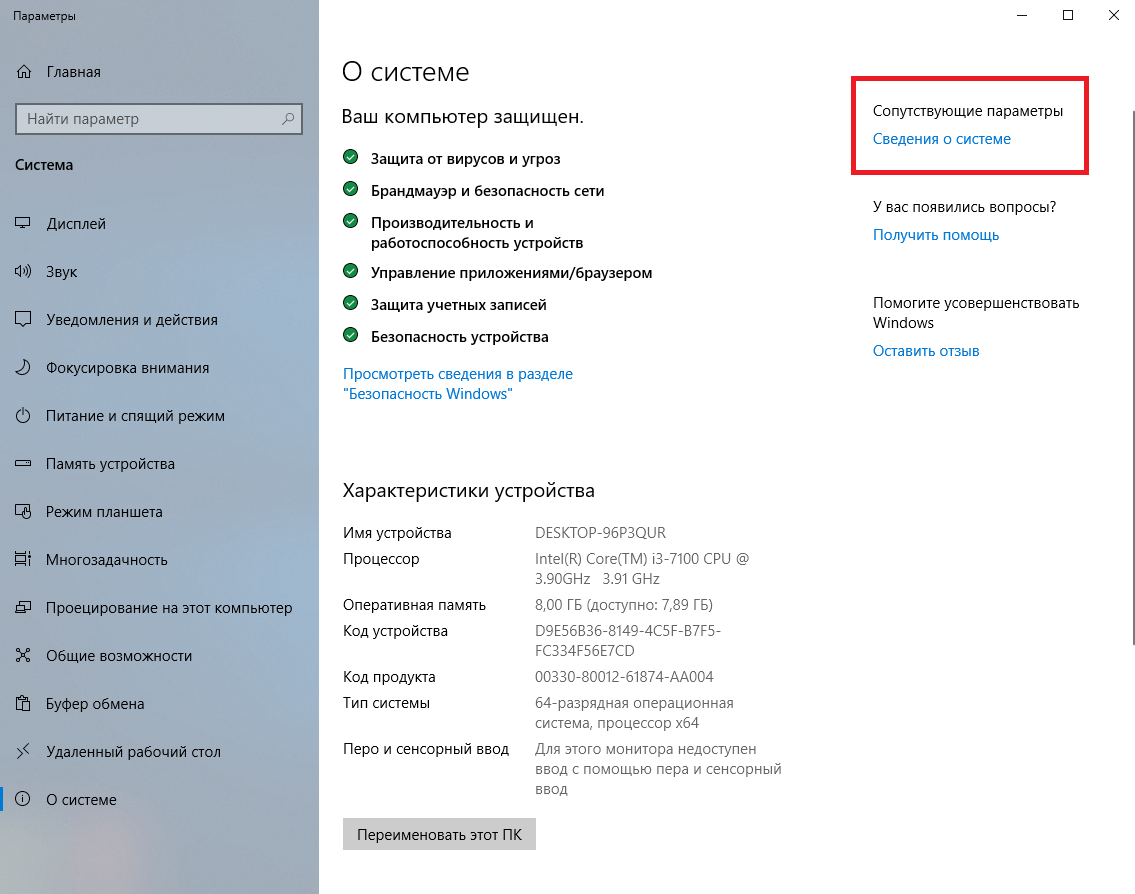
Перед нами предстанет окно основных сведений о вашем компьютере. В области «Имя компьютера, имя домена и параметры рабочей группы» нажимаем на вкладку «Изменить параметры».
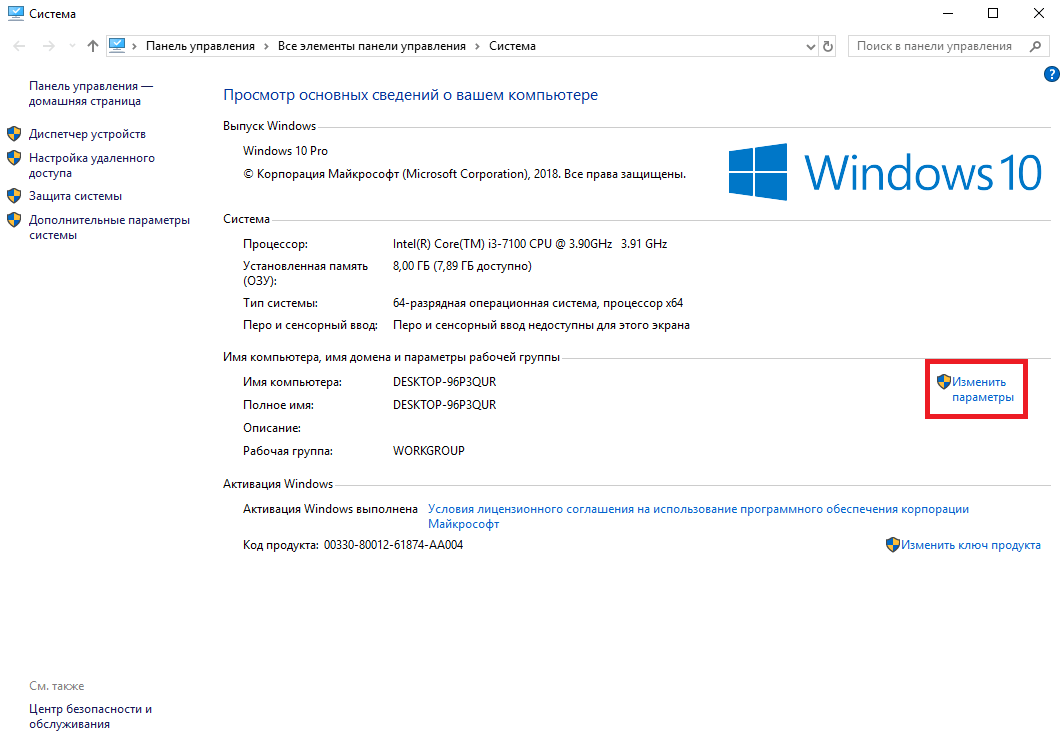
В свойствах системы нажимаем «Изменить».
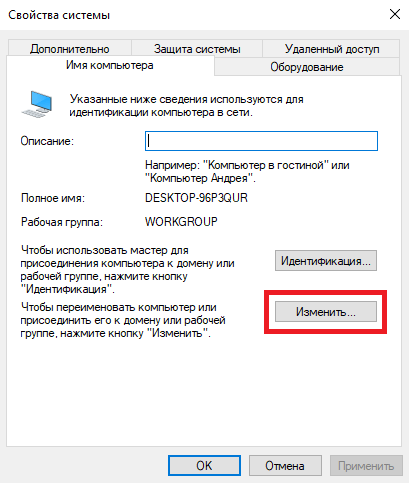
По умолчанию рабочая группа имеет название WORKGROUP. Для синхронизации устройств последние должны состоять в одной группе. При необходимости изменения имени рабочей группы нажимаем на кнопку «Изменить», вводим название и сохраняем внесенные нами изменения кнопкой «ОК».
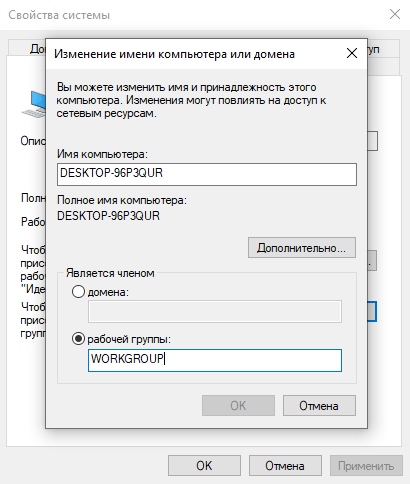
Вот и все, настройка рабочей группы на этом этапе завершена.
Обмен файлами без HomeGroup
В операционной системе Windows 10 присутствует несколько эффективных способов совместного использования файлов несколькими людьми при помощи Share и OneDrive.
Способ №1. Обмен файлами при помощи Проводника
Если вам нужно выполнить единоразовый трансфер документов на второй, расположенный рядом, компьютер, вам вполне подойдет функция Share (Поделиться).
1. Откройте Проводник. Его можно вызвать простым сочетанием клавиш Win + E.
2. Найдите папку, документы которой вы хотите передать.
3. Выберите один или несколько файлов. Комбинация Ctrl + A позволит выделить все документы.
4. Откройте раздел Поделиться, расположенный в верхнем меню.
5. Нажмите клавишу Отправить.
6. Выберите способ передачи файлов. Это может быть электронная почта, скайп или Microsoft Store.
7. Следуйте дальнейшим подсказкам на экране, чтобы завершить процесс.
Если вы хотите совершить передачу файлов на расположенное рядом устройство, убедитесь что оба компьютера корректно настроены для получения совместного доступа.
Такой вид трансфера доступен на компьютерах с обновлением Windows, вышедшим 10 апреля 2021 года.
Способ №2. Обмен папками при помощи Проводника
Даже если HomeGroup прекратил свое функционирование, вы по прежнему можете совершать перенос папок между устройствами. Единственное отличие нового способа — несколько дополнительных шагов.
- Откройте Проводник (Горячие клавиши Win + E).
- Найдите папку, которую вы хотите переместить.
- Щелкните правой кнопкой мыши по ней, выберите параметр Разрешить доступ и нажмите Определенные люди.
- В Мастере доступа к сети выберите имена пользователей, которым вы хотите передать содержимое. 1. Персонально — при передаче папки вам потребуется указать имя и пароль пользователя. 2. Все пользователи — открывает доступ для всех пользователей без необходимости ввода логинов и паролей.
- Нажмите клавишу Добавить.
- В выпадающем меню Разрешения укажите параметры, по которым пользователи получат доступ к файлам: 1. Чтение. Пользователи смогут только просматривать и открывать файлы без возможности изменять и удалять их. Кроме того, они не смогут добавлять новые документы. 2. Чтение / Запись. Пользователи получают свободу в чтении и изменении всех загруженных файлов. Появляется возможность создания новых документов. 3. Удаление. Пользователи получают полный доступ к папке пользователя и могут удалять загруженные документы.
- Нажмите клавишу Передать.
Возможные проблемы
При создании локальной сети могут возникнуть самые разные сложности. Они проявляются как на начальном, так и на последующих этапах. В случае появления каких-либо неполадок первым делом удостоверьтесь, что были выполнены следующие условия:
- на всех ПК, входящих в состав группы, установлена Windows 7 и более новая операционная система Microsoft;
- все устройства подключены к одному маршрутизатору;
- при подключении к роутеру на всех компьютерах был выбран частный профиль, предполагающий обнаружение ПК другими устройствами;
- в настройках параметров адаптера был активирован доступ к принтерам и файлам, а также протокол IPv6;
Еще одна причина возникновения проблемы – неправильное время, указанное на одном из компьютеров. Такое происходит, когда на одном устройстве выставляется один часовой пояс, а на втором – другой. Только в рамках одного часового пояса и точного совпадения времени «секунда в секунду» возможна совместная работа в рамках локальной сети.
Совет. Чтобы не выверять каждую секунду при настройке времени, активируйте автонастройку этих показателей в «Параметрах». Параллельно с этим нужно убедиться, что операционная система правильно определила часовой пояс.
Также бывает, что после настройки ДГ и успешного подключения, пользователь не может найти общую папку. Поэтому отдельно обозначим, где искать группу. Она отображается в Проводнике в левой части экрана, наряду с другими системными разделами.
Отсутствие домашней группы после обновлений
С приходом апдейта Windows 10 1803 пользователи столкнулись с тем, что раздел домашней группы отсутствует в Панели управления и Параметрах. Это сознательный шаг разработчиков, которые предлагают использовать вместо ДГ облачное хранилище OneDrive с платной подпиской. Обойти ограничения можно только подключением компьютеров по IP формата «\192.168.1.1».
Часть 2. Как лучше использовать домашнюю группу
- Измените, чем поделиться — хотя Домашняя группа предназначена для совместного использования устройств, файлов и папок на ПК, вы можете выбрать, чем вы хотите поделиться, а что нет, во время настройки Домашней группы или позже в любое время. Чтобы изменить то, чем вы хотите поделиться после настройки домашней группы, перейдите в окно Домашняя группа и нажмите Изменить то, чем вы делитесь, с помощью ссылки Домашняя группа. Когда вы закончите, нажмите «Готово».
- Управление мультимедийными устройствами — Также можно выбрать, какие мультимедийные устройства могут получать доступ к контенту, к которому предоставляется общий доступ на вашем компьютере. Вы можете выбрать сети, в которых ваши устройства могут осуществлять потоковую передачу, общий доступ или удаленный контент. Можно заблокировать или разрешить каждое устройство индивидуально.
- Потоковая передача контента на другой компьютер — Вы также можете передавать медиафайлы с одной машины на другую. Конечный компьютер, на котором будет транслироваться контент, например видео или музыка, должен иметь работающий проигрыватель Windows Media. Для потоковой передачи файла на другой компьютер щелкните правой кнопкой мыши мультимедийный файл, выберите «Воспроизвести на», а затем выберите конечный компьютер.
- Изменить пароль домашней группы — Чтобы присоединиться к домашней группе, вам понадобится пароль домашней группы, созданный во время настройки домашней группы на исходном компьютере. Поскольку автоматически созданный пароль сложен, вы можете изменить пароль домашней группы на более простой, чтобы при необходимости присоединиться к домашней группе с другого компьютера. Но, если вы сокрушите пароль домашней группы, вам нужно будет обновить пароль на всех машинах, подключенных к домашней группе.
Изменение имени
Есть два способа смены имени: в интерфейсе операционной системы и через командную строку.
Способ 1: через интерфейс ОС
Как поменять рабочую группу Windows 10:
- Комбинацией Win+R вызовите строку и выполните controlsystem.
- Справа выберите строку «Дополнительные параметры системы».
- В новом окне перейдите в раздел «Имя компьютера».
- Для переименования жмите кнопку «Изменить».
- Здесь можно дать имя компьютеру, выбрать между группой и доменом и переименовать WORKGROUP на что-либо другое.
- Чтобы изменения вступили в силу, жмите ОК и пускайте компьютер на перезагрузку.
Способ 2: через командную строку
Зная одну команду, можно сменить имя через командную строку:
- Нажмите ПКМ по Пуск и выберите Командная строка (Администратор).
- Если у вас написано PowerShell (Администратор), выбирайте эту оболочку, а затем пропишите в ней cmd.
- После выполните команду wmic computersystem where name=”%computername%” call joindomainorworkgroup name=”coolgroup”
- Вместо coolgroup подставьте собственное название.
После переименования, перезагрузите ПК, чтобы только что измененные параметры вступили в силу.
Создание сети
Первым делом необходимо установить на всех компьютерах, которые вы собираетесь связать в сеть, одинаковое имя рабочей группы. На Windows 10 и других версиях это делается одинаково:
- Нажмите Win+R для вызова окна «Выполнить».
- Введите «sysdm.cpl», чтобы открыть свойства системы.

Появится сразу вкладка «Имя компьютера». Посмотрите, какое название носит рабочая группа. Чтобы поставить это же имя на других компьютерах, нажмите «Изменить». Используйте только латинские буквы!
Затем настройка продолжается в «Центре управления сетями и общим доступом», который запускается через панель управления или значок подключения в области уведомлений. Далее следует перейти к изменению дополнительных параметров.
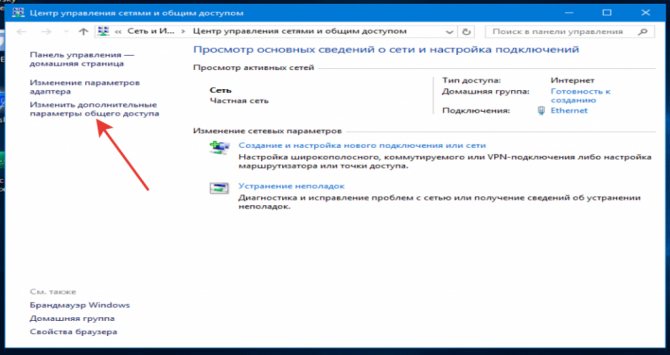
На Windows 10 еще можно попасть сюда через раздел «VPN» на вкладке «Сеть и интернет» в параметрах системы.
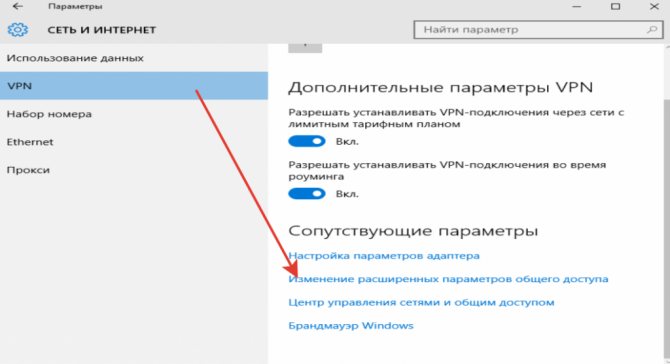
Здесь необходимо включить сетевое обнаружение с автоматической настройкой, совместный доступ к файлам и устройствам, а также разрешить системе управлять подключениями домашней группы.
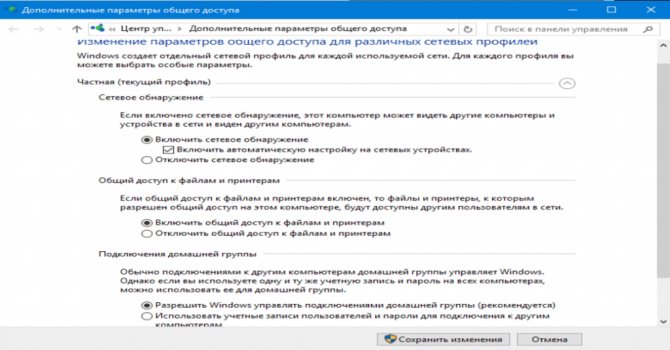
Внимание: включить сетевое обнаружение и общий доступ без пароля необходимо для всех профилей! Сначала вы настроите домашний или рабочий профиль, затем – общий профиль и все сети. Далее перейдите к настройке дополнительных параметров
Отключите парольную защиту при общем доступе, чтобы соединение между компьютерами устанавливалось без дополнительных преград
Далее перейдите к настройке дополнительных параметров. Отключите парольную защиту при общем доступе, чтобы соединение между компьютерами устанавливалось без дополнительных преград.
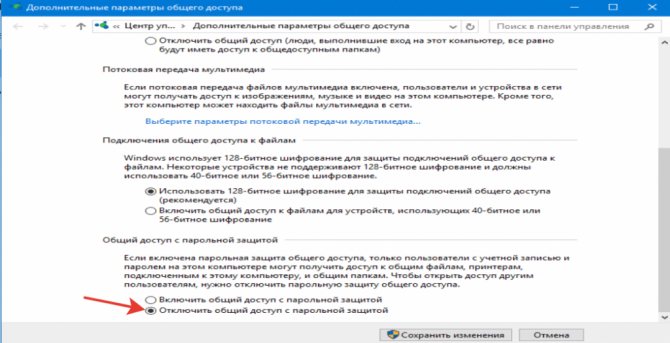
Эту операцию следует повторить на всех компьютерах. В итоге на участниках локальной сети должно быть:
- Назначено одно имя рабочей группы.
- Разрешено сетевое обнаружение.
Если домашняя сеть, в которую соединены компьютеры, построена на основе одного роутера, то перечисленных действий достаточно для нормальной работы локальной сети. Если компьютеры подключены напрямую с помощью crossover кабеля или на роутере отключена служба DHCP, самостоятельно раздающая машинам IP-адреса, то следует провести дополнительную настройку.
Откройте «Центр управления сетями», затем перейдите к разделу «Изменение параметров адаптера».
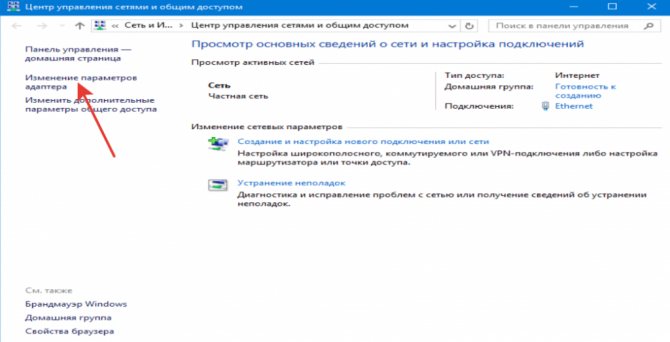
Выберите сетевую карту, в которую установлен кабель crossover, и откройте её свойства.
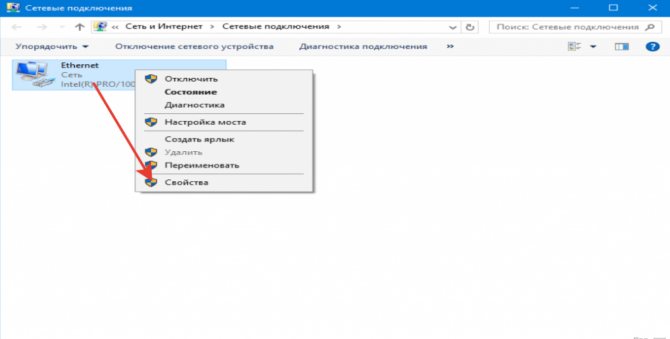
О и «Использовать следующий DNS». Заполните строки значениями, показанными на скриншоте.
На втором компьютере необходимо добавить такие данные:
На разных компьютерах IP-адрес будет отличаться. Если на первой машине вы написали 192.168.0.2, то на второй адрес будет 192.168.0.3 и далее в зависимости от количества участников сети. Остальные данные остаются неизменными.
Выполняем прямое подключение на Windows 10
Для начала, конечно же, необходимо вставить один конец сетевого кабеля в порт сетевой карты одного компьютера, а другой конец аналогично в другой компьютер. Дальше приступаем к настройке локальной сети Windows 10.
Действие No 1
- Наводим мышку на ярлык «Мой компьютер» и клацаем правой клавишей мышки. Выбираем «Свойства».
- В окне которое появится нажмите на надпись «Изменить параметры», выскочит еще одно окошко, жмем «Изменить…».
В графе «Имя компьютера» прописывает имя ПК (имена для каждого ПК должны быть разные), пишите обязательно латинскими буквами. Графу «Рабочая группа» можно не изменять, оставьте как есть.
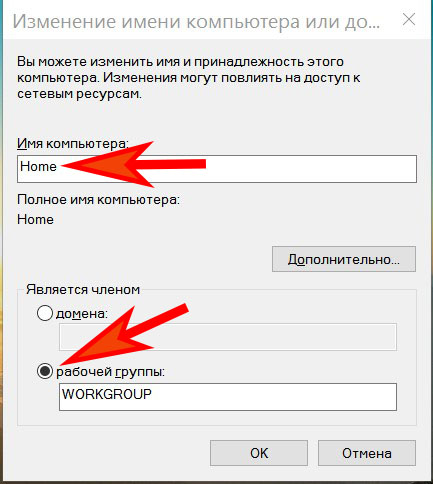
Действие No 2
Теперь можно переходить к наладке общего доступа на доступных компьютерах, которые присутствуют в локальной сети.
Клацаем левой клавишей мышки на иконку «Сеть», далее «Центр управления сетями….», «Изменить дополнительные параметры….».
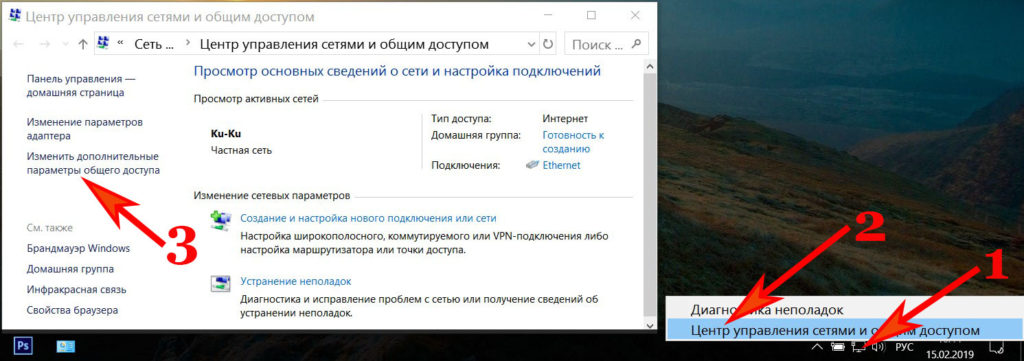
Далее, для частной сети включите все пункты, как на картинке ниже.
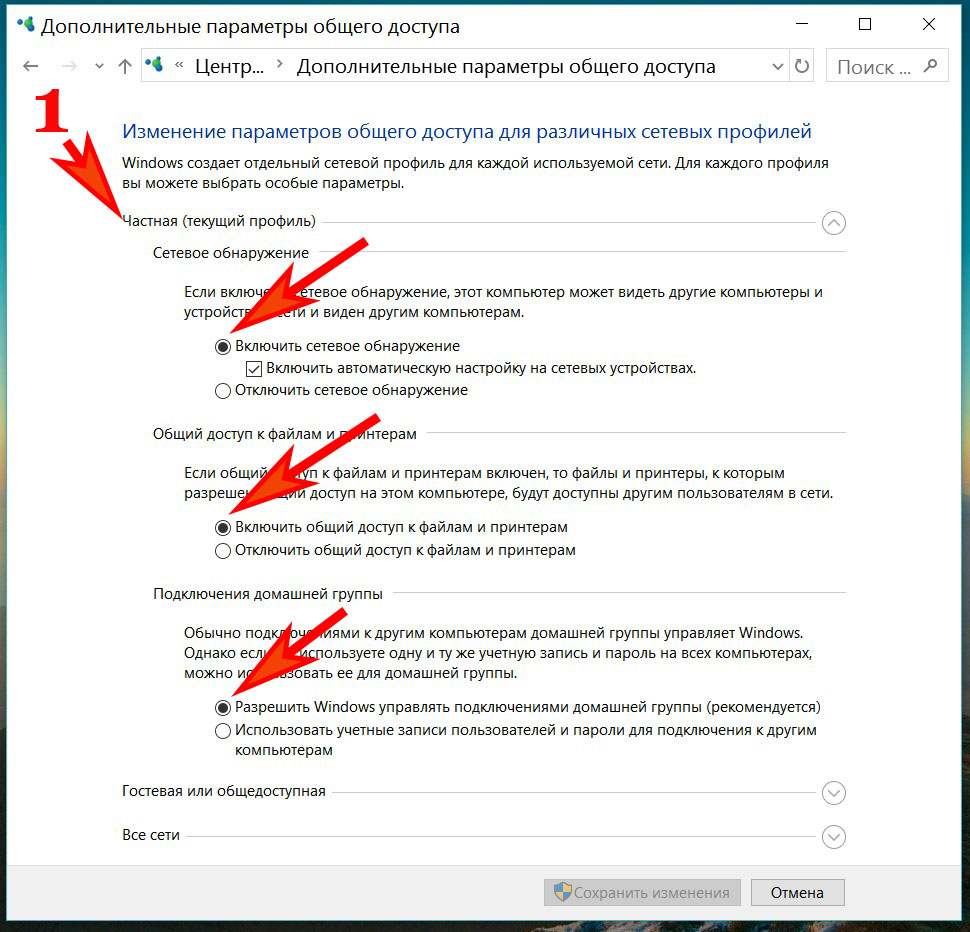
Включаем аналогично и для гостевой сети. Смотрим фото ниже.
А вот для всех сетей нужно заблокировать общий доступ. Производим установку шифрования.
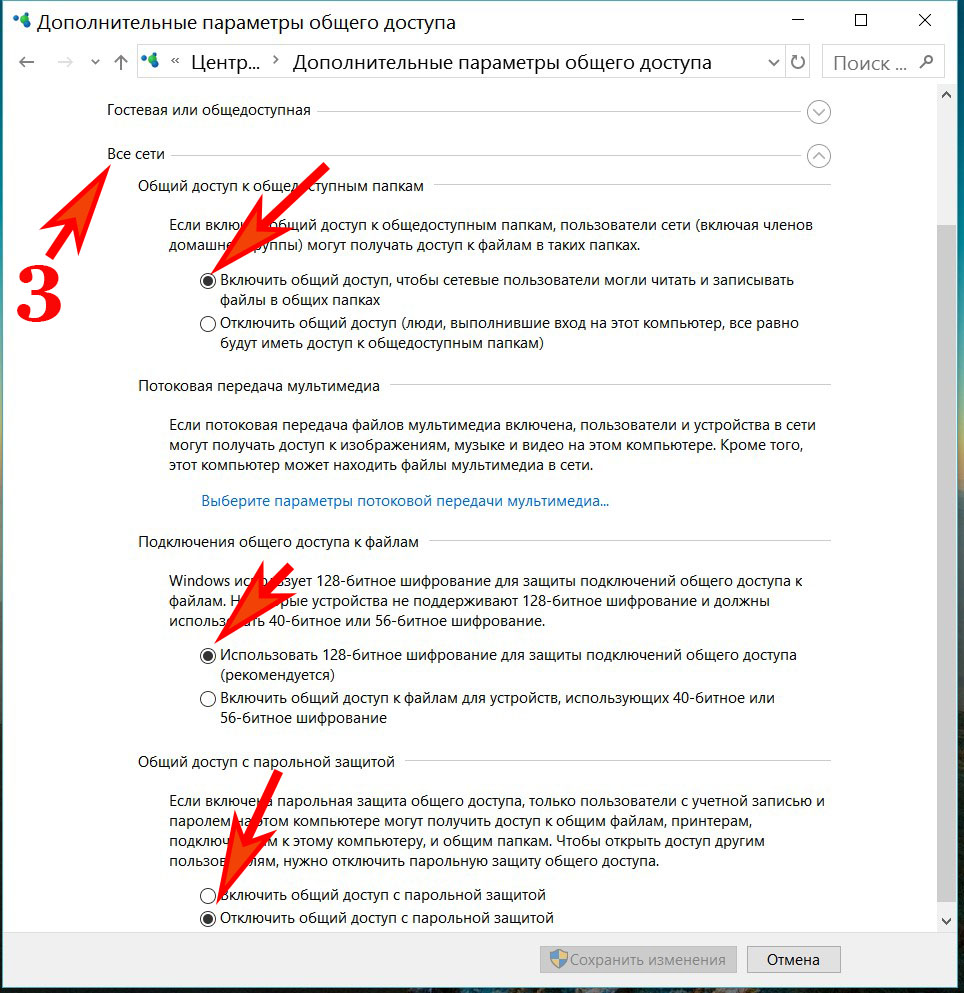
Обязательно в самом низу жмем «Сохранить».
Действие No 3
Чтобы подключить ваш ноутбук к компьютеру необходимо вбить IP адреса на этих устройствах.
- Выполняем настройку сети на первом (главном) компьютере, который соединен с сетью интернет. Жмем ЛКМ на иконке «Сеть», «Сетевые параметры».
- Клацаем на строке «Настройка параметров адаптера». Попадаете в окно всех модулей, нам необходим адаптер «Ethernet».
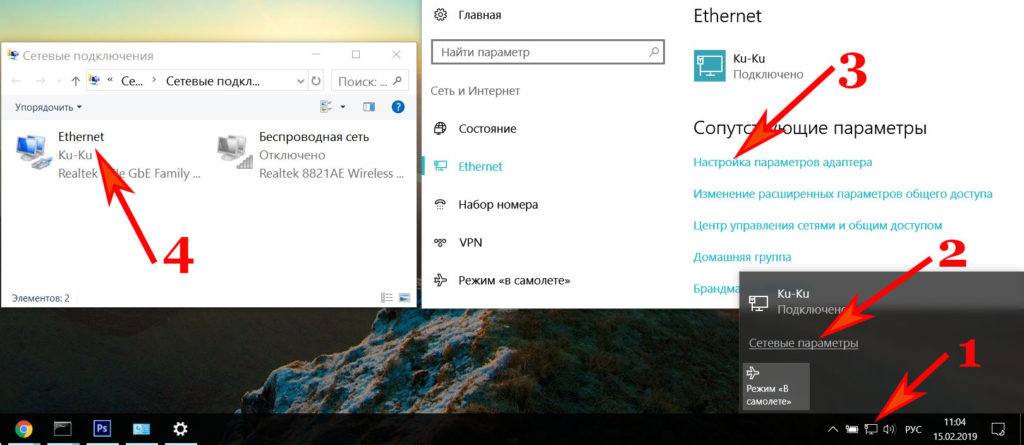
Кликаем правой кнопкой мыши на «Ethernet», далее «Свойство», кликаем двойным щелчком на строке «IP версии 4 (TCP/IPv4)».
Устанавливаем точку напротив «Использовать следующий IP — адрес….». Теперь прописываем:
- IP-адрес — 192.168.11.11.
- Маска подсети — 255.255.255.0.
Маска должна выставиться автоматически, после нажатия на поле ввода. Жмем «Ок».
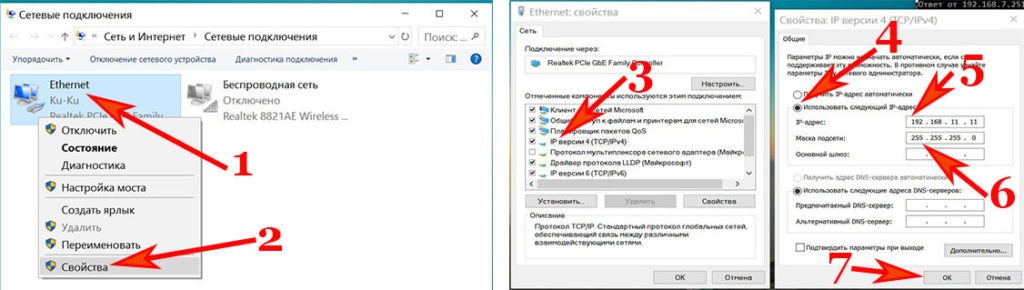
Переходим на второй ПК. На нем выполняем все точно также, только вбиваем другие настройки сетевой платы:
- IP-адрес вводим — 192.168.11.12.
- Маску подсети вбиваем — 255.255.255.0.
- Основной шлюз — 192.168.11.11.
- Предпочитаемый DNS прописываем — 192.168.11.11.
Жмем «Ок». После ввода настроек у вас должно получиться соединить ноутбук с компьютером, по локальной сети на Windows 10.
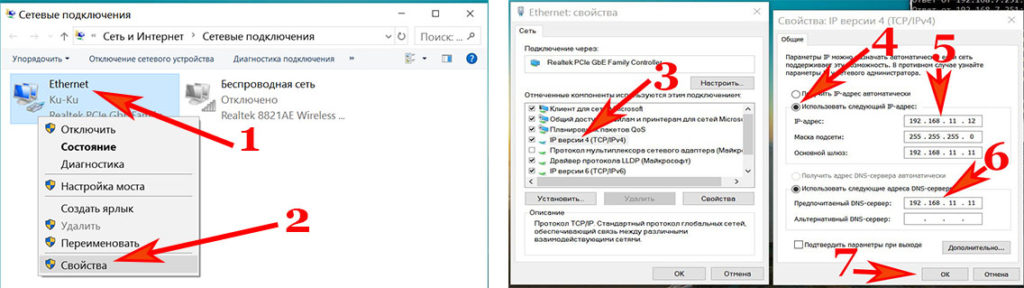
Действие No 4
Последний этап, завершающий настройку. На первом (главном) устройстве дать разрешения на использования интернета, всем устройствам в вашей сети.
- На ПК который является шлюзом, открываем окно сетевых подключений, где находятся все ваши адаптеры. Находим настроенный ярлык, через который подключаетесь к интернету и жмете ПКМ, «Свойства».
- Выскочит окошко, в котором перейдите во вкладку «Доступ» и поставьте две галочки разрешения. Нажимаем «Ок».
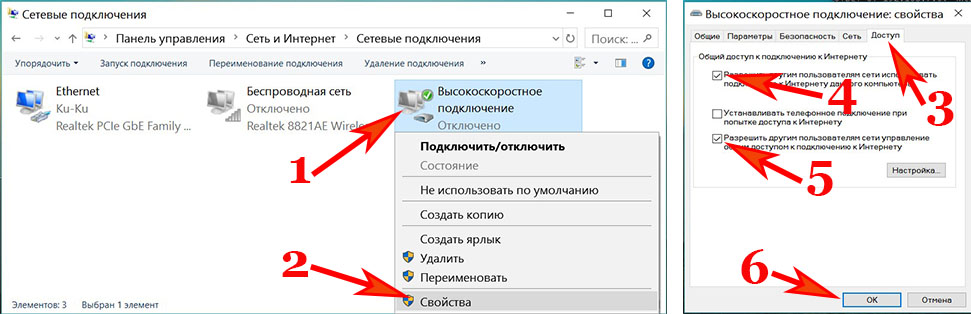
После выполненного четвертого действия, вы сможете пользоваться всемирной паутиной на всех ПК, которые соедините по сети и настроите. Теперь вы будете знать, как подключить любые компьютеры по локальной сети на Виндовс 10.
Как настроить локальную сеть между компьютерами на Windows 10, 7. Прямое подключение.
Удаление домашней группы
Когда потребность в использовании ДГ будет исчерпана, ее можно удалить. Операция осуществляется путем выхода из группы каждым из участников:
Откройте раздел «Домашняя группа» в «Панели управления».
Также вы можете отключить обнаружение компьютера в его настройках. Для выполнения операции обратитесь к подготовительному этапу инструкции и сделайте все наоборот.
-
Как посмотреть директорию в windows
-
Перенос драйверов с windows на linux
-
Как узнать mac адрес роутера mikrotik
-
В кодировке windows 1251 шестнадцатеричное представление некоторого слова имеет вид е7 e0
- Как установить астра линукс на смартфон
Настройка общего доступа к файлам и папкам
Следующий шаг создания домашней сети – изменение параметров общего доступа. Нам нужно «расшарить» файлы, папки и устройства, чтобы они были доступны каждому члену локальной группы.
После обновления Windows 10 до версии 1709 и 1803 пропали компьютеры и общие папки в сети
Читайте нашу статью, где мы детально разобрали, как настроить общий доступ в Windows 10.
В принципе, все. Дальнейшие действия – заходите в Проводник, открываете вкладку «Сеть» — и подключаетесь к домашней сети. Возможно, вам пригодятся следующие статьи, где детально рассказывается о сетевых папках и работе с ними:
Если у вас не получается создать локальную группу на Windows 10 (особенно речь идет о сборках 1803 и выше), попробуйте воспользоваться другими средствами объединения компьютеров. Уже упоминавшийся облачный сервис OneDrive – хорошая альтернатива для общей работы с файлами и папками.
Начало›Windows 10›Настройка домашней сети в Windows 10
Зачем нужна настройка домашней сети? Казалось бы, работает дома ноутбук, компьютер и пара смартфонов, периодически используются для выхода в интернет. Что еще нужно? Но вспомните, как часто вам приходится перекидывать файлы с одного устройства на другое? Приходится копировать на флешку и обратно или пользоваться Блютусом.
Даже если вы делаете это не чаще чем раз в месяц, с домашней локальной сетью все станет в разы проще. К тому же, ее настройка откроет массу новых возможностей. Например, файлы можно будет и не передавать, а запускать прямо на другом компьютере или даже телевизоре (если он имеет возможности для работы в локальной сети с Windows 10). Можно будет запускать игры “по сетке”, печатать документы с любого компьютера на одном принтере и использовать многие другий возможности.
Отключение брандмауэра для частной сети
Это одно из тех действий, к которому стоит прибегать в том случае, когда ничего иное не помогает. Брандмауэр — одна из основных линий защиты операционной системы, отключать которую рекомендуется лишь в крайнем случае.
Делается это так. В Параметрах системы зайдите в раздел «Сеть и Интернет» и откройте пункт меню «Состояние». Кликните на ссылку «Изменить свойства подключения»:
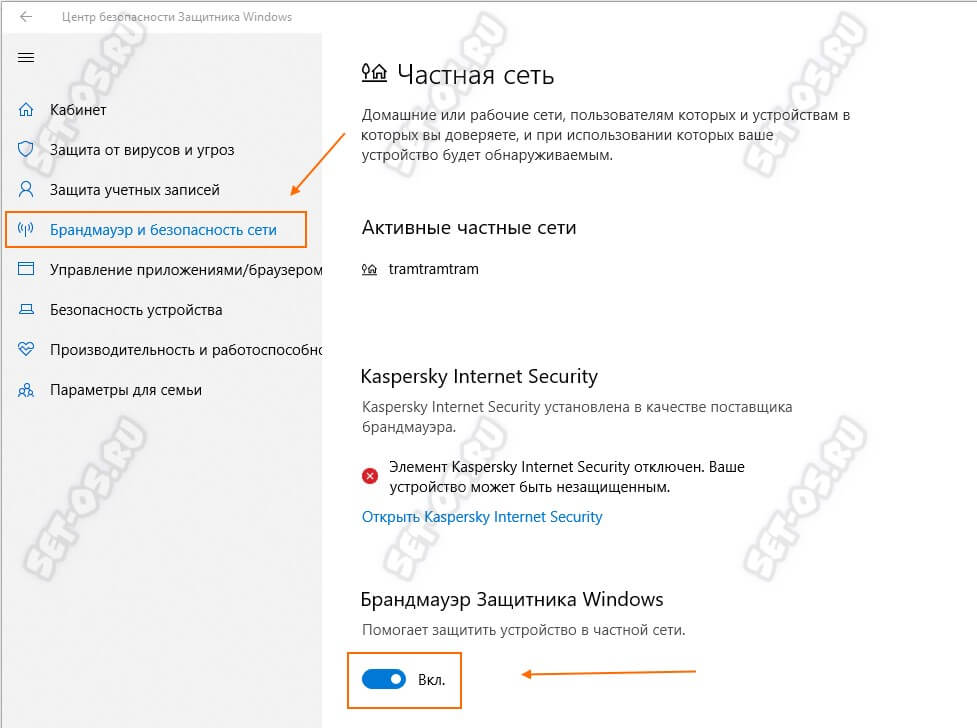
Кстати, если у Вас используется ещё какая-то система безопасности типа Касперского, то возможно придётся выключать и его, к сожалению. Но сначала всё же проверьте доступ.
Сброс настроек сети Windows
Если ни один совет из перечисленных выше не помог и у Вас по прежнему не отображаются компьютеры в рабочей группе, тогда я посоветую попробовать сделать сбос настроек сети Виндовс. Для этого идём в «Параметры» >> «Сеть и Интернет»:
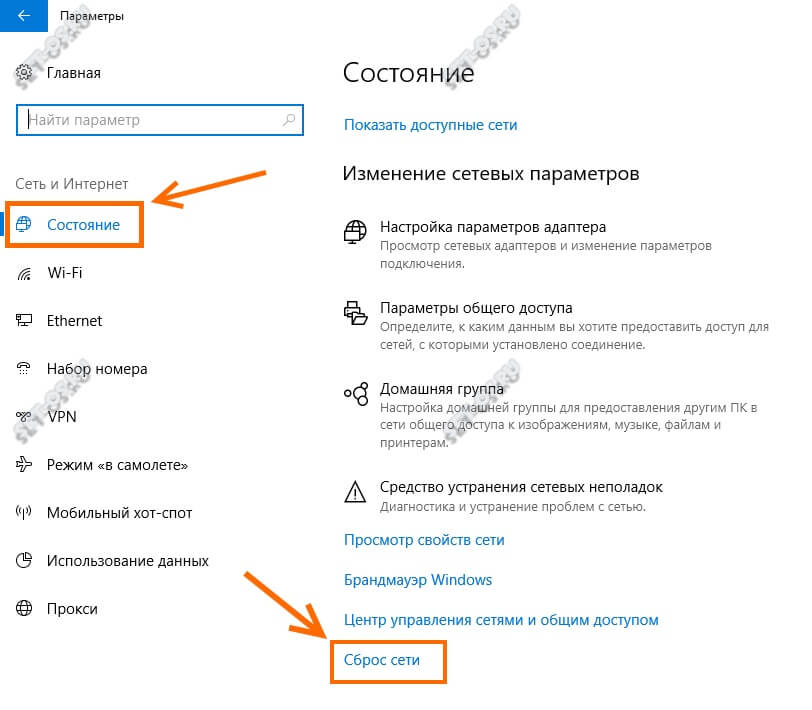
Слева в меню выбираем раздел «Состояние» и прокручиваем страничку справа до самого конца, где должна быть ссылка «Сброс сети». Кликаем по ней.
Далее надо нажать на кнопку «Сбросить сейчас». После этого операционная система полностью переустановить имеющиеся сетевые карты и установит на них настройки по-умолчанию. Далее необходимо будет снова настроить компьютер под свою сеть и добавить его в рабочую группу.
Майкрософт делает совместное использование файлов, в том числе фотографий, видео и музыки и подключения сетевого принтера проще с помощью своей сетевой службы.
Домашняя группа является защищенным паролем сервисом домашней сети, который позволяет обмениваться материалом с другими ПК, которые в настоящее в данный момент работают и подключены к сети. Это особенно хорошо, если у вас подключены не только компьютеры (например, Xbox One), потому что вы можете настроить «Домашнюю группу», чтобы иметь возможность передавать файлы с компьютера на телевизор или игровую консоль.
Можно создать одну Домашнюю группу на одну сеть. Вот как это делается.
1. Щёлкните правой кнопкой мыши на кнопку «Пуск» и выберите «Панель управления» из всплывающего меню.
2. В панели управления нажмите на «Домашняя группа» (вы можете также задать поиск по фразе «Домашняя группа» в строке поиска Windows) .
3. Нажмите кнопку «Создать домашнюю группу», чтобы создать новую домашнюю группу.
4. Появится окно. Нажмите опять кнопку «Далее», чтобы начать работу. Выберите типы файлов, которыми вы хотите делиться с другими членами группы: изображения, видео, музыка, документы, принтеры и устройства. Вы можете установить различные уровни разрешений для каждого типа файла. Нажмите «Далее» для продолжения.
5. На следующем экране появится пароль вашей новой домашней группы. На любом устройстве, которые вы хотите присоединить к вашей домашней группе, потребуется ввести этот пароль для получения доступа, так что желательно распечатать или записать этот пароль.
Пароль домашней группы генерируется автоматически в Windows, но вы можете изменить его на что-то более понятное пользователям в меню настроек домашней группы. Для этого откройте меню настроек домашней группы (Панель управления > Домашняя группа) и нажмите ссылку «Изменить пароль…» в появившемся окне опять «Изменить пароль».
6. Вы можете сделать ещё один шаг, позволяя другим устройствам в вашей домашней группе воспроизводить содержимое ваших мультимедийных файлов. Для этого откройте меню настроек домашней группы (Панель управления > Домашняя группа) и нажмите ссылку «Разрешить всем устройствам в этой сети, таким как ТВ и игровые приставки, воспроизводить моё общее содержимое».
Не секрет, что многие связывали два ПК с ХР через обычный шнур или посредством Wi-Fi модемов, но настройка локальной сети в операционной системе Windows 10 изменилась, и существенно. И все-таки домашняя сеть возможна. Почти в каждом доме теперь стоит роутер, потому что компов несколько, и мы посмотрим, как производится установка настроек в этом случае. Прежде, чем создавать подключения, пропингуем связь, а потом выясним, что нужно для успешного завершения этой процедуры. Потому что многие уже на этом шаге решат все свои проблемы.
Тема сегодняшнего обзора не просто настройка сети в Windows 10, но обеспечение взаимодействия между двумя ПК. Хотя с развитием и удешевлением услуг провайдеров все выгоднее закачивать файлы на сетевые хранилища вместо того, чтобы передавать данные по локальной сети. Само понятие локалка выходит из моды. Когда даже играем мы теперь не в Диаболо на пиратках, а в CS (иногда, правда, с ботами). Настроенный пул ПК плох тем ещё, что его могут обнаружить хакеры. А это нам совсем не нужно.

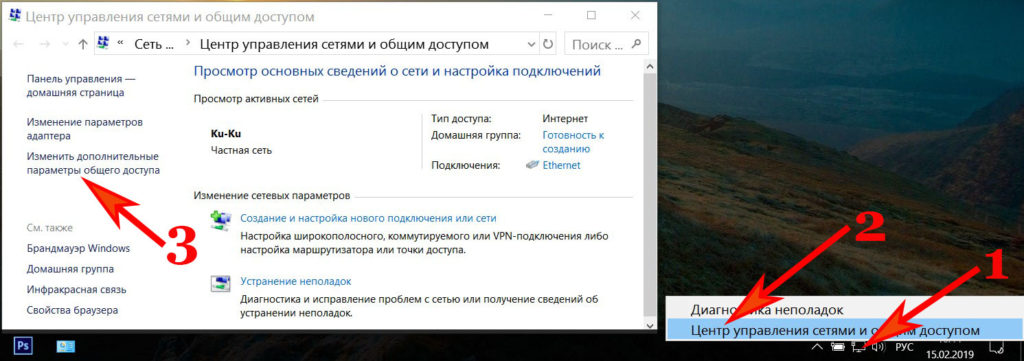




![Как подключиться к домашней группе windows 10 – инструкция [2019]](http://kirovlom.ru/wp-content/uploads/2/f/f/2ff31cba7098fb921111cab93b7327a6.jpeg)






![Как подключиться к домашней группе windows 10 – инструкция [2020]](http://kirovlom.ru/wp-content/uploads/4/7/4/474c0bc7dba1d99ca821d0c0f46a7aa0.jpeg)














