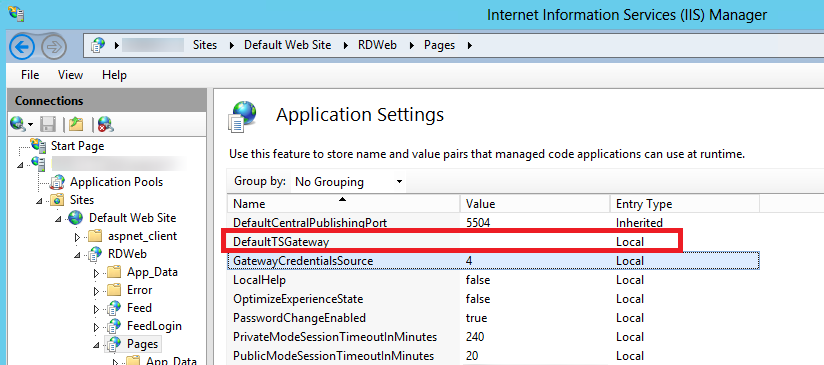Что делать, если решить проблему не удалось
Если описанные выше решения оказались бесполезными, возможно, проблема на стороне провайдера. Свяжитесь со службой поддержки вашего оператора: позвонить, отправить письмо на электронную почту, написать в онлайновом чате (если есть альтернативный способ подключения к интернету). Лучше всего звонить, так как письмо будет рассматриваться довольно долго.
Если вы не знаете номер своего провайдера, найдите свой договор с компанией, который вы заключали при подключении интернета, и отыщите телефон там.
Когда будете рассказывать о своей проблеме, точно укажите текст ошибки, а также какие методы уже приняли для её исправления. Чтобы убедиться, что это именно вы звоните, вас могут попросить назвать полные ФИО и номер договора. Возможно, проблема и не на стороне провайдера, но даже в этом случае вас не оставят в беде — оператор попытается вам рассказать о других способах решения проблемы, которые вы можете применить сами на своём ПК.
- https://docs.microsoft.com/ru-ru/windows-server/remote/remote-desktop-services/troubleshoot/rdp-error-general-troubleshooting
- http://setupwindows.ru/errors/ne-udaetsya-podklyuchitsya-k-udalennomu-kompyuteru
- https://itmaster.guru/nastrojka-interneta/poleznye-stati/windows_ne_udaetsya_svyazatsya_s_ustrojstvom_ili_resursom_osnovnoj_dns_server.html
- https://os-helper.ru/pc/ne-udaetsya-poluchit-dostup-k-udalennomu-dostupu.html
- https://lumpics.ru/can-not-connect-to-remote-computer/
- https://ewaline.su/linux/reshaem-problemu-s-nevozmozhnostyu-podklyucheniya-k-udalennomu-pk.html
- https://WiFiGid.ru/reshenie-problem-i-oshibok/error-619
- https://generd.ru/fix/udalennyj-rabochij-stol-ne-podklyuchaetsya-v-windows-10-8-1-i-7-2/
- https://help-wifi.com/reshenie-problem-i-oshibok/udalennoe-ustrojstvo-ili-resurs-ne-prinimaet-podklyuchenie-v-windows-10-i-windows-7-kak-ispravit/
- https://poznyaev.ru/blog/windows/oshibka-udalennoe-ustrojstvo-ili-resurs-ne-prinimaet-podklyuchenie
- http://helpexe.ru/windows/ispravleno-remote-desktop-ne-mozhet-podkljuchitsja
- https://legkovmeste.ru/kompyuteryi-i-it/oshibka-s-tekstom-windows-ne-udayotsya-svyazatsya-s-ustroystvom-ili-resursom-osnovnoy-dns-server-kak-eyo-ustranit.html
Неисправность сетевого подключения
Одной из причин возникновения ошибки «удаленный компьютер не найден» при работе с планировщиком заданий может быть неисправность сетевого подключения. Если компьютер, с которым необходимо установить связь, недоступен по сети, то планировщик заданий не сможет выполнить запланированное задание.
Вот несколько возможных причин неисправности сетевого подключения:
- Проблемы с аппаратурой: неисправность сетевого кабеля, порта на сетевой карте или маршрутизатора может привести к потере связи с удаленным компьютером. Убедитесь, что все аппаратные компоненты работают должным образом.
- Проблемы с конфигурацией сети: неправильные настройки IP-адреса, подсети или шлюза могут привести к потере связи. Проверьте настройки сети на вашем компьютере и удаленном компьютере, убедившись в их правильности.
- Помехи в сети: наличие сильных помех, например, вызванных другими устройствами или программами, может снизить скорость сетевого соединения или привести к потере пакетов данных. Исключите возможность помех, удалив их источники или ограничив используемые сетевые ресурсы.
Чтобы исправить ошибку «удаленный компьютер не найден» связанную с неисправностью сетевого подключения, следует выполнить следующие действия:
- Проверьте физическое подключение кабеля в порт сетевой карты и маршрутизатора.
- Проверьте настройки IP-адреса, подсети и шлюза на вашем компьютере и удаленном компьютере.
- Проведите проверку сети на наличие помех и ограничьте потоки данных, которые могут вызывать проблемы.
Если проблема не решается после выполнения этих действий, возможно, требуется более тщательный анализ и диагностика сетевых компонентов вашей системы.
| Причины | Описание |
|---|---|
| Проблемы с аппаратурой | Неисправность сетевого кабеля, порта на сетевой карте или маршрутизатора |
| Проблемы с конфигурацией сети | Неправильные настройки IP-адреса, подсети или шлюза |
| Помехи в сети | Помехи, вызванные другими устройствами или программами |
Для исправления ошибки необходимо проверить подключение кабеля, настройки IP-адреса и исключить причины помех, ограничив общий поток данных в сети.
Что такое RDP
RDP – сетевой протокол от корпорации Microsoft, позволяющий получить доступ к серверу удаленно. Он позволяет любому пользователю Windows подключаться к другому компьютеру, вне зависимости от его местоположения. С помощью протокола можно создавать целые компьютерные сети с одного устройства.
RDP позволяет удаленно подключаться даже с мобильного, поддерживая практически все часто используемые операционные системы. Протокол не только открывает доступ к просмотру удалённого рабочего стола, но и дает возможность пользоваться его ресурсами и подключёнными периферийными устройствами.
Разрешение для симптома 1
Чтобы устранить эту проблему, при необходимости используйте следующие методы.
Проверка включения удаленного рабочего стола
-
Откройте элемент System в панели управления. Чтобы запустить средство System, нажмите кнопку Начните, нажмите панель управления, щелкните System и нажмите кнопку ОК.
-
Под панелью управления главная щелкните удаленные параметры.
-
Щелкните вкладку Remote.
-
В удаленном рабочем столе выберите любой из доступных параметров в зависимости от требований к безопасности:
-
Разрешить подключения с компьютеров с компьютеров с любой версией удаленного рабочего стола (менее безопасной)
-
Разрешить подключение с компьютеров только с компьютеров с удаленным рабочим столом с проверкой подлинности на уровне сети (более безопасно)
-
Если вы выберите не разрешайте подключение к этому компьютеру на вкладке Remote, никакие пользователи не смогут подключаться удаленно к этому компьютеру, даже если они являются членами группы пользователей удаленных настольных компьютеров.
Проверка ограничения числа подключений служб удаленного рабочего стола
-
Запустите оснастку групповой политики, а затем откройте локализованную политику безопасности или соответствующую групповую политику.
-
Найдите следующую команду:
Локализованная компьютерная политика > Конфигурация компьютера > Административные шаблоны > Windows компоненты > удаленных настольных служб удаленных подключений к сеансам настольных компьютеров > > ограничивают количество подключений
-
Щелкните Разрешено.
-
В разрешенной поле RD Maximum Connections введите максимальное количество подключений, которое необходимо разрешить, и нажмите кнопку ОК.
Проверка свойств служб удаленного рабочего стола RDP-TCP
Следуйте этим шагам в зависимости от версии операционной системы.
Настройка с помощью конфигурации служб удаленного рабочего стола
Настройка количества одновременных удаленных подключений, разрешенных для подключения:
-
На хост-сервере сеанса RD откройте конфигурацию хост-сервера удаленного рабочего стола. Чтобы открыть конфигурацию хост-хозяйской сессии удаленного рабочего стола, нажмите кнопку Начните, указать на административные средства, указать на удаленные службы настольных компьютеров.
-
В «Подключениях» щелкните правой кнопкой мыши имя подключения и нажмите кнопку Свойства.
-
На вкладке Сетевой адаптер нажмите кнопку Максимальное подключение, введите количество одновременных удаленных подключений, которые необходимо разрешить для подключения, а затем нажмите кнопку ОК.
-
Если параметр Maximum подключений выбран и затемнеет, параметр Limit number of connections Group Policy включен и применен к серверу хост-сервера сеанса RD.
Проверка прав логотипа служб удаленного рабочего стола
Настройка группы удаленных пользователей настольных компьютеров.
Группа пользователей удаленных настольных компьютеров на хост-сервере сеансов RD предоставляет пользователям и группам разрешение на удаленное подключение к хост-серверу сеансов RD. Вы можете добавить пользователей и группы в группу удаленных пользователей настольных компьютеров с помощью следующих средств:
- Привязка локальных пользователей и групп
- Вкладка Remote в диалоговом окне System Properties на хост-сервере сеанса RD
- Активные пользователи каталогов и компьютеры, если хост-сервер сеанса RD установлен на контроллере домена
Вы можете использовать следующую процедуру для добавления пользователей и групп в группу пользователей удаленных настольных компьютеров с помощью вкладки Remote в диалоговом окне System Properties на сервере хост-сервера сеансов RD.
Членство в локальной группе администраторов или эквивалент на сервере хост-сервера сеанса RD, который вы планируете настроить, является минимальным, необходимым для завершения этой процедуры.
-
Запустите средство System. Для этого нажмите кнопку Начните, нажмите панель управления, нажмите значок System и нажмите кнопку ОК.
-
Под панелью управления главная щелкните удаленные параметры.
-
На вкладке Remote в диалоговом окне System Properties щелкните Выберите пользователей. Добавьте пользователей или группы, которые должны подключиться к серверу хост-сервера сеансов RD с помощью удаленного рабочего стола.
Примечание
При выборе параметра «Не разрешай подключения к этому компьютеру» на вкладке Remote пользователи не смогут подключиться удаленно к этому компьютеру, даже если они являются членами группы пользователей удаленных настольных компьютеров.
Причины ошибки «Повторите попытку подключения»
В прошлый раз мы с вами победили ошибку с синим экраном dpc watchdog violation , победим и эту, но для начала нужно понять причину всего этого действия. Вот как выглядит данная проблема:
Как я и писал выше, появляется она после ввода корректного логина и пароля.
- Вся эта канитель началась еще с 2014 года, после обновлений KB2992611 и последующих. В момент установки данных обновлений ужесточился уровень безопасности и шифрования.
- Вторая возможная причина, это наличие программ КриптоПро или VipNet, у меня был именно второй вариант
- Другие сторонние программные обеспечения по шифрованию.
Если вы посмотрите логи Windows , то сможете обнаружить вот такие системные предупреждения:
возникло следующее неустранимое предупреждение: 36888. Внутренне состояние ошибки: 1250
Компонент X.224 RDP-протокола обнаружил ошибку в потоке протокола и отключил этого клиента.
7. Отключите UDP на клиенте с помощью групповой политики
Пользователи также подтвердили, что они исправили проблему “произошла внутренняя ошибка”, включив параметр политики отключения UDP на клиенте. Вот как вы можете включить этот параметр политики.
- Запустите редактор групповой политики и перейдите в это расположение параметров политики: Конфигурация компьютераШаблоны администратораКомпоненты WindowsСлужбы удаленного рабочего столаКлиент подключения к удаленному рабочему столу
- Затем дважды щелкните Отключить UDP на клиенте в правой части редактора групповой политики.
- Выберите, что политика включена вариант.
- Нажмите Применить, чтобы установить новый параметр Отключить UDP о политике клиента.
- Нажмите «ОК» в окне «Отключить UDP на клиенте» и выйдите из редактора групповой политики.
Возможные решения:
Способ первый:
Восстановление операционной системы на ту дату (контрольная точка восстановления), когда ошибка подключения 720 в системе не обнаруживалась. Для того чтобы выполнить откат, нужно нажать сочетание клавиш WIN+R и в появившемся окне ввести rstrui.exe
и нажать Enter
. Запустится программа восстановления операционной системы. Далее следуя подсказкам, выберите дату и выберите точку восстановления.
Система произведет откат на указанное время и перезагрузится. Данный способ не всегда является действенным и в большинстве случаев ошибка 720 появляется вновь. Если данный способ не помог избавиться от ошибки 720 перейдите к следующему пункту.
Внимание! Следующие пункты требуют наличия некоторых навыков и знания операционной системы Windows. Если вы не уверены в своих силах, попросите помощи у более опытных пользователей или обратитесь к специалисту
Способ второй:
Этот способ заключается в восстановлении конфигурации Winsock. Для этого нажмите комбинацию клавиш WIN+R и в открывшемся окне введите cmd
и нажмите Enter
. В открывшемся окне командной строки введите
и нажмите Enter.
После выполнения данной команды перезагрузите компьютер.
Использование команды netsh winsock reset может привести к тому, что некоторые программы использующие Интернет или управляющие сетевыми соединениями, будут работать некорректно или не запустятся вообще. Такие программы необходимо будет восстановить или переустановить (в деинсталяторах некоторых программ помимо пункта удаления присутствует пункт Восстановление — Repair) .
Способ третий:
Если два первых способа оказались неэффективными пробуйте следующее: нажмите сочетание клавиш WIN+R и введите команду regedit
и нажмите Enter.
В левой части открывшегося окна редактора реестра найдите и удалите следующие разделы реестра отвечающие за Winsock:
-
HKEY_LOCAL_MACHINE\System\CurrentControlSet\Services\Winsock
-
HKEY_LOCAL_MACHINE\System\CurrentControlSet\Services\Winsock2
Затем перезагрузите компьютер. Операционная система при запуске создаст заново удаленные разделы.
Установите заново протокол TCP/IP. Для этого откройте Панель управления
и найдите в ней Центр управления сетями и общим доступом.
В открывшимся окне щелкните на ссылку «Подключение по локальной сети».
В открывшимся окне нажмите кнопку .
Примечание: В Windows XP просто откройте папку сетевые подключения. Щелкните правой кнопкой мыши сетевое подключение и выберите команду Свойства.
Нажмите кнопку .
Выберите пункт Протокол и нажмите кнопку .
Нажмите кнопку Установить с диска.
Введите C:\Windows\inf\nettcpip.inf
и нажмите кнопку .
В списке протоколов выберите Протокол Интернета (TCP/IP) и нажмите кнопку .
Способ четвертый:
Если все вышеперечисленные варианты не помогли, попробуйте переустановить операционную систему.
Помните! Неправильное обращение с операционной системой + ваша неопытность или небрежность = выход ПК или операционной системы из строя.
[Решено] Не удается подключиться к удаленному рабочему столу
Пока не забыл, хотел поделиться одной интересной заметкой. Сегодня на одном из компов который находится вне офиса человек не мог по RDP клиенту подключиться к серверу, постоянно вылетало окно не удается подключиться к удаленному рабочему столу. Самое интересное в этой ситуации было то, что клиент подключался к серверу, по крайней мере я судил по статистике проброса портов на своем шлюзе, т.е. этот клиент достукивался до самого сервера куда он должен был подключаться, но она не пускала его.
И так что мы имели: компьютер клиента Windows xp с клиентом RDP 7 версии, шлюз BSD и Win 2003 ну и естественно ошибку при подключении не удается подключиться к удаленному рабочему столу. Мною были перепробованы различные варианты танцев с бубном, но они ничего не давали, все вело к тому, что я склонялся что у меня сервак глючит или я туплю, но мысль та что с других хостов я без проблем конектился на тот же самый сервак под теми же настройками не давал мне покоя.
Подведем итог!
1 Вариант
1) скачиваем альтернативный rdp клиент Remote Desktop Manager
2) запускаем клиент, но не пугаемся настроек там все очень просто.
2 Вариант
Обновить на windows стандартный RPD клиент , его можно скачать на оф сайте Микрософта скачать
3 Вариант
Проверить локальные политики сервера, возможно они могут блокировать
для 2003 и 2008 Server:
1) Администрирование -локальная политика безопасности — доступ к компьютеру по сети (тут смотрите что у Вас стоит, для примера поставьте разрешить всем и посмотрите результат)2)В группе «Пользователи удаленного рабочего стола» проверьте прописан ли нужный пользователь! (часто проблема бывает только из-за этого!!!)
4 Вариант
Отключить фаервол с антивирусом на стороне клиента. (в большинстве случаев именно это может блокировать исходящее соединение если оно попало допустим в ненадежные программы антивируса или фаервола.
1) Если используется брандмауэр Windows, выполните следующие действия.
-
Откройте компонент «Брандмауэр Windows». Для этого нажмите кнопку Пуск и выберите пункт Панель управления. В поле поиска введите брандмауэр и затем щелкните пункт Брандмауэр Windows.
-
В области слева выберите Разрешить запуск программы или компонента через брандмауэр Windows.
-
Щелкните Изменить параметры. Если отображается запрос на ввод пароля администратора или его подтверждения, укажите пароль или предоставьте подтверждение.
-
В разделе Разрешенные программы и компоненты установите флажок рядом с пунктом Удаленный рабочий стол и нажмите кнопку ОК.
2)При использовании другого брандмауэра проверьте, что порт удаленного рабочего стола (стандартный порт RDP 3389) открыт.
5 Вариант
1)Если у вас сервер 2008, а подключаетесь с клиента под windows xp, то тут надо смотреть если у нас на стороне сервера включена функция NLA (Network Level Authentication) это позволяют реализовать более безопасный метод подключения к удаленному рабочему столу, то Windows xp не сможет подключиться потому как в нем нужно ручками принудительно включить эту функцию (инструкцию выложу чуть позже как это можно решить)
6 Вариант от компании MS
-
Удаленный компьютер может быть в спящем режиме. Чтобы исправить это, убедитесь, что параметры спящего режима и гибернации заданы со значением Никогда. (Режим гибернации поддерживается не всеми компьютерами.) Дополнительные сведения о выполнении данных изменений см. в разделе Изменение, создание и удаление схемы (плана) управления питанием.
-
Удаленное подключение невозможно, если учетная запись пользователя не имеет пароля. Сведения о добавлении пароля к учетной записи см. в разделе Защита компьютера с помощью пароля.
-
Удаленный компьютер может принимать подключения только от компьютеров с включенной проверкой подлинности на уровне сети (NLA). Проверка подлинности на уровне сети — это метод проверки подлинности, при котором подлинность пользователей проверяется перед установлением подключения к удаленному рабочему столу и появлением экрана входа в систему. Она помогает защитить компьютер от хакеров и вредоносного программного обеспечения.
PS Ошибка «Не удается подключиться к удаленному рабочему столу» может быть из-за чего угодно и тут главное начать последовательно отсекать все зависимости, в моей статье я постарался описать все варианты по решению этой ошибки.
PSS у кого будут проблемы пишите я постараюсь помочь Вам.
rdp клиент, скачать rdp, rdp файл, rdp windows скачать, не подключается rdp, не работает rdp, альтернативная rdp программа, rdp 7.1 скачать, rdp клиент для windows, rdp windows 7 скачать, dp windows xp скачать, rdp клиент windows 7,
Не удается подключиться к удаленному компьютеру так как на нем произошла ошибка windows 7
Pergunta
Доброго дня, коллеги!
Хочется консолидировать некоторую информацию по нашей проблеме, которую мы наблюдаем на некоторых компьютерах под управлением Windows 7 при подключении к RemoteApp на терминальной ферме RDS 2012 через Gateway.
Ошибка звучит следующим образом:
Или в английском варианте:
Притом ни на клиенте, ни на одном из серверов (2 WebAccess+Gateway, 2 Connection Broker, Session Host) никаких ошибок не появляется.
При поиске удалось отыскать несколько подобных проблем и решений:
Так же автор пишет, что ему удалось решить проблему, с помощью выставления локальной групповой политики:
установленной в значение
Мне на проблемном компьютере это не помогло (поэтому и пришлось удалять обновления версий RDP).
Так вот у меня по этому поводу несколько вопросов:
1. Кто еще сталкивался с данной проблемой?
2. Как решаете эту проблему Вы?
3. Почему помогает удаление последних версий RDP, а вернее так, почему одна из последних версий сервера (Windows Server 2012) не корректно работает с нативной для себя версией протокола RDP и работает с более старой версией?
Источник
Ошибка RDP: Удаленному рабочему столу не удалось найти компьютер
В этой статье мы рассмотрим базовые приемы диагностики проблемы с RDP подключением к удаленному рабочему столу. К примеру, при попытке установить подключение к рабочему столу удаленного сервера с помощью стандартного клиента mstsc.exe (Remote Desktop Connection), появляется строка «Инициализация удаленного подключения…», а затем пользователь получает ошибку:
Удаленному рабочему столу не удалось найти компьютер %PCName%». Это может означать, что %PCName% не принадлежит указанной сети. Проверьте имя и домен компьютера, к которому выполняется подключение.
Remote Desktop Can’t Find the computer %PCName%. This might mean that %PCName% does not belong to the specified network. Verify the computer name and domain that you are trying to connect to.
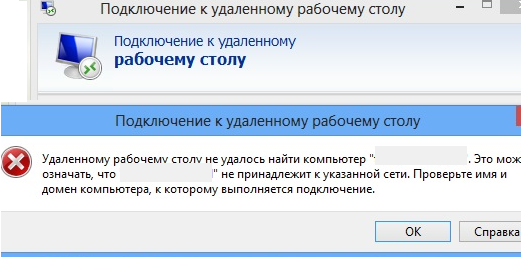
В большинстве случае эта ошибка свидетельствует о том, что имеются проблемы с вашим DNS сервером, из-за которых ваш компьютер не может отрезолвить указанное имя.
В первую очередь убедитесь, что вы правильно указали имя удалённого RDP хоста в клиенте RDP в поле Компьютер .
Попробуйте подключиться к RDP серверу по IP адресу вместо DNS имени.
Затем попробуйте выяснить, знает ли ваш DNS сервер FQDN имя RDP сервера, к которому вы подключаетесь (%rdpserver%). Откройте командную строку с правами администратора и выполните команду:
Nslookup rdpserver
Убедитесь, что команда вернула IP адрес сервера, например:
Address: 192.168.22.21
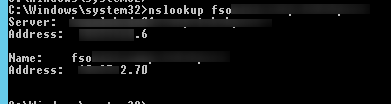
В том случае, если команда вернула некорректную запись, попробуйте на клиенте сбросить кэш DNS (ipconfig /flushdns ) и разрешить имя вашего RDP сервера с помощью nslookup еще раз.
В том случае, если команда Nslookup по прежнему возвращает неверную запись, откройте файл hosts комадой:
Notepad C:\Windows\System32\drivers\etc\hosts
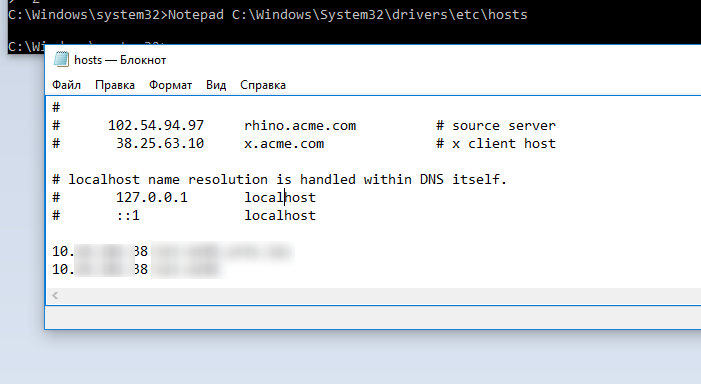
В том случае, если в файле отсутствуют статические записи для вашего RDP сервера (это, в общем-то, правильно), вы можете попробовать добавить их вручную (тем самым вы сможете обойти некорректные записи, которые возвращает ваш DNS сервер). Нужно добавить строку формата:
192.168.22.21 rdpserver.vmblog.ru
Если проблема при этом решится — виноват ваш DNS сервер, вам нужно проверить записи на нем, либо сообщить о проблеме администратору DNS.
Проверьте доступность RDP сервера с помощью команды ping:
ping rdpserver.vmblog.ru
Затем следует проверить, что с клиента на сервере доступен RDP порт 3389 (это порт для RDP подключения по-умолчанию). Проще всего проверить доступность порта с помощью PowerShell команды:
Test-NetConnection rdpserver -port 3389
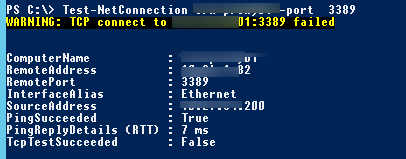
В том случае, если команда Test-NetConnection вернула TcpTestSucceeded : False, это означает что RDP служба на удаленном компьютере не включена, либо подключение блокируется файерволом на стороне клиента, сервера или на межсетевых экранах или маршрутизаторах между ними.
Несколько советов, которые стоит проверить, при невозможности подключиться к удаленному RDP хосту:
- Попробуйте обновить версию вашего RDP клиента (особенно это актуально, если вы используете Windows XP, Windows 7 или 8.1).
- Попробуйте использовать альтернативный rdp клиент — Remote Desktop Manager.
- Временно отключите антивирус и файервол на стороне клиента и сервера и проверьте RDP подключение.
- В том случае, если вы подключаетесь с клиента Windows XP, а на стороне сервера включена функция NLA (Network Level Authentication — проверка подлинности на уровне сети), то на стороне клиента XP можно включить поддержку NLA только через реестр.
- Удаленное RDP подключение не возможно, если для учетной записи пользователя, под которым вы подключаетесь, не задан пароль.
Если ошибка «Удаленному рабочему столу не удалось найти компьютер» возникает при выполнении удаленного RDP подключения со страницы RD Web Access, попробуйте в настройках RDP подключения вручную указать правильный адрес сервера RD Gateway (подключение через RDWebAccess выполняется не через стандартный порт 3389, а через 443 порт HTTPS ) и попробовать подключиться. Если подключение успешно установится, значит у вас неправильно настроен сервер RDWebAccess.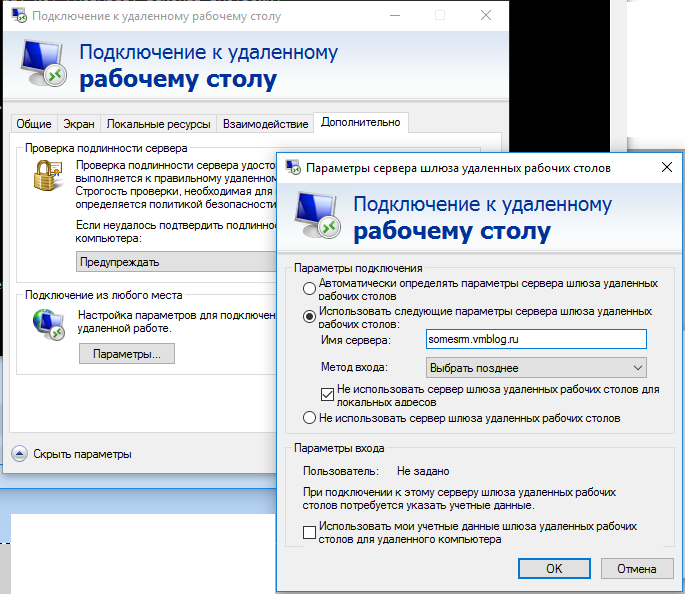
Чтобы исправить проблему, откройте консоль IIS на сервере RD Web Access. Перейдите в раздел Sites –> Default Web Site -> RDWeb -> Pages. Откройте раздел Application Settings и в параметре DefaultTSGateway укажите внешнее DNS имя вашего сервера RD Gateway, под которым он должен быть доступен внешним клиентам.