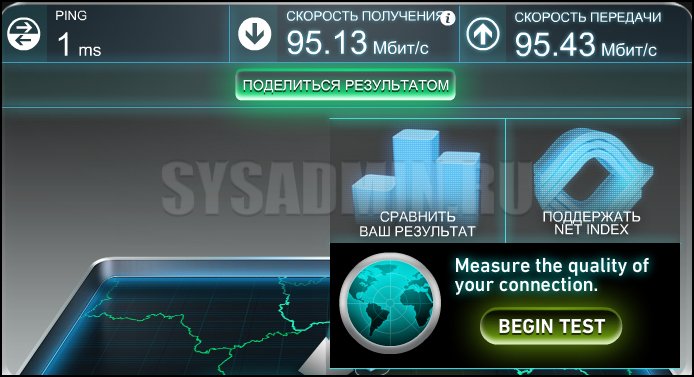Некорректная работа сетевого оборудования
Если вы у себя дома пользуетесь Wi-Fi-роутером, то очень часто проблема может заключаться именно в нём. Одними из самых популярных причин его некорректной работы являются перегрев, попадание пыли на микросхемы, сбой прошивки. Что делать в таком случае?
- Просто перезагрузите роутер. Для этого отключите питание на 20–30 секунд, после чего включите его снова.
- Если по-прежнему скорость низкая, попробуйте подключиться к сетевой карте компьютера напрямую. Если ваш провайдер предоставляет доступ через динамический IP, никаких дополнительных настроек делать не нужно. Если же по какой-то другой технологии, уточните в технической поддержке, как правильно ввести настройки для прямого подключения. Теперь проверьте скорость. Если она высокая, одним из последних шагов будет сброс настроек роутера.
- Выполните сброс настроек роутера. Для этого перейдите в веб-интерфейс настроек через любой браузер и найдите соответствующую функцию в разделе системных настроек. После этого введите заново все параметры подключения.
Если даже после сброса скорость интернета низкая именно при подключении через роутер, выход один — купить новое устройство. Если вы живете в квартире, можно обойтись недорогим девайсом, он прослужит вам не один год.
New DNS Benchmark 1.3.6668.0 Released
Earlier this Apr 04 2018 evening, I noticed that the version the latest DNS Benchmark download has a splash screen showing as version . In a way, you could say that this version doesn’t even exist quite yet, according to the slightly outdated DNS Benchmark Version History. The last time Steve updated that page was likely back in 2010, when the last version of DNS Benchmark was released. It’s still works fine, right through to Windows 10 Build 1709 though. What we learned during Steve’s on-air mention yesterday that all he planned to change in his new release was the built-in list of IPs, that’s in, no other known bugs needed fixing. This is why I’m not at all worried that my that I took when testing out Cloudflare’s new 1.1.1.1 DNS are somehow obsolete.
Если вам нужна скорость, запустите тест
Если вы ищете что-то более быстрое, чем DNS-серверы вашего интернет-провайдера, мы рекомендуем вам запустить эталонный тест DNS, чтобы определить, что лучше всего подходит для вашего подключения. Самый быстрый DNS-сервер будет зависеть от вашего географического положения и интернет-провайдера, поэтому мы действительно не можем рекомендовать одного самого быстрого DNS-провайдера для всех.
Многие провайдеры DNS уделяют особое внимание скорости, и это их главное преимущество. Но только запуск эталонного теста покажет вам, какой из них самый быстрый для вас
Мы рекомендуем использовать бесплатный инструмент DNS Benchmark от Gibson Research Corporation, если вы ищете самый быстрый DNS-сервер в Windows или Linux. (Пользователи Mac могли когда-то использовать Namebench, но этот проект был заброшен, и мы слышали, что он не работает должным образом в последних версиях macOS.)
Просто скачайте DNS Benchmark, запустите его (установка не требуется), выберите вкладку «Серверы имен» и нажмите «Запустить тест». Он будет сравнивать 72 лучших DNS-сервера. После того, как это будет сделано, он даже предложит сравнить почти 5000 общедоступных DNS-серверов в мире и найти 50 лучших для вашего подключения. Это займет больше времени, конечно. Чтобы получить максимально точные результаты, убедитесь, что во время тестов ваше интернет-соединение используется только инструментом DNS Benchmark (поэтому отключите потоковую передачу Netflix, онлайн-игры или другие загрузки, которые могут использовать ваш интернет).
Например, в тесте, который мы провели для одного подключения, мы увидели, что самыми быстрыми сторонними DNS-серверами были OpenDNS, затем UltraDNS, а затем Google Public DNS.
Есть одна проблема с этим инструментом. Есть большая вероятность, что DNS-серверы вашего интернет-провайдера могут быть самыми быстрыми для вашего соединения, потому что они физически расположены рядом с вами.Однако DNS Benchmark не проверяет DNS-серверы вашего интернет-провайдера.
Например, на снимке экрана выше на самом деле написано, что наш маршрутизатор — это «Сохранитель имен в локальной сети» — это самый быстрый DNS-сервер. Это потому, что он физически присутствует в нашей локальной сети и может немедленно возвращать кешированные результаты, которые он помнит. Однако ваш маршрутизатор будет использовать DNS-серверы вашего интернет-провайдера по умолчанию, поэтому в этом тесте фактически не проводилось сравнение DNS-серверов вашего интернет-провайдера с этими сторонними DNS-серверами.
Чтобы проверить это, вам нужно войти в веб-интерфейс вашего маршрутизатора и найти адреса DNS-серверов вашего интернет-провайдера. Каждый маршрутизатор немного отличается, но мы нашли это в разделе «Интернет-статус» на нашем маршрутизаторе ASUS.
В DNS Benchmark вы можете перейти на вкладку Серверы имен и нажать кнопку «Добавить/удалить». Введите IP-адрес первого DNS-сервера и нажмите «Добавить», чтобы добавить его в список. Затем вы можете ввести адрес второго DNS-сервера и также нажать «Добавить».
После этого нажмите «Запустить тест», чтобы запустить тест с DNS-серверами вашего интернет-провайдера. Мы обнаружили, что серверы Comcast были самыми быстрыми для нашего соединения с Comcast, что неудивительно.
Даже если серверы вашего интернет-провайдера самые быстрые, вы все равно можете переключиться на другой DNS-сервер, обеспечивающий фильтрацию вредоносных программ, родительский контроль и другие функции. Это помогает узнать, насколько быстры другие варианты.
Программы для увеличения скорости интернета
Ниже мы рассмотрим 3 программы, с помощью которых можно увеличить скорость интернета, я расскажу о том как ими пользоваться и приведу прямые ссылки на скачивание. На первый взгляд функциональность таких программ будет находится под большим вопросом, но если понять принцип их работы, то всё сразу станет ясно. Данные программы производят автоматическую оптимизацию конфигурации операционной системы, что в свою очередь положительно сказывается на скорости работы интернета. Кстати, такой способ увеличения скорости интернета подойдет как для Windows 7, так и для Windows 8.
InternetAccelerator 2 — это программа для увеличения скорости интернета, которая способна всего в несколько кликов повысить скорость интернет соединения. Данная программа оптимизирует параметры системы, которые непосредственно отвечают за скорость работы интернета. Скачайте программу и установите её.
После установки вы увидите следующее окно:
Для выполнения оптимизации, вам нужно выбрать тип интернет соединения (можно узнать у провайдера или посмотреть в настройках роутера) и нажать «Accelerate». Теперь нужно подождать пару минут для завершения работы программы. После чего нажать «OK
» и согласиться с перезагрузкой компьютера.
На этом увеличение скорости интернета завершено!
TCP Optimizer — это еще одно средство для оптимизации интернет соединения, с помощью которого можно выполнить ускорение в несколько кликов. Скачиваем программу и запускаем её (программа не требует установки).
Для оптимизации нужно параметру «Choosesettings» придать значение «Optimal» и нажать «Applychanges». После этого 2 раза нажать «Yes»и согласиться с перезагрузкой компьютера, либо перезагрузить компьютер позже.
Теперь вы знаете как с помощью TCP Optimizer увеличить скорость интернета на Windows 7 и других операционных системах.
NetScream
Следующая программа для увеличения скорости интернета способна опциально настроить не только конфигурацию программного обеспечения компьютера, но и программную конфигурацию модема. После оптимизации интернет-соединения с помощью NetScream, многократно сократится количество разрывов соединения, а также значительно увеличится скорость закачивания и скачивания файлов. Данная программа поддерживает все типы модемов: Dial-Up, DSL, ADSL, ISDN, а также кабельные и спутниковые модемы. Скачать программу для увеличения скорости интернета вы сможете по прямой ссылке.
Процесс установки NetScream имеет стандартный вид, но в ней присутствует один необычный этап:
Здесь разработчики программы задают вам 4 вопроса:
- Кто владелец этого компьютера?
- Сколько человек живут в вашем доме?
- Сколько человек, включая Вас, регулярно используют компьютер, используемый в данный момент?
- Сколько детей (17 лет и младше) пользуются этим компьютером?
Вам нужно ответить так, чтобы они поняли, что пользоваться вы будете этой программой только сами, у себя дома и на своём компьютере.Завершаем установку и переходим к следующему этапу. После установки запускаем программу.
Для увеличения скорости интернета, нам нужно всего лишь кликнуть по «Optimize now», после чего дождаться окончания процесса и согласиться с перезагрузкой компьютера
В этой статье мы подробно разобрали с вами следующие вопросы: как увеличить скорость интернета на Windows 7
, как увеличить скорость интернета на виндовс 8, а также поговорили о 3х программах для увеличения скорости интернета.На этом у меня всё, всем большое спасибо за внимание!!. А знаете ли Вы, что существую специальные программа для просмотра ТВ на компьютере являются лучшими?
А знаете ли Вы, что существую специальные программа для просмотра ТВ на компьютере являются лучшими?
Выбор оптимального сервера DNS и его настройка
Чтобы определить оптимальный сервер DNS, выполните следующие шаги:
- Загрузите и установите программу DNS Benchmark.
- Запустите программу и выберите вкладку «Nameservers».
- Нажмите кнопку «Run Benchmark», чтобы начать тестирование.
- После завершения тестирования вы увидите список серверов DNS и их производительность.
- Выберите сервер с наиболее низким показателем задержки (лучшей производительностью) в вашем регионе.
- Настройте вашу систему на использование выбранного сервера DNS:
Для настройки сервера DNS в операционной системе Windows, следуйте инструкциям:
- Нажмите правой кнопкой мыши на значок сети в системном лотке и выберите «Открыть центр сети и общего доступа».
- Выберите ваше активное сетевое подключение и нажмите на него правой кнопкой мыши, затем выберите «Свойства».
- В разделе «Элементы сети» найдите и выберите «Протокол интернета версии 4 (TCP/IPv4)».
- Нажмите на кнопку «Свойства» и выберите «Использовать следующие адреса серверов DNS».
- Введите IP-адрес выбранного сервера DNS в поля «Предпочитаемый DNS-сервер» и «Альтернативный DNS-сервер».
- Нажмите «ОК» для сохранения изменений и закрытия окон.
В операционной системе macOS настройка сервера DNS выглядит так:
- Откройте «Настройки» и выберите «Сеть».
- Выберите ваше активное сетевое подключение и нажмите на кнопку «Дополнительно».
- Перейдите на вкладку «DNS» и нажмите на плюсик (+) для добавления нового сервера DNS.
- Введите IP-адрес выбранного сервера DNS в поле «DNS-сервер».
- Нажмите «ОК» для сохранения изменений и закрытия окон.
Теперь вы настроили оптимальный сервер DNS для вашей системы. Проверьте его работу, открыв веб-браузер и перейдя на любую веб-страницу. Если все выполнено правильно, загрузка страниц должна быть быстрой и надежной.
Как пользоваться программой DNSBench
- Скачайте, разархивируйте, запустите исполняемый файл программы.
- Перейти в закладку Nameservers -> Run Benchmark.
- Дождитесь завершения теста (в наличии есть прогресс-бар).
- DNS сервера, учитывая скорость работы, отсортированы сверху вниз (более быстрые вверху).
- Воспользуйтесь инструкцией для быстрой настройки DNS с помощью программы или настройте DNS вручную. Укажите основной и альтернативный DNS сервера для сетевого адаптера (каждого, если их несколько).
- Для более точного результата тест DNS сервера с помощью программы DNSBench рекомендуется повторить несколько раз (через день, утром и вечером).
Как ускорить работу интернета
Сделать скорость интернета выше, чем подразумевает ваш тарифный план, невозможно. Но можно сделать так, чтобы сайты в браузере загружались быстрее.
Перед тем, как ускорить работу интернета, давайте рассмотрим, как в компьютере загружаются сайты. По всему миру понатыкано множество DNS серверов, к которым обращаются наши компьютеры каждый раз, когда мы вводим в строку браузера тот или иной адрес. Компьютер будет обращаться к тому серверу, адрес которого прописан в его настройках. А вот является ли этот сервер самым близким и быстрым для вас – это ещё тот вопрос.
Чем ближе к вам располагается сервер, тем быстрее будет загружаться сайт. И программа NameBench помогает отыскать самый оптимальный для вас вариант сервера.
Если вы не поняли, приведу жизненный пример. Представьте, что вы находитесь в Москве, и вам отправляют по почте ноутбуки – один из Киева, второй из Лондона. Очевидно, что из Киева дойдёт быстрее, ведь Киев ближе, а из Лондона будет идти долго. А результат в обоих случаях один и тот же – вы получаете по почте ноутбук, но в одном из вариантов он приходит быстрее.
Программа NameBench отыскивает самый ближайший и быстрый для вас DNS-сервер и благодаря этому сайты в вашем браузере начинают загружаться быстрее. На практике этим способом можно немного ускорить работу интернета (конечно, не сумасшедшее ускорение, но в большинстве случаев будет чувствительно).
Перед тем, как ускорить работу интернета, скачайте NameBench на свой компьютер и установите программу.
Namebench
- Операционная система: Windows XP, 7;
- Язык интерфейса: английский;
- Разработчик:
Скачать сейчас!1474 Загрузки
После установки запустите программу. Не вносите никаких изменений в настройки, и нажмите кнопку Start Banchmark.
Интерфейс NameBench
Через некоторое время программа просканируют все ближайшие сервера. Весь этот период не закрывайте её. В конце в вашем браузере откроется сообщение, в котором вы увидите три варианта самых оптимальных для вас DNS с процентом улучшения скорости интернета при подключении к ним.
Результат работы NameBench
Если вы сейчас уже пользуетесь самым оптимальным сервером, то сообщение не даст никаких вариантов. Значит, ускорить работу интернета у вас уже не получится.
Итак, DNS мы получили, теперь его необходимо прописать в том подключении, через которое компьютер выходит в интернет. Покажу, как это делается на примере Windows 7.
Чтобы прописать новые DNS, нажимаем «Пуск» и переходим в «Панель управления». Открываем раздел «Сеть и интернет».
Затем переходим в «Центр управления сетями и общим доступом».
Нажимаем сбоку «Изменение параметров адаптера».
Нажимаем правой кнопкой на подключение, через которое вы выходите в интернет и выбираем пункт «Свойства».
Переходим во вкладку «Сеть», двойным щелчком мышки открываем «Протокол Интернета версии 4», ставим точку на «Использовать следующие адреса DNS» и заполняем строку «Предпочитаемый DNS» адресом, который нам дал NameBench, как самый оптимальный. «Альтернативный DNS-сервер» можно заполнить вторым адресом DNS, который выдал NameBench (если как на картинке выше, то это будут 80.252.130.253 – предпочитаемый и 192.168.0. 1 – альтернативный).
Жмём «Ок» во всех окнах, чтобы сохранить и закрыть. И казалось бы всё. Однако нет. DNS адреса сохраняются в кеше компьютера, поэтому, чтобы ускорить работу интернета сиюминутно, необходимо его очистить. Для этого нажимаем «Пуск» и выбираем «Выполнить» (или клавиши win+R). В открывшемся окошке вводим ipconfig /flushdns и нажимаем «Ok». Всё, теперь можно оценить, как удалось ускорить работу интернета.
Напомню, что интернет у вас не станет летать дико-быстро, если он плёлся всю жизнь медленно. Однако если вы найдёте более оптимальный DNS-сервер с помощью этой программы, то работать станет немного комфортнее.
Увеличить скорость интернета с помощью оптимизации компьютера
Для того чтобы увеличить скорость интернета необходимо заняться оптимизацией компьютера. Сделать это очень просто. Как именно – читайте ниже.
Сканируем компьютер на наличие вирусов. Вирусное заражение компьютера приводит не только к утечке ценной информации, но и к падению скорости интернет-соединения. Если Вы хотите увеличить скорость интернета, то обязательно проверьте компьютер на наличие вирусов.
В независимости от скорости интернета на Вашем компьютере всегда должен быть установлен антивирус. Это может быть бесплатная версия (не обязательно покупать платную программу). Выберите наиболее подходящий вам антивирус и установите его на компьютер.
Сканируем компьютер на наличие шпионского и рекламного ПО. К сожалению не все антивирусные программы (особенно это касается бесплатных и малоизвестных продуктов) способны обнаружить и удалить шпионское или рекламное ПО. Такое программное обеспечение относится к потенциально опасному. Постоянные попытки подключится к сторонним серверам и передать какую-либо информацию приводят к тому, что скорость интернет-соединения заметно снижается, а это приносит дискомфортные ощущения.
Для поиска шпионского ПО можно использовать сразу несколько программ. Никаких ограничений (как например, при использовании обычного антивируса) в этом плане нет. В частности для сканирования компьютера на наличия шпионских программ можно использовать:
- Malwarebytes Anti-Malware Free
- Spybot — Search & Destroy
- Spyware Terminator
- AVZ Antiviral Toolkit
- Ad-Aware Free Antivirus+
Удаляем лишние панели инструментов. Если Вы хотите увеличить скорость интернета, то обязательно удалите все лишние панели инструментов в браузере. Большое количество панелей инструментов реально снижает скорость интернета.
Меняем браузер. Иногда даже при высокой скорости интернет-соединения сайты открываются очень медленно и браузер постоянно подтормаживает. Пользователь может подумать, что причина кроется в низкой скорости интернета, хотя реальная проблема заключается в использовании устаревшего браузера. В статье «Выбор лучшего браузера» мы перечислили самые удобные и популярные браузеры. Подберите для себя новый браузер, если производительность старого оставляет желать лучшего.
Чистим компьютер от мусора. При особо запущенных случаях, замусоренный компьютер начинает работать медленнее. Во многих случаях пользователи отмечают, что скорость интернета упала, и работать в сети стало труднее, а в конечном итоге оказывается, что это тормозит компьютер.
Чистим кэш браузера. Забитый кэш браузера может замедлить работу браузера. Со стороны пользователя такая проблема может выглядеть как плохо работающий интернет. Для того чтобы увеличить скорость интернета очистите кэш. Как очистить кэш браузера мы уже рассказывали. Такую процедуру нужно проводить регулярно.
Закрываем программы, которые могут потреблять трафик. Очень часто падение скорости интернет-соединения связано с тем, что некоторые программы начинают активно потреблять трафик. Для того чтобы быстро увеличить скорость интернета нужно закрыть такие программы.
Не стоит прерывать процессы и закрывать программы с неизвестными именами. Это может привести к нестабильной работе компьютера, к зависанию или несанкционированной перезагрузке.
Это могут быть всевозможные игровые центры, торренты и другие программы. Без опаски можно завершать процессы, запущенные от имени пользователя. Системные процессы трогать не стоит, если только вы не абсолютно уверены в правильности своих действий.
Используем проводное соединение. Использование проводного соединения вместо беспроводного это хороший способ увеличить скорость интернета. С помощью Ethernet кабеля подключите компьютер к роутеру. Скорость интернета при этом будет заметно выше.
Объясню на своем примере. Мой ноутбук подключен к беспроводной сети раздаваемой роутером. Скорость, предоставляемая провайдером – до 100 Мб/сек. Реальная скорость при подключении по Wi-Fi около 20 Мб/сек.
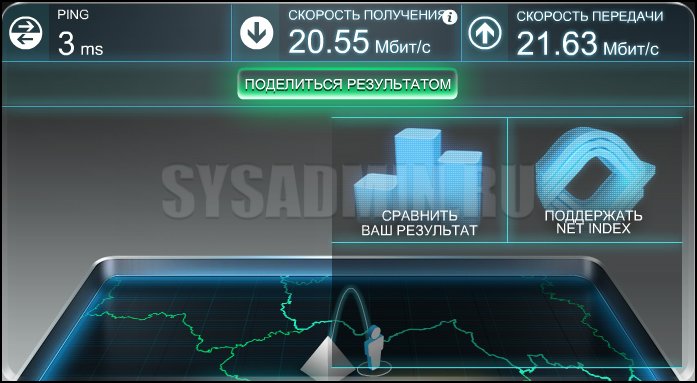
Скорость при кабельном подключении ноутбука к роутеру – больше 95 Мб/сек.
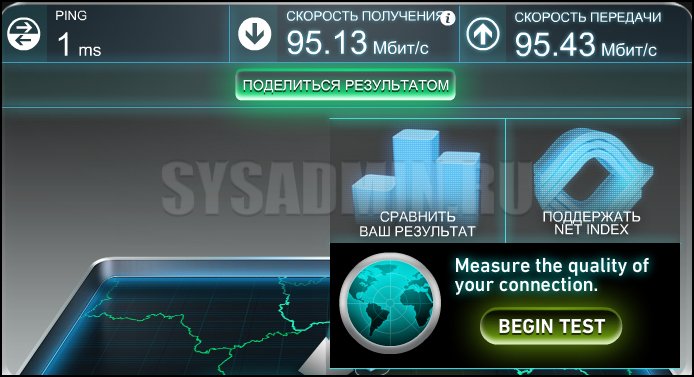
Неплохая разница, согласитесь. Когда нужна мобильность в доме, можно использовать и беспроводное соединение. Когда же нужно скачать объемный фильм – только кабельное подключение. Для проверки скорости интернета speedtest.net отлично подойдет.
3. Перемычка DNS
На первый взгляд DNS Jumper может показаться более простым инструментом для проверки скорости DNS. Однако, как только вы начнете использовать DNS Jumper, вы заметите, что он имеет много функций, похожих на NameBench и DNS Benchmark. Например, DNS Jumper выполняет самый быстрый тест DNS и также является портативным приложением.
Что касается скорости DNS, DNS Jumper может сканировать и выбирать «Самый быстрый DNS». После завершения теста скорости DNS вы можете выбрать параметр, а затем использовать встроенную кнопку «Применить DNS», чтобы использовать эти настройки. Список тестов DNS Jumper имеет некоторые ограничения и отдает предпочтение поставщикам DNS из США.
Скачать: DNS Jumper для Windows (бесплатно)
Как использовать перемычку DNS
Сначала выберите свой сетевой адаптер из раскрывающегося списка. Не уверены, какой сетевой адаптер выбрать? В строке поиска меню «Пуск» введите « Просмотр состояния сети» и выберите «Лучшее совпадение». Выберите Изменить настройки адаптера в левом столбце.
Один из сетевых адаптеров будет иметь имя вашего текущего подключения под типом адаптера. Подключения Wi-Fi также будут отображать панель приема. Запомните имя и выберите соответствующее оборудование в раскрывающемся списке DNS Jumper.
Если у вас есть правильная конфигурация оборудования, выберите Fastest DNS . Откроется новое окно со списком доступных тестов скорости DNS. Не снимайте галочки с каждого выбора, затем нажмите Start DNS Test . Тест DNS Jumper не займет много времени. Когда он завершится, вы можете использовать DNS Jumper для автоматического обновления настроек DNS для вашего соединения.
Free Public DNS Primary and Secondary IP Addresses
This is a small subset of the many public DNS services out there, focusing on the one’s I’ve had more experience with personally, or others have commented they’ve found to be reliable and valuable for their home networks. I encourage you to choose not soley on benchmark speeds, but on security and/or filtering too, based on your family’s needs and priorities.
Cloudflare 1.1.1.1 — speed and privacy
offering DNS over HTTPS
1.1.1.1
1.0.0.1
Google Public DNS — speed
offering DNS-over-HTTPS
8.8.8.8
8.8.4.4
Quad 9 — privacy, speed, and malware filtering
-
offering DNSSEC
* For the secondary DNS, the IPv6 version is preferred, details here
OpenDNS Internet Security — family friendly packages (part of Cisco)
offering DNSCrypt
208.67.222.222
208.67.220.220
Norton ConnectSafe — family friendly
not currently offering DNS over HTTPS, DNSSEC, or DNSCrypt
199.85.126.20
199.85.127.20
FAQ:
Что такое хорошая скорость загрузки?
Как правило, хорошая скорость загрузки составляет более 5 Мбит/с. Однако в большинстве случаев вам не следует беспокоиться о скорости загрузки при выборе интернет-плана. Асимметричный DSL (ADSL) имеет скорость около 1.5 Мбит/с, а кабельное подключение к Интернету может иметь скорость загрузки от 5 Мбит/с до 50 Мбит/с.
Требуются ли приложения для видеоконференций более высокой скорости загрузки?
Требования к скорости загрузки различаются от платформы к платформе. Например, стандартные видеозвонки один на один с использованием Zoom нужна всего 1 Мбит/с. Однако для групповых вызовов требуется скорость до 1.5 Мбит/с.
Как увеличить скорость загрузки в Интернет?
Вот советы, которые помогут вам увеличить скорость загрузки в Интернет:
- Обновление драйверов: Если драйверы вашего устройства не обновлены, вы можете столкнуться с серьезным замедлением работы.wing в скорости загрузки. Таким образом, обновление драйверов наверняка увеличит скорость загрузки вашего интернет-соединения в Мбит/с.
- Очистите временные файлы: Иногда файлы cookie, вредоносное ПО и старые документы вместе способствуют замедлению работы.wing снижение скорости вашего Интернета.
- Проверьте свое соединение: Вам необходимо регулярно проверять свое подключение к Интернету на наличие ненужных подключений и удалять их, чтобы улучшить скорость загрузки вашего подключения к Интернету.
- Изменить настройки DNS: Изменение DNS вашего маршрутизатора вручную на более быстрый DNS, безусловно, может помочь вам повысить скорость загрузки.
Какой тест скорости Интернета следует использовать для проверки соединения дома?
Чтобы проверить скорость вашего домашнего соединения, вы можете использовать:
Speedtest от Ookla, который является рекомендуемым во всем мире инструментом для этой цели. Это также поможет вам увеличить и улучшить скорость загрузки.
Почему скорость загрузки в Интернете медленнее скорости скачивания?
Для многих пользователей загрузка файлов происходит довольно медленно, чем загрузка файлов. Это нормально, поскольку многие высокоскоростные подключения к Интернету, включающие кабельные модемы и DSL, являются асимметричными. Они предназначены для обеспечения более высокой скорости загрузки, чем скорость загрузки.
Почему важна высокая скорость загрузки?
Стриминг: Если вы геймер, YouTuber или создателю контента, которому необходимо регулярно транслировать контент через Интернет, для не-bufferизд вещания.
Почему у меня такая низкая скорость загрузки?
Возможно, у вас старый модем или маршрутизатор, которому требуется upgrade, Ваш Интернет-провайдер может помочь вам разобраться в этом. Более того, если ваш Wi-Fi не защищен паролем или его использует множество устройств, это также может замедлить скорость загрузки.
Вопрос географии
Инфраструктура интернета представляет собой сеть медных и оптических кабелей, которые связывают серверы в разных точках мира. Данные передаются по этим кабелям в форме электромагнитных волн и скорость ограничена скоростью света. Эту скорость нельзя увеличить, зато можно сократить расстояния, на которые передаются эти волны.
Если сервер DNS располагается далеко от вас, это влияет на скорость доступа. На самом деле интернет устроен сложнее, чем простое вычисление расстояний. Среди наиболее популярных альтернативных серверов можно назвать публичный сервер DNS Google с IP-адресами 8.8.8.8 и 8.8.4.4.
Эти адреса известны как anycast и множество серверов по всему миру отвечают на запросы с этих адресов. Отвечающие на запросы серверы меняются по ходу дня, в зависимости от состояния сети и трафика. Несмотря на возвращение ваших запросов с серверов по всему миру, эти серверы считаются среди DNS-серверов наиболее быстрыми.
Этого удалось добиться за счёт использования Content Delivery Networks (CDNs), чтобы прикреплять данные о местоположении к запросам DNS. В большинстве случаев, если вы используете канадский сервер DNS, CDNs предполагает, что вы находитесь в Канаде.
Это влияет на скорость загрузки и предлагаемый вам контент оптимизирован для аудитории из Канады. CDNs значительно влияют на работу интернета и без этих сетей он может испытывать проблемы.
Google и OpenDNS прикрепляют ваш IP-адрес к запросам DNS. Это означает, что данные загружаются с близкого к вам сервера, повышая скорость доступа.
Настройка DNS на компьютере с Windows
Для обеспечения безопасности и надежности интернет-соединения, а также для бесперебойного доступа к веб-сайтам, социальным сетям и онлайн-сервисам, можно использовать сторонние DNS-серверы, которые работают на первом рубеже доступа к сети Интернет.
Популярные DNS-серверы представлены на нашем сайте в разделе Безопасные DNS-сервисы. Чаще всего настройка DNS помогает эффективнее работать VPN и прокси, обеспечивая более высокий уровень защиты вашей конфиденциальности и анонимности.
Предлагаем вашему вниманию подробные инструкции, как настроить DNS на компьютере с операционными системами Windows 10, 8.1, 8, 7, Vista и XP.
Настройка DNS с помощью DNS Jumper
DNS Jumper – удобный портативный инструмент для быстрого переключения DNS на вашем компьютере. Утилита работает со следующими операционными системами: Windows 10, 8.1, 8, 7, Vista, XP и не требует дополнительных настроек в системе.
Запустите утилиту, выберите в списке DNS сервер предпочтительный сервер (например, Google Public DNS) и нажмите кнопку Применить DNS.
Настройка DNS с помощью YogaDNS
YogaDNS — это DNS клиент, который перехватывает DNS-запросы на системном уровне и позволяет обрабатывать их через определенные пользователем DNS-серверы с использованием заданных протоколов и гибких правил.
Настройка DNS в Windows 10, 8.1, 8
1. Чтобы открыть Центр управления сетями и общим доступом (также доступен в меню Панель управления > Сеть и Интернет), нажмите сочетание клавиш Windows + R и в окне «Выполнить» введите следующую команду и нажмите ОК:
2. В разделе Просмотр основных сведений о сети и настройка подключений, выберите пункт сеть для Подключения.
3. В открывшемся окне выберите пункт Свойства.
4. В окне свойств подключения в списке Отмеченные компоненты используются этим подключением выберите пункт IP версии 4 (TCP/IPv4) в Windows 10 или Протокол Интернета версии 4 (TCP/IP) и нажмите кнопку Свойства.
5. В открывшемся окне на вкладке Общие выберите пункт Использовать следующие адреса DNS-серверов.
6. Введите выбранные вами адреcа DNS, например Comss.one DNS или Google DNS, в поля Предпочитаемый DNS-cepвep и Альтернативный DNS-cepвep (в зависимости от выбранного сервиса поле может оставаться пустым).
7. Поставьте галочку для Подтвердить параметры при выходе и нажмите OK, чтобы сохранить изменения.
Обновите DNS-кэш следующим образом:
Настройка DNS в Windows 7
1. Нажмите правой кнопкой мыши на значок интернета в трее, выберите Центр управления сетями и общим доступом.
2. В разделе Просмотр активных сетей, выберите пункт справа от Подключения:
3. На вкладке Общие в окне Состояние Подключения нажмите кнопку Свойства.
4. На вкладке Сеть окна свойства подключения, прокрутите вниз и выберите Протокол Интернета версии 4 (TCP/IPv4), нажмите кнопку Свойства.
5. На вкладке «Общие» окна Свойства, в нижней части, выберите Использовать следующие адреса DNS-серверов, а затем введите IP-адреса выбранного DNS-сервиса, например, Google DNS.
6. Поставьте галочку для Подтвердить параметры при выходе и нажмите OK, чтобы сохранить изменения.
Обновите DNS-кэш следующим образом: