Почему скорость линии Ethernet в Windows 11, 10, 7 100 Мбит/с и как поднять до 1000 Мбит/с?
Хочу показать, как эта проблема выглядит в Windows 11, Windows 10 и Windows 7. Когда должно быть гигабитное соединение, а в свойствах «Скорость линии (прием/передача)» указана всего 100 Мбит/с вместо 1000 Мбит/с.
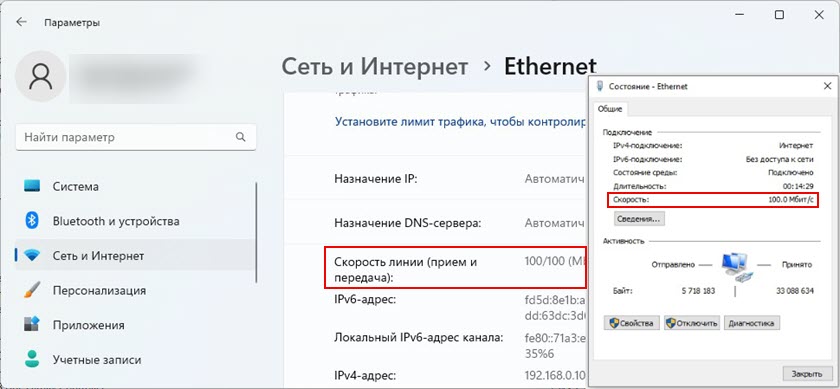
В моем случае Windows 11 не определяет это Ethernet соединение как гигабитное. Хотя сетевая карта и LAN-порты в роутере гигабитные. Если у вас в свойствах (состояние) Ethernet подключения указана скорость 1000 Мбит/с, но реальная скорость при проверке не выше 100 Мбит/с, то скорее всего скорость ограничивает ваш интернет-провадйер.
Наша задача сделать так, чтобы в Windows скорость проводного соединения была 1000 Мбит/с (1 Гбит/с). Это будет означать, что система использует все возможности гигабитного соединения, и скорость будет ограничиваться только интернет-провайдером (тарифом).
Несколько простых решений
- Перезагрузите маршрутизатор и компьютер.
- Отключите сетевой кабель от компьютера и роутера и подключите обратно. На роутере можете попробовать подключить в другой порт.
- Попробуйте подключить другое устройство. Другой компьютер, или ноутбук. Проверьте, работает ли на нем гигабитное Ethernet соединение. Так мы сможем выяснить в чем причина.
- Замените кабель. Выполните это соединение другим кабелем. Лучше всего использовать кабель, который поставлялся в комплекте с роутером. Можно заново обжать коннекторы на кабеле. Я видел случаи, когда скорость была максимум 100 Мбит/с из-за плохо изготовленного кабеля. Скорее всего не было контакта на одной из жил.
- Если вы подключаете внешний гигабитный сетевой адаптер по USB, то подключайте его в порт USB 3.0.
- Подключите интернет напрямую от провайдера к компьютеру. Без маршрутизатора.
Настройка «Скорость и дуплекс» в Windows 11, 10, 7
В свойствах сетевой карты в диспетчере устройств есть настройки «Скорость и дуплекс» («Spped & Duplex»). По умолчанию там обычно установлено Авто. Можно попробовать выставить конкретную скорость в свойствах этого пункта.
- Откройте диспетчер устройств. Можно нажать на кнопку меню Пуск правой кнопкой мыши и выбрать «Диспетчер устройств».
- Дальше откройте вкладку «Сетевые адаптеры». Нажмите правой кнопкой мыши на сетевой адаптер (в названии скорее всего будет Gigabit Ethernet, или GBE Family Controller) и откройте свойства.
- В новом окне нужно перейти на вкладку «Дополнительно», найти свойство «Скорость и дуплекс» («Spped & Duplex») и установить для него значение «1.0 Gbps Full Duplex». Если там уже было установлено какое-то значите, то попробуйте поставить «Auto Negotiation».После изменения настроек нажмите Ok, перезагрузите компьютер и проверьте подключение. Можете поэкспериментировать с разными значениями.
Скорость линии (прием/передача) в свойствах должна быть 1000/1000 Mbps.
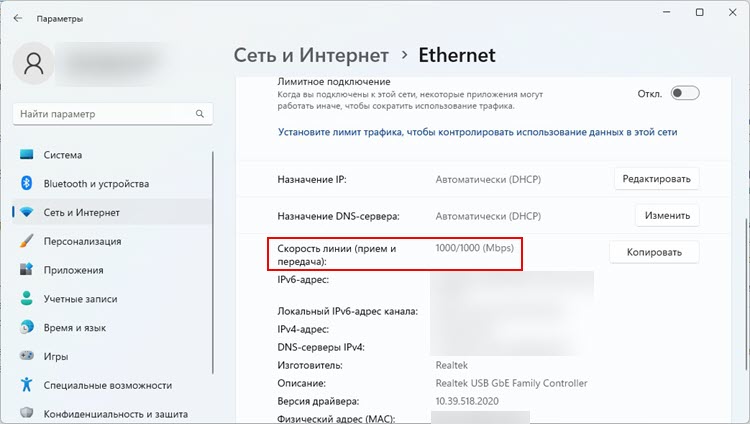
Если вы установили в свойствах конкретную скорость (например, 1.0 Gbps Full Duplex), но это никак не повлияло на реальную скорость и показатели в настройках Windows, тогда лучше установить автоматическую настройку «Auto Negotiation» и искать другую причину низкой скорости Ethernet подключения.
Обновление драйвера сетевой карты
Обязательно нужно обновить драйвер Ethernet адаптера. Если обновление драйвера не дало результата, тогда можно попробовать сделать откат драйвера, или замену из списка установленных.
Обновлять нужно не через диспетчер устройств (когда мы нажимаем на адаптер и выбираем «Обновить драйвер»), а скачать драйвер с сайта производителя адаптера, ноутбука, материнской платы и установить его. Так как при обновлении через диспетчер устройств Windows практически всегда сообщает о том, что самый подходящий драйвер уже установлен.
У меня есть две инструкции, которые вам в этом помогут:
- Realtek PCIe GBE Family Controller: что это, как скачать драйвер, как установить и настроить, почему не работает?
- Какой драйвер нужен для сетевой карты (Ethernet-контроллера)? Загрузка и установка
Откат или замену драйвера сетевой карты можно сделать в диспетчере устройств, в свойствах адаптера на вкладке «Драйвер».
Дополнительная информация
На некоторых роутерах так же есть настройки скорости и дуплекса для LAN-портов. Правда, я видел их только на некоторых моделях от TP-Link. LAN-порты на роутерах работают в режиме автосогласования. Автоматически устанавливается максимальная скорость в зависимости от возможностей кабеля и сетевого адаптера.
По своему опыту могу сказать, что очень часто причина низкой скорости при проводном подключении к роутеру именно в кабеле. Просто плохой контакт на проводниках. Поэтому, я рекомендую первым делом исключать эту причину.
68
101078
Сергей
Решение проблем и ошибок
Включение ReadyBoost в Windows 11
Стороннее ПО
Помимо стандартных средств Windows существуют специальные программы, позволяющие оптимизировать интернет-соединение. Ниже рассмотрим самые лучшие приложения, которые помогут решить проблему.
Важно. Не забывайте, что скорость интернета зависит от вашего тарифа
Кроме того, она понижается при использовании VPN.
Advanced System Care
Набор утилит, направленный на полную оптимизацию компьютера. Распространяется бесплатно. Для решения проблемы низкой скорости требуется запустить Advanced System Care, отметить галочкой опцию «Интернет ускорение», запустить проверку, по итогу которой нажать на кнопку «Исправить».
Ashampoo Internet Accelerator
Русскоязычная «ускорялка», способная не только исправить проблемы с интернетом, но и оптимизировать работу отдельных браузеров. После запуска Ashampoo Internet Accelerator выберите используемую сеть и нажмите на кнопку «Начать».
NetScream
Это приложение доступно только на английском языке, но данный факт не помешает ему справиться с поставленной задачей. Откройте NetScream, переместите ползунок «Speed Settings» в положение «Maximum Boost», а затем нажмите на кнопку «Optimize Now».
СFosSpeed
Хорошая программа с русскоязычным интерфейсом, позволяющая вам установить лимиты для потребления трафика, а также выставить максимальный приоритет для программ, которые требуют высокую скорость интернета. Внутри СFosSpeed есть справка. Она поможет быстро разобраться в особенностях приложения.
Аппаратное ускорение браузера
В некоторых случаях, возможно, вы замечали что просмотр некоторых определенных интернет-страниц с вашего браузера осуществляется значительно медленнее чем в предыдущих версиях этого же браузера. Это может быть связано с тем что в данный момент ваш браузер по умолчанию использует режим программного рендеринга вместо режима GPU-рендеринга (то есть рендеринга с использованием аппаратного ускорения с помощью графического процессора). Такое может произойти с пользователями у которых устаревшие видеокарты или драйвера к ним, которые в свою очередь не поддерживают или перестали поддерживать аппаратное ускорение GPU. Возможным решением этой проблемы может быть установка последней версии драйвера видеоадаптера, который поддерживает аппаратное ускорение GPU.
Если эта проблема не была решена с помощью установки последнего драйвера для видеокарты, то единственным выходом из такой ситуации может быть замена текущей видеокарты на более новую, которая будет поддерживать аппаратное ускорение с помощью GPU.
Но вы можете убедиться в том, в каком режиме работает ваш браузер. Это, как правило, можно посмотреть в расширенных настройках браузера, а конкретнее опцию аппаратного ускорения.
Пример, как посмотреть включено ли аппаратное ускорение для Internet Explorer:
- Откройте Internet Explorer и перейдите в меню настроек “Сервис -> Свойства обозревателя”.
- На вкладке “Дополнительно” (Advanced) вы должны увидеть опцию ускорения графики.
Теперь убедитесь в том установлен ли флажок напротив опции “Использовать программный рендеринг вместо GPU-рендеринга” (Use software rendering instead of GPU rendering). Если флажок установлен, то тогда Internet Explorer использует режим программного рендеринга. Заберите флажок если хотите чтобы IE перешел в режим GPU-рендеринга. Если данная опция затушевана серым и не изменяется, то тогда ваша видеокарта или ее драйвер не поддерживает аппаратное ускорение для браузера.
Пример, как посмотреть включено ли аппаратное ускорение для Mozilla Firefox:
- Запустите Firefox и откройте настройки браузера с помощью меню “Инструменты ->Настройки”.
- Перейдите на вкладку “Дополнительные” (Advanced), где на вкладке “Общие” (General) вы должны увидеть раздел “Просмотр сайтов” (Browsing). В этом разделе находиться опция под именем “По возможности использовать аппаратное ускорение” (use hardware acceleration when available). Если напротив этой опции флажок не установлен, то ваш браузер использует режим программного рендеринга. Установите флажок для того чтобы Firefox начал использовать аппаратное ускорение, если его поддерживает ваша графическая подсистема.
Программы для оптимизации интернета в Windows 10
Помимо указанных выше способов, повысить скорость интернета также можно, воспользовавшись одной из специализированных программ. Наиболее популярные и функциональные из них описаны ниже.
Advanced System Care
- Запустить ее.
- Поставить галочку напротив надписи «Интернет ускорение» в соответствующем разделе.
- Кликнуть по кнопке «Пуск».
- Программа выполнить сканирование системы на предмет некорректно функционирующих программ.
- После проверки потребуется лишь нажать кнопку «Исправить».
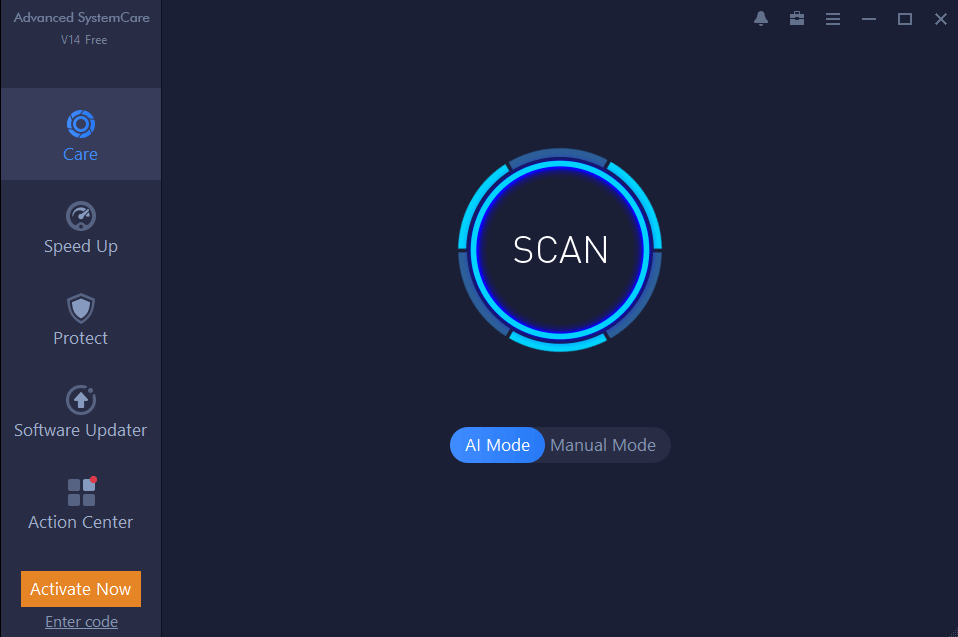
Advanced System Care в автоматическом режиме выполнит все операции, позволив имеющемуся интернет-соединению функционировать быстрее.
Ashampoo Internet Accelerator
Еще одна программа, помогающая повысить скорость интернета. Скачать ее бесплатно с официально сайта не получится, утилита платная. Равно как и Advanced System Care, данная утилита в автоматическом режиме выполняет оптимизацию процессов, протекающих в системе. Нужно лишь перейти в соответствующий раздел и кликнуть по кнопке «Start».
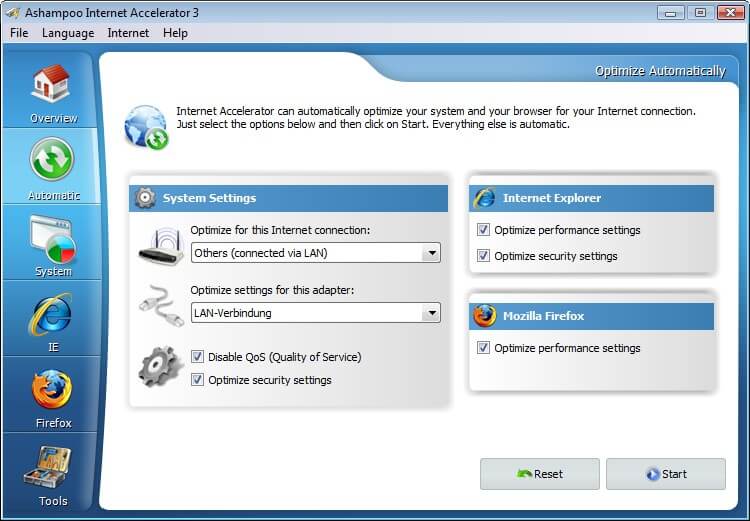
CFosSpeed
Утилита, позволяющая получить максимум от своей сетевой карты. Чтобы повысить скорость интернета, выполнив оптимизацию соединения с сетью, потребуется перейти во вкладку «Протоколы». Скачать CFosSpeed можно в нескольких версиях, одна из которых не требует оплаты для использования.
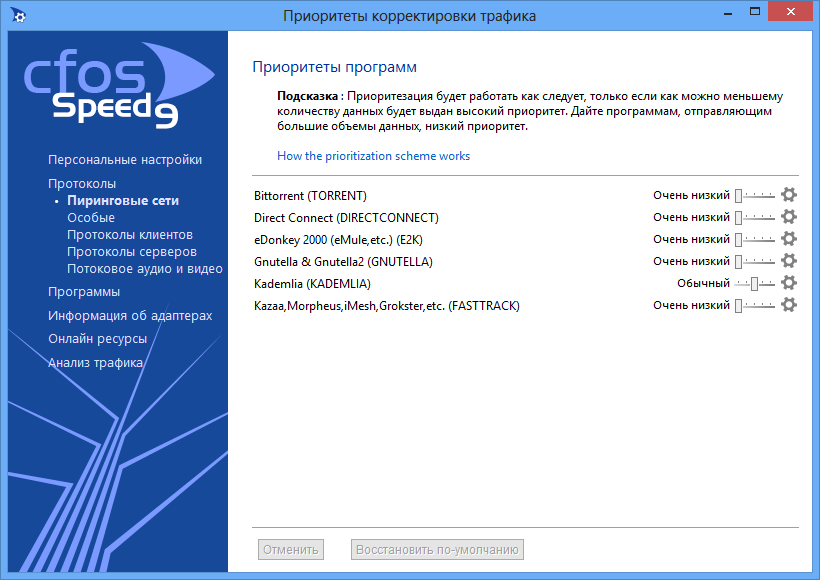
NetScream
Приложение позволяет всего в несколько кликов выполнить отключение параметра системы под названием «Ограничить резервную пропускную способность». Чтобы скачать программу, следует перейти на официальный ресурс компании, ее распространяющей.
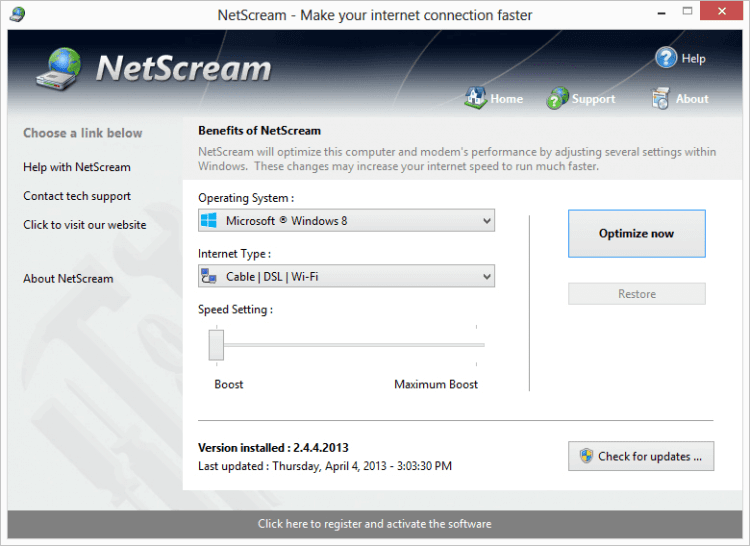
Теперь вопросов о том, как повысить скорость интернета на компьютере, находящимся под управлением ОС Windows 10, возникать не должно. Рекомендуется перед активными действиями замерить скорость интернета, воспользоваться одним из тестеров. Самыми популярными считаются Яндекс.Интернетомер и Speedtest. Затем, после применения способов ускорения интернета, вновь провести замер. Так получится понять, насколько эффективными оказались действия.
Полезное видео по теме:
Специальные сервисы для экономии трафика
Экономия трафика в ПО Гугл Хром возможна благодаря специальным утилитам. К таким saver относится Traffic Compressor. После инсталляции на сайте разработчика проходят регистрацию. Есть коммерческая и бесплатная версии. В последнем случае будут задержки с подключением и разрыв соединения после получения 5-10 МБ. Потом устройство вновь встанет в очередь на сервер. Турбо-сжатие в платной версии эффективнее на 25-30%. ПО легко настраивать.
Еще один вариант — Toonel. Он реализован на java, соответственно, и совместим с любыми продуктами, поддерживающими этот язык. Она дружелюбна почти ко всем существующим операционным системам. Toonel настраивается под любую программу, которая работает через прокси, но наладка под каждое ПО выполняется вручную.
Как убрать ограничение скорости интернета на Windows 10: пошаговая инструкция
Неограниченный доступ к интернету и высокая скорость подключения – необходимость практически для каждого из нас. Проблемы с этим часто возникают из-за неполадок у провайдера или неисправностей ваших устройств, но причиной могут стать и программные настройки. Чтобы исправить ситуацию и убрать ограничение скорости интернета на Windows 10, воспользуйтесь рядом инструкций, приведенных ниже.
Из-за чего падает скорость интернета
Чтобы разобраться с проблемой, начните с изучения многочисленных факторов, влияющих на скоростные показатели сети.
Не стоит сразу звонить провайдеру с требованием исправить ситуацию. Иногда неполадки возникают со стороны абонента.
Что заставляет скорость подключения уменьшаться:
- загруженность сети;
- неисправность маршрутизатора;
- неверные настройки компьютера, сетевого адаптера, роутера, других устройств, обеспечивающих доступ в сеть;
- плохая погода;
- технический сбой на сервере провайдера;
- старые драйвера для установленного на ПК софта;
- вредоносное ПО;
- захламленность используемого браузера;
- проблемы со стороны операционки (необходимость переустановки, автообновление);
- проблемы с пропускной способностью.
Как проверить параметры сети
Воспользуйтесь любым из популярных сервисов для измерения скорости интернета:
- Speedtest;
- OpenSpeedTest;
- wiTest;
- “Яндекс.Интернетометр”;
Они удобны и понятны, а выполнять тестирование можно онлайн или в программе, загруженной и установленной на компьютер.
Проведя проверку, вы получите детальную информацию о своем подключении.
Инструкция по снятию ограничения скорости на Windows 10
Основные причины, ограничивающие скорость подключения на обозначенной ОС – ее активное использование в полосе пропускания и работа некоторых программ в фоновом режиме.
Изменение лимита полосы пропускания
По умолчанию планировщик пакетов ограничивает ОС Windows 10 до 80% от пропускной способности канала связи. Оставшиеся 20% резервируются операционкой для QoS. Ухудшается работа в сети, интернет-скорость снижается.
Исправить положение можно, установив в соответствующем окне нулевое значение, обозначающее отключение ограничения скорости интернета. Как это сделать:
- Откройте вкладку “Выполнить” (Win+R). Введите команду gpedit.msc.
- Загрузится редактор групповой политики.
- Выберите “Конфигурация компьютера” и дальше в разделе “Административные шаблоны” выберите пункт “Сеть”.
- Во вкладке “Планировщик пакетов QoS” кликните на “Ограничить резервируемую пропускную способность”.
- Во всплывающем окне выберите “Включено”, поставьте значение null и сохраните изменения.
Отключение фоновых приложений
Программы, работающие в фоновом режиме на Windows 10, замедляют интернет-соединение. Отключите их, чтобы сохранить пропускную способность канала связи. Для этого зайдите в “Настройки”, откройте вкладку “Конфиденциальность” и в пункте “Фоновые приложения” установите положение “Откл.”.
Другие методы ускорения интернета
Есть еще несколько способов увеличения скоростных показателей сети. Один из них может помочь вам устранить проблему.
Настройте браузер
Как ускорить работу в браузере и повысить качество интернет-серфинга:
- Почистите кэш, файлы cookie и данные посещаемых когда-то ресурсов.
- Очистите историю просмотров, занимающую место.
- Закройте неиспользуемые вкладки.
- Отключите автоматическую загрузку видео и файлов Java.
- Попробуйте режим “Турбо”, если он доступен в вашем браузере.
Проверьте роутер
Неверная настройка маршрутизатора делает подключение нестабильным. Мастер, подключающий ваш ПК к сети, всегда настраивает оборудование. Если вы обнаружили сбой, попробуйте перенастроить роутер самостоятельно или снова обратитесь к специалисту. Периодическая проверка параметров оборудования помогает повысить качество соединения.
Проверьте загруженность сети
Для этого на Windows 10 есть “Диспетчер задач”. Может быть, скорость упала, потому что какая-то программа забирает критический объем ресурсов.
Как это выяснить:
- Удерживайте клавиши Ctrl+Shift+Esc.
- В разделе “Процессы” откройте меню “Сеть”.
- Определите, какие приложения “съедают” трафик.
- Отключите их или временно приостановите.
Скорость работы интернета на Windows 10 повышается не только системными методами, но и при помощи стороннего софта. Используя последний вариант, не ждите кардинального улучшения ситуации. Скорее всего, результат вырастет не более чем на 20%.
Чистая загрузка
Чистая загрузка — загрузка Windows 10, максимально приближенная к чистой системе, без сторонних приложений и служб. Как отключать приложения из автозагрузки мы показали в прошлом способе, а сейчас покажем, как отключить и сторонние службы.
Итак, чтобы ускорить работу ПК на Windows 10, необходимо:
Откройте окно “Выполнить” сочетанием клавиш Win+R, введите команду msconfig и нажмите ОК

- В окне “Конфигурация системы” откройте вкладку “Службы” и поставьте галочку на “Не отображать службы Microsoft”
- Затем, нажмите кнопку “Отключить всё” и нажмите ОК
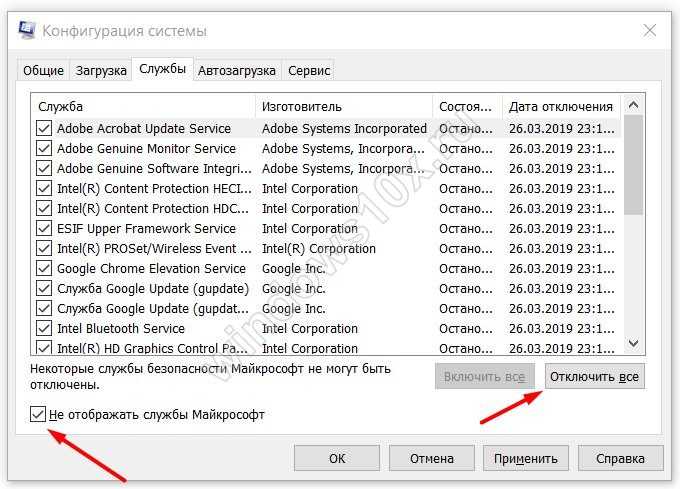
Для того, чтобы изменения вступили в силу, выполните перезагрузку, нажав на соответствующую кнопку. Если вы не хотите перезагружаться сейчас, нажмите “Выход без перезагрузки”.
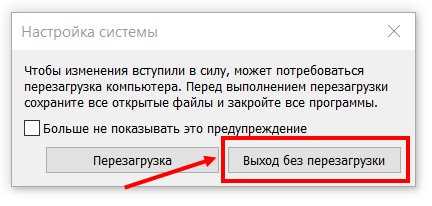
Данный вариант, как ускорить работу Windows 10 довольно прост и эффективен. От пользователя требуется минимум времени и усилий, чтобы значительно ускорить своё устройство. Бывали случаи, когда этот вариант помог увеличить скорость загрузки системы в 5 раз. Но такие впечатляющие результаты возможны, если в автозагрузки скопилось достаточное количество “мусора” или неиспользуемых программ.
Далее мы расскажем, как ускорить ноутбук или на Windows 10 через удаление сторонних файлов и приложений.
Основные причины низкой скорости интернета на Windows 10
Ситуации, когда Интернет тормозит, происходят постоянно. И что самое удивительное, даже самый дорогой тариф не может гарантировать стабильную связь.

Если вы столкнулись с проблемой медленного интернета, скорее всего, на его скорость повлияли следующие факторы:
- активация ограничителя скорости;
- неверные настройки обмена файлами;
- отсутствие оптимизации при открытии страниц в браузере.
- устаревшие драйверы оборудования;
- поврежден кабель (при проводном подключении);
В примечании. Беспроводное соединение Wi-Fi априори медленнее, чем проводное. Поэтому людям, которые хотят выжать максимум из своих тарифов, рекомендуется использовать кабельный интернет.
важно отметить, что у каждого человека свое определение «медленного» Интернета. Также низкая скорость проявляется по-разному
Бывает, что в браузере соединение безупречно и при загрузке файлов заставляет долгие часы ждать завершения загрузки.

Программы и утилиты для увеличения скорости интернета
Скорость интернет-соединения можно увеличить с помощью специальных программ:
- Advanced System Care;
- Ashampoo Internet Accelerator;
- NetScream;
- СFosSpeed.
Advanced System Care
Программа Advanced System Care китайского разработчика IObit — набор утилит для улучшения работы компьютера. Среди множества функций программы есть увеличение скорости интернет-соединения. После установки Advanced System Care:
- Уберите все флажки, кроме установленного напротив надписи «Интернет ускорение», и нажмите кнопку «Пуск».В окне программы нужно убрать все флажки, кроме установленного напротив надписи «Интернет ускорение», и нажать кнопку «Пуск»
- В открывшейся сводке получите результаты проверки.В открывшейся сводке можно увидеть результаты проверки
- Кликом по кнопке «Исправить» устраните проблемы.Кликом по кнопке «Исправить» следует устранить проблемы
- После этого программа известит об окончании ремонта.По окончании программа известит о завершении ремонта
Ashampoo Internet Accelerator
Чтобы увеличить скорость интернета с помощью Ashampoo Internet Accelerator:
- Выберите режим настройки, например, «Автоматически».Нужно выбрать режим настройки, например, «Автоматически»
- Укажите параметры сетевого соединения.Следует указать параметры сетевого соединения
- Нажмите кнопку «Начать» и подтвердите действие в открывшемся окне.
Следующее модальное окно сообщит о результатах настройки.
NetScream
Ускорение интернета с помощью программы NetScream происходит за счёт модификации параметров конфигурации ОС и модема. Пользователь в этом случае должен:
- Переместить ползунок в положение Maximum Boost, если это платная версия программы, и нажать кнопку Optimize now.Необходимо переместить ползунок в положение Maximum Boost, если это платная версия программы, и нажать кнопку Optimize now
- Подтвердить действие в модальном окне и перезагрузить устройство.Затем нужно подтвердить действие в модальном окне и перезагрузить устройство
СFosSpeed
CFosSpeed увеличивает пропускную способность канала за счёт перераспределения приоритетов протоколов и используемых приложений. После установки программы необходимо:
- Кликом по иконке программы открыть контекстное меню и выбрать «Опции» и «Настройки».
- Поставить флажки напротив первых трёх пунктов в правой части окна.Необходимо поставить флажки напротив первых трёх пунктов в правой части окна
- Перейти в раздел «Протоколы» и отрегулировать приоритеты, руководствуясь частотой использования той или иной службы.Перейти в раздел «Протоколы» и отрегулировать приоритеты, руководствуясь частотой использования той или иной службы
- Повторить то же самое во вкладке «Программы».Повторить то же самое во вкладке «Программы»
- Установить необходимые квоты в разделе «Лимит трафика».Установить необходимые квоты в разделе «Лимит трафика»
Увеличить скорость работы интернета на Windows 10 можно как системными методами, так и с помощью стороннего ПО. Протестируйте устройство, чтобы определить причину медленного интернета. Используйте специальные программы для повышения скорости интернета, но не ждите её многократного увеличения: практика показывает, что результат может вырасти на 10–20%.
Ниже приведены советы и приемы чтобы увеличить скорость интернета на вашем компьютере Windows 10, но я бы порекомендовал вам использовать любые веб-сайты проверки скорости интернета для записи скорости до и после применения приемов.
Давайте рассмотрим, как увеличить скорость интернета и снять ограничения в Windows 10. Ведь ничего нет хуже, чем работать на медленном интернет — соединении, потому что оно тратит много времени, а ваша производительность снижается. Есть разные причины медленного интернета. В большинстве случаев ваш провайдер обеспечивает низкую скорость из-за некоторых проблем. Иногда медленное соединение может быть связано с вашей операционной системой Windows или с некоторыми проблемами, связанными с компьютером.
Есть замечания, что скорость интернета стала немного ниже после того, как они установили Windows 10 на свой ПК. На первый взгляд, вы подумаете о том, как возможно, что обновление до последней версии ОС может вызвать медленный интернет. Но это может быть возможно по нескольким причинам. Основными причинами являются интенсивное использование ОС в полосе пропускания, и многие фоновые службы работают в фоновом режиме.
Как увеличить скорость интернета Windows 10
Каждый пользователь компьютера, у которого подключен интернет, хотел бы получать максимальную скорость интернета. В данной статье я покажу вам, как увеличить скорость интернета Windows 10 выполнив некоторые настройки системы.
По дефолту настройки операционной системы стоит ограничение на пропускную способность интернета. Для данной статьи задача будет состоять в том, что бы увеличить и убрать барьер, который препятствует максимальной пропускной способности вашего интернета!
Повышаем скорость интернета Windows 10:
Нажимаем сочетание клавиш WIN+R и появившимся окне выполнить вводим команду: gpedit.msc после ввода жмем Ок
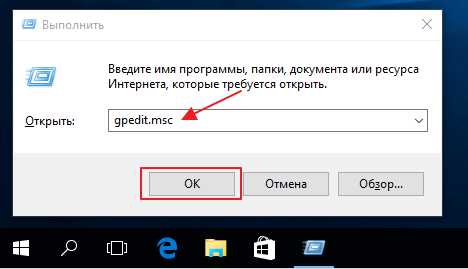 Перед нами открылось окно редактора. Что бы произвести настройки открываем вкладку Административные шаблоны
Перед нами открылось окно редактора. Что бы произвести настройки открываем вкладку Административные шаблоны 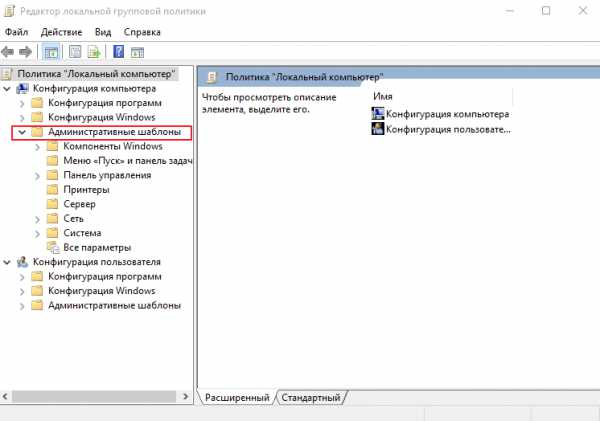 Далее разворачиваем папку Сеть и ищем вкладку Планировщик пакетов QoS кликнем на него
Далее разворачиваем папку Сеть и ищем вкладку Планировщик пакетов QoS кликнем на него 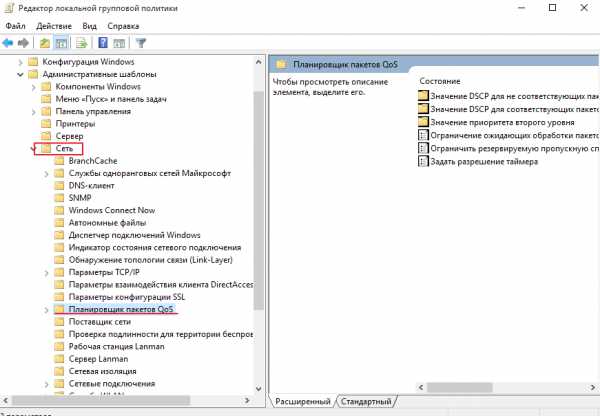 В правом окне открываем раздел Ограничить резервируемую пропускную способность двойным щелчком мыши
В правом окне открываем раздел Ограничить резервируемую пропускную способность двойным щелчком мыши 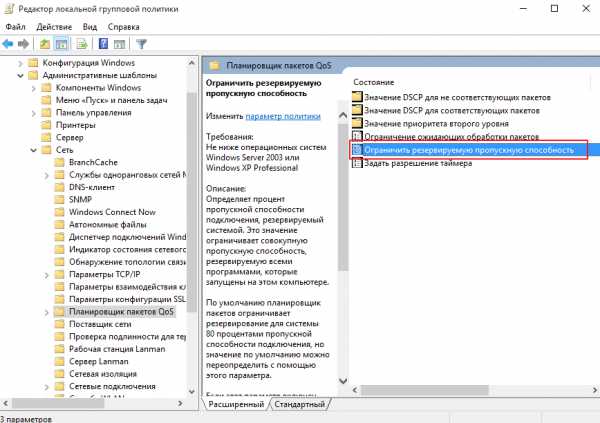 В появившимся окне производим изменения, выставляем курсор на Включено после чего опускаемся ниже к пункту ограничение пропускной способности (%) и выставляем значение равным нулю. После настроек жмем Применить, а затем Ок
В появившимся окне производим изменения, выставляем курсор на Включено после чего опускаемся ниже к пункту ограничение пропускной способности (%) и выставляем значение равным нулю. После настроек жмем Применить, а затем Ок 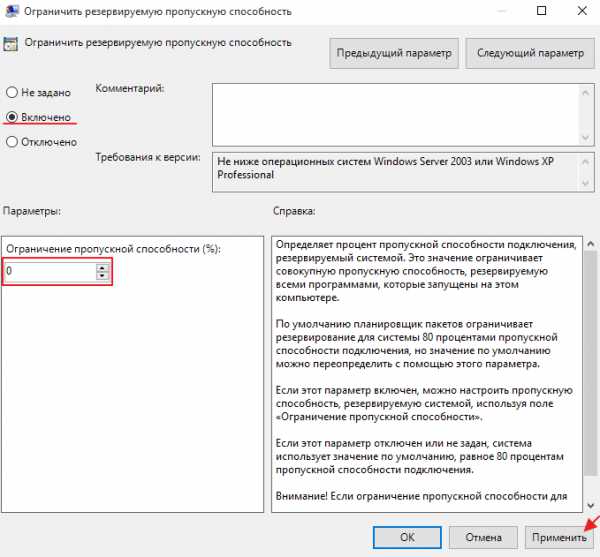
Разберем второй способ
Для этого заходим в Панель управления
 Открываем вкладку Система
Открываем вкладку Система 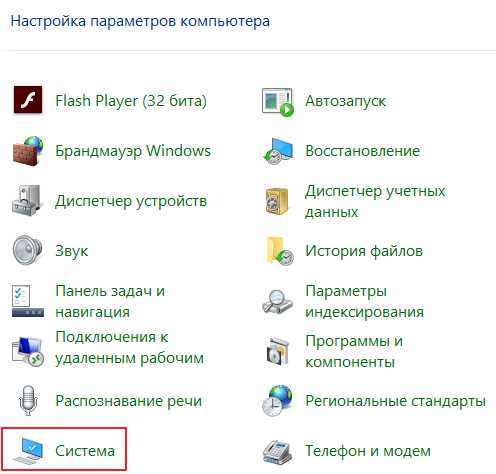 В появившимся окне нажимаем на клавишу Диспетчер устройств
В появившимся окне нажимаем на клавишу Диспетчер устройств 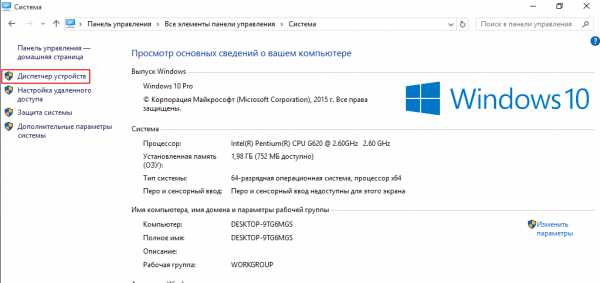 Далее открываем раздел Порты
Далее открываем раздел Порты 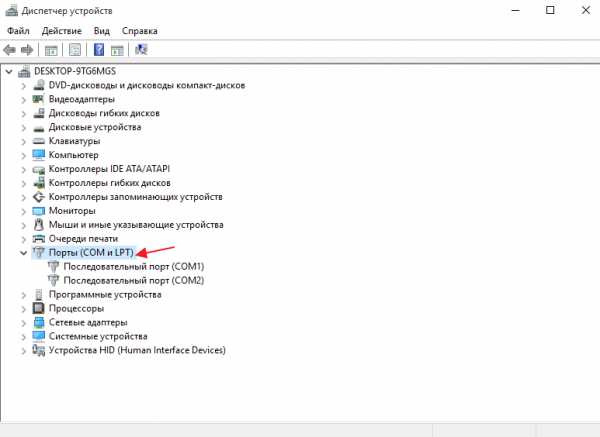 Двойным нажатием на Последовательный порт (COM 1) мы попадаем в настройки данного порта. Далее переходим в Параметры порта
Двойным нажатием на Последовательный порт (COM 1) мы попадаем в настройки данного порта. Далее переходим в Параметры порта 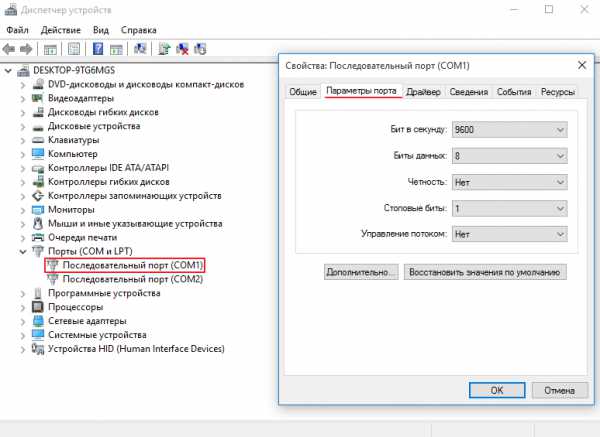 По дефолту в параметрах установлена средняя частота, для увеличения скорости интернета на ПК мы выставляем более высокое значение в параметре бит в секунду, а именно 115200, после чего применяем настройки кликнув Ок
По дефолту в параметрах установлена средняя частота, для увеличения скорости интернета на ПК мы выставляем более высокое значение в параметре бит в секунду, а именно 115200, после чего применяем настройки кликнув Ок 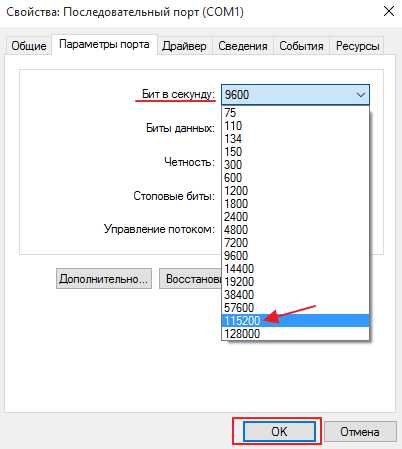 Если есть вопросы по скорости интернета пишите их в комментарий и подписываемся на рассылку. Всем спасибо и удачи!
Если есть вопросы по скорости интернета пишите их в комментарий и подписываемся на рассылку. Всем спасибо и удачи!
- Tweet
- Share 0
- +1
- VKontakte
Основные причины низкой скорости интернета на Windows 10
Ситуации, когда интернет тормозит, проявляются сплошь и рядом. Причем самое удивительное, что даже самый дорогой тариф не готов гарантировать стабильное соединение.
Если вы столкнулись с проблемой медленного интернета, то, скорее всего, на его скорость повлияли следующие факторы:
- поврежденный кабель (в случае использования проводного подключения);
- устаревшие драйверы оборудования;
- активация ограничителя скорости;
- неправильные настройки файлообменника;
- отсутствие оптимизации при открытии страниц в браузере.
На заметку. Беспроводное подключение Wi-Fi априори медленнее проводного соединения. Поэтому людям, желающим выжать максимум из своего тарифа, рекомендуется использовать интернет по кабелю.
Важно отметить, что у каждого человека свое определение «медленного» интернета. Кроме того, низкая скорость проявляется по-разному
Бывает, в браузере соединение проявляет себя безукоризненно, а при скачивании файлов заставляет ждать долгие часы до окончания загрузки.
Улучшение соединения на Windows 10 с помощью сторонних программ
Существуют специальные утилиты, которые помогают с тем, как улучшить интернет на компьютерах с Windows 10. Среди них:
- Ashampoo Internet Accelerator;
- СFosSpeed;
- Advanced System Care;
- NetScream.
Утилиты делают интернет более быстрым, оптимизируя производительность сети, выравнивая ее работу. Скачать их можно в интернете.
Стоит знать! Причина низкой скорости интернета может быть в дешевом роутере — у таких устройств слабая «начинка» и плохая пропускная способность.
Ashampoo Internet Accelerator
Установив и запустив программу, сначала выбирают режим ее работы. Подойдет вариант «Автоматический». Затем указывают параметры соединения (вид и тип подключения) и нажимают на кнопку внизу окна с надписью «Начать».
СFosSpeed
Программа увеличивает скорость за счет изменения приоритетов приложений и протоколов системы. Запустив утилиту, нужно:
- в меню нажать «Опции», затем «Настройки»;
- отметить галочками три верхних пункта в окне;
- перейти в «Протоколы» и перенастроить приоритеты;
- сделать то же самое в разделе «Программы»;
- зайти в «Лимит трафика», установить нужные значения.
Стоит помнить, что настройки будут активны только при включенной программе.
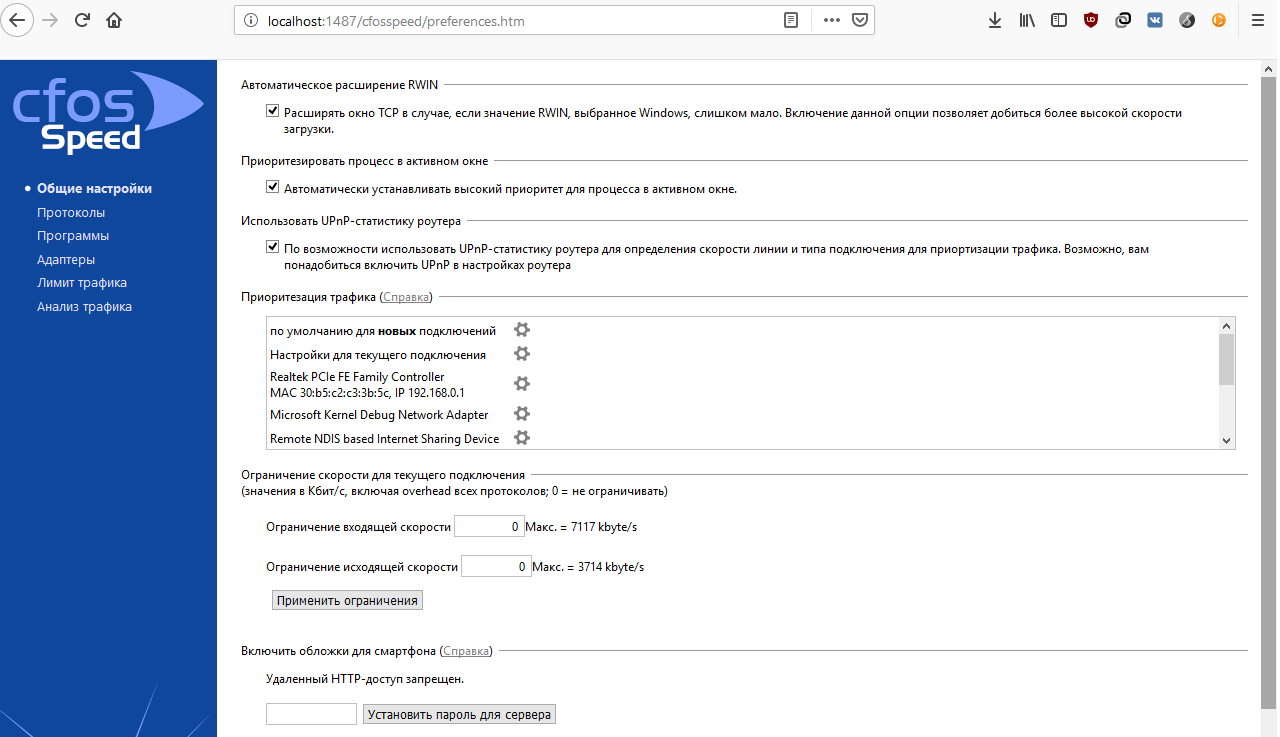 Галочки должны стоять напротив первых трех пунктов, как на скриншоте
Галочки должны стоять напротив первых трех пунктов, как на скриншоте
Advanced System Care
Это целый комплекс программ не только для повышения скорости и качества подключения, но и для улучшения работы других компьютерных систем.
Запустив утилиту, в главном окне нужно убрать все галочки, кроме той, что у надписи «Интернет ускорение». Затем нажимают «Пуск» — программа выдаст результат мониторинга. Теперь выбирают «Исправить». Остальное Advanced System Care сделает сама.
NetScream
Утилита платная. Чтобы она повысила скорость связи, нужно запустить ее и на главном экране перетащить ползунок в сторону «Maximum Boost» (максимального повышения). Затем выбирают «Optimize now» и нажимают «Да». Когда процесс завершится, девайс перезагружают.
Кроме того, есть твикеры — специальные программы, позволяющие ускорить интернет как на Windows 10, так и на других версиях ОС:
- Winaero Tweaker;
- Ultimate Windows Tweaker;
- 7+ Taskbar Tweaker;
- Win 10 Tweaker.
Утилита NetScream сама завершит процесс и уведомит пользователя об окончании работы
Растут ли?
Ценовая политика – удел отдела маркетинга, нас интересует техническая сторона, причём доступная именно конечному пользователю, т.е. мне и вам. Будем проверять, ваш провайдер ограничивает скорость или верен заверениям в договоре. В котором, кстати, нередко и ограничения-то такие прописаны вполне официально.
Слухов, конечно, много. Кто-то что-то вроде даже как-то замечал лично. Правда ли провайдер ограничивает скорость сети, когда мы начинаем качать напропалую с утра до ночи? Отвечу сразу коротко – нам ГАРАНТИЙНО этого не узнать: за руку поймать провайдера со стороны пользователя просто невозможно. А вот “странности” с соединением мы можем зафиксировать не только “на глаз”.
Какой источник трафика с ваших домашних компьютеров? Сетевые игры, онлайн видео просмотры и, конечно, скачивания с торрент-сетей. Первые два не требуют полной ширины канала, и проблемы с трафиком, здесь возникающие, связаны либо с настройками на стороне самого пользователя, либо на стороне сервера. А вот третье…
Скорости в торрент-сетях плоховато поддаются обычным инструментам измерения скорости соединения, применяющимся для HTTP протокола. А значит я бы на месте вашего провайдера именно в этой части трафика развернулся по-полной, ограничивая скорость закачки. Знакомимся с понятием ТРОТТЛИНГ.
ТРОТТЛИНГ – ограничение – не совсем корректный вариант перевода для сетевых настроек в глобальных сетях. Потому для объяснения принципа как можно законно отбирать у вас скорость соединения предложен электротехнический термин ДРОССЕЛИРОВАНИЕ. В интернете он применяется сплошь и рядом: провайдер ограничивает скорость скачивания файлов, админы на сервере ограничивают работу моего сайта из-за непомерного наплыва запросов со стороны “читателей” блога. И всё, конечно же, с благими намерениями. Хотя “trottle” по английски ничто иное как “душить“.
ДРОССЕЛИРОВАНИЕ. Просто чтобы вы понимали о чём речь. Конечно же все из вас сталкиваются (обычно на службе) с характерного вида светильниками с лампами дневного света:

так выглядит обычный электрический “троттлер”
Так вот, иногда падающая на голову электрикам световая арматура раскрывает секреты устройства и остальным, показывая своё содержимое. До недавнего времени все эти светильники имели стартёрный (дроссельный) тип поджига лампы: чтобы лампа загорелась, току нужно пройти тернистый путь через маленькую колбочку (стартёр) с биметаллоконтактами и дроссель, который ограничивал пусковые токи на лампу… Вобщем, не запоминайте, но суть та же: дроссель стоит там, где ничто не должно перегореть и работать более-менее стабильно.

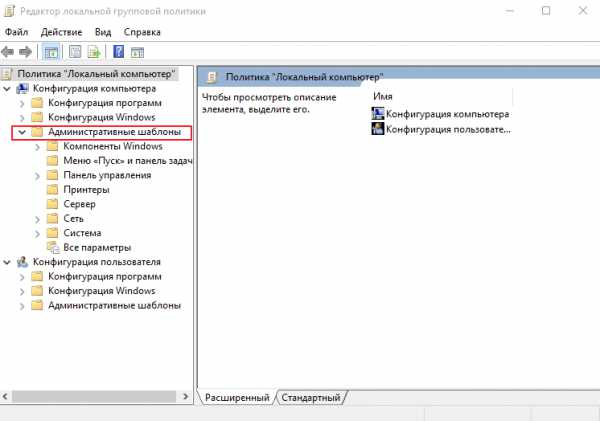







![Низкая скорость lan на пк с windows 10 [fix]](http://kirovlom.ru/wp-content/uploads/e/7/a/e7a6ed785dd838cad8882bca8d59e75c.jpeg)



















