GAMEGAIN
GameGain — наверное, самая простая в управлении программа для увеличения скорости игр. Это можно понять сразу же при запуске приложения. Работа с программой выглядит следующим образом:
- В выпадающем списке «Operating System» пользователь выбирает операционную систему (если не определилась автоматически).
- В списке «Processor» следует выбрать тип (модель/производителя) установленного процессора (также обычно определяется автоматически).
- При помощи бегунка «Speed Setting» можно установить режим работы «Boost» (обычное ускорение) или «Maximum Boost» (максимальное ускорение).
- Кнопка «Optimize now» включает ускорение, кнопка «Restore» — отключает. На этом все.
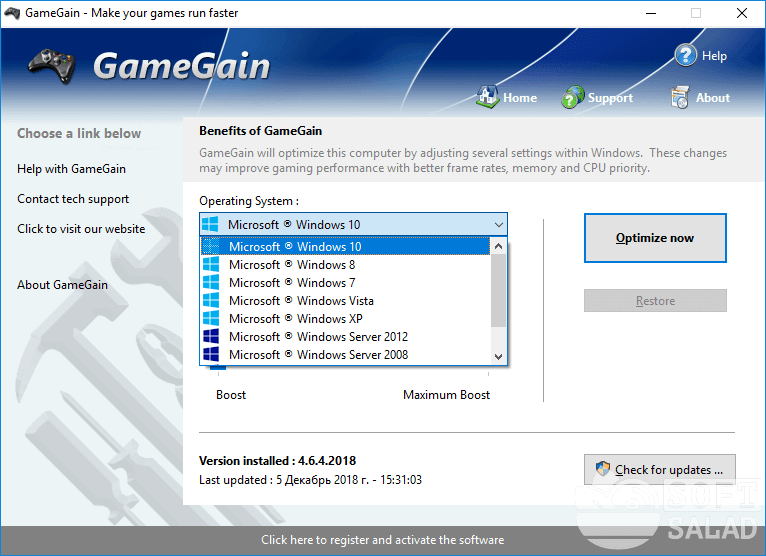
Таким образом, GameGain имеет следующие преимущества:
- Это самое простое в управлении приложение из всех ему подобных, т.е. с GameGain могут управиться даже те пользователи, которые совсем ничего не знают о тонкостях настройки системы.
- По заявлению разработчиков, программа GameGain «знакома» со всеми тонкостями работы систем Windows и процессоров семейства Intel, AMD и VIA, потому она лучше других приложений оптимизирует различные параметры работы ОС и ЦП.
- В приложении отсутствует вообще какие-либо другие функции, не связанные с ускорением игр и оптимизацией системы.
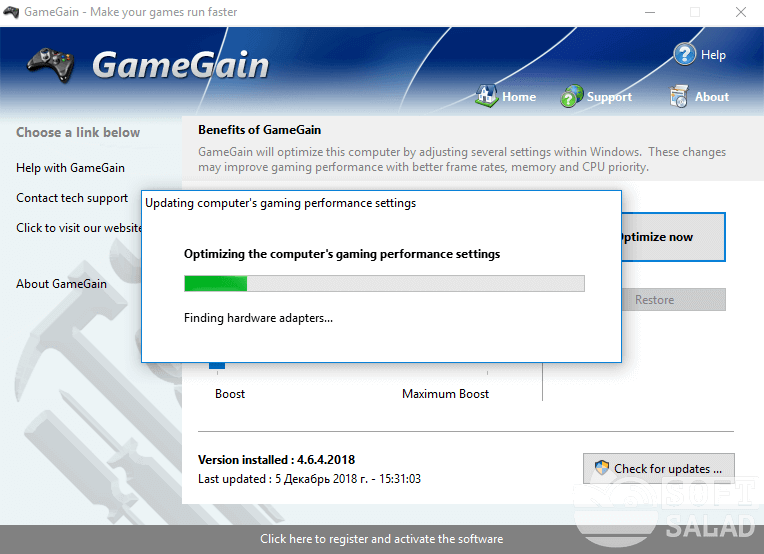
Из недостатков отметим:
- Чтобы включить режим максимального ускорения, потребуется приобрести лицензию.
- Полная (100%) непрозрачность действий программы: только разработчикам известно, какие именно параметры системы изменяются.
- В момент установки на компьютер может установиться стороннее приложение, если не убрать соответствующую галочку.
- Отсутствие перевода интерфейса на русский язык (впрочем, он и не нужен).
Возможность создания индивидуальных профилей для игр также отсутствует.
Программы для процессоров Intel
Стоит сразу отметить, что для разгона процессоров от различных производителей требуются разные программы. Потому в данном материале они будут разбиты по категориям. И начнем мы с программ, которые требуются для разгона процессоров Intel.
№1. SetFSB
Это небольшая утилита, которая позволяет менять опорную частоту рабочей шины процессора. Но перед ее использованием неплохо было бы узнать, поддерживает ли SetFSB вашу материнскую плату. Ведь именно ее шина подвергается разгону.
Всю необходимую информацию можно узнать на сайте разработчика. В том числе и сведения о типах поддерживаемых процессоров. Но и это еще не все. Программа не заработает на вашем компьютере, если вы не знаете тип клокера (генератора частоты).
А посмотреть его можно в информационных программах типа AIDA64. После этого можно переходить к работе с программой. Работать с ней довольно просто. Для начала ее нужно запустить с помощью исполняемого файла.
1
Сначала в главном окне программы нужно выбрать правильный тип клокера, а потом нажать на кнопку «Get FSB». Программа покажет текущую частоту клокера.
2
Теперь нужно передвинуть ползунок на одно деление и нажать кнопку «Set FSB». При этом нужно внимательно следить за температурой процессора. Для этого существуют специальные приложения. Хотя и в той же AIDA64 можно мониторить температуру.
Продолжать передвижение ползунка нужно до тех пор, пока температура процессора нормальная. Если она уже близка к критической, то разгон стоит прекратить и закрыть программу. Во избежание различных нехороших последствий.
Особенностью разгона при помощи SetFSB является то, что после перезагрузки все значения процессора и шины материнской платы сбрасываются на стандартные. Если после рестарта тоже нужен разгон, то придется запустить утилиту еще раз.
№2. CPUCOOL
Еще одна бесплатная утилита для разгона процессоров Intel. Эта программа обладает русским интерфейсом, поэтому использовать ее гораздо проще, чем предыдущую. Но тип клокера все равно нужно знать. Без этого – никуда.
Однако после установки обязательно нужно перезагрузить ПК или ноутбук для того, чтобы программа смогла нормально работать.
После перезагрузки достаточно будет запустить программу при помощи соответствующего ярлыка на рабочем столе компьютера. Сразу же откроется монитор системных ресурсов, и программа будет считывать состояние железа в режиме реального времени. Но нам нужно не это.
1
В главном окне программы жмем на «Функции» и выбираем пункт «Изменить частоту шины/изменить скорость ЦПУ».
2
Теперь выбираем нужный PLL, его тип и жмем кнопку «Взять частоту».
3
Теперь при помощи стрелочек возле строки отображения частот начинаем увеличивать показания на один шаг. После каждого увеличения жмем кнопку «Установить частоту» и проверяем температуру железа.
4
Как только достигли нужного результата, то нажимаем на кнопку «ОК» и закрываем программу.
Теперь ваш процессор будет работать на повышенных частотах. Однако у этой утилиты есть такая же особенность, как и у SetFSB. После перезагрузки компьютера или ноутбука все значения сбросятся на стандартные.
Тем не менее, это один из способов разгона процессоров Intel в домашних условиях программными силами. Но особо увлекаться таким разгоном не стоит, так как для ЦП вредно долго работать на повышенной частоте.
№3. Intel Extreme Tuning Utility
Превосходная программа для разгона и оптимизации, выпущенная и сертифицированная самим производителем процессоров. Однако и в ней при попытке разгона появляется информация о том, что производитель в этом случае не несет никакой ответственности.
Данная утилита позволяет получить исчерпывающую информацию об аппаратной платформе компьютера, может провести стресс-тест и содержит в себе различные бенчмарки для тестирования производительности.
Но главное – она умеет разгонять процессор. А ведь именно это нам сейчас и надо. Скачать программу можно совершенно бесплатно на официальном сайте Intel. Установка стандартна. А для разгона нужно сделать следующее.
1
После запуска утилиты в ее главном окне нужно перейти на вкладку «Basic Tuning».
2
Теперь показатели частоты в соответствующих окошках. После каждой смены щелкаем кнопку «Apply» и следим за температурой.
После того, как желаемый результат был достигнут просто закрываем программу. При рестарте компьютера настройки сбиваться не будут, так как утилита запускается вместе с операционной системой по умолчанию.
Это была последняя программа для разгона процессоров Intel. Она также является наиболее простой и самой эффективной. Теперь пора перейти к разгону процессоров от AMD. Там тоже есть много интересного.
1 Лучшие приложения для фитнес браслетов: Наш ТОП-15
Расширенный оптимизатор системы
Advanced System Optimizer — еще одна популярная утилита для повышения производительности ПК и FPS. Он предлагает несколько функций оптимизации, включая оптимизатор реестра, очистку диска, средство обновления драйверов и оптимизатор ПК.
Оптимизатор реестра исправляет проблемы с реестром Windows, чтобы избежать непредвиденных проблем. Он также удаляет неиспользуемые файлы, чтобы сохранить компактность реестра и обеспечить бесперебойную работу ПК. Вы можете сканировать реестр ПК вручную или запланировать автоматическую очистку.
PC Optimizer позволяет выбирать определенные игры для оптимизации и даже переназначать клавиши во время игры. Кроме того, он автоматически освобождает неиспользуемую оперативную память, чтобы игра могла лучше ее использовать. Он также освобождает место на жестком диске, сканируя ваш компьютер на наличие дубликатов файлов и удаляя их.
Advanced System Optimizer автоматически загружает и устанавливает обновленные драйверы для всех ваших устройств. Он также может исправить фрагментацию диска и заменить поврежденные или отсутствующие файлы DLL. Кроме того, он обеспечивает безопасность в Интернете при потоковой передаче видеоигр.
Чтобы сэкономить время на оптимизацию, Advanced System Optimizer предоставляет кнопку Smart PC Care, которая запускает все инструменты одновременно. Он также включает планировщик автоматического сканирования для регулярной оптимизации ПК.
Razer Cortex: ускорение
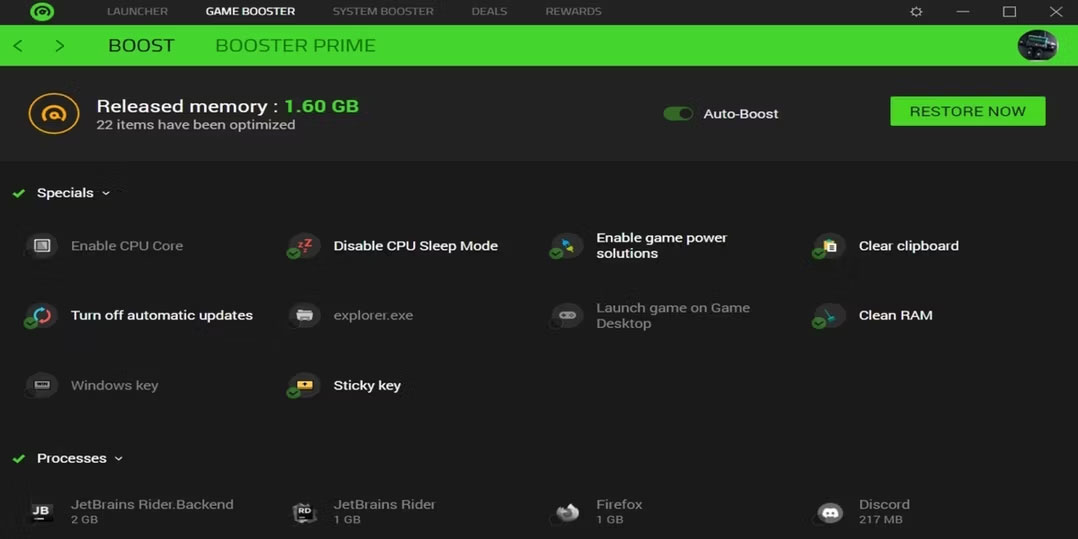
Razer Cortex — это бесплатный усилитель FPS, разработанный для улучшения вашего игрового процесса. Он автоматически запускается, когда вы запускаете игру, и восстанавливает ваш компьютер до прежнего состояния, когда вы заканчиваете игру.
Razer Cortex предлагает два метода увеличения FPS. Game Booster принудительно закрывает неиспользуемые приложения, процессы и службы. Он также отключает автоматические обновления, очищает оперативную память и отключает спящий режим, чтобы ПК мог использовать все ресурсы ЦП.
Booster Prime оптимизирует отдельные игры, установленные на ПК, и даже предоставляет оптимальные пресеты для игр, которые не установлены.
Еще один способ максимизировать ваш FPS, System Booster, сканирует и очищает ненужные файлы с вашего ПК. Вы можете выбрать, какие файлы очищать, и запланировать регулярные сеансы очистки. Кроме того, System Booster дефрагментирует игровые файлы и предоставляет точную информацию о вашем оборудовании.
Наконец, Razer Cortex предлагает отдельный внутриигровой монитор FPS, который позволяет отслеживать, проверять и настраивать параметры FPS.
№1. Ускоритель Компьютера
Этот софт – универсальный инструмент для оптимизации системы. В нём вы найдёте все необходимые функции, чтобы в пару кликов мыши в разы увеличить производительность компьютера и значительно ускорить игровой процесс.
☛ Диагностика. Прежде чем взяться за чистку и удаление, вы сможете получить информацию о состоянии системы на текущий момент. Кликнув по кнопке «Системный монитор», вы узнаете температуру процессора на текущий момент, а также объём оперативной и встроенной памяти на каждом из дисков.
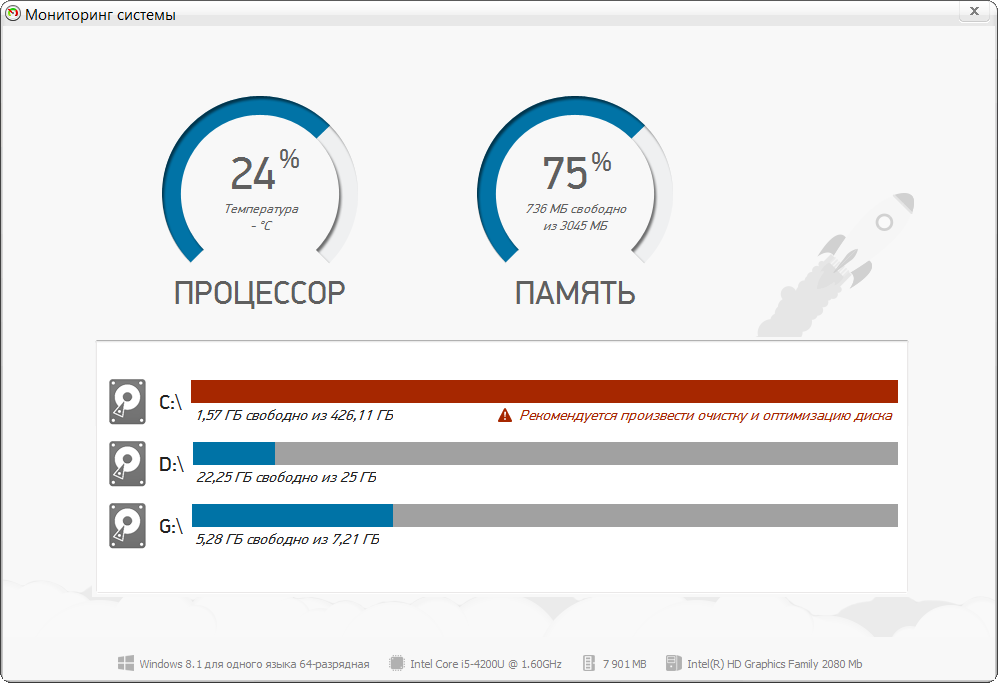
Проведите диагностику системы
Нажав на строку «Информация о системе», вы получите сводку данных о процессоре, видеокарте, драйверах и прочей конфигурации системы. Так вам будет проще сравнивать и оценивать, подойдёт ПК для установки той или иной игры или нет.
☛ Очистка от мусора. Софт производит сканирование компьютера на наличие ненужных файлов. После анализа вы сможете отсортировать список найденных объектов и удалить временные или слишком тяжёлые файлы, ненужные дистрибутивы, очистить историю загрузок и дампы памяти. Для этого в разделе «Очистка» нужно настроить параметры поиска и кликнуть по команде «Сканировать». Софт проанализирует указанные системные разделы и предложит настроить параметры удаления.
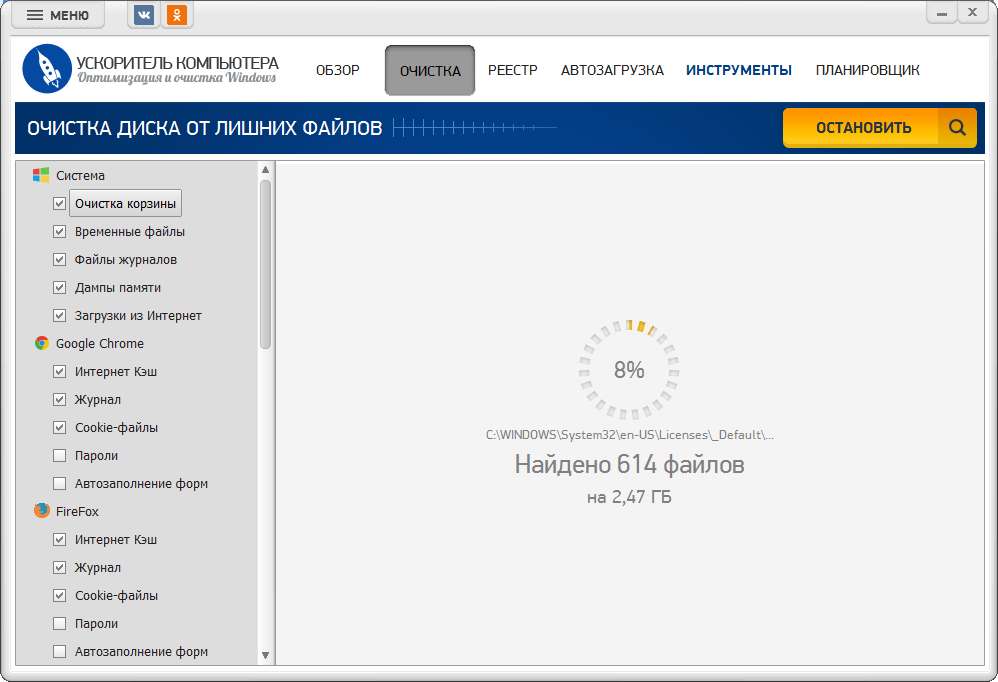
«Ускоритель Компьютера» найдет и удалит системный мусор
☛ Исправление ошибок. Реестр хранит все данные об изменениях в ОС. Помимо значимой информации, в нём содержатся неверные расширения, недействительные ключи, ошибки приложений, установщиков и других программных компонентов. Они никак не помогают работе и только замедляют производительность. «Ускоритель» отлично выступает в качестве программы для чистки реестра. Софт в считанные минуты проанализирует базу данных на наличие ошибок и автоматически исправит их.
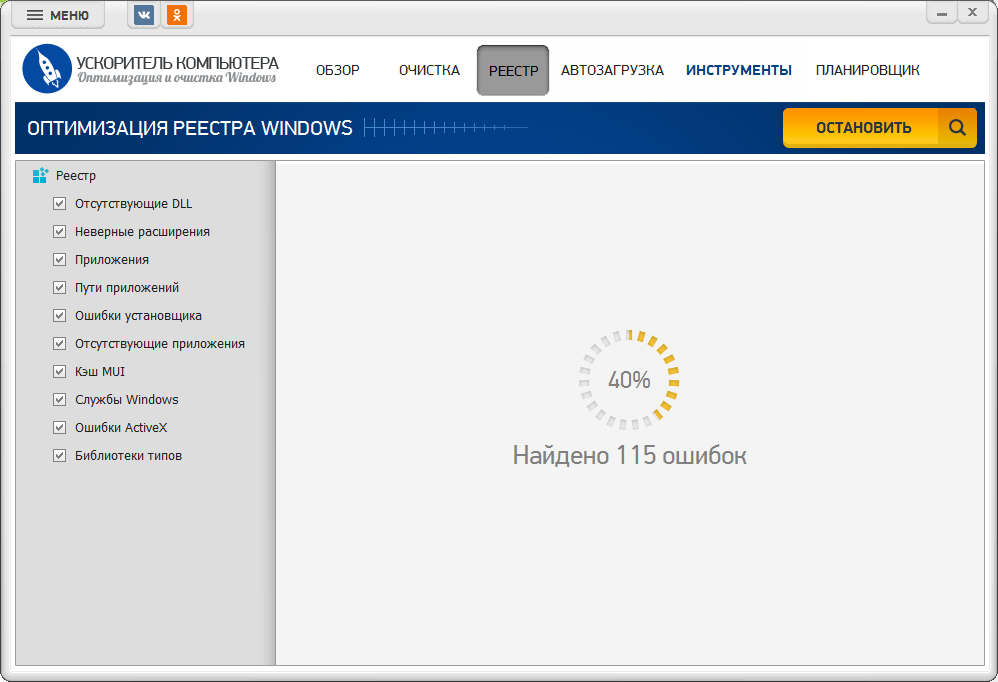
Программа оперативно исправит ошибки реестра
☛ Настройка автозапуска. Многие ресурсоёмкие программы автоматически запускаются сразу после включения компьютера. Вы можете ими не пользоваться и даже не знать, что они работают. А ваша любимая игра тем временем не получает достаточного «разгона» и тормозит. Во вкладке «Автозагрузка» вы увидите список ПО, которое запускаются по умолчанию. «Ускоритель» позволит настроить отложенный запуск или вовсе отключить автозагрузку программ.
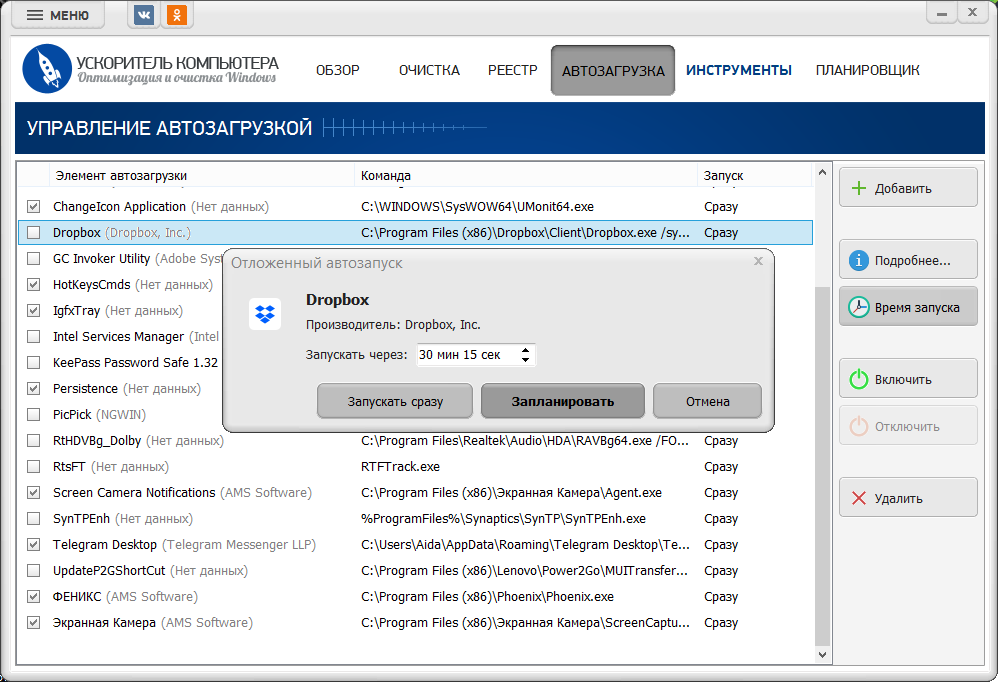
Удалите ресурсоёмкие программы из списка автозагрузки
Выполнив все эти действия, вы значительно «разгрузите» систему и поможете компьютеру бросить все ресурсы на игровой процесс. Скачать программу для ускорения игр и бесплатно потестировать её возможности вы можете тут.
Оптимизация Windows 10 для игр: способы ускорения операционной системы
Какой бы новой операционной системой ни была Windows, она все ещё требует доработок. ОС приносит удобства для пользователей, постоянные обновления, но в некоторых случаях хочется повысить производительность своего компьютера. Очень много владельцев старых ПК, или не самых новых комплектующих, а поиграть в игры получая удовольствие от быстрой картинки всегда в радость. Да и ждать пока устанавливаются игры не хочется.
Рекомендуем ознакомиться
Проводить оптимизацию для Windows 10 довольно сложно, ведь существует много способов для очистки, много файлов и программ которые лишь заполняют место на диске, тормозят систему и, конечно же, игры. Прежде чем удалять какие-либо программы, файлы или службы обязательно проверьте в интернете, что именно можно очищать.
Как ускорить установку игры на Windows 10
- Щёлкаем правой кнопкой мыши по пуску и выбираем пункт «Диспетчер задач».Переход в «Диспетчер задач»
- Открывается список процессов на вашем компьютере в данный момент.Переходим
- Рассмотрим на примере игру Grand Theft Auto 5, которая сейчас устанавливается на компьютер. Чтобы загрузка ускорилась нужно перейти на вкладку «Подробности», и отыскать в списке «setup.exe» игры, которая сейчас у вас загружается.Ищем
- Нажимаем правой кнопкой мыши по «setup.exe». Далее, щёлкаем «Задать приоритет». Изначально у вас будет режим «Обычный». Переключите его на «Высокий».Выбираем команду «Задать приоритет»
- Для второго файла игры делаем то же самое.Ставим «Высокий приоритет»
- Если возникает ошибка «Операция не может быть завершена. Отказано в доступе» при выборе режима «Высокий», то переходим во вкладку «Процессы» и ставим галочку на «отображать процессы всех пользователей».Выбрать «Отображать процессы всех пользователей
- Загрузка вашей игры ускорится, поэтому лучше не открывать лишних программ или приложений для её скорейшего окончания.
Best Game Booster for PC
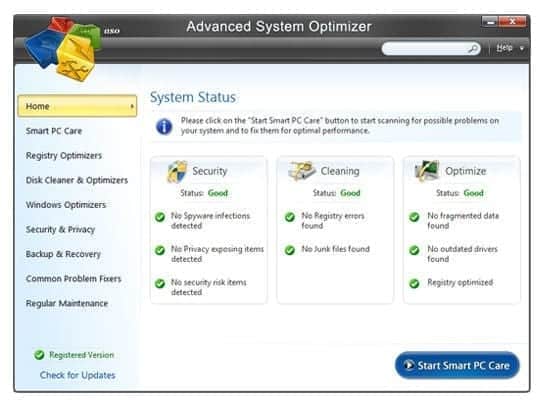
With this software, your Windows PC will get cleaned up of all unnecessary files so that it can have an optimum performance for a smooth gaming experience. It is a multipurpose optimizer that does not give any stress in its usage while making sure that your system runs smoothly. This software makes it to the list as one of the best game boosters for Windows because it offers smooth-running and lag-free gaming. The software allows you to toggle between the game you are playing and other programs or desktop without limiting performance.
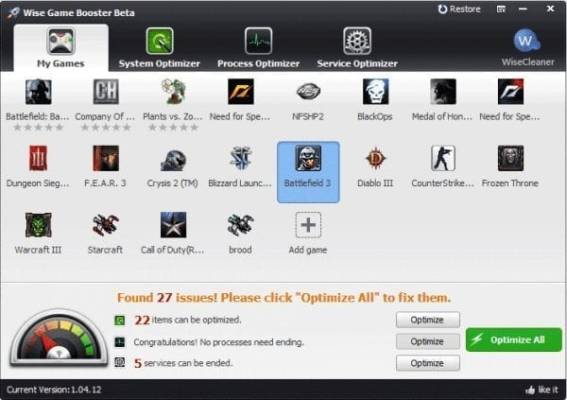
Ever knew that causing your system’s performance to be upgraded let’s you have smoother gaming feel? This is what Wise Game Booster was built to help you achieve. The application was made to make PC gaming better by optimizing system settings, ending unnecessary programs and stopping irrelevant services with a single click. Your PC’s performance gets boosted by making your system resources concentrate on the game being played. Features that the offer of this game are ones that are dedicated to PC gaming. For instance, you can sync games into the software’s interface so that you won’t have to look for them on the crowded desktop window.
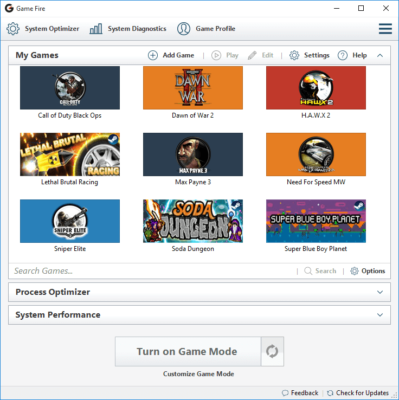
This software works like this- it has a technology that gets which services, background processes, features, and programs must be disabled temporarily while you are enjoying your games. You can have it disable a big list of tasks such as network access and sharing, Windows Search, Windows Defender and many other operations that may distort your gaming feel. The software also lists out the various applications, operations, and services that you can stop before you start to play the game you love. Other wonderful features are game defragmentation and quick access to Windows tools such as Memory Diagnostics or the Performance Monitor
Razer Cortex Boost is a software that acts as a PC optimisation tool that increases your Windows computer performance by managing and ending processes that you don’t require such as business apps and background helpers. Doing this will make available more system resources and valuable RAM, resulting in higher frames per second and better gaming experience. In this wise, Razer Cortex Boost is similar in operation to Wise Game Booster. The difference here is that Razer Cortex’s developers claim that the tool does not just assist in making better your system’s performance, but it improves the way you play by adding extra features to games. The software does scanning of your PC to look for Al games you play and then allows you to make adjustments on the settings of each individually.
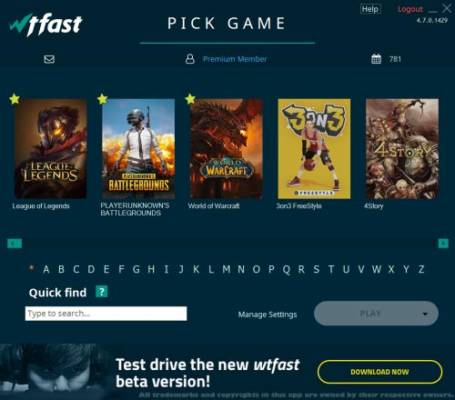
If you are encountering problems such as bad lag and high ping, then you should go for software like WTFast. It is a good software to optimize PC games and it is outstanding from the rest in the fact that it concentrates more on increasing the network speed to increase the performance and better the feel of online games. With the software, game lag is reduced and ping is decreased so that slowdowns do not occur during online multiplayer sessions.
Registry Life
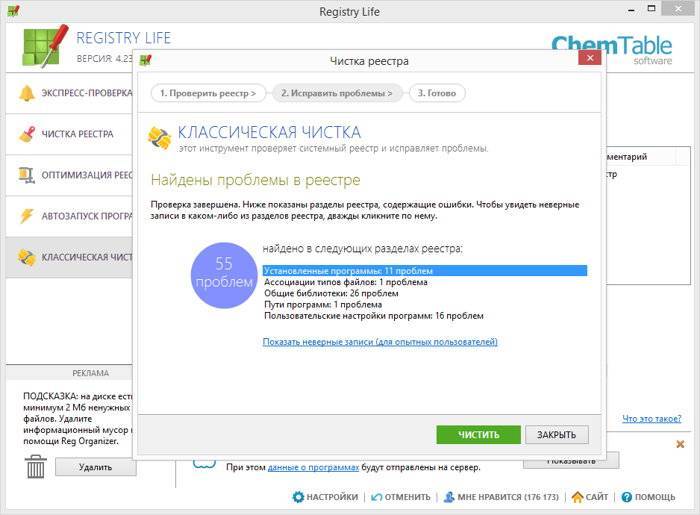
Дизайн этой программы довольно сильно похож на Reg Organizer. Программа делает более стабильной функционирование ПК и увеличивает его работоспособность. Анализирует информацию в реестре на различные сбои, удаляет неправильные ключи и мусор. Найдя ошибку в системе, стремится устранить её.
В своём составе имеет опцию дефрагментации, планировщика, пошагового помощника, режима проверки на автомате. Если вы случайно удалили ключи, есть возможность обращения в «Центр отмены действий». Можно поставить галочки над теми действиями, которые не нуждаются в анализе.
Скачать Registry Life
Game Fire 6 Pro
Это небольшая программа с уникальными алгоритмами определения ненужных фоновых процессов и приложений во время игрового процесса. После сканирования системы, утилита отображает список действий для оптимизации ПК, например, отключение Защитника Windows или совместное использование файлов. Утилита диагностирует память, настраивает производительность игры и открывает быстрый доступ к инструментам Windows. Настройки приложения собраны в несколько понятных пунктов, поэтому в них не придется долго разбираться. Геймер может самостоятельно выбирать, какие процессы стоит отключать, а какие нет. Настройки при запуске одной игры могут отличаться от настроек другой.Интерфейс программы разбит на 3 раздела:
- My Games. В эту графу пользователь добавляет игры, с которыми будет работать ускоритель.
- Process Optimizer. Раздел напоминает диспетчер задач с выделенными ненужными процессами.
- System Performance. Графа содержит краткие данные о состоянии памяти, процессора, видеокарты.
После запуска игры утилита автоматически настраивает компьютер на максимальную производительность.Программа работает с системами Windows XP и выше. Интерфейс приложения на английском языке (русификатор отсутствует). Game Fire 6 Pro не бесплатна. Однако, перед приобретением лицензии, доступна возможность попробовать ее функционал на протяжении пробного периода.
SpeedUpMyPC
Разработчик: Uniblue Systems
Эта утилита платная и без регистрации устранять ошибки и удалять мусорные файлы она не будет. Зато количество того, что она находит — просто потрясающе! Даже после чистки стандартным «чистильщиком» Windows или CCleaner — программа находит достаточно много временных файлов и предлагает очистить диск…
Эта утилита может быть особенно полезна тем пользователям, которые давно не оптимизировали Windows, не чистили систему от разного рода ошибок и ненужных файлов.
Программа полностью поддерживает русский язык, работает в полу-автоматическом режиме. Во время работы от пользователя потребуется только нажать на кнопку начала очистки и оптимизации…
Advanced System Optimizer
Отбирая самые действенные программы, предназначенные для ускорения игр и способные работать совместно с Windows 10, как и с более ранними версиями ОС, обязательно стоило включить в список эту разработку.
Главный и единственный минус в том, что эта утилита платная. Зато для оптимизации ПК это превосходное решение. Софт способен помочь в удалении различного мусора, старых программ, временных файлов, реестров и не только. Да, всё это можно сделать вручную. Только на работу уйдёт куча времени и сил. Здесь же всё берёт на себя утилита.
Но поскольку это лучшие программы именно для ускорения компьютерных игр, функция очистки является лишь одной из составляющих этой утилиты. Как только компьютер избавится от всего лишнего, начинается этап оптимизации ПК или ноутбука под игровой процесс.
Для этого достаточно зайти в раздел оптимизации операционной системы и выбрать раздел игр. Далее уже пользователю предлагается пошаговая инструкция о том, что делать дальше. Утилита полностью русифицирована, потому проблем с пониманием и выполнением рекомендаций не возникнет.
Эффективность оптимизации видна невооружённым глазом.
Программы для оптимизации работы Виндовс
- Advanced System Optimizer — программа платная, но оптимизирует компьютер на высоком уровне.Программа с помощью которой можно почистить компьютер
Она очищает систему от временных файлов, различного мусора, или ошибочных файлов. В программе можно удалить файлы, которые вы уже не используете, запустить обновление драйверов. Если вы случайно удалили или потеряли программу, файлы, Advanced System Optimizer поможет отыскать их. Утилита способна провести и дефрагментацию диска. Что касается оптимизации системы для игр, то в программе нужно перейти во вкладку «Оптимизация Windows», а дальше «Оптимизация для игр». После этого мастер поможет вам с настройками.
Выбираем «Оптимизация для игр»
- Game Buster — программа, созданная специально для улучшения производительности в играх. Большим плюсом в ней является работоспособность во всех версиях операционной системы Windows. Отлично диагностирует компьютер и ищет уязвимости, и исправляет их. Программа ускоряет игры, а также их загрузку. В ней можно даже делать запись видео вашей игры.Ускоряет игры
- Game Gain является ещё одной бесплатной программой для улучшения производительности компьютера. Очень проста в использовании, для оптимизации системы, и выявления уязвимостей. Достаточно нажать на кнопку «Optimise now» и подождать минуту пока программа все просканирует и очистит ПК.Оптимизация компьютера
Видео: как добиться большего FPS в играх на Windows 10
Существует множество способов для улучшения производительности. Стоит воспользоваться каждым, чтобы поддерживать ОС в отличном состоянии. Нужно помнить, что для пользователей всегда существуют хорошие программы помощники, которые очистят ваш компьютер от ненужного мусора и улучшат скорость системы, а также и ваше настроение.
</index>
Многие пользователи занимаются оптимизацией своего компьютера в первую очередь для более комфортного погружения в компьютерные игры. Ведь когда идёт речь про работу, оптимизация вашей системы может лишь поспособствовать вашему удобству и комфорту, и Windows 10 не исключение. От ускорения и плавности игры зачастую зависит ваш результат.
Ускоритель Компьютера
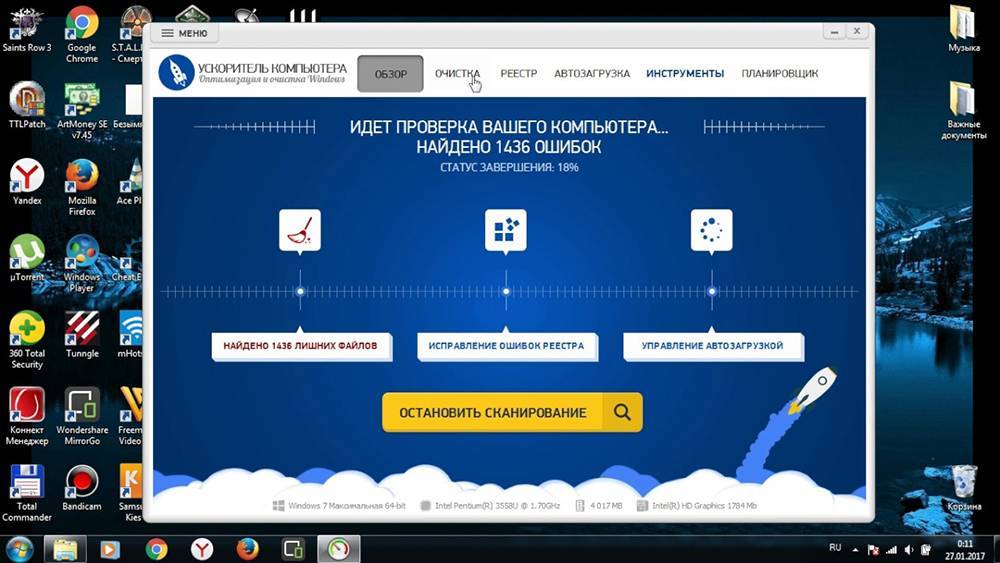
Полюбившаяся пользователям программа Ускоритель Компьютера предлагает максимально качественную настройку и впечатляющий набор инструментов для оптимизации ПК. Простой и функциональный интерфейс с отличной русскоязычной локализацией. Улита демонстрирует невероятные показатели по улучшению быстроты работы и устраняет всевозможные ошибки Виндовс. Производит эффективную оптимизацию реестра и важных программных комплексов. Монтированный модуль управления автозагрузки, с помощью которой можно настроить автозапуск приложений, ускоряет старт ОС и увеличивает объём оперативной памяти. Присутствует функция очистки по расписанию.
Достоинства:
- практичный интерфейс (русский язык присутствует);
- эффективная очистки реестра, старых ключей и исправление ошибок;
- поддержка всех актуальных версий Windows;
- постоянные обновления;
- ускорение работы ноутбука (ПК) за счёт настройки и очистки системных ресурсов;
- возможность влияния на скорость процессора;
- изменение автозапуска программ;
- возможность задавать периодичность сканирования ОС.
Недостаток заключается в том, что полноценная версия программы доступна лишь за дополнительную плату, бесплатно предоставлен лишь пробный период – 5 дней.
Ускоритель Компьютера показывать самые лучшие показатели увеличения производительности среди всех конкурентов. Утилита максимально восстанавливает работоспособность и спокойно заменяет ряд программ для оптимизации. Но за такой обширный функционал нужно заплатить.
Программы для ускорения игр и оптимизации Виндовс
В скором времени в Windows 10 появится игровой режим, которые будет перераспределять процессы таким образом, чтобы игры получали больше ресурсов компьютера. Но пока его нет, есть множество сторонних программ которые делают примерно то же самое — высвобождают оперативную память, распределяют ресурсы и следят за тем, чтобы игры работали лучше. Рассмотрим некоторые из них.
Game Buster
Одна из самых популярных утилит в этой сфере. Она способна:
- Следить за настройками ОС для запуска конкретных игр и менять их динамически. Именно вследствие этого происходит основное повышение частоты кадров.
- Проводить дефрагментацию мест куда установлены игры, отдельно от остального диска.
- Следить за уязвимыми местами в системе.
- Проводить «Ускорение» системы, высвобождая ресурсы для игр.
Одна из самых эффективных программ в своей сфере
Установка этой утилиты хоть и не сотворит чудес, но поможет выжать максимум из вашего устройства, получив стабильную частоту кадров.
Game Fire
Ещё одна неплохая программа. По сути, работает она почти так же как и прошлая. Если верить разработчикам, стоит ожидать хороший прирост в играх. Из того, что хочется отметить:
- Программа позволяет отслеживать загруженность ресурсов вашей системы во время игры.
- Запущенная игра повышает приоритет над всеми остальными процессами компьютера, кроме тех, что необходимы для стабильной работы.
- Есть возможность провести оптимизацию Windows до запуска игры, что также может помочь.
Программа имеет специальный «игровой режим»
Видео: как настроить и оптимизировать Windows 10
Проведение подробной настройки игры и актуальные драйвера для ваших устройств уже могут выдать хороший результат производительности для большинства игр. Если этого недостаточно, вы можете использовать программы для оптимизации. Таким образом, вы в разумных пределах повысите частоту кадров в ваших играх.
В Windows 10, в отличие от предыдущих ОС, появился специальный игровой режим (он призван повысить производительность компьютера в играх). Отмечу, что найти данную «штуку» вы сможете в версии не ниже Windows 10 Creators Update…
Т.к. ко мне довольно часто поступают вопросы относительно игр (и проблем с ними), думаю, что заметка на тему, как включить этот режим и как его использовать — была бы очень кстати. Тем более, что в некоторых случаях, с помощью игрового режима удается поднять кол-во FPS на 10-15%! (просто несколькими кликами мышки (ничего более не делая), согласитесь, полезно?!).
В дополнении к этой статье, крайне рекомендую ознакомиться вот с этой: https://ocomp.info/pochemu-tormozyat-igryi.html (в ней приведены основные причины из-за которых могут тормозить игры, даже на новых мощных ПК).
Теперь по делу…



















![Fps booster software: 8 best game boosters for pc [free picks]](http://kirovlom.ru/wp-content/uploads/3/e/2/3e2a1f165262bf2dfcdeef815e45b960.jpeg)







