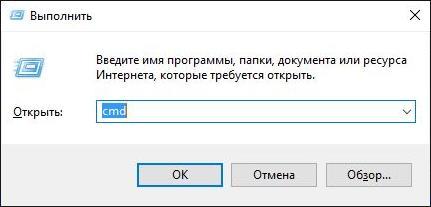Последовательность событий при выполнение команды
- Командная оболочка заменяет любые переменные, введенные в тексте команд, их текущими — значениями;
- Если введена группа или цепочка из нескольких команд, строка разбивается на отдельные команды, которые в свою очередь разбиваются на имя и аргументы команды. Далее команды обрабатываются по отдельности;
- Если в имени команды указан путь, командная оболочка ищет команду по этому пути. Если в указанном каталоге такой команды нет, командная оболочка возвращает ошибку;
- Если в имени команды не задан путь, командная оболочка сначала пытается разрешить имя команды на внутреннем уровне. Если найдена внутренняя команда с таким именем, значит, вызвана внутренняя команда, которую сразу же можно выполнить. Если внутренней команды с таким именем нет, командная оболочка сначала ищет исполняемый файл команды в текущем каталоге, а затем в каталогах, перечне в переменной окружения PATH. Если файла команды нет ни в одном из этих каталогов, командная оболочка возвращает ошибку;
- Если команда найдена, она выполняется с заданными аргументами и при необходимости ввод считывается из источника, указанного в этих аргументах. Вывод и ошибки команд показываются в окне командной строки или направляются заданному приемнику вывода и ошибок.
- Как видите, на выполнение команд влияют многие факторы, в том числе пути к командам, перенаправление ввода-вывода, группирование или создание цепочек команд.
При работе с командной оболочкой Вы, вероятно, запускали ее, открывая меню Start (Пуск) и выбирая Programs (Программы) или All Programs (Все программы), затем Accessories (Стандартные) и Command Prompt (Командная строка). Другие способы запуска командной строки — диалоговое окно Run (Запуск программы) или ввод cmd в другом, уже открытом окне командной оболочки. Эти способы позволяют при запуске командной строки указывать аргументы: ключи, управляющие работой командной строки, и параметры, инициирующие выполнение дополнительных команд. Например, можно запустить командную оболочку в «молчаливом» режиме (т. е. отключить эхо-вывод) командой cmd /q или сделать так, чтобы командная оболочка выполнила заданную команду и завершила свою работу, — для этого нужно ввести cmd /с, а затем текст команды в кавычках.
В следующем примере командная оболочка запускается, выполняет команду ipconfig с выводом результатов в файл и завершается:
cmd /c "ipconfig > c:\ipconfig.txt"
GetApps — что это за программа
GetApps — это официальный магазин приложений Xiaomi. Он входит в состав предустановленного софта на устройствах китайского производителя и на некоторых смартфонах может называться Mi Picks, что, кстати, будет влиять на функциональность маркета.
Mi Picks на Xiaomi является своего рода надстройкой Google Play. Поэтому, если вы запустите его и попытаетесь скачать какое-нибудь приложение, то будете перенаправлены в Плей Маркет. GetApps работает иначе, представляя из себя полноценный магазин, работающий опосредованно.
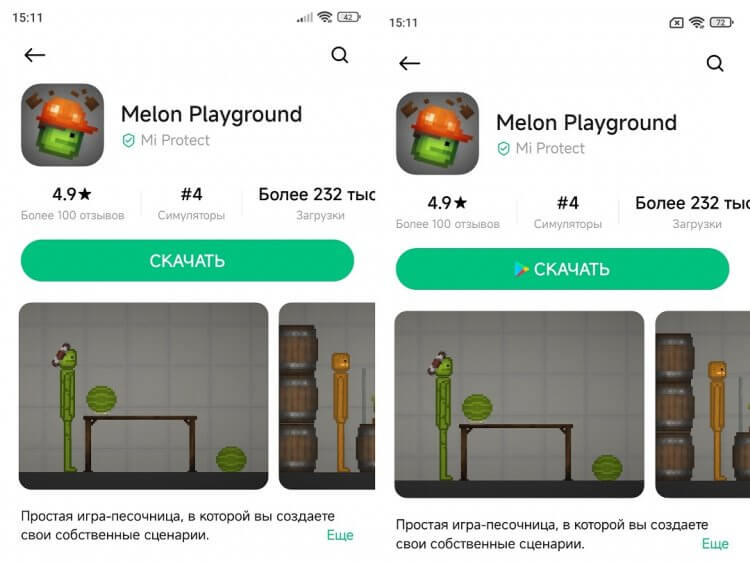
Обратите внимание на оформление кнопки «Скачать» в GetApps (слева) и Mi Picks (справа)
Как правило, Xiaomi Mi Picks устанавливается на смартфоны, предназначенные для глобального рынка, в то время как GetApps — маркет для устройств с региональными версиями MIUI (например, для России). Заменить один магазин на другой без перепрошивки устройства не получится.
NVIDIA Share
Процессы NVIDIA Share (NVIDIA Share.exe) — и да, есть два из них — также являются частью GeForce Experience. Данная служба помогает обмениваться скринами и видео игрового процесса.
Когда вы отключите «On-Game Overlay» от GeForce Experience, эти процессы также исчезнут из вашей системы.
Однако, если вы закончите оба процесса NVIDIA Share и затем нажмите Alt + Z, наложение снова откроется, и вы увидите, что процессы NVIDIA Share теперь снова запущены. Это демонстрирует, что помощник ShadowPlay служит для быстрого доступа к клавиатуре, а затем переходит к процессам NVIDIA Share, которые обрабатывают оверлей.
Как происходит заражение вирусом TASKHOSTW?
Моя подружка сидит в декрете, и постоянно ищет способы пассивного заработка. Ее активность в интернете просто не поддается описанию — читает, скачивает, устанавливает, пробует все подряд.
В общем, как вы понимаете, безопасности уделяет минимум внимания, все программы инсталлирует по-умолчанию, и не всегда задумывается о том, осталось ли после таких экспериментов на компьютере что-то, наличие чего было бы совсем нежелательным. Короче, я не был удивлен, когда вчера она пожаловалась мне, что ее комп ужасно тормозит и живет своей жизнью.
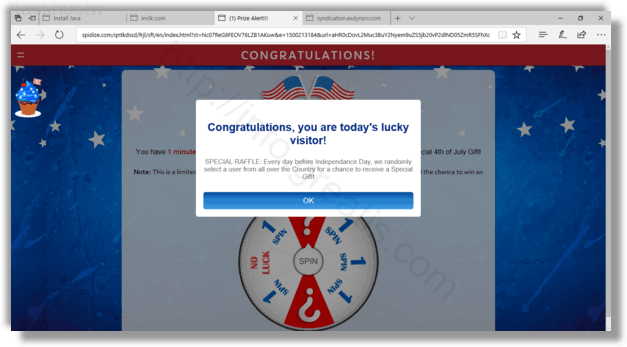
Так что это за зловред такой — TASKHOSTW? Это криптомайнер, который использует вашу машину в качестве генератора криптовалюты в пользу злоумышленника.
Блог о модемах, роутерах и gpon ont терминалах.
Во всех без исключения версиях Виндовс, начиная с XP и заканчивая Windows 10, есть специальный служебный процесс — svchost.exe. Его полное название Generic Host Process for Win32 Services или, в последних версиях ОС, Host Process for Windows Services. Из названия видно, что главная роль — это своеобразная универсальная платформа для выполнения в системе различных сервисов или служб. Например, Защитник Windows, служба шрифтов, DNS, SSDP и пр. Именно поэтому, открыв диспетчер задач, Вы можете обнаружить там сразу несколько строчек svchost. И это совершенно нормально.
Но такую универсальность не смогли обойти мимо и различные вирусописатели, маскируя под этот процесс вредоносные исполняемые файлы, а порой и просто использующие его опять же как платформу для работы своего вируса. Пару лет назад подобная зараза встречалась сплошь и рядом. Иногда даже и у более опытных пользователей.
Итак, в один прекрасный день у Вас начал сильно тормозить компьютер. Вы открыли Диспетчер задач и увидели, что процесс svchost.exe грузит Windows по максимуму (процессор и память могут быть загружены до 100%). Что делать и как определить — вирус это или нет? Давайте разбираться вместе.
Вот наглядный пример:
Вторая примета, по которой можно распознать вирус — расположение файла. Исполняемый файл svchost.exe находится в системном каталоге:
C:WindowsSystem32 — для 32-х битный систем
C:WindowsSysWOW64 — для Windows x64
В некоторых случаях копии файла могут находится в директориях:
C:WINDOWSServicePackFilesi386 — обычно в Windows 7 после установки пакета обновлений SP1
С:WINDOWSwinsxs — каталог с файлами обновлений сервисов и служб
C:WINDOWSPrefetch — здесь хранятся данные о программах, запускаемых при старте системы.
Если же используется какая-либо другая папка, как на скриншоте выше — это вирус.
Ок, с названием и местоположением в системе определились.
Но как быть если всё вроде правильно, а процесс грузит Windows по полной. Тогда нужно искать виновника в службах использующих svchost для своей работы.
Тогда там же, в Диспетчере задач, кликаем правой кнопкой на задачу «свхост» и выбираем пункт «Перейти к службам»:
Откроется список служб. В нём будут подсвечены те, которые используют платформу Generic Host Process:
По очереди кликаем правой кнопкой мыши на каждую из них, выбираем в меню пункт «Остановить» и смотрим на результат.
Внимание: имейте ввиду, что прибив системный сервис Вы можете нарушить работу Windows и придётся перезагружаться. То же самое можно сделать и через командную строку Windows.
Для этого нажимаем комбинацию клавиш Win+R и в окне «Выполнить» вводим команду CMD
Кликаем на «ОК». Таким образом мы запустим командную строку Windows. Вводим команду:
То же самое можно сделать и через командную строку Windows.
Для этого нажимаем комбинацию клавиш Win+R и в окне «Выполнить» вводим команду CMD. Кликаем на «ОК». Таким образом мы запустим командную строку Windows. Вводим команду:
И смотрим какие службы используют Host Process для своей работы:
Обращайте внимание на те строки с svchost.exe, где указана одна служба. Если их там 3 и более — пропускаем, это системные сервисы с вероятностью 99,99%
Далее по очереди пробуем завершать такие одиночные процессы командой:. Результатом должно быть сообщение «Успешно: Процесс завершен»
Результатом должно быть сообщение «Успешно: Процесс завершен».
Таким образом опытным путём мы сможем найти виновника и главного пожирателя ресурсов системы и вырубить его. Вот теперь надо проверять системный диск хорошей антивирусной программой — DrWeb CureIT или Kaspersky Antivirus на наличие заразы.
Внимание! Описанные выше действия подразумевают наличие некоторого опыта работы с операционными системами Windows. Для неопытных и начинающих пользователей я посоветую сразу перейти к проверке системы антивирусной программой
Так же, я бы настоятельно рекомендовал просканировать Windows отличной бесплатной утилитой ADWCleaner дабы удалить возможные рекламные или шпионские модули.
Как правило, после всех этих действий проблема успешно устраняется.
P.S.
В качестве постскриптума не могу не упомянуть и вариант со сбоем работы какой-либо системной службы после чего она тоже может привести к тому, что svchost загружает процессор и память по максимуму. В этом случае надо пробовать делать откат системы к более раннему состоянию. Если и это не помогает — то выход один — полная переустановка операционной системы.
Нужен ли GetApps на телефоне Xiaomi
Если на вашем смартфоне установлен Mi Picks вместо GetApps, то магазин приложений Xiaomi не нужен. Он будет оставаться бесполезной надстройкой Google Play, а потому от него смело можно избавляться. Но о GetApps я такого сказать не могу, ведь здесь удается найти приложения, которых нет в Play Маркете. К примеру, игра Brawl Stars недоступна в России через Google Play, а в GetApps — качайте на здоровье!
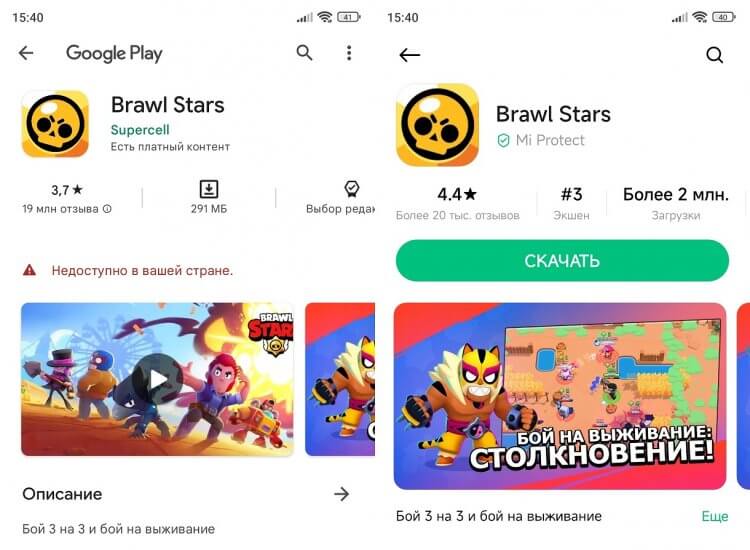
Многие приложения, недоступные в Google Play, удается скачать через GetApps
Увы, СберБанк в GetApps и приложения прочих банков, удаленных из Google Play, вы не найдете. Но масса других программ, в том числе российских, здесь все-таки есть. Так что как дополнительное средство установки и последующего обновления приложений GetApps вполне может рассматриваться.
Способ 2: Отключение фоновых процессов
Можно попробовать отключить фоновые приложения. Даже если они не используются в данный момент, они продолжают работать и потреблять ресурсы системы, что увеличивает нагрузку на центральный процессор, в особенности когда используют Runtime Broker.
- Перейдите в «Параметры» и выберите раздел «Конфиденциальность».
- На панели слева отыщите «Фоновые приложения» и переключитесь. В центральной части окна отобразится список софта, работающего в фоне. Отключите все с помощью тумблера.
Затем перезагрузите компьютер, после чего можно поочередно включать работу приложений в фоне, чтобы найти то, которое использует Runtime Broker. Держать отключенными все программы из списка не стоит, потому что некоторые из них могут отвечать за важные уведомления об обновлениях и другие функции.
Установка драйвера на сетевую карту в Windows 10, 8, 7
Так, драйвер у нас уже есть. Как показывает практика, для установки нужно просто открыть скачанный архив, запустить файл setup.exe, и следовать инструкциям по установке.

Если в процессе установки драйвера появится какая-то ошибка, то перезагрузите компьютер, и попробуйте запустить установку еще раз. Если все же драйвер не захочет устанавливаться, то попробуйте скачать другой. Но проблем возникнуть не должно.
Обновляем драйвер вручную (если нет файла setup.exe)
Можно попробовать еще один способ установки. Сначала извлеките все файлы из архива с драйвером. Можно на рабочий стол.
Дальше заходим в диспетчер устройств, и нажимаем правой кнопкой мыши на сетевую карту. Точнее на неизвестное устройство (или Ethernet-контроллер), которое по вашему мнению является сетевым адаптером, и выбираем «Обновить драйверы».
В новом окне выбираем «Выполнить поиск драйверов на этом компьютере».
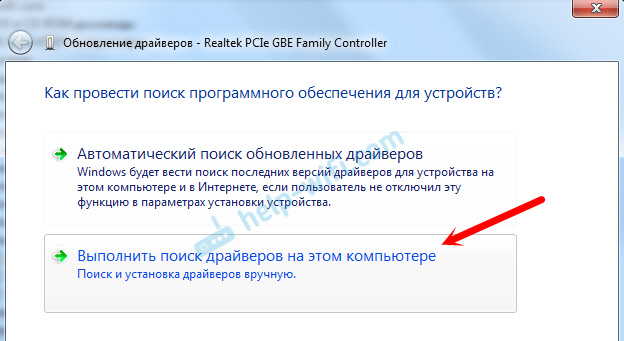
Дальше нажимаем на кнопку «Обзор», указываем папку с драйверами и нажимаем кнопку «Далее».
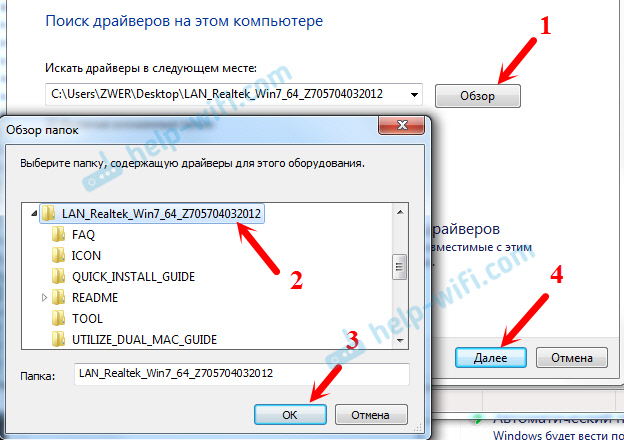
Система должна сама найти и установить драйвер. Если вы указали папку с правильными драйверами.
221
657292
Сергей
Разные советы для Windows
Как отключить автоматическое обновление Windows 10 и системные службы
Компания Microsoft в операционной системе Windows 10, и более ранних версиях, предусмотрела возможность автоматического обновления программного обеспечения. К сожалению, данная функция на некоторых компьютерах приводит к тому, что при проверке доступных обновлений на сервисах Microsoft, файл System грузит оперативную память или жесткий диск. В таком случае единственным решением является отключение автоматического обновления Windows 10
Внимание: Если вы отключили автоматическое обновление Windows 10, рекомендуем раз в несколько месяцев (или недель) самостоятельно проверять наличие новых сборок операционной системы
Отключить автоматическое обновление Windows 10 довольно просто, для этого необходимо:
- Нажать на клавиатуре сочетание клавиш Windows+R, и в открывшемся меню «Выполнить» прописать команду services.msc, а после нажать «ОК».
- Команда services.msc позволит открыть меню, в котором отображаются все системные службы. Листаем немалый список до тех пор, пока не обнаружим службу «Центр обновления Windows (локальный компьютер)». Жмем на обнаруженный элемент правой кнопкой мыши, и в выпавшем меню выбираем «Свойства».
- Откроются свойства выбранной службы, и здесь надо сперва нажать кнопку «Остановить», если она активна, а после изменить «Тип запуска» на «Отключена».
Выполнив указанные выше инструкции, в операционной системе будет отключена служба, которая занимается автоматической проверкой, в «фоновом» режиме, актуальности действующей на компьютере версии Windows.
Помимо автоматического обновления Windows 10, чтобы процесс System не грузил систему, необходимо отключить и некоторые службы. В меню «Служб», которое открывается командой services.msc, также необходимо остановить, а после отключить, следующие локальные службы:
- KtmRm для координатора распределенных транзакций
- Snupchat
- Superfetch
- Агент политики IPsec
- Клиент отслеживания изменившихся связей
- Служба политики диагностики
Обратите внимание: в зависимости от версии операционной системы Windows, а также количества установленных драйверов и кодеков, некоторые службы, перечисленные выше, могут отсутствовать. После отключения антивируса DrWeb, автоматического обновления Windows 10 и некоторых служб, следует перезагрузить компьютер. За счет отключения ряда задач, которые отнимали много ресурсов компьютера, должна в целом повыситься производительность работы системы, а в «Диспетчере задач» исчезнет проблема с загрузкой жесткого диска и оперативной памяти
За счет отключения ряда задач, которые отнимали много ресурсов компьютера, должна в целом повыситься производительность работы системы, а в «Диспетчере задач» исчезнет проблема с загрузкой жесткого диска и оперативной памяти
После отключения антивируса DrWeb, автоматического обновления Windows 10 и некоторых служб, следует перезагрузить компьютер. За счет отключения ряда задач, которые отнимали много ресурсов компьютера, должна в целом повыситься производительность работы системы, а в «Диспетчере задач» исчезнет проблема с загрузкой жесткого диска и оперативной памяти.
WmiPrvSE.exe
Процесс полностью назван Инструментарий управления Windows , встроенная часть Windows, которая поддерживает мониторинг и устранение неполадок на некоторых компьютерах в одной сети. Однако часто это выходит из-под контроля.
Чтобы проверить, является ли это причиной, откройте диспетчер задач и найдите обработчик WmiPrvSE.exe. Если вы видите процентную долю ЦП выше нескольких процентов и не можете запускать какие-либо программы, связанные с функциональностью этого процесса, то причина в этом.
Microsoft выпустила официальное исправление, которое может помешать решению этой проблемы. Однако иногда это решение не может быть полностью исправлено, вы не можете его загрузить, попробуйте вручную перезапустить процесс вручную. Воспользуйтесь инструментом поиска, встроенным в кнопку «Пуск» Windows, и выполните поиск по ключевому слову «Службы». В появившемся окне найдите Windows Management Instrumentation, щелкните его правой кнопкой мыши и нажмите «Перезагрузить». Вы можете остановить весь этот процесс, если хотите.
В худшем случае ваш компьютер может быть заражен вирусами, вы увидите, что запущены два процесса WmiPrvSE.exe. Теперь вам нужно использовать антивирусную программу, чтобы убить виновника.
Для чего используется Perfmon exe?
Монитор производительности Windows (perfmon.exe) — это мощный встроенный инструмент, позволяющий пользователям Windows отслеживать и анализировать производительность своей системы.
Его можно использовать для следующего:
- Мониторинг использования ресурсов в режиме реального времени.
- Мониторинг исторических данных.
- Мониторинг использования диска, ЦП, сети и памяти.
Диспетчер задач:
- Показывает все запущенные приложения и процессы на одном ПК.
- Возможность запуска или завершения процессов.
- Показывает только общие измерения производительности системы.
- Не записывает никаких данных.
Монитор производительности:
- Мониторинг производительности в режиме реального времени.
- Поддержка регистрации данных.
- Может отслеживать большие наборы графов процессов в режиме реального времени.
- Показывает подробную информацию, такую как количество потоков, процессорное время, объем памяти и т. д.
- Широкие возможности настройки.
Как включить службу обратно?
Включить все и вернуть к исходной позиции нетрудно. Если вы только отключили службу для некоторых файлов или директорий (установили их владельцем собственный аккаунт), то поступать нужно так:
- клик правой кнопкой мышки по файлу или директории => «Свойства»;
- переход вверху во вкладку «Безопасность», а дальше клик на кнопку «Дополнительно»;
- в новом окне вверху будет строчка «Владелец: (название вашего аккаунта)», клик на «Изменить»;
- в окошке ниже строки «Введите имена …» скопируйте это: NT SERVICE\TrustedInstaller и клик на «ОК»;
- возникнет окно «Владелец: Администраторы Заменить владельца …» — поставьте в соответствующем поле отметку и сохраните все кликом на «ОК»;
- ТрастедИнсталлер снова оберегает файл или папку.
Подытожим:
- Трастед Инсталлер помогает защитить ПК от вирусов.
- Если он мешает выполнить какое-то действие, то сначала измените владельца файла (папки), а потом установите себе все разрешения на доступ к данным.
- После изменений рекомендуется возвращать все к исходной позиции для надежности.
Поиск драйвера Ethernet-контроллера по VEN и DEV
Это запасной случай. Есть один хороший сайт, который выручал меня уже не раз. С его помощью можно найти драйвер практически для любого неизвестного устройства.
Сначала заходим в диспетчер устройств, нажимаем правой кнопкой мыши на наш Ethernet-контроллер (или неизвестное устройство, которое, по вашему мнению, может быть сетевым адаптером), и выбираем «Свойства».
В новом окне переходим на вкладку «Сведения». В выпадающем меню выбираем «ИД оборудования». Копируем последнюю строчку (если не получится, можно попробовать другие).
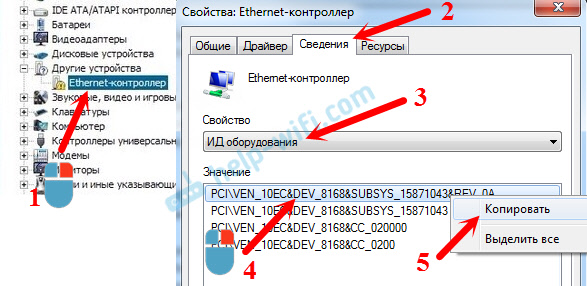
Переходим на сайт http://devid.info. В строке поиска вставляем скопированную строчку с диспетчера устройств. И нажимаем «Искать».

Скачиваем первый драйвер из списка
Обратите внимание, что возле драйвера будет указана система для которой он подходит. Вам нужен драйвер для установленной у вас операционной системы Windows
Там сверху можно выбрать нужную систему и разрядность системы. Например, Windows 10.
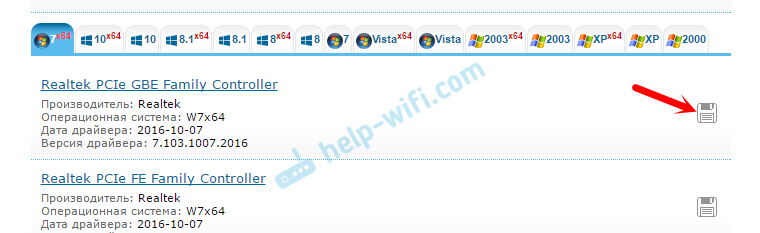
И на другой странице:
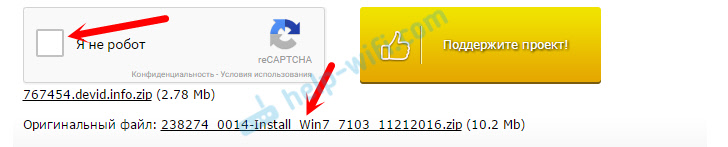
Загрузите файл с драйвером на компьютер. Сейчас будем его устанавливать.
Процессы, которые могут нагружать систему
Процессы, которые могут существенно нагрузить ваш компьютер: wpffontcache_v0400, rundll32, довольно часто Interrupts грузит ЦП, также причиной могут быть некоторые другие задачи. Рассмотрим некоторые из них.
Trustedinstaller
Эта задача запускается самой системой Windows, она участвует в обновлении системы. Как быть, что требуется сделать, если trustedinstaller грузит процессор. Обычно нагрузка на ЦП из-за данного процесса возрастает в тех случаях, когда он в фоновом режиме сканирует компьютер, чтобы проверить необходимость апдейта. Многие обновления требуют для установки перезагрузки, после которой загруженность процессора уменьшится до обычных значений. Для снятия проблемного процесса, надо выделить его в списке и нажать кнопку Снять задачу.
Чтобы полностью отключить trustedinstaller, нужно зайти в «Пуск» — «Панель управления» — «Настройка автоматических обновлений Windows», где следует выбрать пункт «Не запрашивать и не устанавливать обновления». Если после перезагрузки процесс не исчезнет, то проверьте ПК на наличие вирусов.
Wpffontcache_v0400.exe
Процесс wpffontcache_v0400 чаще всего грузит систему в старых версиях Windows. Этот исполняемый файл входит в библиотеки Microsoft .NET Framework. Его задача заключается в оптимизации отображения шрифтов. Он представляет собой кэш, в который записываются данные об используемых стилях текста, что позволяет при необходимости мгновенно загружать требуемые элементы интерфейса. Этот файл не является жизненно необходимым для работы системы, поэтому его можно удалить. Это можно сделать с помощью Командной строки. Для того чтобы зайти в нее, требуется нажать сочетание клавиш Win + R, а затем ввести команду
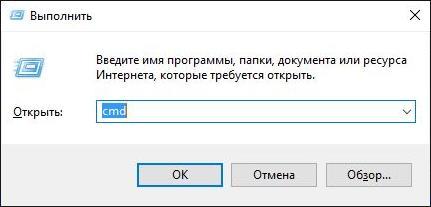
Обычно wpffontcache_v0400 начинает вызывать проблемы, связанные с нагрузкой на процессор в тех случаях, когда файл поврежден. Чтобы исправить проблемы с производительностью, можно просто обновить имеющуюся библиотеку .NET Framework.
Другой вариант — полное удаление поврежденного файла:
- Сначала необходимо остановить процесс wpffontcache_v0400 в окне «Диспетчер задач».
- После этого нажать сочетание клавиш Win + R.
- В появившемся окне «Выполнить» ввести cmd и нажать OK.
- Появится окно Командной строки, где нужно ввести команду и нажать Enter.
- Перезагрузить компьютер.
После проделанных действий проблема будет решена.
Rundll32.exe и mscorsvw.exe
Если ваш процессор нагружен почти на 100% задачей под названием rundll32, то скорее всего это связано с обновлением до десятой версии Windows. В этом случае стоит установить программу Process Explorer, с помощью которой можно узнать, с какими параметрами запускается тот или иной процесс. Если загрузка системы связана с обновлением, то для rundll32.exe в строке «Command line» будут указаны appraiser.dll, DoScheduledTelemetryRun. Если вы не хотите обновляться до новой версии операционной системы, то их можно просто отключить. Это можно сделать с помощью Планировщика заданий, который находится в разделе «Администрирование» Панели управления.

Чтобы отключить Appraiser, нужно зайти в «Планировщик заданий», далее в библиотеку «Microsoft», после в папку «Windows», а затем в папку «Application Experience», в которой будет находиться файл «Microsoft Compatibility Appraiser». Эту задачу нужно отключить, выбрав из появившегося списка при нажатии правой кнопочкой мыши необходимую строку. В результате чего нагрузка на процессор, связанная с rundll32, существенно снизится.
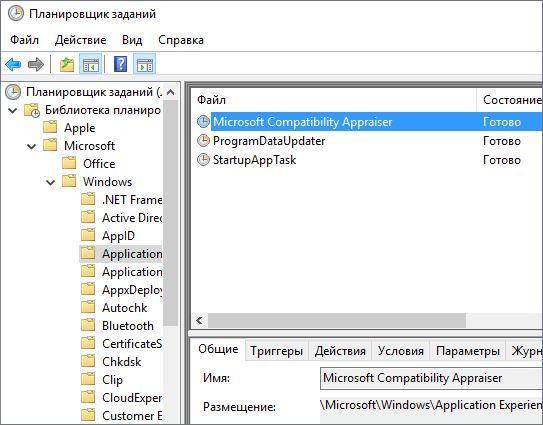
Второй процесс, относящийся к библиотеке .NET Framework, который нередко грузит процессор, называется mscorsvw.exe. Этот элемент библиотеки предназначен для того, чтобы Windows-приложения могли одинаково эффективно работать на разных компьютерах без привязки к определенному аппаратному обеспечению. Как правило этот процесс самостоятельно запускается в определенное время, существенно увеличивая нагрузку на ЦП.
Не стоит торопиться снять эту задачу, так как mscorsvw.exe выполняет важную работу для увеличения быстродействия компьютера в дальнейшем. Поэтому лучше просто подождать несколько минут.
wmiprvse.exe
В некоторых случаях грузить процессор может wmiprvse.exe. Часто из-за этой задачи ЦП может быть загружен на 100%, что существенно снижает быстродействие компьютера. Если вы через «Диспетчер задач» снимете этот процесс, то он сразу же запустится заново. Обычно для решения проблемы достаточно удалить Windows System Resource Manager.
TrustedInstaller – способы отключения
Есть несколько подходов, но желательно после отключения все включить обратно.
Метод частичного отключения
Это предполагает замену ТрастедИнсталлер в качестве владельца на свой аккаунт и установку подходящих разрешений. Для этого выполняйте следующее:
- клик правой кнопкой мышки по файлу или директории => «Свойства»;
- переход вверху во вкладку «Безопасность», а дальше клик на кнопку «Дополнительно»;
- в новом окне вверху будет строчка «Владелец: Trusted Installer», клик на «Изменить»;
- в новом окошке клик на «Поиск», внизу раскроется список, в котором клик на название своего аккаунта в системе;
- закрываете текущее окно кликом на «ОК», аналогично делаете и в окошке, которое появится после этого;
- может отобразиться оповещение «Владелец: Администраторы Заменить владельца …» — поставьте в соответствующем поле отметку и подтвердите правки кликом на «ОК».
Метод полного отключения
![]()
Выполняйте следующее:
- зажмите комбинацию клавиш Ctrl+Shift+Esc;
- в появившемся окне перейдите вверху во вкладку «Службы»;
- в правой панели ищите строку «Фоновая интеллектуальная служба», клик на нее правой кнопкой мышки => «Остановить»;
- аналогичные действия выполняйте в отношении строк «Центр обновления …» и «TrustedInstaller».
Включить все обратно нужно подобным образом: «Свойства» остановленной службы => «Запустить».
Is Perfmon exe safe? Is Perfmon.exe a virus?
It’s totally safe as Perfmon.exe is a legitimate program digitally signed by Microsoft Corporation and most users have not found it safe.
As it is legitimate so hackers might attack the program to make changes and carry out their illegal activities through Perfmon exe.
Moreover, if you are a Windows XP user and if you see this Windows Performance Monitor process running on your PC then it’s an unwanted program as this file no longer works there.
Also, we can clear our doubt that Perfmon.exe is a virus or not by checking the file location as it should be located in its default file location when it was originally developed.
But still, to be on the safe side you can check if there’s a virus or not through Task Manager:
- Press together Ctrl + Shift + Esc keys to open Task Manager.
- Go to Details and look for Perfmon.exe.
- Also on your right side under the description column make sure the name is correct.
- Right-click on it and select Open file location.
- If it is located at C:\Windows\System32
And if it’s not in the given address then it might be a virus or spyware so my advice is for you to run a full system scan with the help of your anti-virus program installed on your PC.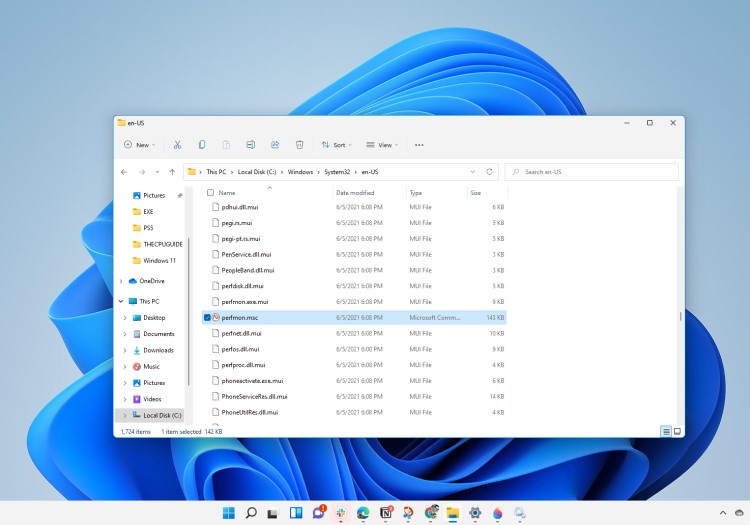
Краткий справочник по командам командной оболочки (Cmd.exe)
- assoc — выводит или изменяет сопоставления (associations) типов файлов;
- break — задает точки останова при отладке
- call — вызывает из сценария процедуру или другой сценарий;
- cd (chdir) — показывает имя текущего каталога или выполняет смену текущего каталога;
- cls — очищает окно командной строки и буфер экрана;
- color — задает цвета текста и фона окна командной оболочки;
- сору — копирует файлы или выполняет конкатенацию файлов;
- date — показывает или устанавливает текущую дату;
- del (erase) — удаляет заданный файл, группу файлов или каталог;
- dir — показывает список подкаталогов и файлов в текущем или заданном каталоге;
- echo — выводит текст в окно командной строки или задает, надо ли отображать команды на экране (on|off);
- endlocal — отмечает конец локализации (локальной области видимости) переменных;
- exit — выход из оболочки командной строки;
- for — выполняет заданную команду для каждого файла в наборе;
- ftype выводит или изменяет текущие типы файлов в сопоставлениях расширений файлов с программами;
- goto — указывает, что интерпретатор команд должен перейти на строку с заданной меткой в пакетном сценарии;
- if — выполняет команды по условию;
- md (mkdir) — создает подкаталог в текущем или заданном каталоге;
- move — перемещает файл или группу файлов из текущего или заданного исходного каталога в указанный каталог. Также может переименовывать каталог;
- path — показывает или задает путь к командам, используемый операционной системой при поиске исполняемых файлов и сценариев;
- pause — останавливает выполнение пакетного файла и ожидает ввода с клавиатуры;
- popd — делает текущим каталог, имя которого было сохранено командой PUSHD;
- prompt — указывает, какой текст должен показываться в строке приглашения;
- pushd — сохраняет имя текущего каталога и при необходимости делает текущим заданный каталог;
- rd (rmdir) — удаляет каталог или каталог вместе с его подкаталогами;
- rem — помечает комментарии в пакетном сценарии или Config.nt;
- ren (rename) — Переименовывает файл или группу файлов;
- set — показывает текущие переменные окружения или задает временные переменные для текущей командной оболочки;
- setlocal — отмечает начало локализации (локальной области видимости) переменных в пакетных сценариях;
- shift — сдвигает позицию замещаемых параметров в пакетных сценариях;
- start — запускает заданную программу или команду в отдельном окне;
- time — показывает или устанавливает системное время;
- title — задает заголовок окна командной оболочки;
- type — показывает содержимое текстового файла;
- verify — включает режим проверки файлов после записи на диск;
- vol — показывает метку и серийный номер дискового тома.
Синтаксис любой внутренней команды (и большинства внешних) можно получить, введя в командной строке имя команды и /?, например:
copy /?
Командная оболочка — весьма мощная среда работы с командами и сценариями. В командной строке можно запускать команды разных типов: встроенные команды, утилиты Windows и версии приложений, рассчитанные на командную строку. Независимо от типа каждая команда, которую вы будете использовать, должна соответствовать одним и тем же синтаксическим правилам. Согласно этим правилам, за именем команды идут обязательные или необязательные аргументы. Кроме того, аргументы могут использовать перенаправление ввода, вывода или стандартных ошибок.