Особенности проверки
Модем представляет собой специальное изделие, которое необходимо для переработки сигналов соединения с глобальной сетью и декодирования их. Обычные бытовые приборы для Интернета не понимают те сигналы, которые им передает сеть. Для того, чтобы полученные данные были переведены в рабочий вид, они должны пройти предварительную обработку на модеме или маршрутизаторе. Тогда получаемая информация становится читабельной для телефонов, персональных компьютеров, ноутбуков и планшетов.
Важно! Представленные устройства применяются как для приема, так и обработки с последующей передачей сигнала на бытовые приборы. Роутер представляет собой похожий тип оборудования, с одним отличием — модем способен передавать сигнал только на одно устройство, а маршрутизатор сразу на несколько
Роутер представляет собой похожий тип оборудования, с одним отличием — модем способен передавать сигнал только на одно устройство, а маршрутизатор сразу на несколько.
Поняв, чем являются изделия для связи с Интернетом, можно узнать основные особенности и отличия в работе с ними. Примечательно, что на сегодняшний день практически не осталось оборудования в изначальном виде, практически все виды слились и стали многофункциональными. Можно найти маршрутизатор и модем, которые слиты воедино в одной пластиковой коробке.
Однако, если взять в качестве примера классические устройства, то получатся такие отличия:
- роутер передает сигнал сразу на несколько домашних устройств, тогда как модем способен обслужить только одно из них. Довольно часто модем подключают к прибору, который имеет возможность передачи Вайфай сигнала и с его помощью организовывают раздачу;
- маршрутизатору присваивается собственный уникальный IP-адрес, в отличие от модема;
Обратите внимание! Несмотря не внешние различия в принципах работы, проверять наличие доступа к сети необходимо практически аналогично. Связано это с тем, что сейчас практически все производители включают модем в маршрутизатор
Это делается для унификации и отсутствия необходимости покупки сразу нескольких приборов для организации нормального доступа к глобальной сети
Связано это с тем, что сейчас практически все производители включают модем в маршрутизатор. Это делается для унификации и отсутствия необходимости покупки сразу нескольких приборов для организации нормального доступа к глобальной сети.

Роутеры, функционирующие в технологии ADSL и прочих стандартах сейчас, работают в паре со встроенными модемами, благодаря чему получается одновременный прием и передача входящей и исходящей информации.
Любые проверки оборудования следует начинать с индикации внешнего вида. Требуется осмотреть наличие подключения к исходящему кабелю, наличие всех необходимых горящих лампочек. Рекомендуется попробовать перезагрузку. Если с этим все в порядке, то следует приступать к более продвинутому тестированию.

Пинг
Если предыдущие способы не принесли результатов, то узнать, как проверить Вай Фай роутер и модем на работоспособность, можно с персонального компьютера или ноутбука, к которому он имеет подключение. Необходимо запустить командную строку и вписать команду «ping адрес.роутера». Необходимый адрес можно найти на корпусе устройства, он зачастую отображается на наклейке. Он применяется для открытия параметров устройства. Результаты покажут, есть ли соединение компьютера и точки доступа.
Если все нормально, то ответ приходит через несколько секунд. Потери равны нулю процентов, поэтому, если полученный результат имеет высокое значение, следует выполнить повторение операции несколько раз. Если получен идентичный результат, то оборудование следует перепрошить. Это можно сделать своими силами или обратиться в сервисный центр, в котором устройство протестируют и определять причину неполадки силами специалистов.

Способы исправления проблемы
Если ваш роутер сообщает, что модем не подключен, вам нужно принять следующие меры для устранения данной проблемы:
- Проверьте физическое подключение модема к роутеру. Убедитесь, что кабель между модемом и роутером надежно подсоединен с обеих сторон.
- Перезагрузите модем и роутер. Выключите оба устройства, подождите несколько секунд, а затем включите их снова. Подождите, пока они полностью загрузятся после перезагрузки.
- Проверьте правильность настроек соединения в роутере. Зайдите в настройки роутера с помощью интернет-браузера, введите IP-адрес роутера в адресной строке и войдите в административную панель. Проверьте настройки WAN-соединения и убедитесь, что они соответствуют вашим провайдерским настройкам.
- Обновите прошивку роутера. Проверьте наличие обновлений прошивки на сайте производителя роутера. Если есть новая версия прошивки, скачайте ее и выполните обновление по инструкции.
- Сбросьте настройки роутера до заводских значений. Если все предыдущие методы не помогли, попробуйте сбросить роутер до стандартных настроек. Это можно сделать с помощью кнопки сброса (обычно расположена на задней панели роутера) или через административную панель роутера.
Если после выполнения всех этих действий проблема не исчезает, обратитесь к вашему интернет-провайдеру для получения дополнительной помощи и консультации.
Проверка соединения роутера
Если после введения правильного пароля все еще выпадает ошибка аутентификации, следующим шагом нужно проверить правильно ли подключен маршрутизатор к сети. На рисунке ниже изображена базовая схема подключения роутера.
Убедитесь в том, что все проводки подключены так, как показано на рисунке. В противном случае выполните переподключение. После этого перезагрузите все устройства и попробуйте соединиться с маршрутизатором еще раз.
Также проблема ошибки аутентификации может возникать на стороне провайдера, поэтому уместно перезвонить поставщику связи. Возможно, они могут решить проблему со своей стороны или прислать к вам компетентных специалистов, которые решат проблему.
В некоторых случаях ошибка аутентификации возникает на компьютерах с устаревшими драйверами сетевого адаптера (сетевой микросхемы). Следуйте инструкции, чтобы обновить драйверное программное обеспечение:
Включите окно диспетчера устройств системы. Для этого кликните правой кнопочкой мыши на кнопке «Пуск» и выберите пункт «Диспетчер устройств»;
Найдите среди всех устройств вкладку с сетевыми адаптерами и разверните ее;
Найдите в списке устройств адаптер вашего WiFi. Нажмите на нем правой клавишей и выберите пункт обновления драйверов . Процесс установки драйверного ПО начнется и завершится автоматически. Перезагрузите маршрутизатор и компьютер и попробуйте подключиться к сети еще раз.
Обновление драйверов сетевого адаптера маршрутизатора на компьютере пользователя
Ошибка аутентификации WiFi на Android — это достаточно распространенная ошибка. К сожалению, далеко не каждый пользователь понимает, что она означает, и как ее устранить. При этом чтобы ее решить нужно знать, почему она возникает. Поэтому для начала следует ответить на вопрос, что такое аутентификация WiFi.
Теперь нажмите на нее и удерживайте палец, пока не появится дополнительное меню, в котором необходимо выбрать «Забыть сеть». Не волнуйтесь, она не исчезнет. Удалятся только данные о ней.
Теперь снова запустите поиск доступных подключений. Попробуйте подключиться к вашему роутеру. Только на этот раз, при введении пароля поставьте галочку в строке «Показать пароль».
Это позволит вам видеть вводимые символы. Внимательно проверить правильность ключа. Если пароль введен правильно, но все равно появляется ошибка аутентификации WiFi сети на устройствах с Android, то следует войти в настройки маршрутизатора и проверить тип шифрования.
Настройка типа шифрования в параметрах роутера
Для того чтобы войти в параметры маршрутизатора, к нему нужно подключиться. Сделать это можно, используя ноутбук или стационарный компьютер, как по WiFi, так и при помощи кабеля. После подключения открываем браузер и в адресной строке прописываем IP точки доступа. Как правило, адрес устройства указан на корпусе, в инструкции или коробке. Кроме этого, его можно посмотреть и в панели управления сетями.
Чтобы посмотреть информацию подключения нажимаем правой кнопкой мышки по значку в трее (область рабочего стола в правом нижнем углу). Выбираем «Центр управления сетями».
В центральной части открывшегося окна найдите «Тип подключения» и нажмите на «Беспроводное сетевое соединение» (или «Беспроводная сеть» в Windows 8). В открывшемся окне нажмите кнопку «Сведения». Найдите строку «Шлюз по умолчанию IPv4». Это и есть адрес, который необходимо прописать в браузере.
В первую очередь следует нажать «Расширенные настройки». Кнопку вы найдете в нижней части меню. После ее нажатия появится несколько дополнительных окон. Нас интересует окно под названием «WiFi». В нем откройте пункт «Настройки безопасности».
Первая строка «Сетевая аутентификация» – это и есть тип шифрования, который может не поддерживаться устройствами Android. Здесь следует выбрать WPA-PSK/WPA2-PSK2 mixed. Это смешанный тип шифрования, который поддерживается практически всеми современными устройствами, в том числе и Андроид. После установки нажимаем кнопку «Применить» и перезагружаем роутер.
Если все сделано правильно, то после проделанных действий ошибка аутентификации сети WiFi при подключении Андроид устройств будет устранена.
Защита от смены MAC адреса клиента
Ограничения скорости будут работать для каждого беспроводного клиента, которому вы сделали привязку IP адреса к MAC адресу. Однако если клиент изменит MAC адрес своего сетевого адаптера, он может попасть в общие ограничения скорости роутера, т.е. получить доступ к максимальной скорости Интернет соединения.
Чтобы этого не произошло, необходимо в роутере создать список MAC адресов, которым разрешено подключаться к роутеру. Все клиенты, не попавшие в список, не смогут подключиться к роутеру.
Переходим в меню Wireless — Wireless MAC Filtering и нажимаем кнопку AddNew…
В первую очередь необходимо добавить свои беспроводные устройства, с которых вы производите настройку роутера. Иначе после применения фильтрации, вы не сможете подключиться к роутеру.
В поле MAC Address: вводим разрешенный MAC адрес.В поле Description: указываем описание компьютера.В поле Status: должно быть выбрано Enable.Нажимаем кнопку Save для сохранения настроек.
В следующем окне активируем фильтрацию по MAC адресам. Выбираем Filtering Rules — Allow и нажимаем кнопку Enable.
Теперь к роутеру смогут подключиться только клиенты MAC адреса которых внесены в список разрешенных.
Июль 3, 2014 | комментариев: 0
Сейчас я вам покажу способы ограничения скорости на Wi-Fi роутере
1 Способ
Если вы используете для создания беспроводной точки доступа маршрутизатор или роутер, то откройте меню его настроек. Для этого введите IP-адрес этого оборудования в строку браузера и нажмите клавишу Enter. Откройте меню настройки беспроводной сети. Если возможности данной модели маршрутизатора позволяют включить работу сети 802.11 (без букв), то скорость каналу автоматически ограничится до 1 Мбит/с. Учтите, что это значение будет делиться на количество подключенных к Wi-Fi сети устройств.
2 Способ
Если же Wi-Fi маршрутизатор не работает с таким типом радиосигнала, то найдите пункт «Скорость соединения» или Connection Speed. Установите нужное значение от 1 до 54. Сохраните настройки и перезагрузите маршрутизатор.
3 Способ
Если же вы используете стационарный компьютер и Wi-Fi адаптер для создания беспроводной точки доступа, то сначала попробуйте снизить скорость канала, используя функции системы Windows. Откройте свойства пункта «Мой компьютер» и перейдите в диспетчер устройств. Найдите ваш беспроводной адаптер и кликните правой кнопкой мыши по его названию. Выберите пункт «Свойства». Откройте вкладку «Дополнительно» и включите режим работы 802.11.
4 Способ
Если данный Wi-Fi адаптер не поддерживает работу с таким типом радиосигнала, то установите программу NetLimiter и запустите ее. Теперь найдите в отобразившемся списке нужное вам устройство и установите для него параметры скорости доступа в интернет. Обязательно заполните оба пункта: Incoming и Outgoing. Значения скоростей в этой утилите определяются в килобайтах.
5 Способ
В качестве альтернативы программе NetLiniter можно использовать утилиты TMeter и Traffic Inspector. Обязательно сохраняйте созданные фильтры, чтобы избежать необходимости повторной настройки утилиты после перезагрузки компьютера.
Чаще всего пользователи Wi-Fi роутеров задаются вопросом, как увеличить скорость интернета по беспроводной сети. И по этой теме, я уже писал отдельную статью, которую можно посмотреть . Но, не редко бывают ситуации, когда нужно ограничить скорость интернета на роутере. И в этой статье я подробно покажу, как ограничить скорость подключения к интернету на роутерах компании TP-LINK. Мы рассмотрим два случая: ограничение скорости подключения абсолютно для всех устройств, и ограничение скорости для некоторых устройств. Например, для нескольких компьютеров, телефона, планшета и т. д.
Это очень удобно, если нужно организовать доступ к интернету по Wi-Fi для клиентов в каком-то кафе, офисе, магазине, автосервисе, и т. д. Просто запускаем гостевую сеть, и выставляем ограничение по скорости в настройках роутера TP-LINK.
Ну а если у вас домашняя Wi-Fi сеть, и вы хотите какому-то клиенту принудительно снизить скорость подключения к интернету (непослушным детям, соседу, которому пришлось дать доступ к Wi-Fi:))
, то следуйте инструкциям ниже, и у вас все получится.
Настройки маршрутизатора
Вы соединяетесь с сетью, однако телефон не подключается к Wi-Fi, пишет сохранено WPA2 или WPA. Спустя несколько секунд появляется сообщение «Ошибка аутентификации». Если пароль правильный, вероятнее всего, здесь что-то неладно с настройками безопасности маршрутизатора. Может быть и так, что телефон пишет «Сохранено», но подключение всё равно не устанавливается. Попасть в настройки маршрутизатора несложно, нужно лишь перейти в браузере по внутреннему адресу 192.168.0.1 или 192.168.1.1. Труднее разобраться с его интерфейсом, так как в разных моделях роутеров он может существенно отличаться.
По умолчанию логин и пароль для входа используется admin/admin (смотрите внизу на корпусе). Перед внесением любых изменений в настройки маршрутизатора удаляйте сеть из телефона или, по крайней мере, отключайтесь. Желательно также создать резервную копию настроек роутера – если вы вдруг запутаетесь или сделаете что-то не так, всегда сможете восстановиться. После внесения изменений в настройки роутера также требуется его перезагрузка.
Регион
Теперь немного подробней о настройке точки доступа. Для начала попробуйте изменить регион.
В настройках D-Link эта опция находится в разделе Wi-Fi – Расширенные настройки, в TP-Link – на вкладке «Wireless». В других моделях она может располагаться в другом месте. Словом, вам нужно предварительно изучить интерфейс вашего роутера. В региональных настройках должна быть выбрана страна, в которой вы проживаете, хотя это не критично. Сохраните настройки и переподключитесь.
Режим сети
Куда более важной настройкой, которая может препятствовать подключению гаджета к вайфай, является режим работы беспроводной сети. Это едва ли не основная причина ошибки аутентификации при подключении к Wi-Fi на телефоне, который может не поддерживать текущий режим. Режимов может быть несколько: B, G, N и т.п
Если у вас присутствует B/G/N mixed, установите его, а так можно попробовать поэкспериментировать, выбирая то один, то другой режим
Режимов может быть несколько: B, G, N и т.п. Если у вас присутствует B/G/N mixed, установите его, а так можно попробовать поэкспериментировать, выбирая то один, то другой режим
Обратите внимание также на канал. Он должен быть auto
Параметры безопасности
Найдите в настройках маршрутизатора раздел безопасности и попробуйте поиграть с параметрами. Желательно чтобы сетевая аутентификация была установлена WPA/WPA или WPA-PSK (если есть mixed, включите его), шифрование – AES, ключ содержал только латинские символы, только цифры либо и то, и другое.
После изменения настроек роутера перезагружаем его, подключение на телефоне устанавливаем заново. К сожалению, описанные выше два способа могут вызвать проблемы с подключением других устройств, например, ноутбука или телевизора, если они не поддерживают изменённые параметры, так что здесь не всё так однозначно. Если менялся пароль, в любом случае его также придется изменить на других устройствах.
Ширина канала
Весьма маловероятно, что это поможет решить проблему, но на всякий случай можете попробовать изменить ширину канала Wi-Fi сети. В роутерах D-Link настройку ищите в подразделе Wi-Fi – Дополнительные настройки, в TP-Link – Wireless Settings – Channel Width. Доступных вариантов обычно несколько: 20MHz, 40MHz, Auto и другие.
Фильтрация по MAC-адресу
Каждое электронное устройство имеет свой уникальный идентификатор – MAC-адрес. Найдите в настройках маршрутизатора подраздел MAC-фильтр и убедитесь, что фильтрация отключена.
Если же она включена, определите MAC-адрес своего смартфона, сверьтесь с настройками в роутере и при необходимости исключите телефон из «чёрного» списка или, наоборот, внесите в «белый».
Вводим правильный пароль
Часто для подключения к Wi-Fiроутеру достаточно ввести правильно пароль. Делается это следующим образом (на Android версии 4.0 и выше):
Ели все операции были выполнены правильно, введен верный пароль, то с аутентификацией проблем возникнуть не должно. И Вы сможете без каких-либо затруднений выйти в интернет.
Безопасность и способ шифрования
Безопасность в сетях Wi-Fiобеспечивается специализированными системами шифрования, разработанными институтом IEEE.
Существует несколько разновидностей алгоритмов шифрования:
- AES/CCMP;
- CKIP;
- TKIP;
- WPA2.
Технология WEPбыла создана относительно давно, она является одной из самых ненадежных. Подключиться к защищенному ей каналу не составляет труда даже не очень опытным пользователям, не знающим пароля.
Принцип работы данной системы шифрования имеет примерно следующий вид.
Режимы b/g/n и каналы работы беспроводной сети
Существуют несколько режимов, в которых осуществляет работу сеть Wi-Fi. Каждый имеет различную скорость передачи информации, а также зону покрытия.
Буквенные обозначения несут следующую информацию:
n – самый быстрый режим (максимально доступная скорость – 600 Мбит/с);
g – среднескоростной режим (максимально доступная скорость – 54 Мбит/с);
b – самый медленный режим (доступна скорость передачи лишь в 11 Мбит/с).
Часто бывает, что для нормализации работы достаточно просто переключить режим работы Wi-Fi-роутера. Так как некоторые устройства не поддерживают режим n, в котором возможно работает Ваш маршрутизатор. Для примера – iPhone 3GSподдерживает работу с Wi-Fi-роутером только в режиме b и g. Таким образом, невозможность соединения с маршрутизатором может заключаться в несовместимости режимов работы.
Что такое аутентификация Wi-Fi на телефоне
Системы Wi-Fi, которые запрашивают предварительную аутентификацию – это исключительно беспроводные сети общего доступа, использование которых вымогает подписку или внесение определенной платы.
Как правило, такие сети называются “точками доступа Wi-Fi”. Чаще всего такие точки доступа можно наблюдать в общественных местах (торговых центрах, кафе, барах, ресторанах), но также создать точку доступа можно и у себя дома, как и делает большинство.
Аутентификация при подключении к точкам доступа Wi-Fi – это своеобразная защита систем беспроводного доступа к интернет ресурсу, а также вашим персональным данным, которая препятствует подключению посторонних внешних устройств к вашей группе.
Любое внешнее устройство, которое незнакомое с точкой доступа, запрашивает пароль доступа, введя который начинается процесс обработки введенных данных, их проверка на подлинность.
Не стоит путать аутентификацию и авторизацию. Если внешнее устройство ранее было подключено к точке доступа, пароль которой не изменялся, тогда проходит процесс авторизации, который также предполагает проверку данных, но имеет немножко иную функцию.
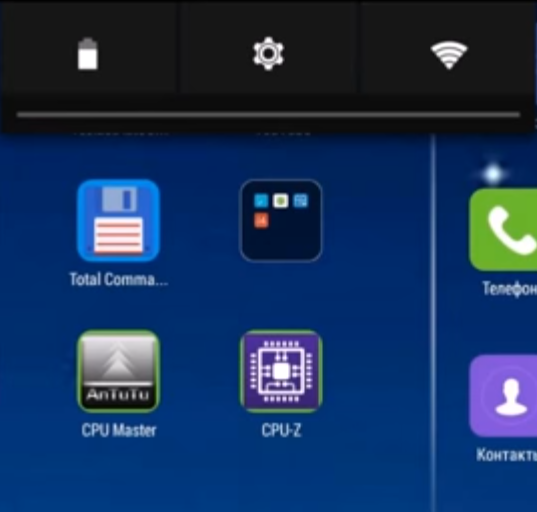
Для подключения смартфона к точке доступа, необходимо в меню открыть пункт подключения к Wi-Fi и выбрать имя сети, к которой вы хотите подключиться. Если ранее вы использовали данную сеть, или она находится без пароля, проходит процесс авторизации.
Если устройство не знакомо с точкой доступа, на экране выскочит окно с запрашиваемым паролем, после введения, которого происходит аутентификация. При верно введенном пароле, вы сможете пользоваться сетью.
На данный момент различают несколько типов аутентификации мобильных устройств. Наиболее подходящий для вас вариант можно выбрать в настройках точки доступа (роутера). Наиболее распространенный тип аутентификации, который используют при создании точек доступа — шифрование WPA-PSKWPA2-PSK2 Mixed.
Проблема аутентификации Wi-Fi на телефоне
Будь то смартфон или планшет с разными операционными системами, ноутбук, нетбук, лептоп или даже стационарный компьютер, у любого внешнего устройства могут возникать проблемы с аутентификацией. Чаще всего это происходит со смартфонами.
По сути, телефон или другое устройство, которое подключают к беспроводной сети, не имеет никакого отношения к самому процессу аутентификации, они просто выполняют стандартный запрос безопасности.
Если при подключении к точке доступа мобильного устройства возникает проблема с аутентификацией, единственной причиной, которая кроется в самом телефоне может быть лишь сбой системы (глюк).
В таком случаи рекомендуется в настройках Wi-Fi забыть сеть, к которой вы пытаетесь подключиться, перезагрузить телефон и повторить попытку. В большинстве случаев это работает.
Если же подключиться по-прежнему не удается, тогда причина в роутере и настройках, которые были выставлены при создании точки доступа. Как правило – это некорректно выставленный тип аутентификации, который не поддерживают смартфоны и прочие мобильные устройства.
Необходимо проверить настройки и указать тип шифрования, о котором было упомянуто в статье раньше — WPA-PSKWPA2. Надеюсь, что теперь вам понятно, что такое аутентификация Wi-Fi на телефоне и как ее настраивать.
Этапы подключения к беспроводному интернету
Прежде чем подключаться к беспроводной сети, удостоверьтесь, что модуль wifi на вашем телефоне или планшете android включён. Для этого:
- зайдите в настройки телефона;
- перейдите в меню беспроводные сети;
- если телефон или планшет пишет вам “чтобы посмотреть доступные сети, включите wifi”, то передвиньте ползунок сверху в положение право.
Через несколько секунд здесь появится список доступных беспроводных сетей. Если рядом со значком wifi вы видите «замочек», то чтобы подключиться потребуется пройти процесс аутентификации.
включите функцию «показывать пароль»
Определитесь к какой беспроводной сети вы хотите подключить свой мобильный телефон или планшет. Нажмите на нее. После этого на дисплее вашего устройства появится диалоговое окно с её названием, информацией об уровне сигнала, типом защиты и полем для ввода пароля (если она защищена). Для того, чтобы не ошибиться в его вводе прокрутите диалоговое окно вниз и поставьте галочку в поле «показывать пароль».
Так вы будете видеть, какие именно символы вводите. После ввода соответствующей комбинации пароля, нажмите кнопку «подключить». Телефон или планшет сообщит, что успешно подключился к выбранной wifi сети или появится ошибка.
Настройка подключения к интернету (WAN)
Последовательность настройки роутера D-Link DIR-620 приведем для версии с прошивкой 2.5.11. Если ваш интерфейс будет немного отличаться, то страшного в этом ничего нет, так как принципы конфигурирования остаются одни и те же.
Итак, сразу же приступим к главному – установке параметров интернет-подключения. Заходим в раздел Сеть – WAN. Справа нажимаем кнопку «Добавить» и задаем настройки соединения. Все необходимые для подключения параметры вам должен предоставить оператор связи. Если данных у вас нет, то попробуйте узнать их через личный кабинет или же позвоните в техподдержку провайдера.
Устанавливаем соединение с Wi-Fi на Android
Подключение сотового телефона под управлением Androidобычно не представляет собой ничего сложного. Но некоторые модели требуют выключения 3G-модуля, во избежание возникновения помех.
Выполняется соединение следующим образом:
Что делать при ошибке аутентификации Wi-Fi на Android?
В первую очередь необходимо проверить правильность ввода пароля. Если же это не помогло, необходимо копнуть немного глубже. Чаще всего решение проблемы лежит на поверхности, устранить её довольно просто.
Проводная связь уходит в прошлое, поэтому тема настройки устройств для выхода в интернет через интерфейс Wi-Fiстановится все более актуальной. С каждым годом скорость передачи данных становится все больше, а ошибки возникают все реже.
У меня телефон не подключается к wifi, пишет «сохранено» и все, что это значит?
Ответы (5
)
-
Сначала попробуйте следующие действия:
- Оцените количество индикаторов уровня сигнала подключения. Если их менее 3, попробуйте переместиться ближе к роутеру или иному используемому источнику беспроводного интернета для улучшения качества соединения.
- Убедитесь, что режим «Экономия заряда» отключен. При необходимости подключите сетевой адаптер.
- Отключите Bluetooth. Беспроводные соединения могут работать в одинаковом диапазоне, из-за чего и создаются помехи.
- Отключите режим «В самолете», если таковой активен.
- Попробуйте активировать доступ к информации о вашем местоположении и подключиться к Wi-Fi – законодательство некоторых стран блокирует соединение через беспроводные сети при неактивном состоянии упомянутой опции.
-
This comment is edited.
Вот список проблем почему не подключается вай-фай на телефоне андроид:
- неправильный тип шифрования в настройках роутера;
- неверно выставлена страна;
- проблема с каналом;
- отсутствие MAC-адреса после перепрошивки устройства;
- сбой в работе программы;
- кастомная прошивка может мешать подключению к сети.
Сначала стоит перезагрузить маршрутизатор — на нем сзади расположена кнопка, которую надо нажать, подержать несколько секунд и отпустить.
Если также нет подключения к wifi роутеру, то меняем настройки маршрутизатора:
- открываем любой браузер на ПК;
- в адресную строку вводим 192.168.0.1 или 192.168.1.1 нажимаем «enter»;
- пишем логин, пароль и заходим;
- открываем раздел «беспроводной режим» и «настройки беспроводного режима»;
- в пункте «Регион» выбираем Россия;
- настраиваем канал — ставим любой, лучше до 10;
- с пунктом «режим» нужно поэкспериментировать — выбрать другой и посмотреть результат, так как планшет или смартфон может не поддерживать все;
- нажимаем кнопку «сохранить»;
перезагружаем — открываем «системные инструменты» и «перезагрузка».
Если после этого телефон не подключается, то изменением настройки дальше:
- в том же пункте открываем раздел «защита беспроводного режима»;
- устанавливаем версию WPA/WPA2, а тип шифрования AES;
- сохраняем и перезагружаем роутер.
Эти изменения решают проблему в большинстве случаев:
- если телефон не подключается к wifi, пишет сохранено, но работает с другими точками;
- когда устройство не видит работающую сеть;
- при нестабильном соединении.
-
This comment is edited.
Телефон сначала следует перезагрузить, часто это решает проблему. Если не получилось, то пробуем назначить статический ip адрес:
- заходим в настройки смартфона;
- открываем раздел «Wi-Fi»;
- долгим нажатием на пункт с названием проблемной сети вызываем меню, в котором выбираем «изменить сеть»;
- появится подменю, ставим галку на «дополнительно»;
- жмем на пункт «DHCP» и выбираем «пользовательский»;
- прокручиваем вниз и в строке «IP-адрес» меняем цифры после последней точки на любые;
- нажимаем кнопку сохранить.
В случае неудачи снова открываем меню. В пунктах «DNS 1», «DNS 2» вводим соответственно 8.8.8.8 и 8.8.4.4 — это адреса Google. Если изначально были записаны они, то находим и прописываем DNS сервера своего провайдера.
На рутированных устройствах с android ниже 4.0 можно удалить файлы с настройками Wi-Fi. Для этого надо:
- открыть файловый менеджер, например, ES проводник;
- перейти в корень системы обозначается как «/», затем в папку «data/misc/dhcp»;
- убрать файлы «dhcpcd-wlan0.lease» и «dhcpcd-wlan0.pid».
Если неполадки появились после перепрошивки, то проблема скорее всего в MAC адресе. Сначала проверяем его:
- открываем настройки;
- прокручиваем вниз, заходим в пункт «о телефоне»;
- затем «общая информация» и «статус»;
- в пункт «MAC-адрес Wi-Fi» должна быть комбинация латинских букв и цифр.
Если вместо этого только нули, то устанавливаем новый адрес:
- скачиваем из Play Market приложение MacChanger (нужны рут права);
- открываем его, нажимаем кнопку «Generate Random Mac» появится случайный адрес;
- тапаем на «Simple Change My Mac».
Вместо итога
Таковы основные причины и методы устранения сбоев подобного рода. Если подобная ситуация наблюдается при попытке доступа к открытым сетям не дома, ничего другого, как обратиться к администратору сети, не остается. По крайней мере, вам точно дадут корректный пароль для входа. Иногда, правда, бывает и так, что при посещении одного и того же заведения данные доступы к сети на мобильном гаджете сохраняются автоматически. Если что-то не получается, возможно, тот же ключ безопасности был изменен. Удалите существующее соединение, подключитесь снова и введите новый пароль (или используйте изменение пароля для существующего подключения, как это было показано в вышеизложенном материале).
Остается добавить, что чаще всего настройки маршрутизатора изменять не нужно (только в самых крайних случаях), поскольку в большинстве своем первопричиной появления такой проблемы является банальная невнимательность самого владельца телефона или планшета, который пытается ввести некорректные данные. А вот с техникой Samsung проблема действительно наблюдаться может, поскольку некоторые устройства по умолчанию используют отличный от стандартного тип шифрования, из-за чего и наблюдается несовпадение.
Количество устройств для интернет-соединения в каждом доме или квартире ежегодно увеличивается. Они пользуются «глобальной сетью», в том числе беспроводной. Когда происходят ошибки аутентификации при подключении к wifi на «Андроид», что делать для исправления ситуации, — главный вопрос. Ошибка высвечивается на планшете или смартфоне, причем сеть в другом месте спокойно подключается. Однако, переживать не стоит, проблема несложная и ее по силам решить простому человеку вне зависимости от уровня грамотности и квалификации в техническом плане. Ниже будет подробно описано, по каким причинам возникают проблемы аутентификации на Android- устройствах и что следует с этим сделать.
Прежде чем анализировать, по какой причине происходит ошибка подключения к сети, следует подробно остановиться на термине «аутентификация». Понятие означает проверку подлинности. Аутентификация – это необходимый механизм проверки, обеспечивающей защиту. Планшет, телефон, компьютер или ноутбук в процессе подсоединения к беспроводному интернету через wi fi роутер должны успешно пройти аутентификацию путем введения идентификатора и пароля, установленных заранее.




























