Удалите и повторно установите драйвера устройства
Если ваше устройство не работает должным образом на компьютере под управлением Windows 10, одним из способов решить проблему может быть удаление и повторная установка драйверов устройства. Вот некоторые шаги, которые следует выполнить:
- Откройте меню «Пуск» и перейдите в «Параметры».
- В окне «Параметры» выберите раздел «Устройства».
- В разделе «Устройства» выберите категорию, соответствующую вашему устройству (например, «Принтеры и сканеры» или «Аудио»).
- Найдите свое устройство в списке и щелкните правой кнопкой мыши, чтобы открыть контекстное меню.
- В контекстном меню выберите «Удалить устройство».
- Подтвердите удаление устройства, нажав кнопку «Да».
- После удаления устройства отключите его от компьютера.
- Подключите устройство к компьютеру снова и дождитесь, пока Windows автоматически обнаружит его.
- После обнаружения устройства Windows может предложить установить драйверы для него. Если это происходит, следуйте инструкциям на экране, чтобы установить драйверы.
- Если Windows не предлагает автоматически установить драйверы, вы можете открыть сайт производителя устройства и загрузить соответствующие драйверы вручную.
- Запустите установщик драйверов и следуйте инструкциям на экране для завершения установки.
После установки драйверов устройство должно корректно работать на вашем компьютере под управлением Windows 10. Если проблема не решена, попробуйте выполнить другие действия, такие как обновление операционной системы или проверка наличия обновлений драйверов устройства.
Что вызывает сообщение «Устройство требует дальнейшей установки» в Windows 10?
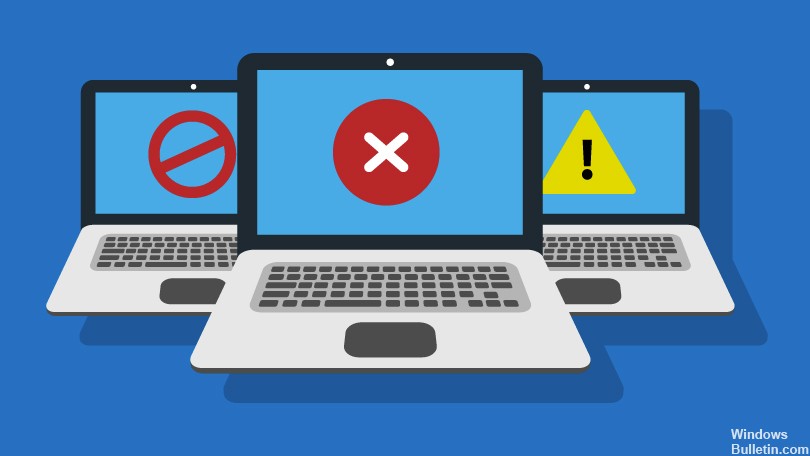
Поврежденный или неподходящий драйвер устройства: Также возможно, что проблема возникает из-за того, что текущий драйвер устройства несовместим с вашим оборудованием или установка была прервана до ее завершения. В этом случае вы можете решить проблему, обновив или переустановив соответствующий драйвер с помощью диспетчера устройств.
Пользователи не анализируют правильное событие: В большинстве случаев этот красный флаг, обнаруживаемый пользователями, является ложным срабатыванием. Это потому, что они смотрят не на последнее событие для этого устройства, а на первое событие
Прежде чем пробовать другие стратегии восстановления, важно сначала убедиться, что вы анализируете правильную временную метку
Несоответствующая версия драйвера Intel PROSet Wireless: Если проблема связана с драйвером Intel PROSet Wireless, очень вероятно, что ошибка вызвана несоответствием в способе, которым WU выполнил автоматическую установку. В этом случае вы можете решить проблему, вручную установив драйвер Intel PROSet Wireless.
Обновления Windows, ожидающие завершения после обновления: Если вы видите эту ошибку после обновления до Windows 10 из более старой версии Windows, проблема, скорее всего, связана с тем, что миграция еще не завершена. Если этот сценарий применим к вашей ситуации, вы можете решить проблему, используя Центр обновления Windows для установки всех ожидающих обновлений Windows.
Как отключить обновление драйверов для конкретного устройства
Данный метод позволяет заблокировать установку любых драйверов для конкретного компонента вашего компьютера. Примечательно, что ограничение будет действовать и на систему, и на пользователя: вы не сможете обновить драйвер даже вручную. Плюс этого способа в сравнении с предыдущим — блокировка установки любых версий драйвера, а не только какой-то конкретной. Минус — если вы хотите запретить обновление многих драйверов, это займёт довольно много времени, так как вам придётся собирать и указывать данные для каждого устройства.
Как найти данные об оборудовании
Для начала нужно собрать сведения о кодах компонентов компьютера.
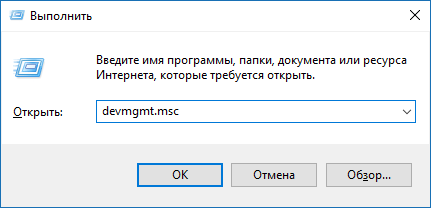
Теперь нужно заблокировать установку драйверов для всех данных ID.
Как запретить установку драйверов с помощью редактора локальных групповых политик
Этот способ доступен в редакции Windows 10 Pro и выше. Пользователям Windows 10 Home и Home SL придётся воспользоваться методом, описанным немного ниже.
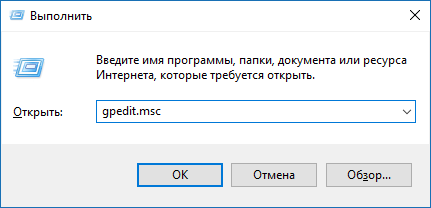
Чтобы отменить изменения, достаточно изменить значение параметра с Включено
на Не задано
.
Как запретить установку драйверов с помощью редактора реестра
Пользователи Windows 10 Home и Home SL могут воспользоваться редактором реестра.
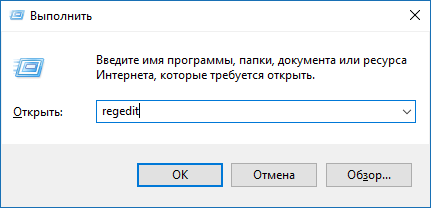
Чтобы вернуть всё обратно, просто удалите созданные ключи и папки.
Ошибка код 10 — причины появления
Неполадка может возникнуть при подключении любого оборудования, чаще внешнего: мыши, клавиатуры, флешки, смартфона, модема принтера и т. д. В отдельных случаях неисправность может появляться при установке видеокарты, тачпада.
Все проблемы с установкой оборудования вызывает 3 распространённых причины:
- Повреждение устройства. Чаще выходит из строя не сам гаджет, а провод, с помощью которого он подключается.
- Плохой контакт. Есть неполадка связана с установкой видеоадаптера или другого встроенного оборудования, скорее всего причина в плохом монтаже или чрезмерном захламлении компьютера.
- Неисправность реестра. Необходимые значения для корректной установки драйвера были повреждены.
- Инсталляция неподходящего драйвера.
Почему конкретно появляется ошибка код 10 заочно установить невозможно. При наличии доступа к компьютеру можем попробовать запустить средство диагностики DISM. Если ввести в командную строку DISM /ONLINE /CLEANUP-IMAGE /RESTOREHEALTH в результате система может показать потенциальную проблему. Метод работает только в случае, если неполадку спровоцировали некорректные драйвера.
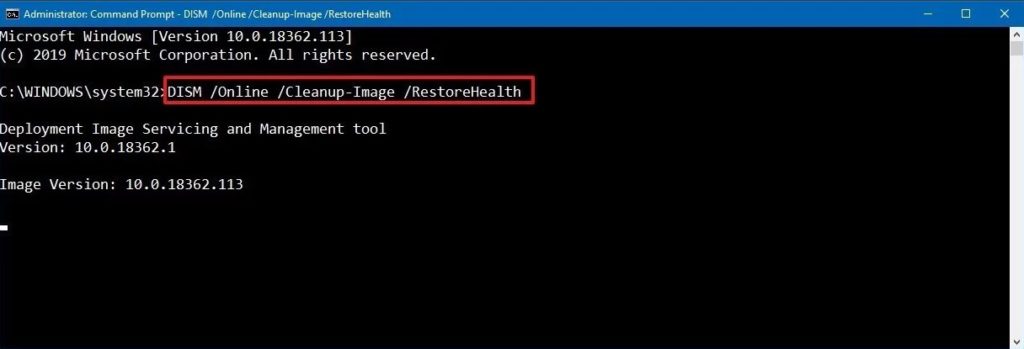
Исправляем Unknown Device работает неверно код 43
Попробуем теперь разобраться, как избавиться от Unknown Device на нашем компьютере. Для этого необходимо выполнить следующие действия:
- Перезагрузите ваш компьютер , часто этот способ является весьма эффективным решением проблемы;
- Избавьтесь от зловредов на своём ПК . Используйте для этого такие антивирусные инструменты как Web CureIt!, Malware Anti-Malware, Trojan Remover и ряд других. Ознакомьтесь с лучшими средствами защиты Windows 7 и Windows 10;
- Поищите и установите для вашего устройства нужный драйвер . Нажмите на кнопку «Пуск», вбейте в строке поиска devmgmt.msc и нажмите на ввод. В открывшемся диспетчере устройств кликните правой клавишей мыши на устройство с надписью Unknown Device и в появившемся меню выберите «Свойства».
Перейдите во вкладку « Сведения » (Details) и в опции « Свойство » выберите « ИД оборудования ». Вы увидите несколько значений, состоящих из букв и цифр, это и есть идентификационные данные вашего проблемного оборудования. Скопируйте эти данные, введите их в поисковую систему и поищите драйвера к вашему проблемному компоненту (желательно, качать драйвера с сайта разработчика). После нахождения нужных драйверов скачайте их, и установите на ваш ПК. После установки драйверов проблема Unknown Device часто бывает решена.
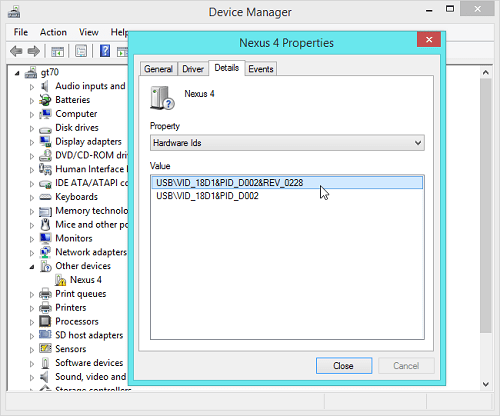
Так выглядит идентификатор устройства
Если же драйвера не имеют автоматическую программу установки (и при это при этом вы их скачали на компьютер), используйте кнопку « Обновить драйвера » в свойствах проблемного устройства (как указано выше) и при необходимости подскажите системе путь к скачанным драйверам на жёстком диске;
- Попробуйте откатиться на прежний драйвер . Если после установки нового драйвера устройство получило статут Unknown Device, зайдите в его свойства как описано выше, перейдите во вкладку «Драйвер» и нажмите на «Откатить»;
- Деинсталлируйте драйвер для проблемного устройства (если такой уже наличествует в системе, перезагрузите компьютер, а затем установите драйвер вновь). Если подключение устройства USB вызывает ошибку 43, тогда деинсталлируйте каждое устройство под. категорией Universal Serial Bus включая USB Mass Storage Device, USB Host Controller и USB Root Hub, это может помочь исправить Unknown Device на вашем ПК;
- Установите все свежие системные обновления , включая Service Pack, некоторые из них могут содержать варианты решения ошибки 43;
- Купите мощный USB-хаб . Некоторые устройства USB для своей работы требуют больше мощности, нежели им могут предоставить компьютерные порты USB вашего компьютера (особенно это касается ноутбуков и нетбуков). Использование хаба USB решает проблему;
USB хаб поможет исправить проблему
Попробуйте другое аппаратное обеспечение (шнур, флешку, HDD), возможно, проблема кроется в их поломке;
Проверьте реестр системы с помощью RegCleaner, CCleaner и других подобных инструментов;
Используйте предыдущую точку восстановления , при которой система работала корректно;
Используем точку восстановления
Обновите ваш БИОС , это может помочь в вопросе, как пофиксить Unknown Device.
4: Полностью отформатируйте системный диск и попробуйте установить снова
В конце концов, если ни один из шагов не сработал, мы предлагаем полностью отформатировать жесткий диск и начать с нуля. Это можно сделать с помощью командной строки с повышенными правами. По крайней мере, так и должно быть.
Если вы не можете получить доступ к диску при загрузке установочных файлов с загрузочного диска (нажатие клавиш Shift + F10 откроет командную строку), вы можете использовать сторонний инструмент форматирования и очистить жесткий диск таким образом.
И когда мы говорим «нук», мы имеем в виду «полностью и навсегда стереть все», без какого-либо способа восстановить ваши данные. Поэтому нам нужно, чтобы вы сделали резервную копию всех ваших данных в альтернативном хранилище, а затем и только тогда выполните действия, перечисленные ниже.
Вот как отформатировать жесткий диск и повторить процедуру установки:
- Загрузите файл DBAN ISO здесь.
- Загрузите универсальный установщик USB здесь.
- Подключите USB (инструмент DBAN занимает всего 32 МБ, но создайте резервную копию данных USB, так как это, вероятно, также сотрет).
-
Запустите универсальный установщик USB и выберите DBAN ISO в раскрывающемся меню.
- После того, как у вас есть загрузочный USB-накопитель DBAN, перезагрузите компьютер и загрузитесь с него.
- Как только это загрузится, используйте команду autonuke, чтобы стереть все.
- Перезагрузите компьютер и загрузитесь с загрузочного USB-накопителя Windows 10.
С учетом сказанного, мы можем назвать это оберткой. Если у вас есть какие-либо вопросы или предложения по поводу ошибки драйвера, необходимого для загрузки, до установки Windows 10, не стесняйтесь сообщить нам в разделе комментариев ниже.
How do I fix PCI requires further installation?
Before we head to the full-fledged solutions, here are a few quick tricks and workarounds that worked for many users in case of a trivial underlying cause:
- Make sure you are viewing the latest log. In many cases, users later realized that the Device requires further installation log was an old one, and the latest confirmed a successful installation.
- Restart the computer.
- Wait for a while and let Windows completely install the drivers if you are seeing the error right after an upgrade.
- Disconnect and reconnect the affected device. Also, if you have multiple ports on the computer, try connecting it to another one. Besides, you may use another port type, for instance, connect a device plugged into USB 2.0 to a USB 3.0 port, and vice versa.
If this doesn’t help, try the following methods.
1. Update the driver
The very first solution you should consider in order to fix device requires further installation is to make sure that your drivers are up-to-date. Thus, follow the steps below to apply the method accordingly.
1. Type Device Manager in the Search bar, and click on the relevant search result.
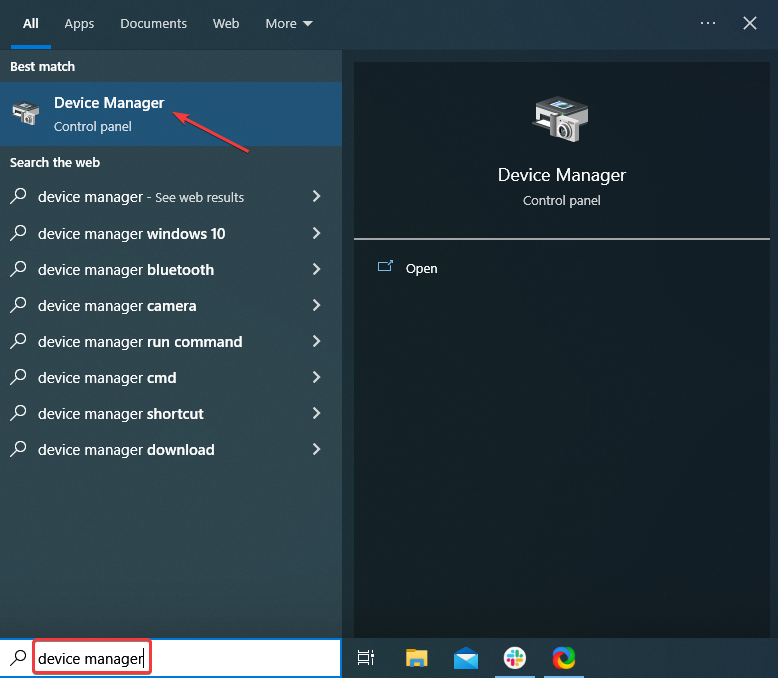
2. Locate the problematic device, right-click on it, and select Update driver.
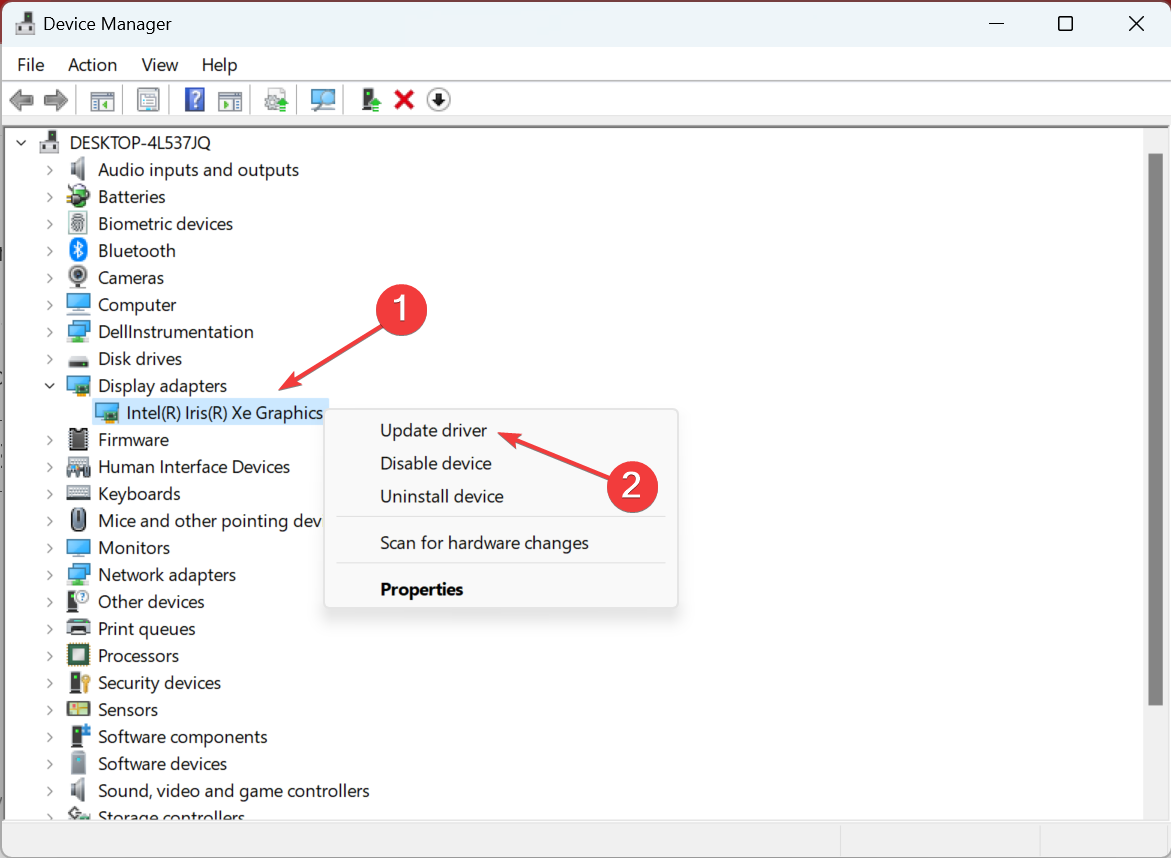
3. Now, select Search automatically for drivers.
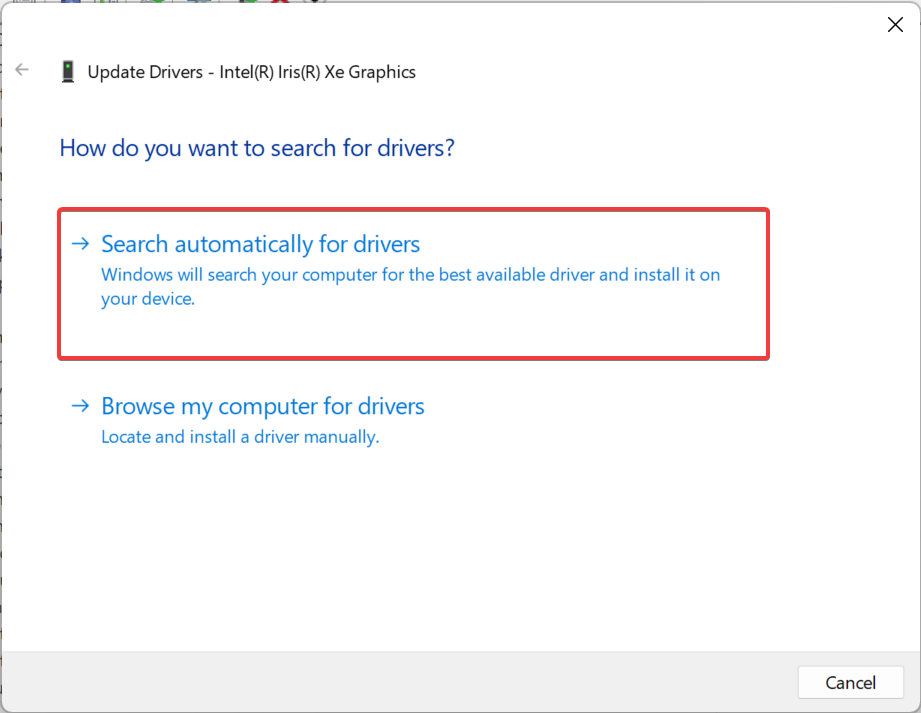
4. Wait for Windows to find the best available version on the system and install it.
5. Restart your PC to apply the changes.
Alternatively, you can try automatic updater software such as PC HelpSoft Driver Updater. It will automatically update your drivers and fix any damaged or missing drivers on your PC.
⇒ Get PC HelpSoft Driver Updater
2. Manually install the driver
- Press Windows + R to open Run, type devmgmt.msc in the text field, and hit Enter.
- Right-click on the problematic device, and select Update driver.
- Now, select Browse my computer for drivers.
- Select Let me pick from a list of available drivers on my computer.
- Finally, choose another driver from the list, and click on Next.
- Choose the appropriate response in case a confirmation prompt pops up.
- If this doesn’t work, try another driver from the list until you manage to fix the problem.
This method has helped several users fix the Device driver requires further installation error in Windows, and we recommend you give it a try.
3. Check for issues
- Type Security and Maintenance in the Search bar, and click on the search result that goes by the same name.
- Check for any issues listed here, and take the necessary actions to eliminate the root cause.
If wasn’t the driver, you could check for issues in Security and Maintenance and fix them in no time.
By now, we expect the Device requires further installation error to be fixed. In case it persists, we recommend you consult a professional and get your PC looked at since it could be a hardware issue.
Also, get the best driver updater software for Windows and stop worrying about issues with it. Besides, running the latest driver version will boost the computer’s performance.
This isn’t the only error you can encounter, and many reported Please power down and connect the PCIe power cables message, but we covered that one in a separate guide.
If you have any other queries or know of another method to fix the problem, drop them in the comments section below.
Блокировка обновления драйверов через Панель управления
Чтобы запретить автоматическое обновления драйверов, нужно нажать «Пуск» и выбрать «Панель управления». Далее выбираем вид отображения «Мелкие значки» и жмём «Система». Нажимаем на ссылку «Изменить параметры».
Откроется новое окно. Переходим во вкладку «Устройства и принтеры». Выбираем свой ПК, жмём на изображении правой кнопкой мыши и выбираем «Параметры установки устройств».
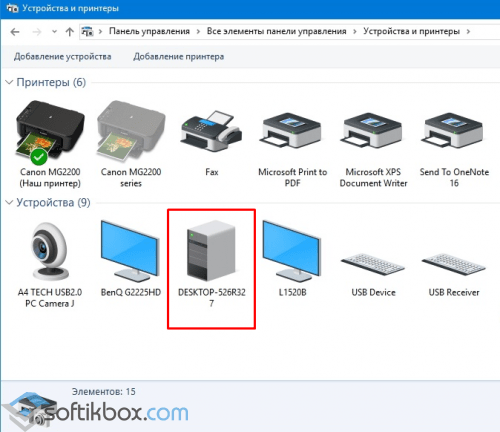
В этом разделе будет только один запрос «Скачивать автоматически приложения производителя и настраиваемые значки…». Меняем отметку на ответ «Нет». Жмём «Сохранить».
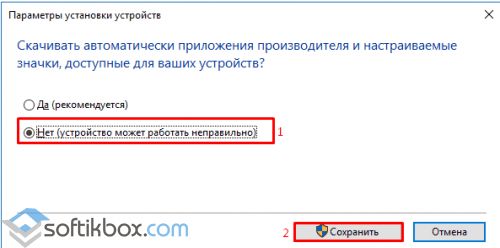
Перезагружаем компьютер.
Редактирование редактора реестра для отключения обновления драйверов
Отключить обновление драйверов можно с помощью редактора реестра. Для этого жмём «Win+R» и в строке «Выполнить» вводим «regedit».
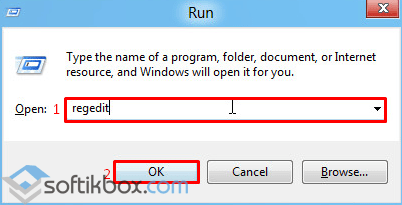
Откроется новое окно. Переходим по ветке «HKEY_LOCAL_MACHINE», «Software», «Microsoft», «Windows», «CurrentVersion» и «DriverSearching». Если последней папки нет, нужно кликнуть правой кнопкой мыли на «CurrentVersion» и выбрать «Создать» и «Раздел». Присваиваем разделу идентичное имя.
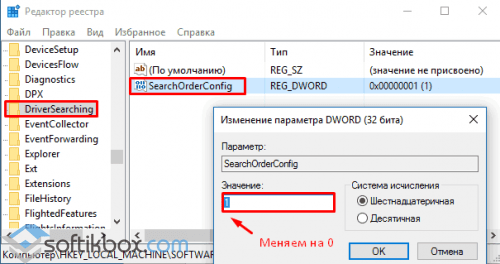
После сохраняем изменения и перезагружаем ПК.
Отключаем обновление драйверов через редактор локальной групповой политики
В редакторе локальной групповой политики Windows 10 предусмотрена функция обновления драйверов. Чтобы её отключить, нужно выполнить следующие действия. Жмём «Win+R» и вводим «gpedit.msc».
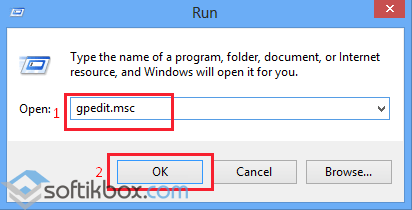
Переходим к разделу «Конфигурация компьютера», далее «Административные шаблоны», «Система» и «Установка драйвера». Двойным щелчком открываем параметр «Отключить запрос на использование Центра обновления Windows …».
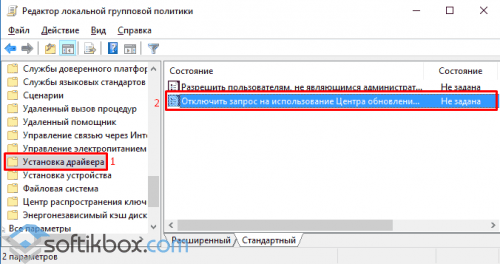
Откроется новое окно. Ставим отметку «Включено» и жмём «ОК» или «Применить».
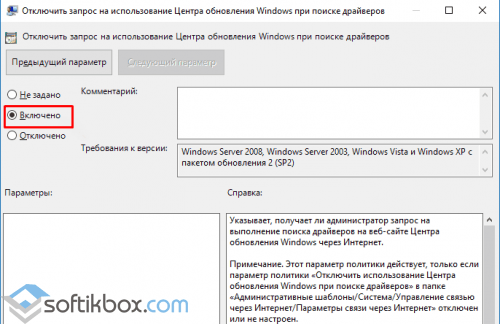
Перезагружаем ПК.
Используя любой из вышеуказанных способов, можно отключить автоматическое обновление драйверов и избежать многих проблем в будущем.
Одна из опций Центра обновления Windows 10 — поиск и автоматическая загрузка драйверов для компонентов компьютера. В большинстве ситуаций она довольно-таки полезна: система сама устанавливает необходимое ПО, и вам не надо даже думать об этом. Тем не менее, иногда Windows Update выбирает некорректные драйвера для вашего устройства, что ведёт к многочисленным проблемам. Очевидного решения этой проблемы, вроде кнопки отказа от установки, к сожалению, не предусмотрено. В этой статье мы расскажем, как заблокировать автоматическое скачивание конкретного драйвера или вообще ограничить поиск драйверов через Центр обновления Windows.
Не работает принтер на windows 10, решаем за минуту
Не работает принтер на windows 10-01
Всем привет сегодня поговорим про ситуацию, когда не работает принтер на windows 10. После обновления до Windows 10 многие пользователи столкнулись с проблемами своих принтеров и МФУ, которые либо не видит система, либо они не определяются как принтер, либо попросту не печатают так, как это было в предыдущей версии ОС, самое смешное, что с каждым новым обновлением, количество старых устройств, которые поддерживает данная операционная система все уменьшается, так, что не удивляйтесь, если в какой то момент, ваш старый принтер не заведется.
Если и у вас не работает должным образом принтер в Windows 10, в этой инструкции — один официальный и несколько дополнительных способов, которые могут помочь исправить возникшую проблему. Также приведу дополнительную информацию, касающуюся поддержки принтеров популярных марок в Windows 10 (в конце статьи).
Вариант 1 – Обновите драйвер через Диспетчер устройств
Один из простых способов обновить драйвер контроллера шифрования/дешифрования PCI – использовать Диспетчер устройств Windows. Вот шаги:
1) Введите диспетчер устройств в поле поиска и нажмите Диспетчер устройств. .
2) Дважды щелкните Другие устройства (или Неизвестные устройства ), чтобы развернуть список.
3) Щелкните правой кнопкой мыши PCI Encryption/Decryption Controller и выберите Обновить драйвер .
4) Нажмите Поиск автоматически для обновленного программного обеспечения драйвера .
Windows напрямую загрузит и установит обнаруженные новые обновления . Затем перезагрузите компьютер, чтобы изменения полностью вступили в силу. Если Windows не может найти драйвер для вашего контроллера шифрования/дешифрования PCI, попробуйте следующий метод, указанный ниже.
Исправление обновления января 2020 года:
Мы рекомендуем вам попробовать этот новый инструмент. Он исправляет множество компьютерных ошибок, а также защищает от таких вещей, как потеря файлов, вредоносное ПО, сбои оборудования и оптимизирует ваш компьютер для максимальной производительности. Это исправило наш компьютер быстрее, чем делать это вручную:
■ В окне «Администратор: командная строка» введите SFC / SCANNOW и нажмите Enter. ■ Подождите, пока команда Windows 10 проверит наличие отсутствующих или поврежденных файлов и автоматически исправит ошибки. ■ Перезагрузите компьютер, чтобы проверить компьютер после его завершения. ■ Начните с вашего компьютера с Windows 10.
Не забудьте посмотреть на последнюю отметку времени события.
Хотя эта проблема, безусловно, может быть вызвана другими факторами, в большинстве случаев нет реальной проблемы, кроме ошибки в способе, которым заинтересованный пользователь читает метки времени события. По умолчанию последнее событие (и единственное, которое следует учитывать) находится внизу списка событий.
Некоторые затронутые пользователи случайно увидели первое событие, а не последнее. В этом случае существует высокая вероятность обнаружения сообщения «Устройство требует дальнейшей установки», поскольку драйвер устройства все еще устанавливается.
Обновите или переустановите уязвимый драйвер
Если вы подтвердили методом 1, что последнее введенное событие указывает «Устройство должно быть установлено заново», установка драйвера может быть прервана
Обратите внимание, что такие ситуации могут также означать, что соответствующее устройство работает с ограниченными функциональными возможностями
Если этот сценарий применим, вы сможете решить проблему, заставив Windows переустановить драйвер – либо обновив, либо удалив его. Несколько заинтересованных пользователей сообщили, что проблема была решена и что после выполнения операции на вкладке «Событие» больше не отображается сообщение «Устройство требует дальнейшей установки».
CCNA, веб-разработчик, ПК для устранения неполадок
Я компьютерный энтузиаст и практикующий ИТ-специалист. У меня за плечами многолетний опыт работы в области компьютерного программирования, устранения неисправностей и ремонта оборудования. Я специализируюсь на веб-разработке и дизайне баз данных. У меня также есть сертификат CCNA для проектирования сетей и устранения неполадок.
Источник
Проверьте правильность подключения устройства
Если в Windows 10 требуется дальнейшая установка устройства, первым шагом должно быть проведение проверки правильности его подключения к компьютеру. Поэтому следует убедиться, что устройство правильно подключено к компьютеру с помощью кабеля или другого соединения. Вот несколько важных вещей, которые следует проверить.
- Проверьте физическое подключение: Убедитесь, что кабель или другое соединение между устройством и компьютером надежно прикреплены и не повреждены.
- Проверьте порты: Устройство должно быть подключено к правильному порту на компьютере. Если устройство использует USB-подключение, проверьте, что оно подключено к рабочему порту USB. Если устройство использует другой тип подключения, например, Ethernet или HDMI, убедитесь, что оно правильно вставлено в соответствующий порт.
- Перезагрузите компьютер: Иногда перезагрузка компьютера помогает решить проблемы с подключением устройства. Попробуйте перезагрузить компьютер и проверьте, появится ли устройство в списке доступных устройств после перезагрузки.
Если убедиться в правильности подключения не помогло, возможно, требуется выполнить дополнительные действия для установки устройства в Windows 10.
Устройству требуется дальнейшая установка что это значит
Если вы пытаетесь подключить внешнее устройство к своему компьютеру, но внезапно сталкиваетесь с ошибкой, которая гласит: «Устройство требует дальнейшей установки», то вы попали в нужное место, поскольку этот пост расскажет, как именно вы можете это исправить. ошибка.
В большинстве случаев USB-накопители, наушники, динамики и другие внешние устройства устанавливают драйверы автоматически, как только вы подключаете их к компьютеру, что означает, что драйверы загружаются и устанавливаются в систему, как только внешнее устройство подключено. Однако, если драйвер поврежден или устарел, вы можете столкнуться с такой ошибкой, как
Помимо поврежденных или устаревших драйверов, ошибка также может быть вызвана ожидающими обновлениями, неправильной версией драйвера Intel PROSet Wireless или проверкой неправильного события. Какой бы ни была причина, этот пост предоставит вам некоторые возможные исправления, которые могут помочь вам решить проблему. Но прежде чем приступить к устранению проблемы, убедитесь, что ваш компьютер с Windows 10 обновлен до последней версии, и вы также не должны забыть проверить, что вы проверяете правильное событие в средстве просмотра событий. После того, как вы справитесь с этим, переходите к приведенным ниже инструкциям.
Вариант 1. Попробуйте обновить драйверы устройства до последней версии.
Одна из наиболее вероятных основных причин ошибки «Устройство требует дальнейшей установки» — это устаревшие или поврежденные драйверы на вашем компьютере. Этот вид проблемы чаще встречается на некоторых устройствах, таких как сканеры и принтеры, драйверы для которых поставляются вместе с ними.
- Сначала загрузите компьютер в безопасном режиме.
- После этого нажмите клавиши Win + R, чтобы запустить Run.
- Введите devmgmt.msc в поле и нажмите Enter или нажмите OK, чтобы открыть диспетчер устройств.
- После этого отобразится список драйверов устройств. Оттуда найдите все устаревшие драйверы устройств и щелкните каждый из них.
- После этого щелкните правой кнопкой мыши каждую запись в драйверах устройства и выберите в меню пункт «Удалить устройство».
- Теперь перезагрузите компьютер.
- После перезагрузки компьютера перейдите в приложение «Настройки» и проверьте наличие обновлений в разделе «Центр обновления Windows».
Внимание: Вы также можете загрузить последние версии драйверов устройств прямо с веб-сайта производителя. После того, как вы загрузили их, вы можете сразу установить их на свой компьютер, а затем снова попробовать подключить внешнее устройство
С другой стороны, вы также можете попробовать переустановить драйверы устройств.
Вариант 2. Попробуйте установить последнюю версию драйвера Intel PROSet Wireless.
Многие пользователи, столкнувшиеся с этой проблемой, сообщили, что их драйвер беспроводной сети также не работает должным образом, и затем было обнаружено, что это было вызвано устаревшим драйвером беспроводной сети Intel PROSet. Таким образом, чтобы решить проблему, вам необходимо установить последнюю версию этого драйвера с сайта intel.com и установить ее на свой компьютер. Когда вы загружаете драйвер, убедитесь, что ваш компьютер работает под управлением системы Intel, а затем загрузите правильный драйвер в зависимости от того, является ли ваш компьютер 64-битной или 32-битной системой.
Поздравляем, вы только что установили фиксированное устройство, требуется дополнительная ошибка установки в Windows 10 самостоятельно. Если вы хотите читать более полезный статьи и советы о посещении различного программного и аппаратного обеспечения errortools.com в день.
Вот как вы исправляете устройство, требуется дальнейшая ошибка установки в Windows 10 на компьютере. С другой стороны, если на вашем компьютере возникают проблемы, связанные с драйверами, которые необходимо исправить, существует решение в один клик, известное как ВОДИТЕЛЬFIX вы можете проверить, чтобы решить их.
Эта программа — полезный инструмент, который может восстановить поврежденные драйверы и оптимизировать общую производительность вашего ПК. По сути, это решение, которое доступно вам всего одним щелчком мыши. Его легко использовать, поскольку он удобен в использовании. Полный набор инструкций по загрузке и использованию см. В приведенных ниже инструкциях.
Выполните полное сканирование системы, используя ВОДИТЕЛЬFIX. Для этого следуйте инструкциям ниже.
-
-
-
- Скачать и установить ВОДИТЕЛЬFIX. с официального сайта.
- После завершения процесса установки запустите ВОДИТЕЛЬFIX. выполнить полное сканирование системы.
- После завершения сканирования нажмите «Обновить все«Кнопка
-
-
Источник
Подробное описание утилиты
Основное предназначение утилиты Lenovo Energy Manager состоит в контроле над энергопотреблением ноутбуков от одноименного производителя. Программа имеет довольно стильный дизайн; она состоит из трех различных модулей:
- «Энергосбережение». Данный модуль отвечает за управление питанием; также он включает в себя четыре (полноценных) режима: «Экономный» режим, «Сбалансированный», режим «Высокой производительности» и «Динамическая графика Леново».
-
«Аккумулятор». Режим предназначен для обслуживания батареи ноутбука. В частности можно выбирать приемлемый режим работы (из перечня), а также следить за состоянием аккумулятора и его текущим индикатором заряда. «Оптимизированный» режим позволяет повысить автономность, в отличие от «Интенсивного».
- «Удаление пыли». Для избавления кулера и внутреннего содержимого ноутбука от пыли, данный режим предлагает увеличить обороты вращения кулера. Несмотря на то, что такой подход не является панацеей, он может служить в качестве профилактики.
Отключите антивирусные программы или брандмауэр
Если при установке устройства в Windows 10 возникают проблемы или отображается сообщение о необходимости дальнейшей установки, то одной из возможных причин может быть конфликт с антивирусными программами или брандмауэром.
Антивирусные программы и брандмауэры могут блокировать установку новых устройств, так как они могут рассматривать их как потенциальную угрозу безопасности. Для решения этой проблемы следует временно отключить антивирусные программы или брандмауэр на время установки устройства.
Чтобы отключить антивирусную программу, следуйте инструкциям, которые поставляются вместе с программой, либо найдите соответствующую опцию в настройках программы. Обычно это можно сделать через системный трей или в панели управления программой.
Чтобы отключить брандмауэр Windows 10, выполните следующие шаги:
- Нажмите правой кнопкой мыши на значок «Пуск» в левом нижнем углу экрана и выберите «Настройки».
- В открывшемся окне «Настройки» выберите «Обновление и безопасность».
- В левой панели выберите «Безопасность Windows».
- На странице «Безопасность Windows» выберите «Брандмауэр и защита от вредоносного ПО».
- На странице «Брандмауэр и защита от вредоносного ПО» нажмите на ссылку «Настройки брандмауэра и защиты от вредоносного ПО».
- В открывшемся окне «Настройка брандмауэра и защиты от вредоносного ПО» выберите «Профиль брандмауэра» и снимите флажок рядом с «Включить брандмауэр Windows».
- Нажмите «ОК», чтобы сохранить изменения.
После того, как антивирусные программы или брандмауэр временно отключены, попробуйте установить устройство заново. Если проблема была вызвана конфликтом с антивирусными программами или брандмауэром, то после отключения установка должна пройти без проблем.
Как устранить сообщение об ошибке «Устройство требует дополнительной установки» в Windows 10?
Обновление за апрель 2024 года:
Теперь вы можете предотвратить проблемы с ПК с помощью этого инструмента, например, защитить вас от потери файлов и вредоносных программ. Кроме того, это отличный способ оптимизировать ваш компьютер для достижения максимальной производительности. Программа с легкостью исправляет типичные ошибки, которые могут возникнуть в системах Windows — нет необходимости часами искать и устранять неполадки, если у вас под рукой есть идеальное решение:
- Шаг 1: (Windows 10, 8, 7, XP, Vista — Microsoft Gold Certified).
- Шаг 2: Нажмите «Начать сканирование”, Чтобы найти проблемы реестра Windows, которые могут вызывать проблемы с ПК.
- Шаг 3: Нажмите «Починить все», Чтобы исправить все проблемы.

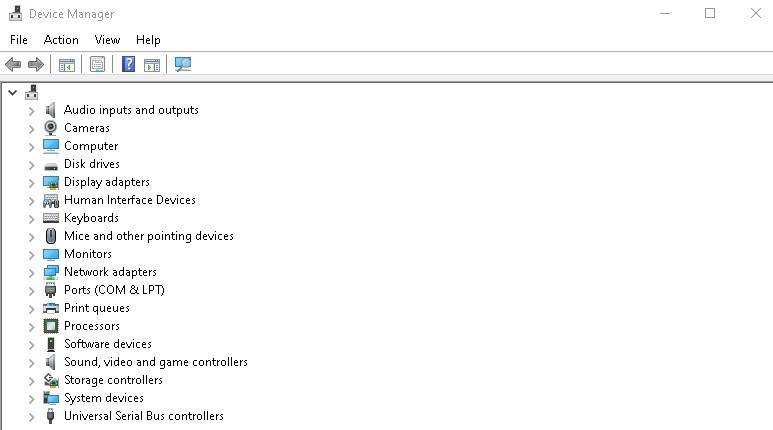
Обновите ваши драйверы
- Введите «Диспетчер устройств» в строке поиска, откройте его и найдите свой драйвер.
- Как только вы найдете его, щелкните его правой кнопкой мыши.
- Выберите опцию Обновить драйвер.
- Подождите, пока Windows выполнит необходимую задачу.
В большинстве случаев общие драйверы для оборудования и периферийных устройств вашего ПК не обновляются системой должным образом. Вместо использования диспетчера устройств вы всегда можете попробовать стороннее профессиональное программное обеспечение. Эта программа удаляет драйверы и удаляет все связанные файлы.
Переустановка драйвера
- Откройте диспетчер устройств и найдите свой драйвер.
- Щелкните этот драйвер правой кнопкой мыши и выберите «Удалить».
- Перезагрузите компьютер.
- Подождите, пока Windows автоматически переустановит отсутствующий драйвер.
- На вкладке «События» убедитесь, что значок «Устройство требует дополнительной установки»Сообщение об ошибке исчезло.
Иногда устройства не устанавливаются правильно. К счастью, это не большая проблема. Как видите, эту проблему легко решить.
Проверка последней отметки времени
- Нажмите Windows + R, введите devmgmt.msc и нажмите ОК.
- В диспетчере устройств выберите устройство и нажмите «Свойства».
- Проверьте последнюю отметку времени.
Часто задаваемые вопросы
Как разрешить дальнейшую установку Windows 10?
- Откройте диспетчер устройств и найдите свой драйвер.
- Щелкните этот драйвер правой кнопкой мыши и выберите «Удалить».
- Перезагрузите компьютер.
- Подождите, пока Windows автоматически переустановит отсутствующий драйвер.
- На вкладке «События» убедитесь, что сообщение об ошибке «Устройство требует дальнейшей установки» исчезло.
Как переустановить драйверы?
- Введите «Диспетчер устройств» в поле поиска на панели задач и выберите «Диспетчер устройств».
- Щелкните правой кнопкой мыши (или удерживайте) имя устройства и выберите Удалить.
- Перезагрузите компьютер.
- Windows попытается переустановить драйвер.
Что такое Windows Installing Devices?
Windows устанавливает устройства при перезагрузке системы или при подключении (или установке вручную) устройства Plug and Play (PnP). В частности, Windows составляет список устройств в системе, а также загружает и вызывает драйверы для каждого устройства.
Windows 10 устанавливает драйверы автоматически?
Windows 10 автоматически загружает и устанавливает драйверы для устройств при первом подключении. Windows 10 также включает в себя драйверы по умолчанию, которые работают на универсальной основе для обеспечения работоспособности оборудования.
Сообщение Просмотров: 6,196
Программы
Драйвер для неизвестного устройства Windows 7 можно отыскать при помощи программы Unknown Device Identifier. Она «видит» оборудование, которое не идентифицируется в системе. Утилита выдаёт полный список плат и девайсов, которые подключены к ПК.
Приложение выглядит, как диспетчер задач. Поэтому в нём легко ориентироваться. Но пока нет поддержки русского языка.
Чтобы выйти на сайт с драйверами, кликните по названию модели правой кнопкой мыши и нажмите на «Find Driver». Чтобы сохранить в файле информацию об оборудовании, в контекстном меню выберите пункт «Save to file».
Если в диспетчере появилось неизвестное устройство, отыскать для него софт можно по ID. Также существуют специализированные программы для загрузки подходящих драйверов и идентификации гаджетов.
Используйте средство устранения неполадок Windows.
Вы также можете устранить ошибку неизвестного USB-устройства с помощью средства устранения неполадок Windows. Это встроенный в Windows 10 инструмент, который помогает находить и устранять различные системные проблемы.
- Откройте средство устранения неполадок, набрав Устранение неполадок в строке поиска меню «Пуск» и выбрав «Лучшее совпадение».
- Выберите Оборудование и устройства, затем выберите Запустить средство устранения неполадок, чтобы начать процесс устранения неполадок.
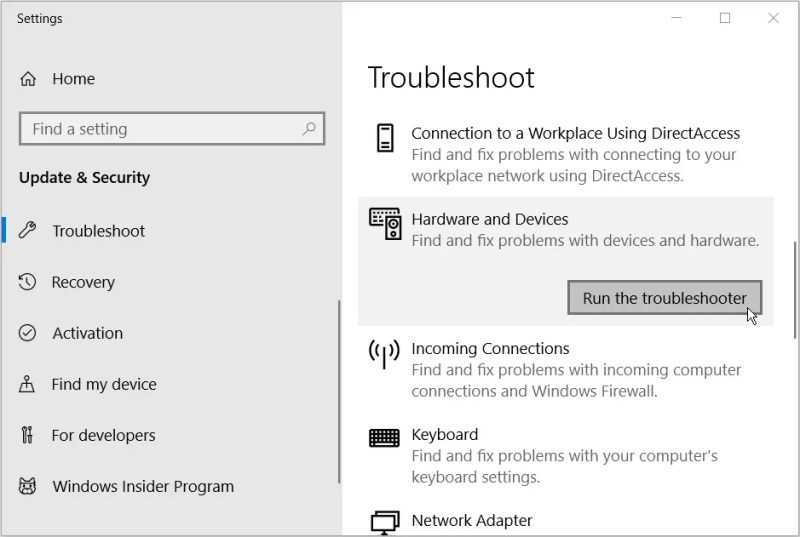
Когда процесс будет завершен, закройте средство устранения неполадок и перезагрузите компьютер, чтобы применить исправления.
Основные выводы
Столкнувшись с ошибкой «элемент закодирован в неподдерживаемом формате 0xc00d5212» при открытии видео в Windows, можно быть уверенным, что неполадка связана с отсутствием или повреждением кодеков. Вы исправите ее по данной инструкции в подавляющем большинстве случаев.
За свою практику, с момента появления нового формата видеофайлов h.265 мне удавалось справляться с этой неполадкой по 1-му предложенному методу (скачивание расширения с Microsoft Store в бесплатной версии) практически на всех компьютерах. В редких ситуациях решал вопрос установкой дополнительных кодеков в Windows.
Поэтому, уверен, что и у вас все сейчас получится!
А с обладателями нового поколения IPhone выше в разделе «FAQ» поделился полезным лайфхаком — как изменить стандартный формат записи видео HEVC на привычный MP4, который воспроизводится где угодно.

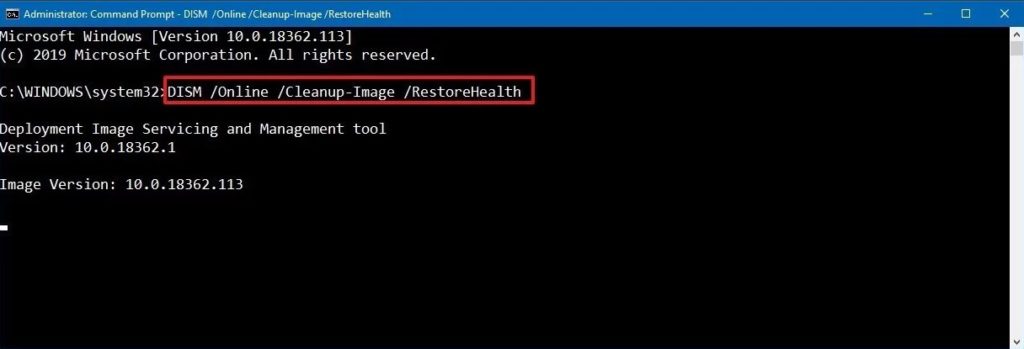




















![[решено] ошибка установки windows 10 - знание](http://kirovlom.ru/wp-content/uploads/b/e/1/be1ab8bbd97da5c0cb3298d5975079f6.png)






