Разбивка HDD в среде Windows
Предыдущий способ хорош простотой, но не подходит, если нужно разбить диск на разделы, когда есть ОС и файлы, которые некуда сохранить. Существует важнейшее правило — создать новый том можно только из свободного пространства HDD. Если свободного места на «харде» осталось пару гигабайт, раздел объемом 20 ГБ не сделать.
Необходимо 20 ГБ неиспользуемого пространства. При его наличии можете смело переходить к работе. На вопрос, как в Windows разбить диск, есть два ответа:
- Встроенными средствами самой системы (не рекомендуется).
- Сторонними программами (платными и бесплатными).
Разбить диск на разделы встроенными средствами
Делить HDD стандартными утилитами, присутствующими в любой версии операционной системы от Microsoft, рискованно, но проще, чем искать и скачивать специализированные приложения. Если вас не пугает возможная потеря данных, проделайте следующие действия:
- Откройте меню «Пуск».
- Щелкните правой кнопкой мыши по пункту «Компьютер».
- Выберите строчку «Управление».
- В открывшемся окне перейдите в «Управление дисками».
Здесь в простой графической форме представлен ваш HDD и уже существующие разделы.
Если вы ищите, как на 8 разбить диск, то попасть в эти настройки можно так: зажмите сочетание клавиш Win + R (Win — кнопка со значком Windows на клавиатуре) и в открывшемся окошке введите diskmgmt.msc.
Выделите раздел кликом левой кнопки мыши и щелкните по нему правой. Команда «Сжать том» позволит создать свободное место.
В открывшемся маленьком окошке нужно указать «Размер сжимаемого пространства» — столько мегабайт «отщипнется»и будет доступно для создания нового тома (с пометкой «Не распределен»).
Щелкнув правой кнопкой мыши по нему и выбрав пункт «Создать простой том» можно сделать новый раздел.
Работа с откроющимся «Мастером создания простых томов» сложностей вызвать не должна. Из свободного пространства можно сделать одну партицию или несколько, просто по очереди проделывая эту операцию и указывая нужное количество мегабайт.
Обязательно установите опцию «Форматировать этот том…». В противном случае придется это делать потом. Лучшая файловая система — NTFS. Размер кластера оставляйте по умолчанию, как и метку тома.
На первом этапе ОС может противиться и не давать «отщипнуть» требуемое кол-во мегабайт, несмотря на их наличие.
Сторонние приложения
Поэтому лучше эту работу доверить специализированной программе с большим количеством возможностей и дополнительных опций. Она позволит разбить диск на разделы мягко и грамотно. Выбор приложений такого типа велик. Вот лишь некоторые:
- Partition Magic;
- Paragon Patition Manager;
- Acronis Disk Director;
- Partition Wizard.
Хороший выбор — Aomei Partition Assistant. Программа бесплатная, обладает базовыми возможностями платных «комбайнов», имеет интуитивно понятный русский интерфейс.
Скачать можно с официального сайта.
В основном окне программы отображаются имеющиеся носители и партиции. Как и в случае со встроенными средствами ОС, достаточно кликнуть правой кнопкой мыши по тому, который вы хотите разбить на части. Выберите пункт «Изменить размер раздела».
Откроется новое окошко — нужно указать теперь уже не количество отделяемых мегабайт, а новый размер тома (уменьшить его). Освободившееся место легко преобразовать в один или несколько разделов.
Щелкнув правой кнопкой мыши по незанятому пространству, выберите «Создание раздела». В новом окошке можно просто нажать на «ОК» и, тем самым создать новый раздел из всего свободного места, или, включив расширенный вид, введите необходимое число мегабайт, оставив свободного пространства для третьего раздела. В окне выбирается файловая система (обычно NTFS) и буква диска (существующие не используются).
Смело экспериментируйте, проделывая описанные манипуляции: до нажатия на кнопку «Применить» (загорится зеленым) в верхнем левом углу окна программы Aomei Partition Assistant, ваши действия — черновик.
Нажмите на «Применить» — запустится процесс деления диска на части. Его нельзя прерывать. Перезагрузите компьютер и наслаждайтесь проделанной работой.
Как увеличить системный раздел, не форматируя диск
Еще один типичный случай: на вашем компьютере уже есть диск с несколькими разделами, в которых размещена информация. Однако Windows и программы настолько разрослись, что свободного места в системном разделе совсем не осталось. Не торопитесь бежать в магазин за новым винчестером — выход есть. Соседние разделы можно слегка ужать за счет незанятого пространства и передать высвобожденное место под файловую систему.
Однако перед подобной операцией настоятельно рекомендуем выполнить его очистку от ненужных файлов — например, утилитой CCleaner. Затем остается только приступить к перераспределению пространства. В Windows 7 и Windows 10 это можно сделать штатными средствами.
- Одновременно нажмите клавиши «Win» и «R», чтобы открыть командную строку.
- Введите в строке «compmgmt.msc» и нажмите «OK». Откроется вкладка «Управление компьютером».
- Слева зайдите в пункт «Управление дисками», чтобы просмотреть все доступные диски и их разделы.
- Кликните правой кнопкой мыши на жесткий диск, раздел которого требуется сжать, и выберите «Сжать том».
- Теперь укажите, насколько вы хотите сжать раздел. Логично, что размер раздела можно уменьшить только на значение, которое не больше объема свободного пространства на диске. Это означает, что если у вас жесткий диск объемом 300 Гбайт, а из них занято 200 Гбайт, вы сможете сжать раздел на 100 Гбайт. Windows автоматически задаст максимальное значение в мегабайтах.
- Подтвердите действие, нажав кнопку «OK». После этого раздел будет сжат.
После сжатия раздела нераспределенное пространство обозначается как «Не распределен». Именно оно и станет новым разделом.
- Щелкните правой кнопкой мыши на поле «Не распределен» и выберите «Создать простой том».
- Следуйте инструкциям «Мастера создания простого тома» и укажите размер нового раздела и файловую систему, которую вы хотите использовать.
- После этого новый раздел будет создан и доступен под новой (назначенной вами) буквой диска.
Чтобы разбить диск на разделы, также можно использовать программу MiniTool Partition Wizard.
Удобно, что помимо самой программы производитель предлагает на своем интернет-ресурсе абсолютно бесплатно еще и образ загрузочного диска. При установке не забудьте выбрать пункт «Настройка параметров» и отключить установку Яндекс браузера и расширений к нему.
Интерфейс утилиты довольно простой и даже базовых знаний английского достаточно, чтобы выполнить необходимые операции. В качестве альтернативы можно воспользоваться еще одним приложением, позаимствованным из мира Linux, — Gparted. Локализованный интерфейс можно получить в настройке ОС при старте загрузочного диска.
- После запуска программы выберите диск, расположенный справа от системного раздела, и в контекстном меню нажмите на «Move/Resize».
- В появившемся окне потяните мышью за левый край полосы дискового пространства и сдвиньте его вправо — до размера, необходимого для расширения системного диска. Скорректировать получаемый объем можно в поле «Unallocate Space Before». Нажмите «ОK».
- Затем выберите системный диск С: и в контекстном меню опять нажмите на «Move/Resize». Потяните правый край полосы дискового пространства до конца вправо. Нажмите «ОK».
- Итак, все готово: чтобы расширить ваш системный раздел С:. Кликните в верхнем меню по значку «Apply». Если информации в разделах было накоплено много, то процесс может быть длительным — позаботьтесь о том, чтобы питание компьютера не было отключено.
- Как правильно покупать ноутбук «с рук»?
- Проверь работу компьютера: лучшие бесплатные утилиты для теста ПК
- 4 полезные программы для работы с жесткими дисками
Как исправить проблему, если «Пропал диск D»
Методов решения проблемы отсутствия диска D может быть несколько, что, опять же, зависит от того, пропал ли у вас логический раздел на жёстком диске или отдельный физический диск. Рассмотрим варианты решения по порядку.
Пропал логический диск D
Итак, предположим у вас есть винчестер, на котором довольно традиционно сосуществуют два логических раздела – С и D. Однажды раздел D попросту исчез. Что необходимо предпринять?
- Назначьте букву пропавшему логическому разделу. Довольно частой причиной пропажи раздела D является утрата им идентификационной буквы (в данном случае «D»).
- Для её восстановления нажмите на кнопку «Пуск», в строке поиска введите: diskmgmt.msc — и нажмите ввод.
- Перед вами откроется меню управления дисками. Если ваш отсутствующий диск отображается в списке дисков, но при этом не имеет идентифицирующей буквы (в столбце «Том» слева), тогда необходимо такую букву ему придать.
- Кликаем на пустое место столбца «Том» слева от нашего не идентифицированного диска правой клавишей мыши, в появившемся меню выбираем «Изменить букву диска или путь к диску».
Выбираем «Изменить букву диска…»
Затем жмём на «Добавить», потом на «Назначить букву диска» (выбираем, к примеру, «E»). После внесения данных изменений жмём на «Ок», указанный диск должен стать доступным для просмотра в проводнике.
Используйте функционал программы Acronis Disk Director (ныне актуальна 12 версия продукта). Скачайте и установите данный инструмент, запустите его, в меню слева выберите запуск программы Acronis Recovery Expert, использующейся для восстановления жёстких дисков.
Выбираем Acronis Recovery Expert
После запуска данной программы выбираем ручной режим восстановления, кликаем на незанятое пространство жёсткого диска.
Выбираем незанятое пространство жёсткого диска
Затем определяемся с методом поиска (выбираем быстрый метод). Программа поищет пропавший диск, и, вполне вероятно, обнаружит его. Кликните на данном диске мышкой, а потом нажмите на «Далее». Программа восстановит данный диск, и проблема пропажи диска Д на компьютере будет решена.
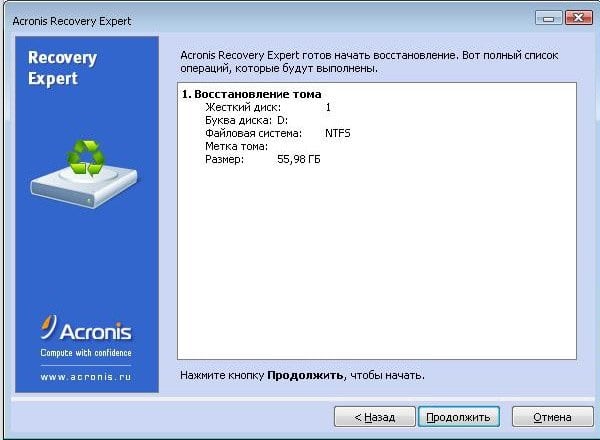
Функционал Acronis Recovery Expert позволяет восстановить доступ к диску D
Пропал жёсткий диск D
Если ваш HDD (SDD) под буквой D не отображается в системе, перво-наперво рекомендую проверить плотность подключения шлейфов, идущих к данному жёсткому диску (проверьте плотность подключения как к разъёмам жёсткого диска, так и материнской платы).
- Если всё плотно подключено, и, тем не менее, диск не отображается, тогда нажмите на кнопку «Пуск», в строке поиска введите diskmgmt.msc и нажмите ввод.
- В открывшемся окне управления дисками посмотрите, отображается ли здесь подключенный (но не видимый в системе) диск.
- Если не отображается, тогда проблема в работе самого жёсткого диска (неисправен), или какой-либо из шлейфов жёсткого диска не работает нормально (повреждён, не плотно подключён к соответствующему разъёму и так далее).
Диск D может отображаться, но иметь различные статусы:
- RAW (сырой). Обычно такой статус имеет недавно подключённый, купленный диск, который, в большинстве случаев, даже не отформатирован. Кликните на нём правой клавишей мыши и выберите «Форматировать». Если же такой статус имеет логический раздел, то придайте ему идентифицирующую букву как было описано выше. Если же, по каким-то причинам, статус «Raw» имеет диск, который ранее нормально работал, то рекомендую попытаться его восстановить;
- Нет данных (не проинициализирован). В этом случае кликаем правой клавишей мыши на таком диске, и в появившемся меню выбираем «Инициализировать диск», а затем определяемся с форматом (лучше выбрать MBR).
Инициализируем наш диск
Диск будет проинициализирован и получит статус с областью «не распределена» (иногда какая-либо область диска может изначально иметь такой статус). Кликните вновь правой клавишей мыши по данной не распределённой области, и выберите «Создать простой том», после чего назначьте ему букву, размер, и тип файловой системы (NTFS).
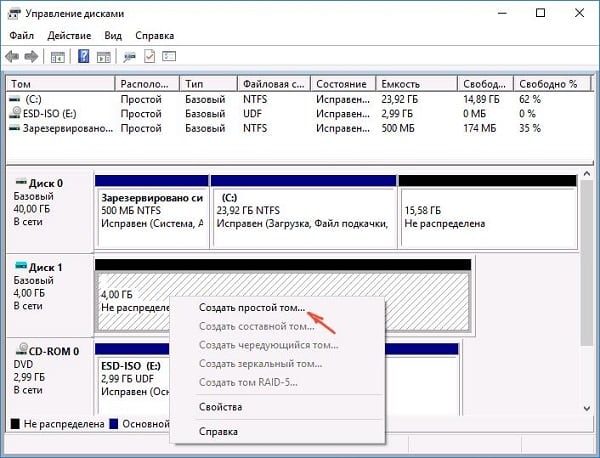
Выбираем «Создать простой том»
После выполнения данных операций диск D должен появиться в отображении проводника вашего ПК.
Windows установлен – как не потерять данные при разбиении?
Уже давно прошли те суровые времена, когда после проведения подобных манипуляций носители форматировались, вся информация уничтожалась. Конечно же, не хотелось бы заново переустанавливать ОС, тратить на это время.
Сейчас всё намного проще – есть встроенная утилита Disk Management, существует масса бесплатного софта. А теперь обо всём по порядку.
Начнем с варианта, не предполагающего установку дополнительного ПО – обойдемся системными возможностями.
Необходимо запустить средство управления дисками. Чтобы это сделать, вызываем консоль «Выполнить», нажав на клавиатуре комбинацию Win + R . Вводим в строку следующую команду:
- Спустя несколько секунд отобразиться окно требуемой службы, в котором увидите все накопители и логические разделы.
- Выбираем тот, который необходимо поделить на части (в рассматриваемом случае – это С), потом щелкаем правой клавишей мышки, в меню активируем «Сжать том…»:
Появившееся диалоговое окно предлагает указать объем сжимаемого пространства. Изначально установлен максимальный лимит. То есть, если оставить как есть, то формируемый раздел займет все свободное место, а диск C останется практически без запаса. Поэтому, рекомендую указывать размер от 10 до 15 тысяч мегабайт.
Многих интересует, какой оптимальный размер системного раздела Windows 10? Я изначально по привычке оставлял 50 Гб (для «семерки» хватало), но после скачивания обновлений понял – нужно не менее 100 Гб. А если устанавливаете кучу программ дополнительных, то можно смело выделять и все 150 гигов.
Как только операция закончиться, то у Вас отобразиться новый логический раздел в виде неразмеченной области. Пока что он недоступен для записи файлов. Необходимо кликнуть по нему правой кнопкой мышки и выбрать команду «Создать…том»:
Отобразится окно, где выбираете букву диска, указываете необходимый объем и производиться форматирование. Всё это делается за несколько шагов:
Как только «мастер» завершит процедуру, можно смело пользоваться созданным местом хранения файлов. Откройте «Мой компьютер» и сами в этом убедитесь.
На самом деле, описанный инструмент может запутать новичков, поскольку много манипуляций. Поэтому советую перейти к рассмотрению бесплатных сторонних приложений.
Автор рекомендует:
- Как создать идеально чистый рабочий стол Windows 10
- Как настроить OpenVPN на Windows 10
- Как открыть и эффективно использовать Диспетчер задач Windows 10
- Как быстро установить Linux в Windows 10
- Как отключить Xbox DVR в Windows 10, полностью удалить Xbox?
Использование бесплатной программы Aomei Partition Assistant Standard
Существует множество бесплатных программ, позволяющих разбить жесткий диск на два (и более). В качестве примера покажу, как создать диск D в бесплатной программе на русском языке Aomei Partition Assistant Standard.
- После запуска программы, нажмите правой кнопкой мыши по разделу, соответствующему вашему диску C и выберите пункт меню «Разделение раздела».
- Укажите размеры для диска C и диска D и нажмите Ок.
- Нажмите «Применить» слева вверху главного окна программы и «Перейти» в следующем окне и подтвердите перезагрузку компьютера или ноутбука для выполнения операции.
- После перезагрузки, которая может занять больше чем обычно (не выключайте компьютер, обеспечьте питание ноутбуку).
- После процесса разделения диска снова загрузится Windows, но в проводнике уже будет диск D, помимо системного раздела диска.
Скачать бесплатную Aomei Partition Assistant Standard можно с официального сайта https://www.disk-partition.com/free-partition-manager.html (сайт на английском языке, но в программе присутствует русский язык интерфейса, выбирается при установке).
На этом завершаю. Инструкция предназначена для тех случаев, когда система уже установлена. Но вы можете создать отдельный раздел диска и во время установки Windows на компьютер, см. Как разбить диск в Windows 10, 8 и Windows 7 (последний способ).
Зачастую при покупке нового компьютера мы встречаемся с проблемой, что на жестком диске создан лишь один том, локальный диск другими словами. Чтобы избежать таких неудобств, можно разделить один том на несколько, главное знать, что и где нужно сделать. Сегодня, мы постараемся разобраться, как можно сделать два, три или больше локальных дисков на компьютере.
Как создать дополнительный локальный диск?
Следуйте следующему алгоритму и у Вас обязательно получиться создать дополнительные локальные диски. Приступим!
1. Открываем «Панель управления», затем переходим по следующим пунктам – «Система и безопасность» — «Администрирование» — «Управление компьютером» — «Запоминающие устройства» — «Управление дисками».
2
Обратим свое внимание на нижнюю часть открывшегося окна, мы видим список уже созданных томов, а так же те, которые можно создать, они обозначены черной полоской
3. Чтобы создать новый локальный диск, выбираем один из пустых дисков, и на черной линии нажимаем правой клавишей мыши. Затем выбираем пункт «Создать простой том».
4. Сразу же мы видим, как открывается «Мастер создания простого тома», нажимаем далее и переходим к следующему пункту.
5. В новом окне мы видим всю доступную память, в пустое окошко вводим нужное нам количество памяти. Максимальный и минимальный размер указан сверху, нам нужно выбрать число из этого промежутка. Нажимаем «Далее».
6. Теперь нам нужно выбрать букву, которая будет назначена над данным диском. После выбора буквы, нажимаем «Далее».
7. В данном окне нам нужно указать файловую систему, а так же размер кластера. Мы рекомендуем использовать следующие данные — файловая система NTFS, а размер кластера по умолчанию. Метка тома – это его название, здесь пишем, что душе угодно. Так же следует нажать «Быстрое форматирование», чтобы ускорить процесс форматирования, который будет при создании диска. Нажимаем «Далее».
Способ 2: при помощи бесплатных программ
AOMEI Partition Assistant Standard Edition
В главном окне программы показаны все подключенные HDD и разделы. Щелкните правой кнопкой мыши по разделу, который нужно разделить, и выберите пункт «Изменение размера».
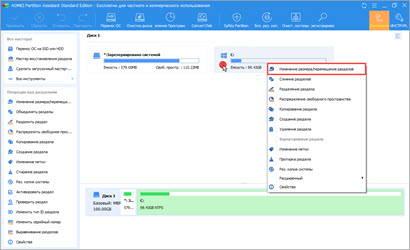
Появится окно, в котором, перетягивая ползунок, выберите размер. Затем нажмите ОК.
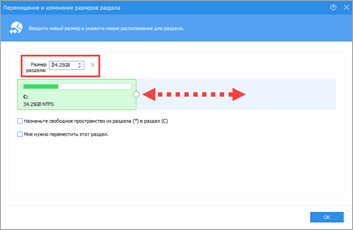
В главном меню появится новое неразмеченное пространство. Щелкните по нему правой кнопкой мыши и выберите пункт «Создание раздела».
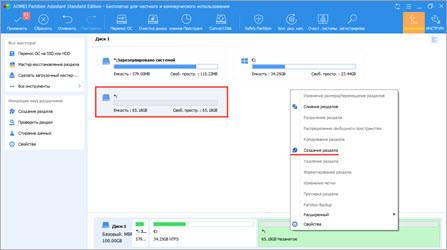
Укажите размер, назначьте букву и метку, щелкните ОК.
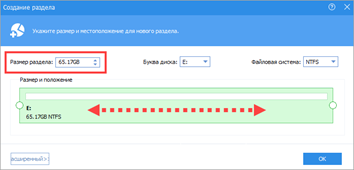
Нажмите «Применить» вверху и подтвердите операцию щелкнув по «Перейти».
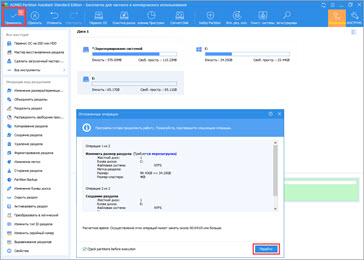
Произойдет перезагрузка системы и выполнение действия, после которого появится новый раздел.
Преимущества программы:
- Небольшой размер.
- Русский интерфейс.
- Удобное меню.
- Основные операции можно выполнить в бесплатной версии.
Из минусов: набор продвинутых инструментов присутствует в платной версии.
MiniTool Partition Wizard Free
Кликните правой кнопкой мыши по разделу, который нужно разделить, и выберите пункт «Split».
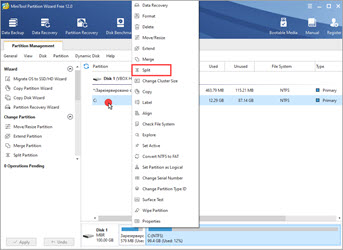
В мини окошке переместите ползунок для отрезки пространства. Щелкнув ОК, программа автоматически подготовит к созданию новый раздел.
Нажмите «Apply» для выполнения действия.
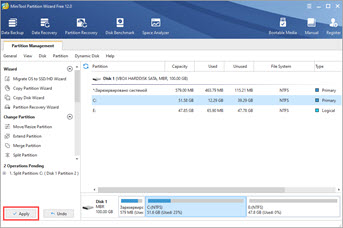
Произойдет перезагрузка и применение операции.
Преимущества:
- Все базовые функции доступны в бесплатной версии.
- Быстрое изменение и разделение на разделы.
- Не загружает систему.
Из минусов: отсутствует русский язык.
EaseUS Partition Manager Free Edition
Щелкните правой кнопкой мыши по разделу и выберите «Resize/Move».
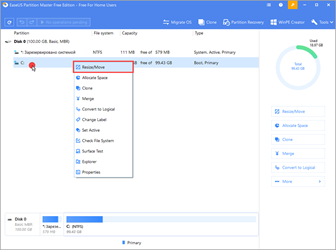
Передвиньте ползунок, выбрав тем самым размер.
Создайте новый раздел в меню «Create».
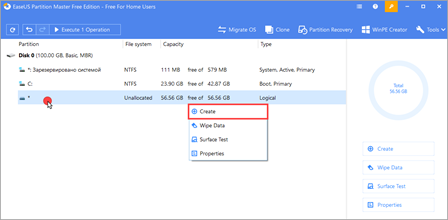
Установите размер, метку и файловую систему.
Примените действие, нажав на «Execute» в верхнем меню.
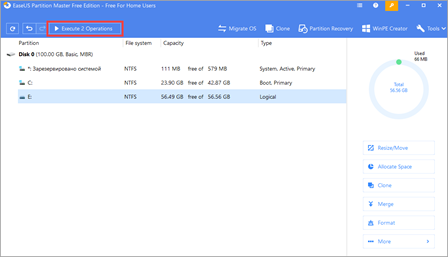
Перезагрузитесь для применения изменений.
Преимущества:
- Основные действия доступны в бесплатной редакции.
- Быстрое создание, удаление и перемещение разделов.
- Интуитивно понятный интерфейс.
Из минусов: отсутствие русского языка.
Платные программы для работы с дисками
В дополнение могу порекомендовать загрузить и попробовать в испытательном режиме профессиональные программы для работы с дисками:
Подготовка к переразметке диска
Но сначала мы должны принять некоторые меры предосторожности. Шаг 1
Сделайте полную резервную копию всего диска, если у вас ее еще нет. Бедствия случаются (ознакомьтесь с нашей подборкой лучшего программного обеспечения для резервного копирования Windows, которое поможет вам начать работу)
Шаг 1. Сделайте полную резервную копию всего диска, если у вас ее еще нет. Бедствия случаются (ознакомьтесь с нашей подборкой лучшего программного обеспечения для резервного копирования Windows, которое поможет вам начать работу).
Шаг 2: Убедитесь, что у вас достаточно свободного места на существующем разделе для создания нового. Для создания пространства вам пригодятся следующие предметы:
Вы также можете вынести мусор из мусорного ведра.
Если вам по-прежнему не хватает места, вы можете переместить файлы на внешний диск. Как только вы закончите разбиение, вы можете переместить их обратно в новый раздел.
Обновление за январь 2023 года:
Теперь вы можете предотвратить проблемы с ПК с помощью этого инструмента, например, защитить вас от потери файлов и вредоносных программ. Кроме того, это отличный способ оптимизировать ваш компьютер для достижения максимальной производительности. Программа с легкостью исправляет типичные ошибки, которые могут возникнуть в системах Windows — нет необходимости часами искать и устранять неполадки, если у вас под рукой есть идеальное решение:
- Шаг 1: Скачать PC Repair & Optimizer Tool (Windows 10, 8, 7, XP, Vista — Microsoft Gold Certified).
- Шаг 2: Нажмите «Начать сканирование”, Чтобы найти проблемы реестра Windows, которые могут вызывать проблемы с ПК.
- Шаг 3: Нажмите «Починить все», Чтобы исправить все проблемы.

Разбиение жесткого диска на разделы в управлении дисками
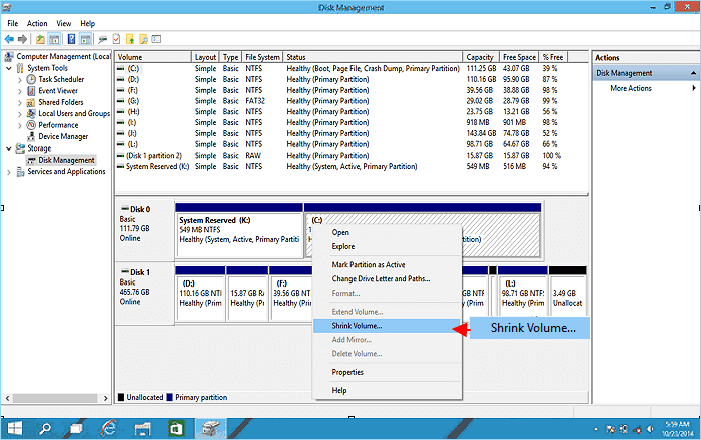
- Щелкните правой кнопкой мыши «Мой компьютер», «Компьютер» или «Этот компьютер» и выберите «Управление», чтобы открыть «Управление дисками». Он отображает состояние раздела, букву диска, файловую систему, используемое дисковое пространство и другие необходимые факторы.
- Расширение раздела: если рядом с разделом, который вы хотите расширить, есть незанятое пространство, вы можете выполнить расширение. Щелкните раздел правой кнопкой мыши и выберите «Расширить том». Следуйте указаниям мастера, чтобы завершить расширение.
- Если на жестком диске рядом с разделом нет места сопряжения или даже нераспределенного пространства, «Расширить том» будет выделен серым цветом.
- Чтобы уменьшить раздел: щелкните раздел правой кнопкой мыши и выберите «Уменьшить объем». У вас должно получиться уменьшить размер раздела вдвое.
- Чтобы создать новый раздел: щелкните правой кнопкой мыши нераспределенную область и выберите New Single Volume. Следуйте указаниям мастера, чтобы завершить создание. Вы можете сэкономить нераспределенное пространство, удалив существующие разделы, но перед началом убедитесь, что вы создали резервные копии важных файлов.
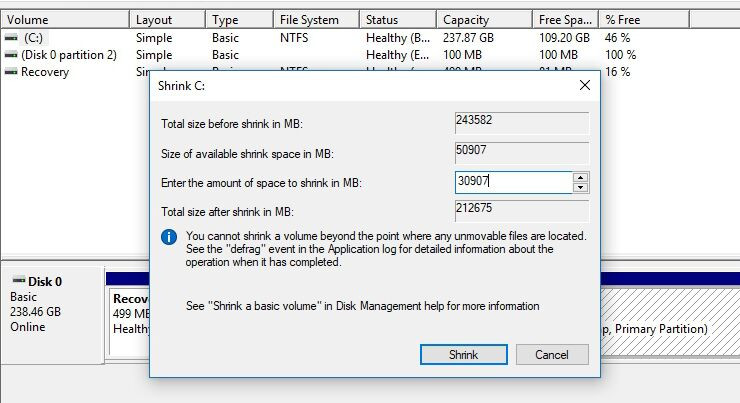
Если вы хотите полностью переразбить жесткий диск, вы можете удалить все существующие разделы, чтобы преобразовать нераспределенное пространство в один раздел. Затем выполните разбиение и создание. Однако это можно сделать только на внешнем жестком диске, поскольку Windows не позволяет удалять системные разделы. Это также вопрос форматирования раздела с другой файловой системой.
Используйте сторонние альтернативы
К сожалению, разбить диск на разделы не всегда так просто. Некоторые файлы в конце диска невозможно переместить, поэтому вы не можете уменьшить существующий раздел. Или, может быть, на вашем диске есть несколько разделов восстановления, которые нельзя удалить с помощью Управления дисками Windows.
Если ручной процесс требует слишком большого количества кликов по вашему вкусу, есть альтернативы. Вы можете найти длинный список сторонних инструментов, которые помогут вам разбить жесткий диск на разделы в Windows 10. Однако мы рекомендуем использовать только некоторые из них.
Совет экспертов: Этот инструмент восстановления сканирует репозитории и заменяет поврежденные или отсутствующие файлы, если ни один из этих методов не сработал. Это хорошо работает в большинстве случаев, когда проблема связана с повреждением системы. Этот инструмент также оптимизирует вашу систему, чтобы максимизировать производительность. Его можно скачать по Щелчок Здесь

CCNA, веб-разработчик, ПК для устранения неполадок
Я компьютерный энтузиаст и практикующий ИТ-специалист. У меня за плечами многолетний опыт работы в области компьютерного программирования, устранения неисправностей и ремонта оборудования. Я специализируюсь на веб-разработке и дизайне баз данных. У меня также есть сертификат CCNA для проектирования сетей и устранения неполадок.
Необходимые действия для решения проблемы
В случае когда в компьютере на Windows 7 исчез обозначенный буквой D диск, то необходимо предпринять следующие действия:
- Выключить и обесточить ПК. Убедиться в надежности всех проводных соединений винчестера, а также подключений его шлейфов к разъемам на материнской плате компьютера;
- После ревизии плотности физических контактов загрузить ПК и кликнуть «Пуск»;
- Далее напечатать в поисковом поле «diskmgmt.msc;
- Затем нажать «Enter»;
- В случае когда в отобразившемся меню «Управления дисками» тоже отсутствует диск, то значит, неисправен сам винчестер либо поврежден его шлейф, контактный разъем и т. п.;
- Если он есть в меню диска, но, к примеру имеет статус «RAW», то для решения проблемы рекомендуется произвести его форматирование. С этой целью надо просто вызвать контекстное меню от него и щелкнуть по строчке «Форматировать»;
- В случае когда такой статус «Сырой» присвоен логическому тому «D», то понадобится присвоить ему идентификатор в виде буквы (ниже изложена инструкция о том, как это реализовать);
- Если написано «Нет данных», то следует, вызвав на нем контекстное меню, кликнуть «Инициализировать диск». При этой процедуре рекомендуется указать формат «MBR»;
- Вызвать контекстную панель от не распределенной области и кликнуть «Создать простой том». Затем указать какую-нибудь букву для его обозначения (главное, чтобы она не совпала с уже существующими дисками).
- Готово. Проверить успешность выполненных операций, запустив проводник, где уже виден пропавший диск и пользователю доступны для работы все хранящиеся на нем файлы.



























