Попробуйте безопасный режим Windows
Наиболее странным решением проблем загрузки Windows 10 является безопасный режим. Это альтернативная схема загрузки, которая запускает ваш компьютер с минимумом программного обеспечения. Модифицированный процесс загрузки может обойти проблемы с драйверами и программным обеспечением. Странная вещь, иногда запуск компьютера в безопасном режиме может исправить проблемы с загрузкой. Мне не ясно, какие процессы выполняются в безопасном режиме, но опыт научил меня, что это эффективное и простое решение.
Однако если ваш компьютер не загружается, у вас могут возникнуть проблемы при входе в безопасный режим. Есть два относительно простых способа попасть в него.
Способ 1. Войдите в безопасный режим из Windows Recovery
Большинство незагружаемых компьютеров «зависают» (или не прогрессируют дальше) заставки Windows. (Для других проблем Windows, пожалуйста, обратитесь к нашему руководству по устранению неполадок Windows
.)
Отсюда вы можете принудительно заставить компьютер перейти в безопасный режим, прерывая процесс загрузки три раза подряд, что автоматически запускает восстановление Windows. От Выберите опцию окно восстановления, выберите Устранение проблем, затем Расширенные настройки, а потом Настройки запуска.
Из настроек запуска вы можете перезагрузить компьютер в безопасном режиме с включенным или отключенным Интернетом. Любой вариант должен работать.
Способ 2: безопасный режим с помощью диска восстановления Windows 10
Если вы не можете войти в безопасный режим, вам необходимо создать USB-диск для восстановления Windows 10. Диск восстановления содержит среду восстановления Windows 10, которая раньше была доступна при нажатии F8 при загрузке. К сожалению, Microsoft решила устранить эту функцию.
Создание диска восстановления требует наличия другого компьютера с Windows 10 и USB-накопителя с объемом памяти не менее 512 МБ. Если вы хотите создать резервную копию системы (вы увидите вариант резервного копирования системных файлов на диск восстановления), вам потребуется 16 ГБ дискового пространства.
запуск Панель управления> Создать диск восстановления.
Затем следуйте инструкциям.
После создания диска восстановления вы можете загрузить с него компьютер, только если вы включили USB-диски как загрузочные с POST
среда, также известная как UEFI или BIOS
, После включения USB-дисков в качестве загрузочных, вставьте диск в компьютер и перезагрузите компьютер (для этого может потребоваться нажать кнопку сброса или удерживать кнопку питания в течение нескольких секунд).
Если безопасный режим не работает
В случае повреждения реестра или части системы, которая отвечает за загрузку безопасного режима можно сделать следующее:
1. Скачиваем утилиту AVZ. Запускаем ее от имени администратора. Кликаем по Файл — Восстановление системы. В открывшемся окне выбираем 10. Восстановление настроек загрузки в SafeMode — кликаем по Выполнить отмеченные операции.
2. Можно восстановить реестр в полу ручном режиме. Для этого скачиваем архив RepairSafeBoot и распаковываем его. Внутри находим файл, соответствующий операционной системе и запускаем его. На запрос о слиянии реестра отвечаем утвердительно:
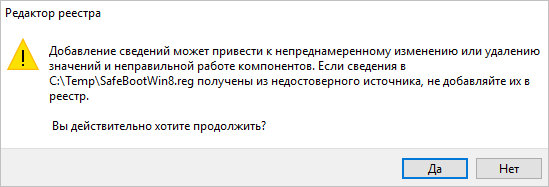
Перезагружаем компьютер и пробуем запустить безопасный режим.
3. Скачиваем утилиту SafeBootKeyRepair, запускаем и после завершения ее работы, перезагружаем компьютер. Пробуем зайти в безопасный режим.
4. Если наша система не грузится в обычном режиме, то предыдущие советы нам не помогут. В случае проблем при разгрузке любых режимов, создаем загрузочную флешку с Windows LiveCD, загружаем с нее компьютер и пробуем восстановить систему с использованием точек восстановления.
Как загрузиться в безопасном режиме в Windows 10 и Windows 8.1:
- Загрузитесь в безопасном режиме с помощью функции конфигурации системы
- Загрузитесь в безопасном режиме из меню Power
- Загрузитесь в безопасном режиме, используя CD/USB для восстановления
- Безопасный режим в Windows 10 не открывается: как это исправить
Первый способ: загрузитесь в безопасном режиме из функции конфигурации системы
- Нажмите и удерживайте кнопку «Windows» и кнопку «R», чтобы открыть окно «Выполнить».
- В поле «Выполнить» напишите на экране следующую строку «msconfig».
- Нажмите кнопку «Ввод» на клавиатуре.
- Должно появиться окно «Конфигурация системы».
- Щелкните левой кнопкой мыши на вкладке «Загрузка» в окне конфигурации системы.
- Во вкладке «Загрузка» вам нужно будет щелкнуть левой кнопкой мыши на поле рядом с «Безопасная загрузка».
- Щелкните левой кнопкой мыши на кнопке «ОК», которая находится у вас в нижней правой части этого окна.
- Вы можете получить сообщение, если хотите перезагрузить устройство Windows 8.1 или Windows 10, в этом случае вам нужно будет щелкнуть левой кнопкой мыши кнопку «Перезагрузка».
- После перезагрузки операционной системы она перейдет непосредственно к вашей функции «Безопасный режим».
Второй способ: загрузитесь в безопасном режиме из меню питания .
- Перейдите к функции «Настройки» на панели чудо-кнопок.
- Левый клик на кнопку «Питание».
- Теперь, удерживая нажатой кнопку «Shift», вам нужно будет щелкнуть левой кнопкой мыши по опции «Restart».
- Появится экран «Выберите вариант», и вам нужно будет щелкнуть левой кнопкой мыши или нажать на кнопку «Устранение неполадок».
- Теперь в меню «Устранение неполадок» вам нужно будет щелкнуть левой кнопкой мыши или нажать на «Дополнительные параметры».
- Теперь вам нужно щелкнуть левой кнопкой мыши или нажать на «Настройки запуска».
- Щелкните левой кнопкой мыши или нажмите кнопку «Перезагрузка» в нижней правой части экрана.
- Windows 8.1 или Windows 10 перезагрузится, и вы получите новый набор опций, которые вы можете выбрать.
- Нажмите кнопку «F4» на клавиатуре, чтобы включить функцию «Безопасный режим».
- Теперь перезапустите устройство Windows 8.1 или Windows 10, чтобы перейти в безопасный режим.
Третий метод: загрузитесь в безопасном режиме, используя CD/USB для восстановления
- Для этого вам понадобится CD/DVD для восстановления системы или USB-накопитель.
- Вставьте CD/DVD восстановления системы в устройство.
- Перезагрузите устройство Windows 8.1, Windows 10.
- Выберите загрузку с CD/DVD, когда он попросит вас после перезагрузки.
- Вы попадете на экран «Выберите раскладку клавиатуры», где вам нужно выбрать раскладку, которую вы хотите использовать на клавиатуре.
- После того, как вы выбрали макет, вы попадете на экран «Выберите опцию», и оттуда вы можете следовать инструкциям во втором методе выше.
Безопасный режим в Windows 10 не открывается: как это исправить
Еще одна частая проблема, с которой вы можете столкнуться в Windows 10 – это безопасный режим, который вообще не открывается. В этом случае вы должны знать, как открыть его в первую очередь. Для этого ознакомьтесь с нашим руководством и узнайте, как добавить функцию безопасного режима в меню загрузки устройства с Windows 10. После этого вам нужно будет решить проблему. Вы найдете полное исправление в нашей специальной статье, которая объясняет вам, как решить «Безопасный режим не работает».
Теперь, когда у вас есть 3 быстрых способа загрузки в безопасном режиме, вы можете сделать это самостоятельно в следующий раз и начать устранение неполадок. Также вы можете написать нам в разделе комментариев, если у вас есть какие-либо другие предложения относительно этой статьи.
Примечание редактора . Это сообщение было первоначально опубликовано в октябре 2014 года и с тех пор было обновлено и обновлено для обеспечения свежести, точности и полноты.
Как устранить проблемы, препятствующие запуску системы?
Заходим в «Мой компьютер» и кликаем на соответствующие ссылки в окне (смотрите скрин):
Анализируем перечень (можно отфильтровать по дате для наглядности), и устраняем проблемный софт. К примеру, драйвер видео адаптера:
Если же драйвера были установлены не с помощью стандартного установщика Windows, значит отключить их нужно в Диспетчере устройств. Просто выбираете устройство из списка и в контекстом меню кликаете «Удалить»:
После перезапуска всё должно заработать. Но я бы рекомендовал выполнить перед этим финальным действием еще одну процедуру.
Если у Вас установлена программа для сканирования системы (реестра, дисков) на наличие ошибок, включите её и проверьте ОС.
Иногда Windows не запускается из-за влияния вирусов. В этом случае советую скачать бесплатную утилиту Cure it от лаборатории Доктора Веба. Её не нужно устанавливать, но анализ + полное сканирование займет от получаса до нескольких часов (зависит от объема жесткого диска). Таким образом, Вы исключите все негативные факторы, которые могли препятствовать запуску.
Не хотелось, чтобы Вам часто пришлось сталкиваться с подобными проблемами, но если уже и придется, то после прочтения статьи Вы будете «вооружены до зубов».
Используйте Восстановление системы или Восстановление при запуске
Если вы уже загружаете Windows 10 с диска или накопителя, стоит использовать несколько утилит, которые доступны как часть процесса. После того, как вы загрузились с диска, как описано выше, вы получите доступ к параметрам, которые могут вернуть ваш ПК в нужное русло. Ищите ссылки на Восстановление системы а также Восстановление при загрузке на Расширенные настройки экран.
Восстановление системы — это утилита, позволяющая вернуться к предыдущей точке восстановления.
когда ваш компьютер работал нормально. Это может исправить проблемы с загрузкой, вызванные внесенными вами изменениями, а не аппаратным сбоем.
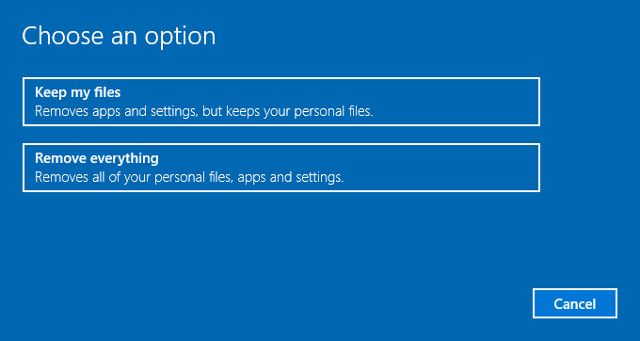
Восстановление при загрузке — это средство устранения неполадок общего назначения для устранения проблем, препятствующих запуску Windows. Если вам не удается найти источник проблем с загрузкой, рекомендуется запустить утилиту на случай, если она найдет решение.
Как войти в безопасный режим с помощью загрузочного диска
Если по каким-либо причинам у вас нет под рукой USB-флешки, то всегда можно воспользоваться старым добрым DVD-диском. Правда, данный способ подойдет лишь для тех, у кого на ПК имеется дисковый привод. Для этого вам потребуется: чужой компьютер, диск, образ Windows 10 в iso-формате и программа для создания загрузочных накопителей.
Создать загрузочный диск можно при помощи различных программ, однако в нашем случае мы воспользуемся официальной утилитой Windows 7 USB/DVD Download Tool. Не смотрите на название, она умеет работать со всеми образами. См. также: как создать загрузочный диск Windows 10.
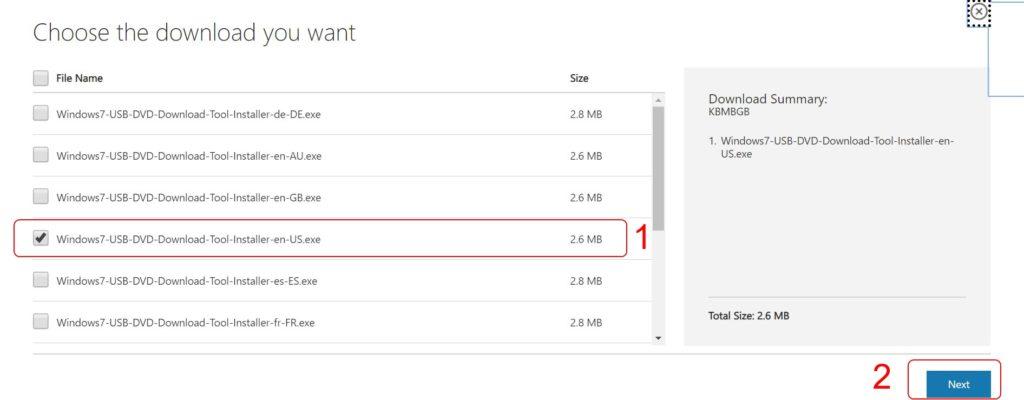
US
- Установив программу, запускаем ее с рабочего стола.
-
Утилита предложит выбрать ISO-файл операционной системы. Жмем «Browse» и указываем ей путь до образа с Windows 10, кликнув в дальнейшем «Next». Уточнять, откуда он у вас, мы не будем.
-
Вставляем в компьютер чистый диск и жмем кнопку DVD.
- Если все в порядке, то система определит диск и предложит начать запись. Кликаем по кнопке Begin Copying и ожидаем завершения записи загрузочного диска.
- Вставляем диск с образом Windows 10 в свой компьютер и выполняем пункты 8-12 из способа №4.
Данной же утилитой можно создать и загрузочный USB-накопитель с образом Windows, только на втором шаге потребуется выбрать USB-Device.
Безопасный режим через командную строку.
<font>Для того, чтобы переключить режим загрузки на Windows 10, можно использовать функцию командной строки. Данный способ поможет вам не только при сбое в работе графической оболочки, но и при не запуске ОС. </font><font>Командная строка есть среди инструментов среды восстановления. С меню восстановления мы уже с вами ознакомились чуть выше, когда перезагружали компьютер вместе с нажатием на клавишу Shift. </font><font>Для того, чтобы запустить работу компьютера в безопасном режиме через командную строку, сперва необходимо запустить ее от администратора, а после этого вписать следующее:</font>
Минимальный (простой) безопасный режим: bcdedit /set {current} safeboot minimal
С поддержкой драйверов сети: bcdedit /set {current} safeboot network
С консольным интерфейсом: сначала первую команду этого списка, потом – bcdedit /set {current} safebootalternateshell yes.
Для того, чтобы сразу же перезапустить ОС, в том же окне, где вы прописывали нужную вам команду, необходимо записать следующую инструкцию: shutdown /r /t /0
<font>Как и в предыдущем случае, прописанная строка выбора безопасного режима будет запускать компьютер постоянно в safe mode до того момента, пока вы, в командной сроке, не пропишите инструкцию отмены: bcdedit /deletevalue {current} safeboot.</font><font>Если вы переключились в интерфейс командной строки, в дополнение выполните команду bcdedit /deletevalue {current} safebootalternateshell.</font><font>Для большинства пользователей, которые перешли на десятку, сразу после семерки будет удобным возврат перехода компьютера в безопасный режим через клавишу F8. Для этого в консоли необходимо прописать: </font><font>bcdedit /set {default} bootmenupolicy legacy</font><font>После этого, вы сможете активировать безопасный режим привычным для вас способом.</font><font> </font><font>Единственным минусом возврата такого варианта выбора безопасного режима будет в том, что «десятка” загружается в разы быстрее, чем «семерка”. Поэтому поймать момент для нажатия клавиши F8 будет сложнее. </font><font>Откровенно говоря, но данный способ загрузки винды в безопасном режиме мне не особо нравится. </font><font>Каждый старт Windows 10 будет сопровождаться появлением вот такого вот окна. </font><font>
<font>bcdedit /deletevalue {globalsettings} advancedoptions</font>
Как войти в безопасный режим Windows 10, если операционная система не загружается
Недавно ко мне обратился один человек, он удачно обновил свою Windows 7 до Windows 10, но после обновления у него слетели драйвера на видеокарту и ТВ-тюнер. Драйвера на видеокарту я ему обновил , а вот с ТВ-тюнером оказалось всё сложнее, на официальном сайте устройства были выложены драйвера только для Windows 7, не было даже драйверов для Windows 8.1. В поддержке мне сказали, что стопроцентно работающих драйверов на Win 10 пока нет, но есть бета-драйвера и они кому подходят, а кому нет.
Я скачал и установил драйвера вместе с программным обеспечением на ТВ-тюнер, даже не создав на всякий случай точку восстановления. Драйвер установился и попросил перезагрузку, после перезагрузки на мониторе появилась синяя смерть (синий экран), несколько перезагрузок привели к этому же эффекту — загрузка системы оканчивалась синим экраном.
Что произошло. Синий экран смерти – это защитная реакция Windows на некорректно работающий код, то есть система автоматически защищалась синим экраном, от неправильно работающего драйвера ТВ-тюнера. Для удаления некорректного драйвера я решил воспользоваться безопасным режимом.
Примечание
: всё было бы проще, если бы я перед установкой драйвера .
Все мы знаем, что безопасный режим специально разработан для устранения различных неисправностей операционной системы. В безопасном режиме Windows 10 запускается с минимальным набором процессов принадлежащих Microsoft и которым можно доверять. Следовательно безопасным режимом мы можем воспользоваться для удаления некорректно работающих драйверов, или программ приведших к отказу загрузки Windows или её нестабильной работе.
Всё это ясно, но как войти в безопасный режим, если Win 10 не загружается!?
В начальном окне установки системы жмём клавиатурное сочетание Shift + F10
.
Откроется окно командной строки, вводим (подходящую для любых компьютеров, в том числе ноутбуков с включенным интерфейсом UEFI и опцией Secure Boot команду
:
bcdedit /set {globalsettings} advancedoptions true
команда внесёт изменение в файл конфигурации хранилища загрузки (BCD).
Операция успешно завершена.
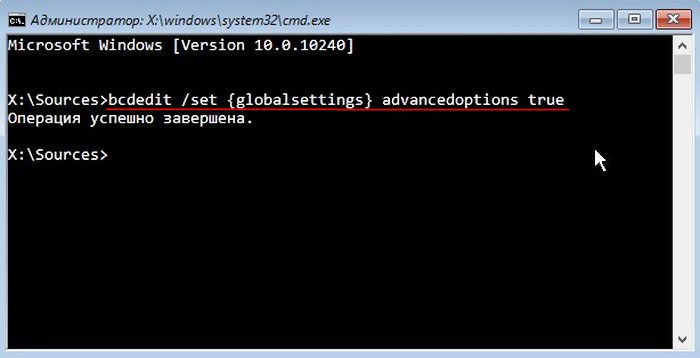
Перезагружаем компьютер, откроется окно Особых параметров загрузки.
Нажмите клавишу F4
или 4
для входа в безопасный режим, также можете использовать другие особые режимы применяемые при устранении неисправностей Windows 10.
Если вы хотите войти в операционную систему обычным способом, то нажмите Enter на клавиатуре.
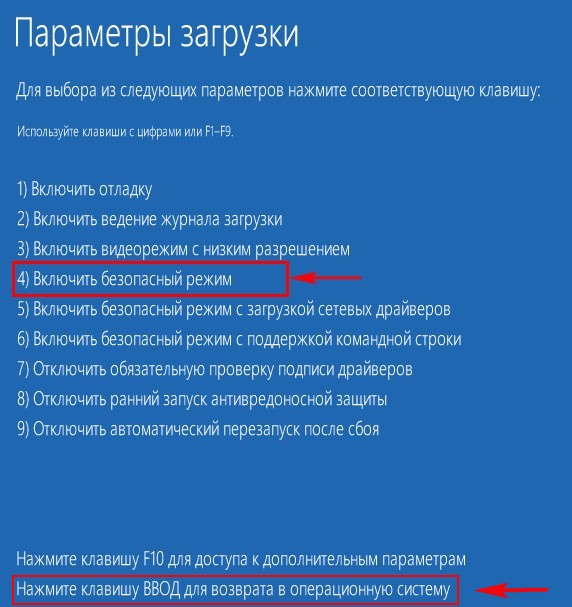
Вот мы и в безопасном режиме Windows 10.
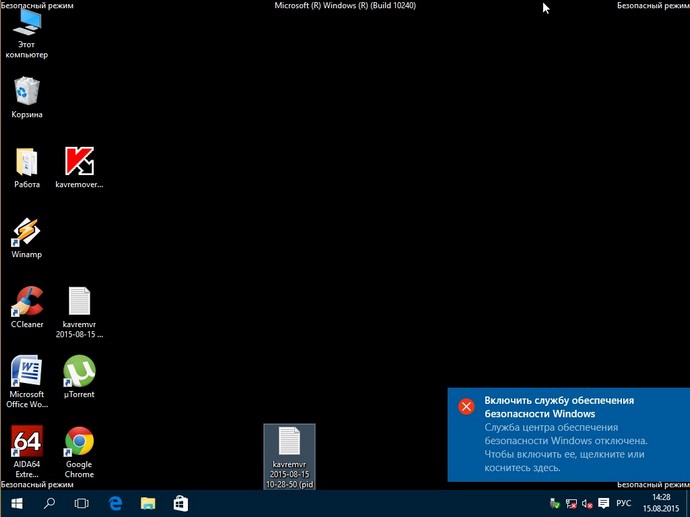
Удаление некорректного драйвера или программы производим привычным способом.
Обычно драйвера устанавливаются в операционную систему вместе с программным обеспечением.
Открываем окно Компьютер и жмём Удалить или изменить программу.
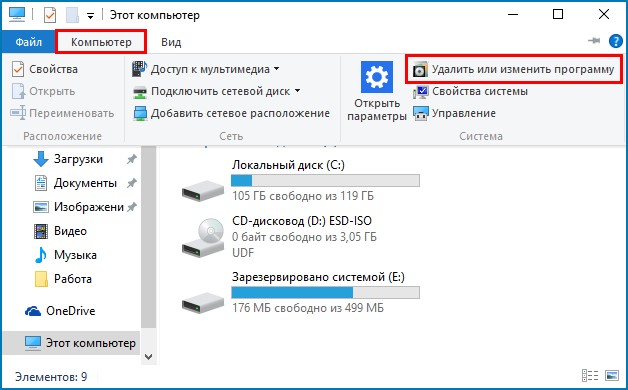
Находим название неработающего,должным образом, программного обеспечения и жмём Удалить.
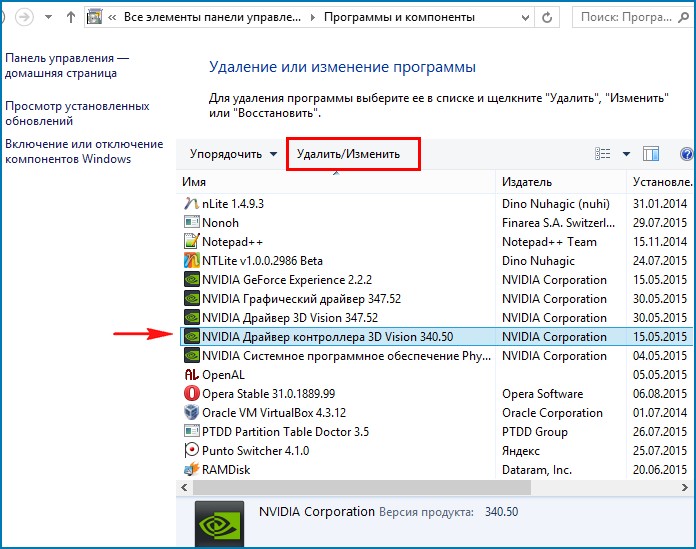
Если вы установили драйвер без установщика вручную, удалите его прямо в Диспетчере устройств — щёлкните на нём правой мышью и выберите Удалить.
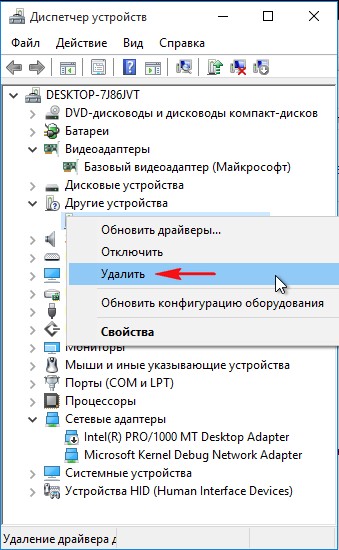
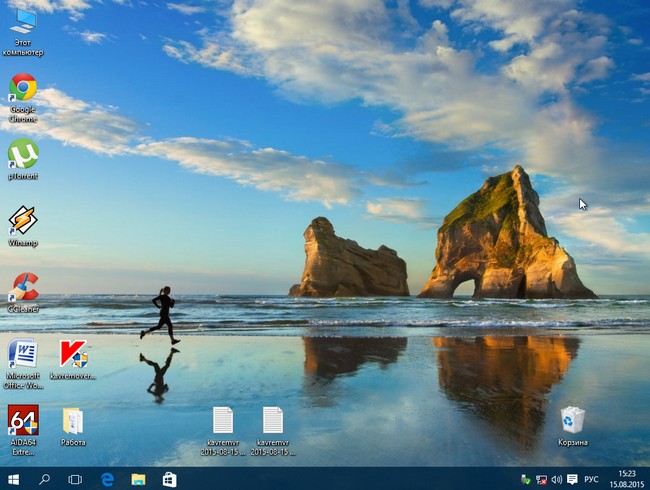
Если вы захотите убрать появление при загрузке окна Особых параметров загрузки, то загрузитесь с загрузочной флешки Windows 10 в среду восстановления, запустите командную строку, введите команду:
bcdedit /deletevalue {globalsettings} advancedoptions
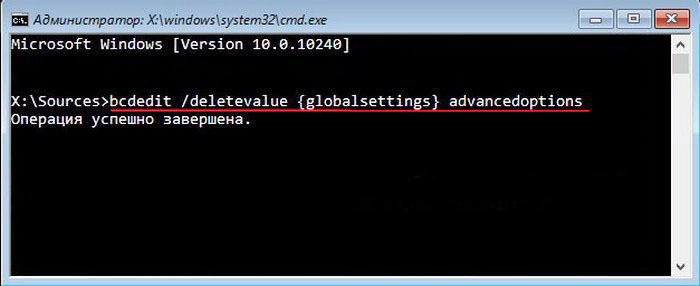
Данная команда отменит внесённые ранее изменения в файл конфигурации хранилища загрузки (BCD).
Для страховки, перед работой, вы можете сделать .
При возникновении проблем с компьютером Windows, одним из первых шагов по устранению неполадок является загрузка и запуск в безопасный режим Windows. Безопасный режим — это простая, урезанная версия операционной системы, загрузка только самых важных файлов и драйверов. В безопасном режиме можно исправить ряд ошибок с драйверами, вылечить компьютер от вирусов, которые не дают стабильно запуститься системе. Если раньше к привычному всем виндовс 7, можно было войти с помощью кнопки F8 при старте компьютера, то Windows 10, 8 этой функции уже нет, но имеется трюк, который поможет вернуть кнопку F8, чтобы зайти в безопасный режим при включении компьютера с Windows 10. В этом руководстве разберем, как зайти и запустить безопасный режим в Windows 10 с рабочего стола и вернем привычную кнопку F8, чтобы все время заходить через нее, и рассмотрим как отключить безопасный режим во избежание циклической загрузки.
Как зайти в безопасный режим
Для начала, стоит отметить, что не для кого не станет секретом, что “Safe Mod” представляет собой запуск ОС в такой конфигурации, которая будет обеспечивать лишь несколько ключевых функциональных возможностей операционной системы, без загрузки сторонних драйверов и служб, что позволяет выявить наличие программных проблем в работе программного обеспечения
Открывающийся потенциал по-настоящему значителен, например, “открываются двери” для удаления ПО, которое не хотело добровольно удаляться в обычном режиме, можно провести удаление драйверов по той же причине, и что немаловажно, позволяет выявить возможное вирусное заражение
Среди существующих вариантов следует выделить три наиболее распространённых (а также один дополнительный — очень полезный), которые выглядят следующим образом:
1 Вариант — Использование конфигурации системы
Данный метод, он же наиболее распространённый среди пользователей, реализуется достаточно просто и на Windows 10 и в других версиях операционной системы, так как для его осуществления потребуется сделать лишь следующее:
- нажмите на “WIN+R” и введите “msconfig”;
- в открывшемся окне “Конфигурация системы” и перейдите на вкладку “Загрузка”;
-
Активируйте строку “Безопасный режим” и выберите один из предложенных вариантов:
- “Минимальный” — запуск операционной системы с минимальным набором драйверов и служб;
- “Другой режим” — запуск с поддержкой командной строки;
- “Восстановление Active Directory” — запуск диагностического режима только с самыми важными службами и с поддержкой Active Directory;
- “Сеть” — загрузка с поддержкой сетевых драйверов.
Останется нажать на кнопку “ОК” и перезагрузить компьютер.
2 Вариант — Использование раздела “Восстановление”
Данный вариант получил своё отражение именно в Windows 10 и пришёлся многим пользователем по душе, так как предлагает более интересное оформление привычного интерфейса, аналогично тому, что было описано выше.
Для его применения потребуется:
- Нажмите “Пуск” — “Параметры” и откройте раздел “Обновление и безопасность”;
- Откройте строку “Восстановление” и нажмите на кнопку “Перезагрузить сейчас”;
- Дождитесь появление окна особых вариантов загрузки и выберите “Поиск и устранение неисправностей”;
- Далее, откройте “Дополнительные параметры” и “Просмотреть другие параметры восстановления”;
- На экране появиться девять вариантов, которые может применить пользователей, нажав на кнопки от “F1” до “F2”.
В рамках рассматриваемой темы это режимы “4”,”5” и “6”.
Также стоит отметить, что инициировать запуск особых вариантов загрузки можно, нажав на кнопку “SHIFT” и не отпуская её начать перезагрузку компьютера.
3 Вариант — Использование носителя с дистрибутивом операционной системы
Это наиболее действенный вариант, когда нормальной загрузки Windows мешает появление критической ошибки (BSOD/синий экрана смерти), так как подобный носитель позволяет не только зайти в безопасный режим, но и осуществить множество манипуляций с загрузочным сектором, что и является ключом к решению большинства возникающих BSOD.
Соответственно, для его реализации потребуется анонсированный носитель с образом операционной системы, а дальнейший порядок действий достаточно прост:
- Используя “Boot Menu” или настройки приоритета загрузки в BIOS загрузитесь с используемого носителя;
- На экране с предложение нажать на кнопку “Установить” выберите “Восстановление системы” или нажмите на кнопки “SHIFT+F10” для открытия командной строки
- Если вы выбрали раздел “Восстановление”, то следом откройте “Диагностика — Дополнительные параметры — Командная строка”;
- В открывшуюся консоль командной строки введите и выполните одну из команд (в зависимости от необходимого режима):
- bcdedit /set {default} safeboot minimal — запустит безопасный режим при последующей перезагрузки
- bcdedit /set {default} safeboot network — запустит безопасный режим, с наличием поддержки сетевых параметров
Если требуется дополнительная поддержка командной строки в безопасном режиме, то необходимо выполнить первую команду + команду bcdedit /set {default} safeboot network
- Останется только инициировать перезагрузку и применить необходимый функционал для решения возникшей проблемы.
А для того, чтобы отметить произведённые действия достаточно будет выполнить команду bcdedit /deletevalue {default} safeboot после загрузки операционной системы.
Как зайти в безопасный режим Windows 7
Способ 1. Windows 7 запускается при нажатии кнопки F8. Как только вы включили или перезагрузили компьютер, нажимайте кнопку F8 с интервалом в 1 секунду. Способ подойдет и к Windows XP. После того как вызвали меню дополнительных настроек, выберите вариант загрузки.
Смотрите еще:
- Проверка оперативной памяти RAM на работоспособность
- Как отображать поля для выбора файлов и папок в проводнике
- Решено: Служба профилей пользователей не удалось войти в систему
- Как настроить и включить Удаленный Рабочий Стол
- Как установить темы в windows 10
comments powered by HyperComments<center>Подпишись</center><center>
В этой инструкции — несколько способов зайти в безопасный режим Windows 10 в тех случаях, когда система запускается и вы можете в нее зайти, а также когда запуск или вход в ОС по тем или иным причинам невозможен. К сожалению, знакомый многим путь запуска безопасного режима через F8 больше не работает (но вы можете сделать, чтобы работала: Как включить вход в безопасный режим клавишей F8 в Windows 10), а потому придется пользоваться иными методами. В конце руководства имеется видео, в котором наглядно показаны способы входа в безопасный режим.
Как включить безопасный режим в Windows 10
Второй способ подойдет для пользователей операционных систем Windows 10, Windows 8.1, Windows 8. В меню загрузки, которое откроется перед стартом Windows 10, добавится новый пункт «Безопасный режим» (или что-то в этом роде, по вашему усмотрению).
Кликните правой кнопкой мыши по меню «Пуск». В открывшемся меню нажмите на пункт «Командная строка (администратор)». В интерпретаторе командной строки введите команду:
bcdedit /copy {current} /d "Безопасный режим"
Этот текст нужно ввести с пробелами, где они есть, кавычки из английской раскладки клавиатуры. После ввода первых кавычек, переключитесь на русскую раскладку клавиатуры, введите текст: «Безопасный режим» (или что-то подобное), затем переключитесь на английскую раскладку, введите вторые кавычки.
Далее нажмите на клавишу «Enter» (Ввод). После успешного выполнения команды, закройте утилиту.
После этого, одновременно нажмите на клавиатуре клавиши «Win» + «R». В окне «Выполнить» введите: «msconfig», нажмите на кнопку «ОК»
В окне «Конфигурация системы», во вкладке «Загрузка», вы увидите, что среди списка операционных систем появилась новая запись «Безопасный режим». Здесь можно выбрать минимальную загрузку безопасного режима, или загрузку с сетью. В поле «Таймаут» можно изменить время отображения меню загрузки. По умолчанию, меню будет отображаться 30 секунд, можно выбрать другой промежуток времени, например 10-15 секунд.
Далее нажмите на кнопку «ОК», а потом перезагрузите компьютер.
Перед стартом операционной системы откроется окно «Выберите операционную систему». В этом окне предложен выбор из двух вариантов: «Windows 10» и «Безопасный режим». С помощью стрелок на клавиатуре, выделите «Безопасный режим», а затем нажмите на кнопку «Enter».
Если вы ничего не выберите в этом окне, то через определенный промежуток времени, будет запущена Windows 10 (Windows 8.1, Windows 8).
Данное окно будет открываться перед каждым запуском операционной системы.
Для удаления меню выбора системы, войдите в «Конфигурацию системы», выделите «Безопасный режим», а затем нажмите на кнопку «Удалить». После перезагрузки, будет сразу загружена Windows 10.

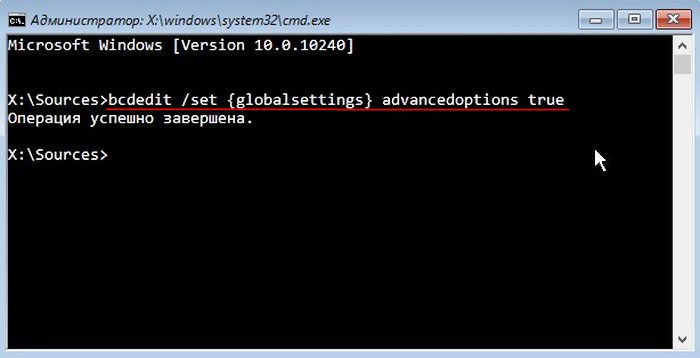
























![[solved] windows 10/11 won't boot into safe mode](http://kirovlom.ru/wp-content/uploads/f/d/1/fd19b17152dd511adde9d5f886b26a37.png)



