Шаг 3: Создание загрузочной записи
На текущий момент времени все файлы, которые мы только что перенесли на новый логический том жесткого диска, не могут никак использоваться непосредственно при старте ОС, поскольку сам загрузчик их не определяет. Сейчас от юзера требуется создать специальную загрузочную запись, чтобы при старте компьютера на экране отображался выбор: загрузиться с установленной ОС или перейти к инсталляции новой. Сделать это можно, задействовав одну бесплатную программу.
На этом заканчивается подготовка и начинается основной процесс установки операционной системы, о чем мы расскажем при разборе следующего этапа.
Определение загрузочной флешки
Прежде, чем мы начнем подготавливать наш загрузочный USB носитель, я бы хотел определиться с терминологией и определениями, тех составляющих, что участвуют в данном процессе:
- Загрузочная флешка — это USB носитель, в простонародье флешка, которая была обработана, через специализированное программное обеспечение и имеет на себе дистрибутив операционной системы Windows, для дальнейшей установки. Данный носитель, позволяет производить с себя загрузку, на компьютерах или ноутбуках, не имеющих установленной ОС или требующей переустановки, для последующей инсталляции.
- ISO образ с дистрибутивом Windows 10 — это файл-архив, имеющий в себе комплект фалов, для установки ОС на нужном устройстве
- ПО для создания загрузочной флешки — это утилита, имеющая в себе функционал, позволяющий правильным образом обработать USB флешку и записать на нее дистрибутив с Windows 10, для последующей установки.
- Форматирование — процесс создания файловой системы, необходимый для записи дистрибутива на загрузочную флешку, бывает FAT32 или NTFS.
Устанавливаем Windows 10 на ноутбук. Пошаговая инструкция
Когда пойдет загрузка с нашего накопителя, вы увидите первое окно, в котором нужно указать язык, формат времени и метод ввода. Выставляем необходимые параметры и нажимаем Далее.
В следующем окне просто нажимаем на кнопку Установить.
Дальше нас попросят ввести ключ продукта. И здесь есть несколько вариантов:
- Если у вас есть ключ, то есть вы купили Windows 10, то прописываем его и нажимаем Далее.
- Если у вас раньше была установлена лицензионная Windows 7, или Windows 8 (8.1), и у вас есть ключ, то вы можете указать его, он подходит начиная с 12 ноября 2015 года. Это значит, что система которую вы устанавливаете должна быть скачана с сайта Майкрософт после 12 ноября 2015 года.
- Ну а если у вас нет ключа, то просто нажимаем «У меня нет ключа продукта», или «Пропустить».
В следующем окне нам нужно принять лицензионное соглашение.
Идем дальше. Нужно выбрать тип установки. Выбираем «Выборочная: только установка Windows». Обновление нас не интересует, так как мы выполняем чистую установку.
Сейчас очень важный момент.
Выбираем раздел для установки системы
Здесь будьте внимательны. Если на всем вашем жестком диске нет никакой полезной информации, то вы можете удалить все разделы выделив их и нажав Удалить, и разбить жесткий диск заново, создав необходимые разделы кнопкой Создать. И выбрав для Windows 10 необходимый раздел нажать Далее.
Если у вас диск уже разбит на разделы, и вы хотите установить Windows 10 на диск C вместо старой системы, то выберите раздел, который соответствует диску C. Определить его можно по размеру (я советовал запомнить его перед установкой). Если вы не уверены какой из разделов диск C, то лучше всего прервать установку, обычным образом включить компьютер, посмотреть размер диска C, заново запустить установку, выбрать необходимый раздел, нажать на кнопку Форматировать, выделить отформатированный раздел и нажать Далее.
Если вы установите систему на другой раздел, рядом с уже установленной Windows, то у вас на компьютере получится две операционные системы, и при включении компьютера можно будет выбрать какую запустить.
Ошибка «Невозможно установить Windows в раздел…»
После выбора раздела начнется копирование файлов.
Когда файлы будут скопированы, компьютер перезагрузится.
Начнется подготовка к установке, настройка параметров и т. д. Ждем пока компьютер предложит нам снова указать ключ продукта. Указываем его, либо нажимаем на пункт Сделать позже.
Дальше нам предложат подключится к Wi-Fi (если сеть есть в радиусе действия). Если вы хотите создать учетную запись Майкрософт, или войте в свою учетную запись, то подключитесь к Wi-Fi. А если вы хотите просто создать локальную учетную запись, как я, то к интернету можно не подключатся, и нажать Пропустит этот шаг.
Следующий шаг – настройка параметров. Если вы хотите вручную задать необходимые параметры, то выберите Настройка параметров. Или просто нажмите на кнопку Использовать стандартные параметры.
Создаем локальную учетную запись для нашего компьютера. Если вы подключились к интернету, то можно будет создать, или войти в свою учетную запись Microsoft.
Начнется настройка компьютера и программ. У меня этот процесс прошел быстро. Все зависит от мощности компьютера. В любом случае нужно просто подождать.
Когда закончится настройка, появится рабочий стол Windows 10. На этом установка закончена.
Можно пользоваться системой. Устанавливать приложения, и драйвера. На мой ноутбук Asus, Windows 10 сама подобрала и установила все необходимые драйвера. Но так бываем не всегда, очень часто с драйверами возникает множество проблем.
Если после установки что-то не работает, например Wi-Fi, то нужно искать драйвера на официальном сайте вашего производителя ноутбука, материнской платы, или другого устройства (для вашей модели). Проблема только в том, что не для всех ноутбуков и устройств есть драйвера для Windows 10.
И скорее всего вам еще пригодится эта инструкция: https://prostocomp.net/sistema/kak-v-windows-10-vernut-znachok-kompyutera-na-rabochij-stol.html. В ней я показывал как вернуть значок «Мой компьютер» на рабочий стол. Без него очень непривычно, прям не знаешь куда кликнуть
Обзор готовых ISO образов
Существует много разных сборок, но рассмотрим только топовые и надежные из них. Без вирусов, вредоносных программ и прочих проблем.
WinPE от Sergei Strelec
В состав входит более 150 различных программ для работы с HDD, восстановления данных, проверки на вирусы и диагностики ПК. Также присутствуют DOS утилиты (MHDD, Victoria, Memtest и другие). Сборка постоянно обновляется и поддерживается автором. На русском и английском языке. Вирусов нет, есть SFX архивы, на которые иногда ругаются антивирусы. Часто использую сам и рекомендую вам.
В последнее время выходят версии только с Windows 10 и 8 (x64 и x32). Семерки нет. Но она по-прежнему доступна для скачивания на сайте, если хорошо поискать.
MultiBoot 2k10
В первую очередь разрабатывался для системных администраторов. Оснащен актуальным софтом для восстановления и ремонта HDD, оперативной памяти, данных, чистки компьютера и его оптимизации. Также присутствуют инструменты для работы с резервными копиями (бэкапами), восстановления системы, разбиения дисков на разделы и слияние. Включает в свой набор Linux и DOS утилиты: Acronis, MiniTool Partition Wizard, Parted Magic, MHDD, Victoria и многие другие. Состоит из WinPE 7-8-10 (x64 и x32).
Скачать последнюю версию можно с торрента
2k10 Live
Этот Live CD/USB содержит антивирусы для поиска вредоносных объектов, пакеты драйверов, редакторы, системные инструменты и утилиты для теста жесткого диска, процессора и RAM памяти. Также включены DOS и Linux утилиты: HDDaRTs, PartitionGuru, MHDD, Victoria, HDAT2, Hiren’s BootCD с Acronis и другие.
В состав сборки входят редакции WinPE с Windows 7, 8 и 10 (x32 и x64 разрядные версии).
Скачиваем через торрент (безопасно и постоянно обновляется)
Jinn’s LiveUSB
Единственный стабильный конструктор для создания загрузочной флешки. С его помощью можно самостоятельно выбрать Windows, которые будут входить в образ (поддерживается даже XP), набор программ и дополнительные опции. Благодаря этому умещается даже на 8 ГБ накопителе. Упрощает процесс создания носителя своя функция записи (нет необходимости использовать Rufus или UltraISO). Обновляется и полностью безопасна.
Найти и загрузить актуальную сборку можно через торрент
Как удалить
Как удалить Windows 10 полностью, например, для установки что-то вроде Ubuntu или хотите поставить «семерку». В большинстве случаев используют: командную строку; загрузочный носитель; сторонние программы.
С ее помощью командной строки вы сможете полностью убрать OS с жесткого диска. Но, стереть ОС при включенном компьютере не получится, вам придется создать загрузочный носитель. Для этого есть официальная утилита от Microsoft. Откройте https://www.microsoft.com/ru-ru/software-download/windows10 и нажмите на кнопку «Скачать средство сейчас».
Удаление с помощью программы. Вам понадобится загрузочная флешка или диск с записанной программой Gparted LiveCD. Скачать установщик вы можете на официальном сайте создателей приложения. Затем нужно записать его на флешку. Понадобится загрузочная флешка с iso образом программы. После перезагрузки ПК появится окно со списком всех подключенных жестких дисков. Вам необходимо выбрать нужный раздел, затем кликнуть на «Partition» – «Format to» – «NTFS». В NTFS необходимо форматировать винчестер.
Шаг 1: Подготовка логического тома
Все начинается с подготовки отдельного логического тома, на который в дальнейшем и будут записаны файлы инсталлятора операционной системы. Осуществляется это стандартными функциями любой версии Windows и выглядит так:
- Откройте «Пуск» и через поиск найдите приложение «Панель управления».
- Здесь перейдите в раздел «Администрирование».
- Выберите пункт «Управление компьютером».
- Через левое меню переместитесь к категории «Управление дисками».
- Отыщите существующий раздел, на котором имеется достаточное количество свободного места для сжатия. Кликните по нему правой кнопкой мыши и в контекстном меню отыщите пункт «Сжать том».
- Ожидайте завершения запроса места для сжатия. Этот процесс займет буквально несколько секунд.
- Теперь вам необходимо поменять значение в строке «Размер сжимаемого пространства (МБ)» на подходящее значение. Все файлы ОС не займут больше 10 ГБ, поэтому отталкивайтесь от имеющегося образа диска с Виндовс 10.
- Больше никакие параметры изменять не нужно. Нажмите «Сжать» и после этого закройте текущее окно. В «Управление дисками» появится неразмеченное пространство. Нажмите по нему ПКМ и выберите «Создать простой том».
- В Мастере создания щелкните по «Далее», чтобы перейти к следующему шагу.
- Первые настройки выполните в соответствии с личными пожеланиями, а затем форматируйте раздел в NTFS и задайте для него произвольную метку.
- Перед нажатием на «Готово» убедитесь, что все параметры выбраны правильно, а уже потом завершайте создание тома.
Теперь новый логический раздел должен появиться в меню «Этот компьютер». Убедитесь в его наличии, а затем переходите к следующему шагу.
Чистая установка
Как происходит чистая установка Windows 10 с флешки? Рассмотрим этот вариант более подробно. Когда Вас спросят: «Куда вы хотите установить…?», то следует внимательно осмотреться перед тем, как нажать «Далее»:
- В окне может отображаться несколько дисков разного размера. Некоторые производители ноутбуков «вшивают» образ для восстановления в жесткий диск. Такой раздел занимает от 10 до 20 Гб. Его удалять не стоит. Он может пригодится при необходимости возврата к заводскому состоянию. «Мелкие» разделы резервируются установщиком. Их также следует оставить.
- Для установки следует выбрать раздел, соответствующий Вашему диску (вычислить его можно по общему размеру, если Вы его знаете). Что делать, если в этот раздел Windows не устанавливается? Скорее всего, на нём недостаточно места (менее 14 Гб). Решается эта проблема просто: выделяем нужный диск и жмём на пункт «Форматировать». Это позволит полностью очистить раздел, при этом не затронув другие диски.
- Если места достаточно, и Вы не хотите выполнять форматирование, то предыдущая версия ОС сохранится в директории Windows.old. Удалить её можно, но иногда это непросто. Мы бы рекомендовали сразу же избавляться от этого «мусора», еще в момент установки.
- Хотите изменить размеры дисков? Всю важную информацию Вы перенесли на съемные носители? Тогда выбирайте все разделы по очереди и нажимайте на пункт «Удалить». Когда у Вас образуется одна неразмеченная область, размеры которой соответствуют полному объему жёсткого диска, выбираете пункт «Создать» и указываете новый размер разделов. Создать их можно сколько угодно (на Ваше усмотрение). Но для системы следует выделить не менее 50 Гб (под обновления, установку программ и файл подкачки).
- Несколько способов входа в безопасный режим Safe Mode на Windows 10
- Решаем проблемы с открытием фото в Windows 10
- Отключаем автоматический запуск USB в Windows 10
- Как сбросить Windows 10 к заводским настройкам без потери данных
Программа Windows 7 USB/DVD Download Tool
Официальная бесплатная утилита Microsoft, изначально созданная для записи образа Windows 7 на DVD-диск или USB накопитель не потеряла актуальности и с выходом новых версий ОС — ее все так же можно использовать, если вам нужен дистрибутив для установки.
Процесс создания загрузочной флешки Windows 10 в данной программе состоит из 4-х шагов:
- Выберите образ ISO с Windows 10 на вашем компьютере и нажмите «Next» (Далее).
- Выберите: USB device — для загрузочной флешки или DVD — для создания диска.
- Выберите USB накопитель из списка. Нажмите кнопку «Begin copying» (появится предупреждение о том, что все данные с флешки будут удалены).
- Дождитесь окончания процесса копирования файлов.
На этом создание Flash-диска завершено, можно начинать им пользоваться.
Скачать Windows 7 USB/DVD Download Tool на данный момент можно со страницы на официальном сайте Майкрософт — https://www.microsoft.com/en-us/download/details.aspx?id=56485
Копирование файлов
Когда вы нажмёте «Далее», стартует процесс копирования, на который мы никак не можем повлиять (разве что выдернуть шнур питания из розетки))). По окончанию, система перезагрузится. И чтобы установка продолжилась, следует отключить флешку (убрать диск). Иначе, произойдет загрузка с носителя, а нам это не нужно, ведь все нужные файлы уже скопированы на жесткий диск.
Остаётся ждать, пока произойдет подготовка, установка компонентов и обновлений. Это займет 10-15 минут, не более. Иногда изображение может пропадать, мерцать. Не стоит пугаться – происходит настройка видео драйвера. В следующем окне рекомендуем кликнуть по кнопке «Использовать стандартные параметры». Если же хотите отключить некоторые функции, жмите по «Настройке параметров».
Далее создаем учётную запись или входим с использованием имеющихся данных Microsoft:
И вот он, долгожданный момент! Последнее окно установщика, которое гласит «Это не займет много времени». На «быстрых» ПК процесс затянется на 2-3 минуты. А на маломощных системах продолжительность финальной настройки может доходить до 30-40 минут.
Появление «Рабочего стола» – признак окончания установки.
Рекомендованные материалы:
- Как настроить живые плитки в Windows 10
- Как настроить Яндекс Почту на Windows 10
- Как удалить учетную запись Майкрософт в Windows 10 с компьютера
- Как отключить SmartScreen Windows 10 – актуальная инструкция
- Как отключить защитник Windows 10 навсегда в версиях выше 1703
Процесс установки Windows 10 на ноутбук
Первое окно, которое должно появится, это выбор языка. Выбираем необходимый и продолжаем.
Нажимаем «Установить».
В следующем окне нужно ввести ключ продукта Windows. Если у вас нет ключа, и вы хотите активировать Windows 10 после установки, то нажмите на «У меня нет ключа продукта».
Если вы записали несколько версий Windows 10, то понадобится выбрать необходимую для установки. Я устанавливал «Домашнюю».
Принимаем лицензионное соглашение.
Выбираем тип установки: «Выборочная: только установка Windows».
Дальше нужно выбрать место для установки. Рассмотрим этот момент подробнее. Будьте внимательны.
Если установка на новый ноутбук, то разбиваем жесткий диск на разделы
Если вы выполняете установку на новый ноутбук, или нетбук, то там скорее всего будет 1, или 2 раздела (восстановление, зарезервировано), которые трогать не нужно, и будет практически весь ваш жесткий диск, или SSD накопитель как «Незанятое место на диске». Нам нужно создать разделы (диск C, D, E) из этого незанятого пространства. Насколько разделов разделять жесткий диск (SSD) – решать вам. На один из созданных разделов мы установим Windows 10. Делается это так:
- Выделите «Незанятое место на диске» и нажмите на кнопку «Создать».
- Введите размер создаваемого раздела в МБ и нажмите «Применить». Например, если у вас «Незанятое место на диске» 500 ГБ и вы хотите создать два раздела (C и D), то можете под системный раздел выделить например 200 ГБ (указав примерно 200000 МБ). И создать еще один раздел (D) отдав под него все оставшееся незанятое место.
Можно создать три раздела, четыре, или больше. Их можно удалять. Выделив раздел, и нажав на кнопку «Удалить». Они снова превратятся в незанятое место на диске. Давайте немного поясню на примере своего ноутбука. В нем установлен eMMC накопитель всего на 64 Гб
Но это не столь важно. У вас может быть 500 ГБ, 1 ТБ, или даже больше
Просто у вас размер самих разделов будет больше. Так же может быть установлен обычный HDD, или SSD накопитель.
Для продолжения установки выделите раздел который вы хотите отдать под систему (он будет диском C) и нажмите «Далее».
Выбор раздела для установки, если раньше уже была установлена система
В том случае, если ноутбук не новый (на нем уже была установлена Windows), и вам не нужно менять структуру диска, то ничего удалять и создавать не нужно. Выберите из списка разделов диск C (размер которого я советовал запомнить в начале статьи), и нажмите на кнопку «Форматировать».
После форматирования раздела выделите его и нажмите «Далее».
Начнется копирование файлов для установки операционной системы. Ждем пока компьютер сам перезагрузится.
После перезагрузки пойдет подготовка к установке, подготовка устройств и т. д. Просто ждем.
Первое окно – настройка параметров. Не советую выбирать «Использовать стандартные параметры». Нажмите на «Настройка параметров». Там можно отключить много ненужно. Так званную слежку Windows 10, которой все так боятся
Читайте каждый пункт и отключайте при необходимости. Как видите, я отключил все.
И в следующем окне я отключил все.
На последней странице оставил включенной только веб-службу SmartScreen.
Немного ждем, затем задаем имя компьютера и пароль, если необходимо (я не устанавливал). Нажимаем «Далее».
Идет подготовка…
Ура! Windows 10 установлена!
Все, можно пользоваться ноутбуком.
Преимущества обновления до Win 10
Первое преимущество — все необходимые обновления устанавливаются автоматически с фонового режима. Проводятся достаточно быстро, не выдают никаких серьезных ошибок и не требуют осуществление перезагрузки ПК
Второе очень важное преимущество — не высокие системные требования операционной системы. Требования такие же, как и для «семёрки»
ОС без проблем будет работать на устаревших ПК, в которых невысокие характеристики, мало оперативной памяти и не самый сильный процессор. Официальная специфика очень демократична. Третий плюс установки или обновления — в случаях, когда на жестком диске присутствует рабочая резервная копия Windows 7 или Vista, есть возможность удаления новой версии, с заменой на предыдущую. Следующее явное преимущество обновления — совершенно бесплатная установка новой системы у пользователей седьмой и восьмой ОС в течение 12 месяцев после официального релиза.
Пятый плюс «десятки» — это её универсальность. Новая версия может устанавливаться с диска как на стандартный настольный персональный компьютер, так и на карманные или переносные устройства различного типа. Шестое преимущество — в интернете существует большое количество официальных приложений , которые устанавливаются практически на любой гаджет с поддержкой Виндовс 10. Седьмое преимущество — возвращение всем известного меню «Пуск». Такое обновление смогло навсегда остановить бесконечные споры между поклонниками старых и более видоизменённых «пусков». В последней версии, компания Microsoft сделала меню, которое по своему внешнему виду очень похожее к более старым моделям (версиям, которые выпускались до появления Windows 8). Восьмой плюс — поддержка сразу нескольких рабочих столов без присутствия нежелательных торможений и зависаний, характерных для предыдущей системы линейки. Последнее преимущество данной операционной системы — полноэкранные приложение можно очень легко уменьшать до наиболее подходящих для вас размеров, что никак не возможно было сделать в восьмой версии.
Создание установочной флешки с Windows 10 без использования сторонних программ
Для тех, кто не хочет загромождать компьютер сторонними решениями, тоже есть несколько способов по созданию загрузочной флеш-карты.
С помощью командной строки
Для того, чтобы реализовать этот способ в реальном или виртуальном дисководе на вашем компьютере должен быть вставлен диск с ОС.
Чтобы записать нужную информацию через USB:
Помогло1Не помогло4
Копированием файлов
Этот способ также потребует диска с ОС в приводе – виртуальном или реальном. Загрузить образ в такой дисковод можно, нажав правой кнопкой мыши по ISO-файлу и выбрав «Подключить». Для такой задачи также подойдут программы, обозначенные в предыдущем разделе, например, UltraISO. После этого:
- Откройте смонтированный диск и скопируйте все файлы с него.
- Вставьте скопированные файлы на вставленную флешку.
Помогло1Не помогло2
Готовимся к установке Виндовс 10 со съемного носителя
Если морально Вы готовы, то следует позаботиться и о сохранности личных данных, которые могут быть потеряны во время установки. Не забудьте перенести всё важные файлы с системного диска С (и Рабочего стола) на диск D или съемный накопитель (флешка, планшет и т.д.). Так Вы сможете уберечь воспоминания о путешествиях и прочих радостных моментах жизни от нелепого удаления. Увы, многие игнорируют подобные предупреждения, а потом сильно сожалеют о содеянном. Да, можно использовать утилиты для полного восстановления данных, но они не всегда работают так, как нам хотелось бы.
Чтобы началась установка Windows 10 с флешки через БИОС нужно предварительно загрузку со съемного накопителя. Для этого перезагружаем компьютер и не дожидаясь запуска ОС, нажимаем клавишу Del или F2 (для ноутбука). В биос нужно найти пункт, отвечающий за порядок загрузки и на первое место поставить USB (или DVD).
В некоторых случаях (в зависимости от типа материнской платы), при запуске ПК может быть доступно меню загрузки Boot Menu, в котором выбирается загружаемый носитель.
После указанных манипуляций должна появится следующая надпись:
Нажимаем любую клавишу и начинаем увлекательное путешествие!
Загрузочная флешка Windows 11 и модуль TPM
Если вы захотите установить себе самую последнюю версию ОС от Microsoft, а именно Windows 11, то процесс создания загрузочного носителя здесь не будет отличаться от того же процесса с Windows 10. Есть лишь один важный нюанс.
Одним из главных нововведений Windows 11 стало усиление её безопасности за счёт использования модулей TPM.
Раньше главным способом идентификации ПК в сети был лицензионный ключ, который вводится в настройках и хранится во внутренних файлах.
Теперь же идентификация идёт через тот самый TPM, который встроен внутрь компьютера и уникален для каждого устройства.
Но проблема в том, что не все модели компьютеров, особенно старые, оснащены таким модулем. Из-за этого использовать на них последнюю версию Windows, не прибегая к различным хитростям, становится невозможно.
Проверить, есть ли он у вас можно, зажав комбинацию клавиш “Win+R” и введя в появившееся окно команду “tpm.msc”.
Если после этого у вас появляется окно с настройками, как на картинке ниже, то у вас данный модуль присутствует. Если же система ничего не находит или выдаёт ошибку, то у вас его, скорее всего, нет. Хотя есть небольшая вероятность, что он был отключён.
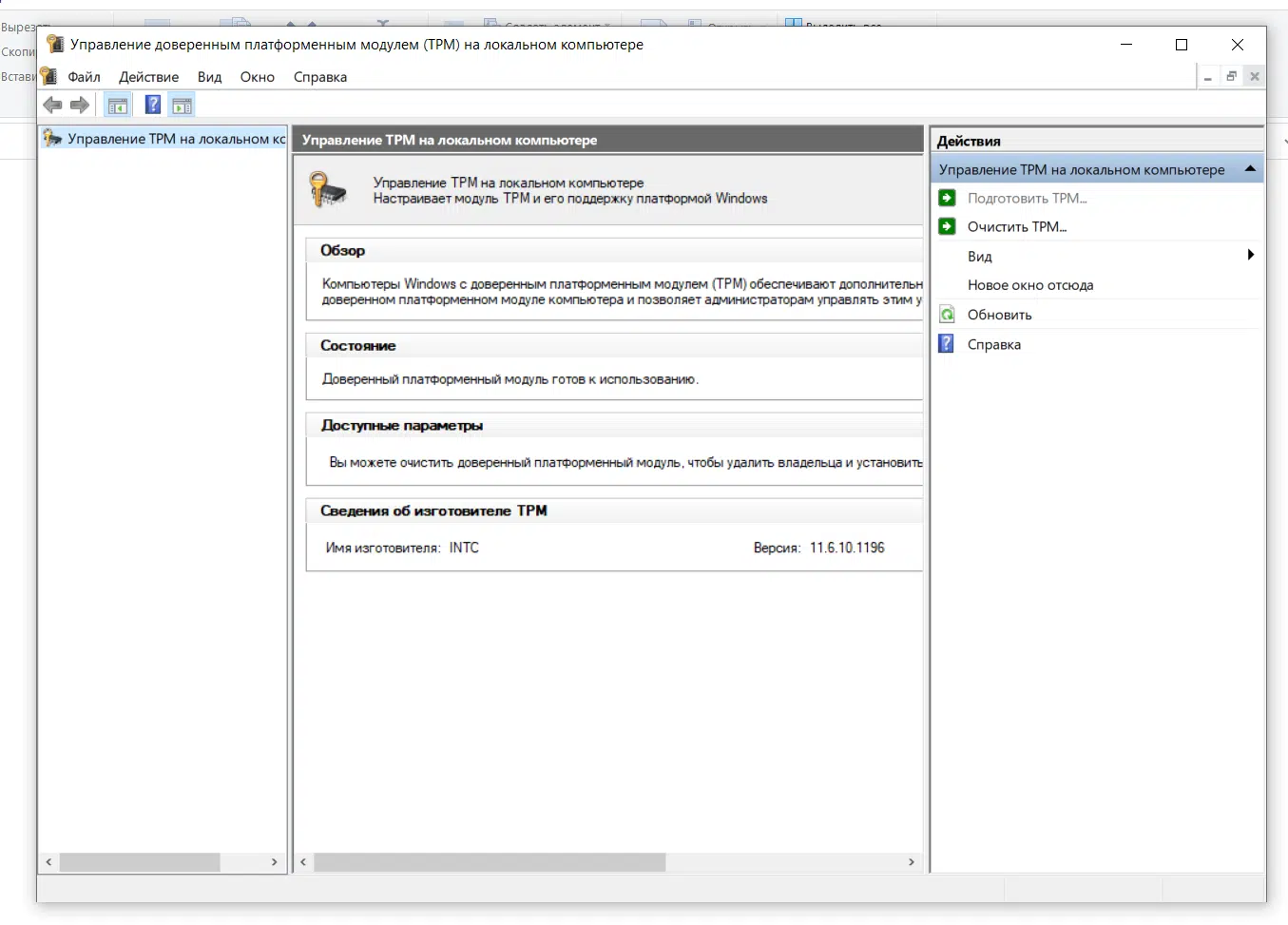
К счастью, даже если на вашем компьютере нет нужного модуля, вы всё равно можете установить на него Windows 11.
Создание образа Windows 11 для устройства без модуля TPM
Чтобы установить Windows 11 на компьютер без модуля TPM, надо создать правильную загрузочную флешку.
Проще всего сделать это, через уже знакомую нам утилиту Rufus. Процесс тут такой же, как и при установке Windows 10, за исключением одного шага.
Как только вы выберите образ Windows 11, у вас появится раздел “Параметры образа”, где вам следует выбрать вариант “Extended Windows 11 Installation (no TPM/no Secure Boot)”. Затем нажимаем “Старт” и ждём завершения установки.
В некоторых версиях утилиты вы можете не увидеть нужного варианта параметров в списке. Но не волнуйтесь, вам предложат его выбрать, как только вы нажмёте кнопку “Старт”.
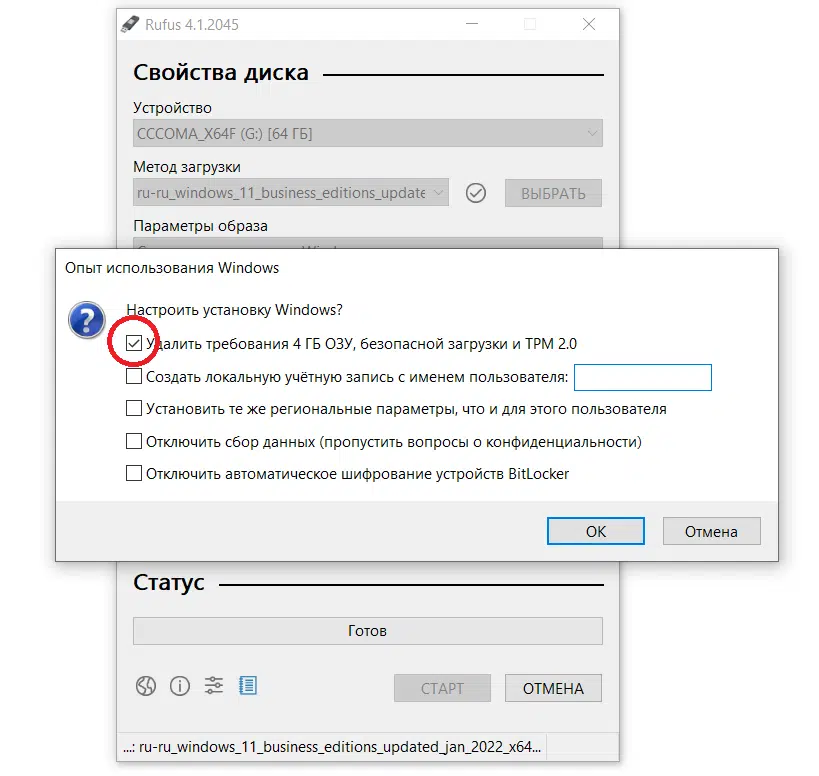
Когда процесс завершится, вы получите обычную загрузочную флешку, которая, тем не менее, будет работать с устройствами без TPM. Никаких отличий в установке или использовании носителя у вас быть не должно.
Как создать загрузочную флешку windows 10 в USB DVD Download Tool
Записать загрузочную флешку из ISO образа можно с помощью, классической утилиты USB DVD Download Tool, которую компанию Microsoft создала, еще с выходом Windows 7, но она подходит и для других версий операционных систем, например, я так делал флешку с Windows Server 2012 R2.
Скачать утилиту USB DVD Download Tool
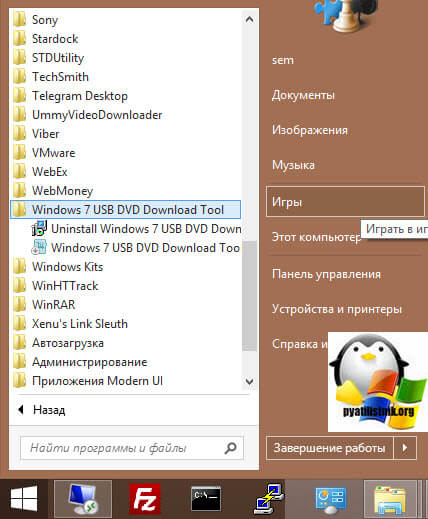
У вас откроется мастер создания загрузочного носителя
Обратите внимание, что у меня есть USB флешка, диск G:\. Она не пустая на текущий момент, на ней записал FreeDos, На первом окне мастера, вам необходимо указать путь до вашего ISO файла, делается это через кнопку «Browse»
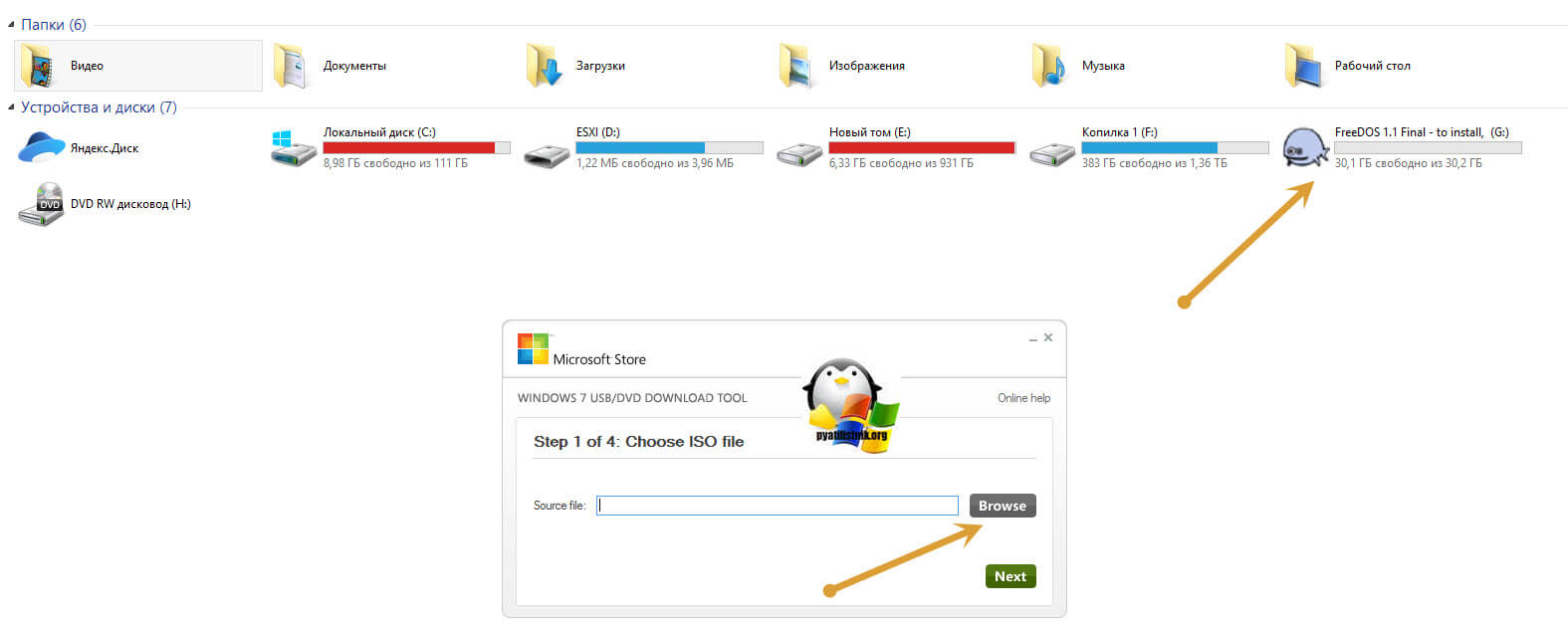
Я перехожу в нужное расположение и указываю нужный мне ISO. Далее нажимаем «открыть».
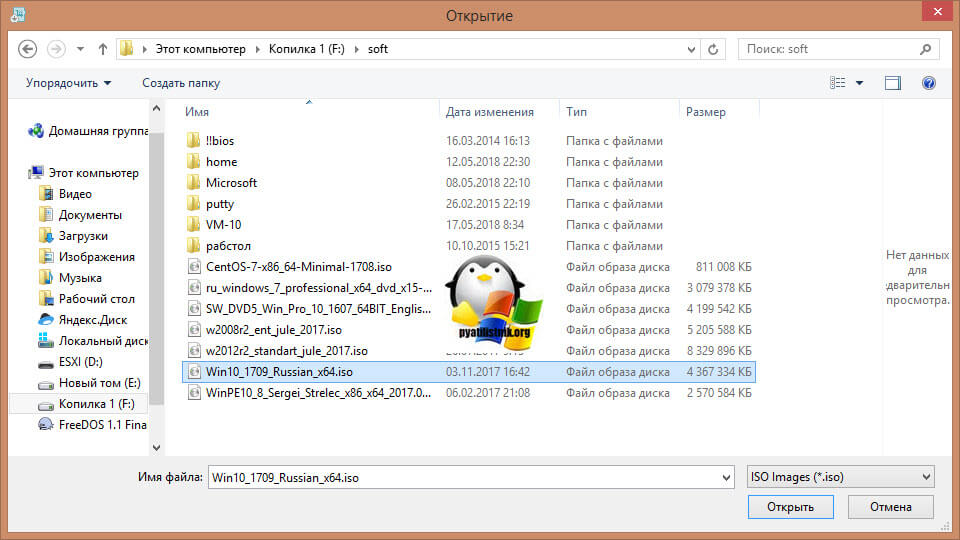
Вы увидите, что в поле «Source file», будет указан прямой путь до вашего дистрибутива с Windows 10, нажимаем «Next».
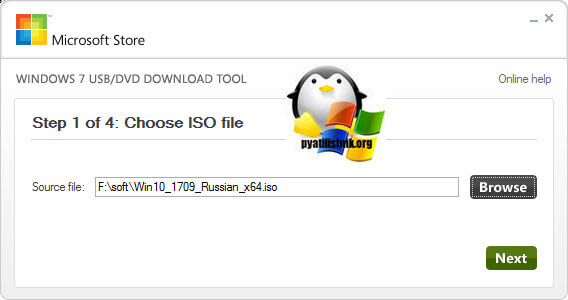
Далее, вам необходимо нажать кнопку «USB device», так вы укажите утилите USB DVD Download Tool, что будите делать загрузочный USB, если нажать DVD, то будет производиться запись на ДВД диск, утилита может и такое.
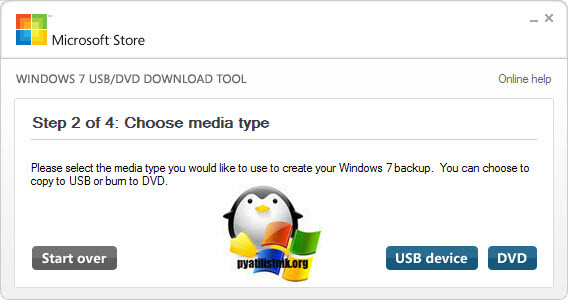
Если у вас, как и у меня в системе присутствует несколько флешек, то вам необходимо выбрать нужную.
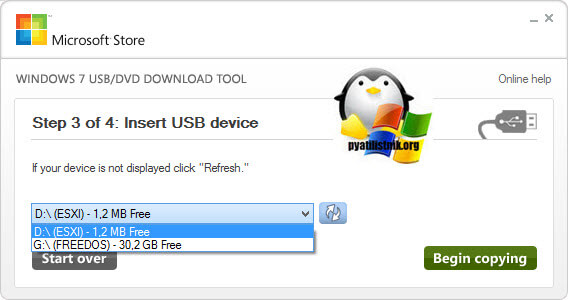
Теперь нажмите кнопку «Begin copying», чтобы с помощью ISO сделать загрузочную флешку с десяткой.
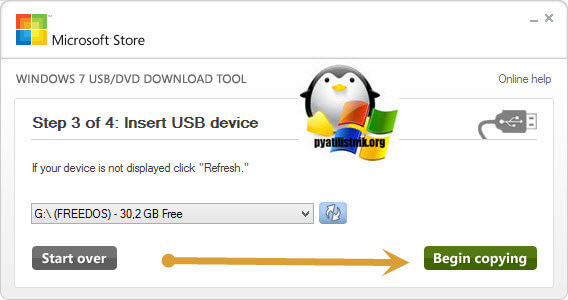
Далее вас предупредят, что сейчас будет произведено форматирование USB и все данные с него будут удалены, будьте осторожны.
Для продолжения записи, вам необходимо нажать «Erase USB Device».
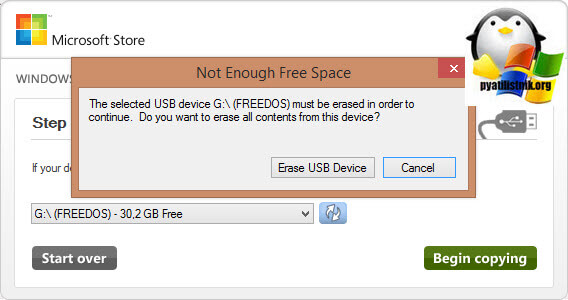
У вас еще раз выскочит предупреждение, о том, что вы действительно понимаете, что данные с USB будут удалены, вы со всей ответственностью говорите, что да.
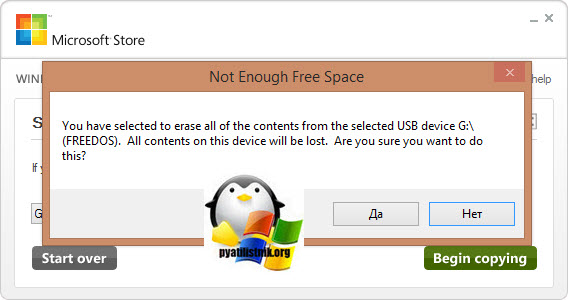
Начнется форматирование вашего загрузочного USB, на выходе вы получите файловую систему NTFS.
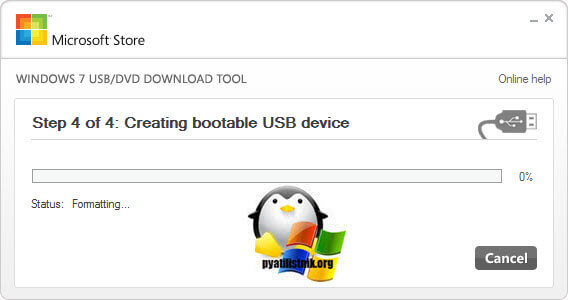
У вас начнется процесс копирования файлов на ваш USB носитель. Сам процесс занимает несколько минут.
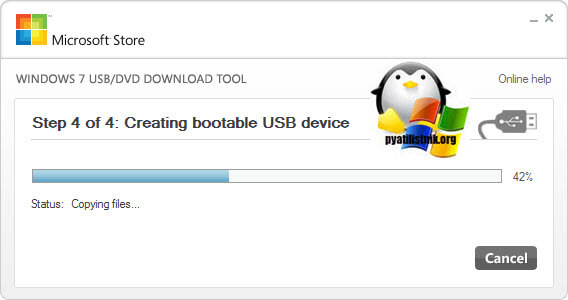
Все файлы успешно записаны и у вас все готово. Как видите USB DVD Download Tool это отличная программа для создания загрузочной флешки с Windows 10.
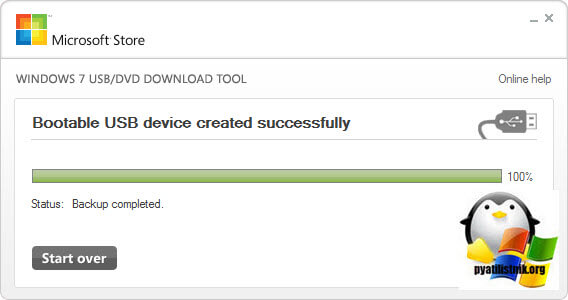
Если вы откроете содержимое вашей флешки в проводнике Windows, то увидите вот такую структуру файлов и папок. Ваш загрузочный USB, получит новый ярлык и вот такое содержимое. Теперь вы можете выставить в BIOS нужный порядок загрузки и производить установку Windows 10 с вашей флешки.
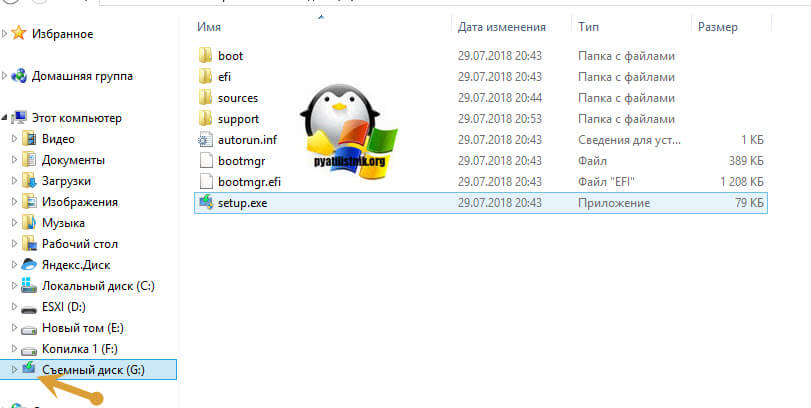
Случаи установки Windows 10 с флешки
Когда же лучше и удобнее всего переустанавливать систему с флешки? Да почти всегда. Как было сказано выше, прошло то время, когда запись операционной системы (ОС) на CD и DVD диски была актуальна. Запись на минимальной скорости, только через специализированные утилиты – как же это многим знакомо. Все это в прошлом, и целесообразно разве что в случаях, когда BIOS отказывается грузиться с флешки, в силу своих особенностей или «кривизны рук» пользователя. Например, в некоторых старых материнских платах Gigabyte загрузка реализована не совсем удобно и понятно, и некоторые предпочитают без «танцев с бубном» старым проверенным методом загрузиться с «болванки». В остальных же случаях на первом месте, конечно же, Flash накопитель. Преимущества очевидны и описывать их нет смысла.
Откуда скачать официальную версию Rufus
Изначально все мы помним, что загрузить Windows на компьютер всегда можно было с CD-диска. Операционка даже продавалась всегда на дисках. Но постепенно, в связи со снижением цен на флешки, USB-накопители стали вытеснять CD. Практичность взяла свое, и хрупкие оптические носители информации постепенно стали уступать даже в вопросе записи образов операционной системы.
Сначала создать образ на флешке было настоящим квестом, и справлялись с этим только профессионалы. Главная причина такой сложности – отсутствие специализированного программного обеспечения, которое помогало бы пользователю решить поставленную задачу. Одним из методов создания загрузочного USB-диска была командная строка. А поскольку знакомы с командами только профессиональные пользователи, любителям этот способ был чем-то недостижимым. Трудность обладать загрузчиком на USB сохранялась до тех пор, пока не появились специальные программы, одной из которых стал Руфус. Как создать загрузочную флешку Windows 11 в Rufus – поговорим в этой статье.
Теперь вам не обязательно знать какие-то хитрые команды или секретные коды. Просто посетите официальный ресурс, с которого вы сможете загрузить себе Руфус.
Скачать Rufus с официального сайта
Доступно два варианта программы:
- Дистрибутив, который нужно скачать, а потом запустить для установки программы на ПК.
- Портативный вариант, который достаточно загрузить, и можно запускать его в работу без установки.
В зависимости от того, как вы планируете использовать программный комплекс, выбирайте нужный для себя вариант. Если вы зайдете в блок «Другие версии», то увидите более старые сборки программы.
Что такое загрузочная флешка Windows 10
Загрузочная флешка с Виндовс 10 — это обычный накопитель информации, на который записан образ операционной системы. С помощью накопителя легко заново установить Windows 10, если по определенным причинам система перестала запускаться.
Еще далеко не все пользователи обновились. Если вы думали о переходе на новую версию ОС – флешка вам пригодится. Она выручит пользователей ПК без CD/DVD дисковода, к тому же намного быстрей устанавливает систему, чем с диска. Когда компьютер не загружается с жесткого диска, но необходимо спасти хранящуюся на нем информацию, загрузочная флешка точно также будет полезной.
Преимущества накопителя информации:
- Установит Виндовс 10 на ПК без дисковода;
- Компактные размеры (меньше диска в несколько раз);
- Хранит больший объем данных, чем диск;
- Пользователь может быстро менять содержимое накопителя;
- Свободное место на флешке можно использовать для других потребностей.
У диска есть свои преимущества, например, его содержимое никогда не изменят файлы. Плюс для записи образа не потребуется работа с отдельными утилитами. В Windows 10 уже предусмотрены инструменты для записи ISO на обычный диск.
Использование программы EasyBCD
Настало время переходить ко следующей уникальной и очень полезной программе — EasyBCD. Для того, чтобы установка Windows 10 на жесткий диск состоялась, необходимо скачать данное приложения. После запуска вы заметите новую вкладку — «Добавить запись». Далее выберете пункт «WinPE». В поле «Тип» перейдите в «WIM Image (Ramdisk)». Не забывайте ввести имя и указать путь к загрузочному образу «boot.wim».
К выполнению данного этапа следует отнестись очень серьёзно. Для этого, простым щелчком ЛКМ на значок с биноклем, откройте том data. В разделе «Sources » выберете файл «boot.wim». В окне приложения EasyBCD нажмите на «Добавить». Если все выше указанные действия были выполнена без ошибок, то вам можно смело переходить к завершающему этапу всего процесса установки.
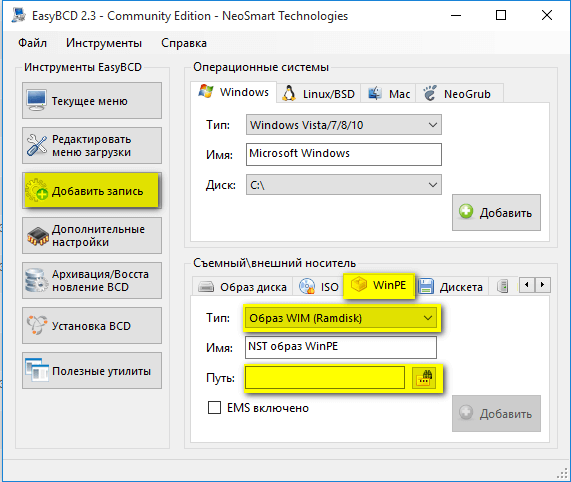
Что еще нужно знать?
Как я уже говорил, большая часть пользователей используют нелицензионные системы, в таком случае после обновления могут появляться неприятные сообщения от системы о том, что она не подлинная. Чтобы избавиться от них нужно удалить активатор.
Процедура довольно проста:
- Войдите в окно «Администрирование»,
- Откройте «Службы»,
- Отключите службу «Защита программного обеспечения», и все задачи, которые там действуют,
- Войти в папку Windows | System32, и удалить файлы ключа (имя файлов зависит от типа системы),
- Снова включить защитную службу.
После установки возможны проблемы с работой драйверов и программ, однако лично у меня отказали лишь драйверы видеокарты. Проблема решилась довольно быстро – нужно было лишь загрузить их новую версию с оригинального ресурса. Однако были и трудности, потребовалось прекратить работу всех задач, которые связаны с работой драйверов, и убрать старые через «установку и удаление программ», только после этого я смог установить новые.
Создание загрузочной флешки без программ
Есть ли способ создать загрузочный носитель без программ? Возможно, вы не приверженец сторонних утилит или после установки программа не запускается. Бывает и такое. Да, такой способ есть. Для этого есть командная строка.
Командная строка
Подключаем флеш-накопитель к компьютеру. Открываем меню «Пуск», вводим cmd в диалоговом окне, дальше по найденной программе жмем ПКМ, выбираем «Запуск от имени администратора».
Запустится командная строка. Вводим diskpar > Enter.
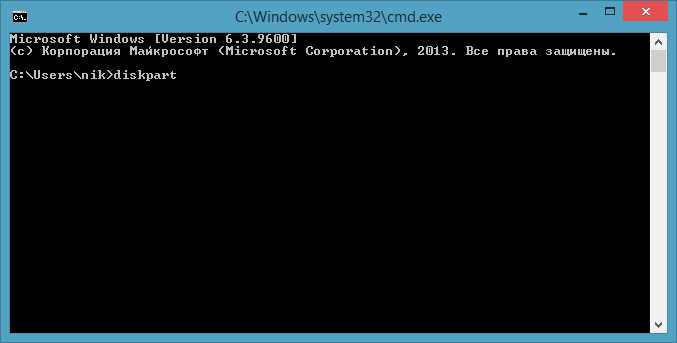
В окне программы вводим list disk > Enter. Так определяется все активные в системе диски.
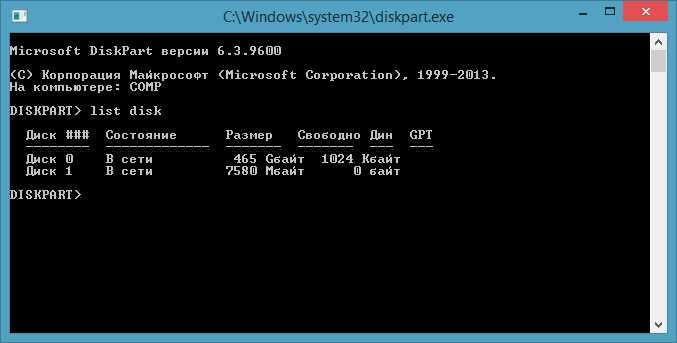
Должен открыться список с дисками:
- Диск 0 – жесткий диск.
- Диск 1 – флеш-накопитель.
Работаем с «Диск 1». Вводим select disk 1 > Enter. После clean > Enter. Будет удалена информация с флешки. Система произведет форматирование. В конце выдаст сообщение.

Вводим create partition primary > Enter. Будет создан раздел. Дальше select partition 1 > Enter. Будет выбран первый раздел в качестве активного.

Теперь вводим active > Enter для активации раздела. Чтобы отформатировать раздел в NTFS, вводим format fs=ntfs quick и нажмите Enter.

Можем отключить DiskPart, но командную строку закрывать не стоит. Для этого вводим exit > Enter. Первый этап создания флешки при помощи командной строки завершен. Заключительный этап – монтируем образ ISO-файла, открываем его, копируем все содержимое. Файлы нужно перенести на нашу флешку. Процесс копирования займет некоторое время.
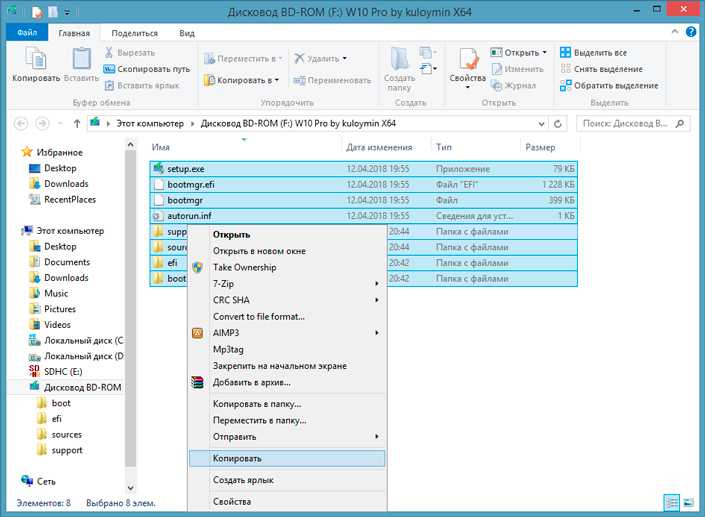
Этот способ можно рекомендовать продвинутым компьютерным пользователям.

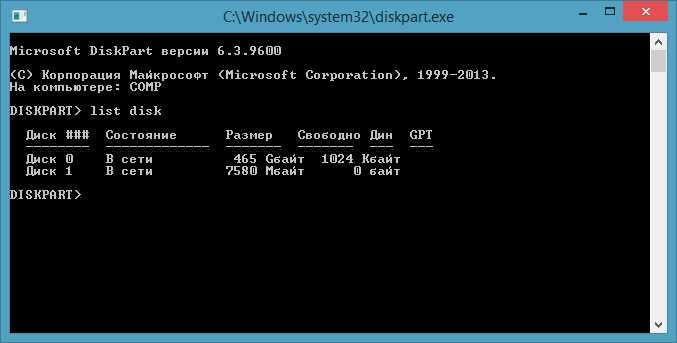



![Как установить windows 10 – пошаговая инструкция [2020]](http://kirovlom.ru/wp-content/uploads/b/a/0/ba075d81b74379c01968e4d90c9b5411.jpeg)





















