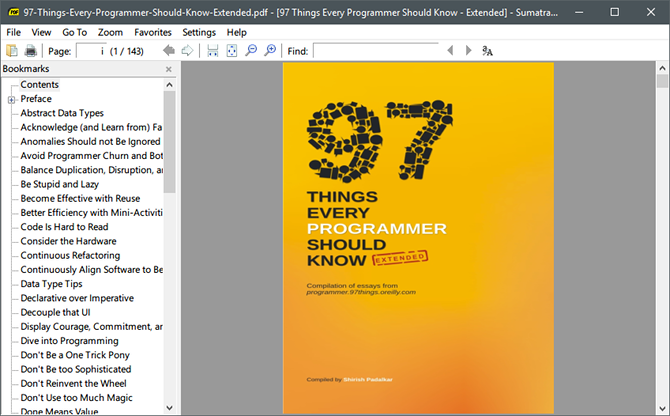Metro 2033
Этот постапокалиптический шутер на выживание был выпущен в 2010 году, но на UHD Graphics 630 играть в него практически невозможно. Фпс держится в районе 30, хотя картинка сегодня не впечатляет. Пробовал добавить в тесты продолжение — Метро: Ласт лайт, но там фпс был уже достаточно низкий и держался в пределах 15-20.
В какой-то момент я прошел Metro 2033 на видеокарте GeForce GTS 250 и остался вполне доволен производительностью, но следует учесть, что тогда самым распространенным разрешением экрана было 1280х1024, а современные 1920х1080 почти на 30% больше. Разница в производительности на этих разрешениях будет около 30%. Это следует учитывать при выборе игр для интегрированной графики.
Симптоматика проблемы
В большинстве случаев данная проблема возникает внезапно, и без особых видимых на то причин. Если ранее в Диспетчере задач были видны две видеокарты, то после возникновения дисфункции может отображаться только одна (обычно встроенная), часто появляется «неизвестное устройство», а качество графики при этом падает до базового уровня.
Все попытки как-то обнаружить вторую видеокарту или установить на неё драйвера обычно не дают результатов. При попытке установки драйверов для пропавшей дискретной видеокарты программа установки может сигнализировать об отсутствии данной карты на компьютере.
Требования
Прежде всего, чтобы использовать эту функцию, необходимо обновить наш компьютер до Windows 10 May 2020 Update. Эта функция недоступна в версиях, предшествующих Windows 2004 10 года, и поэтому мы не сможем ее активировать.
Кроме того, необходимо иметь NVIDIA видеокарта, поддерживающая эту функцию, поскольку графика интегрирована в ЦП, например, нет. Конечно, мы также должны убедиться, что у нас обновлены графические драйверы. Поддержка планирования GPU был представлен с версией 451.48 драйверов GeForce Game Ready. Эту новую версию драйверов можно скачать с здесь или из панели GeForce Experience, если она установлена.
Если мы соблюдаем вышесказанное, мы уже можем включить эту новую опцию.
Производительность графики для каждого приложения
Откройте приложение «Параметры Windows», нажав в нижней части экрана кнопку «Пуск» и выбрав в левом боковом меню кнопку с изображением шестеренки.
Либо используйте более быстрый и простой способ – нажмите сочетание клавиш «Windows + Х» или щелкните правой кнопкой мыши по кнопке «Пуск» в нижнем левом углу экрана и выберите во всплывающем меню раздел «Параметры».
Перейдите в группу настроек «Система», выберите вкладку «Дисплей» и прокрутите бегунок вниз до ссылки «Дополнительные графические параметры» и нажмите на нее.
Затем в открывшемся окне выберите тип приложения, для которого будете выполнять настройки графической производительности. Далее вам будет предложен список, который будет заполнен на основе выбранного вами типа приложения. Выберите приложение и нажмите кнопку «Добавить». Когда приложение появится в списке, щелкните его и нажмите кнопку «Параметры». В нашем случае мы добавили приложение «Paint 3D».
Кнопка «Параметры» отобразит окно с тремя возможными настройками производительности графики, которые вы можете установить для приложения. Параметр «Системное значение по умолчанию» позволяет операционной системе самой выбрать лучшие параметры производительности. Параметр «Энергосбережение» обычно означает, что будет использоваться встроенная графическая видеокарта, а параметр «Высокая производительность – применение целевого графического процессора «GPU». Конечно, есть исключения, которые будут описаны ниже.
Управление автоматическими обновлениями
Автоматические обновления могут быть большой проблемой. Например, Центр обновления Windows может загружать обновления в фоновом режиме, прежде чем напомнить о необходимости установки обновления. Не только удаленное обновление может повлиять на производительность, но и напоминания.
К сожалению, вы не можете отключить обновления Windows навсегда, поэтому у вас есть следующие возможности:
- Не выключайте компьютер.
- Установите обновления, как только появится запрос.
- Начиная с обновления за май 2019 года (версия 1903), вы можете заблокировать обновления на 35 дней.
Маловероятно, что вы сможете полностью отключиться от Интернета, если используете игровой ноутбук, поэтому установка этих обновлений как можно скорее – лучшее решение.
Отказ от ответственности — сначала прочтите, пожалуйста!
Все, что мы здесь рекомендуем, мы успешно использовали на своих системах и на нескольких системах дружественных геймеров. Мы специализируемся на шутерах от первого лица с интенсивной графикой. Не может быть единого руководства для каждой системы с миллиардами конфигураций. Вы должны решить, какие настройки вы хотите применить. Мы не несем ответственности за ущерб вашей системе, вызванный настройками. О рисках использования твиков мы сообщим отдельно в статье.
Символы
Макс. Повышение производительности
Среднее время
Риск повреждения вашей системы
Особый совет
Мы предполагаем Windows 10 Home, Windows 10 Pro или даже Windows 11. (Я использую его для игр без каких-либо проблем).
На данный момент альтернативы этим операционным системам нет. Старые версии хуже работают в тестах производительности. Однако Windows 11 имеет некоторые ограничения и работает не на всех системах. Кроме того, она немного медленнее, чем Windows 10, особенно с видеокартами AMD. Другие операционные системы (например, Linux) могут быть быстрее, но, к сожалению, видеоигры редко оптимизируются для них и работают — если вообще работают — медленнее, чем в Windows.
Альтернативой очень многим играм является облачный гейминг (вот введение в тему). В конечном счете, однако, Windows 10 или 11 также работает в облаке, поэтому (почти) все следующие настройки также действительны для него.
В этой статье мы не рассматриваем ваше оборудование. Поэтому мы не можем утверждать, действительно ли настройки повышают вашу производительность. Конечно, новая, более совершенная видеокарта также повышает производительность. Конечно, разгон или жесткий диск SSD дают большую производительность. И, конечно же, настройки показывают больший эффект в играх с интенсивной графикой.
Пожалуйста, имейте в виду, что не каждая настройка будет заметна, но попробовать всегда стоит. Некоторые настройки также заметны только в определенных игровых ситуациях, и их трудно измерить.
Вы можете проверить свою систему на соответствие текущему золотому стандарту в нашем Инструмент проверки и получите рекомендации по обновлению.
Установите последнюю версию DirectX
DirectX – это набор программных инструментов, которые упрощают работу с графикой в видеоиграх. Он жизненно важен для игр в Windows. За прошедшие годы были выпущены различные версии DirectX.
Запущенная в 2015 году, DirectX 12 – это последняя версия, которую вы найдете предустановленной на своем ноутбуке с Windows 10.
Чтобы проверить текущую версию DirectX, нажмите комбинацию Win + R, чтобы открыть меню «Выполнить», и введите dxdiag. Подождите, пока загрузится средство диагностики DirectX (DXDiag). На вкладе Экран вы найдете информацию о вашей выделенной видеокарте. На панели «Драйверы» найдите поле Direct3D DDI. Оно должно быть пронумеровано в соответствии с последней версией DirectX.
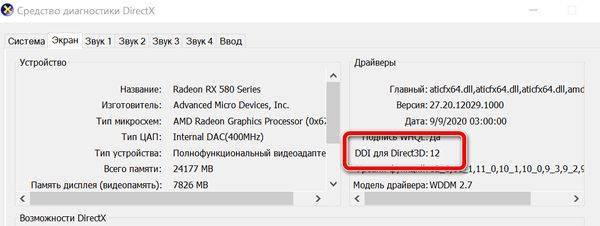
Помимо обновления графических драйверов, стоит убедиться, что ваши аудиодрайверы подходят для игр. Вы можете проверить статус своего аудиодрайвера на вкладке Звук в DXDiag
Также обратите внимание, что здесь также приводится сводка информации по драйверам устройств ввода
Ускорение работы через отключение ненужных служб
Отключение ненужных фоновых процессов в оптимизации Windows 10 для игр и не только является важнейшей составляющей. Как только операционная система запускается, с нею вместе начинают работать очень много служб. Многие из них важны для ОС, но есть и такие, которые расходуют производительность центрального процессора понапрасну.
Все просто – разработчики решили не хитрить они снабдили пользователей полным комплектом служб по принципу «какие-то, но пригодятся». Мы же не собираемся мириться с таким положением дел и отключим те процессы, которые нам вообще не нужны. Для того чтобы настроить службы так, как нам нужно, делаем правый клик по клавише «Пуск». В новом меню выбираем раздел «Управление компьютером».
Какие службы можно отключить в Windows 10
Но какие службы можно отключить – спросите вы. Не спешите, мы все расскажем по порядку. Изначально нелишним будет создать контрольную точку восстановления системы. Если что-то пойдет не так, всегда можно будет отменить изменения.
Вот список служб, которые можно отключить:
- диспетчер принтера (если не собираетесь печатать);
- Windows Search. Можно отключить, если вам не нужен поиск (служба требует много системных ресурсов);
- центр обновления Windows. Обновления можно устанавливать вручную – так вы сэкономите производительность ПК;
- службы приложений. Многие программы, например, Google Chrome оставляют в работе службу даже после того, как сами будут закрыты. Такая служба нужна для автоматического обновления и ускоренного запуска программ.
Windows 10 – ненужные сервисы
Вначале тривиальный способ улучшить производительность ноутбука не только в играх, но и как часть поддержки операционной системы. Я говорю об отключении любых ненужных программ, которые работают в фоновом режиме. Если их много, они могут перегружать как оперативную память, так и кеш процессора.
Так как же их отключить? Щелкните правой кнопкой мыши на панели запуска и выберите «Диспетчер задач». На экране появится окно с активной вкладкой Процессы. Именно в этом списке можно найти все ненужные программы. По каждой из них щелкните правой кнопкой мыши и выберите «Снять задачу». Однако, при отключении ненужных процессов будьте осторожны, чтобы не закрыть службы Windows. Это может вызвать системный сбой и необходимость перезагрузить компьютер.
Оптимизация онлайн-игр для Windows 10 с быстрым DNS
Если вы играете в сетевой многопользовательский режим или используете удаленный сервер для игр под управлением Windows 10, сетевой трафик может вызвать проблемы.
Хотя смена интернет-тарифа на более мощный может помочь, быстрее и дешевле просто настроить сеть.
- Хит Windows + I, чтобы открыть настройки
- Найдите Сеть и Интернет> Изменить настройки адаптера .
- Щелкните правой кнопкой мыши на вашей беспроводной сети
- Выберите Свойства
- Выделите Интернет-протокол версии 4 .
- Запишите две записи DNS для дальнейшего использования.
- Замените их на 1.1.1 и 1.0.0.1 .
- Нажмите ОК , затем Закрыть .
- Перезапустите браузер по умолчанию
Ваш интернет теперь должен быть быстрее, что поможет в онлайн-играх.
Исключения
Существуют случаи, кода пользователь не может указать приложению, какие параметры графики ему использовать. На изображении выше, приложение «Paint 3D» может использовать только встроенную графическую видеокарту, хотя наша тестовая система оснащена графическим процессором «NVIDIA». Приложения вроде этого, просто не могут использовать выделенный графический процессор, и нет простого способа заставить их сделать это. Даже если вы сможете заставить приложение, такое как «Paint 3D», использовать выделенный графический процессор, то в итоге лучше работать оно все равно не станет.
Аналогично, некоторые приложения (в основном современные игры) не смогут использовать встроенную графическую карту. Они всегда будут использовать только выделенный графический процессор, и соответствующий вариант будет указан в параметрах графики.
Логично, что возникают вопросы, не бесполезна ли эта настройка, но это не так. Даже если приложение использует встроенную графику, оно все равно может применять параметры высокой производительности. Аналогично, приложение, которое должно использовать выделенный графический процессор, может по-прежнему использовать его в режиме с низким энергопотреблением. Использование этих параметров не будет безболезненным. Если вы обнаружите, что изменение предпочтений в отношении производительности графики для приложения приводит к низкой производительности, медленному отклику или сбою работы приложения, то вы всегда можете вернуть его настройки в режим по умолчанию.
Здесь будет довольно много проб и ошибок, потому что в настоящее время доступно несколько разных моделей графических процессоров, системные спецификации которых сильно различаются, а приложения имеют свои собственные настройки и возможности. Компания «Microsoft» явно пытается предоставить пользователям более совершенную поддержку графического процессора, и, хотя эта новая функция может быть не идеальной, она все же полезна. Это определенно одна из тех функций, которую пользователи получат в следующем официальном обновлении операционной системы «Windows 10».
Каждому хочется, чтобы его компьютер работал с максимальной производительностью. Часто при работе системы включены ненужные процессы, открыты лишние программы, затормаживающие быстродействие
Поэтому важно знать, как можно увеличить скорость работы компьютера, улучшить производительность
NVIDIA Inspector
Еще одна широко известная утилита, которая поможет нам использовать видеокарту на полную мощность. По функционалу она чем-то напоминает программу GPU-Z. Данная утилита полностью бесплатна и предназначена только для видеокарт NVIDIA. Отлично функционирует на всех ОС Windows, включая Windows 7, 8 и 10.
Чтобы увеличить мощность видеокарты с ее помощью, необходимо:
- Утилита не требует установки, поэтому ее достаточно просто скачать на ПК и запустить.
- После запуска, внизу окна программы нажмите кнопку «Show Overclocking» и подтвердите свои действия.
- Отобразится окно разгона. И для того чтобы видеокарта начала работать на полную мощность, нам нужно увеличить параметр «Shader Clock» на 15% от начальной частоты. Для этого передвиньте ползунок вправо. Вместе с ним будет подниматься и параметр «GPU Clock».
- Для сохранения изменений нажимаем кнопку «Apply Clocks & Voltage».
- Теперь нужно протестировать плату, запустив любую программу, например FurMark или требовательную игру. После того, как вы убедитесь, что ошибок нет, двигаемся дальше.
- Находим параметр «MemoryClock» и передвигаем ползунок направо на 30-40 MHz, тем самым увеличивая частоту видеопамяти, вслед за этим поднимется и производительность (FPS).
- Заново тестируем плату на наличие ошибок.
- Дополнительно для стабильной работы платы, повышаем параметр «Voltage» на 1-2%.
Теперь вы знаете, как увеличить производительность своей видеокарты, и сможете без каких либо трудностей разогнать ее до нужных частот. Тем самым ускорив работу не только графических приложений, но и игр, повысив FPS.
Продвинутые настройки графики для игр и приложений
Настроить разрешение экрана
Для увеличения производительности игр можно изменить разрешение экрана. Следует выбрать наилучшее разрешение, при котором изображение остается четким, без искажений и иных видимых дефектов. Рекомендуется изменять разрешение в настройках игры.
Настроить графические драйверы
Для оптимизации графики в играх рекомендуется обновить драйверы видеокарты. Настройки видеодрайвера позволяют настроить параметры фильтрации текстур, анти-алиасинга и других параметров, влияющих на качество изображения и производительность.
Включить ускорение 3D
Для достижения максимальной производительности в играх и приложениях, поддерживающих 3D-графику, следует включить ускорение 3D. Это может быть сделано в настройках видеоадаптера. Ускорение 3D позволит снизить нагрузку на процессор и увеличить скорость обработки графики.
Настроить оптимизацию энергопотребления
Оптимизация энергопотребления позволит снизить нагрузку на процессор при работе с графикой. Можно установить в настройках Windows 10 режим высокой производительности для увеличения скорости работы графики, однако это может привести к уменьшению времени автономной работы ноутбука.
- Увеличение свободного места на диске
- Более актуальные драйвера устройств
- Отключение неиспользуемых программ и служб
- ОЧИСТКА реестра операционной системы (не рекомендуется без специальных знаний!)
С учетом вышеуказанных настроек, можно настроить графику в Windows 10 для достижения максимальной производительности в играх и приложениях.
Настройки производительности графики в Windows 10. G-ek.com
Рекомендуем: Как включить высокопроизводительный графический процессор для браузера Microsoft Edge.
Современные ноутбуки часто поставляются с двумя графическими процессорами или видеокартами. Одна из них предназначена для использования в энергосберегающем режиме, обеспечивая при этом разумную производительность для повседневных задач, вторая, это Высокопроизводительная, подойдет для более сложных задач, таких как игры или обработка видео, для подобных задач рекомендуется использовать более мощный, дискретный графический адаптер. Например, ноутбуки с процессорами AMD и Intel поставляются с интегрированным графическим процессором GPU для этой цели.
Windows 10 — позволяет установить, какой графический процессор следует использовать для приложений из Магазина (Store) или для Классических программ и игр.
После установки драйверов для ваших видеоадаптеров, вам будут доступны настройки переключаемой графики. Это может быть пункт, для исполняемых файлов в контекстном меню или конфигуратор графики в панели управления графического процессора (Видеокарты).
В Windows 10 Данная опция встроена в приложение «Параметры», настройте параметры производительности графики для отдельных программ и приложений или увеличить время работы от аккумулятора.
Опция «Параметры графики» позволяет указать, какой видео адаптер использовать для определенного приложения в системах с несколькими GPU. Настройки, сделанные в приложении «Параметры», будет иметь приоритет над другими настройками которые вы можете сделать в панели управления, драйвером GPU.
Давайте посмотрим, как настроить функцию, производительности графики в Windows 10.
Чтобы установить предпочтительный графический адаптер для приложений в Windows 10, выполните следующие действия.
- Откройте приложение «Параметры».
- Перейдите в раздел «Система» → «Дисплей» и прокрутите страницу вниз до ссылки «Дополнительные графические параметры».
- На следующей странице, вы можете указать приложение для выбора предпочтений производительности графики, выберите тип приложения в выпадающем списке в зависимости от того, что вы хотите:
- Классическое приложение
- Универсальное приложение
- Чтобы добавить в список Классическое приложение, используя кнопку «Обзор», Универсальное приложение можно выбрать из доступного списка. Выбрав нужное приложение, нажмите кнопку «Добавить».
- Нажмите на приложение в списке, затем нажмите кнопку «Параметры», чтобы открыть диалоговое окно — Спецификация графики.
Диалоговое окно Спецификация графики, представляет возможность переключения предпочтений графики между значениями:
- Системное значение по умолчанию
- Энергосбережение
- Высокая производительность
- Выберите, какой графический процессор использовать и нажмите кнопку «Сохранить».
Все.
Примечание: По умолчанию все приложения привязаны к параметру «Системное значение по умолчанию», что означает, что их профиль производительности определяется драйверами. Если вы удаляете приложение из указанного выше списка, ваши изменения сделанные ранее будут возвращены к настройкам по умолчанию.
В Windows 10 рассматривает, интегрированный графический процессор в качестве энергосберегающего, а высокопроизводительный графический процессор — как дискретный видео адаптер или внешний графический процессор.
Замена или удаление приложения Windows 10
Многие пользователи устанавливают ужасное программное обеспечение, думая, что оно им нужно. Некоторые из худших преступников включают в себя программы для чтения PDF, музыкальные и видео плееры, браузеры и программное обеспечение BitTorrent. К счастью, существует множество отличных альтернатив.
PDF Reader Замена: Суматра PDF
Многие интернет-пользователи считают, что Adobe Acrobat PDF Reader — единственная программа, способная читать файлы PDF. Это миф Поскольку Adobe Acrobat может распространять вредоносное ПО, вам может потребоваться альтернатива. Самой лучшей программой для большинства людей является Sumatra PDF Reader. Кроме того, большинство браузеров могут читать файлы PDF
, Возможно, вам даже не понадобится специальный PDF-ридер.
Тем не менее, я рекомендую Суматру всем. Он не только с открытым исходным кодом, он читает комиксы (файлы CBZ или CBR), блокирует потенциально вредоносные сценарии и работает на старых системах.
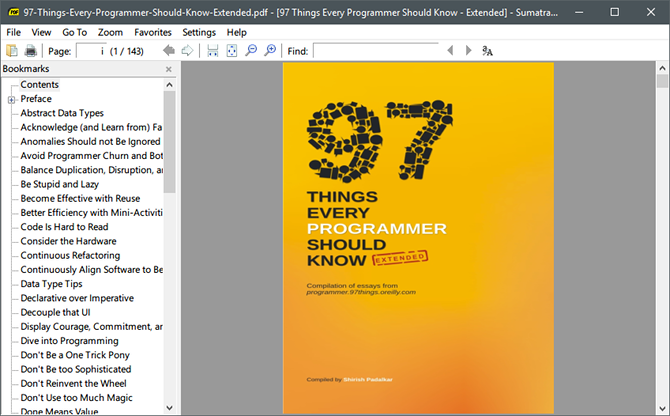
Музыкальные и видео плееры: VLC Player
VLC Player — один из лучших, если не лучший, медиаплееров.
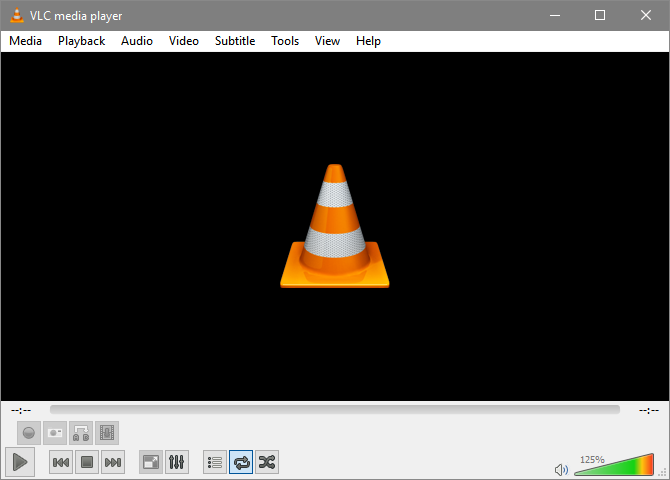
Вы могли бы утверждать, что лучшие музыкальные плееры там. Но для видео мало кто может превзойти VLC. Кроме того, это с открытым исходным кодом, поддерживает сочетания клавиш
, воспроизводит практически любой видеофайл и ничего не стоит. Если вы уже знакомы с VLC Player, вы можете прочитать о его секретных функциях
,
Замена браузера: браузер Chrome
Chrome, пожалуй, самая быстрая альтернатива браузерам Microsoft Edge или Internet Explorer. Он поставляется в стандартных 32-битных и 64-битных вариантах. Google даже делает версию Chrome с открытым исходным кодом, которая называется Chromium.
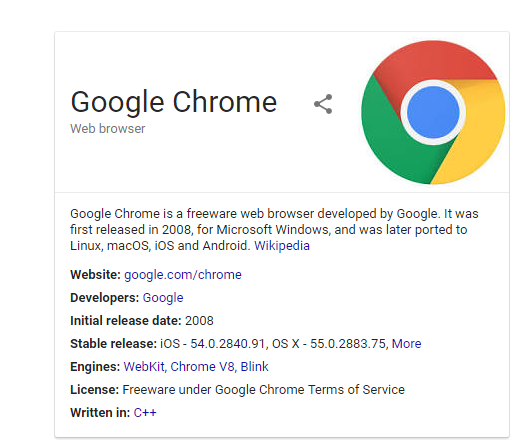
В целом, Chrome предлагает все, чего нет у Edge: расширяемость, безопасность и скорость. Если вы часто пользуетесь Интернетом, Chrome входит в число первых приложений, которые вы должны установить. Тем не менее, Firefox предлагает такую же степень расширяемости и 100% открытый исходный код. А поскольку вы работаете в Windows, попробуйте оптимизированный для Windows браузер на основе Firefox: Pale Moon. Pale Moon работает со многими расширениями Firefox и поставляется с 64-битными версиями.
Замена BitTorrent: qBittorrent
Для тех из вас, кто использует ужасный вредоносный клиент BitTorrent, есть надежда. Проверьте qBittorrent с открытым исходным кодом. В отличие от кроссплатформенного клиента BitTorrent Deluge, он получает регулярные обновления. Кроме того, qBittorrent более полнофункциональный и включает в себя все дополнительные возможности своих конкурентов, без сумасшедших заражений вредоносным ПО.
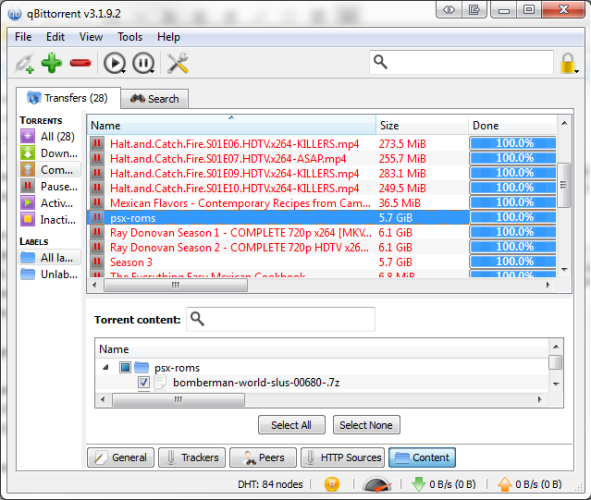
Использование файла подкачки и ReadyBoost
Повышенный расход, что сказать
Понять, что оперативной памяти не хватает, просто — система очень долго выполняет поставленные задачи. Но в недостатке объёма можно убедиться и наглядно, используя «Диспетчер задач». Для этого нажимаем сочетание клавиш Ctrl+Shift+Esc и переходим на вкладку «Производительность».
Мы видим, что 3 Гб уже маловато — память заполнена на 79%. Если запустить ещё какое-нибудь ресурсоёмкое приложение, то система начнёт жутко тормозить. Если пока нет возможности увеличить объём ОЗУ с помощью новых планок, то можно немного повысить производительность программными средствами.
Универсальный способ — настройка файла подкачки. Это пространство на жёстком диске, которое система будет использовать в качестве оперативной памяти. Чтобы его настроить:
-
Находим через встроенный поиск инструмент «Просмотр расширенных параметров системы».
-
Нажимаем на кнопку «Параметры» в области «Быстродействие»
- Переходим на вкладку «Дополнительно».
-
В области «Виртуальная память» нажимаем «Изменить».
Значение можно установить самому
По умолчанию установлен автоматический выбор объёма по усмотрению системы. Мы можем снять эту галочку, выбрать другой том (не системный) и указать, сколько места готовы выделить под файл подкачки. Для сохранения конфигурации нужно нажать «Ок» и перезагрузить компьютер.
Если Windows установлена на HDD, то есть ещё один способ — использование технологии ReadyBoost. Это когда необходимые ресурсы памяти черпаются из пустой флешки. Для этого требуется флеш-накопитель.
- Подключаем флеш-накопитель к USB-порту.
- Находим его в проводнике «Этот компьютер» и открываем свойства.
-
Переходим на вкладку ReadyBoost и нажимаем «Использовать это устройство».
- После того как Windows определит объём, который можно использовать для оптимизации памяти, нажимаем «Ок».
На SSD этот метод не действует, так как твердотельный накопитель и без того работает быстро — ReadyBoost не повышает его производительность.
Разгоняем компьютер
Если ни один из вышеприведенных способов не помог и вы начинаете замечать, что от старости из вашего ПК уже песок сыпется, то есть два варианта решения. Первый более классический: выполнить абгрейд ПК либо полностью заменить игровое устройство. А для всех энтузиастов мы предлагаем еще одно решение: выполнить разгон компьютера. Его рекомендуется делать только на свой страх и риск, так как есть реальная возможность угробить ПК без возможности восстановления комплектующих.
Наибольший прирост производительности в играх даст разгон видеокарты. Процедуру можно выполнить без установки дополнительного программного обеспечения. Чаще всего все необходимые настройки можно найти в установленном драйвере видеокарты.
Теперь можно приниматься за разгон процессора и оперативной памяти. Здесь тоже все довольно просто, но потребуется зайти в BIOS операционной системы. Для этого перезагрузите ПК, нажмите клавишу «del» и находите соответствующие опции. Если вы планируете пользоваться разгоном ПК на постоянной основе, то рекомендуется позаботиться заранее о модернизации системы охлаждения.
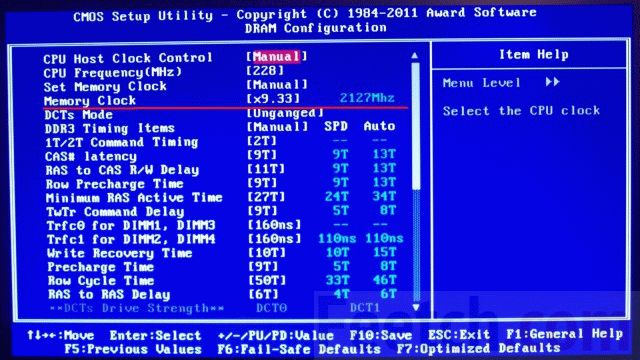
Другие способы повышения FPS
Важно понимать, что не все инструменты настройки будут работать так, как Вы этого хотите. Низкая скорость отклика, в некоторых случаях, также может означать то, что Ваша техника устарела
В таком случае оптимальным способом повышения производительности станет апгрейд устройства в соответствии с минимальными требованиями игр, в которых планируется провести время
Производитель рекомендует обратить внимание на модели, способные выдать до 240 фпс при максимальном разгоне
Для повышения комфорта и производительности, а также максимального соответствия скорости отклика, рекомендуется использовать подходящий под запросы игровой монитор. А для запуска требовательных игр понадобится соответствующая начинка, позволяющая полноценно обрабатывать поступающие запросы.
Заключение
Включение опции HwSchMode теоретически должно увеличивать производительность видеосистемы, но доступные драйвера nvidia 450.99 такой радости на практике не предоставляют.
Эти драйвера предназначены для разработчиков, поэтому еще рано окончательно судить о возможных преимуществах и недостатках технологии аппаратного ускорения планировщика GPU. Компания Nvidia обещает добавить официальную поддержку WDDM 2.7 уже в следующем релизе Game Ready Driver.
Даже при появлении полноценных драйверов, официальная поддержка WDDM 2.7 и ускорение планировщика видеокарт в краткосрочной перспективе будут доступны только для Windows 10 20H1 (версия 2004) и выше.
Возможно, со временем эта технология станет доступной и на других ОС Windows, что даст возможность получить неплохой прирост производительности видеокарт за счет оптимизации их работы.
P.S. На тестовых драйверах nvidia 451.22 и 455.38 (поддерживают WDDM 2.8) прироста хешрейта при включении HwSchMode не наблюдается.