Можно ли удалить содержимое?
Поскольку раздел AppData скрыт, большинство пользователей даже не подозревает об его существовании. Если вам срочно нужно очистить место на диске, попробуйте удалить что-нибудь из другой, менее значимой папки. Очистка каталога может привести к сбросу всех настроек, связанных с программами и приложениями. Например, вы потеряете все данные браузера или параметры игр.
Также удаление папки AppData вызовет сбои в работе некоторых системных программ, что может повлиять на стабильность оперативной системы. Вообще, нужно быть очень осторожным при удалении любого раздела на системном диске.
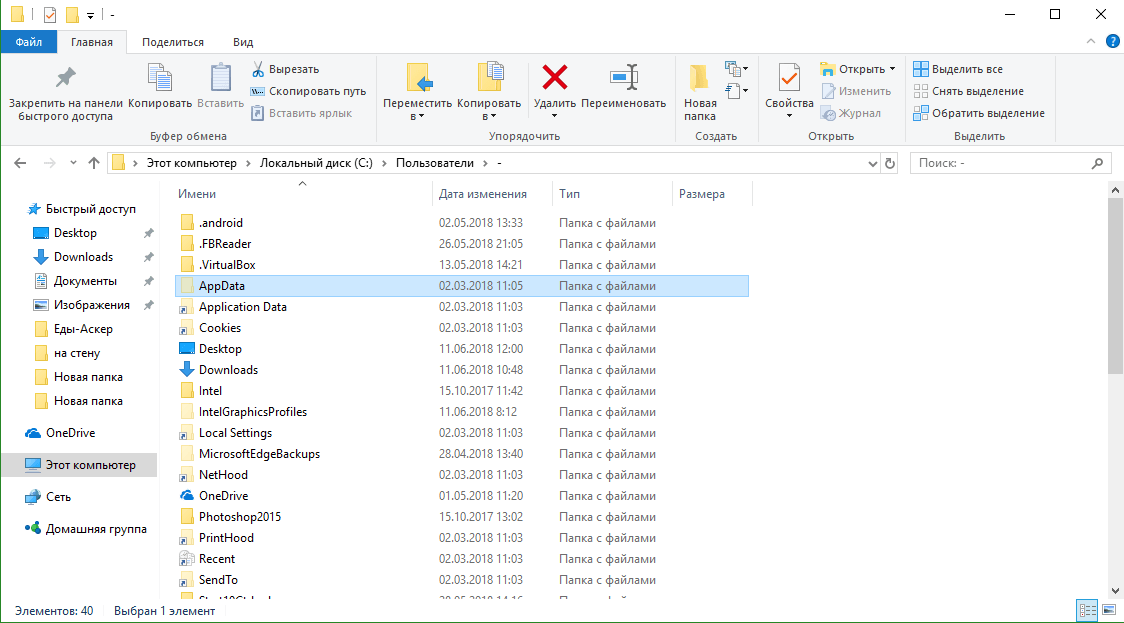
Windowsapps что это за папка windows 10
С тех пор, как Windows 8 и Windows 10 получили дополнительный способ автоматической установки приложений (таких как Mail и Photos, различные игры) в дополнительную системную папку WindowsApps, у пользователей возникли трудности с доступом к содержимому этой папки. Ниже рассмотрены два способа, как найти эту папку и получить к ней доступ.
Этот способ основан на смене владельца папки. Специальный скрипт модификации реестра добавит в контекстное меню проводника пункт «Take Ownership» (принять во владение).
1. Скачайте архив TakeOwnership.zip , распакуйте, или зайдите в содержимое этого архива.
2. Двойным кликом запустите скрипт InstallTakeOwnership.reg.
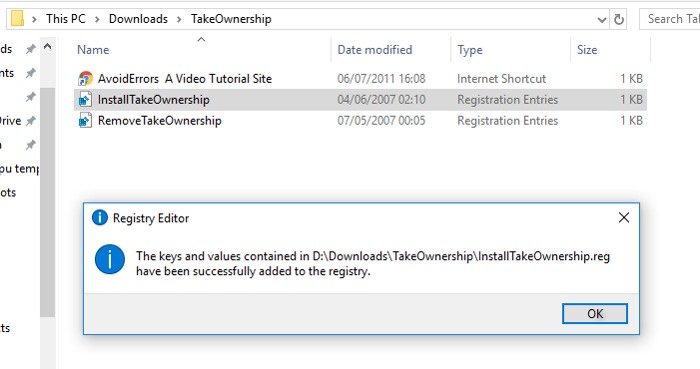
После этого в контекстном меню появится пункт Take Ownership.
3. Откройте место расположения папки WindowsApps. По умолчанию это каталог «C:\Program Files», однако Вам может понадобиться разрешить отображение этой скрытой папки. Для этого кликните на закладку View в верхней части Проводника, и затем кликните на опции «Hidden items».
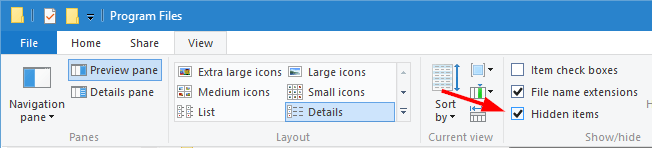
После того, как Вы увидели папку WindowsApps, выполните на ней правый клик, и выберите в контекстном меню «Take Ownership».
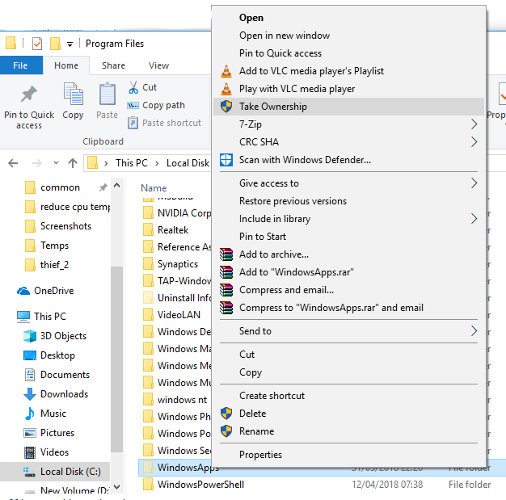
На несколько секунд откроется окно Powershell, и в ней запустится команда, которая перенастроит владельца папки на текущего пользователя. После завершения работы этой команды Вы получите доступ к содержимому файлов и папок каталога WindowsApps. Вы сможете менять права доступа, удалять, копировать и создавать файлы.
Имейте в виду, что предоставление прав владельца снижает уровень безопасности системы, потому что любые программы, запущенные от имени текущего пользователя, могут потенциально получить полный контроль над содержимым WindowsApps, в том числе записать туда вредоносный код.
Примечание: в архиве также есть скрипт RemoveTakeOwnership.reg, который удалит пункт «Take Ownership» из контекстного меню Проводника.
Если Вы не хотите вставлять команду «Take Ownership» в контекстное меню из-за соображений безопасности или по каким-то другим причинам, то можно добиться того же самого результата вручную. Ниже описан этот процесс по шагам.
1. Откройте в Проводнике папку Program Files.
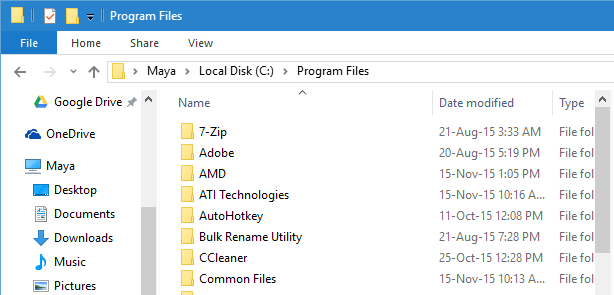
2. В этой папке должна находиться папка WindowsApps, однако по умолчанию она может быть скрыта. Чтобы она стала видна среди всех обычных папок, кликните на закладку View, после чего поставьте галочку «Hidden Items».
Действие разрешит отображение всех скрытых папок, находящихся в папке Program Files. В их числе станет видна и папка WindowsApps.
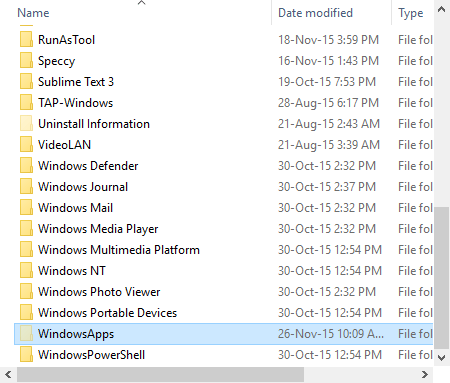
3. Несмотря на то, что папка стала видна, к её содержимому все еще нельзя получить доступ. При попытке открыть папку WindowsApps откроется окно с сообщением, что доступ запрещен, даже если Вы делаете это как администратор компьютера.
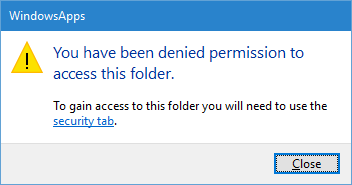
Сделайте правый клик на папке WindowsApps, и выберите пункт свойств в контекстном меню папки (Properties).
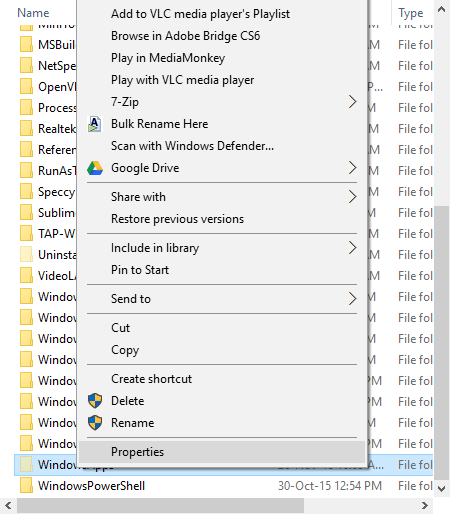
4. Откроется окно свойств папки. Перейдите на закладку Безопасность (Security), и кликните на кнопку Advanced.
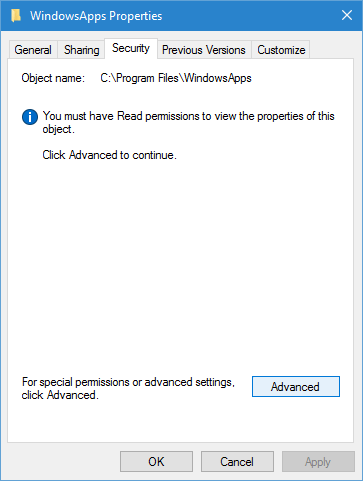
5. Откроется окно диалога Advanced Security Settings, кликните в нем на ссылку Change.
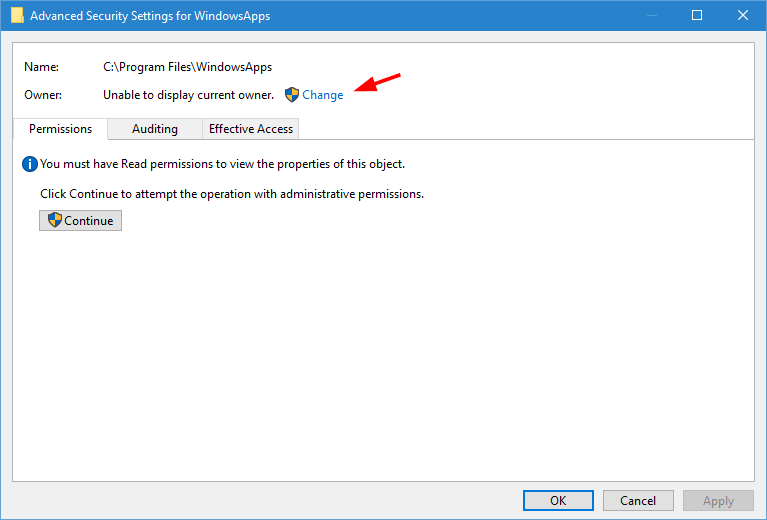
Откроется окно запроса подтверждения UAC (User Access Control). Просто кликните на кнопку «Yes» для продолжения.
6. Окно покажет все разрешения, которые в настоящий момент настроены для папки WindowsApps. Как Вы можете видеть, эта папка относится к системе, и поэтому Вам просто так нельзя получить к ней доступ. Чтобы изменить это, кликните на ссылку Change, которая находится рядом с текстом «Owner: TrustedInstaller», обозначающим текущего владельца папки.
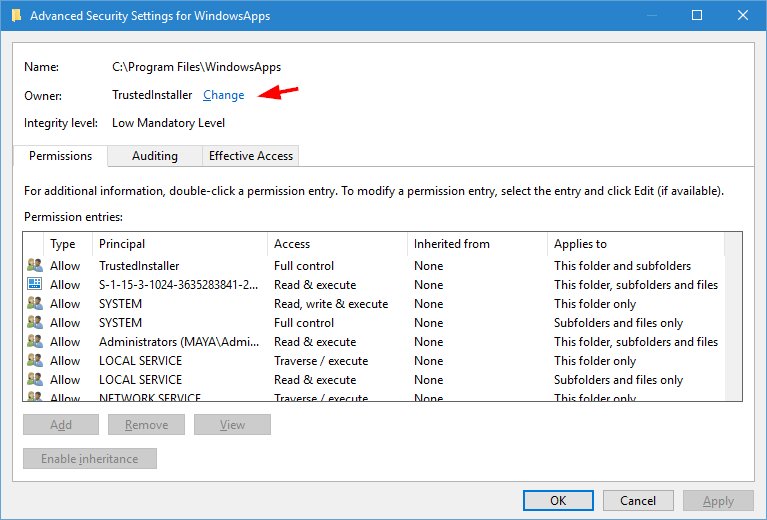
7. Откроется окно выбора пользователя или группы «Select User or Group». Здесь введите свое имя пользователя с правами администратора, и кликните кнопку «Check Names». Это действие автоматически заполнит имя объекта.
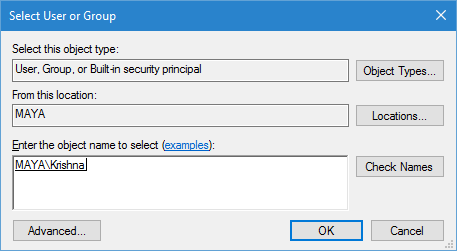
Кликните на кнопку OK для продолжения.
8. В основном окне Вы увидите, что владелец папки поменялся на указанную Вами учетную запись администратора. Перед тем, как применить изменения, установите галочку «Replace owner on sub containers and objects», иначе не получите полный доступ над содержимым папки WindowsApps.
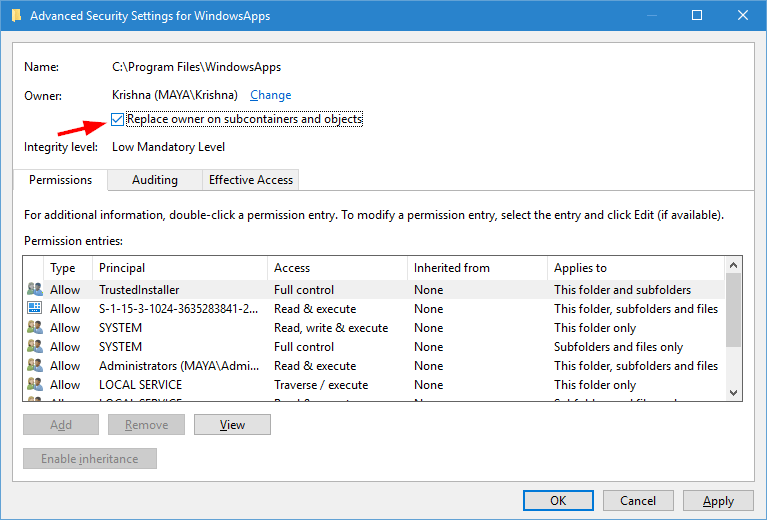
После этого кликните на кнопку OK для сохранения изменений.
Windows начнет менять права доступа на содержимом WindowsApps, этот процесс может занять некоторое время.
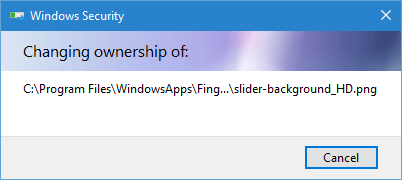
Тем же самым способом Вы можете получить полный доступ к любой другой папке Program Files, пока у Вас есть права администратора.
1. How to Get Access to WindowsApps Folder in Windows 10 site:maketecheasier.com.2. TakeOwnership.zip.
Обновление системы
Данный способ заключается в полном обновлении системы с сохранением пользовательских файлов. Для обновления нам понадобится образ Windows 10.
Скачать его можно на официальном сайте. Монтируем образ в виртуальный привод с помощью программы UltraISO и запускаем установку прямо из среды Windows.
Для запуска восстановления запускаем файл setup.exe .
- Далее выбираем язык и кликаем «Установить ».
- В окне выбора типа установки выбираем «Обновление ».
В этом случае будет произведена установка Windows с сохранением всех установленных приложений и пользовательских файлов. По окончании установки/обновления Microsoft Store будет на месте.
Что это за папка WindowsApps Windows 10

Пользователей интересует что это за папка WindowsApps на системном диске Windows 10. Особенно интересно становиться, когда при попытке открыть её администратору устройства отказывается в доступе. Непосредственно из названия папки становится понятно, в ней содержатся какие-то приложения или их данные. Можно ли её удалить ещё нужно разобраться.
Эта статья расскажет, что это за папка, как открыть (получить доступ) и можно ли её вообще удалить. При открытии папки WindowsApps пишет у Вас нет разрешений на доступ к этой папке. Хотя используется учётная запись администратора. Значит, открыть папку C:\ Windows\ System32 можно сразу, а для просмотра содержимого WindowsApps ещё нужен доступ.
WindowsApps — что это за папка
В расположении C:\Program Files\WindowsApps содержатся данные всех доверенных приложений с Магазина Windows 10. Например, стандартные приложения Кино и ТВ, Фотографии, One Note, Microsoft Store и самостоятельно установленные Skype или Nahimic.
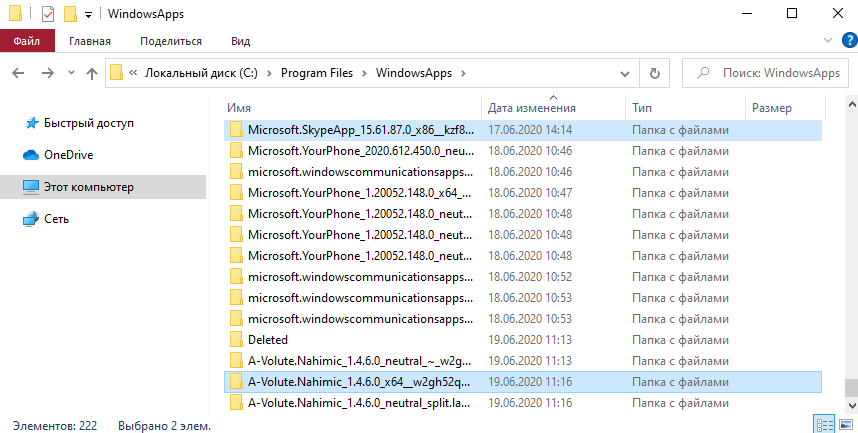
Можно переместить UWP приложение? Например, ранее пользователям было доступно UWP приложение Viber. Как же было обидно, когда после переустановки системы нельзя было его установить с Магазина. Осталась только классическая версия программы с официального сайта.
Если же изменить расположение, в котором по умолчанию сохраняются приложения, тогда папка WindowsApps появится на другом диске, например, D:\. Это настраивается в разделе Параметры > Система > Память > Изменить место сохранения нового содержимого.
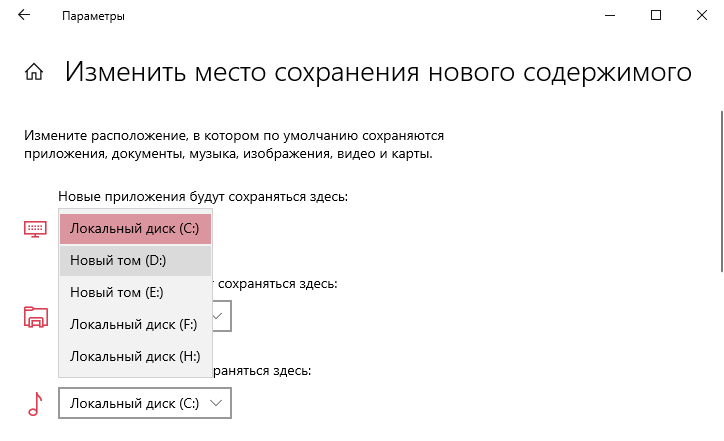
Для загрузки старых версий UWP приложений или новых через браузер можно использовать генератор ссылок Microsoft Store. Ранее уже рассматривалось, как установить приложение Viber (которое больше не поддерживается и совсем не доступно в Магазине Windows 10).
Как получить доступ к папке
Перейдите в Свойства папки WindowsApps > Безопасность > Дополнительно. В строке Владелец выберите Изменить (Вам нужны права администратора).
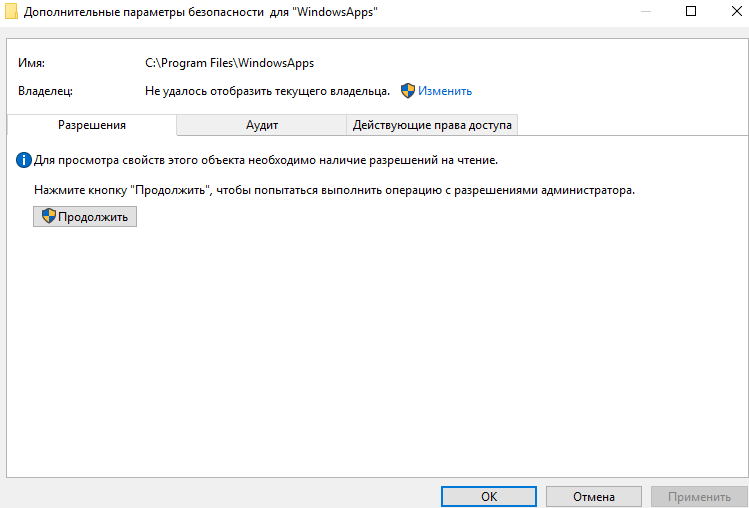
В открывшемся окне нужно ввести правильное имя Вашей учётной записи администратора. Чтобы его выбрать нажмите Проверить имена и кнопку ОК.
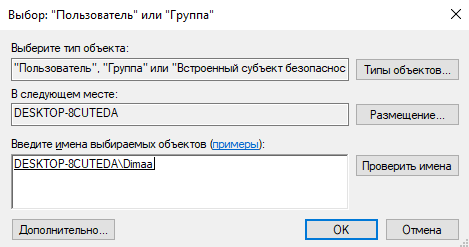
Теперь можно посмотреть содержимое папки WindowsApps. Для удаления данных с папки нужно получить полные права. Подробнее в инструкции: Вам отказано в доступе к этой папке Windows 10.
Можно ли удалить WindowsApps
Как Вы уже поняли в ней содержаться универсальные приложения с Магазина Windows 10. Сразу отметим нельзя ничего удалять для нормальной работы доверенных приложений. Рекомендуем только правильно удалять приложения из Microsoft Store в Windows 10.
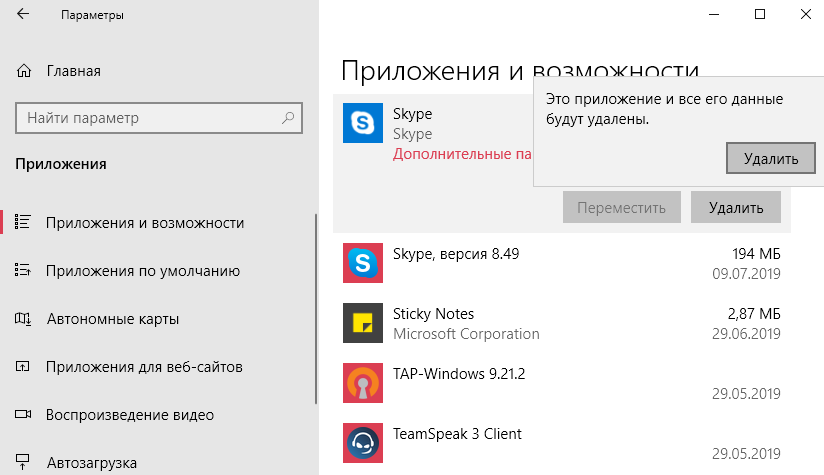
Для удаления перейдите в Параметры > Приложения > Приложения и возможности. Классическое удаление универсальных приложений очищает папку WindowsApps. Использование оболочки Windows PowerShell значительно удобней для удаления данных.
Удалена папка WindowsApps? Тогда у Вас нормально не будет работать Microsoft Store. После перезагрузки компьютера система должна её обратно создать. Хотя пользователю её удалить не так уж и просто как может показаться, на первый взгляд.
Можете выполнить перерегистрацию универсальных приложений, выполнив команду: Get-AppXPackage -AllUsers | Foreach в окне оболочки Windows PowerShell.
- Что это за папка. В ней располагаются все файлы универсальных приложений с Магазина Windows 10. Она располагается на диске в C:\ Program Files\ WindowsApps, хотя по умолчанию и скрыта от глаз пользователей.
- Открыть доступ. Даже в администратора нет прав для просмотра этой папки. Для просмотра достаточно присвоить владельца папке. Для изменений нужен полный доступ. Его можно получить как в свойствах, так и командой.
- Можно ли удалить. Вам это не нужно однозначно. Это может повлиять на работоспособность UWP приложений. Удалив хотя бы один файл с папки может уже нарушиться целостность. Для удаления используйте параметры.
Deleting WindowsApps folder
To delete the WindowsApps folder on Windows 10, use these steps:
- Open File Explorer.
- Navigate to the drive containing the folder.
- Right-click the WindowsApps folder and select the Properties option.
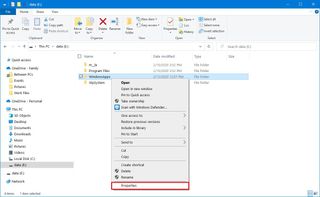
Source: Windows Central (Image credit: Source: Windows Central)
- Click the Security tab.
- Click the Advanced button.
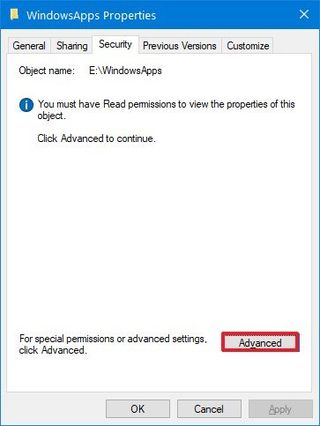
Source: Windows Central (Image credit: Source: Windows Central)
- Click the Change option.
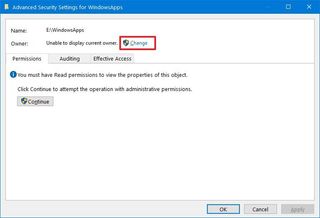
Source: Windows Central (Image credit: Source: Windows Central)
- Specify your account name (or the full email address associated with the account).
- Click the Change Name button.
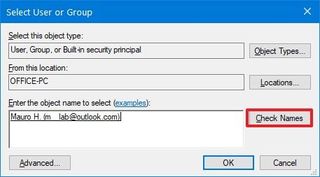
Source: Windows Central (Image credit: Source: Windows Central)
- Click the OK button.
- Check the Replace owner on subcontainers and objects option.
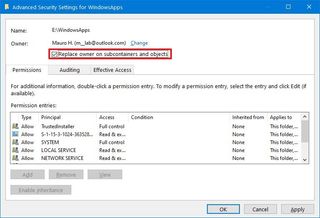
Source: Windows Central (Image credit: Source: Windows Central)
- Click the Apply button.
- Click the OK button.
- Click the OK button again.
- Click the Advanced button from the «Security» tab.
- Click the Change permissions button.
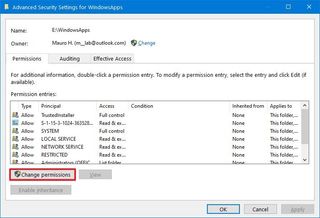
Source: Windows Central (Image credit: Source: Windows Central)
- Click the Add button.
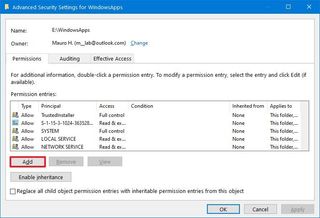
Source: Windows Central (Image credit: Source: Windows Central)
- Click the Select a principal option.

Source: WindowsApps account permission settings (Image credit: Source: WindowsApps account permission settings)
- Specify your account name (or the full email address associated with the account)
- Click the OK button.
- Under the «Basic permissions» section, check the Full control option.
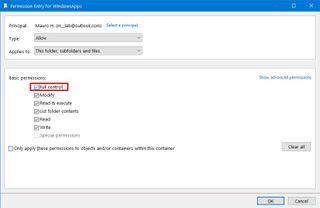
Source: Windows Central (Image credit: Source: Windows Central)
- Click the OK button.
- Click the Apply button.
- Click the OK button.
- Click the OK button one more time.
- Right-click the WindowsApps folder and select the Delete option.Quick tip: If you get a message trying to delete the folder, try one or two times again until the folder is deleted.
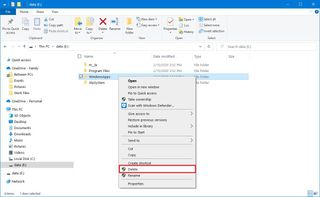
Source: Windows Central (Image credit: Source: Windows Central)
Once you complete the steps, there are several other leftover folders that are part of the system that stores apps on an external storage, including your user account folder, WpSystem and WUDownloadCache, which you can delete by right-clicking the folder and selecting the Delete option. If you also want to delete the «Programs Files» folder, you’ll have to use the same steps mentioned above as this is another folder protected by the system.
ModifiableWindowsApps — как удалить?
Папка идет от имени TrustedInstaller, поэтому с удалением могут быть проблемы.
И если она находится в Program Files — еще нормально, однако если на диске D — немного странно. Хотя, судя по офф информации — это нормальное поведение, возможно появляется на несистемном диске из-за нехватка места на системном.
Если не пустая, то удалять ее строго не рекомендуется. Да и смысл? Комп не грузит, места не занимает вообще. Но при этом системная.
Однако при большом желании — вы можете удалить ее принудительно, понимая все риски. Перед этим лучше создать точку восстановления, но она может не спасти, особенно если папка была не на системном диске. Создание точки восстановления:
- Зажмите Win + R, появится окошко Выполнить — напишите команду control sysdm.cpl или просто sysdm.cpl. Нажмите ОК.
- Откроется окошко Свойства системы. Активируйте вкладку Защита системы.
- Выберите диск на котором собираетесь удалить ModifiableWindowsApps.
- Выбрали диск — нажимаем Создать. Указываем название, например до удаления ModifiableWindowsApps. Нажимаем ОК — точка создалась.
Важно — выбрать диск, на котором находится папка и потом нажимать кнопку Создать. Удалять папку из Program Files я настоятельно не рекомендую — просто потому что это часть системы
После этого — можно пробовать удалить. Для этого нужно использовать утилиту Unlocker, которая позволяет удалять неудаляемые папки/файлы.
Unlocker качать нужно версии 1.9.2, лучше с проверенного софт-портала.
При установке вам может предлагаться также установить тулбар Delta toolbar — выбираем Advanced и снимаем галочку:
После установки — нажимаем правой кнопкой по ModifiableWindowsApps и выбираем пункт Unlocker:
Утилита может выдать окно со списком процессов, которые используют данную папку. Внизу в меню выбираем удалить и нажимаем ОК:
Для удаления скорее всего потребуется перезагрузка — это нормально.
How to delete WindowsApps folder using File Explorer
To delete the WindowsApps folder from an external hard drive, you must first remove the apps, restore the storage default settings, and then change some folder permissions to delete the folder successfully.
Quick note: These steps are meant to delete the «WindowsApps» folder from an external storage. We don’t recommend trying to remove the same folder from the Windows 10 installation drive.
Uninstalling apps
To uninstall the apps on an external drive, use these steps:
- Open Settings.
- Click on Apps.
- Click on Apps & features.
-
Under the «Apps & features» section, use the Filter by menu, and select the drive containing the «WindowsApps» folder.
Source: Windows Central
-
Select the app and click the Uninstall button.
Source: Windows Central
- Click the Uninstall button again.
Once you complete the steps, you may need to repeat them to remove all the apps from the external storage. If one or more apps are still installed on the external drive, you won’t be able to delete the folder.
Restoring default saved content settings
To restore the default settings to store new apps, use these steps:
- Open Settings.
- Click on System.
- Click on Storage.
-
Under the «More storage settings» section, click the Change where content is saved option.
Source: Windows Central
- Use the «New apps will save to» drop-down menu to select the Local Disk option.
-
Click the Apply button.
Source: Windows Central
After you completese the steps, you can proceed to delete the WindowsApps folder.
Deleting WindowsApps folder
To delete the WindowsApps folder on Windows 10, use these steps:
- Open File Explorer.
- Navigate to the drive containing the folder.
-
Right-click the WindowsApps folder and select the Properties option.
Source: Windows Central
- Click the Security tab.
-
Click the Advanced button.
Source: Windows Central
-
Click the Change option.
Source: Windows Central
- Specify your account name (or the full email address associated with the account).
-
Click the Change Name button.
Source: Windows Central
- Click the OK button.
-
Check the Replace owner on subcontainers and objects option.
Source: Windows Central
- Click the Apply button.
- Click the OK button.
- Click the OK button again.
- Click the Advanced button from the «Security» tab.
-
Click the Change permissions button.
Source: Windows Central
-
Click the Add button.
Source: Windows Central
-
Click the Select a principal option.
Source: WindowsApps account permission settings
- Specify your account name (or the full email address associated with the account)
- Click the OK button.
-
Under the «Basic permissions» section, check the Full control option.
Source: Windows Central
- Click the OK button.
- Click the Apply button.
- Click the OK button.
- Click the OK button one more time.
-
Right-click the WindowsApps folder and select the Delete option.
Source: Windows Central
Quick tip: If you get a message trying to delete the folder, try one or two times again until the folder is deleted.
Once you complete the steps, there are several other leftover folders that are part of the system that stores apps on an external storage, including your user account folder, WpSystem and WUDownloadCache, which you can delete by right-clicking the folder and selecting the Delete option. If you also want to delete the «Programs Files» folder, you’ll have to use the same steps mentioned above as this is another folder protected by the system.
Где хранятся приложения из магазина Microsoft Store, как найти в Windows 10
Microsoft Store – стандартный магазин приложений для компьютеров на операционных системах Windows. Через него пользователи устанавливают игры и программы, для которых выделяется специальная директория. При этом лишь считанное количество владельцев ПК знает, где хранятся приложения из магазина Microsoft Store на Windows 10. Из-за этого многие не могут найти исполняемые файлы для запуска программ и удалить лишний софт.
Куда загружаются приложения из Microsoft Store
В отличие от ручной установки программ, когда пользователь запускает инсталлятор, при скачивании через магазин у владельца компьютера нет права выбрать директорию для загрузки. Файлы скачиваются автоматически, и человек никак не может повлиять на этот процесс. В то же время игры и программы никуда не исчезают и не хранятся в облачной среде. Они находятся на компьютере в директории, расположенной по пути: C:\Program Files\WindowsApps. В конечной папке «WindowsApps» и хранятся каталоги с файлами установленных приложений
Важно. Искомый каталог может не отображаться в директории «Program Files», если в настройках «Проводника» не активирована функция показа скрытых файлов и папок
Можно ли изменить папку по умолчанию?
- Откройте окно «Выполнить» комбинацией клавиш «Win» + «R».
- Введите запрос «regedit».
- Нажмите на кнопку «ОК».
- После запуска редактора реестра перейдите по пути: HKEY_LOCAL_MACHINE\Software\Microsoft\Windows/CurrentVersio
Двойным кликом ЛКМ откройте настройки параметра «ProgramFilesDir».
В строке «Значение» укажите новое расположение.
Повторите те же самые действия для параметра «ProgramFilesDir (x86)».
Нажмите на кнопку «ОК» и перезагрузите компьютер.
Если же вас не устраивает именно папка «WindowsApps», то единственным способом установки приложений в ее обход станет использование ручного инсталлятора. То есть игры и программы придется скачивать не через Microsoft Store, а при помощи официальных ресурсов разработчика ПО.
Удалить папку «WindowsApps»
Каталог «WindowsApps» надежно защищен встроенными средствами системы. Во-первых, он спрятан от посторонних глаз и отображается только после активации функции показа скрытых элементов «Проводника». Во-вторых, даже обнаружив искомую папку, пользователь не сможет ее удалить. Более того, изначально «WindowsApps» даже нельзя просто открыть. Чтобы получить возможность изменять директорию, нужно выполнить несколько манипуляций:
Щелкните ПКМ по ярлыку папки.
Перейдите в ее свойства.
Во вкладке «Безопасность» нажмите на кнопку «Дополнительно».
Рядом с пунктом «Владелец» щелкните ЛКМ по надписи «Изменить».
Впишите свое имя (название учетной записи) в открывшейся строке и нажмите на кнопку «Проверить имена».
- Если изменить владельца таким образом не получится, то нажмите на кнопку «Дополнительно», а затем «Поиск» для ручного выбора пользователей из списка.
- Нажмите на кнопку «ОК».
Теперь у вас появится возможность изменить название каталога, переместить его в другую директорию и даже удалить. Но, в случае с деинсталляцией программ не стоит обращаться к помощи ручного удаления. Выполнять операцию необходимо через встроенную утилиту «Приложения» в «Параметрах» Windows 10. В противном случае после деинсталляции от приложений будут оставаться некоторые файлы.
Что за папка WindowsApps в Windows 10, как получить к ней доступ и удалить её
Пользователи периодически встречают на своём компьютере неизвестные им каталоги, к которым не удаётся обычным способом получить доступ к содержимому и удалить. Обычно это системные файлы, часто даже скрытые от глаз пользователя. Один из таких каталогов – WindowsApps. Закономерным желанием становится выяснение происхождения папки и её удаление при отсутствии необходимости участия объекта в обеспечении работоспособности Windows. Некоторые из защищённых каталогов могут быть удалены безболезненно для системы, к таким и относится WindowsApps, несмотря на то, что к нему требуется доступ.
Что за папка WindowsApps в Windows 10
По умолчанию каталог является скрытым, увидеть его можно, активировав опцию просмотра скрытых элементов в проводнике, но даже тогда для открытия или удаления потребуются права доступа. Что это за папка WindowsApps в Windows 10, интересуются многие пользователи данной операционной системы. Располагается она на системном разделе компьютера (обычно C:\) в каталоге «Program Files» и хранит UWP приложения, скачанные из официального магазина приложений Microsoft Store, внедрённого в ОС.
Целевой путь: Локальный диск (C:) — Program Files
Если вы устанавливаете из магазина или переносите уже скачанный софт на другой диск, каталог с тем же названием создаётся и в корне этого раздела. Как правило, именно от него и желают избавиться пользователи. Объект по-прежнему не будет доступен, но если есть потребность в его удалении, к тому же если располагается он на диске D или другом несистемном разделе, осуществить процедуру можно путём настройки прав доступа.
Как получить доступ к папке WindowsApps
Поскольку каталог защищён, просматривать или совершать над ним другие операции нельзя даже с правами администратора, для его открытия понадобится выполнить определённые действия.
Как открыть папку WindowsApps:
- Включаем в проводнике отображение скрытых элементов (Во вкладке «Вид» проводника отмечаем галочкой «Скрытые элементы»).
- Идём в папку C:\Program Files\WindowsApps. При попытке её открытия система выдаст сообщение о том, что у вас нет разрешений на доступ, жмём кнопку «Продолжить».
- Последует другое сообщение об отказе в доступе и ссылкой на вкладку «Безопасность», нажимаем, благодаря чему переходим в «Свойства».
- Жмём «Дополнительно» на вкладке «Безопасность», что позволит развернуть дополнительные параметры безопасности для WindowsApps.
- В блоке «Разрешения» нажимаем «Продолжить».
- В верхней части окна будут отображаться основные сведения о папке (её имя и владелец). Нажимаем «Изменить», чтобы поменять владельца объекта.
Изменение владельца объекта
Оформление полного допуска для пользователя путем изменения дополнительных свойств безопасности
Вышеописанные действия позволяют войти в папку WindowsApps в Windows 10. Система опять отобразит ошибку доступа, но после нажатия кнопки «Продолжить» вы увидите содержимое каталога. После того, как получить доступ к WindowsApps удалось, над хранящимися там файлами приложений можно совершать любые манипуляции.
Удалить папку WindowsApps
Данный каталог является стандартным и используется системой для хранения программных продуктов из магазина Майкрософт, в том числе в нём находится и системное ПО, так что удаление WindowsApps может повлиять на работу системы. При удалении папки будет потеряно всё её содержимое и если речь о каталоге, находящемся в «Program Files» на системном разделе, некоторые функции могут отказаться работать, например, компоненты меню «Пуск», «Поиск» и прочие, а при отсутствии резервной копии восстановить папку можно только вместе с переустановкой системы.
Независимо от расположения защищённого каталога все действия, как удалить WindowsApps в ОС Windows 10 будут аналогичными. Открыв полный доступ к папке, как описано выше, вы сможете беспроблемно удалить её вместе с содержимым или только некоторые объекты, располагающиеся внутри. Удаляется объект на правах владельца стандартным способом, путём выбора соответствующего пункта из контекстного меню, вызываемого ПКМ, или клавишей «Del» на клавиатуре. При этом если в процессе удаления одно или больше приложений из папки будет запущено, система выдаст ошибку и часть содержимого не будет удалена, так что придётся чистить папку вручную.
Процесс удаления каталога стандартным способом через контекстное меню
Просто так удалять программы нельзя, в том числе и инсталлированные из магазина Windows, поскольку они оставляют за собой «хвосты» в виде остаточных файлов в различных папках, конфигураций, записей в реестре системы и т. д. Ненужные приложения следует удалять правильно, пользуясь встроенными средствами системы или сторонними инструментами.
Находим и меняем директорию, в которую Windows 8 по умолчанию устанавливает приложения из Магазина Windows
В Windows 8, обыкновенные десктопные программы устанавливаются таким же образом, как это было в предыдущих версиях Windows. Другими словами, во время установки вы можете самостоятельно выбрать каталог, в который должно быть установлено приложение. Однако приложения из Магазина Windows (они же Modern UI-приложения) устанавливаются автоматически. Магазин не позволяет выбрать каталог для установки приложений, и даже не указывается, куда они устанавливаются по умолчанию. В этой статье я расскажу вам, как найти расположение этого каталога и как его изменить.
Приложения из Магазина Windows загружаются и устанавливаются в папку с именем WindowsApps, которая располагается в папке Program Files на системном диске. Эту папку не видно, поскольку по умолчанию она скрыта, а для чтобы ее увидеть, вам придется изменить некоторые настройки.
Во-первых, откройте Проводник Windows и перейдите в папку Program Files.
В верхней части окна перейдите во вкладку Вид и активируйте опцию Скрытые элементы – это позволит увидеть все скрытые файлы и папки внутри активной папки.
Если вы попытаетесь открыть WindowsApps, то получите два сообщения с ошибкой о том, что у вас нет необходимых прав для доступа к этой папке. Исправить это можно вручную стандартными средствами Windows 8, но мы воспользуемся простым инструментом под названием TakeOwnershipEx (вы можете скачать его здесь, а как с ним работать я сейчас расскажу).
Когда вы установите и запустите TakeOwnershipEx, на экране появится небольшое окно с минимальным набором функций. В первую очередь, вы можете изменить язык интерфейса с английского на русский. Для этого просто выберите Russian из выпадающего меню Language.
Теперь когда язык интерфейса изменен, нажмите на кнопку Получить права доступа. Откроется диалоговое окно Обзор файлов и папок. Вам необходимо проследовать к папке WindowsApps по следующему пути: C:\Program Files\WindowsApps. Далее просто отметьте папку WindowsApps и нажмите ОК.
TakeOwnershipEx ненадолго «задумается», но когда приложение завершит все необходимые операции, оно оповестить вас об этом следующим окном:
Здесь все и теперь мы можем двигаться дальше, поскольку теперь вы можете легко получить доступ к содержимому папки WindowsApps, которая содержит файлы всех приложений, установленных из Магазина Windows.
Мы получили доступ к папке, но это лишь первый шаг на пути к нашей цели. Чтобы изменить каталог для установки программ по умолчанию, нам придется обратиться к реестру Windows.
Нажмите Win + Q, введите Regedit и нажмите Ввод. У вас откроется редактор реестра, где вам нужно перейти в следующий раздел:
HKEY_LOCAL_MACHINESOFTWARE\Microsoft\Windows\Current\Version\Appx
Теперь обратите внимание на параметр с именем PackageRoot. Это ключ реестра, который отвечает за каталог, в который по умолчанию устанавливаются приложения из Магазина Windows. По умолчанию установлена директория C:\Program Files\WindowsApps
По умолчанию установлена директория C:\Program Files\WindowsApps.
Нельзя просто так взять и изменить эту директорию – для редактирования данного параметра, в первую очередь, необходимо стать владельцем раздела Appx. Этим мы сейчас и займемся.
Щелкните правой кнопкой мыши по папке Appx и в контекстном меню выберите пункт Разрешения.
В диалоговом окне Разрешения нажмите на кнопку Дополнительно. Вы должны увидеть следующее окно.
Теперь убедитесь, что в поле Элементы разрешений у вас выбран субъект TrustedInstaller, а затем нажмите на кнопку Изменить в верхней части окна. В окне Выбор: «Пользователь» или «Группа» введите свое имя в текстовое поле и нажмите на кнопку Проверить имена.
Далее нажмите OK в этом окне и в предыдущем.
И наконец, в окне Разрешения выберите группу Администраторы, установите флажок как на скриншоте ниже и нажмите ОК.
На этом все, начиная с этой минуты вы можете беспрепятственно редактировать параметр PackageRoot, щелкнув по нему правой кнопкой мыши и выбрав Изменить.
После изменения директории возникнет одна небольшая проблемка. Уже установленные приложения останутся в исходном местоположении, поэтому при их обновлении вы будете получать ошибку. Но если их удалить, а затем переустановить, то все они будут автоматически установлены в новую директорию.
Где на виндовс 10 находятся драйвера для видеокарты
При установке или обновлении драйвера устройства вы могли задаться вопросом, где Windows 10 хранит все эти драйверы. В этом руководстве мы узнаем, где расположены драйверы в операционной системе Windows 10 и можно ли их удалять вручную.
Расположение драйверов в Windows 10
Windows 10 включает сотни общих драйверов для наиболее распространенных устройств, таких как звуковые карты, видеокарты и принтеры. Иногда вам может потребоваться установить сторонний драйвер или драйвер OEM для устройства, чтобы разблокировать все его функции.
Windows 10 хранит все встроенные и сторонние драйверы устройств в защищенной системной папке DriverStore, расположенной в папке System32. В папке находятся все драйверы, входящие в состав Windows 10, а также сторонние драйверы, которые вы, возможно, уже установили.
Путь к папке DriverStore в Windows 10:
Папка DriverStore — это основная папка. Однако вы не найдете там драйверов. Открыв папку DriverStore, вы можете обнаружить такие папки, как en-US, FileRepository, ru-RU и Temp. Папка FileRepository фактически содержит все драйверы устройств.
При этом Microsoft может сохранять сторонние драйверы устройств вне каталога System32 в будущих версиях Windows 10. Например, начиная с Windows 10 версии 20H1, WindowsSystem32DriverStore — это расположение драйверов.
Откройте папку DriverStore в Windows 10
Если Windows 10 установлена на другом диске, не на диске «C» по умолчанию, замените букву в указанном выше пути на соответствующую.
Безопасно ли удалять драйверы из папки DriverStore?
Никогда не удаляйте вручную драйверы устройств из папки DriverStore, так как это может помешать вам переустановить драйверы при необходимости. Если вы хотите удалить старые драйверы, чтобы сэкономить место, используйте встроенный инструмент очистки диска, который предлагает возможность удалить старые драйверы.
Также стоит отметить, если вы всё-таки решили вручную удалить драйверы из папки DriverStore, тогда рекомендуем перед удалением создать резервную копию драйверов или просто скопировать всю папку DriverStore в безопасное место.



























