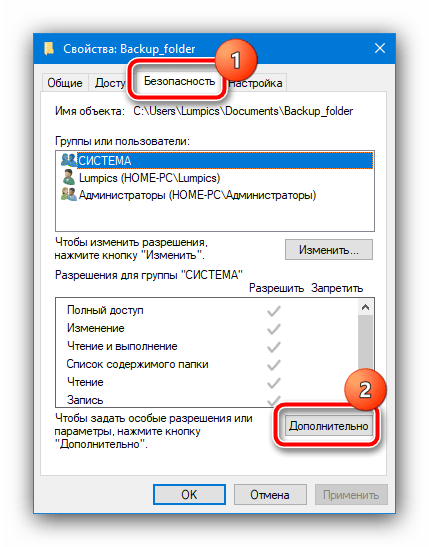Что это такое?
TrustedInstaller — это служба Windows для установки модулей, что работает по технологии Windows Resource Protection. Также, служба отвечает за безопасность доступа к системным файлам. На деле, пользователи сталкиваются с ней только при попытке удаления, изменения и чтения файлов и папок в системе, к которым необходимо получить доступ. Служба TrustedInstaller ставит себя в роль «владельца папки» и отбирает права у администраторов системы, тем самым образуя защиту от внешнего воздействия.
Пользователи также сталкиваются с TrustedInstaller.exe — это исполняемый файл-процесс, который отвечает за обновления компонентов Windows. Он может нагружать систему, когда собраны доступные обновления.
Как отключить службу?
Для того, чтобы получить доступ к нужной папке и обойти системную защиту, необходимо наделить правами доступа текущего администратора (стать владельцем, отключив права TrustedInstaller). Чтобы это сделать, выполните несколько несложных операций:
- Нажмите ПКМ по папке и выберите «Свойства». Вкладка «Безопасность» — нажмите «Дополнительно».
- В окне «Дополнительные параметры безопасности», напротив пункта «Владелец» нажмите «Изменить».
- В открывшемся окне нажмите «Дополнительно».
- В этом окне нажмите «Поиск».
- Выберите владельца (ваш профиль администратора) и нажмите «ОК».
- В последующем окне подтвердите выбор.
- Для смены владельца содержимого директории, поставьте галочку напротив «Заменить владельца подконтейнеров и объектов» и нажмите «ОК».
- Подождите некоторое время, пока изменения вступят в силу (если в папке много вложенных файлов и папок).
Служба успешно отключена, но для того чтобы взаимодействовать с папкой, нужно обойти еще одну защиту. Хоть я стал владельцем папки, удалять или изменять ее содержимое я не могу. При удалении файла, теперь нужно запросить разрешение у самого себя.
Для этого назначим правами владельца папки используемый профиль администратора:
- Зайдите в «Свойства» папки → вкладка «Безопасность» и нажмите «Дополнительно».
- Посмотрите, есть ли ваш профиль в списке «Элементы разрешений». Если нет, нажмите «Добавить».
- В открывшемся окне нажмите «Выберите субъект». Воспользуйтесь поиском и выберите свой профиль. Поставьте галочку напротив «Полный доступ» и подтвердите изменения, нажав «ОК».
- Теперь выставите галочку «Заменить все записи разрешений дочернего объекта наследуемыми от этого объекта» и нажмите «ОК». В открывшемся окне безопасности также жмем два раза «Да».
- Подождите некоторое время, чтобы изменения вступили в силу.
Теперь можно без препятствий удалять или изменять файлы. Единственной защитой от изменений файла или папки может оказаться пункт «только для чтения».
Важно! Не изменяйте/удаляйте системные папки и файлы. Это может привести к нестабильной работе системы
Перед работой с системными файлами сделайте точку восстановления Windows.
Отключаем процесс TrustedInstaller.exe
Отключить этот процесс бывает нужно, если он слишком сильно грузит процессор.
Для начала зайдём в «Диспетчер задач» на вкладку «Процессы». Мельком глянем, сколько памяти поедает этот процесс, и посмотрим на графу «Пользователь». Служебные приложения Виндовс запускаются от «Система», поэтому при наличии какого-то другого имени можно сделать вывод, что этот файл заражён вирусом. В этом случае тщательно проверяем систему антивирусной программой.
А теперь непосредственно отключение.
Остановка работы «Фоновой интеллектуальной службы»
После таких действий служебное приложение уже не должно грузить процессор. Если же воздействие на процессор продолжается, дело наверняка в вирусе.
Вот мы и выяснили, что такое TrustedInstaller и как с ним обращаться. Если статья вам помогла или остались какие-то вопросы, пишите в комментарии!
How to Get Permission from TrustedInstaller to Make Changes to This Folder
Get Permission from TrustedInstaller on Windows 10
Here’s a full guide to get the permission from TrustedInstaller user account on Windows 10, just keep reading.
Note: In most cases, the TrustedInstaller user account is used to protect your system files for a good reason. So, you just need to take ownership of the files that you want to delete or change.
Step 1. Open your File Explorer, and then navigate to the file or folder that states the error “you require permission from TrustedInstaller”, and right-click it and select the Properties.
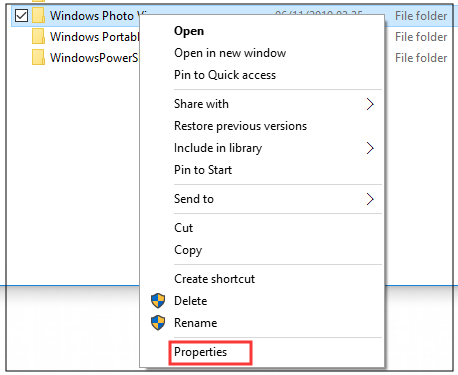
Step 2. In the Properties window, navigate to the Security tab and click on the Advanced button.
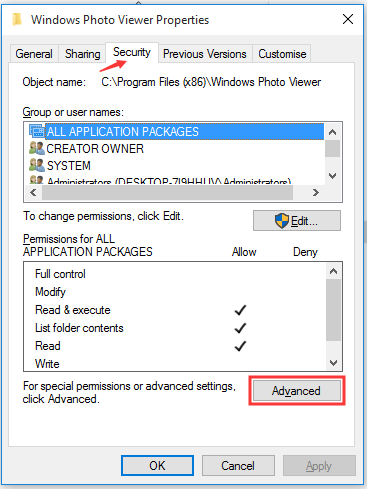
Step 3. Now the Advanced Security Settings window pops up, click the Change button next to Owner: TrustedInstaller.
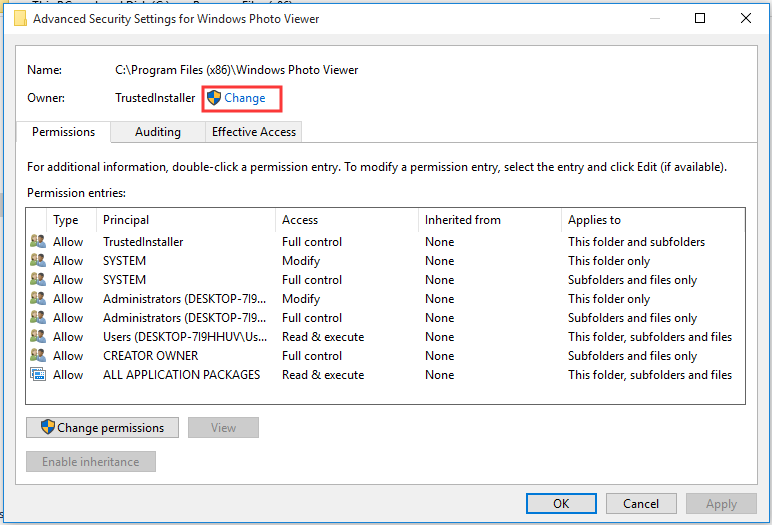
Step 4. Enter the object name that you are using on your computer and click on Check Names button. Then Windows will check and complete the full object name automatically. Once the full name completes, click on OK.
Tip: Type the user name that controls your files and folders into the box. Here we take Administrator for example.
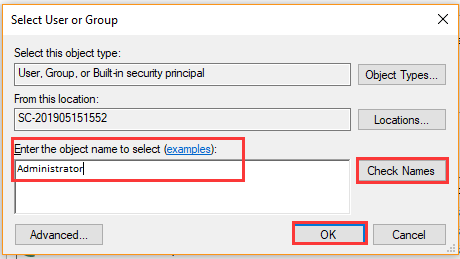
Step 5. In the pop-up window, tick the checkbox next to Replace owner on sub containers and objects, make sure you select it and click on OK.
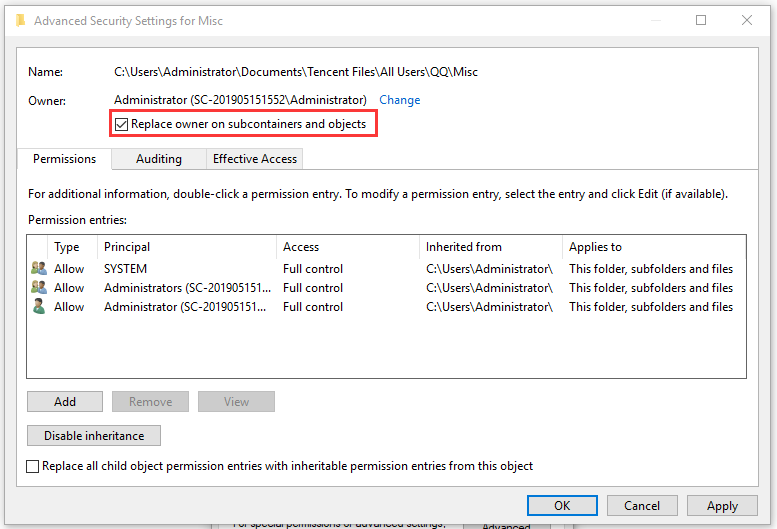
Step 6. Click on the Add button in the Advanced Security Settings window.
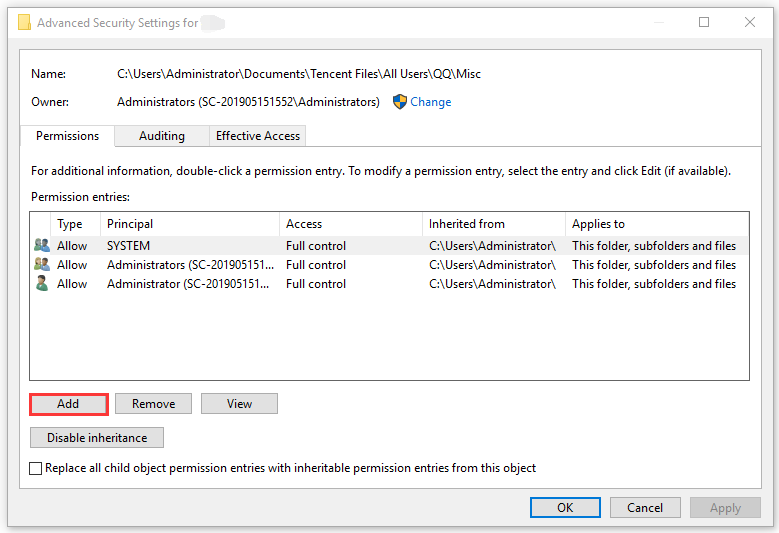
Tip: If the Add button is grayed out, check if the inheritance is enabled. If not, click on the Enable inheritance button at the bottom of the window.
Step 7. Click on Select a principal button in the pop-up window and repeat the procedure in Step 4 to type your object name.
Step 8. Tick the checkbox next to Full Control at the Basic permissions tab, and then click OK exit the current window.
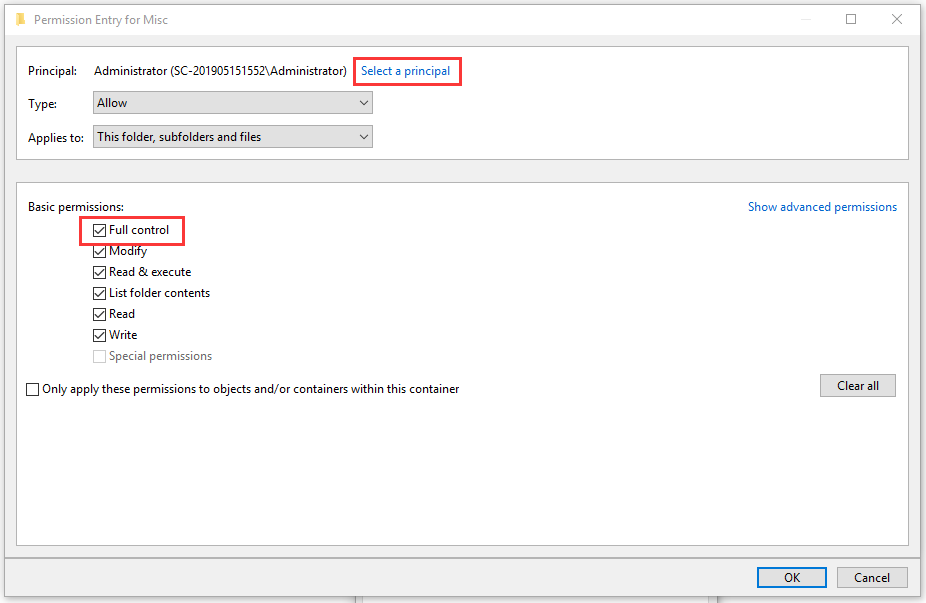
Step 9. Click on the OK and Apply button in the Advanced Security Settings window to execute these changes.
Now, you should get permission from TrustedInstaller to make changes to this folder on Windows 10. Do you want to know how to get permissions from TrustedInstaller on Windows 7? Please keep reading the following part.
Get Permission from TrustedInstaller on Windows 7
If your computer is Windows 7, you can follow the steps below to get permission from TrustedInstaller. For that:
Step 1. Open the File Explorer on Windows 7. Then right-click the affected file or folder and select the Properties.
Step 2. Go to the Security tab and click on the Advanced button.
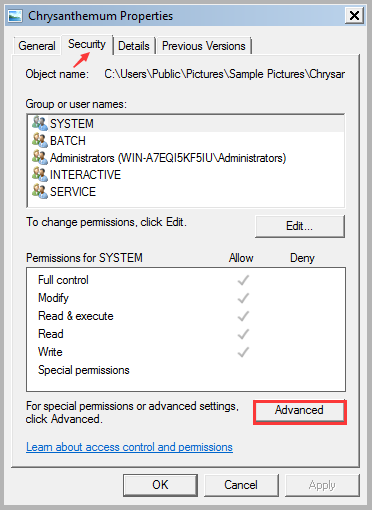
Step 3. Navigate to the Owner tab and click on the Edit button in the Advanced Security Settings window.
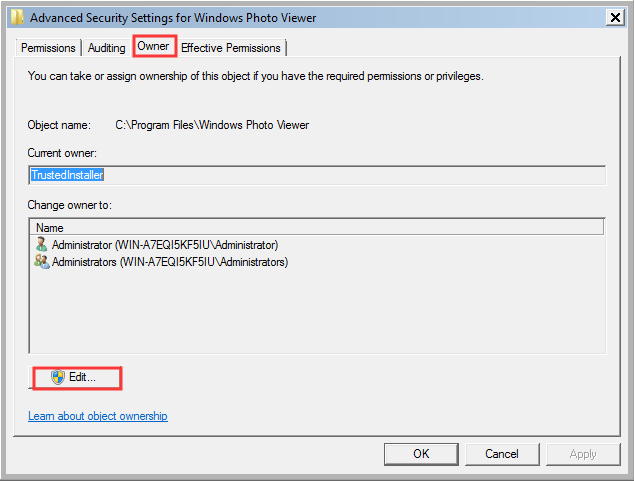
Step 4. Click on the Other users or groups button in the pop-up window.
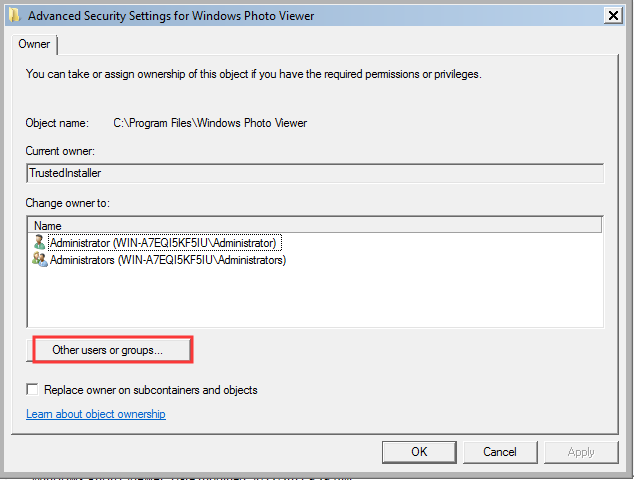
Step 5. In the new window, enter the user name you are using on this computer in the box and click on the Check Names button. After that, Windows will check and name the object automatically. Then click on OK button.
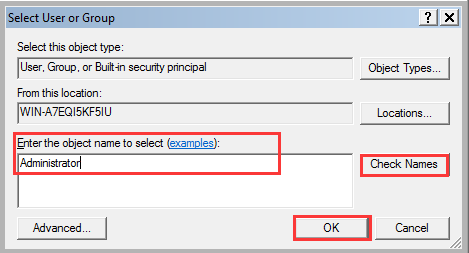
Step 6. Then click on the Advanced button again like Step 2, and click on Change permissions button.
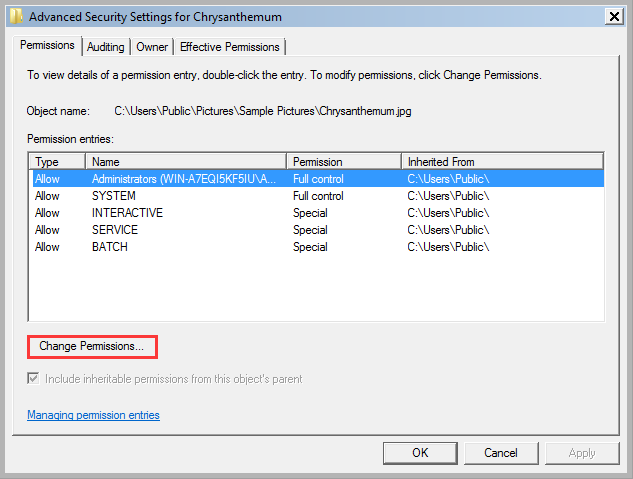
Step 7. Click on the Add button to open the Permission Entry window. Then you will see a window that is similar to the one appeared in Step 5, just repeat the Step 5 to enter the same user name.
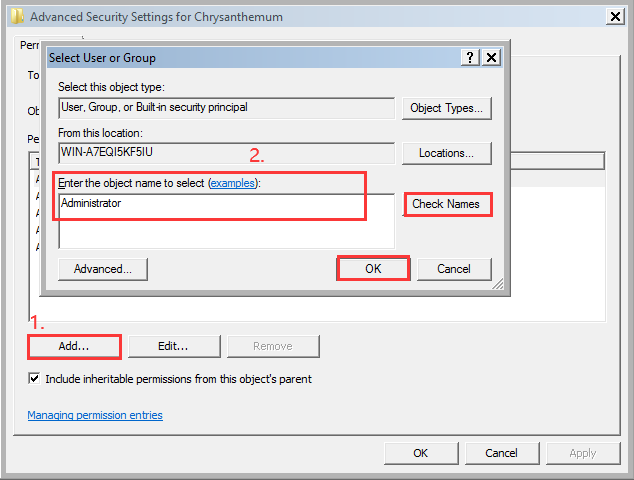
Step 8. Select the checkbox of Full control in the Permissions tab and click the OK button.
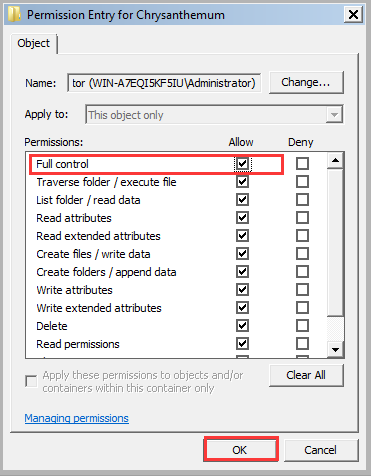
Step 9. Now, back to the Advanced Security Settings window, click OK and Apply buttons to execute the above changes.
Now, you can try deleting the files and check if the error “you require permission from TrustedInstaller” on Windows 7 is fixed.
Что это за функция и методы обхода запрета
Когда trustedinstaller не дает удалить папку, или произвести иные действия с ней – значит, либо папочка системная, либо произошел сбой защиты. Еще один вариант – ваша учетная запись не имеет прав на изменение либо удаление файлов. Простейший способ решения – зайти иной учетной записью (у которой не ограничены права) либо записью администратора.
Системные папки могут быть защищены самой системой, во избежание поломок или нарушений в работе из-за действий не опытных пользователей. Тогда получите сообщение, что в доступе вам отказано. Либо вместо TrustedInstaller в общении на экране будет слово «Система».
Если вы уверены, что ваше переименование, удаление и прочее вмешательство, заблокированные системой не принесут вреда, тогда действуйте ниже описанными методами. Для страховки вы можете сохраниться, созданием точки восстановления, перед вмешательством.
Переназначаем хозяина папок
Чаще всего, причина по которой trustedinstaller разрешение на удаление не дает, банальна. Учетная запись созданная трустединсталлером узурпировала права на любые изменения на диске. Тогда, смена профиля и даже вход от имени администратора не помогает. Придется присвоить своей учетке все права и разрешения, заменив ею предыдущую:
- Кликните ПКМ по папочке, которую вам не дают изменить либо удалить;
- Переходите в подпункт «Свойства»;
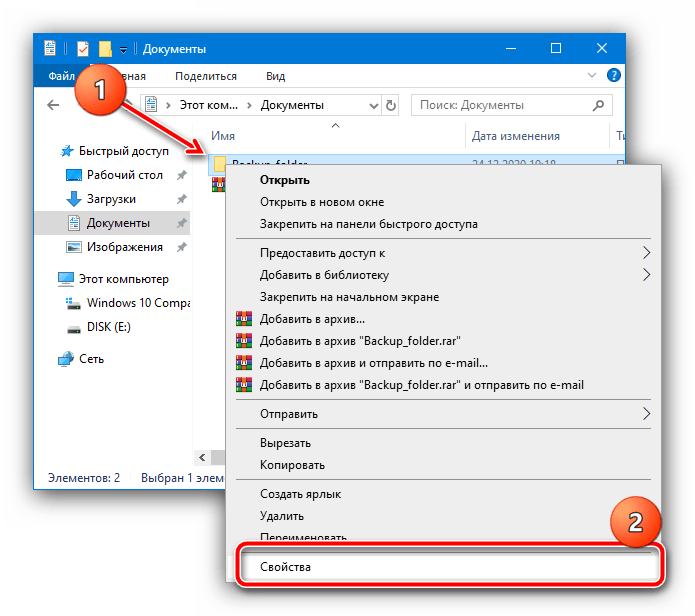
В окошке выберите вкладочку «Безопасность» и в ней кликните по «Дополнительно»;
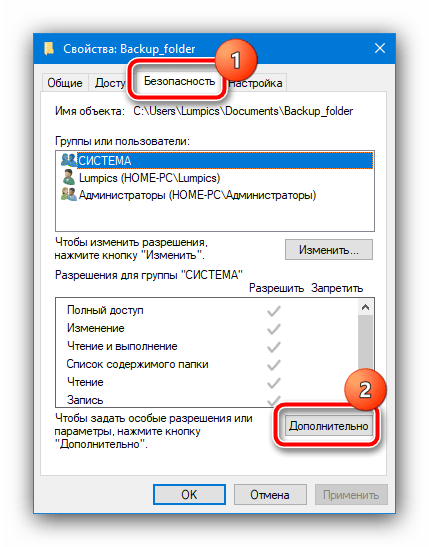
В новом окошке кликните ссылочку «Изменить», расположенную в строчке «Владелец»;
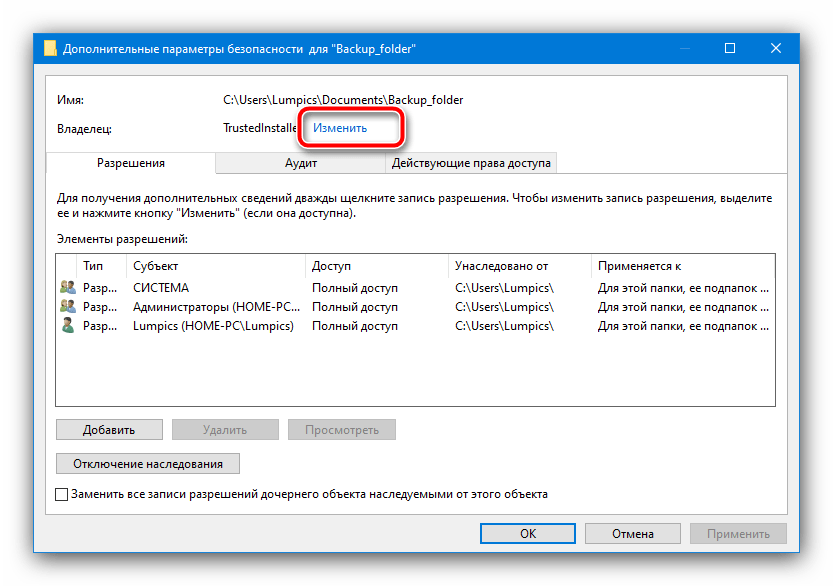
Клик по «Дополнительно»;
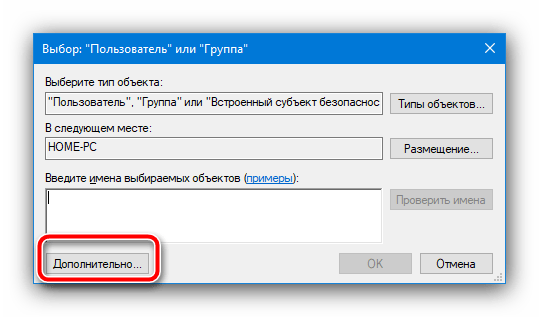
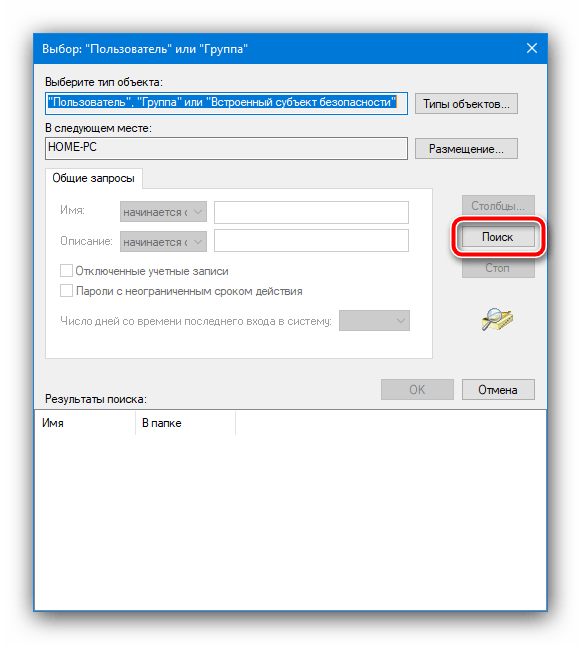
- В списке найдите свою запись (которой пользуетесь сейчас), выделите ее кликом ЛКМ;
- Кликните «ОК»;
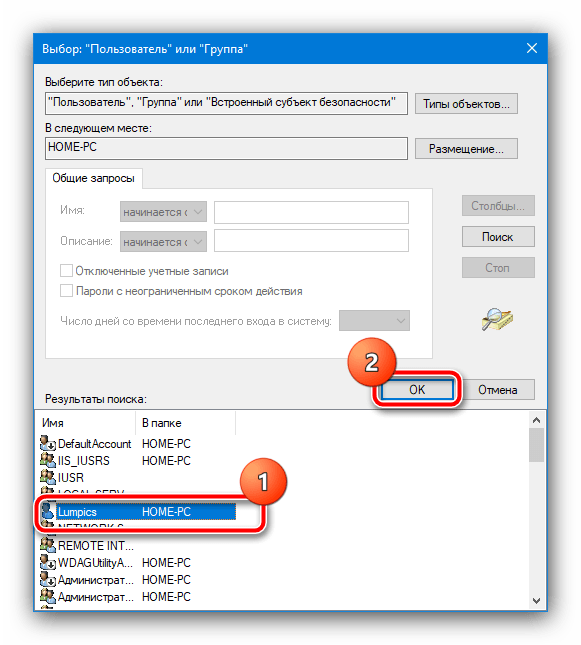
Следует убедиться, что наименование проявилось в области (как на картинке ниже), затем кликнуть «ОК»;
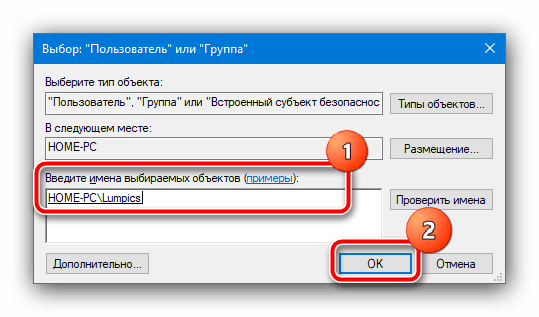
Вернувшись к параметрам безопасности следует отметить опцию «ЗаменитьВладельцаПодконтейнера…»;
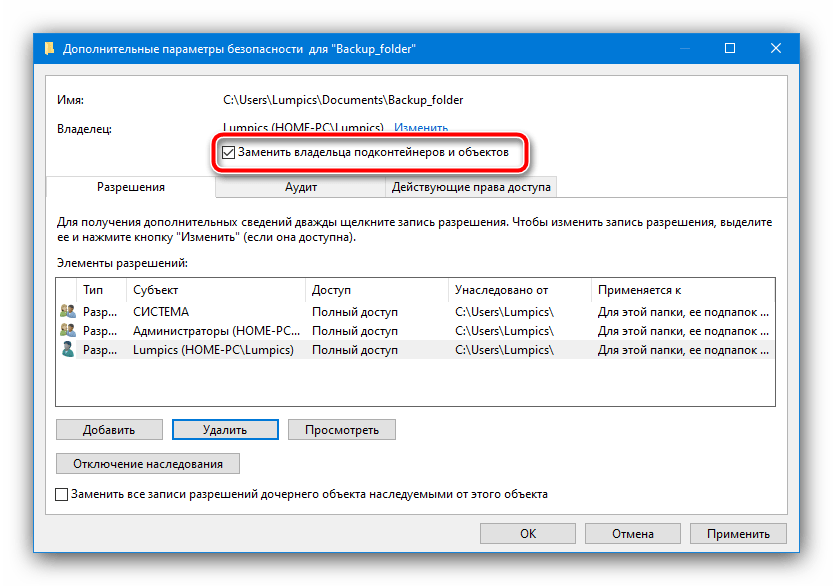
Тут же проверяйте, появилась ли ваша запись в списке «ЭлементыРазрешений»;

- Если записи там нет, используйте клавишу «Добавить»;
- Кликните ссылочку «ВыберитеСубъект»;
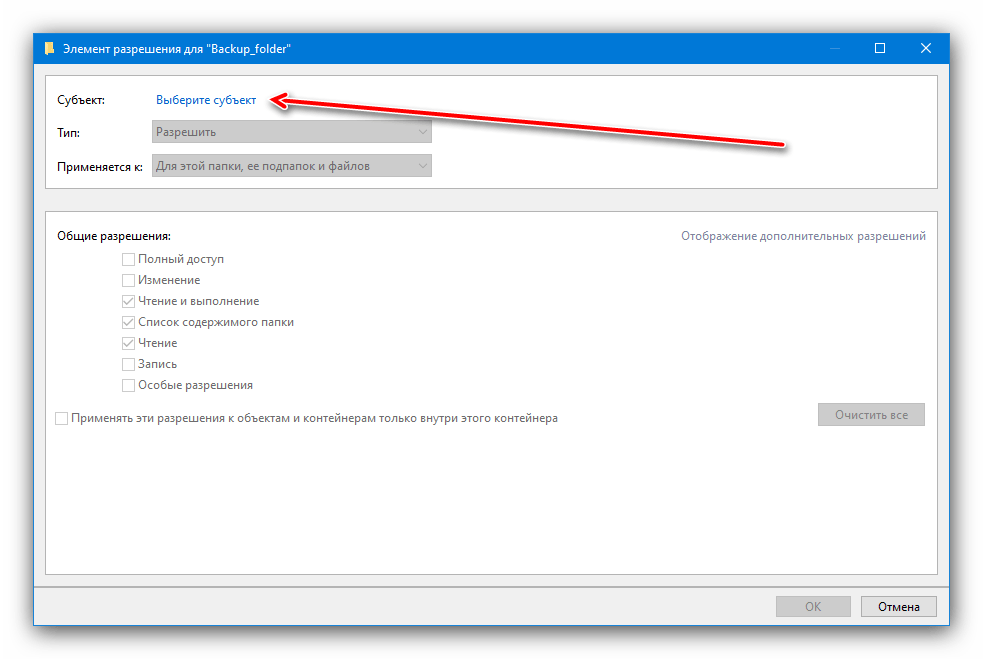
- Кликните «Дополнительно»;
- Укажите свою учетную запись, как описано выше;
- Вернувшись к предыдущему окошку поставьте все отметки в столбике «ОбщиеРазрешения»;
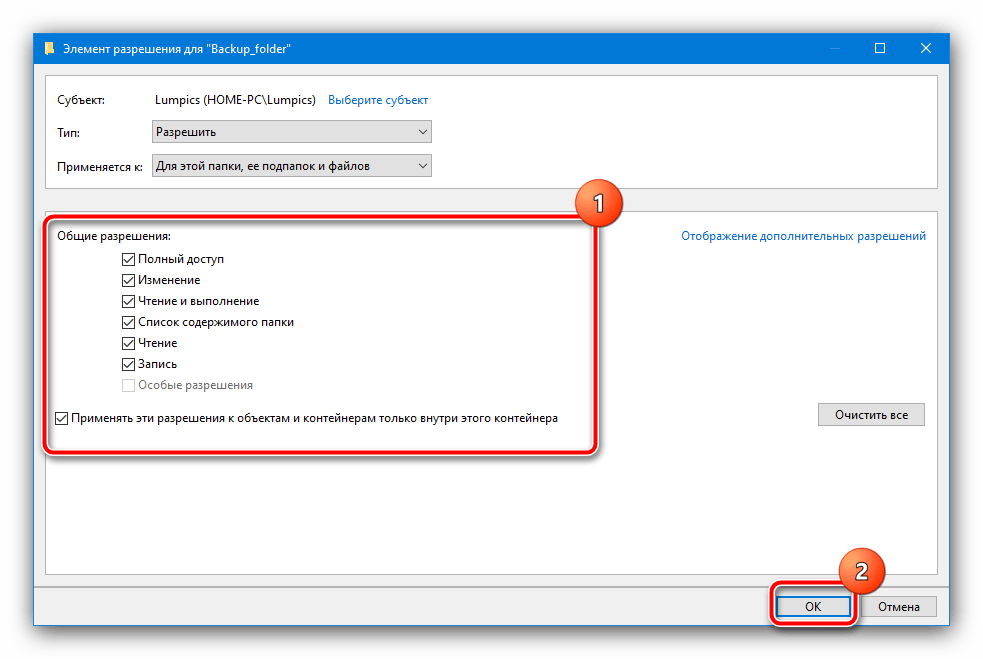
- Кликните «ОК»;
- Включите функцию «ЗаменитьВсеЗаписиРазрешений…»;
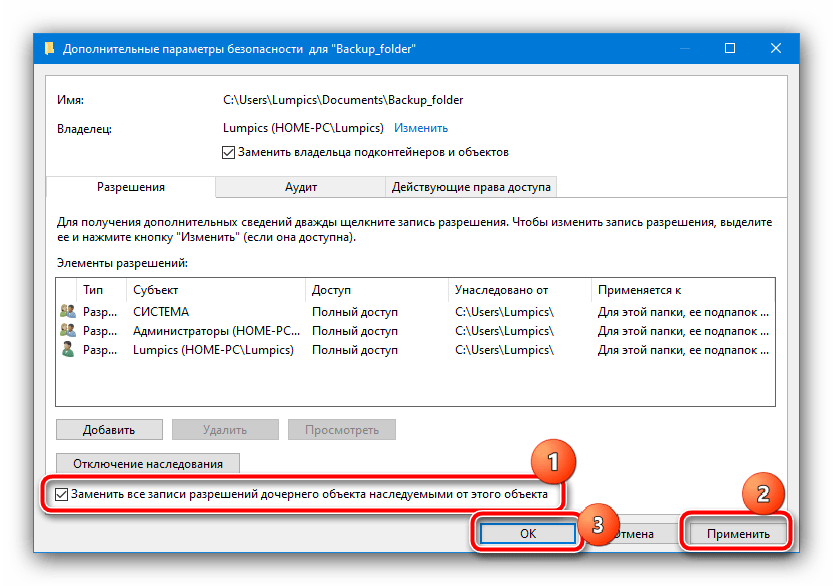
- Подтвердите намерение и закройте все окошки;
- Перезагрузите ОС, после этого проблема пропадет;
Получаем доступ к системной папке
Когда вместо запросите разрешение от trustedinstaller windows 10, вам мешает «Система», получить доступ будет проще, даже если вы новый хозяин ПК/ноутбука. Действуйте так:
- Клик ПКМ на заблокированном объекте;
- Переход во вкладочку «Безопасность;
- Кликаете «Изменить»;
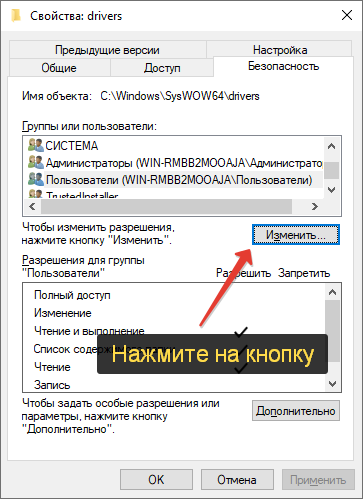
- Затем в списке «Группы…» выбираете «Пользователи…»;
- Включите подпункт «Разрешить» для строчки «ПолныйДоступ»;
- Кликаете «Применить», затем «ДА»;
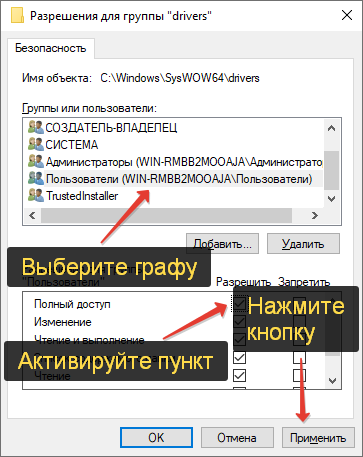
Теперь у вас есть права на переименование и удаление выбранного объекта;
Удаление с применением Unlocker
Когда сообщения типа: «запросите разрешение от trustedinstaller», «у вас нет доступа..» и прочие не дают удалить какой-либо файл с ноутбука или ПК, рекомендую скачать и установить бесплатную утилиту «Unlocker». Пользоваться ей просто, единственный недостаток – английский язык интерфейса. Тем кто не знает языка, рекомендую применить онлайн переводчик.
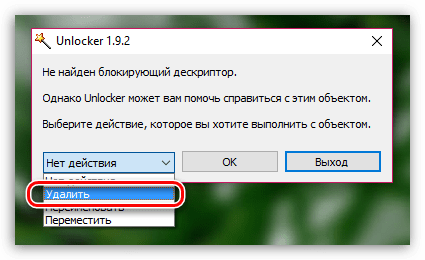
Она поможет разблокировать и удалить (переименовать) практически любой файл. В случае, когда заблокированных файлов много, рекомендую проверить систему антивирусом. Встроенная защита не надежная установите стороннее приложение по своему усмотрению. Я сам использую «Nod32».
Общая информация о Trustedinstaller
Итак, TrustedInstaller, что это такое и почему он запрещает удалять или изменять определенные файлы в системах Windows 10 и 7? Это специальный пользователь, который используется службой установщика программных модулей, по умолчанию присутствующий в каждой системе.
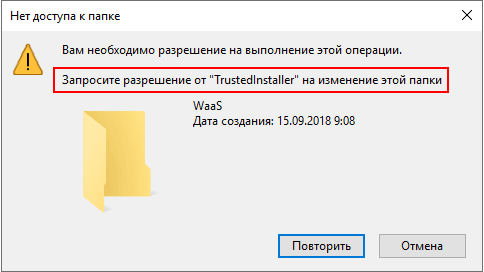
В основном установщик проявляет себя только в момент установки обновлений и важных компонентов, а так как в процессе обновления вносятся изменения в системные файлы, то задействуется пользователь со всевозможными привилегиями. В этом момент обычно запускается процесс trustedinstaller.exe, создающий приличную нагрузку на ресурсы компьютера. Как с ним бороться, я расскажу в конце статьи.
Но почему, полные права есть только у этого пользователя? Сделано это в целях безопасности, чтобы обезопасить важные данные от случайного удаления или заражения вирусами. Именно поэтому, при изменении некоторых объектов пользователи видят уведомление «запросите разрешение от Trustedinstaller».
Информация о файле TrustedInstaller.exe
Процесс Windows Modules Installer или Установщик модулей Windows или Programme d’installation pour les modules Windows принадлежит программе Microsoft Windows Operating System или Операционная система Microsoft Windows или Systeme d’exploitation Microsoft Windows от Microsoft (www.microsoft.com).
Описание: TrustedInstaller.exe часто вызывает проблемы и необходим для Windows. TrustedInstaller.exe находится в подпапках C:\Windows.
Известны следующие размеры файла для Windows 10/11/7 194,048 байт (62% всех случаев), 204,800 байт и .
Название сервиса — TrustedInstaller: Позволяет выполнять установку, изменение и удаление обновлений Windows и дополнительных компонентов. Если эта служба отключена, установка или удаление обновлений Windows могут не работать на этом компьютере.
Это системный файл Windows. У процесса нет видимого окна. Это файл, подписанный Microsoft.
Поэтому технический рейтинг надежности 2% опасности.Вы можете удалить Microsoft Windows, или попросить помощи у технической поддержки. Перейдите к Microsoft Windows в Панели управления Windows (раздел Программы и компоненты) для удаления программы, или перейдите к www.microsoft.com/windows Службе Поддержки Клиентов.
Рекомендуем: Выявление проблем, связанных с TrustedInstaller.exe
Если TrustedInstaller.exe находится в подпапках «C:\Users\USERNAME», тогда рейтинг надежности 74% опасности. Размер файла 1,511,331 байт.
У процесса есть видимое окно. У файла нет информации о создателе этого файла. Это не системный файл Windows. Процесс начинает работать вместе с Windows (Смотрите ключ реестра: Run, RunOnce).
TrustedInstaller сканер
Security Task Manager показывает все запущенные сервисы Windows, включая внедренные скрытые приложения (например, мониторинг клавиатуры или браузера, авто вход). Уникальный рейтинг надежности указывает на вероятность того, что процесс потенциально может быть вредоносной программой-шпионом, кейлоггером или трояном.
Бесплатный aнтивирус находит и удаляет неактивные программы-шпионы, рекламу, трояны, кейлоггеры, вредоносные и следящие программы с вашего жесткого диска. Идеальное дополнение к Security Task Manager.
Инструмент ремонта ПК бесплатное сканирование, очистка, восстановление и оптимизация вашей системы.
Другие процессы
realsched.exe adb.exe discsoftbusservicelite.exe TrustedInstaller.exe fastdialhost.dll lsm.exe unlockerassistant.exe ath_wlanagent.exe nvidia web helper.exe searchui.exe mscorsvw.exe
Trustedinstaller грузит процессор – решаем проблему
Нередко данная служба проявляет чрезмерную активность в связи с чем возрастает нагрузка на процессор, что очень хорошо заметно в диспетчере задач.
Это нормально, если создаваемая нагрузка держится недолго. Она вызвана тем, что служба периодически проверяет систему на наличие обновлений и тем самым создает дополнительную нагрузку.
Но если, Trustedinstaller продолжает грузить процессор сравнительно долго и в самое неподходящее время, то это говорит о имеющихся проблемах. В основном это низкая скорость интернет подключения, которая увеличивает время проверки обновлений или компьютерные вирусы.
Поэтому в первую очередь выполните сканирование на вирусы и удалите найденные угрозы. Если это не поможет, то тогда следует полностью отключить данную службу.
Инструкция по отключению:
- Жмем по иконке «Поиск» и в строку вводим «Службы».
- В отобразившемся окне находим следующее «Фоновая интеллектуальная служба передачи (BITS)», «Установщик модулей Windows», «Центр обновления Windows».
- Щелкаем по одной из служб правой мышкой и открываем раздел «Свойства».
- В параметре «Тип запуска» указываем «Отключена» и нажимаем «Ок». Выполняем данную процедуру с оставшимися сервисами и перезапускаем компьютер.
Осталось проверить результат.
Частичный способ отключения – изменяем владельца
В большинстве случаев рекомендую использовать именно этот способ. С его помощью можно отключить лишь уведомление от Trustedinstaller для конкретных файлов, в то время как другие данные, останутся под защитой. Принципиально процесс смены владельца ничем не отличается в Windows 10 и 7. Поэтому я рассмотрю его на примере десятки.
Подробная инструкция:
- Жмем правой мышкой по объекту и открываем свойства.
- Перемещаемся в раздел безопасности и нажимаем кнопку «Дополнительно».
- В строке «Владелец» выбираем «Изменить».
- Снова жмем «Дополнительно».
- Щелкаем по кнопке «Поиск», в отобразившемся списке выбираем текущего пользователя, чаще всего это «User» и нажимаем «Ок».
- Жмем «Ок».
- Отмечаем пункт замены владельца подконтейнеров и щелкаем «Ок». Данная опция присутствует только при смене владельца папки, у отдельных объектов ее нет.
- Теперь нажимаем «Изменить».
- В списке выбираем пользователя, выставляем полный доступ, установив галочки на нужных пунктах и щелкаем «Ок».
- Повторно щелкаем «Ок».
Как отключить Trustedinstaller при редактировании файлов и директорий мы разобрались, теперь затронем еще один момент.
Как удалить папку, которую не дает удалить TrustedInstaller
Описанные ниже действия не будут отличаться для Windows 7, 8.1 или Windows 10 — одни и те же шаги требуется выполнить во всех этих ОС, если нужно удалить папку, а сделать это не получается из-за сообщения, что нужно запросить разрешение от TrustedInstaller.
Как уже было сказано, требуется стать владельцем проблемной папки (или файла). Стандартный путь для этого:
- Кликните правой кнопкой мыши по папке или файлу и выберите пункт «Свойства».
- Откройте вкладку «Безопасность» и нажмите кнопку «Дополнительно».
- Напротив пункта «Владелец» нажмите «Изменить», а в следующем окне нажмите кнопку «Дополнительно».
- В следующем окне нажмите «Поиск», а потом в списке выберите пользователя (себя).
- Нажмите Ок, а затем — еще раз Ок.
- Если вы меняете владельца папки, то в окне «Дополнительные параметры безопасности» появится пункт «Заменить владельца подконтейнеров и объектов», отметьте его.
- Последний раз нажмите Ок.
Есть и другие способы, некоторые из которых могут показаться вам проще, см. инструкцию Как стать владельцем папки в Windows.
Однако, проделанных действий обычно недостаточно для того, чтобы удалить или изменить папку, хотя и сообщение о том, что нужно запросить разрешение от TrustedInstaller должно исчезнуть (вместо этого будет писать, что нужно запросить разрешение у самого себя).
How to Determine If TrustedInstaller.exe Is a Virus?
Sometimes, the TrustedInstaller.exe process will make your computers unusable. If you’re in this case as well, you need to know that the process may be corrupted or even replaced by malware with the same name. Here are three methods for you to determine if it is a virus. Once you make sure that it is a virus, you should remove it right away.
Check Your CPU Load
One method to find the TrustedInstaller virus is to check your CPU load. You can easily check your CPU performance with some tools. If TrustedInstaller.exe is causing high CPU at all times, that means that you may have been infected.
Check the File Location
Another method you can try is to check the file location. As I have mentioned already, the legit component of Windows is found in C:Windows\servicing. If the location is outside this range, it may be that you are dealing with malware.
The TrustedInstaller malware is very dangerous and can use your camera and microphone without your permission. If you suspect that hackers have access to your webcam, you can use webcam protection software to check to protect your privacy.
Repair TrustedInstaller with SFC Scan
If you still can’t figure out if the TrustedInstaller.exe process is a malware, here is the last method for you. It’s recommended to do SFC Scan to make sure that your files are in order. The steps are as follows:
Step 1: Type cmd in the Search box, then right-click the first result to select Run as administrator.
Step 2: Then type sfc /scannow , wait for the process to finish and then restart your computer.
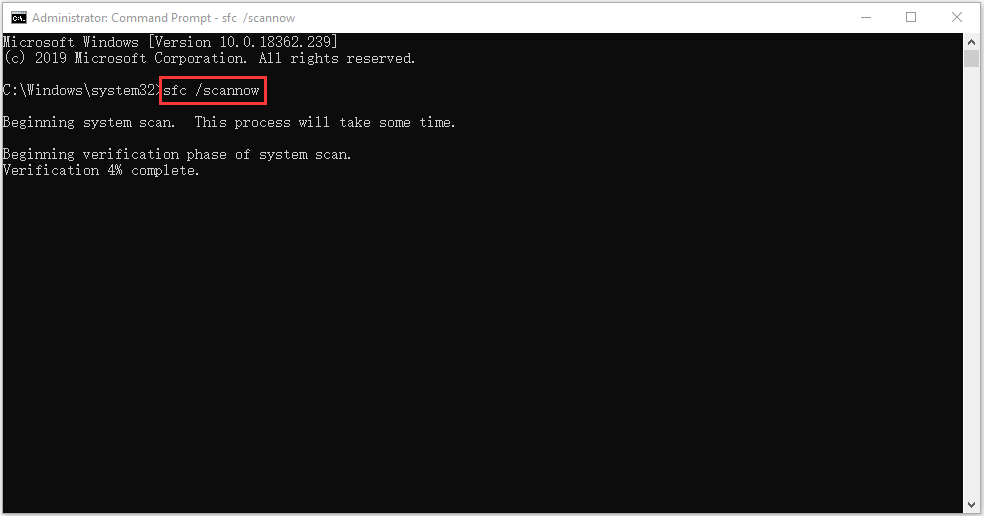
This action will repair any corrupted files, including TrustedInstaller Windows 10. Then everything should work fine after that.
You Require Permission from TrustedInstaller Windows 10
According to the report, users encounter the folder access denied error message that states “You require permission from TrustedInstaller to make changes to this folder”. You may wonder why you cannot access the folder even though you have the Windows administrator privilege.
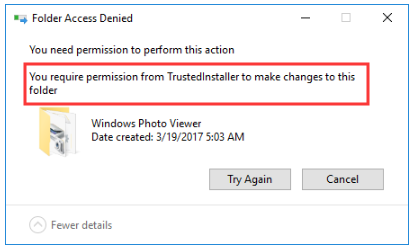
This error stirs a question of what Trustedinstaller is. In fact, TrustedInstaller is an important built-in account (NT SERVICETrustedInstaller) in Windows that is used to protect the core Windows files.
The TrustedInstaller user account is used to install, modify and delete Windows updates for Windows Modules Installer service. At the same time, it is responsible for removing some optional Windows components.
For example, when you delete the Windows update folders like Windows.old folder that is created after you update the Windows or rename these folders, you will receive the error “you need permission from TrustedInstaller”.
However, if you still want to delete these files, you will have to get the ownership of them from the TrustedInstaller account.
Почему служба потребляет слишком много системных ресурсов
Разберемся – TrustedInstaller что это такое грузит процессор? Существует очень маленькая вероятность, что служба безопасности занимает всю свободную оперативную память и загружает ПК по полной. Другое дело, если это одноименный исполняемый файл, – есть сведения, что порой он ведет себя таким образом. Он также может создавать много лишних файлов. Особенно сильно увеличивается в размерах CBS.log. Такое поведение вызывается внутренним сбоем сервиса обновлений или постоянным повреждением загружаемых апдейтов. Для устранения неполадки применяйте универсальные подходы:
- Отключите автоматическое обновление ОС. Иногда нужно активировать ручное обновление и самостоятельно установить наиболее важные апдейты.
- Удалите ранее загруженные и установленные обновления. После такого отката системы снова установите апдейты.
- Проверьте систему на вирусы. Удостоверьтесь, что случайно не установлено 2 антивирусных продукта, которые работают одновременно.
- Убедитесь в целостности системных файлов. Для этого зажмите комбинацию Win+R и введите запрос sfc /scannow.
Учите, что службу или исполняемый файл TrustedInstaller не стоит и не надо удалять, так как от этого сильно пострадает безопасность ОС.
Как установить разрешения на папки и файлы
- Открываем свойства объекта (где находятся, читаем в инструкции выше).
- Переходим на уже знакомую вкладку настроек безопасности. И там кликаем на «Дополнительно» (помните, мы так уже делали?). Только теперь нам следует добавить пользователя в «белый список», если его там нет.
Через поиск находим субъект и для него предоставляем полный доступ:
- После этого возвращаемся в предыдущее окно и там не забываем поставить галочку возле длинной надписи: «Заменить все записи разрешений.» (находится в самом низу). Жмем «ОК».
- Теперь пробуем удалить / изменить / отключить необходимый объект. Сложностей возникнуть не должно. На крайний случай, перезагрузите компьютер.
Небольшая подсказка! Если даже после реализации моей инструкции сообщение об ошибке будет появляться, то попробуйте в свойствах папки или файла снять галочку «Только для чтения».
Кстати, можно использовать эти пошаговые алгоритмы и для обратной ситуации, когда Вам нужно установить защиту для определённых ресурсов, чтобы никто не смог навредить системе. Это очень актуально, если Вы работаете компьютерным администратором и хотите оградить хрупкую ОС Windows от «не слишком прямых рук и любопытных умов» Ваших коллег.
TrustedInstaller — что это за служба и как её отключить
Это модуль безопасности операционной системы (ОС) Windows. Входит в состав пакета Windows Resource Protection, который дебютировал на Vista. Главная функция – сохранять системные файлы от непредвиденной модификации. Благодаря ей большинство вирусов не могут внедриться в системные компоненты. Во многом из-за этого их жертвой становятся отдельные, более уязвимые приложения, к примеру – браузер.
Не путайте службу TrustedInstaller с исполняемым файлом TrustedInstaller exe. У них общее название, но чуть разные функции. Файл предназначен для управления за процессами обновления компонентов ОС. TrustedInstaller.exe можно обнаружить в Диспетчере задач, иногда он способен сильно нагружать систему. Наиболее частая проблема при попытке изменить или запустить файлы выдается сообщение “Запросите разрешение от TrustedInstaller”, которое не позволяет закончить требуемые манипуляции. Более детально эти нюансы будут рассмотрены дальше по тексту.
Нельзя однозначно ответить на вопрос: “Службу TrustedInstaller как отключить?”. На самом глобальном уровне можно частично ограничить действие этого системного компонента. Можно сделать так, чтобы он не мешал выполнить требуемую вам операцию. Для отключения и бесповоротного удаления службы нужно приложить много усилий. Это особо и не нужно, так как в 99% случаев необходимо только избавиться от надоедливого оповещения на экране, не позволяющего запустить приложение или удалить файл.
Общая информация
Принцип работы :
- служба является единоличным владельцем всех системных файлов, а не пользователь, даже если он администратор этой системы;
- никто не может получить право на редактирование компонентов, пока это не одобрит TrustedInstaller;
- “одобрение” базируется на дискретных списках доступа – для каждого защищаемого файла создана таблица, в которой четко прописаны права доступа для определенных групп пользователей;
- если какой-то вирус или установщик пытается записать что-то в защищаемую папку, то TrustedInstaller сверит есть ли “нарушитель порядка” в таблице доступа для этой директории. И если его там не окажется, то дальнейшее обращение к папке будет запрещено.
Расположение компонента
Чтобы лучше понять, что такое TrustedInstaller в Windows 7, в которой он впервые появился, укажем его местоположение: C:Windowsservicing. Удалять оттуда ничего не получится, так как система не даст.
TrustedInstaller – способы отключения
В первую очередь, прежде, чем приступить к настройке своего компьютера, следует определить причину желаний. Многие пользователи Windows 7, Windows 8, Windows 10 жалуются на большую загрузку этой службой процессора, что явно прослеживается в диспетчере задач. При столкновении с такой проблемой стоит убедиться:
Убедившись, что на желание избавиться от «сурового надзирателя» операционной системы не влияют предыдущие факторы, переходим к непосредственным действиям, чтобы отключить TrustedInstaller, предусмотрительно выбрав один из двух вариантов – полное или частичное отключение для конкретной папки, файла.
Метод частичного отключения
При обширном количестве действий, эта процедура не покажется сложной, если действовать строго по алгоритму:
Вот так, большая часть дела сделана и вы теперь являетесь полноправным хозяином данных! (Можно сделать торжественный глоток хорошего кофе). Осталось дело за малым — наделить себя всеми правами и обязанностями, что мы и сделаем далее, вновь неукоснительно следуя пунктам:
Дело сделано, и теперь, спокойно, можно редактировать нужный нам файл или удалить папку.
Как вернуть TrustedInstaller запрос разрешения на выполнение действий
После успешного получения полных прав доступа к системной папке или файлу от имени текущей учетной записи, операционная система Windows подвергается опасности, поэтому будет лучше вернуться к системным настройкам прав доступа по умолчанию.
Вам также может быть интересно:
Для того, чтобы вернуть предыдущее состояние, необходимо снова сделать TrustedInstaller полным владельцем папки или файла. Сначала мы предоставим TrustedInstaller полные права на папку или файл, а затем уберем разрешения для полного доступа у текущего владельца объекта.
Вы вернули права доступа TrustedInstaller, другие учетные записи не смогут изменять системные файлы без получения разрешения.
Лучшие практики для исправления проблем с TrustedInstaller
Аккуратный и опрятный компьютер — это главное требование для избежания проблем с TrustedInstaller. Для этого требуется регулярная проверка компьютера на вирусы, очистка жесткого диска, используя cleanmgr и sfc /scannow, удаление программ, которые больше не нужны, проверка программ, которые запускаются при старте Windows (используя msconfig) и активация Автоматическое обновление Windows. Всегда помните о создании периодических бэкапов, или в крайнем случае о создании точек восстановления.
Если у вас актуальные проблемы, попробуйте вспомнить, что вы делали в последнее время, или последнюю программу, которую вы устанавливали перед тем, как появилась впервые проблема. Используйте команду resmon, чтобы определить процесс, который вызывает проблемы. Даже если у вас серьезные проблемы с компьютером, прежде чем переустанавливать Windows, лучше попробуйте восстановить целостность установки ОС или для Windows 8 и более поздних версий Windows выполнить команду DISM.exe /Online /Cleanup-image /Restorehealth. Это позволит восстановить операционную систему без потери данных.