Основные функции Ми Клауд
Меню оформлено в интуитивно понятном стиле, все иконки подписаны:
- Контакты — данные с телефонной книжки
- Сообщения — входящие/исходящие СМС сообщения. Кроме просмотра мы так же можем написать СМС и отправить адресату
- Галерея — фото и видео из галереи
- Заметки — записи из встроенного приложения «Заметки»
- Записи диктофона — записи с диктофона и записанные разговоры
- Найти устройство — позволяет определить местоположение смартфона на карте. Кроме того здесь Вы видите еще несколько пунктов:
«Звук» — включает звонок на телефоне. При этом смартфон звенит с максимальной громкостью. Очень удобно применять если телефон потерялся где-то рядом; «Режим утери» — вводим 4 цифры для блокировки телефона. Разблокировать его можно будет только используя данный пин код; «Стереть данные» — позволяет стереть ВСЕ данные с телефона
Настройки — здесь видим сколько места осталось. Кроме того можно посмотреть подключенные устройства
Корзина — используется для полного удаления файлов
Брандмауэр или антивирус, блокирующие сайт
Некоторые сайты блокируются брандмауэром Windows. Для проверки можно отключить брандмауэр и попробовать зайти на нужный сайт. Если SSL-сертификат начал работать корректно, значит дело в брандмауэре. В браузере Internet Explorer вы можете внести некорректно работающий сайт в список надежных и проблема исчезнет. Однако таким образом вы снизите безопасность своего устройства, так как содержимое сайта может быть небезопасным, а контроль сайта теперь отключен.
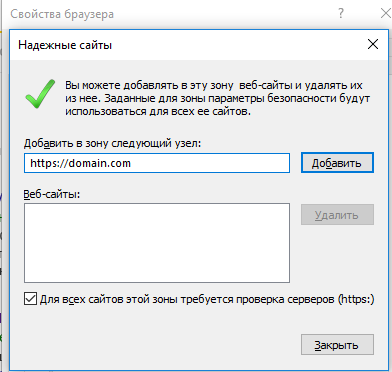
Также SSL может блокировать антивирусная программа. Попробуйте отключить в антивирусе проверку протоколов SSL и HTTPS и зайти на сайт. При необходимости добавьте сайт в список исключений антивируса.
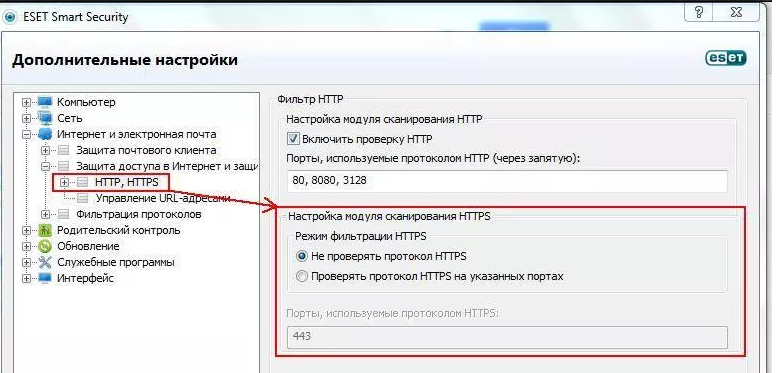
Что такое CRC
Прежде чем начать описывать, что делать в ситуации, когда появляется ошибка в данных CRC, следует пояснить, что такое «CRC».
Как известно, CRC (Cycle Redundancy Check – в переводе «циклическая избыточная проверка») являет собой алгоритм создания и проверки «контрольной суммы файла». Последняя используется в слежении за целостностью передаваемых данных с целью профилактики их повреждения или потери.
Данный алгоритм на основе циклического кода вычисляет контрольную сумму файла и добавляет её к телу самого файла. При загрузке (копировании) данного файла система, обладая алгоритмом вычисления контрольной суммы, проверяет правильность полученных данных, и при возникновении нестыковок выдаёт сообщение об ошибке CRC (data error — cycle redundancy check ).
Алгоритм CRC был изобретён в далёком 1961 году, пережил несколько качественных улучшений, и ныне является универсальным средством для проверки целостности получаемых данных.
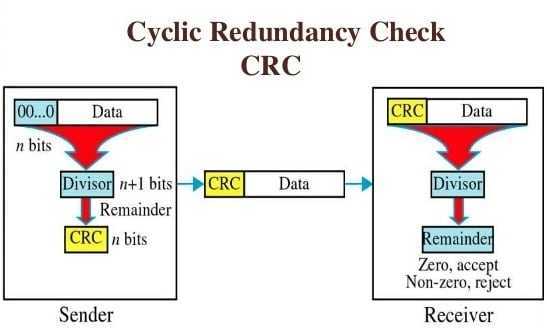
Ошибка 12
Суть вопроса в блокировке лицензии. Зачастую она возникает при отсутствии ее активации, активации старой, лицензированной версией, использовании лицензии на другом персональном компьютере. Если не активирована лицензия, необходимо активировать ее через менеджер лицензий. Достаточно удалить заблокированную лицензию и оставить одну действующую.
Если проблема заключается в автоматически блокируемой лицензии, необходимо указать новую при антивирусной регистрации через Менеджер лицензий. Если используемое разрешение было использовано раньше на другом персональном компьютере, необходимо обратиться в техническую поддержку, приложив документы, подтверждающие владение лицензией.
Пути искоренения ошибок
Выявив вероятную проблему, юзер должен приложить усилия для её устранения. Если самостоятельно устранить неполадки, ознакомившись с инструкциями, не удаётся, следует обратиться за помощью к специалистам, которые без затруднения быстро установят и ликвидируют ошибки.
Как самостоятельно исправить проблему
Поскольку наиболее вероятной причиной проявления ошибки при VPN подключении считаются недостающие параметры в реестре, очень важно в ручном режиме внести все важные изменения. Первоначально следует найти ветку реестра, в которую должны вноситься важные дополнения. Первоначально следует найти ветку реестра, в которую должны вноситься важные дополнения
Первоначально следует найти ветку реестра, в которую должны вноситься важные дополнения.
Чтобы зайти в реестр и ввести в него системные дополнения, следует нажать «Пуск», затем в строку поиска ввести regedit.
Если на ПК установлен Windows XP, владелец техники должен найти HKEY_LOCAL_MACHINESYSTEMCurrentControlSetServicesIPSec. Когда же установлен Windows 7 или Vista, ветка будет выглядеть иначе: HKEY_LOCAL_MACHINESYSTEMCurrentControlSetServicesPolicyAgent.
Теперь для внесения изменений следует выделить требуемый реестр, кликнув по нему мышкой, далее в меню «Правка» следует выбрать подменю «Создать». Из предлагаемых вариантов необходимо выбрать DWORD.
На экране откроется доступная строка, в которую нужно занести требуемые изменения. В неё пользователь должен ввести AssumeUDPEncapsulationContextOnSendRule, после чего подтвердить внесённые изменения.
После внесения дополнений в системный реестр юзер должен выделить его, используя мышку, и выбрать параметр «Изменить». В появившемся поле можно ввести 0, 1 или 2, в зависимости от обозначенных целей.
Значение «0» чаще всего устанавливается по умолчанию и свидетельствует о том, что при эксплуатации NAT-устройств сетевое подключение не предусмотрено.
Значение «1» разрешает обеспечить подключение к серверу, используя NAT-устройства.
Значение «2» способствует успешной настройке операционной системы в режиме безопасности, обеспечивая подключение ПК к серверу на базе VPN при помощи NAT-девайсов.
Безусловно, чаще всего прибегают именно к введению значения «2»
Чтобы все дополнения и изменения вступили в силу, очень важно перезагрузить электронную вычислительную машину
Когда же проблема с VPN-соединением возникает из-за вирусов, важно обновить антивирусное приложение и запустить полноценное сканирование. Также совсем не помешает почистить операционку, удалив все временные файлы. Установка обновлений, драйверов могут тоже посодействовать решению проблемы, сопровождающейся надписью «ошибка 809»
Если причиной неполадки является программное обеспечение, которое было некорректно инсталлировано или вступившее в конфликт с иным ПО, успешно помогает функция «Восстановление системы», позволяющая откатить систему на несколько суток назад, когда проблем с VPN-соединением не возникало
Установка обновлений, драйверов могут тоже посодействовать решению проблемы, сопровождающейся надписью «ошибка 809». Если причиной неполадки является программное обеспечение, которое было некорректно инсталлировано или вступившее в конфликт с иным ПО, успешно помогает функция «Восстановление системы», позволяющая откатить систему на несколько суток назад, когда проблем с VPN-соединением не возникало.
И только в отдельных случаях приходится переустанавливать систему, отдавая предпочтение полной загрузке Windows.
Итак, системные ошибки предупреждают, что часть важных дополнений отсутствует или недееспособно
Чтобы вернуть работоспособность всем параметрам и обеспечить доступ к всемирной паутине, следует приложить усилия, проявить повышенное внимание, выполнить последовательно все рекомендуемые действия. Усилия будут потрачены не зря, поскольку контакт компьютера с сервером будет обеспечен
Как найти причину
Что означает, что сервер RPC недоступен, в общих чертах ясно. Установить связь между устройствами невозможно, но что делать в таких случаях? Как уже было сказано, для выяснения причины ошибки следует использовать журнал событий, который открывается командой eventvwr.msc. Сбои, связанные с RPC, можно найти в разделе «Система», и если вы начнете просматривать журнал сразу после появления ошибки, ее описание будет вверху. Вы также можете воспользоваться поиском, отфильтровав события по источнику. Кроме того, это вопрос техники — давайте посмотрим на код ошибки и поищем решение в Интернете.
Способ 5. Перейдите на ChromeOS
Windows — очень старая технология. Конечно, Windows 10 относительно нова, но это всего лишь последняя версия операционной системы, которой уже несколько десятилетий, созданной для ушедшей эпохи (до интернета).
Теперь, когда у нас есть Интернет, высокая скорость соединения, бесплатное облачное хранилище и бесконечные веб-приложения (например, Gmail, Google Docs, Slack, Facebook, Dropbox и Spotify), весь способ работы Windows — с локально установленными программами и локальным хранилищем файлов — полностью устарел.
Почему это проблема? Потому что, когда вы постоянно устанавливаете неконтролируемые сторонние программы, вы постоянно открываете дверь для вирусов и других вредоносных программ. (И небезопасная система разрешений Windows усугубляет эту проблему.)
Кроме того, способ управления установленным программным и аппаратным обеспечением Windows всегда был проблемой. Если ваш компьютер неожиданно выключается или программа устанавливает, удаляет или обновляет неправильно, вы можете получить повреждения «реестра». Вот почему ПК с Windows всегда замедляются и со временем становятся нестабильными.
Кроме того, поскольку все установлено и сохраняется локально, не проходит много времени, прежде чем у вас закончится место на диске, и ваш диск станет фрагментированным, что делает все еще медленнее и нестабильнее.
Для большинства людей самый простой способ решить проблемы с Windows — это полностью отказаться от Windows и переключиться на более быструю, надежную и безопасная, простая в использовании и более дешевая операционная система…
Google ChromeOS.
ChromeOS во многом похож на Windows, но вместо установки кучи программ для электронной почты , общаться в чате, просматривать Интернет, писать документы, делать школьные презентации, создавать электронные таблицы и все остальное, что вы обычно делаете на компьютере, вы используете в веб-приложениях. Вам вообще ничего не нужно устанавливать.
Это означает, что у вас нет проблем с вирусами и вредоносными программами, и ваш компьютер не замедляется со временем и не становится нестабильным.
И это только начало преимуществ …
Чтобы узнать больше о преимуществах ChromeOS, а также посмотреть сравнительные видео и демонстрации, посетите GoChromeOS.com .
Что такое RPC и как работает
RPC или удаленный вызов процедуры можно описать как метод связи между устройствами, одно из которых является клиентом, а другое — сервером. Кроме того, RPC — это сетевая служба, предназначенная для выполнения определенных действий на удаленных устройствах или, как говорится, в других адресных пространствах. Примеры включают отправку данных на сетевой принтер и удаленное администрирование, которое включает запуск программ на управляемом компьютере.
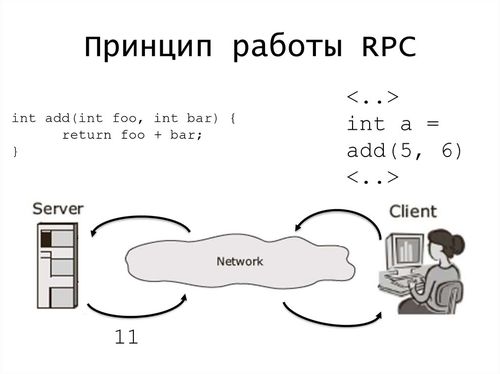
Технология RPC представлена двумя основными компонентами: сетевым протоколом и языком программирования, обеспечивающим сериализацию объектов и структур. В этом случае могут использоваться разные протоколы, например, наиболее распространенными протоколами являются UDP и TCP. Взаимодействие устройств внутри RPC происходит посредством обмена пакетами через соответствующий порт. В случае сбоя этой цепочки действий служба отвечает ошибкой «Сервер RPC недоступен».
Что такое сервер RCP?
RCP — это специальная служба, отвечающая за возможность обмена информацией между клиентом (компьютером) и конечным устройством, например принтером или МФУ. Эта аббревиатура расшифровывается как Remote Procedure Call, что на английском языке означает «удаленный вызов процесса» и объясняет его значение. Услуга CPR напрямую зависит от правильной работы драйверов. Обязательно проверьте их и исключите другие ошибки принтера.
«Сервер RCP недоступен» — это ошибка, которая возникает по разным причинам в зависимости от действий пользователя, программ с соответствующей авторизацией или вирусов. Эта проблема также может возникнуть при следующем запуске системы из-за ошибки в Windows. Нет смысла рассматривать все возможные варианты, поэтому мы предлагаем вам выполнить основные шаги, которые помогут вам возобновить процесс печати.
Проверка служб RPC
Проверка доступности служб RPC
Перед началом исправления проблемы вам следует проверить, работают ли службы RPC на вашем компьютере. Для этого выполните следующие действия:
- Откройте командную строку, нажав клавиши Win+R и введя команду cmd. Нажмите Enter, чтобы открыть командную строку.
- Введите команду sc query RpcSs и нажмите Enter. Это позволит проверить статус службы RPC.
- Проверьте, запущены ли службы «RPC сервер» и «RPC локатор служб». Если статус службы «Запущено», это означает, что служба RPC доступна на вашем компьютере.
Проверка TCP/IP настроек
Если службы RPC запущены, но вы все равно не можете получить доступ к удаленному серверу, проблема может быть связана с настройками сети. Вот несколько шагов, которые могут помочь вам исправить эту проблему:
- Откройте командную строку, прежде всего, нажав клавиши Win+R, а затем введите команду cmd. Нажмите Enter, чтобы открыть командную строку.
- Введите команду ipconfig и нажмите Enter. Это позволит вам увидеть настройки вашей сети, включая IP-адрес и шлюз по умолчанию.
- Проверьте, что параметр «Туннельный адаптер isatap.{идентификатор}» присутствует в списке. Если он отсутствует или отключен, вы можете включить его следующим образом:
- Откройте реестр, нажав клавиши Win+R, а затем введите команду regedit. Нажмите Enter, чтобы открыть редактор реестра.
- Перейдите к следующему пути: HKEY_LOCAL_MACHINE\SYSTEM\CurrentControlSet\Services\Tcpip6\Parameters.
- Проверьте, есть ли параметр «DisabledComponents» в правой части окна. Если его нет, создайте его.
- Щелкните правой кнопкой мыши на пустом месте в правой части окна и выберите «Новый«, затем «DWORD-значение (32 бита)«.
- Введите «DisabledComponents» в качестве имени параметра и нажмите Enter.
- Дважды кликните на параметр «DisabledComponents
Переключите значени на «0» и нажмите OK.
«, чтобы открыть редактор значений.
- Перезагрузите компьютер, чтобы изменения вступили в силу.
После выполнения этих шагов проверьте доступность удаленного сервера RPC. Если проблема остается, вы можете попытаться исправить ее с помощью специальных программ и утилит, предоставляемых компанией Microsoft. Они могут помочь сканировать и исправлять ошибки в службе RPC на вашем компьютере.
В случае, если все предыдущие рекомендации не помогли, возможны другие причины, которые могут привести к недоступности службы RPC. В таком случае рекомендуется обратиться за помощью к специалисту, который поможет вам диагностировать и исправить эту проблему.
Дополнительные сведения
Заявление об отказе от контента решений сообщества
КОРПОРАЦИЯ МАЙКРОСОФТ И/ИЛИ ЕЕ ПОСТАВЩИКИ НЕ СОДЕРЖАТ НИКАКИХ ПРЕДСТАВЛЕНИЙ О ПРИГОДНОСТИ, НАДЕЖНОСТИ ИЛИ ТОЧНОСТИ ИНФОРМАЦИИ И СВЯЗАННОЙ С НЕЙ ГРАФИКИ. ВСЯ ТАКАЯ ИНФОРМАЦИЯ И СВЯЗАННАЯ С НЕЙ ГРАФИКА ПРЕДОСТАВЛЯЮТСЯ БЕЗ КАКИХ-ЛИБО ГАРАНТИЙ. КОРПОРАЦИЯ МАЙКРОСОФТ И/ИЛИ ЕЕ ПОСТАВЩИКИ НАСТОЯЩИМ СНИМАТЬИ ВСЕ ГАРАНТИИ И УСЛОВИЯ, ОТНОСЯЩИЕСЯ К ЭТОЙ ИНФОРМАЦИИ И СВЯЗАННЫМ ГРАФИЧЕСКИМ ГРАФИКАМ, ВКЛЮЧАЯ ВСЕ ПОДРАЗУМЕВАЕМЫЕ ГАРАНТИИ И УСЛОВИЯ ДЛЯ ОБЕСПЕЧЕНИЯ СООТВЕТСТВИЯ ТРЕБОВАНИЯМ, ПРИГОДНОСТИ ДЛЯ ОПРЕДЕЛЕННЫХ ЦЕЛЕЙ, ВОРКМАНЛИКЕ УСИЛИЯ, ДОЛЖНОСТИ И НЕНАРУШЕНИЯ ПРАВ. ВЫ ЯВНО СОГЛАСНЫ, ЧТО В СЛУЧАЕ ОТСУТСТВИЯ У КОРПОРАЦИИ МАЙКРОСОФТ И/ИЛИ ЕЕ ПОСТАВЩИКОВ НЕ НЕСЕТ ОТВЕТСТВЕННОСТИ ЗА ЛЮБЫЕ ПРЯМЫЕ, КОСВЕННЫЕ, ПУНИТИВЕ, СЛУЧАЙНЫЕ, СПЕЦИАЛЬНЫЕ УБЫТКИ, А ТАКЖЕ ЛЮБЫЕ УЩЕРБА БЕЗ ОГРАНИЧЕНИЙ, УЩЕРБА ДЛЯ ПОТЕРИ ИСПОЛЬЗОВАНИЯ, ДАННЫХ ИЛИ ПРИБЫЛИ, КОТОРЫЕ СВЯЗАНЫ С ИСПОЛЬЗОВАНИЕМ ИЛИ НЕВОЗМОЖНОСТЬЮ ИСПОЛЬЗОВАТЬ ИНФОРМАЦИЮ И СВЯЗАННУЮ С НИМИ ГРАФИКУ, В ЗАВИСИМОСТИ ОТ ДОГОВОРА, НАРУШЕНИЯМ, НЕБРЕЖНОСТЬЮ, ОГРАНИЧЕННОЙ ОТВЕТСТВЕННОСТИ ИЛИ ИНЫМ СПОСОБОМ, ДАЖЕ ЕСЛИ КОРПОРАЦИИ МАЙКРОСОФТ ИЛИ ЕЕ ПОСТАВЩИКАМ РЕКОМЕНДУЕТСЯ ВОЗДЕРЖАТЬ УЩЕРБ.
Источник
Что такое ошибка VPN 809? Факторы ее возникновения
Проблема vpn с кодом ошибки 809 – это невозможность установить соединение между компьютером пользователя и удалённым сервером. Её причины всегда на стороне пользователя, а это значит, что есть возможность разобраться и устранить её самостоятельно. Причин её возникновения несколько.
- Порты подключения брандмауэра заблокированы. Это случается, когда алгоритмы брандмауэра определяют исходящий трафик как активность вирусного ПО. При этом действующих вирусов на компьютере может и не быть.
- В реестре Windows задано неверное значение. Если ранее было настроено автоматическое подключение к серверу виртуальной приватной сети, а затем его параметры по каким-то причинам изменились или стали неактуальны.
- Параметры подключения PAP настроены неверно.
- Работе VPN мешают другие программы или сервисы, запущенные на компьютере.
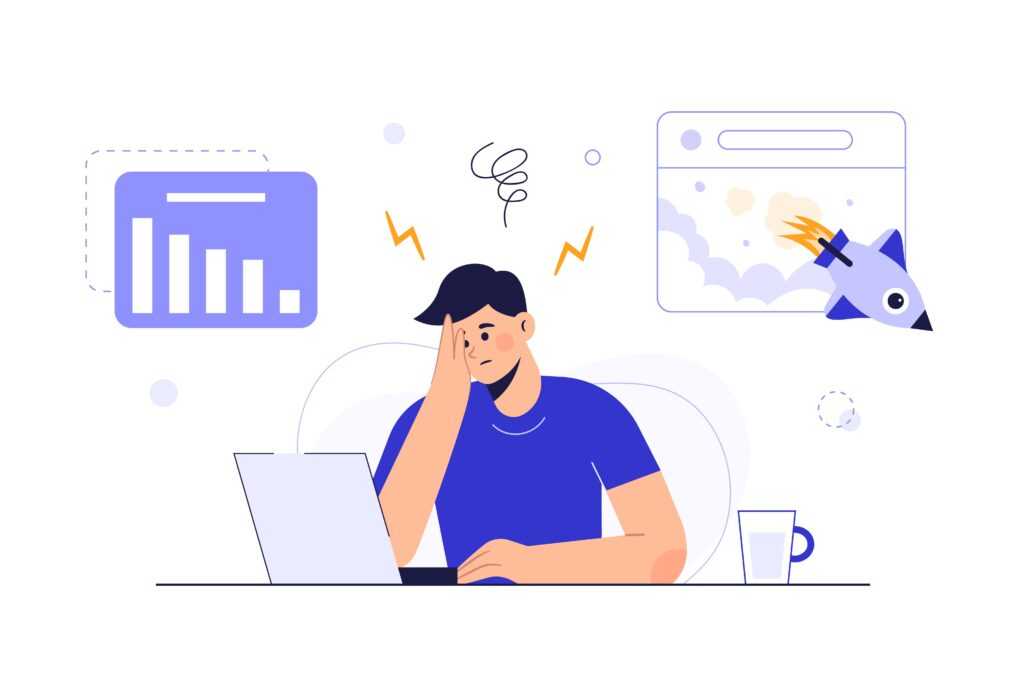
Сервер RPC недоступен в Windows 10 — Как исправить?
Remote Process Call (RPC) в переводе «удаленный вызов процедур» — это протокол, который позволяет программам на одном компьютере получать доступ к определенным службам программы на другом компьютере, который находится в той же сети. Другими словами, его основная цель, это дать возможность клиенту и серверу взаимодействовать друг с другом по сети. Но, иногда пользователи сталкиваться с ошибкой «Сервер RPC недоступен» в Windows 10, и ошибка может появляться при подключении к удаленному рабочему столу, при попытке распечатать документ на сетевом принтере, в почте outlook, abbyy licensing service и т.п. Недоступность RPC может быть не только по локальной сети, а так же в периферийных устройствах контроллера как сканер или принтер.
Причины ошибки, когда сервер RPC недоступен в Windows 10 могут быть разные, но в основном это: служба(ы) требуемые для RPC отключены, удаленный помощник отключен в брандмауэре, IPV6 или общий доступ к файлам и принтерам отключен, IP-адрес приводит к сбою сервера RPC или службы RPC отключены в реестре. Давайте разберем эти моменты, чтобы исправить ошибку, когда удаленный вызов процедур дает сбой и появляется ошибка, что сервер RPC недоступен в Windows 10.
Проверка служб RPC
Службы RPC могут перейти от автоматического режима в ручной, что и будет вызывать ошибку. Первым делом стоит проверить службу. Нажмите сочетание кнопок Win+R и введите services.msc, чтобы быстро открыть службы. В предоставленном списке найдите следующие службы и нажмите правой кнопкой мыши, выберите «свойства». Задайте параметры, если у вас не так — Тип запуска: Автоматически и запустить, если служба остановлена.
- Локатор удаленного вызова процедур (RPC).
- Модуль запуска процессов DCOM-сервера.
- Удаленный вызов процедур (RPC).
Удаленный помощник в брандмауэре
Удаленный помощник — функция, которая позволяет другим пользователям или компьютерам видеть экран вашего компьютера и управлять им. При подключении к удаленному компьютеру, вы также можете столкнуться с ошибкой RPC, поскольку клиент и сервер обмениваются информацией в гораздо большем и сложном масштабе. Если брандмауэр не настроен, вы увидите ошибку «Сервер RPC недоступен».
Нажмите Win+R и введите firewall.cpl, чтобы открыть параметры брандмауэра. Слева нажмите на «Разрешение взаимодействия с приложениями«.
Найдите «Удаленный помощник» и удостоверьтесь, что параметры для сети, включены везде. Перезагрузите компьютер или ноутбук, и проверьте, исправлена ли ошибка, когда сервер RPC недоступен.
Включение IPV6 и общего доступа к файлам и принтерам
В некоторых случаях вы можете столкнуться с ошибкой 1722: RPC сервер недоступен, когда происходит сбой сетевого подключения, так как отключены сетевой доступ к принтерам для сетей Microsoft и протокол TCP/IPv6.
Нажмите Win+R и введите ncpa.cpl, чтобы открыть сетевые адаптеры. Нажмите на сетевом адаптеры, через которое идет сеть, и выберите «свойства». Далее в списке найдите два параметра и убедитесь что они включены (галочки установлены).
- Общий доступ к файлам и принтерам для сетей Microsft.
- IP версии 6 (TCP/IPv6).
4. Очистить DNS
Очистка старых DNS может исправить код ошибки 1722 RPC. В первую очередь убедитесь, что службы, связанные с RPC, работают как в способе 1. Далее запускаем командную строку от имени администратора и введите следующие команды для очистки и сброса DNS:
- ipconfig /flushdns
- ipconfig /renew
Редактор реестра для запуска RPC служб
Если вы не смогли запустить службы способом 1, то запустим их через реестр. Для полной эффективности, убедитесь, что вы проделали способ 3 и способ 4. Нажмите Win+R и введите regedit, чтобы открыть редактор реестра.
- HKEY_LOCAL_MACHINE\SYSTEM\CurrentControlSet\Services\RpcSs
- Справа щелкните два раза мышкой по Start и установите значение 2 с шестнадцатеричной системой.
- Это активирует удаленный вызов процедур (RPC).
Далее перейдите:
- HKEY_LOCAL_MACHINE\SYSTEM\CurrentControlSet\Services\DcomLaunch
- Откройте параметр Start и задайте значение 2 с шестнадцатеричной системой.
- Это запустит модуль запуска процессов DCOM-сервера.
И еще по одному пути:
- HKEY_LOCAL_MACHINE\SYSTEM\CurrentControlSet\Services\RpcEptMapper
- Откройте параметр Start и задайте значение 2 с шестнадцатеричной системой.
- Это запустит локатор удаленного вызова процедур (RPC).
Смотрите еще:
- Подключение к удаленному рабочему столу в Windows
- Исправить ошибку pcl xl error при печати на принтере
- Операционная система не найдена при включении компьютера
- Как удалить драйвер принтера из системы Windows 10/7/8.1
- Ошибка 0x00000709 при подключении принтера в Windows 10
Загрузка комментариев
Как исправить ошибку 0x800703EE на Windows 10?
Если вы столкнулись с ошибкой 0x800703EE при копировании файлов на внешние устройства хранения и с них, то эти сообщения помогут вам. Эта ошибка может или не может сопровождаться этим сообщением — Том для файла был изменен извне, так что открытый файл больше не действителен. Это мешает вам копировать файлы.
Причинами этой ошибки могут быть любые из них:
- Конфликт со сторонним антивирусом.
- Служба, принадлежащая программе резервного копирования, может блокировать программу.
- Драйверы USB могут быть повреждены или устарели.
- Резервное копирование Windows и Volume Shadow Copy могут быть отключены
- Некоторые системные файлы могут быть повреждены
- Драйверы внешнего устройства повреждены.
Прежде чем начать, возможно, вы могли бы переместить файлы в другое место на локальном диске, вынуть USB-устройство, снова вставить его, а затем попытаться переместить файл с локального диска на USB-устройство. Если это не помогает, попробуйте следующие решения для решения проблемы:
- Переустановите драйверы контроллера USB
- Проверьте службы теневого копирования томов и Windows Backup
- Отключить постоянную защиту сторонних антивирусных продуктов
- Выполнить сканирование SFC
- Удалить драйверы фильтров.
1] Переустановите драйверы контроллера USB
Проблема может быть вызвана устаревшими или поврежденными драйверами контроллера USB. В этом случае вы можете обновить их следующим образом:
Нажмите Win + R, чтобы открыть окно «Выполнить» и введите команду devmgmt.msc. Нажмите Enter, чтобы открыть диспетчер устройств.
Выделите Контроллеры универсальной последовательной шины и раскройте список.
Щелкните правой кнопкой мыши и выберите «Удалить устройство» для каждого драйвера отдельно.
Затем перезагрузите систему, подключитесь к Интернету, и драйверы будут переустановлены самостоятельно.
Вы также можете скачать драйверы для внешнего устройства с сайта производителя и установить его.
2] Проверьте службы теневого копирования томов и резервного копирования Windows
Одна из причин обсуждаемой проблемы заключается в том, что службы теневого копирования и резервного копирования томов могут быть отключены или не запущены.
Нажмите Win + R, чтобы открыть окно «Выполнить» и введите команду services.msc. Нажмите Enter, чтобы открыть Управление службами.
Найдите сервис «Теневое копирование тома» и щелкните по нему правой кнопкой мыши. Выберите Свойства. Убедитесь, что тип запуска «Вручную» и что служба запущена. Если это не так, измените его и нажмите кнопку «Пуск». Нажмите «Применить», а затем «ОК», чтобы сохранить настройки.
Повторите тот же процесс для службы резервного копирования окон, а затем посмотрите, можете ли вы скопировать сейчас.
3] Отключить постоянную защиту сторонних антивирусных продуктов
Известно, что многие сторонние антивирусные продукты вызывают конфликты с подлинными файлами. Они могут стать чрезмерной защитой системы. Решение проблемы, в данном случае, заключается в том, чтобы временно отключить защиту в реальном времени с помощью этих сторонних антивирусных продуктов и посмотреть, поможет ли это.
4] Выполнить сканирование SFC
Если в системе отсутствуют какие-либо системные файлы, это может привести к ошибке 0x800703EE с внешними хранилищами. Чтобы устранить проблему, выполните сканирование SFC. Он проверяет отсутствующие или поврежденные системные файлы и заменяет их.
5] Удалить драйверы фильтров
Это предложение применимо только в том случае, если вы видите Том для файла был изменен извне, так что открытый файл больше не является действительным сообщением об ошибке с кодом ошибки 0x800703EE.
Создайте точку восстановления системы или создайте резервную копию реестра, а затем удалите драйверы фильтров. Для этого запустите regedit и перейдите к следующему ключу:
HKEY_LOCAL_MACHINE\SYSTEM\CurrentControlSet\Control\Class\{4D36E965-E325-11CE-BFC1-08002BE10318}
Выберите этот ключ {4D36E965-E325-11CE-BFC1-08002BE10318} и затем на правой панели проверьте наличие значений Upperfilters и Lowerfilters. Если это так, щелкните правой кнопкой мыши значения и выберите «Удалить», чтобы удалить их, и перезагрузите компьютер. Если нет, то выйдите из редактора реестра.
Всего наилучшего.
Когда появляется ошибка RPC
В большинстве случаев ошибка возникает на стороне сервера, но нередко сталкиваться с ней приходится и пользователям клиентских машин. Определить причину неполадки можно, проанализировав содержимое Журнала событий Windows. Часто ошибка бывает вызвана аварийным завершением процедуры соединения, несовместимостью программного обеспечения, разностью структур данных, установкой или обновлением различных программ и драйверов, шифрованием, отключением ряда служб.
Источником проблемы также может стать блокировка трафика брандмауэром или антивирусом, нельзя исключать и заражение компьютера вирусом. Но давайте обо всем по порядку, рассмотрим наиболее распространенные причины появления ошибки чуть более подробно.
Что такое VPN и зачем он вам нужен?
Короче говоря, VPN, что означает виртуальная частная сеть, позволяет частной сети безопасно пересекать дикие джунгли Интернета — те, которые кишат вредоносными программами, хакерами и другими хищниками. Это, безусловно, технология, которая улучшает работу в Интернете. В самом деле, просто посмотрите, что это дает вам на пользу:
- защищает вас от вредоносных программ и вирусов;
- блокирует надоедливую рекламу и всплывающие окна;
- не пропускает нежелательный контент;
- обеспечивает защищенные соединения;
- создает зашифрованные туннели.
В общем, VPN предоставляет так называемые «VPN-туннели» и заставляет множественные онлайн-угрозы блокировать ваши соединения. Что ж, неудивительно, что на самом деле плохо, когда VPN начинает давать сбой. Это означает, что вы должны хорошо за ним ухаживать и при необходимости ремонтировать.
Заключение
Если резервное копирование завершилось неудачно из-за того, что «Сервер RPC недоступен» в Windows 10, вы можете попробовать описанные выше методы для решения этой проблемы. Но нет гарантии, что получится на 100%. Лучший способ предотвратить ошибки такого рода – частое резервное копирование системы в обычное время, и AOMEI Backupper — хороший выбор для выполнения этой задачи.
С его помощью вы можете легко избавиться от таких проблем, как неработающее резервное копирование и восстановление, отключение диска истории файлов, сбой сброса Windows 10 и т. д. И даже если вы являетесь пользователем Windows Server, вы можете выбрать AOMEI Backupper Server. .
Заключение
Вот, собственно, и все, что касается проблемы со службой RPC. Как видим, ничего страшного в таком сбое нет, да и решение вопроса выглядит достаточно простым. Единственное, что еще стоит отметить, так это установку новых или обновление существующих драйверов печатающих устройств. Конечно, обязательным условием это не является, тем не менее, такую процедуру произвести было бы очень желательно. Сделать это можно либо из Диспетчера устройств, либо при помощи специально для этого разработанных утилит наподобие программы Driver Booster или чего-то еще.
Что же касается исправления самой ситуации со службой, здесь не рассматривались вопросы, связанные с проверкой компьютерных систем на вирусы. Также не приводились методы включения (активации) службы, например в настройках групповых политик или при помощи изменения соответствующих параметров ключей системного реестра, поскольку такая методика гораздо сложнее того, что было описано выше. Да и не всякий пользователь захочет в них копаться, а то ведь еще, чего доброго, можно и всю систему «посадить».
В остальном же проблем ни у одного юзера возникнуть не должно. Как именно поступить, какой метод задействовать, каждый уже решает сам, но, как показывает практика, проще всего активировать службу из командной строки (при условии, что необходимые файлы в порядке). Методику с восстановлением файлов и активацией этого системного компонента из раздела служб можно применить, если простейший способ не оказывает никакого влияния на систему. И, конечно же, при обнаружении того, что файлы повреждены или просто отсутствуют в системе, лучше не копировать их с другого устройства, а при наличии активного подключения к Интернету использовать автоматические утилиты, которые загрузят недостающие файлы и интегрируют их в систему без участия юзера. Собственно, именно для этого они и разрабатывались.















![(2019) сервер rpc недоступен: [способы решения проблемы!]](http://kirovlom.ru/wp-content/uploads/d/a/2/da28d4cac8426e87288de52d1be4c822.png)









