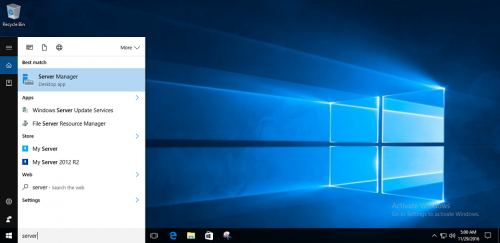Опции mstsc
Хотя mstsc является утилитой с графическим интерфейсом, вы можете запускать программу в командной строке с опциями. Далее рассмотрены эти опции.
Использование mstsc:
MSTSC [] ] [w: /h:] | [/shadow: ]
Опции:
- «файл подключения» — имя RDP-файла для подключения.
- /v:<сервер> —удалённый компьютер, к которому нужно подключиться.
- /g:<шлюз> — сервер шлюза удалённых рабочих столов, который следует использовать для подключения. Этот параметр считывается, только если удалённый компьютер конечной точки указан с использованием /v.
- /admin — подключает вас к сеансу администрирования удалённого компьютера.
- /f — запускает удалённый рабочий стол в полноэкранном режиме.
- /w:<ширина> — ширина окна удалённого рабочего стола.
- /h:<высота> — высота окна удалённого рабочего стола.
- /public — запускает удалённый рабочий стол в общем режиме.
- /span — сопоставляет ширину и высоту удалённого рабочего стола с соответствующими характеристиками локального виртуального рабочего стола и развёртывает изображение на несколько мониторов при необходимости. Для этого все мониторы должны быть размещены так, чтобы образовался прямоугольник.
- /multimon — задаёт расположение элементов на мониторах, используемых для сеанса служб удалённого рабочего стола, так, чтобы оно соответствовало текущей конфигурации на стороне клиента.
- /edit — открывает указанный RDP-файл подключения, чтобы его можно было изменить.
- /restrictedAdmin — подключает вас к удалённому компьютеру в режиме ограниченного администрирования. В этом режиме учётные данные не отправляются на удалённый компьютер, что обеспечивает защиту при подключении к скомпрометированному компьютеру. Но подключения с удалённого компьютера могут не проходить проверку подлинности со стороны других компьютеров, и это может влиять на функциональность и совместимость приложений. Этот параметр подразумевает наличие параметра /admin.
- /remoteGuard — подключает текущее устройство к удалённому устройству с помощью Remote Guard. Remote Guard предотвращает отправку учётных данных на удалённый компьютер, обеспечивая защиту при подключении к скомпрометированному удалённому компьютеру. В отличие от режима ограниченного администрирования Remote Guard также поддерживает соединения с удалённого устройства, перенаправляя все запросы обратно на ваше устройство.
- /prompt — запрашивает учётные данные пользователя при подключении к удалённому компьютеру.
- /shadow:<ИД_ceaнca> идентификатор сеанса, для которого требуется теневое управление.
- /control — разрешает управление сеансом при теневом управлении.
- /noConsentPrompt — разрешает теневое управление без согласия пользователя.
Частые ошибки при попытке подключения к удаленному компьютеру
Даже при правильной настройке при создании RDP иногда не удается подключать другие устройства к девайсу и работать на нем удаленно, это может произойти по различным причинам.
Ошибка подключения
Ниже рассмотрены основные ошибки, исключающие возможность включения удаленного соединения:
- отключение удаленного управления. Самая частая ошибка — запрет на удаленное подключение в настройках операционной системы целевого ПК. Для ее исправления достаточно снова разрешить доступ и перегрузить компьютер;
- отсутствие пароля. Невозможно удаленно подключиться к устройству, на учетной записи которого не установлен пароль. Чтобы исправить ситуацию, следует включить пароль согласно предложенному выше алгоритму;
- спящий режим. Чтобы было возможно подключать к целевому ПК удаленные устройства, девайс не должен находиться в режиме сна или гибернации. Соответственные настройки отключаются в параметрах электропитания компьютера;
- антивирус. Если соединению с удаленным ПК препятствует антивирусное ПО, то следует добавить устройство в список исключений защитника. Можно также отключить антивирус на целевом устройстве, но это временная и опасная мера;
- обновление безопасности. Очередное обновление Windows под номером KB2992611 не позволяет подключаться к целевому компьютеру, решить проблему можно удалением этого апдейта либо обновлением ОС Виндовс более позднего выпуска;
- сторонние программы для шифрования. При появлении ошибки подключения нужно удалить с ПК установленные на нем программы для шифрования. Помимо обычного удаления, следует почистить операционную систему от остатков файлов и реестровых параметров.
Чистку реестра можно совершать вручную при помощи команды «regedit», но этот способ требует опыта и знаний. Более простой вариант — установить программы автоматической очистки реестра, например, RegCleaner или Revo Uninstaller.
Интерфейс программы Revo Uninstaller
Обратите внимание! Если криптографические программы необходимы на целевом ПК, то после их удаления и полной очистки реестра следует переустановить самую последнюю версию стороннего софта на устройство
Программы для удаленного подключения
Если все ошибки исправлены, а зайти на целевой ПК так и не получается, можно использовать специальный софт для удаленного подключения. Например, запуск даже бесплатной версии программы TeamViewer поможет настроить и поддерживать доступ к другому компьютеру и полноценную работу на нем. Также для удаленного доступа можно использовать программы Remote Desktop Connection, AeroAdmin или Ammyy Admin.
Windows 10 — самая новая и совершенная на данный момент версия ОС, которая включает в себя практически все необходимые службы. Для удаленного подключения к другому ПК в большинстве случаев достаточно воспользоваться стандартными средствами десятки.
Remote Desktop
Тоже продукт компании Microsoft. С помощью него можно получить удалённый доступ к другому компьютеру.
В отличие от предыдущего инструмента, Удалённый рабочий стол позволяет работать не только с операционной системой Windows, но также и с MacOS, Android и iOS.
Это встроенное программное обеспечение на Windows, с помощью которого можно реализовать УД.
Главное отличие от предыдущего инструмента в том, что здесь компьютер-сервер нельзя использовать во время сеанса удалённого подключения. Он блокируется автоматически до завершения работ.
Но зато в роли клиента может выступать мобильный гаджет или компьютер под управлением MacOS. Плюс есть возможность копировать файлы, используя буфер обмена.
Теперь к вопросу о том, как можно разрешить удалённый доступ к своему компьютеру для другого ПК.
Со стороны сервера потребуется сделать следующее:
- Активировать саму функцию удалённого рабочего стола.
- Узнать параметры публичного и локального IP адреса для своего компьютера.
- Если клиентским ПК управляет другой пользователь, ему потребуется передать данные публичного IP. Плюс потребуется пароль и логин для учётной записи операционной системы.
- На роутере также потребуется настроить перенаправление портов. Такая функция позволит открыть доступ к ПК со стороны других устройств по сети Интернет. Инструкцию ищите в руководстве конкретно для своего маршрутизатора.
Суть в том, чтобы зайти в специальные настройки роутера, создать виртуальный сервер и прописать в его характеристиках локальный IP, а также указать порт 3389.
ВАЖНО. Открытый доступ с помощью перенаправления портов делает ПК более уязвимым.. Со стороны клиента потребуется также запустить утилиту и в открытом окне прописать публичный IP от компьютера-сервера, указать логин и пароль учётной записи
Со стороны клиента потребуется также запустить утилиту и в открытом окне прописать публичный IP от компьютера-сервера, указать логин и пароль учётной записи.
Выполнив эти операции, пользователь получает полный контроль над другим рабочим столом.
Шаг 4: добавление проверенных пользователей
Только что вы узнали, как самостоятельно разрешить удаленное соединение через окно свойств системы. Однако подключиться к ПК смогут только те юзеры, кому был предоставлен доступ. Именно об этом процессе мы и хотим поговорить сейчас.
- Находясь все в том же окне «Свойства системы», кликните по специально отведенной кнопке «Выбрать пользователей».
Сейчас ни один из юзеров не добавлен в проверенный список, поэтому требуется перейти к созданию нового перечня.
Вручную в соответствующее поле начните вводить имена выбираемых объектов. Можете просмотреть имеющиеся примеры, если затрудняетесь правильно составить имя ПК. Обязательно разделяйте каждое имя пробелом, избегая знаков препинания.
Проверьте имена с помощью системного алгоритма, чтобы убедиться в корректности ввода и отображения в сети.
Если какое-то имя не будет найдено, откроется дополнительная форма, где используются вспомогательные средства для решения этой проблемы.
Существует более простой метод добавления пользователей для тех ситуаций, когда надо указать большое число имен. Осуществляется поставленная задача через встроенную функцию поиска по локальной сети. Соответственно, если вы хотите добавить учетную запись, не входящую в группу, этот вариант вам не подойдет.
- Сейчас вы находитесь в окне «Выбор: «Пользователи»». Здесь щелкните по расположенной в левом углу кнопке «Дополнительно».
Справа вы увидите возможные действия. Нажмите на «Поиск» для начала сканирования.
Отыщите необходимый профиль и выделите его левой кнопкой мыши.
Он будет добавлен в список, о котором мы говорили ранее. По окончании его создания кликните на «ОК».
Теперь в окне «Пользователи удаленного рабочего стола» вы увидите список юзеров, входящих в разрешенный список.
Если вдруг вы столкнулись с трудностями в определении полного имени компьютера, давайте вкратце разберем, как это сделать меньше, чем за минуту:
- Откройте меню «Пуск», щелкните ПКМ по строке «Компьютер» и выберите пункт «Свойства».
Здесь обратите внимание на «Полное имя». Его и нужно использовать при добавлении, указывая перед именем юзера.. Сейчас вы ознакомились с двумя принципами разрешения доступа юзерам для подключения к удаленному десктопу
Сейчас вы ознакомились с двумя принципами разрешения доступа юзерам для подключения к удаленному десктопу
На этом можно закончить конфигурацию и сразу переходить к соединению, однако важно учитывать еще некоторые моменты, на которые мы тоже хотим обратить внимание в рамках сегодняшнего материла
Открываем врата для друзей
Второе, что необходимо сделать, настраивая microsoft remote desktop, это предоставить возможность другим участникам локальной сети подключаться к вашему компьютеру, открыть доступ. Для этого необходимо:
- Зайти в «Панель управления», найти пункт «Система» (можно воспользоваться поиском в правом верхнем углу окна).
- Затем выбрать пункт «Настройка удаленного доступа» (третий слева вверху).
- Установить галочку напротив «Разрешить подключения…».
Выходим, сохраняя все изменения. Теперь все готово, и ваш друг посредством microsoft remote desktop сможет к вам подключиться. Но как это сделать самому?
Подготавливаем интернет
В предыдущем разделе мы говорили о том, что для обеспечения возможности удалённого доступа по протоколу RDP нам необходим внешний IP-адрес. Этот сервис может обеспечить провайдер, поэтому звоним или пишем, или заходим в личный кабинет и организовываем предоставление этого адреса. В идеале он должен быть статический, но и с динамическим, в принципе, можно жить.
Если кому-то не понятна терминология, то статический адрес – это постоянный, а динамический – время от времени меняется. Для того, чтобы полноценно работать с динамическими IP-адресами придумали различные сервисы, которые обеспечивают привязку динамического домена. Что и как, скоро будет статья на эту тему.
Запуск диспетчера серверов
Инструменты, включенные в пакет RSAT , не могут использоваться для управления локальным компьютером. В диспетчере серверов должен быть указан удаленный сервер. Большинство инструментов RSAT интегрированы в диспетчер серверов, поэтому рекомендуется сначала добавить в него пулы серверов перед развертыванием этих инструментов. Чтобы запустить диспетчер серверов:
Откройте меню «Пуск », и кликните по элементу «Диспетчер серверов ». Или кликните по полю поиска Cortana в панели задач и начните вводить «Диспетчер серверов ». Вы должны увидеть соответствующую строку в Cortana . Нажмите на эту строку, чтобы запустить «Диспетчер серверов »:
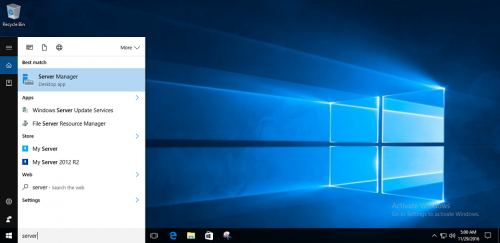
Откроется панель управления диспетчера серверов:
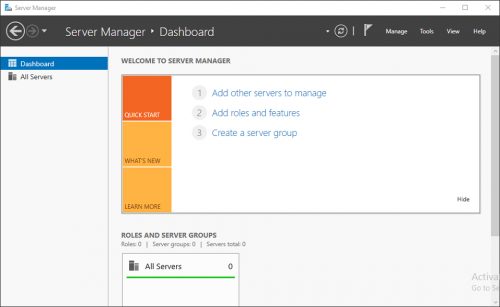
- В ней можно добавлять удаленные серверы и назначать роли для них;
- Если ПК является частью домена, можно выполнить поиск серверов в Active Directory вашей организации, или ввести IP-адрес по своему выбору. Также можно импортировать адреса серверов из файла;
- В меню «Инструменты » перечислены все инструменты RSAT , доступные для удаленного администрирования сети.
Использование сторонних средств
В отличие от встроенных инструментов системы, сторонние программы не предъявляют требований к редакции системы и отлично работают даже в том случае, если у вас Windows 10 Home. Рассмотрим одну из лучших программ для удаленного управления — Teaw Viewer.
Настройка целевого компьютера
- Для начала нужно скачать и установить клиент на компьютер. Для этого задайте в поисковую систему запрос «скачать TeamViewer». Выберите первую ссылку в выдаче и зайдите на веб-страницу разработчика ПО.Задаем в поисковую систему запрос «скачать TeamViewer», переходим по первой ссылке на сайт разработчика
- Сайт автоматически определит установленную у вас версию ОС. Если это сработало неверно, в списке операционных систем нажмите кнопку «Windows». В абзаце «TeamViewer для Windows» найдите зеленую кнопку «Загрузить…». Кликните по ней.Нажимаем кнопку «Windows», находим зеленую кнопку «Загрузить…» и кликаем по ней
- Откройте загруженный файл, дважды щелкнув по нему левой кнопкой мыши.Открываем загруженный файл, дважды щелкнув по нему левой кнопкой мыши
- В запустившемся окне установщика приведите все отметки к виду, как на скриншоте ниже. Обязательно отметьте, что использоваться программа будет для некоммерческого использования — бизнес-версия стоит денег. Нажмите кнопку «Принять — завершить», тем самым принимая лицензионное соглашение.Отмечаем пункты, как на скриншоте, нажимаем кнопку «Принять — завершить»
- Разрешите приложению доступ, нажав «Да».Разрешаем приложению доступ, нажав «Да»
- Начнется установка. Дождитесь ее окончания.Начнется установка, ожидаем ее окончания
- Теперь программа предложит вам настроить неконтролируемый доступ. Суть в том, что вы можете подключаться к компьютеру с помощью специально заданного пароля постоянно, а не используя одноразовый пароль, меняющийся после каждой сессии. Если вам это не нужно, нажмите «Отмена», если нужно — «Продолжить».Нажимаем«Отмена», если нужно настроить функцию — «Продолжить»
- В поле «Имя компьютера» не изменяйте ничего, а в поле «Пароль» и «Подтвердить пароль» введите ваш пароль. Выберите надежную комбинацию. Нажмите «Продолжить».В поле «Пароль» и «Подтвердить пароль» вводим надежный пароль, нажимаем «Продолжить»
- Запишите цифры, отображающиеся в поле «ID». Они пригодятся вам для дальнейшего подключения.Записываем цифры, отображающиеся в поле «ID», нажимаем «Завершить»
- Откроется основное окно программы. В нем отображается идентификатор компьютера и одноразовый пароль (он нужен, если вы не настроили неконтролируемый доступ). Запишите эти сведения и сверните окно программы. На этом настройка целевого компьютера завершена.Записываем данные ID и пароля, сворачиваем окно программы
Настройка удаленного доступа на своем компьютере
- Установите программу на компьютер тем же способом, который описан в пунктах 1 — 8 предыдущей инструкции. Установка будет отличаться только в одном месте — в разделе «Как вы хотите продолжить» выберите первый вариант — просто «Установить».Отмечаем пункт «Установить», нажимаем «Принять — Завершить»
- Откроется главное окно установленной программы. Чтобы подключиться к клиенту, нужно ввести ранее записанный ID в поле «ID партнера» и нажать «Подключиться».Вводим ранее записанный ID в поле «ID партнера» и нажимаем «Подключиться»
- Программа запросит пароль. Введите либо записанный одноразовый пароль, либо тот, что вы указывали при настройке неконтролируемого доступа.Вводим одноразовый пароль партнера или постоянный, который настраивали, нажимаем «Вход в систему»
Включение компьютеров по сети
К сожалению, нет возможности сделать подробную инструкцию, так как из-за разных материнских плат, ПО Биос и сетевых карт, все возможные варианты настройки с подробными скриншотами могут выйти на такую же по размеру статью, как эта. Это не говоря о том, что некоторые версии биос еще нужно где-то физически покавырять, чтобы написать инструкцию, проверить, что работает. Поэтому будет описано что необходимо сделать, а при различиях придется разбираться самостоятельно. Данные пункты призваны указать направления, в котором необходимо искать проблему.
Для включения компьютеров по сети при помощи Veyon требуется:
- настроить сетевую карту на приём «Магических пакетов», т.е. сигнала для включения. Для этого необходимо зайти в диспетчер устройств (например, нажать правой кнопкой по моему компьютеру и выбрать пункт управление), открыть категорию сетевых адаптеров, внутри них необходимо нажать правой кнопкой мыши по используемому сетевому адаптеру (Например, у нас это Realtek PCIe GbE Family Controller) и выбрать пункт свойства. В свойствах необходимо перейти во вкладку дополнительно. Там в блоке свойств необходимо найти «Пробуждение Особым Пакетом Magic» («Wake on Magic Packet») и поставить на нем значение ВКЛ. Важный момент в том, что название пункта может отличаться, и существует слишком много возможных вариантов. В нашем случае, такой пункт найден не был и работало без изменений в свойствах сетевой карты;
- там же, в свойствах сетевой карты в диспетчере устройств необходимо перейти во вкладку управление электропитанием и поставить галочку разрешить вывод компьютера из ждущего режима при помощи магического пакета.;
- настроить БИОС. Настройки биоса координально отличаются, и в нашем примере присутствовали параметры, которые в статьях в интернете никто не указывал, поэтому описать все значения невозможно. Необходимо искать что-то вроде «Wake-Up by PCI-E device», «Power on by Ethernet Card», «Power On By PCI Devices», которые могут находиться в Power Management Setup», «ACPI Configuration». В нашем случае, заработало, когда мы включили запуск от всех устройств, включая клавиатуру и мышь. При желании, методом исключения можно исключить не нужные значения;
- в настройке Veyon «Комнаты и компьютеры» (на компьютеры, которые необходимо включать по сети) необходимо указать правильно IP-адреса и MAC-адреса сетевой карты, иначе не заработает.
Устанавливаем удаленный доступ к компьютеру в windows 10
Итак, заходим в Панель задач и там пишем: “Подключение к удалённому рабочему столу” и выбираем нужный нам пункт в меню.
Появится поле. В него пишем имя ПК к которому надо подключиться. Его мы запоминали (записывали) когда выдавали разрешение. И жмём на кнопочку “Подключиться”.

Удаленный рабочий стол Windows
Windows 10 имеет опцию “Подключение к удалённому рабочему столу”. Через нее мы и получим доступ к ПК, зная лишь IP, а также авторизационные данные (пароль и никнейм пользователя). Добраться до этой опции можно проследовав по адресу: “Пуск” – “Стандартные” – “Windows”.
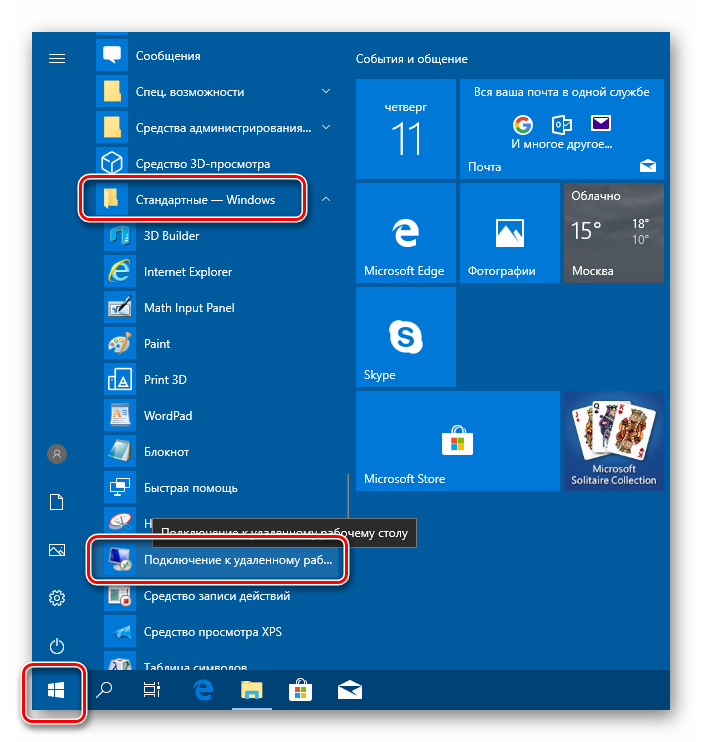
Создаем нового локального пользователя
Это можно не делать когда пользователь лично выполняет подключение к личному компьютеру из иной точки.
Такие действия необходимы в случае надобности ограничения доступа к персональным данным или же к файлам системы, а также параметрам операционной системы. Потому, создавая пользователей стоит внимательно отнестись к типу учётной записи. Она может быть стандартной или администраторской. И от ее типа будут зависеть права пользователя на выполнение определенных действий в ОС. Кроме того, стоит позаботиться об установке пароля на новую учётную запись. Ведь если этого не сделать, то воспользоваться ею не получится.
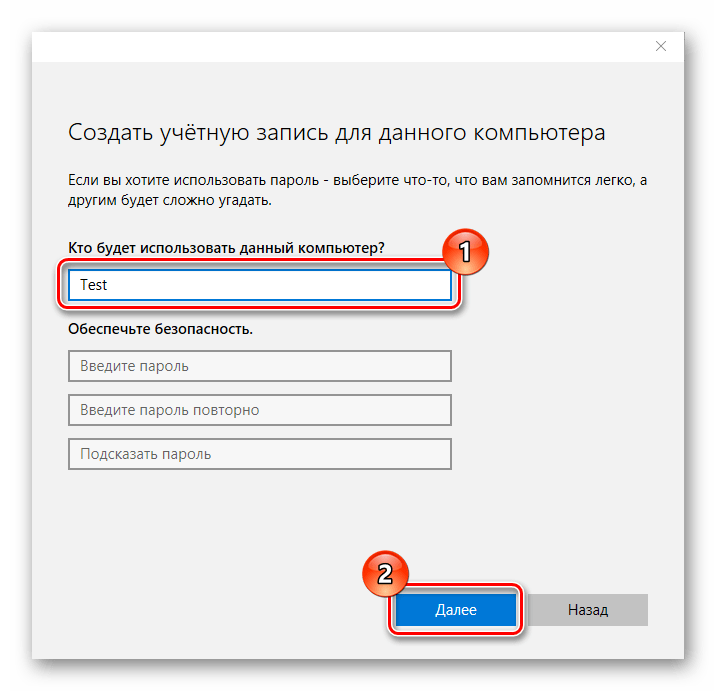
Выбрать пользователей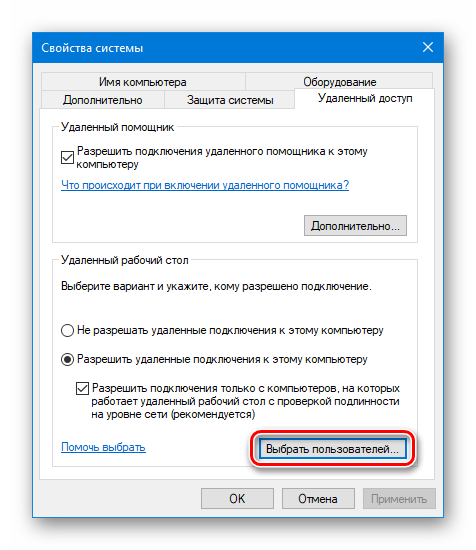
Добавить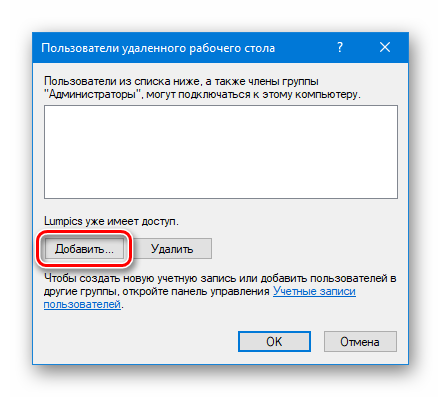
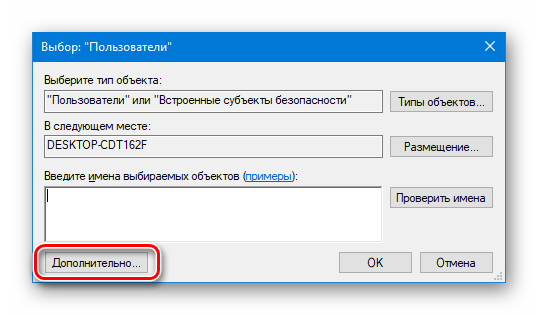
Поиск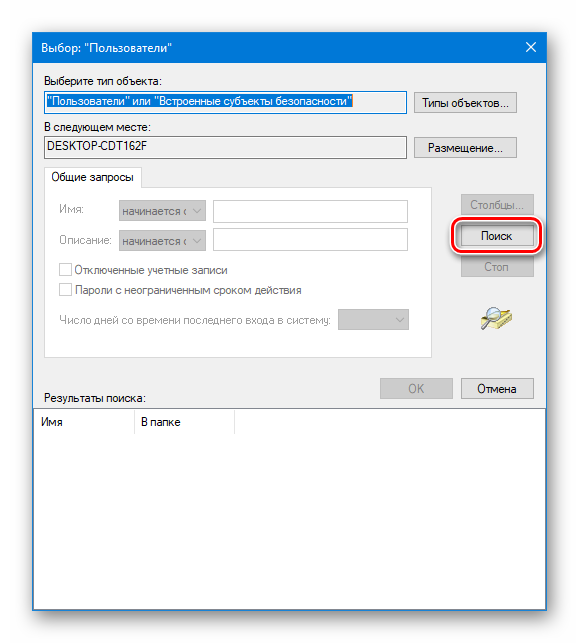
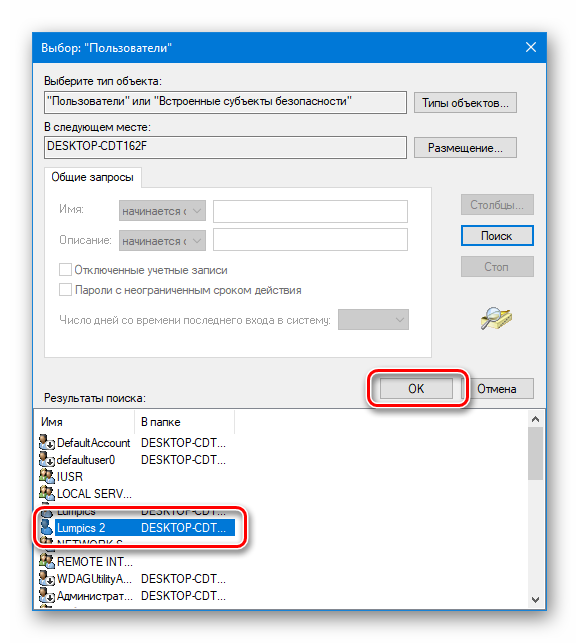
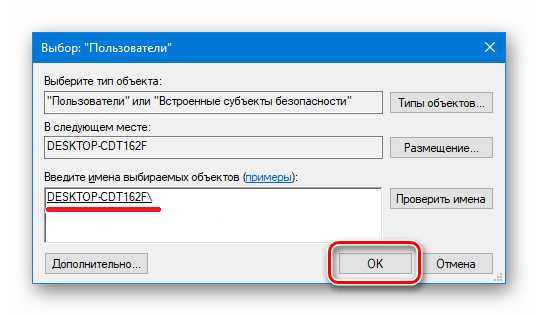
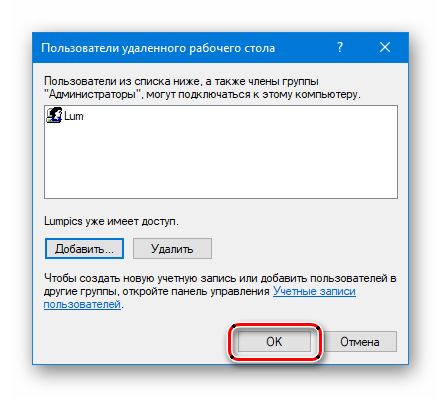
Определяем IP-адрес
Итак, мы уже научились определять свой IP во всемирной паутине. А вот узнать адрес ПК в локальной можно исключительно после ознакомления с настройками маршрутизатора (в случае его наличия) или же с параметрами Оси. Причем, последнее сделать гораздо проще. Потому, мы и пойдем этим путем.
Для этого на пиктограмме сети в трее кликаем правой кнопкой мышки и идём в “Параметры сети”, а оттуда в “Центр управления сетями и общим доступом”. (О механизмах этих действий мы уже писали чуть выше.) И теперь жмём непосредственно на название подключения.
Теперь в появившемся окошке состояния кликаем на “Сведения“.
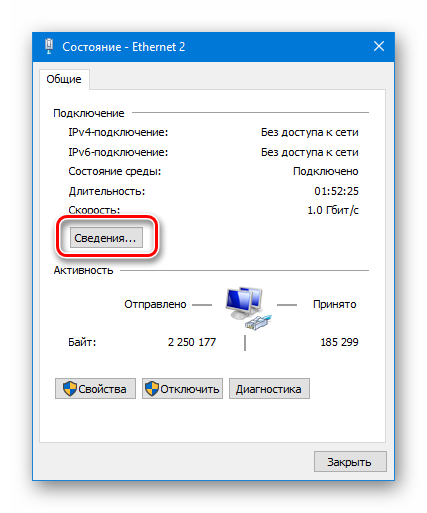
Адрес IPv4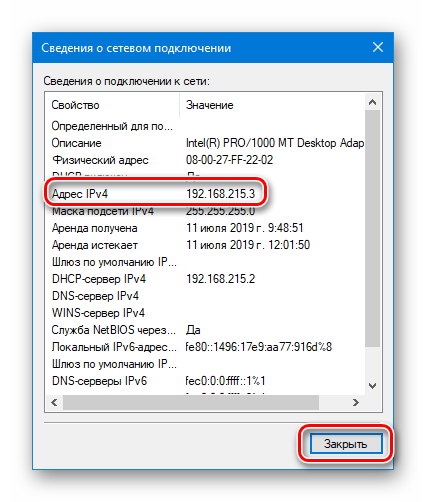

Подключение
Итак, наш целевой компьютер готов, а у нас есть вся необходимая для подключения информация. Значит можно переходить непосредственно к подключению с иного компьютера.
Для этого переходим в пункт “Подключение к удаленному рабочему столу» (см. выше) и жмем “Показать параметры”.
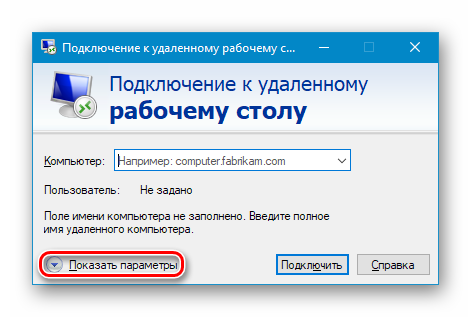
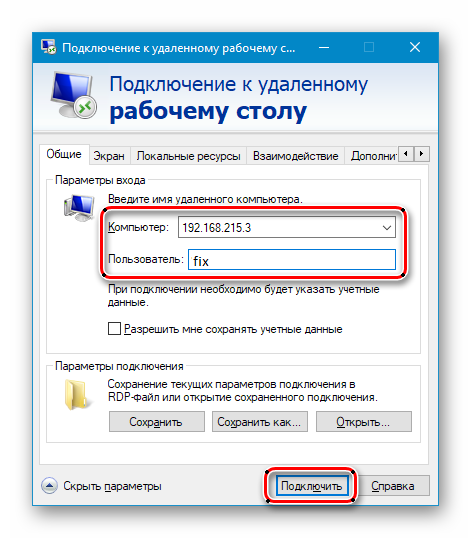
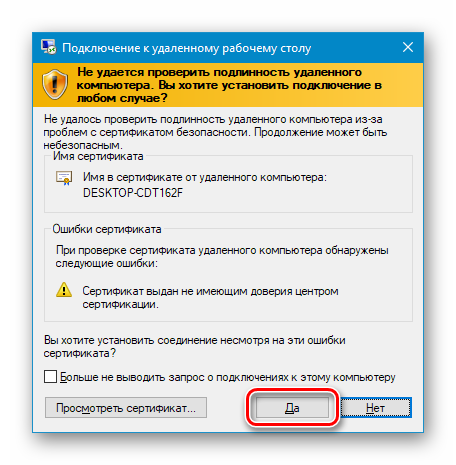
TeamViewer
Сохранение подключения
Если же с удаленным компьютером нужно работать на постоянной основе, будет удобнее пользоваться созданным на рабочем столе ярлыком приложения, обеспечивающим быстрый доступ.
Для этого открыв приложение вписываем имя юзера и данные IP, а затем отмечаем галочкой пункт “Разрешить мне сохранять учетные данные”.
Теперь переходим к вкладке “Дополнительно” и деактивируем отображение предложений о проблемах с сертификатом. Учтите, что это допустимо лишь в случае подключения к компьютеру которому вы доверяете.
Снова переходим к вкладке “Общие” (если она уже не видна, вызываем ее кликом по стрелке “Влево”) и кликаем на “Сохранить как”.
Определяем куда мы желаем сохранить информацию, называем наше подключение (тип расширения “.rdp” можно не указывать) и завершаем сохранение.
Теперь кликаем по созданному файлу, отмечаем галочкой пункт “Больше не выводить запрос” (в случае появления окна предложения) и кликаем по кнопке “Подключить”.
Вписываем наш пароль. Это разовая процедура. В дальнейшем система его сохранит. Отмечаем галкой пункт “Запомнить меня” и снова кликаем на кнопку “ОК”.
После этого подключаться используя созданный ярлык можно без каких-либо сторнних действий и указаний имён и паролей. Но лишь в том случае, если удаленный ПК работает, а имя пользователя и пароль ещё актуальны, а настройки доступа не изменены.
Использование сторонних программ
Кроме стандартных инструментов Windows 10, удаленный доступ также можно настроить посредством специального софта работающего через локальную или же глобальную сети. Это, например, тот же TeamViwer, являющийся самым популярным среди пользователей. А все благодаря его предельной простоте.
Для создания удаленного доступа с использованием TeamViwer, этот программный продукт должен присутствовать на обоих компьютерах. А для создания контакта между ними будет достаточно указания пароля и ID второго ПК. Кроме того, этот способ можно использовать для девайсов под управлением OS Android.
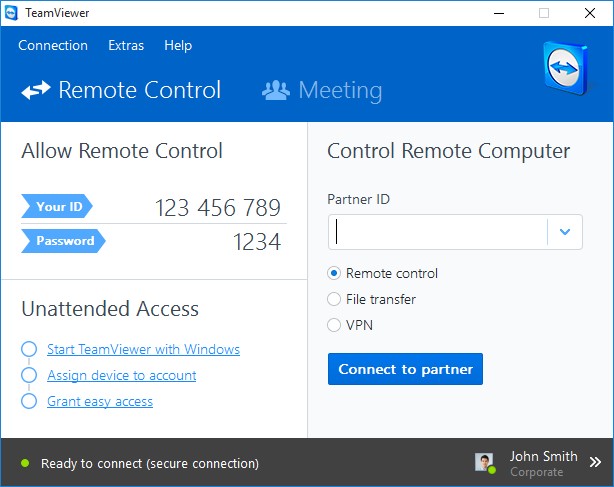
LiteManagerAmmy admin
Подключение к другому компьютеру с помощью подключения к удаленному рабочему столу
Удаленный доступ – это функция компьютера, которая позволяет подключиться в компьютеру через интернет соединение с другого компьютера. Для использования удаленного доступа компьютер должен быть включен, а также функция доступа должна быть установлена и активирована. Только тогда можно получить доступ и работать удаленно с вашим компьютером с другого устройства.
Дополнениям к тому что можно использовать компьютер удаленно являются некоторые другие функции, а именно:
- Передача файла – позволяет копировать файлы с удаленного компьютера или наоборот.
- Гостевой доступ – позволяет вашим друзьям получить доступ к вашему компьютеру, например, помочь в решении какой-то проблемы.
Коммуникации при удаленном доступе зашифрованные и содержат цифровую подпись, которая служит для предотвращения доступа к компьютеру третьими лицам.
Итак, как настроить удаленный доступ на компьютере? Существует несколько способов, а именно средствами windows и при помощи вспомогательных программ.
Подключение к windows 7 через «Удаленный рабочий стол»
Для начала заходим в «Панель управления». Сделать это можно с меню «Пуск – Панель управления». В открывшемся окне по умолчанию обычно выбран просмотр по категориям, нам нужно переключиться на «Мелкие значки» или «Крупные значки» (все зависит от ваших предпочтений).
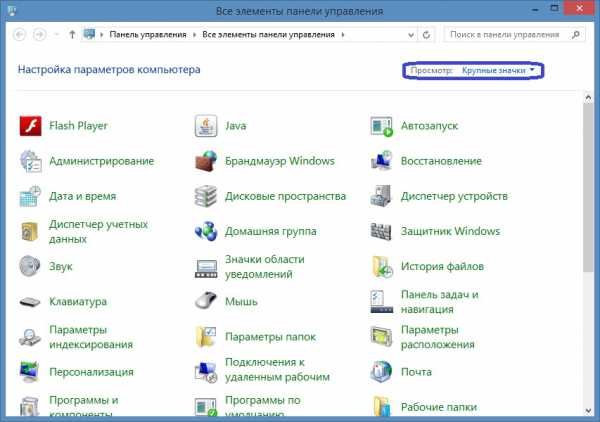
Далее заходим в «Система».
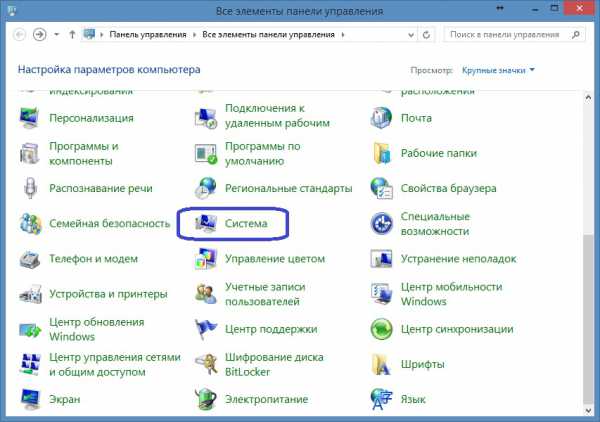
В свойствах системы на панели слева выбираем «Дополнительные параметры системы».

В открывшемся окне выбираем пункт «Удаленный доступ»:
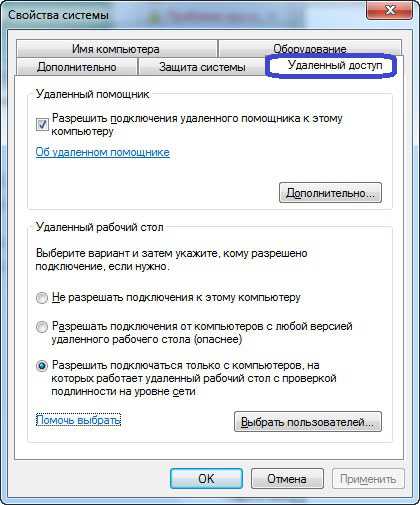
Ставим галочку напротив пункта «Разрешить подключения удаленного помощника к этому компьютеру».
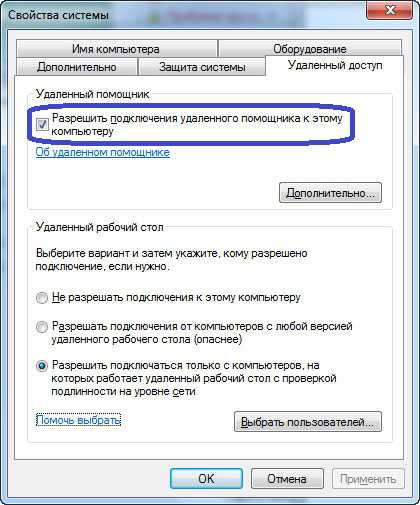
Выбираем «Дополнительно». В этом пункте можно настроить разрешить или не разрешать удаленное управление компьютером и задать строк в течении которого будет поддерживаться подключения сеанса.
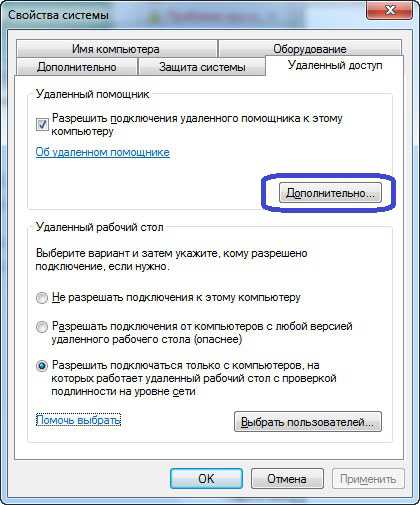
В разделе «Удаленный рабочий стол» выбираем «Разрешать подключения от компьютера с любой версией удаленного рабочего стола».
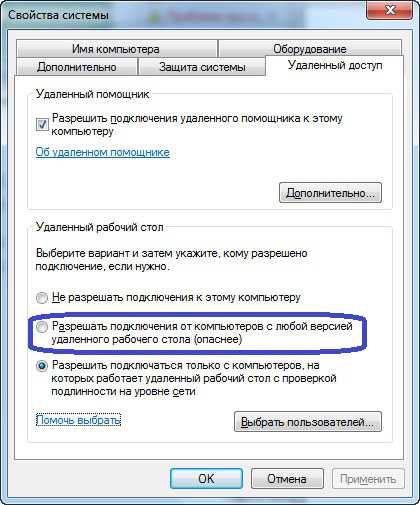
Нажимаем на кнопку «Выбрать пользователей» и добавляем пользователей, которые будут иметь удаленный доступ к компьютеру.
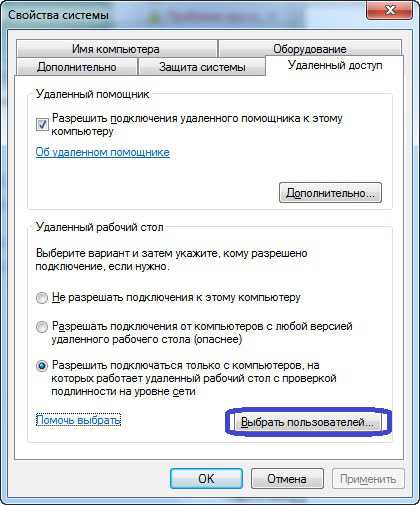
Нажимаем «ОК» для завершения настроек.
Чтобы подключиться к компьютеру с включенным удаленным доступом необходимо узнать IP адрес компьютера. Для того чтобы узнать IP адрес необходимо запустить командную строку. В ней необходимо ввести «ipconfig». В появившемся списке ищем ваше подключение (обычно «подключение по локальной сети» или «беспроводное подключение») и посмотрим IPv4-адрес — это и будет необходимый нам набор цифр.
Запускаем на компьютере с которого хотите получить удаленный доступ, программу «Подключение к удаленному рабочему столу». Для этого заходим в меню «Пуск» — «Стандартные».
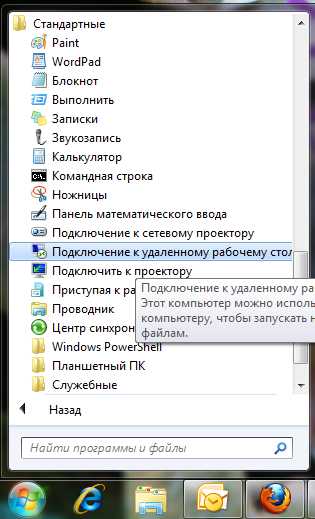
В открывшемся окне задаем адрес компьютера, к которому подключаемся (IP-адрес или имя) и нажимаем «Подключить» для проверки связи.

В результате вы увидите окно с предложением ввести логин и пароль для подключения к компьютеру.
Подключение к удаленному компьютеру с помощью TeamViewer
TeamViewer — пакет программного обеспечения для удаленного контроля компьютеров. Программа позволяет, получив контроль над компьютером другого пользователя, например, помочь ему удаленно настроить программы на удаленном компьютере.
Для начала нужно скачать и установить TeamViewer . Чтобы бесплатно скачать TeamViewer с официального сайта разработчиков перейдите по этой прямой ссылке.
При установке программы выбираем вариант «Установить». Также необходимо отметить пункт «личное/ некоммерческое использование».
После выбора настроек установки TeamViewer, нажимаем на кнопку «Принять – завершить».
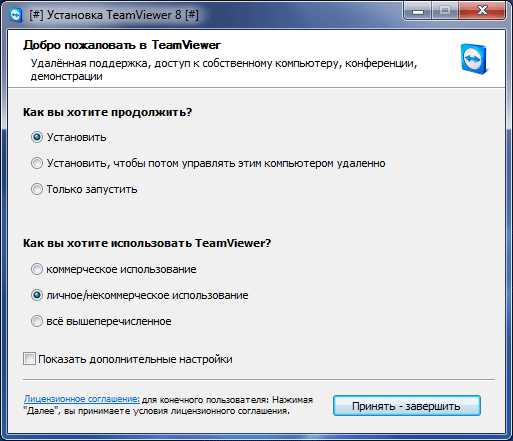
Дожидаемся завершения установки программы. После запускаем программу и приступаем к ее настройке.
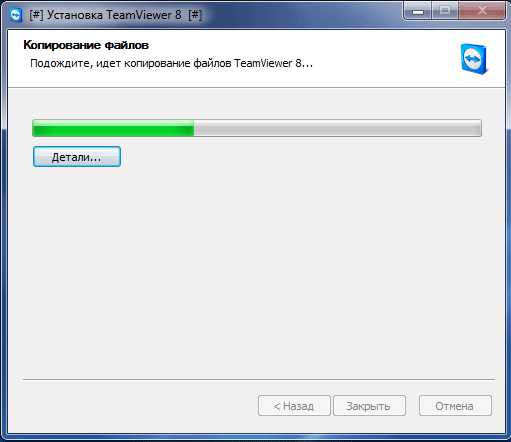
Для того чтобы удаленно подключиться к другому компьютеру необходимо на панели «Управлять компьютером» ввести данные компьютера, которым мы собираемся управлять.
В поле «ID партнера» вводим ID партнера. Эти данные (ID и пароль), необходимо предварительно получить от пользователя удаленного компьютера, которым будем удаленно управлять.
После этого нажимаем на кнопку «Подключиться к партнеру».
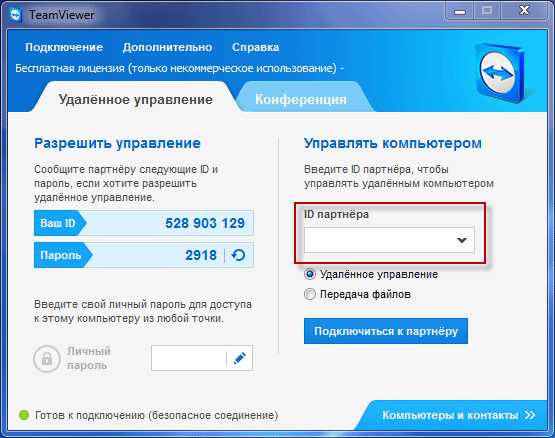
В открывшемся окне в поле «Пароль» нужно ввести полученный пароль, а затем нажать на кнопку «Вход в систему».
Итак, подключения прошло успешно, на экране монитора отображается Рабочий стол удаленного компьютера партнера. По умолчанию на Рабочем столе будет отключено отображение обоев.
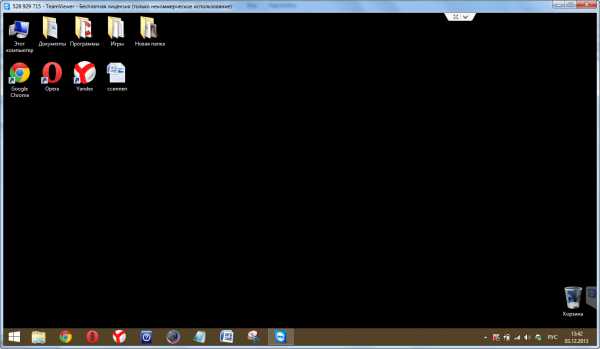
На этом всё, надеюсь, эта статья помогла разобраться вам в процессе подключения к удаленному компьютеру.
Как отключить удалённое подключение
Немаловажным вопросом является то, как удалить созданный удалённый доступ и предотвратить возможные подступы к своему компьютеру.
https://www.youtube.com/watch?v=g9dROr4ez2k
Есть достаточно подробная инструкция о том, как отключить возможный удалённый доступ к собственному компьютеру. Весь процесс состоит из 3 этапов:
- общий запрет;
- отключение помощника;
- отключение системных служб.
Теперь про каждый шаг подробнее. Это позволит чётко понять, как запретить к собственному компьютеру несанкционированный удалённый доступ, тем самым защитив свои данные.
Общий запрет
Первый шаг, позволяющий запретить удалённый доступ, заключается в общем запрете подключения к компьютеру. То есть на этом этапе отключается возможность для соединения с рабочим столом через встроенный функционал операционной системы Windows.
- Кликните правой кнопкой по значку компьютера и откройте свойства.
- Перейдите в меню настроек удалённого доступа.
- Поставьте галочку на пункте «Не разрешать удалённое подключение». Примените изменения и нажмите на ОК.
Но это только первый этап на пути к тому, как защитить собственный компьютер от несанкционированного удалённого доступа.
Помощник
На следующем этапе потребуется заблокировать, то есть отключить помощника.
Именно через удалённого помощника можно в пассивном режиме наблюдать за всеми действиями на удалённом устройстве.
Здесь всё просто. Нужно также открыть свойства системы и в разделе «Удалённый доступ» убрать галочку с пункта, позволяющего подключать удалённого помощника к своему компьютеру. Затем «Применить» и кнопка ОК.
Службы
Чтобы окончательно защититься от нежелательных гостей на своём ПК, дополнительно рекомендуется отключить некоторые службы.
Реализованная за счёт предыдущий действий защита довольно надёжная. Но 100% безопасности не гарантирует, поскольку злоумышленник может получить доступ к компьютеру и изменить соответствующие настройки.
Чтобы уровень безопасности был выше, некоторые системные службы стоит отключить. Для этого нужно:
- Кликнуть правой кнопкой компьютерного грызуна по моему компьютеру и открыть раздел Управление.
- Откроется окно, где слева нужно найти «Службы и приложения», и оттуда перейти в категорию «Службы».
- Сначала найдите службу удалённых рабочих столов. Нажмите на неё правой кнопкой, откройте свойства. В строке «Тип запуска» должен быть статус «Отключена». Затем «Применить», и ОК.
По аналогии рекомендуется отключить такие службы:
- Telnet;
- WS Managment;
- NetBIOS;
- удалённого помощника;
- удалённый реестр.
Все эти манипуляции выполняются под активной учётной записью администратора.
Удалённый доступ даёт некоторые преимущества, ряд дополнительных возможностей. Но в то же время это потенциальная угроза для личных данных.
А потому следует внимательно относиться к подобному подключению и использовать только проверенные, хорошо себя зарекомендовавшие программы, загруженные исключительно с сайтов разработчиков.
Также внимательно думайте, прежде чем давать доступ другим пользователям. Если вы их не знаете и не доверяете, рисковать не стоит.
Всем спасибо за ваше внимание!
Подписывайтесь, оставляйте комментарии, задавайте интересующие вас вопросы!