Включаем UPnP на роутере
Если у вас нет желания вручную открывать порты для различных сервисов на своём роутере, то можно попробовать в деле UPnP. Данная технология имеет как достоинства (простота использования, высокая скорость обмена данными), так и недостатки (пробелы в системе безопасности). Поэтому подходите к включению UPnP обдуманно и осознанно.
Включение UPnP на роутере
Для того чтобы задействовать функцию UPnP на своём роутере, необходимо войти в веб-интерфейс и внести изменения в конфигурацию маршрутизатора. Сделать это несложно и вполне по силам любому владельцу сетевого оборудования. В качестве примера рассмотрим такую операцию на роутере TP-Link. На маршрутизаторах других брендов алгоритм действий будет похожим.
- В любом интернет-обозревателе вводим в адресной строке IP-адрес роутера. Обычно он указан на этикетке с тыльной стороны устройства. По умолчанию чаще всего применяются адреса 192.168.0.1 и 192.168.1.1 , далее нажимаем клавишу Enter.
- В окне аутентификации набираем в соответствующих полях действующие имя пользователя и пароль доступа к веб-интерфейсу. В заводской конфигурации эти величины одинаковы: admin . Затем жмём на кнопку «OK».
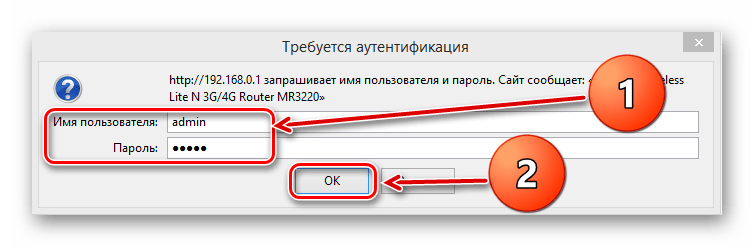
Попав на главную страницу веб-интерфейса вашего роутера, в первую очередь перемещаемся на вкладку «Дополнительные настройки», где мы обязательно найдём нужные нам параметры.
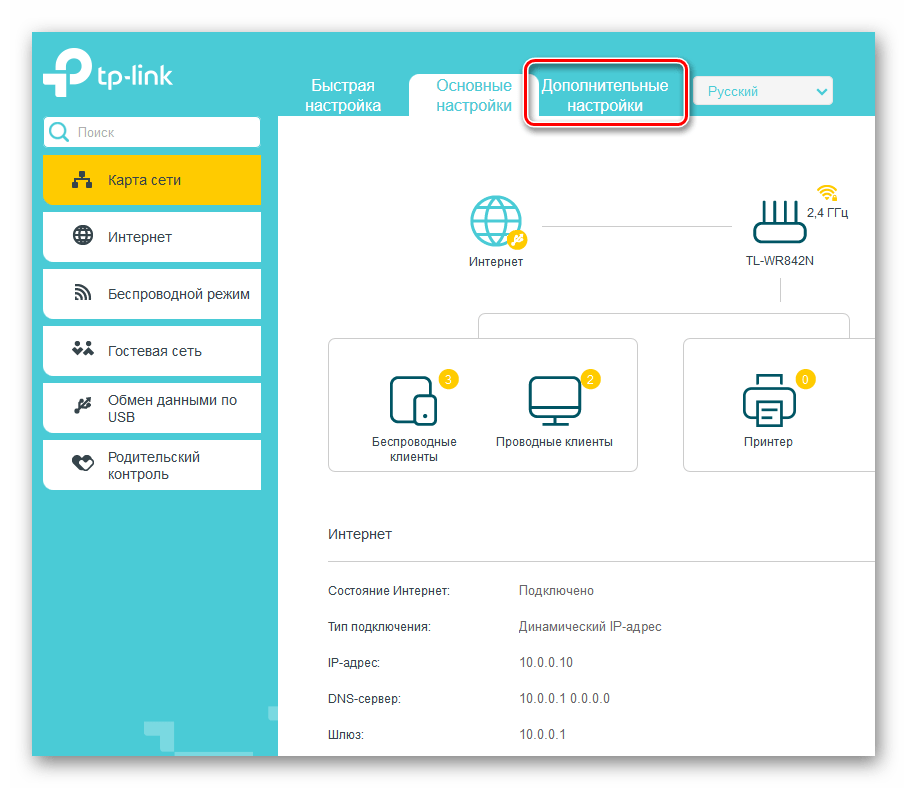
В блоке расширенных настроек маршрутизатора ищем раздел «Переадресация NAT» и переходим в него для внесения изменений в конфигурацию роутера.
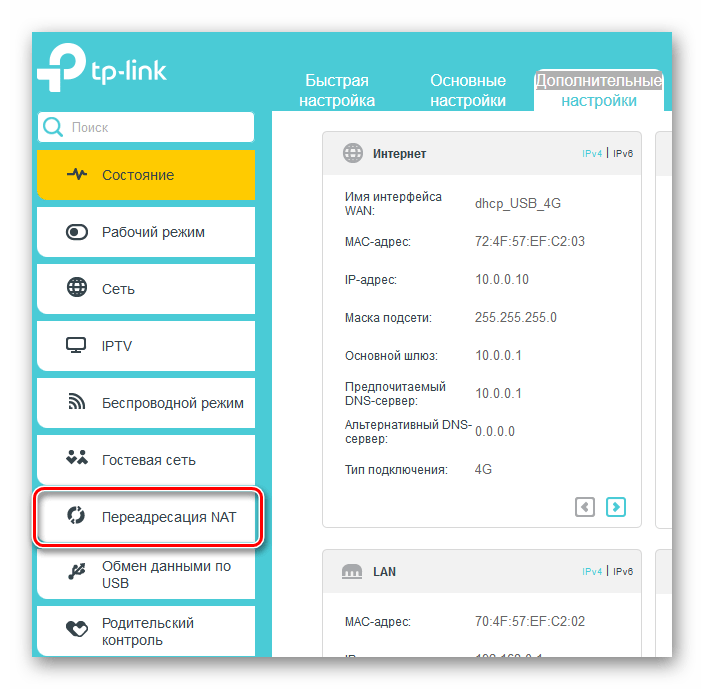
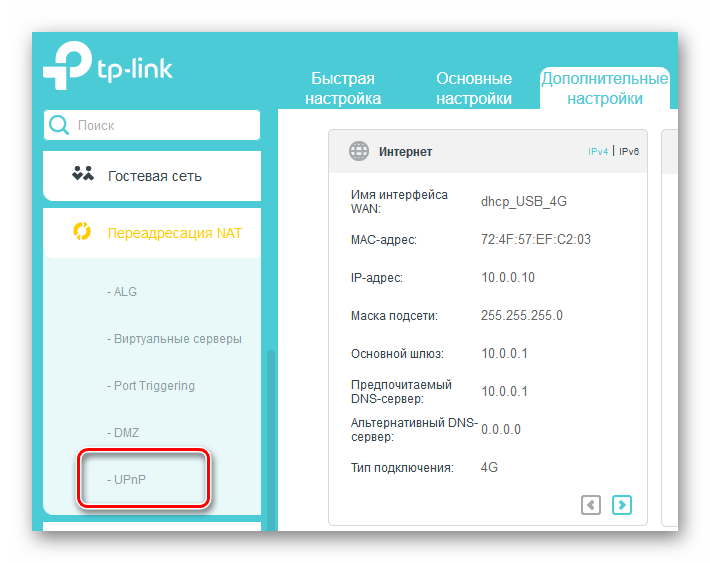
Передвигаем ползунок в графе «UPnP» вправо и включаем данную функцию на роутере. Готово! При необходимости в любой момент вы можете движением ползунка влево отключить функцию UPnP на своём роутере.
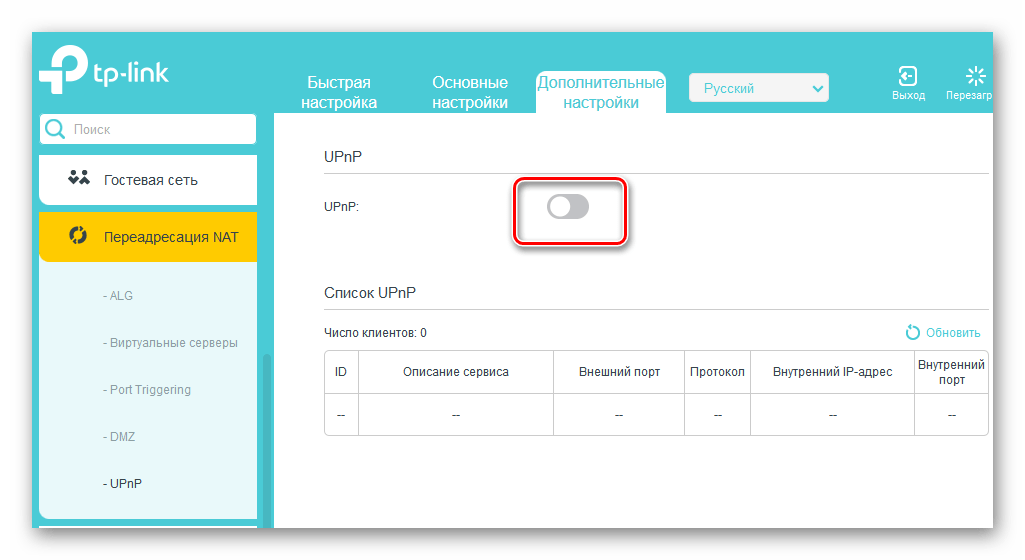
Включение UPnP на компьютере
С конфигурацией маршрутизатора мы разобрались и теперь нужно задействовать службу UPnP на ПК, подключенном к локальной сети. Для наглядного примера возьмём ПК с Windows 8 на борту. В других версиях самой распространенной операционной системы наши манипуляции будут аналогичными с незначительными отличиями.
- Щёлкаем правой кнопкой мыши по кнопке «Пуск» и в появившемся контекстном меню выбираем графу «Панель управления», куда и перемещаемся.
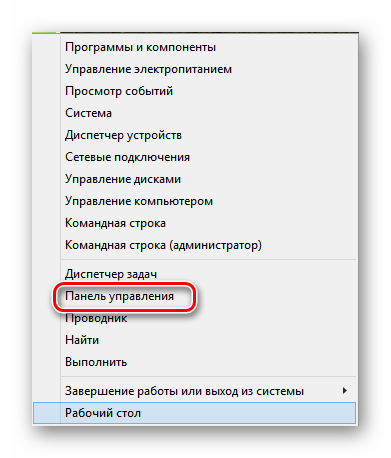

На странице «Сеть и интернет» кликаем ЛКМ по разделу «Центр управления сетями и общим доступом».
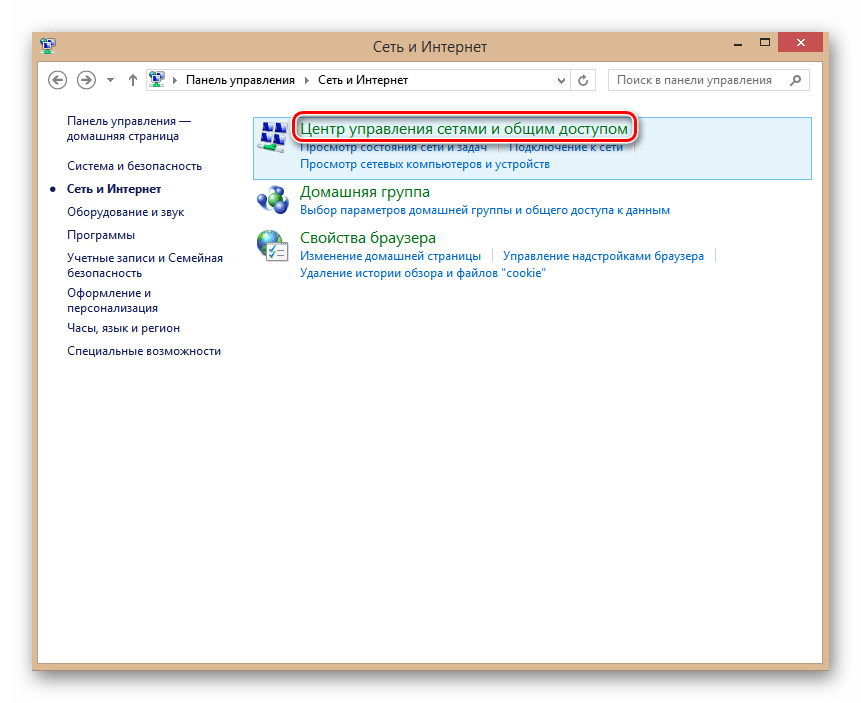
В следующем окне жмём по строке «Изменить дополнительные параметры общего доступа». Мы почти добрались до цели.
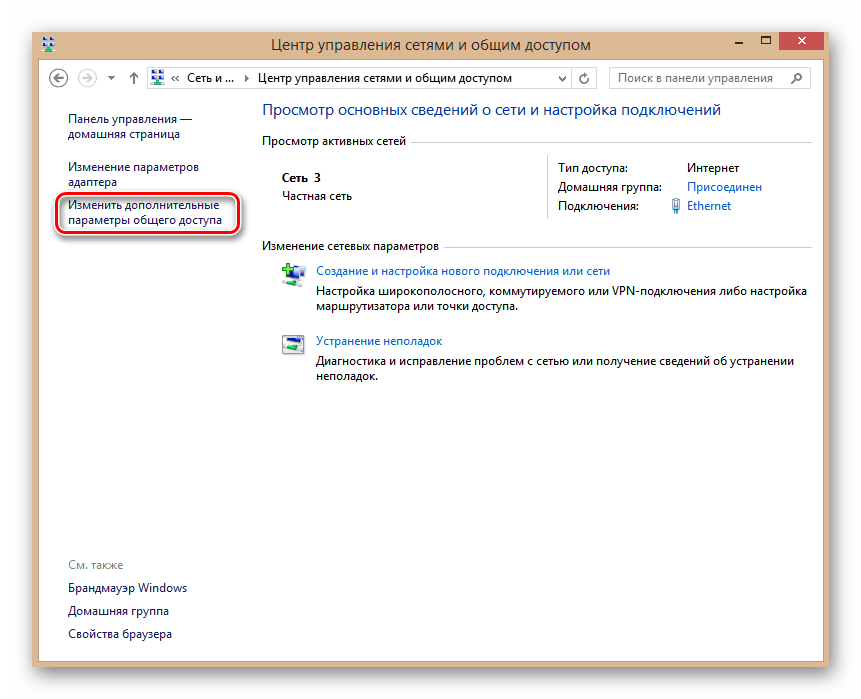
В свойствах текущего профиля включаем сетевое обнаружение и автоматическую настройку на сетевых устройствах. Для этого ставим галочки в соответствующих полях. Жмём на значок «Сохранить изменения», перезагружаем компьютер и пользуемся технологией UPnP в полной мере.
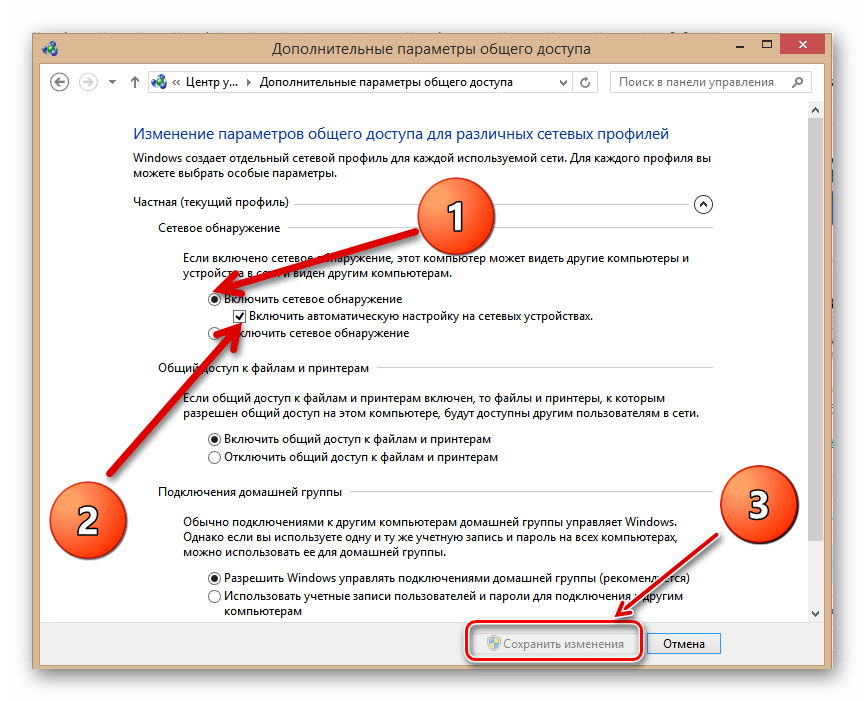
Источник
26 мыслей на тему “Как получить доступ к мультимедиа из UPnP или DLNA с помощью VLC”
VLC для Android работает с DLNA. Ваши серверы будут отображаться в локальной сети. Возможно, вам придется провести пальцем влево, чтобы они отобразились.
Если вы искали Как получить доступ к мультимедиа из UPnP или DLNA с помощью VLC Android, эта информация не применима. VLC Android использует SMB. Он не поддерживает DLNA.
Не так. Ваши серверы DLNA должны отображаться в локальной сети. Возможно, вам придется провести пальцем влево, чтобы просмотреть их. Мне подходит.
Я использую VLC на Apple TV, и у меня не было проблем с потоковой передачей на медиасервере Kingston. Однако недавно я перешел на сервер резервного копирования WD My Cloud Home (с одним отсеком), и он не может обнаружить файлы/папки, кроме «общедоступной» папки. Пожалуйста, помогите
Вы смогли это понять?
Войдите в пользовательский интерфейс на устройстве My Cloud и убедитесь, что для каждого «общего ресурса» включена служба мультимедиа.
Привет, ребята, только что выяснили, что это меню скрыто. Если провести мышью под списком воспроизведения, это позволит перетаскивать курсор мыши. Тогда вы сможете открыть окно и все там.
Это не работает в Windows: я попробовал DLAN на Synology Disk Station и minidlna на Raspberry Pi. Оба сервера распознаются на старом LG Smart TV и VLC на Android. Версия VLC для Windows (в настоящее время 3.0.8) ничего не находит при выборе UPNP, как в руководстве выше. Та же домашняя сеть, Wi-Fi или кабельное подключение. Я даже пробовал на Windows 7 и 10, на разных компьютерах… ничего. Есть предложения?
Настройте медиасервер DLNA в Windows 10 для потоковой передачи музыки и видео с ПК на другие компьютеры, планшеты, смартфоны и другие устройства.
Если у вас есть большая коллекция местных фотографий, музыки и видео, вы можете получить доступ к этим медиафайлам на всех своих устройствах, таких как настольный ПК, ноутбук, устройства потокового вещания, смарт-ТВ, смартфоны, планшеты и т. д.
Подключить ПК к телевизору очень просто. Это всего лишь кабель HDMI. Все, что вам нужно, это кабель HDMI, если и ваш компьютер, и телевизор имеют порт HDMI, выходной порт HDMI на ПК и входной порт HDMI на телевизоре. Что вам нужно сделать, так это подключить один конец кабеля HDMI к порту выхода HDMI на вашем ПК, а другой конец к порту входа HDMI на телевизоре. На стороне телевизора выберите источник входного сигнала для подключенного порта HDMI. Кабель HDMI стоит не дорого. Прежде чем купить его, вам нужно выбрать версию HDMI, HDMI 1.4, 2.0 или оба, а также длину кабеля. Вам может понадобиться кабель VGA, если ваш компьютер или телевизор устарели. Если у вас нет соответствующего кабеля для проводного соединения и трансляции экрана между ПК и телевизором, вы можете воспользоваться следующими решениями для беспроводной потоковой передачи видео.
Если ваш ПК и телевизор поддерживают DLNA, вы можете напрямую воспроизводить медиафайлы с компьютера на большом экране телевизора без кабеля. Посмотрите это пошаговое руководство, чтобы транслировать фотографии, музыку и видео с ПК на телевизор с помощью системных встроенных программ в Windows 10. Никакого стороннего программного обеспечения не требуется.
Сегодня мы поговорим о том, как настроить сервер потоковой передачи мультимедиа DLNA или UPNP на компьютере с Windows 10, чтобы иметь доступ к медиаконтенту с любых других устройств. Например, вы можете получать доступ к музыке и фильмам, хранящимся на вашем компьютере, и воспроизводить их с мобильного телефона, не отвечая на копирование этих мультимедийных файлов с компьютера на мобильный телефон.
Немного теории
Подключая один или несколько ПК к сети Интернет через DSL, преимущественно используют технологию NAT (преобразование сетевого адреса). NAT позволяет нескольким ПК частной сети пользоваться общим IP-адресом, который обеспечивает выход в сеть. NAT дополнительно защищает частную сеть, хотя это не сетевой экран (firewall).
Пользователь доступа DSL должен понимать, что NAT присутствует только в модеме с возможностью роутера, то есть к модему одновременно можно подключить два и более ПК. В подобном случае все настройки для соединения с интернетом (пароль, логин) прописываются в самом модеме. В случае использования модема без функции роутера функция NAT отсутствует.
Для того чтобы входящее соединение могло беспрепятственно проходить к внутрисетевым службам нужно соответствующее сопоставление портов. Если сопоставление не соответствует или не выполнено, то связь с программой (службой) из сети Интернет станет недоступна. Зачастую в подобном случае прибегают к ручной настройке по сопоставлению портов.
Сопоставлять порты вручную довольно трудоемкое занятие. Это достаточно сложно, требуется определенный опыт и знания. Большинство пользователей не в состоянии справиться с подобной задачей без посторонней помощи специалиста. Они и не предполагают, что становятся «жертвами» NAT. При любой попытке воспользоваться приложением, которое принимает внешний вызов, пользователю не удается осуществить поставленную задачу.
Для решения подобной проблемы был разработан технологический процесс NAT Traversal.
Он позволяет сетевому приложению определять, что оно находиться за устройством NAT, идентифицирует внешний адрес IP, настраивает сопоставление портов. Все это выполняется в автоматическом режиме. Функциональный процесс NAT Traversal опирается на протоколы управления и обнаружения, которые являются неотъемлемой частью Universal Plug and Play. Upnp избавляет пользователя от ручной настройки таблиц сопоставления NAT, не нужно дополнительно устанавливать настройки в роутере. Нужно только активировать возможности UPnP.
Большое количество роутеров и кабельных модемов, которые выпускаются на сегодняшний день, обладают встроенной поддержкой UPnP
Выбирая подобное устройство нужно обращать внимание на наличие функции UPnP. Эта поддержка может в дальнейшем сильно уменьшить вашу головную боль при возникновении проблемы связанной с ручной настройкой роутера. Правильная работа UPnP приложения должна осуществляться как приложением, так и модемом или роутером
Не все приложения имеют поддержку этого технологического процесса. В некоторых модемах UPnP отключен, его нужно включать вручную
Правильная работа UPnP приложения должна осуществляться как приложением, так и модемом или роутером. Не все приложения имеют поддержку этого технологического процесса. В некоторых модемах UPnP отключен, его нужно включать вручную.
Если у вас есть такие приложения, то вам обязательно нужно активировать поддержку, как в самой системе, так и в модеме.
Включить поддержку UPnP в Windows, можно выполнив такие действия:
- Нажать меню Пуск, выбрать панель Управления.
- В панели управления нажать на ярлык Установка удаление программ и Установка компонентов Windows.
- В пункте Компоненты выбрать Сетевые службы. Поставить галочку напротив и нажать Состав.
- В диалоговом окне сетевых служб следует поставить галочку напротив Клиент обнаружения и управления устройствами шлюза Интернет. Так же нужно отметить и Пользовательский интерфейс UPnP.
- Нажимаем Ок и Далее.
Возможно, потребуется установочный диск Windows.
Подобный процесс установки пригоден для большинства систем Windows XP. Настойки в роутере выполняются согласно его технической документации.
Привет! Очень часто бывает, что после установки роутера отказываются работать такие программы как uTorrent, DC++ и подобные клиенты для P2P сетей. Это происходит по той причине, что программа не может получить файл на компьютер который находится в локальной сети (за роутером) . Но проблема может возникнуть не только с клиентами P2P сетей, но и с онлайн играми, настройкой WEB, или FTP серверов и т. д.
Для того, что бы все работало, необходимо делать перенаправленние портов. Если делать это вручную, то сам процесс немного сложный и непонятный. Нужно присваивать каждому компьютеру статический IP, затем навастривать перенаправленные портов в настройках маршрутизатора.
Есть такая полезная функция, как UPnP
. Это такой себе автоматический переброс портов. В большинстве случаев, достаточно включить UPnP в настройках роутера (если он еще не включен) и все будет работать отлично. Но иногда, без ручного переброса портов не обойтись. Каждый способ имеет свои плюсы и минусы.
Disabling UPnP in Windows 11: Step-by-step instructions
Method 1: Using the Services application
Here’s how to stop UPnP on your Windows 11 PC using the Services app:
- Open the Services app: Press Win + R, type services.msc, and click OK.
- Find the SSDP Discovery Service: This service handles UPnP in Windows.
- Turn off the SSDP Discovery Service: Right-click it, choose Properties, set Startup type to Disabled, stop it if it’s running, and hit OK.
- Find the UPnP Device Host service: This service lets your PC host UPnP devices.
- Turn off the UPnP Device Host service: Right-click, go to Properties, set to Disabled, stop it if needed, and click OK.
- Close the Services window.
Related resource: How to Disable VPN in Windows 11
Method 2: Using the Registry Editor
You can also turn off UPnP using the Registry Editor, but be careful because messing up the registry can cause serious problems. Always back up your registry first.
- Open the Registry Editor: Press Win + R, type regedit, and click OK. If asked, say Yes.
- Go to the SSDP Discovery Service key:
HKEY_LOCAL_MACHINE\SYSTEM\CurrentControlSet\Services\SSDPSRV
- Change the Start value: Double-click Start, set it to 4 (Disabled), and hit OK.
- Go to the UPnP Device Host service key:
HKEY_LOCAL_MACHINE\SYSTEM\CurrentControlSet\Services\upnphost
- Change the Start value: Double-click Start, set it to 4, and click OK.
- Close the Registry Editor.
- Restart your PC.
By doing this, you’ll have turned off UPnP on your Windows 11 PC using the Registry Editor. But be careful with registry changes!
Что такое UPnP и как его включить
В современных компьютерах есть очень важная служба Plug and Play, которая отвечает за автоматическое распознавание новых устройств. Пользователю не требуется каждый раз вручную прописывать их включение в системе. Именно она, при подключении флешки в гнездо USB, дает сигнал операционной системе, что пора дать ей драйвера и начать с ней работать.
Свое развитие технология получила в Universal Plug and Play (UPnP). В этом случае объединены разные виды сетевых протоколов (правил), с помощью которых интеллектуальные устройства подключаются к сети. И поскольку работа основывается на единых протоколах, необходимость вручную устанавливать драйвера или корректировать конфигурацию сети отпадает.
Новые разработки в данном направлении публикуются на форуме Universal Plug and Play Forum, участники которого являются членами открытого объединения представителей этой отрасли.
Для получения всех преимуществ от использования Universal Plug and Play, следует включить ее поддержку на всех устройствах объединенных в локальную сеть, и сетевых приложениях.
Как включить на компьютере Windows
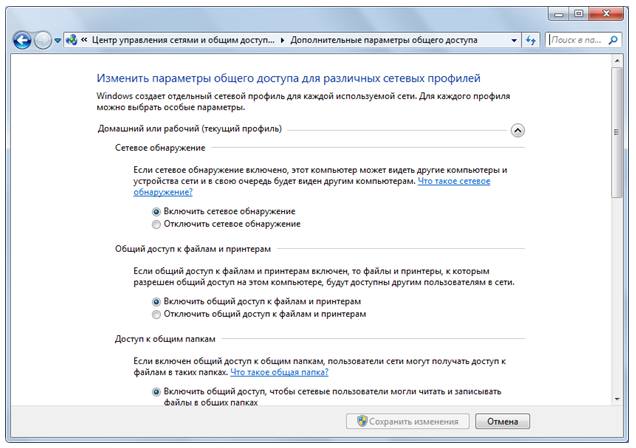
В Windows 7, 8, 10, Universal Plug and Play отвечает за сетевое обнаружение компьютера. Чтобы ее включить, необходимо зайти в Пуск — Панель управления — Сеть и Интернет — Центр управления сетями и общим доступом — Изменить дополнительные параметры общего доступа (ссылка слева). В появившемся списке профилей поставить галочку напротив «Включить сетевое обнаружение». Сохранить изменения.
Также можно использовать программу UPnP Wizard, предназначенную для тунелирования. Она упрощает настройку и проброс портов в Windows и на маршрутизаторах.
Активация UPnP в роутере
По умолчанию в большинстве современных маршрутизаторов уже включена служба UPnP. Для проверки необходимо в браузере перейти на страницу веб-конфигуратора роутера по адресу 192.168.1.1 или 192.168.0.1 (если параметры не стандартные, следует ввести свои значения). Далее в зависимости от производителя следуйте указаниям:
- TP-Link: в разделе Forwarding (Переадресация), подразделе UpnP — установить в поле «Status» значение «Enabled (Включено)»;
- D-Link: во вкладке Параметров — Расширенные настройки (Advanced) — Расширенные сетевые настройки (Advanced Network) устанавливаем флажок возле «Enable UPnP»;
- ASUS: необходимо зайти в Параметры — Дополнительные настройки — Интернет — Вкладка «Подключение» — напротив «Включить UpnP» поставить флажок на «Да»;
- Zyxel: на странице «Общие настройки», нажать «Изменить набор компонентов» — поставить галочку «Установлен» в поле «Служба UPnP».
Ошибка подключения к интернету с кодом 868 на Билайне
Благодаря включению этой службы отпадает необходимость в ручном перенаправлении (пробросе) портов, т.к. это теперь происходит автоматически.
Включение в Skype
Начиная с версии 3.8 (на момент выхода статьи актуальная версия 8.40.0.70) в Skype внедрен собственный протокол Plug and Play. Он работает по умолчанию и возможность его включения/отключения отсутствует.
Настройка торрент-клиента
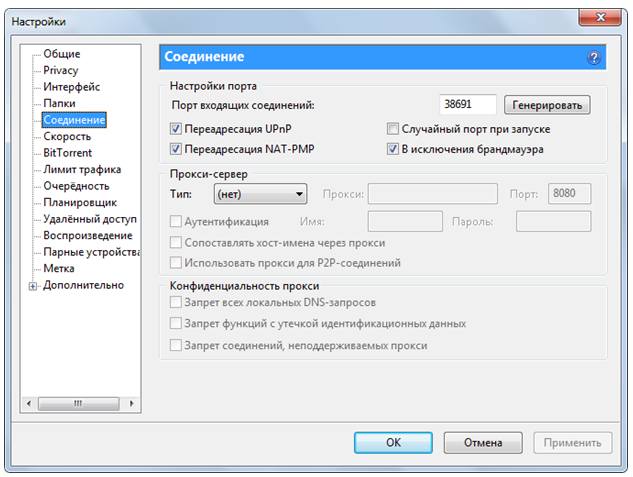
Рассмотрим на примере самого популярного клиента μTorrent. В окне Настройка — Настройка программы — Соединение, должны быть отмечены галочками «Переадресация UPnP» и «Переадресация NAT-PMP».
При внесении изменений сохраняем корректировки, нажав на кнопку «Применить».
Как видно из всего вышесказанного, главное преимущество Plug and Play – это простота настройки. Теперь можно быстро настроить устройства на единую работу в общей локальной сети.
Используемые программы
На этом этапе давайте перейдем непосредственно к программному обеспечению, которое позволяет вам создавать, использовать и управлять вашим домашним медиа-сервером. Сегодня существует множество таких пакетов. Но у них могут быть совершенно разные возможности.
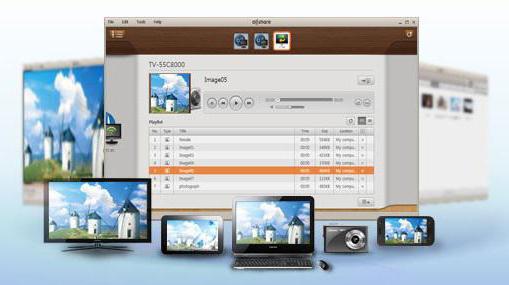
Например, если вы устанавливаете сервер на основе приложения Samsung All Share, телевизор сможет выбирать только музыку, видео или фотографии, хранящиеся в общих папках устройств. Это не трансляция телепрограмм с компьютера.
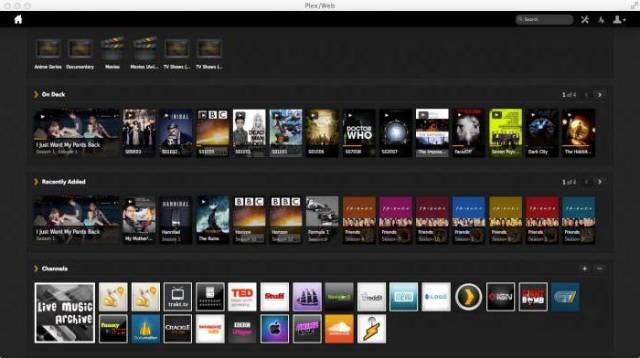
намного удобнее установить более серьезный пакет, такой как Plex Media Server, который имеет настолько внушительный список функций, что немногие программы могут с ним сравниться. Кроме того, само программное обеспечение выпущено на русском языке и распространяется совершенно бесплатно.
Что касается мобильных систем, таких как Android, для таких устройств желательно использовать небольшой апплет под названием MediaHouse или Bubble UPnP. Оба приложения можно легко найти в сервисе Play Market и установить на свое устройство абсолютно бесплатно. Преимущество таких программ в том, что при установке клиента соответствующего компьютера настройка DLNA здесь вообще не требуется. Достаточно, чтобы смартфоны, планшеты и компьютеры (ноутбуки) были подключены к одной частной виртуальной сети. После запуска приложения с компьютерного терминала автоматически отобразится список всех доступных устройств. Справедливости ради, в компьютерной версии можно «развернуть» нужные папки (создать общий логин). Это все.
Настройка UPnP
Настройка UpnP может понадобиться в случае, если подключение к Интернет осуществляется не непосредственно с компьютера, а с использованием роутера.
В таком случае, чтобы дать доступ, например, к ресурсам FTP-сервера, размещенному на ПК, необходимо выполнить операцию проброса портов на роутере и назначить компьютеру статический IP-адрес.

Обратите внимание! С использованием функции UPnP на роутере, все настройки проброса портов осуществляются в автоматическом режиме, поэтому данный способ подойдет людям, только начинающим изучения компьютер. Минусом UpnP является снижение уровня безопасности домашней сети
В большинстве случаев, пользователь получает роутер с активированным режимом UpnP. Проверим активацию данного режима в настройках нашего роутера.
Для этого в любом доступном браузере следует написать IP-адрес вашего маршрутизатора (как правило, это 192.168.0.1 или 192.168.1.1), ввести логин и пароль.
Дальше приведем несколько скриншотов, которые помогут вам проверить активирован ли этот режим на наиболее распространенных роутерах.
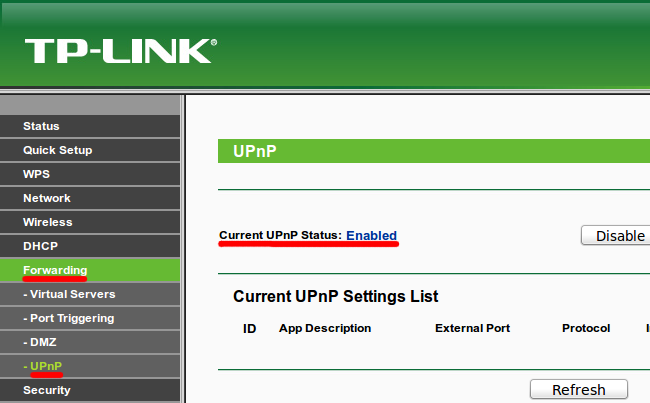
Раздел «Forwarding» (Переадресация), подраздел «UpnP» — «Status — Enabled (Включено)»
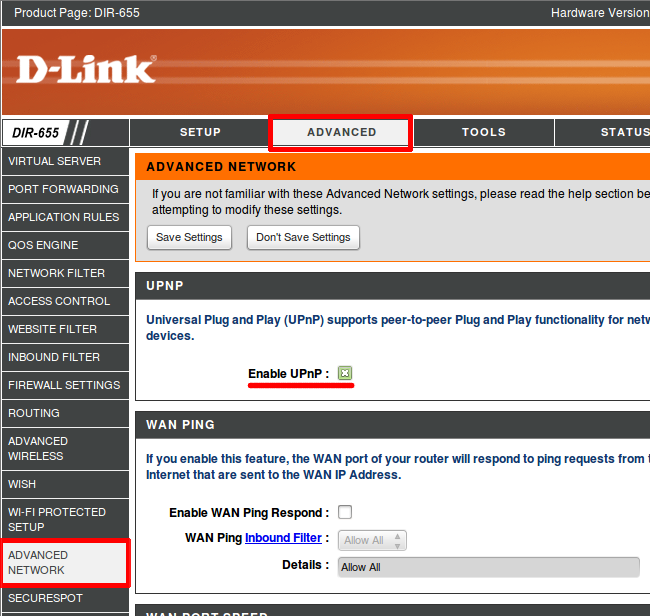
Раздел «Advanced», подраздел «Advanced Network» установлен флажок в поле «Enable UPnP».
ASUS
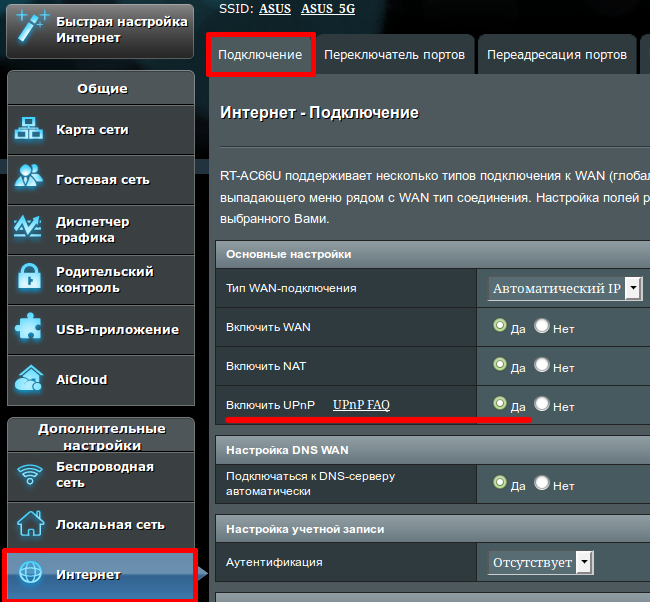
Раздел «Интернет», вкладка «Подключение» — «Включить UpnP» флажок установлен в поле «Да».
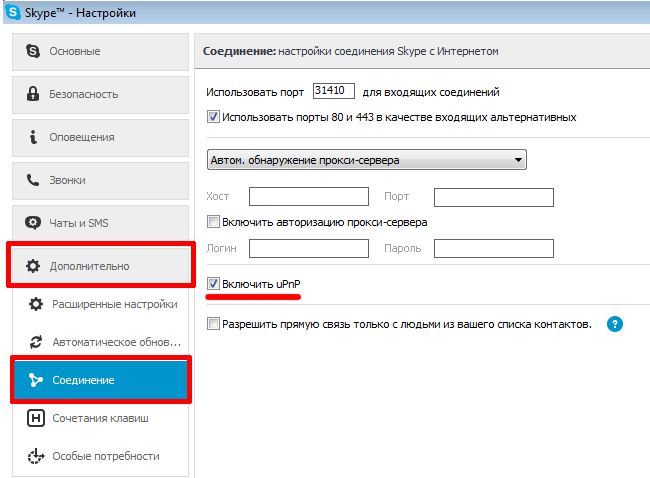
После того как режим UPnP был включен на роутере, необходимо его также включить и в приложении, которое требует проброс портов.
Например, для включения UpnP в Skype необходимо зайти в раздел «Дополнительно», подраздел «Соединение» и поставить флажок возле «Включить UpnP».
Программа открывающая порты на компьютере
Отличный способ узнать, какие порты открыты и какая программа их использует.
Кстати, если кликнуть на поле «Внешний IP» в программе, то адрес скопируется в буфер обмена. А еще программа весит всего пару десятков килобайт.
Из системных требований стоит отметить лишь необходимость иметь компьютер на ОС Windows с установленным .NET Framework 4.5
Чтобы получить наиболее подробную статистику, рекомендуется запускать программу от имени администратора.
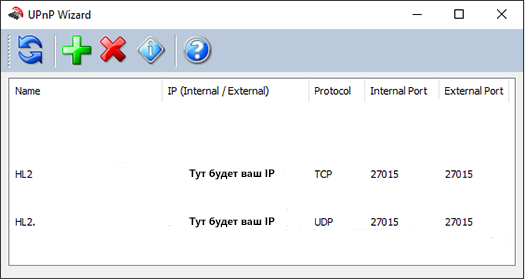
UPnP Wizard, конечно же, не сравнится с мощными программами для туннелирования вроде Tunngle и Evolve, но если требуется простое управления портами, программа всегда вам поможет. При этом не придется заходить в настройки роутера и искать инструкцию для конкретной модели.
- Просмотр полной карты портов, которая существуют на вашем маршрутизаторе;
- Просмотр подробной информации о перенаправлениях;
- Открытие новых портов и перенаправлений (Port Forwarding);
- Удаление существующих редиректов;
- Работа с большинством маршрутизаторов, поддерживающих стандарт UPnP;
- Имеется версия с командной строкой для написания сценариев и автоматизации.
Как включить upnp на роутере, самостоятельно
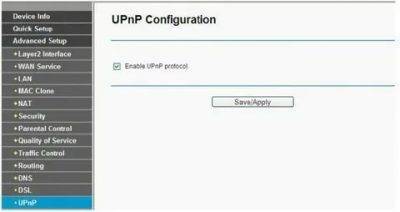
Прежде всего – что такое UPNP? Это – служба Universal Plug and Play, позволяющая автоматически находить и настраивать любые устройства в локальной сети. Сначала – рассмотрим, как включить upnp на роутере, затем – на компьютере. Все популярные программы: uTorrent, ICQ, Skype – корректно работают с этой службой, в них нужно просто «включить» UPNP… Все остальные настройки (портов и IP-адресов для работы программ), система «берет на себя». То есть, настраивать ничего не придется, в каждой новой программе – включается UPNP, и роутер – выдает «адрес» и «порт». Впрочем, все – по порядку.
Что даст вашей локальной «сети» включение UPNP? Высокую скорость работы на торрентах, без необходимости настраивать роутер. Технологию UPNP «понимают» большинство современных программ. Отсутствует необходимость в проброске портов
Вручную же, настраивать сопоставление портов для каждой программы – сложно; а без него, не будет реакции на «внешнюю» сеть (важно для FTP-server, Skype, ICQ)
Чтобы включить службу UPNP, сначала – внесем изменения в настройки роутера.
Настраиваем роутер
Зайдите в web-интерфейс вашего роутера. Нужна вкладка с «дополнительными настройками». На примере dir-300: «Advanced Network» ->«Advanced».
Web интерфейс роутера
Установив одну галочку «Enable UPNP», сохраните настройки с перезагрузкой («Save Settings»).
На D-link 500T, нужно включить UPnP (вкладка «Advanced» – > «UPnP») и DHCP-1-34 (и, затем – жать «Apply»).
Web интерфейс роутера D-link 500T
Смысл, в общем, понятен: в большинстве роутеров, сервис включается одной галочкой («UPNP»), с сохранением данных и перезагрузкой. Другие примеры – будут рассмотрены дальше.
Изменяем настройки на компьютере
В «Панель управления», в меню «Сетевых подключений» – нужен пункт «Дополнительные компоненты»:
Сетевые подключения
В новом окне, смотрим «состав» «Сетевых служб»:
Компоненты Windows
Здесь – как раз и включается «интерфейс UPNP».
Пользовательский интерфейс UPNP
Жмем «ОК». Затем «Далее». Ждем какое-то время (до завершения установки):
Мастер настройки
После которой, среди «Сетевых подключений» – появится новое («Шлюз Интернета»):
Окно “сетевые подключения”
На этом, настройка – завершена. Аналогичные действия, выполняем на каждом компьютере.
Примечание: иногда, чтобы сервис начал работать, требуется перезагрузка ПК.
Например, пусть это будет u-Torrent:
Настройка программы u-Torrent
В меню «Настройки» – нажать «Настройки Программы». Выбрать «Соединение». И настройть – как на рисунке. После «ОК» -> «Применить», торрент будет работать c UPNP.
Убедиться в чем – можно, перейдя к «Свойствам» соединения в «Шлюзе»:
Контекстное меню
В «Свойствах», нужно нажать «Параметры»:
Параметры подключения – Свойство
В которых, мы видим, что правило для «u-Torrent» – появилось автоматически:
Дополнительные параметры
Примечание: если u-Torrent установлен на нескольких «станциях» сети, в каждом u-Torrent-е, вы задаете «свой» порт:
Настройка портов
К примеру, возможны значения: 64400, 64399, и т.д. Притом, ни в коем случае не нужно задействовать «Случайный порт».
Настройка клиента u-Torrent – завершена.
Приступим к настройке программы Skype:
Настройка клиента Skype
Вот как настроить UPNP в «Скайп» (включив одну галочку – «UPNP»). В результате, получим локальную сеть, которая работает так.
Схема подключения
Ваша программа, станет доступна из внешней сети по «внешнему» IP-адресу (в паре «внешний» IP: ее «порт»). Следить нужно только за тем, чтобы значения «порта» – не пересекались (в разных программах; на разных ПК). Пожалуй, это – единственное, что от пользователя требуется.
Дополнительно: включение в роутерах сервиса «UPNP»
В Zyxel keenetic (v1):
Web интерфейс Zyxel keenetic
Вкладка «Домашняя сеть» -> «UPNP», нужна галочка – «Разрешить». Нажав «Сохранить», вы сохраните настройки без перезагрузки (которая, вроде бы, не обязательна).
Web интерфейс dir-620
Здесь UPNP – на последней закладке «Сети» (ставим галочку, сохраняем, перезагружаем).
Отображение медиа-ресурсов в STB
После функции UPnP на обоих сторонах (компьютер и STB) в STB в разделе Home media добавляется папка UPnP, в которой будут отображаться доступные сетевые медиа-ресурсы. По умолчанию, отображается содержимое стандартных папок сетевых ресурсов проигрывателя Windows Media: Видео, Музыка, Изображение. В STB эти ресурсы отображаются по пути, соответственно:
- Home mediaUPnP / Видео /
- Home mediaUPnP / Музыка/
- Home mediaUPnP / Изображения/
После отключения клиента UPnP папка UPnP удаляется из раздела Home media.
Открытие и закрытие доступа с STB к определенной папке компьютера
Для открытия или закрытия доступа с STB к определенной папке компьютера необходимо воспользоваться настройками программы Проигрыватель Windows Media. Например, рассмотрим алгоритм добавления или удаление папки с видео-файлами
- На компьютере запустить приложение Проигрыватель Windows Media (Windows Media Player).
- В открывшемся окне программы Проигрыватель Windows Media выделите раздел Видео (Videos) (расположен в левой панели), вызовите контекстное меню (правая кнопка мышки) и выберите команду Управление видеотекой (Manage video libraries).
-
Для добавления папки:
- В открывшемся окне Пути к библиотеке Видео (Video libraries locations) нажать на кнопку Добавить (Add). Выделить папку (в пределах компьютера), для которой нужно открыть доступ по UPnP, и нажать на кнопку Добавить папку (Include folder).
- В окне Пути к библиотеке Видео (Video libraries locations) для добавленной папки выбрать тип
- После добавления необходимых папок, в окне Пути к библиотеке Видео (Video libraries locations) подтвердить выбор нажатием кнопки OK.
- Необходимые папки должны появиться в списке и будут отображаться в STB по пути: Home mediaUPnP / Видео / Папки
- Для удаления папки из списка UPnP-ресурсов — на ПК в открывшемся окне Пути к библиотеке Видео (Video libraries locations) выделить удаляемую из списка папку и нажать на кнопку Удалить (Remove).
Аналогично добавляются папки в разделы Музыка и Изображение.
В некоторых случаях после проведенных изменений для корректного отображения медиа-ресурсов в STB требуется перезагрузка компьютера.
Дополнительные настройки потоковой передачи мультимедиа
С помощью программы Проигрыватель Windows Media также проводится доступ к различным настройкам потоковой передачи мультимедиа:
- В окне программы Проигрыватель Windows Media открыть (в левой панели) требуемую папку (например, Видео).
- Выделить необходимый видео-файл в центральной части окна.
- Выбрать Поток / Дополнительные параметры потоковой передачи…
-
В открывшемся окне Параметры потоковой передачи мультимедиа произвести необходимые настройки:
- Разрешить или запретить доступ к потоку (файлу) со стороны определенных сетевых устройств;
- Через закладку Выбор параметров общего доступа и домашней сети — включить или отключить на ПК ;
- Через закладку Выберите параметры электропитания — для выбора схемы электропитания. Данная настройка может понадобиться, например, если воспроизведение потока прерывается из-за .
Устранение прерывания воспроизведения из-за режима сна компьютера
В процессе воспроизведения файлов по UPnP компьютер может переходить в спящий режим и тем самым прерывать воспроизведение потока на STB. Для устранения прерывания медиа-потоков можно отключить переход компьютера в режим сна с помощью схемы (режима) электропитания компьютера. Для этого необходимо:
TVMOBiLi (Windows, Mac, Linux)
TVMOBiLi — еще один премиум-стример с приличной бесплатной опцией, хотя в Serviio он использует другой подход. Для TVMOBiLi нет ограничений на использование функций, и весь медиасервер открыт для использования до тех пор, пока пользователь не будет передавать более 10 ГБ данных. На этом этапе вы должны совершить покупку (либо за 1,50 долларов США в месяц, либо за разовый платеж в размере 30 долларов США), чтобы продолжить использование.
Пользователи автоматически получают бесплатную пробную версию премиального «безлимитного» режима после установки TVMOBiLi, что дает вам месяц, чтобы решить, соответствует ли он требованиям и работает с вашими клиентами или нет. Служба утверждает, что поддерживает широкий спектр медиа-клиентов и имеет приличную документацию поддержки для сервера, работающего и решающего любые проблемы.
Что такое UPnP и почему его нужно отключить? | Портал о системах видеонаблюдения и безопасности
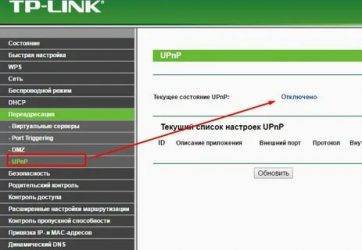
Вы бы предпочли выбрать удобство или безопасность? UPnP помогает быстро подключать устройства к сети – нет необходимости в ручной настройке. Однако он также может позволить хакерам входить в вашу сеть для выполнения вредоносных действий. Стоит узнать, как хакеры используют UPnP и что можно сделать, чтобы защитить себя.
Что такое переадресация портов?
Чтобы понять, что такое UPnP, нужно сначала разобраться, что такое переадресация портов. Она используется для установления прямого подключения между домашним устройством или сервером и удаленным устройством. Например, вы можете подключить ноутбук к видеокамере и следить за ним, пока находитесь вдали.
Как это работает? Все ваши домашние устройства, включая маршрутизатор, вместе создают локальную сеть (LAN). Все, что находится за пределами локальной сети, например, серверы сайта или компьютер вашего друга, расположено в глобальной сети (WAN).
Как правило, никто за пределами вашей локальной сети не может получить доступ к устройствам в вашей сети, если вы не позволите им воспользоваться переадресацией портов.
Что такое UPnP?
Это протокол, который позволяет приложениям и другим устройствам в вашей сети автоматически открывать и закрывать порты для подключения друг к другу
Например, если вы решили подключить принтер ко всем устройствам в доме без UPnP, то вам потребуется сделать это вручную, уделяя внимание каждому отдельному девайсу
Но благодаря UPnP можно автоматизировать этот процесс. UPnP предлагает нулевую конфигурацию, что означает, что ни одно из устройств в вашей сети не нуждается в ручной настройке для обнаружения нового устройства.
С поддержкой UPnP они могут автоматически подключаться к сети, получать IP-адрес, находить другие устройства в сети и подключаться к ним, и это очень удобно.
Для чего используется UPnP?
- Игры. Подключение Xboxes и других игровых приставок для потоковой передачи онлайн игр;
- Дистанционное видеонаблюдение. Вы можете использовать UPnP для подключения к домашним камерам, когда находитесь не дома;
- Цифровые ые помощники;
- Устройства IOT, такие как интеллектуальное освещение, смарт-замки и т.д.;
- Потоковая передача мультимедиа;
Почему UPnP небезопасен?
Первоначально предполагалось, что UPnP будет работать только на уровне локальной сети, что означает, что устройства только в вашей сети могут подключаться друг к другу. Однако многие производители маршрутизаторов теперь включают UPnP по умолчанию, что делает их доступными для обнаружения из WAN, а это приводит к многочисленным проблемам безопасности.
UPnP не использует аутентификацию или авторизацию (только некоторые устройства), предполагая, что устройства, пытающиеся подключиться к нему, являются надежными и поступают из вашей локальной сети. Это означает, что хакеры могут найти бэкдоры в вашей сети. Например, они отправят UPnP-запрос на ваш маршрутизатор и он откроет им порт без лишних вопросов.
Как только хакер получит доступ к сети, он сможет:
- Получить удаленный доступ к другим устройствам, подключенным к той же сети;
- Установить вредоносное ПО на ваши устройства;
- Украсть вашу конфиденциальную информацию;
- Использовать ваш маршрутизатор в качестве прокси-сервера для сокрытия других вредоносных действий в интернете. Они могут использовать его для распространения вредоносных программ, кражи информации о кредитных картах и проведения фишинговых атак или атак типа DDoS. Использование вашего маршрутизатора в качестве прокси означает, что все эти атаки будут выглядеть так, будто они исходят от вас, а не от хакера.
Как защитить себя?
Когда дело доходит до уязвимостей UPnP, есть два варианта, которые вы можете выбрать для собственной защиты.
Во-первых , вы можете включить UPnP – UP, который обеспечивает механизмы аутентификации и авторизации для устройств и приложений UPnP. Однако, этот метод не считается очень надежным, так как многие устройства не поддерживают его и могут предполагать, что другие устройства, подключаемые к вашему маршрутизатору, заслуживают доверия.
Другим более безопасным методом является полное отключение UPnP. Перед этим рекомендуется проверить, уязвим ли ваш маршрутизатор к UPnP-эксплойтам. Также нужно подумать о том, хотите ли вы отказаться от удобства UPnP и сможете ли вы настроить свои устройства вручную. Для этого может потребоваться некоторые технические знания.
На видео: Как включить на роутере UPnP?
Быстрый вывод видео с компьютера на телевизор
Для отправки видеопотока с устройства Windows 10 на экран телевизора не обязательно заморачиваться с серверами. Достаточно лишь сделать несколько кликов мыши. Выберите один из фильмов в папке и нажмите правой кнопкой мыши по его значку. В появившемся контекстном меню найдите пункт «Передать на устройство», рядом с которым при наведении курсора выводится список доступных дисплеев. Если ваш телевизор подключен к той же локальной сети, что и компьютер, он обязательно должен быть в этом списке. Иногда необходимо немного подождать, пока система найдет все устройства.
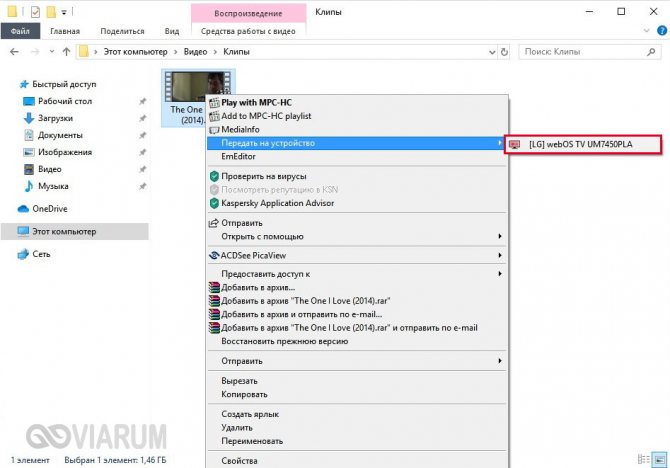
Итак, кликнем по пункту с моделью телевизора, и сразу же появится окно проигрывателя. Какое-то время потребуется на установление связи между устройствами.
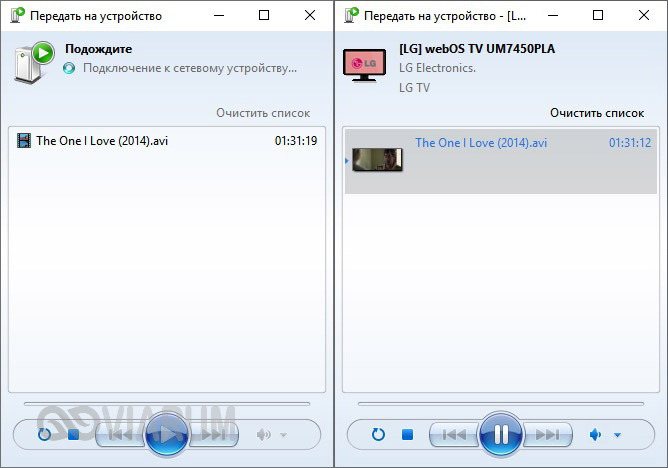
После этого на телевизоре начнется воспроизведение видео, будь то фильм или музыкальный клип. Управлять процессом можно как через проигрыватель на компьютере, так и с помощью пульта от телевизора. Закрытие окна остановит передачу видеопотока.
Как мы видим, данный способ прост и требует минимума действий. Однако он не отличается надежностью, так как часто соединение по каким-то причинам не устанавливается, а на экране телевизора появляется сообщение, что устройство не готово. Иногда воспроизведение прерывается и возобновить его получается не сразу. Вот почему использование сервера DLNA все же выглядит более предпочтительным.


























