Как сделать плеер по умолчанию в Windows 10
Рис. 1 (клик по рисунку для увеличения). Выбор программы для видео «Открыть с помощью»
Появится окно с вопросом «Каким образом вы хотите открыть этот файл?»:
Рис. 2 (клик по рисунку для увеличения). Выбор плеера, чтобы открыть видео
Вам нужно выбрать ту программу, которая теперь вместо ранее заданной программы по умолчанию будет открывать видео-файл. На рис. 2 выбрана программа «Кино и ТВ», она отмечена цифрой 1.
Стоит обратить внимание на бегунок в окне (2 на рис. 2). Также его называют движком или ползунком
Если бегунок подвигать, то появятся новые варианты для выбора программы, которая будет открывать видео на вашем устройстве. То есть в открывающемся маленьком окне, порой, видны не все сразу и все одновременно программы, с помощью которых можно открыть данный видео-файл
Также его называют движком или ползунком. Если бегунок подвигать, то появятся новые варианты для выбора программы, которая будет открывать видео на вашем устройстве. То есть в открывающемся маленьком окне, порой, видны не все сразу и все одновременно программы, с помощью которых можно открыть данный видео-файл.
Самая главная кнопка, которая позволяет нам сохранить любой свой выбор, как с галочкой, так и без нее — это клик по «ОК» (4 на рис. 2).
Видео «Два способа, как сделать видеоплеер по умолчанию в Windows 10»
В видео рассказываю два способа, как можно сделать видеоплеер по умолчанию:
Итоги
Теперь мы знаем удобную возможность Windows 10 по изменению программы по умолчанию для открытия видео-файлов. Можно всегда воспользоваться данной возможностью, чтобы работа на компьютере стала более удобной.
Для файлов другого типа (не видео) также можно использовать описанный выше способ, чтобы выбрать и задать программу по умолчанию.
Как включить/установить Windows Media Player
Параметры системы
Несмотря на внедрение замены классическому Windows Media Player, его полностью не убирали с операционной системы. В скором будущем он будет уже полностью заменён. Но сейчас ещё его можно установить в дополнительных компонентах системы.
- Перейдите в Параметры > Приложения > Приложения и возможности > Дополнительные возможности.
- Выберите пункт Добавить компонент и в списке выделив Проигрыватель Windows Media нажмите Установить.
Windows PowerShell
Запустите оболочку Windows PowerShell от имени администратора. В открывшемся окне выполните команду: Enable-WindowsOptionalFeature -FeatureName “WindowsMediaPlayer” -All -Online.
Для отключения компонента достаточно заменить Enable на Disable. После выполнения уже отредактированной команды компонент будет успешно отключён.
Важно! Процесс установки происходит не мгновенно. Дождитесь завершения установки компонента для работы с мультимедиа
После успешной установки Windows Media Player появится без необходимости перезагрузки компьютера.
Теперь достаточно звуковой или видеофайл открыть с помощью Windows Media Player. Если же нужно чтобы постоянно он открывался придётся настроить приложения по умолчанию в Windows 10. В контекстном меню нужного файла выберите Открыть с помощью > Проигрыватель Windows Media.
Непосредственно в проигрывателе можно выбрать нужный файл для воспроизведения. И в случае с музыкой создать удобные списки воспроизведения. Хотя если же подробно ознакомится с его возможностями то, можно сказать, что его однозначно недооценивают.
Раньше приходилось в классической панели управления включать или отключать компоненты. Теперь это делается в обновлённых параметрах системы. Пользователю же фактически нет критической разницы. Суть в том, что расположение некоторых компонентов было изменено в сравнении с предыдущими версиями операционной системы.
Заключение
В некоторых пользователей после обновления пропал Windows Media Player. Хорошо что разработчики полностью не удаляли его с операционной системы. Он как и ранее включается или отключается непосредственно в дополнительных компонентах. Хотя чаще всего пользователям приходится искать ему замену, поскольку по умолчанию он не поддерживает множество форматов.
Действительно, радует то, что нет необходимости загружать установочный файл на официальном сайте. Если помните, для предыдущих версий операционной системы была такая необходимость. Рекомендуем Вам присмотреться к обновлённому приложению Кино и ТВ, полностью заменяющему классический проигрыватель Windows Media.
Архив рубрики «Проигрыватель Windows Media 12»
Рубрика: Проигрыватель Windows Media 12 |
Проигрыватель Windows Media позволяет воспроизводить файлы не только на вашем компьютере, но и в локальной сети и даже через Интернет. С помощью Проигрывателя Windows Media вы можете:
• воспроизводить файлы мультимедиа, находящиеся на других компьютерах локальной сети;
Рубрика: Проигрыватель Windows Media 12 |
С помощью Проигрывателя Windows Media можно синхронизировать содержимое библиотеки или отдельных списков воспроизведения с МРЗ-проигрывателями, мобильными телефонами и другими устройствами, использующими для хранения данных flash-память. Подобные устройства автоматически отображаются на панели переходов проигрывателя, а для выполнения синхронизации имеется специальная вкладка Синхронизация в области списков.
Если объем устройства больше 4 Гбайт и на него можно записать все содержимое библиотеки, проигрыватель будет выполнять автоматическую синхронизацию, а если эти условия не выполняются, синхронизацию нужно настроить вручную. Чтобы изменить параметры синхронизации, щелкните правой кнопкой мыши на значке устройства в области переходов и выполните команду Настроить синхронизацию. В окне настройки синхронизации (рис. 6.17) вы можете переключаться между ручным и автоматическим режимом с помощью флажка Синхронизировать устройство автоматически. При установленном флажке можно выбирать, какие списки воспроизведения будут использоваться для автоматической синхронизации. Содержимое выбранных списков будет синхронизироваться с переносным устройством при каждом его подключении.
Рис. 6.17. Параметры синхронизации
Рубрика: Проигрыватель Windows Media 12 |
Для записи компакт-дисков, предназначенных для воспроизведения на музыкальных центрах, домашних кинотеатрах, портативных плеерах и других подобных устройствах, действуйте следующим образом.
1. Щелкните на вкладке Запись, которая расположена на панели списка проигрывателя.
Рубрика: Проигрыватель Windows Media 12 |
С помощью Проигрывателя Windows Media можно создавать компакт-диски для воспроизведения на различных устройствах, записывать содержимое Audio CD на компьютер и выполнять синхронизацию с переносными устройствами на основе flash-памяти. Рассмотрим порядок выполнения этих действий.
Рубрика: Проигрыватель Windows Media 12 |
Вы можете создавать свои списки воспроизведения, включая в них только выбранные композиции. Эти списки будут помещены в категорию Списки воспроизведения. Новый список создается следующим образом.
1. Если список воспроизведения не отображается, щелкните на вкладке Воспроизведение на панели списка.
Рубрика: Проигрыватель Windows Media 12 |
Проигрыватель Windows Media использует в своей работе стандартные библиотеки Windows 7, а также системные средства индексированного поиска. Такие операции, как быстрый поиск файлов, их упорядочение или редактирование метаданных, можно выполнить как с помощью Проводника Windows, так и непосредственно в проигрывателе. Для добавления новых папок в библиотеки или исключения существующих можно использовать приемы, рассмотренные в гл. 4. Вы также можете вызывать окна настройки библиотек с помощью команды Упорядочить → Управление библиотеками.
Рубрика: Проигрыватель Windows Media 12 |
Для просмотра и редактирования списка композиций, их поиска и упорядочения, записи компакт-дисков и работы с переносными устройствами используется режим библиотеки (рис. 6.13). В этот режим проигрыватель переходит автоматически после запуска из меню Пуск или с помощью значка на Панели задач. Из режима воспроизведения в режим библиотеки можно перейти с помощью кнопки в правом нижнем углу окна или сочетания клавиш CtrL+1.
Рубрика: Проигрыватель Windows Media 12 |
Проигрыватель Windows Media автоматически запускается в режиме воспроизведения после открытия любого аудио– или видеофайла или вставки диска с музыкой или видео в привод. Для управления воспроизведением применяется панель в нижней части окна программы. При неактивности пользователя эта панель будет автоматически скрыта и снова появится, если просто подвигать мышь. На рис. 6.10 показаны имеющиеся элементы управления воспроизведением.
Рубрика: Проигрыватель Windows Media 12 |
В отличие от предыдущих версий, в Проигрывателе Windows Media 12 отсутствуют вкладки для различных режимов работы, а основных режимов всего два.
Рубрика: Проигрыватель Windows Media 12 |
При первом запуске Проигрывателя Windows Media 12 вам придется указать несколько параметров, которые определяют взаимодействие проигрывателя с узлами Интернета. В первом диалоговом окне необходимо выбрать один из двух вариантов.
Как исправить проигрыватель Windows Media перестал работать
- 19 мая 2022 г.
- Учебники
Приложения для медиаплееров на компьютерах являются большим преимуществом для пользователей и производителей ОС.
Что ж, ОС Windows имеет встроенный медиаплеер, а именно Windows Media Player, который представляет собой очень простое программное обеспечение медиаплеера, которое предоставляет пользователям основные функции воспроизведения видео и аудио. Проигрыватель Windows Media впервые был представлен в 1991 году вместе с ОС Windows 98 SE, и с тех пор большинство ОС Windows поставлялись с версиями проигрывателя. С момента своего первого выпуска WMPlayer несколько раз обновлялся. Наиболее распространенными операционными системами, в которых есть ОС, являются Windows 7, Windows 8, Windows 10 и даже Windows 11, которая была недавно выпущена и имеет версию WM Player.
Здесь, в этой статье, мы обсудим несколько простых способов решения проблемы с проигрывателем Windows Media для доступа к мультимедиа на вашем компьютере.
Вот несколько простых способов решить проблему с проигрывателем Windows Media. Следуйте инструкциям, чтобы устранить проблему и получить доступ к медиафайлам.
Способ 1: отключение и включение проигрывателя Windows Media
Повторное включение приложения проигрывателя Windows Media — это простой способ решить проблемы с приложением.
- Чтобы снова включить приложение, сначала вам нужно перейти в приложение настроек, нажав клавишу Windows + клавишу I на клавиатуре.
- Здесь, на главной странице настроек, перейдите на вкладку приложений и функций.
- Теперь из приложений и функций на левой панели окна вкладки выберите параметр «Приложения и функции».
- Теперь в правой части окна щелкните параметр «Управление дополнительными функциями».
- Здесь найдите проигрыватель Windows Media и нажмите на него.
- Теперь нажмите на опцию управления, а затем нажмите деактивировать.
- Теперь перезагрузите компьютер.
- Теперь, когда система запущена, откройте настройки и выполните первые 5 шагов, а теперь установите проигрыватель Windows Media.
- Теперь проверьте, работает ли проигрыватель Windows Media.
Способ 2: отключение и включение проигрывателя Windows Media в функциях Windows
Инструмент функций Windows — это простой инструмент, который позволяет управлять функциями системы Windows. С помощью инструмента функций Windows вы можете управлять функцией проигрывателя Windows Media и устранять проблему.
- Чтобы решить эту проблему, вам просто нужно отключить эту функцию, а затем снова включить ее и проверить, нормально ли работает приложение.
- Сначала откройте средство Windows Feature, выполнив поиск в строке поиска.
- Теперь здесь, в инструменте функций Windows, найдите функцию проигрывателя Windows Media.
- Теперь щелкните параметр Windows Media Player, а затем снимите флажок рядом с ним, чтобы отключить эту функцию.
- После отключения этой функции перезагрузите компьютер.
- Теперь, после перезагрузки, откройте инструмент Windows Feature и снова включите функцию Windows Media Player, установив флажок рядом с ней.
Способ 3. Установка стороннего приложения для доступа к медиафайлам
Существуют тысячи хороших сторонних медиаплееров, которые можно загрузить и установить для доступа к медиафайлам на вашем компьютере. Чтобы скачать хорошее стороннее приложение, вам просто нужно найти лучшее приложение и просто скачать и установить его на свой компьютер. Большинство приложений сторонних медиаплееров, которые можно загрузить бесплатно, очень эффективны и могут быть даже более эффективными, чем проигрыватель Windows Media. Итак, зайдите в Интернет и найдите себе лучший медиаплеер.
Способ 4. Удаление транскодера AMD Media Foundation
- Чтобы удалить транскодер AMD Media Foundation, откройте приложение настроек.
- Теперь перейдите на вкладку «Обновления и безопасность».
- Теперь перейдите на вкладку «Обновления» и проверьте наличие обновлений.
- Если вы найдете какое-либо обновление, установите его на свой компьютер.
- Перезагрузите систему и проверьте, работает ли проигрыватель Windows Media.
- Теперь откройте панель управления и перейдите к опции удаления программы, а теперь удалите транскодер AMD Media Foundation.
- Теперь попробуйте запустить проигрыватель Windows Media.
Вот несколько простых методов, которые вы можете использовать для решения проблемы с проигрывателем Windows Media на вашем компьютере с Windows.
Надеемся, что приведенная выше информация была полезной и информативной, с помощью этих простых методов вы можете решить проблему или использовать стороннее программное обеспечение для доступа к медиафайлам без каких-либо проблем, устраняя проблему.
Шаг 1: Запуск проигрывателя Windows Media
Перед тем, как начать пользоваться проигрывателем Windows Media в Windows 10, удостоверьтесь, что он установлен на вашем компьютере. Обычно, по умолчанию, он уже присутствует в операционной системе, однако, если вы не можете найти его, то вы можете скачать и установить его с официального сайта Microsoft.
Чтобы запустить проигрыватель Windows Media, выполните следующие действия:
- Откройте меню «Пуск» (кнопка в левом нижнем углу экрана) путем щелчка мыши на ней.
- Введите в поисковую строку слово «Windows Media Player» и нажмите клавишу «Enter» на клавиатуре.
- В результате поиска в списке найденных приложений щелкните на иконке «Windows Media Player».
После выполнения этих действий откроется проигрыватель Windows Media и вы сможете пользоваться всеми его функциями для воспроизведения аудио и видео файлов на вашем компьютере.
Кроме того, вы также можете запустить проигрыватель Windows Media с помощью ярлыка на рабочем столе, если он был создан в процессе инсталляции программы. Просто щелкните правой кнопкой мыши на ярлыке и выберите «Запустить».
Альтернативные варианты
По своему опыту могут уверенно сказать, что у многих при воспроизведении некоторых файлов через проигрыватель Windows Media Player возникали проблемы. Частой причиной таких ошибок становилось только одно: отсутствие некоторых необходимых для успешной работы программы кодеков. Так же следует упомянуть, что Media Player может удачно воспроизводить очень небольшое количество форматов. А так как с каждым днём технологии подымаются всё на больший и больший уровень — этот круг ещё больше уменьшается. Поэтому, альтернативными вариантами для замены встроенного плеера являются:
- KMPlayer
- VLC Media Player
- GOM Player
Все эти три варианта можно скачать абсолютно бесплатно с их официальных сайтов.
Не рекомендую устанавливать одновременно несколько плееров для воспроизведения файлов. Поэтому, перед скачиванием более новых, сначала удалите старые программы.
Оптимизация быстродействия программы
Для изменения параметров быстродействия в настройках Windows Media Player есть соответствующий компонент. После открытия окна, которое показано на рисунке, воспользуйтесь вкладкой «Скорость подключения». Здесь вы можете указать реальную скорость вашего интернет — соединения или установить параметр «Определить скорость подключения». Если поставить галочку напротив пункта «Скорость подключения составляет…», то перед вами появится раскрывающийся список. С его помощью вы сможете установить скорость модема в килобитах за секунду.

Следующий момент в данном окне — «Сетевая буферизация». С его помощью будет выбран оптимальный способ буферизации. Если вы выберете «Буферизацию по умолчанию» — компьютер использует параметры сетевой буферизации по умолчанию. Максимально возможное значение «Буфер для…» — 60 секунд.
- Простой способ обновления DirectX
- Виджеты и гаджеты ставим на рабочий стол
- Все способы настройки значков области уведомлений
- Решаем проблемы с открытием фото в Windows 10
Положения указателя «Ускорение видео», рекомендую поставить до значения «Полное». Встроенный проигрыватель от компании Майкрософт позволяет пользователям так же использовать ряд дополнительных настроек программы. Сделать это можно, перейдя на вкладку «Дополнительно». Открыв вкладку, вы сможете легко изменить параметры оптимизации цифрового видео или правильно настроить функцию микширования.
Если учтены все мои пожелания, приложение Windows Media Player будет работать быстро и не будет выдавать никаких сбоев в работе.
Установка Windows Media
Как уже отмечалось выше, обычно проигрыватель идет сразу в пакете windows XP. Но если вы все же хотите переустановить его на более современную версию, мы расскажем, как это сделать поэтапно.
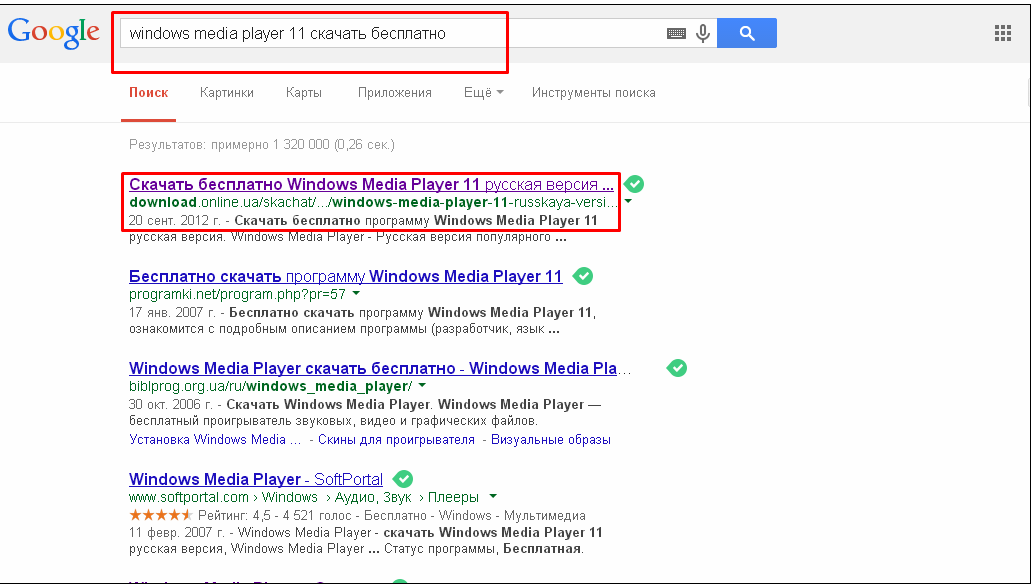
Я открываю первую же ссылку и попадаю на страницу сайта, где можно скачать программу. В специальном поле ввожу код-подтверждения и жму на «Скачать».
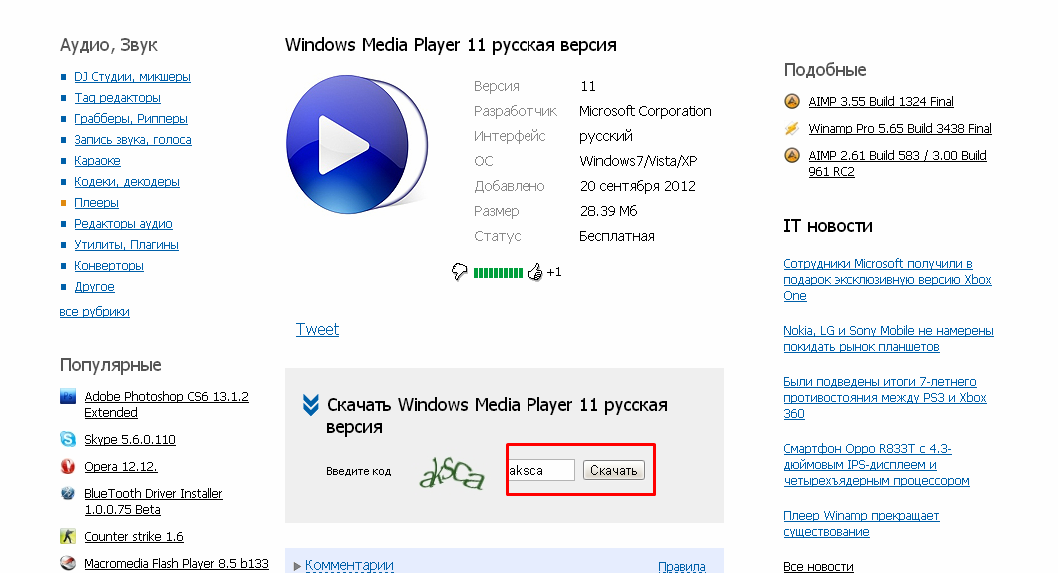
Сама загрузка занимает не более 5 минут, в зависимости от скорости интернета. Далее переходим непосредственно к установке. Для этого дважды кликаем левой кнопкой на иконке скачанного файла. На заметку, предыдущую версию программы при установке WMP не нужно. Да и это, чаще всего, просто невозможно. После запуска установщика видим следующее окно:
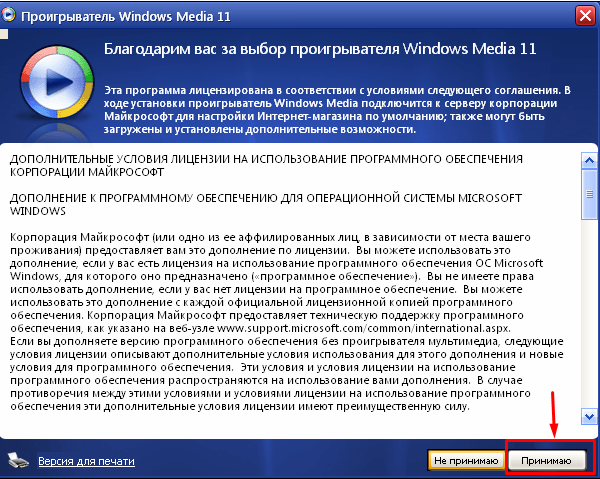
В нем принимаем условия соглашения и идем дальше. После этого начинается сам процесс установки. Ждем его окончания.
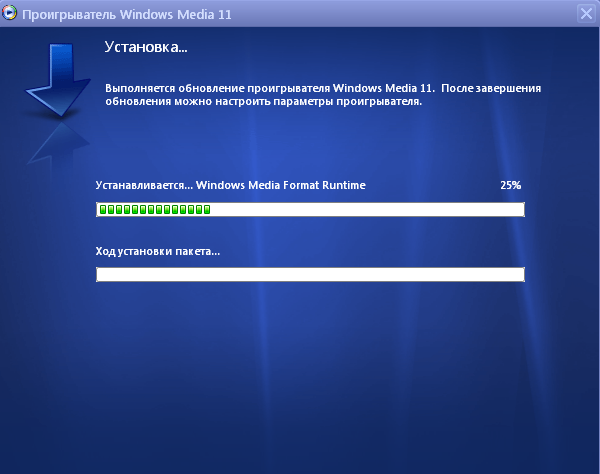
По окончанию установки вы должны увидеть следующее окно.
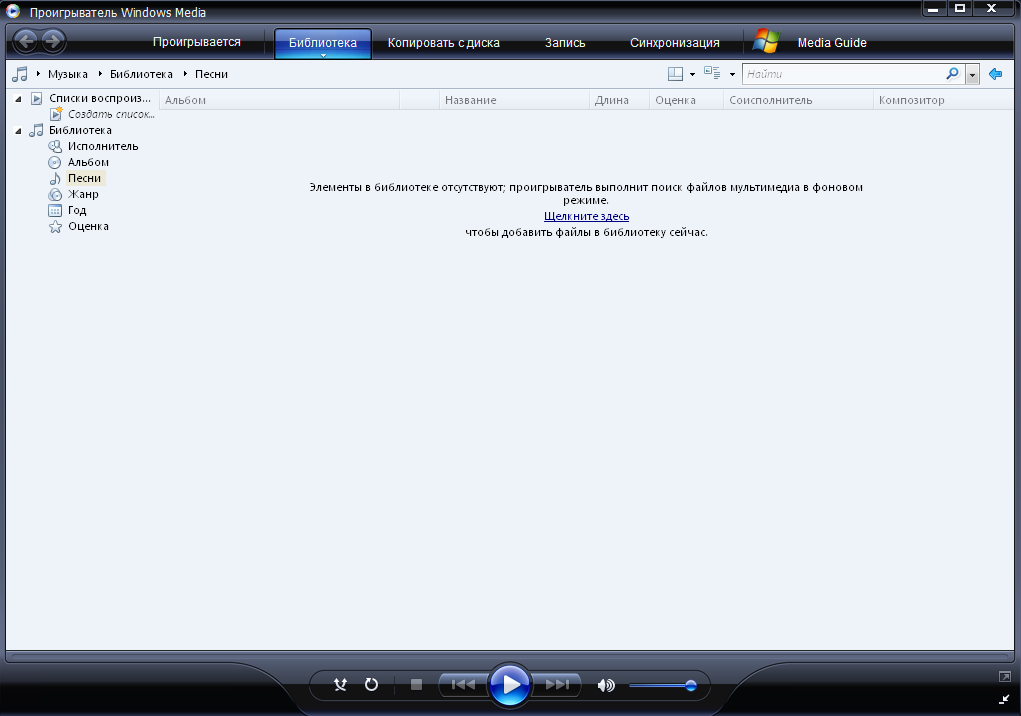
Возможно, также, у вас всплывет приветствие от службы windows. В этом случае просто жмите «Далее». Теперь перейдем к настройке проигрывателя. Чтобы открыть рабочее окно программы, переходим во вкладку «Проигрывается».
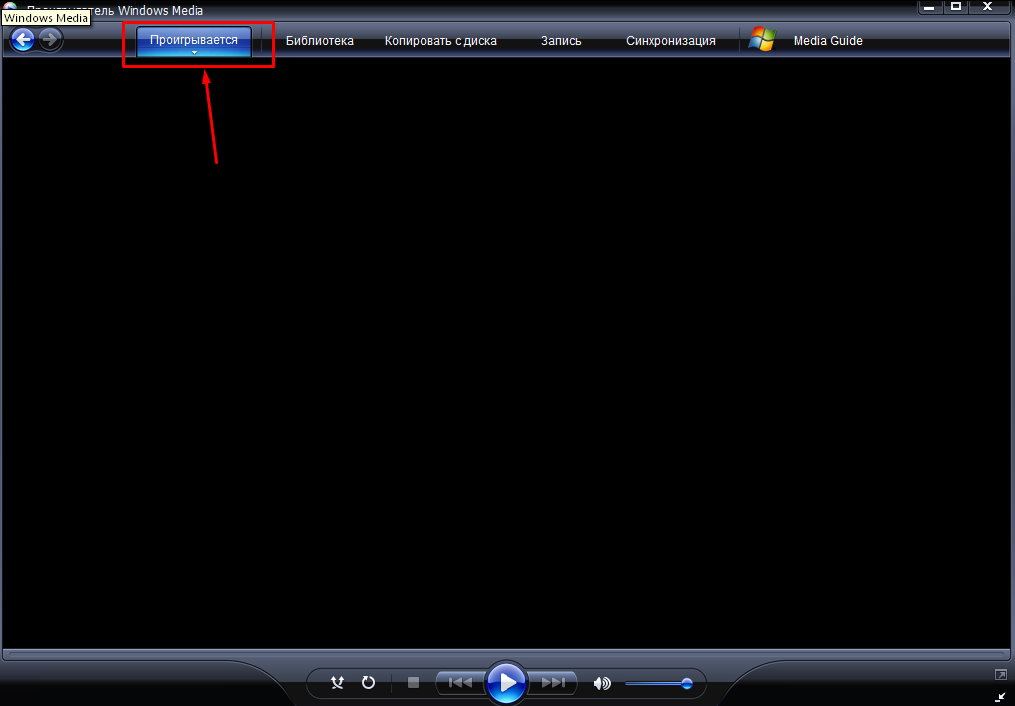
Настройка внешнего вида
Проигрыватель Windows Media позволяет настроить внешний вид интерфейса под ваши предпочтения. В этом разделе мы расскажем вам о нескольких возможностях настройки внешнего вида проигрывателя:
- Темы оформления
- Размер окна проигрывателя
- Отображение информации о проигрываемых файлах
- Цветовые схемы интерфейса
1. Темы оформления
Проигрыватель Windows Media предлагает несколько тем оформления, которые изменяют фоновые изображения, цвета и общий стиль интерфейса. Чтобы изменить тему оформления, вам нужно выполнить следующие действия:
- Щелкните на меню «Вид» в верхней части окна проигрывателя
- Выберите пункт «Тема оформления»
- В появившемся окне выберите тему оформления, которая вам нравится
- Нажмите кнопку «ОК», чтобы применить выбранную тему
2. Размер окна проигрывателя
Вы можете изменить размер окна проигрывателя Windows Media, чтобы сделать его лучше соответствующим вашим потребностям. Для этого следуйте этим шагам:
- Переместите указатель мыши на рамку окна проигрывателя
- Щелкните и удерживайте кнопку мыши, затем перемещайте указатель, чтобы изменить размер окна
- Отпустите кнопку мыши, когда достигнете желаемого размера окна
3. Отображение информации о проигрываемых файлах
Windows Media позволяет настроить отображение информации о проигрываемых файлах, такую как название трека, исполнитель или альбом. Чтобы настроить это, выполните следующие действия:
- Кликните на меню «Вид» в верхней части окна проигрывателя
- Выберите «Настроить» и затем «Настроить проигрыватель Windows Media»
- Во вкладке «Состояние» выберите информацию, которую вы хотите отображать
- Нажмите кнопку «ОК», чтобы сохранить изменения
4. Цветовые схемы интерфейса
Вы можете изменить цветовые схемы интерфейса проигрывателя Windows Media для лучшего соответствия вашему вкусу. Для смены цветовой схемы выполните следующие действия:
- Откройте меню «Вид» в верхней части окна проигрывателя
- Выберите пункт «Цветовая схема»
- В появившемся списке выберите цветовую схему, которая вам нравится
- Нажмите кнопку «ОК», чтобы применить выбранную цветовую схему
Внешний вид проигрывателя Windows Media — это ваша возможность сделать его удобным и приятным в использовании. Настройте интерфейс так, чтобы он отражал ваши предпочтения.
Изменение параметров звука
Windows Media Player позволяет вам настроить параметры воспроизведения звука в соответствии с вашими предпочтениями. Вот несколько способов, как это сделать:
- Откройте Windows Media Player и щелкните правой кнопкой мыши в любом месте на экране. В контекстном меню выберите опцию «Параметры» (или «Options»).
- В открывшемся окне выберите вкладку «Звук» (или «Audio»).
- В этом разделе, вы можете регулировать громкость звука проигрывателя, перемещая ползунок «Громкость» (или «Volume»).
- Вы также можете выбрать опцию «Использовать аппаратную акселерацию» (или «Use hardware acceleration») для улучшения качества звука.
- Если вы хотите изменить аудио-эффекты, нажмите на кнопку «Настройки» (или «Settings») рядом с разделом «Эквалайзер» (или «Equalizer»). Здесь вы можете выбрать предустановленные настройки или создать свое собственное звуковое пространство.
- Настройка многоканального звука также доступна в разделе «Звук», если ваша система поддерживает такую функцию. Вы можете выбрать количество каналов и определить каждый отдельный канал.
После внесения изменений примените их, нажав на кнопку «ОК» и наслаждайтесь улучшенным звуком при проигрывании ваших любимых медиафайлов!
Как добавить фоновую музыку в проигрыватель Windows Media?
Re: Добавление музыкального фона с помощью Windows Media Maker
- Запустите программу Windows Movie Maker.
- В задачах фильма выберите панель-> захват видео.
- Нажмите на импорт музыки или видео, затем нажмите на обзор.
- Это направит вас в окно папки.
- Выберите музыку, которую вы хотите, и нажмите на импорт.
- Теперь музыка поступит в аудиоколлекции.
Передача содержимого с помощью проигрывателя Windows Media
- Запустите Windows Media Player, а затем подключите Walkman к компьютеру через USB.
- Щелкните вкладку «Синхронизация» в окне проигрывателя Windows Media.
- Перетащите нужные песни в список синхронизации в правой части окна. Песни добавляются в список синхронизации.
- Нажмите «Начать синхронизацию», чтобы начать синхронизацию.
Windows Media Player (WMP) 12 — это медиаплеер Microsoft, встроенный в Windows. WMP 12 несовместим с популярным форматом без потерь FLAC. Однако, установив кодек FLAC, вы можете быстро добавить поддержку не только в WMP 12, но и в любое другое программное обеспечение, которое воспроизводит музыку и не поддерживает FLAC.
MICROSOFT ВЫКЛЮЧАЕТ Windows Media Player на компьютерах под управлением Windows 7. «После изучения отзывов клиентов и данных об использовании Microsoft решила прекратить предоставление этой услуги. Это означает, что новые метаданные не будут обновляться на медиаплеерах, установленных на вашем устройстве Windows.
Поскольку проигрыватель Windows Media хорошо оснащен всеми основными аудио- и видеоформатами, включая 3GP, AAC, AVCHD, MPEG-4, WMV и WMA, а также файлы AVI, DivX, mov и XviD, это сообщение об ошибке обычно не появляется.
Следующие шаги показывают пользователю, как определить, какая версия Windows Media Player установлена на его компьютере. Нажмите клавишу Windows, введите Windows Media Player и нажмите клавишу ВВОД. Когда откроется Windows Media Player, нажмите клавишу Alt. В появившемся раскрывающемся меню выберите «Справка».
Для этого выполните следующие действия в проигрывателе Windows Media 11:
- В меню «Сервис» выберите «Параметры».
- Перейдите на вкладку «Проигрыватель», установите флажок «Загружать кодеки автоматически» и нажмите кнопку «ОК».
- Попробуйте воспроизвести файл. Если вам будет предложено установить кодек, нажмите «Установить».
Шаги по восстановлению базы данных
- Нажмите Win + R, чтобы открыть диалоговое окно «Выполнить».
- Введите или скопируйте / вставьте этот путь в текстовое поле:
- Затем нажмите Enter.
- Удалите все файлы в этой папке, кроме папок.
- Чтобы восстановить базу данных, просто перезапустите проигрыватель Windows Media.
Windows Media Player не отвечает, как исправить? Откройте «Программы и компоненты», нажмите «Включение или отключение компонентов Windows», откройте «Функции мультимедиа» и снимите флажок «Проигрыватель Windows Media». Щелкните Да, затем ОК, а затем перезапустите записную книжку. После перезапуска Windows щелкните меню «Пуск» и выберите «Панель управления».
Если ничего не помогает, вы можете удалить и переустановить Windows Media Player через Панель управления> Программы и компоненты> Включение или выключение функций Windows. В списке в алфавитном порядке разверните опцию Media Feature. Снимите флажок рядом с проигрывателем Windows Media. Перезагрузите систему.
Нажмите «Перезагрузить сейчас», чтобы выключить компьютер и снова запустить его. Нажмите кнопку «Пуск» и введите «функции Windows» в поле поиска; затем нажмите «Enter», чтобы открыть диалоговое окно «Функции Windows». Отметьте поле рядом с «Windows Media Player» и нажмите «OK», чтобы переустановить Media Player.
Операции по настойке формата имени
В данной программе доступная функция установки имени проигрывающейся мелодии, номера дорожки, названия исполнителя и так далее. Так же вы сможете без любых проблем выбрать тип разделителя между ними. И для осуществления настройки таких параметров нужно перейти во вкладку «Параметры имени файла». В этом окне вы сможете выбрать какие именно параметры и надписи вы хотите видеть при произведении любой музыкальной композиции. В таком пункте как «Формат файла», вам станет доступен полный список всех форматов музыкальных треков (кстати, в них могут копироваться дорожки с вашего компакт — диска).
Элемент меню «Качество копирования музыки», поможет вам выбрать альтернативную степень сжатия всех желаемых музыкальных композиций при осуществлении их копирования в формате Win media с диска на ваш ПК.
Обратите внимание на то, что при сжатии любого музыкального файла не только его размеры значительно уменьшаются, но качество их воспроизведения
Основные настройки Media Player Classic
Изменять настройки плеера можно в меню быстрого доступа или в меню опций. Рассмотрим оба варианта более подробно ниже.
Меню быстрого доступа
Как настроить Media Player Classic в основном окне и что конкретно можно изменить:
- Для смены языка открываем вкладку «Вид» и наводим курсор на строку «Языки». У кого установлена английская версия плеера будет указано «View» и «Language». Здесь будут отображены все возможные варианты.
- Функция поверх всех окон позволяет закрепить проигрыватель таким образом, что он не скрывался при случайном открытии другой программы.
- Если Вам нужно, чтобы после завершения фильма компьютер выключился – выбирайте вкладку «Воспроизведение» и в появившемся окне «По окончании воспроизведения» («Play» «After Playback»). Нажимайте на нужное Вам значение.
Библиотека мультимедиа и её настройка
Перейдите в раздел меню «Библиотека мультимедиа». В случаях, когда установлен флажок на пункте «Добавлять приобретённую музыку в мою библиотеку» — все скачанные из всемирной паутины музыкальные файлы будет автоматически сохранены в библиотеке. По умолчанию данный параметр всегда активирован. У этого плеера для воспроизведения мультимедийных файлов есть ещё один очень полезный плюс. Ведь при помощи функции «Удалять элемент с компьютера при удалении из библиотеки мультимедиа», все воспроизведения, ранее удалённые с библиотеки программы, так же автоматически будут очищены с вашего устройства.

Обновление проигрывателя
Если у вас установлена еще старая версия проигрывателя, то мы настоятельно советуем его обновить. Windows Media является полностью бесплатным и всегда доступным для загрузки на официальном сайте Microsoft.
Автоматический режим: Откройте проигрыватель Windows Media, нажмите клавишу «Alt», перейдите в меню «Справка» и нажмите «Проверить обновления».
Если вы не хотите, проверять наличие обновлений каждый раз вручную, вы можете включить «автоматическую проверку». Для этого выполните следующие действия:
Откройте проигрыватель Windows Media, нажмите клавишу «Alt», разверните меню «Сервис» и откройте настройки.
Во вкладке «Проигрыватель» укажите частоту проверки плеером обновлений.
Архив рубрики «Проигрыватель Windows Media 12»
Рубрика: Проигрыватель Windows Media 12 |
Проигрыватель Windows Media позволяет воспроизводить файлы не только на вашем компьютере, но и в локальной сети и даже через Интернет. С помощью Проигрывателя Windows Media вы можете:
• воспроизводить файлы мультимедиа, находящиеся на других компьютерах локальной сети;
Рубрика: Проигрыватель Windows Media 12 |
С помощью Проигрывателя Windows Media можно синхронизировать содержимое библиотеки или отдельных списков воспроизведения с МРЗ-проигрывателями, мобильными телефонами и другими устройствами, использующими для хранения данных flash-память. Подобные устройства автоматически отображаются на панели переходов проигрывателя, а для выполнения синхронизации имеется специальная вкладка Синхронизация в области списков.
Если объем устройства больше 4 Гбайт и на него можно записать все содержимое библиотеки, проигрыватель будет выполнять автоматическую синхронизацию, а если эти условия не выполняются, синхронизацию нужно настроить вручную. Чтобы изменить параметры синхронизации, щелкните правой кнопкой мыши на значке устройства в области переходов и выполните команду Настроить синхронизацию. В окне настройки синхронизации (рис. 6.17) вы можете переключаться между ручным и автоматическим режимом с помощью флажка Синхронизировать устройство автоматически. При установленном флажке можно выбирать, какие списки воспроизведения будут использоваться для автоматической синхронизации. Содержимое выбранных списков будет синхронизироваться с переносным устройством при каждом его подключении.
Рис. 6.17. Параметры синхронизации
Рубрика: Проигрыватель Windows Media 12 |
Для записи компакт-дисков, предназначенных для воспроизведения на музыкальных центрах, домашних кинотеатрах, портативных плеерах и других подобных устройствах, действуйте следующим образом.
1. Щелкните на вкладке Запись, которая расположена на панели списка проигрывателя.
Рубрика: Проигрыватель Windows Media 12 |
С помощью Проигрывателя Windows Media можно создавать компакт-диски для воспроизведения на различных устройствах, записывать содержимое Audio CD на компьютер и выполнять синхронизацию с переносными устройствами на основе flash-памяти. Рассмотрим порядок выполнения этих действий.
Рубрика: Проигрыватель Windows Media 12 |
Вы можете создавать свои списки воспроизведения, включая в них только выбранные композиции. Эти списки будут помещены в категорию Списки воспроизведения. Новый список создается следующим образом.
1. Если список воспроизведения не отображается, щелкните на вкладке Воспроизведение на панели списка.
Рубрика: Проигрыватель Windows Media 12 |
Проигрыватель Windows Media использует в своей работе стандартные библиотеки Windows 7, а также системные средства индексированного поиска. Такие операции, как быстрый поиск файлов, их упорядочение или редактирование метаданных, можно выполнить как с помощью Проводника Windows, так и непосредственно в проигрывателе. Для добавления новых папок в библиотеки или исключения существующих можно использовать приемы, рассмотренные в гл. 4. Вы также можете вызывать окна настройки библиотек с помощью команды Упорядочить → Управление библиотеками.
Рубрика: Проигрыватель Windows Media 12 |
Для просмотра и редактирования списка композиций, их поиска и упорядочения, записи компакт-дисков и работы с переносными устройствами используется режим библиотеки (рис. 6.13). В этот режим проигрыватель переходит автоматически после запуска из меню Пуск или с помощью значка на Панели задач. Из режима воспроизведения в режим библиотеки можно перейти с помощью кнопки в правом нижнем углу окна или сочетания клавиш CtrL+1.
Рубрика: Проигрыватель Windows Media 12 |
Проигрыватель Windows Media автоматически запускается в режиме воспроизведения после открытия любого аудио– или видеофайла или вставки диска с музыкой или видео в привод. Для управления воспроизведением применяется панель в нижней части окна программы. При неактивности пользователя эта панель будет автоматически скрыта и снова появится, если просто подвигать мышь. На рис. 6.10 показаны имеющиеся элементы управления воспроизведением.
Рубрика: Проигрыватель Windows Media 12 |
В отличие от предыдущих версий, в Проигрывателе Windows Media 12 отсутствуют вкладки для различных режимов работы, а основных режимов всего два.
Рубрика: Проигрыватель Windows Media 12 |
При первом запуске Проигрывателя Windows Media 12 вам придется указать несколько параметров, которые определяют взаимодействие проигрывателя с узлами Интернета. В первом диалоговом окне необходимо выбрать один из двух вариантов.
















![[исправлено] проигрыватель windows media не работает в windows 10/8/7](http://kirovlom.ru/wp-content/uploads/7/8/7/7879263f88d9bb2181ffcde4d32c0bf0.png)









![6 способов устранения неполадок с проигрывателем windows media [windows 10/8/7]](http://kirovlom.ru/wp-content/uploads/e/0/a/e0a37da1911c674f89708b12491d9a2e.jpeg)


