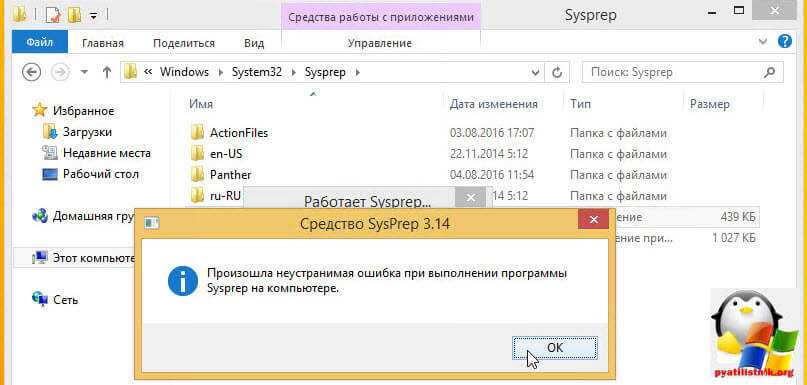Отключите BitLocker для запуска Sysprep
Error SYSPRP BitLocker-Sysprep: BitLocker is on for the OS volume. Turn BitLocker off to run Sysprep. (0x80310039) Error SYSPRP ActionPlatform::LaunchModule: Failure occurred while executing ‘ValidateBitLockerState’ from C:\Windows\System32\BdeSysprep.dll If you run manage-bde -status command it will show the following:
Disk volumes that can be protected with BitLocker Drive Encryption: Volume C:
Эта ошибка в основном возникает на планшетах и ноутбуках с Windows 10, поддерживающих шифрование InstantGo (на основе BitLocker.) Чтобы исправить эту ошибку нужно отключить шифрование для системного тома с помощью следующей команды PowerShell:
Disable-Bitlocker –MountPoint “C:”
Изменить ключ SkipRearm
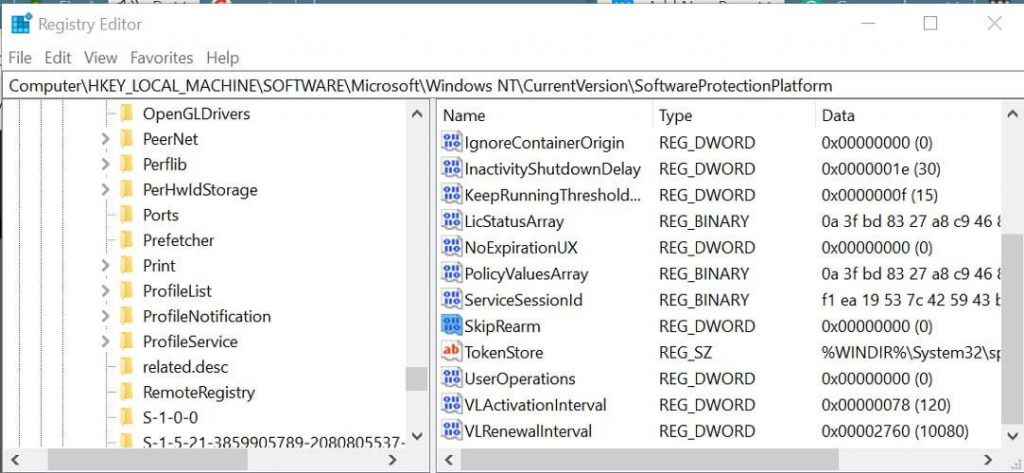
- Нажмите клавишу Windows + R, чтобы открыть Run.
- Введите regedit и нажмите кнопку ОК, чтобы открыть редактор реестра.
- В редакторе реестра Windows перейдите в следующее расположение:
- HKEY_LOCAL_MACHINESOFTWARMicrosoftWindows NTCurrentVersionSoftwareProtectionPlatform: HKEY_LOCAL_MACHINESOFTWAREMicrosoftWindows NTCurrentVersionПрограммное обеспечениеЗащитаПлатформа
- Найдите кнопку «SkipRearm» на правой панели.
- Дважды щелкните кнопку «SkipRearm», чтобы открыть свойства.
- В поле «Значение» введите 1 и нажмите «ОК».
- Закройте редактор реестра и убедитесь, что ошибка исправлена.
Изменяя ключ SkipRearam, вы можете исправить фатальную ошибку Sysprep в Windows. Обязательно создайте точку восстановления перед изменением ключей реестра.
Обновление за апрель 2024 года:
Теперь вы можете предотвратить проблемы с ПК с помощью этого инструмента, например, защитить вас от потери файлов и вредоносных программ. Кроме того, это отличный способ оптимизировать ваш компьютер для достижения максимальной производительности. Программа с легкостью исправляет типичные ошибки, которые могут возникнуть в системах Windows — нет необходимости часами искать и устранять неполадки, если у вас под рукой есть идеальное решение:
- Шаг 1: (Windows 10, 8, 7, XP, Vista — Microsoft Gold Certified).
- Шаг 2: Нажмите «Начать сканирование”, Чтобы найти проблемы реестра Windows, которые могут вызывать проблемы с ПК.
- Шаг 3: Нажмите «Починить все», Чтобы исправить все проблемы.

Восстановить образ Windows 10
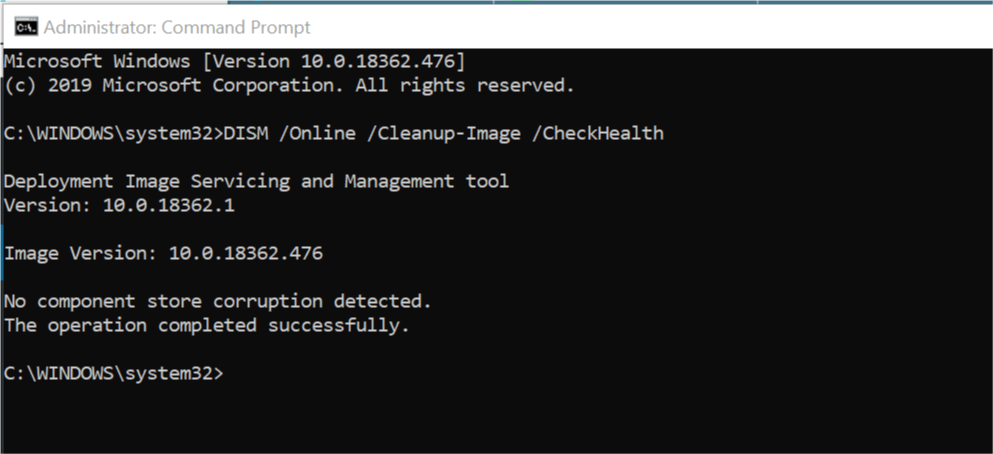
- Нажмите клавишу Windows, чтобы вызвать панель поиска.
- Введите cmd.
- Щелкните правой кнопкой мыши командную строку и выберите «Запуск от имени администратора».
- В командной строке введите следующую команду и нажмите Enter
- DISM / Online / Очистка экрана / CheckHealth
- Приведенная выше команда выполняет быструю проверку состояния и определяет, существует ли повреждение данных, которое необходимо исправить.
- Если проблемы обнаружены, вы можете использовать следующую команду для воссоздания образа Windows:
- DISM / Online / Чистый имидж / RestoreHealth
- Процесс может занять несколько минут.
- Сообщение об успехе отображается после завершения процесса.
- Закройте командную строку и запустите средство настройки системы.
Удалите службу MSDTC на вашем компьютере.
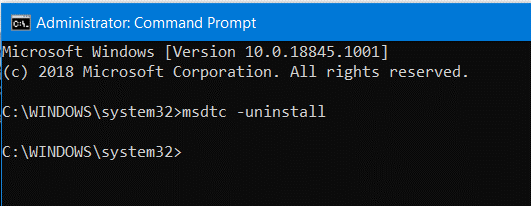
Эта ошибка связана с тем, что служба MSDTC не работает или работает неправильно.
- Чтобы решить эту проблему, необходимо удалить, а затем переустановить службу MSDTC.
- В командной строке от имени администратора выполните следующую команду:
- удалить MSDTC
- Это приведет к удалению службы MSDTC на вашем компьютере.
- Чтобы установить службу MSDTC, теперь вы должны ввести следующую команду в командной строке
- установить MSDTC
- Все, что вам нужно сделать, это закрыть окно командной строки и проверить, решены ли ваши проблемы.
Этот метод оказался эффективным решением для ряда пользователей.
Эти два исправления также применяются к другим версиям операционной системы Windows, включая Windows 10, но эта ошибка обычно возникает в Windows 7.
Совет эксперта:
Эд Мойес
CCNA, веб-разработчик, ПК для устранения неполадок
Я компьютерный энтузиаст и практикующий ИТ-специалист. У меня за плечами многолетний опыт работы в области компьютерного программирования, устранения неисправностей и ремонта оборудования. Я специализируюсь на веб-разработке и дизайне баз данных. У меня также есть сертификат CCNA для проектирования сетей и устранения неполадок.
Сообщение Просмотров: 2,206
Что вызывает ошибку ‘Sysprep Was Not Able to Validate Your Windows Installation’ на Windows 10?
Если вы перейдете к файлу, указанному в сообщении об ошибке, и просмотрите его, вы найдете возможную причину ошибки. В различных сценариях она может быть разной, поэтому для общего понимания можно сказать, что она часто обусловлена следующими факторами —
- приложения Магазина Windows: В некоторых случаях ошибка возникает, если вы загрузили приложение из Магазина Windows, которое мешает работе инструмента. В основном, виновниками были признаны Candy Crush и Twitter.
- Приложения Windows по умолчанию: Другой причиной возникновения ошибки может быть удаление стандартных приложений Windows. Если перед запуском Sysprep вы удалили какое-либо приложение Windows по умолчанию, это может быть причиной ошибки.
Переходя к решениям, можно решить проблему, следуя приведенным ниже обходным путям.
Применение
Используется данная операция при создании множества компьютеров с одинаковым программным обеспечением. Это позволяет автоматизировать процесс установки системы и экономит время. Обычно утилита востребована в компаниях, где есть много клиентских машин с одинаковым софтом.
В быту она также находит применение. Если задумана замена материнской платы или процессора, но желательно сохранить существующие программы, то утилита поможет сделать это. Если сохранить образ Windows 7, 8, 10 без Sysprep и установить его после апгрейда на компьютер, то он не будет корректно функционировать из-за установленного нового оборудования.
Запускается программа по следующему алгоритму:
- Нажать на клавиши Win +R. Откроется окно команды «Выполнить».
- Ввести название утилиты и подтвердить.
- Откроется папка с утилитой. Кликнуть 2 раза по sysprep.exe.
- Появится утилита с настройками.
Запустить программу можно через командную строку. Для этого:
- Вызвать меню «Выполнить», нажав Win + R.
- Ввести надпись «cmd» и подтвердить.
- В консоли ввести команду: «%windir%System32SysprepSysprep.exe». Нажать «Enter».
- Откроется окно утилиты.
How can I fix the Sysprep error in Windows?
1. Reinstall default Windows UWP apps
- To bring up the search box, press the Windows + S keyboard shortcut.
- Type Windows PowerShell in the search box.
- Click PowerShell’s Run as administrator option.
- Input this PowerShell command:
- Press the Enter keyboard key to execute.
- When the command has finished, click Power and Restart on your Start menu.
2. Disable BitLocker
- Launch the Windows 11/10 search tool with its hotkey (specified in resolution one).
- Input Command Prompt into the search tool’s text box to find that app.
- Click the Run as administrator option for the Command Prompt shown directly below.
- Enter this command and press Return:
- To disable BitLocker, type in this command and press Return:
3. Edit the registry
- Press the Windows + R keys together at the same time to launch Run.
- Type this Run command in the Open box:
- Click OK to open Registry Editor.
- Then navigate to this registry key:
- Select the Setup key on the left side of the registry.
- Right-click the Upgrade DWORD and select Delete.
- Go to this registry key:
- Double-click the CleanUpState DWORD.
- Erase the current number and enter 7 in the Value data box, and click the OK option.
- Thereafter, press the Start button. Select the Power and Restart options there.
4. Uninstall any UWP apps you’ve installed yourself
- Click Start and select the pinned Settings app on that menu.
- Select the Apps tab.
- Click Apps & features to open uninstall options.
- Click the three-dot button for a UWP app you’ve downloaded from the MS Store.
- Select the Uninstall option.
Note that you can bulk uninstall UWP apps with some third-party uninstaller such as CCleaner. This software enables you to select and uninstall multiple apps and also includes options for erasing leftover residual files.
You’ll probably notice that the Sysprep error message includes a setupact.log file path. Checking that file will help you identify UWP apps causing the error, and other potential factors behind it.
This is how you can check the setuppact.log file in Windows 11/10.
- Right-click Start and select the Run accessory on the alternative Win + X menu.
- Enter the folder path specified within the Sysprep error message in the Open box:
- Click OK to open the folder.
- Right-click the setupact.log file in the folder and select Open with.
- Then choose to open the log file with Notepad.
Thereafter, scroll down to the bottom of that log file to view Sysprep error details. If there’s an app causing the issue, the log file will include details for it as follows.
If you see log details like that, you’ve probably hit the bullseye! Simply uninstall the app (or apps) specified there as outlined within resolution four.
Those are some of the best ways you can fix the Sysprep Windows 11/10 error. As they’re confirmed resolutions, they’ll probably fix that error in most cases.
However, that doesn’t mean they’re 100 percent guaranteed resolutions. If you need more suggestions, some of the resolutions in our How to fix Windows 10 Sysprep errors guide might help.
You can also send a support ticket to Microsoft at the Contact Microsoft Support page.
Feel free to chat about the Sysprep was not able to validate error in this page’s comments section below. You can share other potential resolutions for this issue (if you’ve found any) and add questions for it there.
Как запустить SysPrep после апгрейда Windows
02.08.2016 Windows 10, Windows 8
Столкнулся со странной ошибкой при попытке выполнить SysPrep на уже установленной системе, которую планировались использовать для создания эталонного образа для развертывания Windows 10 средствами System Center Configuration Manager 2012 R2. При запуске SysPrep неожиданно появляется ошибка:

В английской версии Windows 10 ошибка аналогичная:
Откроем и проанализируем ошибки в файле журнала утилиты Sysprep setupact.log. В глаза сразу бросается следующая строка:
Т.е. ошибка явно сообщает, что запрещено выполнять Sysprep на системах, которые были обновлены с предыдущей версии Windows. В нашем случае это как раз так: одна система была получена путем апгрейда с Windows 7 до Windows 10, вторая через обновление с Windows 8.1. И действительно, согласно статье в базе знаний KB828287: Microsoft не поддерживает использование Sysprep для создания образов для инсталляций Windows, которые были обновлены через режим апгрейда (установка SP при этом не считается апгрейдом). Windows разрешает выполнять только sysprep на системах, полученных в результате «чистой установки». Неужели в таком случае придется переустанавливать систему с нуля?
Мне удалось найти более простое решение. С помощью Process Monitor с фильтром для процесса sysprep.exe и сравнения чистой и «обновленной» Windows 10 удалось получить список ключей реестра, которые проверяются Sysprep при запуске на предмет определения чистая ли эта система или «обновленная». Итак, что нужно сделать, чтобы сбросить маркер «обновленной» системы для Windows 10, который проверяется утилитой Sysprep (для других версий ОС все аналогично):
- Открыть редактор реестра (regedit.exe)
- Перейди в ветку HKEY_LOCAL_MACHINE\SYSTEM\Setup\
- Удалить вложенную ветку Upgrade (если есть) и параметр с именем Upgrade
- В ветке HKEY_LOCAL_MACHINE\SYSTEM\Setup\Status\SysprepStatus установить значений ключа CleanupState равным 7
- Осталось перезагрузить компьютер и попробовать выполнить SysPrep еще раз
Совет. В случае с Windows 10, чтобы SysPrep заработал, дополнительно пришлось удалить все нестандартные Modern приложения, которые индивидуально (не в режиме provision) были установлены из Microsoft Store пользователями системы.
Это можно сделать, удалив все профили пользователей (если применимо), полностью удалив все Metro приложения для всех пользователей (не рекомендуемы способ), либо удалив такие приложения вручную. Последний вариант реализуется так:
- Получим список всех установленных Metro приложений в профилях всех пользователей (нас интересуют только пакеты со статусом Installed): Get-AppxPackage -AllUser | Format-List -Property PackageFullName,PackageUserInformation
- И последовательно удалив их таким образом: Remove-AppxPackage -Package . Или так: Remove-AppxProvisionedPackage -Online -PackageName
Для чего она нужна?
Программа Sysprep (Windows 7 x64 версии) позволяет лично настроить образ установки Windows со всеми предлагающимися инструментами и приложениями. Почему мы используем в скобках определенное наименование операционной системы? Все довольно просто, на данный момент это самая свежая версия программы, которая удостоена такого внимания. Все прошлые версии ушли в прошлое и уже не так актуальны для пользователей. Итак, к примеру, решили вы создать собственную сборку операционной системы с определенным рядом программ. Как вы собираетесь создать порядок установки всех этих элементов? С помощью программирования сделать это не так просто, а благодаря нескольким настройкам Sysprep можно будет в течение нескольких минут получить желаемый результат. Порядок установки драйверов, необходимых программ, различных утилит во время инсталляции самой Windows, можно обеспечить с помощью этой простой, но крайне удобной программы. Но как ей пользоваться и что для этого нужно?
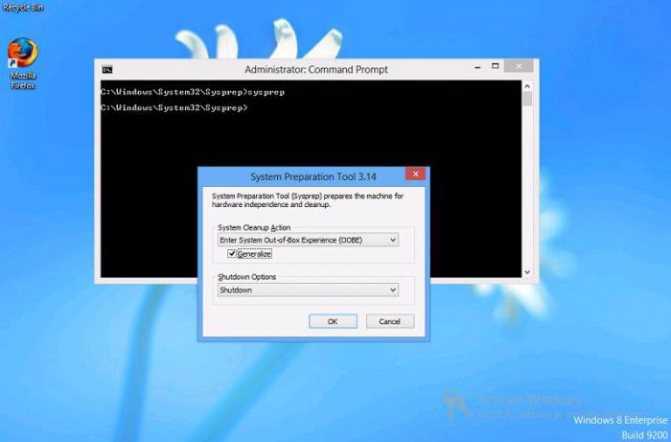
Принципы работы утилиты
Если просто, то Sysprep помогает освободить Windows от привязки к конкретным комплектующим ПК. Все коррективы, вроде удаления драйверов, временных данных и прочих, проводятся без изменения пользовательских параметров. Утилита не воздействует на уже ранее установленные программы, ярлыки, персонализацию ОС и подобные сферы.
Изначально пользователь должен создать эталонную ОС Windows на одном компьютере. Затем формируется ее образ, в который входит программное обеспечение, глобальные системные настройки, права пользователей. И только сейчас нужна Sysprep для устранения привязок приложений к оборудованию. Последний этап – использование программы для создания бекапа. Когда образ готов, его можем быстро развернуть на любом компьютере практически без участия человека. Системному администратору потребуется только установить правильные драйвера на оборудование. По необходимости, можем добавлять дополнительный софт для конкретного устройства.
Повторный запуск Sysprep
Редко кто добирается до этого этапа, но теоретически может возникнуть вопрос: а сколько вообще можно «сиспрепить» Windows? Конечно, логично предположить, что редкая сборка от Microsoft может кочевать от машины к машине. Короче — более трёх раз вам это сделать, как я понял, не удастся. И как итог — ошибка типа
Произошла неустранимая ошибка при попытке выполнить Sysprep при запуске команды sysprep/generalize
Варианты появления, ошибки Sysprep и «решение» , предложенное разрабами, описано в одноимённой статье. Если читать лень, скажу, что Microsoft предлагает лишь перестроить образ по-новой. Однако у меня прокатил пару раз такой набор действий:
пробиваем «оставшееся число сиспрепов» (состояние лицензии) командой из консоли cmd от имени администратора
slmgr.vbs /dlv
если близко к 0, попробуйте перезарядить лицензию:
slmgr.vbs –rearm
отправляемся в реестр за двумя параметрами, выставляя как указано ниже:
HKEY_LOCAL_MACHINE\SYSTEM\Setup\Status\SysprepStatus\GeneralizationState\
CleanupState:2
HKEY_LOCAL_MACHINE\SYSTEM\Setup\Status\SysprepStatus\GeneralizationState\
GeneralizationState:7
редактор реестра покидаем и запускаем строку Выполнить (WIN + R). Выполняем команду на удаление службы координатора распределенных транзакций:
msdtc -uninstall
Досчитайте до 30-ти . Теперь команду установить службу обратно:
msdtc -install
и снова немного выжидаем. А теперь перезапускаем компьютер привычным порядком. Вернитесь в реестр, где нужно проверить выставленные выше значения на предмет не изменились ли те. Если так оно всё и осталось, запускайте Sysprep с новым файлом ответов XML. У меня всё заработало вновь.
Всё, что знал, рассказал. Успехов нам всем.
Sysprep в windows 8.1
Напоминаю вам, что такое утилита sysprep, даю ссылку на свою предыдущую статью, так как все уже подробно рассказывал и смысла пересказывать нет. И так в момент обезличивания операционной системы, на моменте режима аудита, я словил вот такую ошибку.
Произошла не устранимая ошибка при выполнении программы Sysprep на компьютере в Windows 8.1
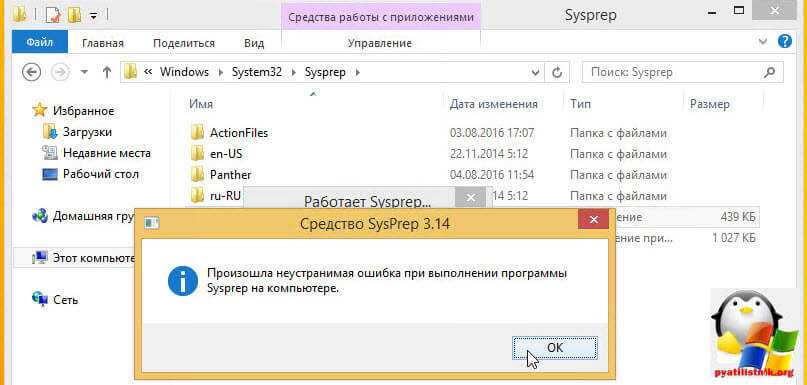
Как я и писал выше я такое видел у sysprep в windows 7 и ошибку Sysprep не удалось проверить установку Windows 10, в десятке это уже было на шаге oobe.
Как и ранее, любые проблемы с windows sysprep 3.14 пишутся по пути
C:\Windows\System32\Sysprep\Panther
Все это добро логируется в файл под названием setuperr.log и setupact.log
Ошибки sysprep windows
давайте посмотрим, какие ошибки у меня были.
- SYSPRP Failed to remove apps for the current user: 0x80073cf2 > говорит вам о том, что для текущего пользователя есть какое то приложение, которое должно быть удалено.
- SYSPRP ActionPlatform::ExecuteAction: Error in executing action; dwRet = 0x3cf2
- SYSPRP SysprepSession::Execute: Error in executing actions from C:\Windows\System32\Sysprep\ActionFiles
- SYSPRP WinMain:Hit failure while processing sysprep cleanup external providers; hr = 0x8007001f
- SYSPRP RunExternalDlls:Not running DLLs; either the machine is in an invalid state or we couldn’t update the recorded state, dwRet = 0x1f
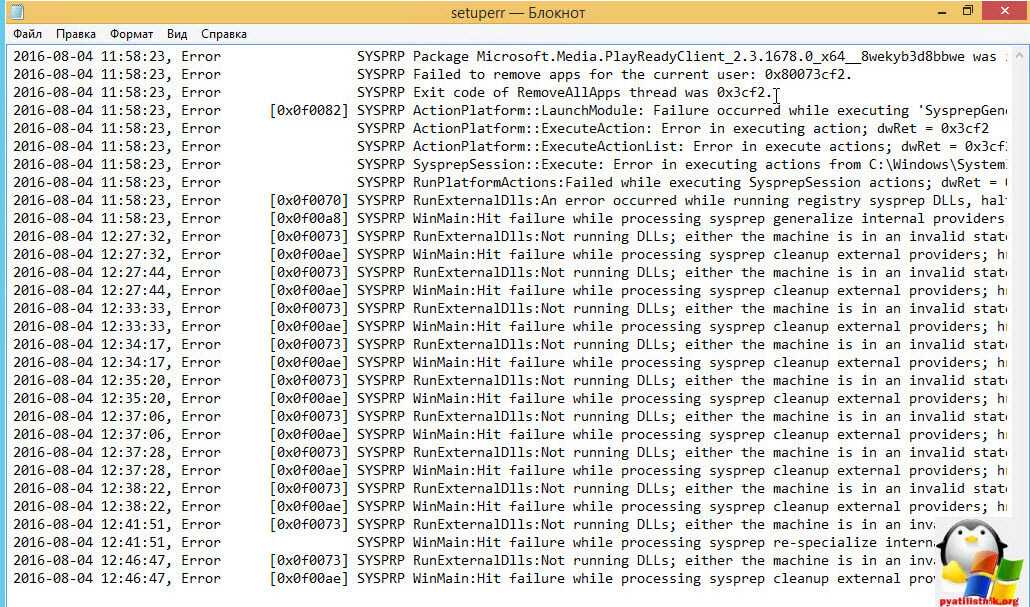
Все остальные ошибки нужно будет править в реестре Windows. Начнем по порядку с ошибки 0x80073cf2. О каких приложениях идет речь, это то, что стоит из магазина, их нужно удалить тут два варианта, графический или через powershell.
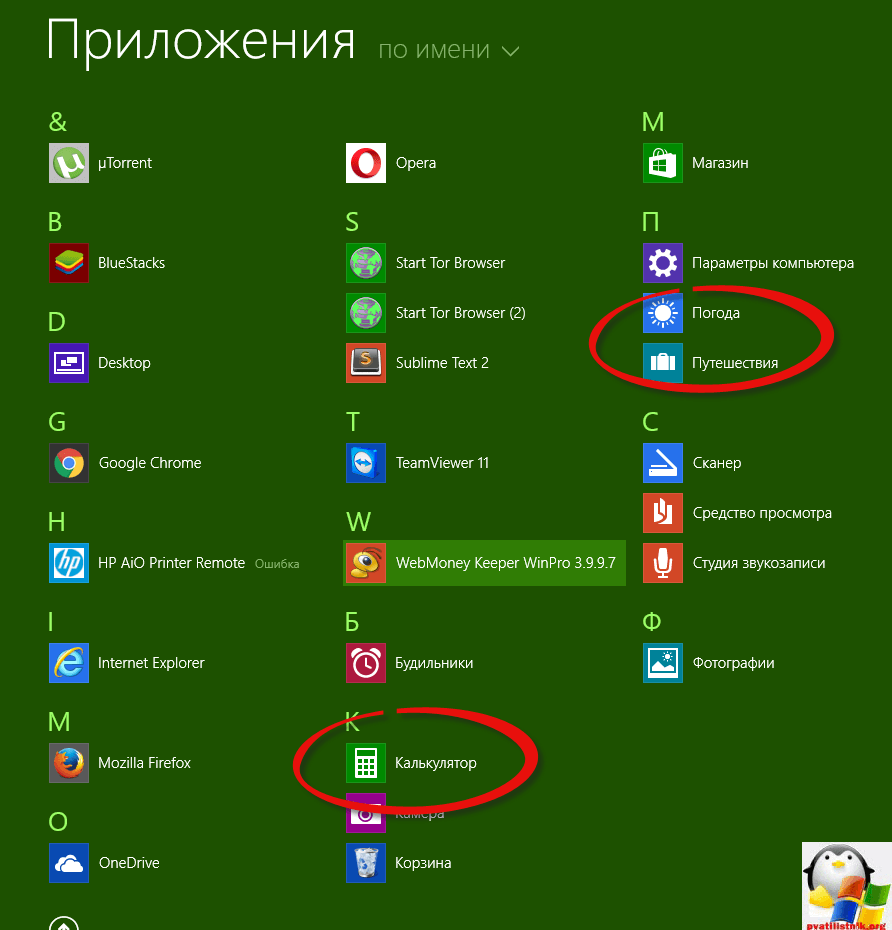
Посмотреть список мешающих вам приложений лучше конечно через powershell. Открываем оснастку и вводим команду для импортирования нужных модулей.
Import-Module Appx
Import-Module dism

После того, как нужные модули подгружены, вводим вот такую команду для получения списка.
Get-AppxPackage -AllUser | Where PublisherId -eq 8wekyb3d8bbwe | Format-List -Property PackageFullName,PackageUserInformation
Как видите sysprep в windows 8.1 мешают приложения для учетной записи Администратор, и они имеют PackageFullName, по которому их можно удалять.

Давайте их удалим все сразу для всех пользователей/ Встроенные приложения Windows 8.1, в данном случае зло, так как вызывают в Sysprep 3.14 фигню, что произошла не устранимая ошибка в Windows 8.1.
Get-AppxPackage -allusers PackageFullName | Remove-AppxPackage
Если отдельно хотите по удалять, то вводите команду:
Remove-AppxPackage -Package <packagefullname>
или
Remove-AppxProvisionedPackage -Online -PackageName <packagefullname>
Вы должны прийти к виду, что все приложения ни кому не принадлежат. Как видите не известный пользователь.
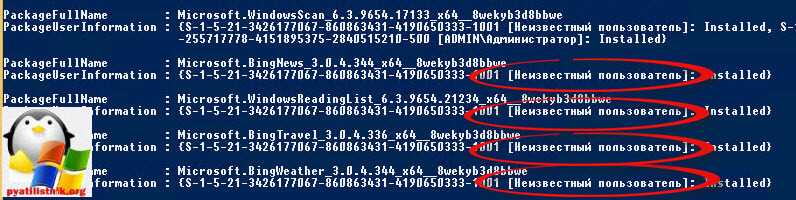
Если вам это не помогло, то открывайте редактор реестра Windows и переходите в раздел реестра
HKEY_LOCAL_MACHINE\SYSTEM\Setup\Status\SysprepStatus\
и сделайте, что бы вот эти параметры были равны вот таким значениям.
CleanupState должен быть равен 2,GeneralizationState должен быть равен 7
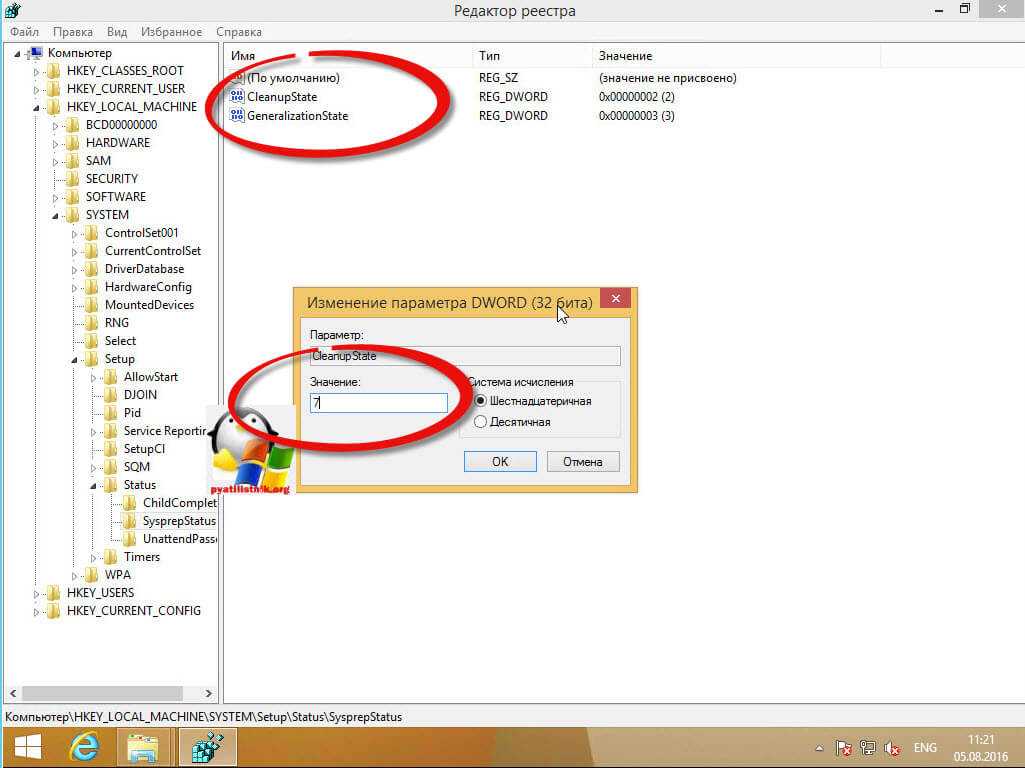

В ином случае, если вы слишком часто (более 4 раз) запускали скрипт Windows Software Licensing Rearm (slmgr.vbs /rearm) для сброса триального периода, сможете увидеть следующие строки в setuperr.log:
SYSPRP LaunchDll:Failure occurred while executing ‘C:\Windows\System32\slc.dll,SLReArmWindows’, returned error code -1073425657 SYSPRP RunExternalDlls:An error occurred while running registry sysprep DLLs, halting sysprep execution. dwRet = -1073425657 SYSPRP WinMain:Hit failure while processing sysprep generalize internal providers; hr = 0xc004d307
Сброс «Rearm» также автоматически производится при выполнении sysprep. Поэтому, если вы используете единый эталонный образ, постоянно раскрываете его для обновлений, а затем заново делаете sysprep, Microsoft рекомендует задействовать файл ответов Unattend.xml примерно следующего содержания:
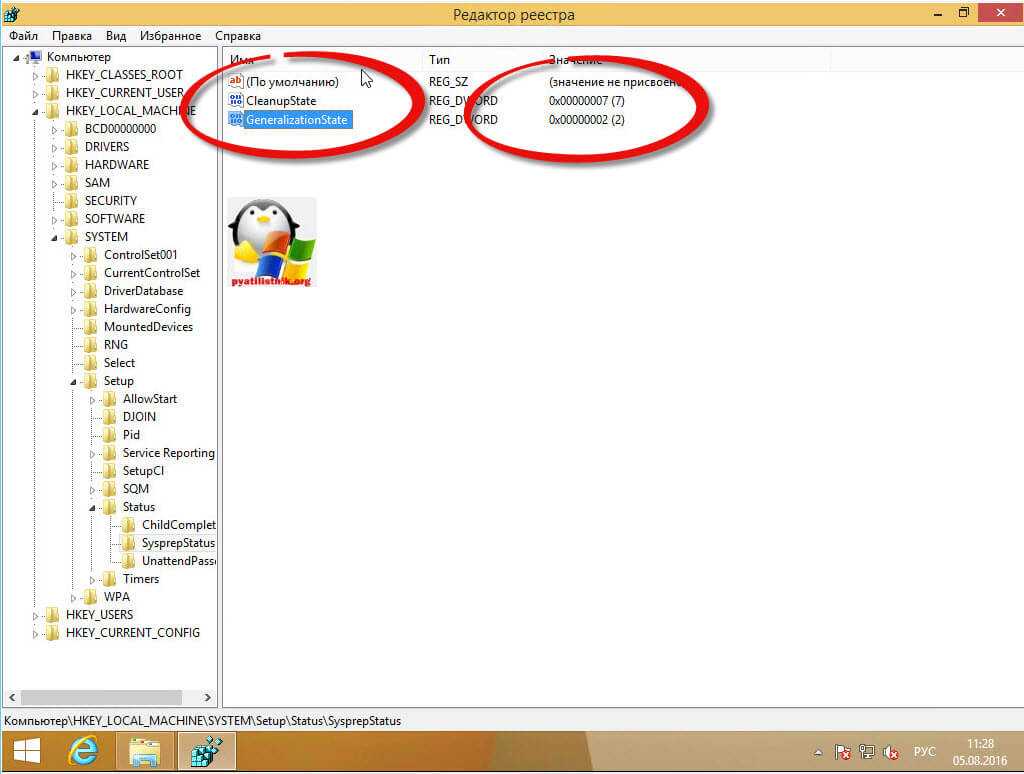
Файл подкладывается в папку с sysprep.exe. Это позволит исключить выполнение Windows Software Licensing Rearm при использовании sysprep. Если целевая ОС 32-битная, значение параметра «processorArchitecture» должно быть установлено в «x86«. Для ОС Windows 7/2008R2 и выше можно обойтись без файла ответов. Достаточно изменить значение параметра SkipRearm с на 1 в ветке реестра:
HKEY_LOCAL_MACHINE\SOFTWARE\Microsoft\WindowsNT\CurrentVersion\SoftwhereProtectionPlatform\
После распаковки образа данный параметр автоматически установится в надеюсь данная статья помогла вас выполнить обезличивание операционной системы и ошибка в Sysprep 3.14 произошла не устранимая ошибка в Windows 8.1 у вас больше не появлялась.
Отображение действий RunSynchronous в файле ответов
в режиме аудита можно просмотреть состояние команд Microsoft-Windows-Deployment RunSynchronous , которые выполняются на этапе настройки auditUser . В окне аудитуи отображается состояние команд и обеспечивается следующее.
- Визуальное выполнение, указывающее, что установка продолжается и не приостановлена.
- Визуальное указание времени и места возникновения сбоев. Это обеспечивает быструю диагностику, если команда не создает файлы журнала.
если файл ответов содержит команды Microsoft-Windows-Deployment RunSynchronous на этапе настройки auditUser , список команд появится в окне аудитуи . команды отображаются в порядке, указанном параметром Microsoft-Windows-Deployment-RunSynchronous- рунсинчронаускомманд. Каждый элемент списка в пользовательском интерфейсе является строкой из одного из следующих:
- описание Microsoft-Windows-Deployment-RunSynchronous-рунсинчронаускомманд (если оно есть)
- путь Microsoft-Windows-Deployment-RunSynchronous-рунсинчронаускомманд
Sysprep обрабатывает все команды по порядку. Если команда выполнена, соответствующий элемент списка получает зеленую аннотацию галочки. Если команда завершается ошибкой, связанный элемент списка получает красную X-заметку. Если команда запрашивает перезагрузку, окно аудитуи появляется после загрузки, но отображаются только необработанные элементы списка. Ранее обработанные элементы больше не отображаются в окне аудитуи . Если список элементов в окне аудитуи превышает высоту дисплея, список усекается до отображения и не прокручивается. В результате некоторые элементы могут отображаться недоступными.
программа установки Windows интерпретирует коды возврата как значения состояния в окне аудитуи . Нулевое значение указывает на успешное выполнение. Ненулевое значение указывает на сбой. возвращаемое значение команды может повлиять на поведение программа установки Windows в зависимости от значения параметра Microsoft-Windows-Deployment-RunSynchronous-рунсинчронаускомманд виллребут .
Перезагрузка
-
Если для команды задано значение :
- Если команда возвращает значение 0, связанный элемент списка получает зеленую заметку галочки. Происходит перезагрузка немедленно.
- Если команда возвращает ненулевое число, связанный элемент списка получает красную X-заметку. Происходит перезагрузка немедленно. Ненулевое возвращаемое значение считается неустранимой ошибкой, если имеет значение или Never.
-
Если команда имеет значение :
- Если команда возвращает значение 0, связанный элемент списка получает зеленую заметку галочки.
- Если команда возвращает ненулевое число, связанный элемент списка получает красную X-заметку. Ненулевое возвращаемое значение считается неустранимой ошибкой, если имеет значение или Never.
-
Если команда имеет значение :
- Если команда возвращает значение 0, связанный элемент списка получает зеленую заметку галочки.
- Если команда возвращает значение 1, связанный элемент списка получает зеленую заметку галочки. Происходит перезагрузка немедленно.
- Если команда возвращает значение 2, связанный с ней элемент списка временно получает зеленую метку галочки. Происходит перезагрузка немедленно. После перезагрузки связанный элемент списка снова появляется в окне аудитуи без аннотации, так как команда все еще находится в процессе.
- Если команда возвращает другие значения, возникает неустранимая ошибка и появляется диалоговое окно блокировки. Если файл ErrorHandler. cmd присутствует, диалоговое окно не отображается. дополнительные сведения о файле Errorhandler. cmd см. в разделе добавление пользовательского скрипта в программа установки Windows.
Fix 4 – Uninstall and install app packages
Upon opening the setupact.log file, you may see this –
Error: SYSPRP Package XYZ_1.2.3.500_x64__8we4y23f8b4ws was installed for a user, but not provisioned for all users. This package will not function properly in the Sysprep image.
As you can see the XYZ_1.2.3.500_x64__8we4y23f8b4ws package is corrupted and causing this issue.
1. First of all, press the Windows key+X keys together.
2. Then, click on the “Windows PowerShell(Admin)” to launch it.
3. In the PowerShell screen, type this command and hit Enter to remove the package at first and install it later on.
Get-AppxPackage –Name *Name of the app* | Remove-AppxPackage Remove-AppxProvisionedPackage -Online -PackageName package name
Replace the “Name of the app” with the name of the app from the error message.
Similarly, replace the package name with the package name you have noted in the error message.
Example – In our case, the command will be –
Get-AppxPackage –Name *XYZ* | Remove-AppxPackage Remove-AppxProvisionedPackage -Online -PackageName XYZ_1.2.3.500_x64__8we4y23f8b4ws
Once you have executed these codes, close the PowerShell window.
Restart your computer and further try to run the Sysprep.
Проверка рабочей станции после исправления
После успешного исправления ошибки sysprep specialize при установке first boot, рекомендуется провести проверку рабочей станции, чтобы убедиться, что все настройки были применены корректно и система функционирует без ошибок. Для этого можно выполнить следующие действия:
- Перезагрузите компьютер и дождитесь полной загрузки операционной системы.
- Убедитесь, что рабочая станция успешно подключается к сети. Попробуйте открыть веб-страницы, запустить удаленное подключение или выполнить другие действия, связанные с сетью.
- Проверьте работоспособность установленных программ. Запустите несколько приложений и убедитесь, что они открываются без ошибок и полноценно функционируют.
- Проверьте работу драйверов и подключенных устройств. Подключите внешние устройства (например, принтеры, сканеры или флэш-накопители) и убедитесь, что они распознаются и работают корректно.
- Проверьте доступность файлов и папок. Откройте несколько файловых менеджеров и убедитесь, что вы можете получить доступ к необходимым файлам и папкам на компьютере и в сетевом хранилище.
- Проверьте настройки сетевой безопасности. Убедитесь, что брандмауэр и антивирусная программа работают корректно и не блокируют доступ к необходимым ресурсам.
- Проверьте выполнение автоматических задач и планировщиков. Убедитесь, что все запланированные задачи успешно выполняются и не возникают ошибки.
Если в процессе проверки вы обнаружите какие-либо проблемы или ошибки, рекомендуется вернуться к шагам исправления ошибки sysprep specialize и повторить процедуру, чтобы устранить проблемы. Также можно обратиться за помощью к системному администратору или специалисту по настройке операционных систем.
Создаем свою сборку Windows 10. 2 часть
И так делаем чистую установку Windows 10, в моем случае это редакция Professional, у вас может быть любая другая. Теперь вам необходимо допустим поставить MS Office и другие программульки. После чего вам необходимо установить накопительные обновления windows 10, так, чтобы при попытке найти новые они отсутствовали. После обновления обязательно перезагрузитесь, чтобы у вас не было глюков и проблем, самые частые это
- проблемы с перезагрузкой виндоус 10
- не работает кнопка пуск в виндоус 10
Если с системой все ок, то ее можно теперь начинать подготавливать к эталонному образу. В этом нам поможет встроенная утилита под названием sysprep.
Sysprep в Windows 10
И так утилита sysprep, помогает обезличить систему виндоус, что это подразумевает
- Удаление уникальных идентификаторов GUID и SID
- Удаление драйверов, установленных для текущей операционной системы
Как я писал выше утилита встроенная и находится вот по такому пути.
C:\Windows\System32\Sysprep
Запускаем ее.
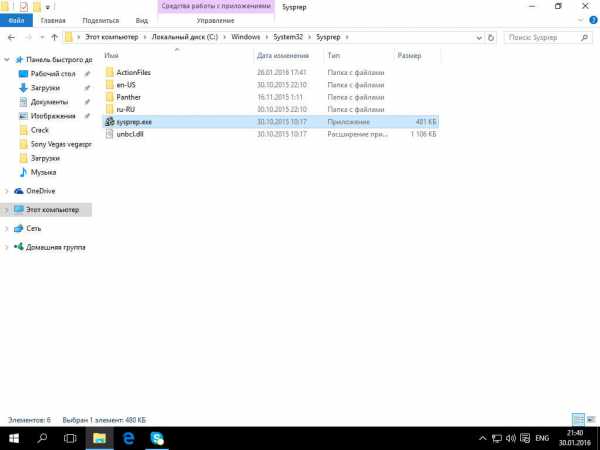
Первым делом, необходимо, произвести аудит системы и подготовить ее к использованию, выставляем все как на картинке, если у вас выходит Ошибка Sysprep не удалось проверить установку Windows, то почитайте как ее исправить.
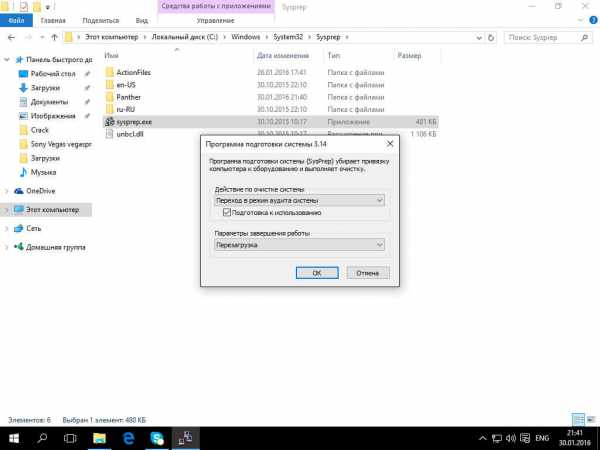
Начнется выполнение утилиты, по времени может занять от минуты и более все зависит от скорости дисков.
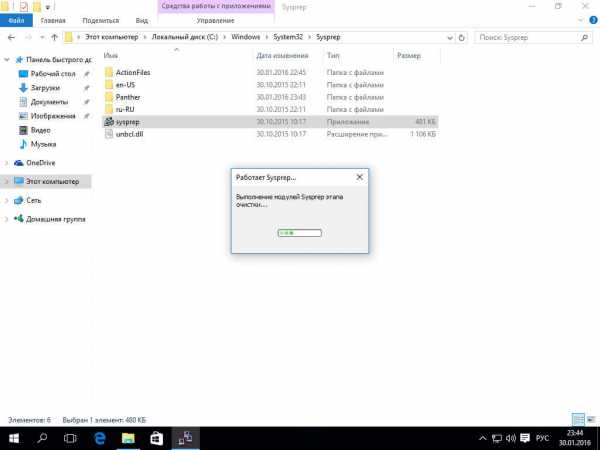
После отработки утилиты, у вас операционная система перезагрузится и автоматически зайдет под учетной записью Администратор.
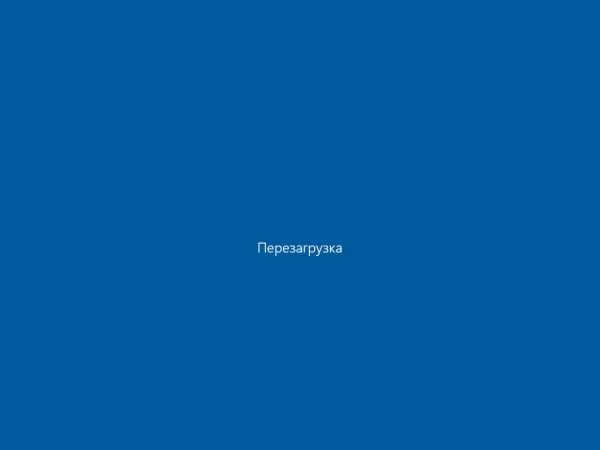
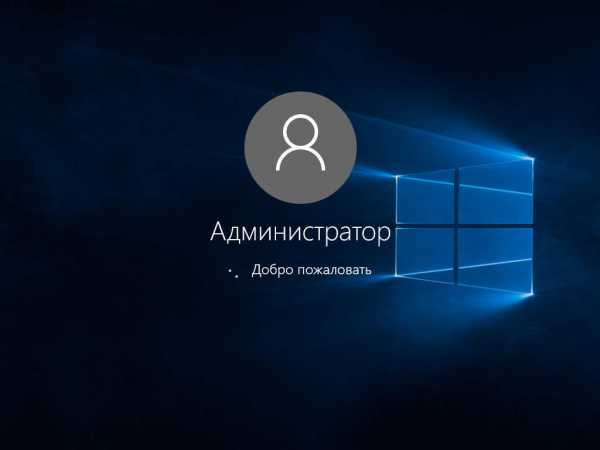
Теперь, чтобы у вас не было старой учетной записи, при следующей установке, ее нужно удалить. Для этого переходим в панель управления > Учетные записи пользователей
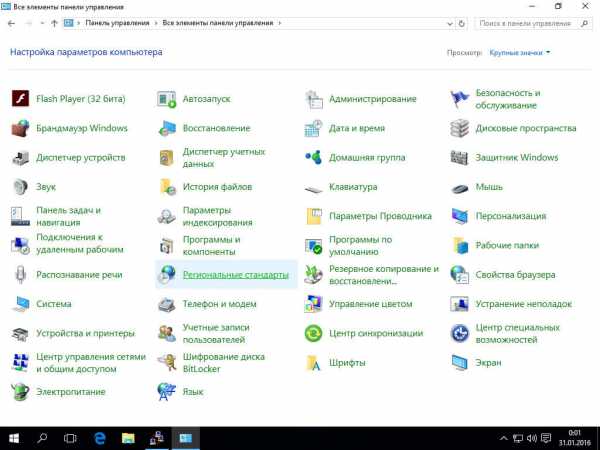
Нажимаем Управление другой учетной записью
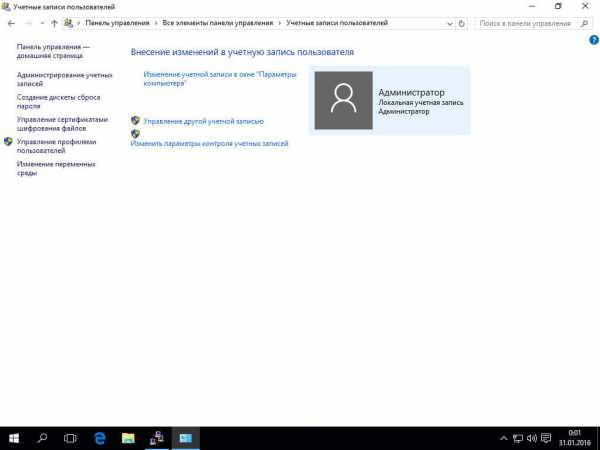
У меня как видите, есть учетка Ива, ее и удалю
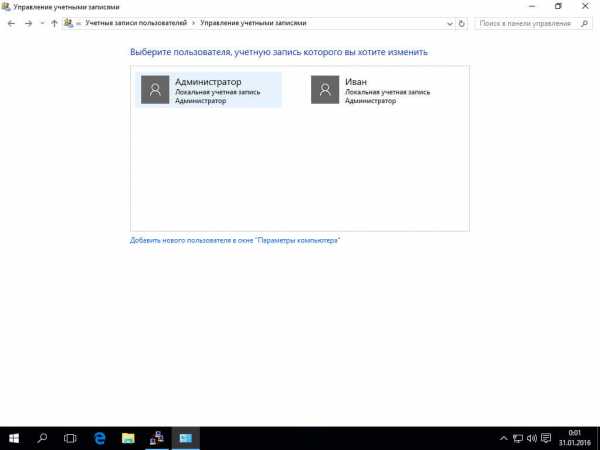
Выбираем полное удаление без сохранения данных
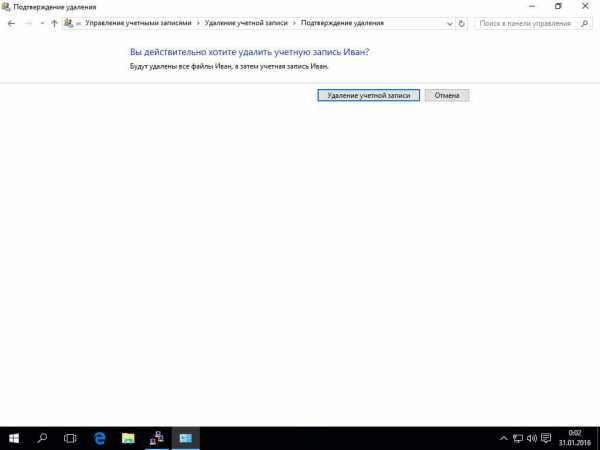
В итоге у вас должна остаться только учетка Администратор.
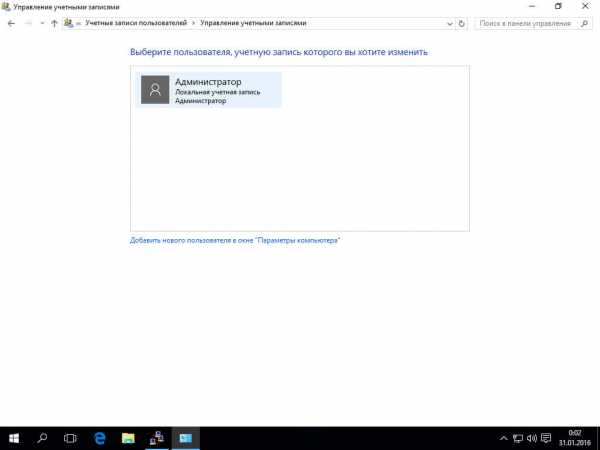
И последним действием вы должны выбрать пункт в sysprep > Переход в окно приветствия системы OOBE, поставить галку Подготовка к использованию, а в пункте Параметры выбрать Завершение работы и нажать ок. У вас отработает утилита и выключит вашу систему.
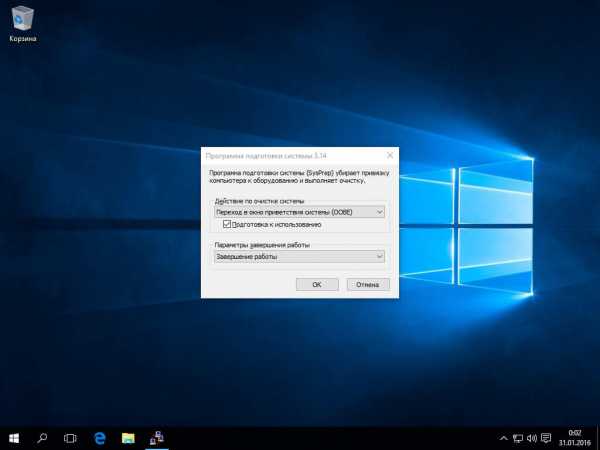
Что делать далее с выключенной и обновленной системой читайте в третьей части данной статьи.
Причины ошибки «Sysprep не удалось проверить установку Windows» в Windows 10?
Хорошо, если вы перейдете к файлу, указанному в сообщении об ошибке, и пройдете его, вы найдете возможную причину ошибки. В разных сценариях она может варьироваться, поэтому для базового понимания она часто обусловлена следующими факторами:
- Приложения Магазина Windows: в некоторых случаях ошибка возникает, если вы загрузили приложение из Магазина Windows, которое не позволяет использовать этот инструмент. В основном виновниками были признаны Candy Crush и Twitter.
- Приложения Windows по умолчанию. Другой причиной, по которой возникает ошибка, может быть удаление приложений Windows по умолчанию. Если перед запуском Sysprep вы удалили все приложения Windows по умолчанию, это может быть причиной ошибки.
Приступая к решениям, вы можете исправить свою проблему, следуя обходным путям, приведенным ниже.
Решение 1. Удаление Candy Crush и Twitter
По какой-то странной причине большинство пользователей сталкивалось с этой проблемой из-за приложений, которые они загрузили из магазина Windows. Если вы установили Candy Crush или Twitter в вашей системе, они могут быть ответственной стороной. Если этот случай применим к вам, вам придется удалить Candy Crush и Twitter из вашей системы, а затем снова попробовать запустить Sysprep. Вот как их удалить:
- Перейти к Стартовое меню и искать либо Candy Crush или же щебет.
- Щелкните правой кнопкой мыши на приложении и выберите Удалить.Удаление Candy Crush
- Во всплывающем окне нажмите Удалить.
Сделайте то же самое для Twitter.
Решение 2. Установка приложений Windows по умолчанию
В некоторых случаях причиной ошибки может быть обновление стандартных приложений Windows. В таком случае вам просто придется снова установить приложения по умолчанию. Вот как это сделать:
- Перейти к Стартовое меню, введите Windows Powershell, щелкните по нему правой кнопкой мыши и выберите ‘Запуск от имени администратора».
- После загрузки Window Powershell вставьте следующую команду и нажмите Enter:Get-AppxPackage -AllUsers | Foreach {Add-AppxPackage -DisableDevelopmentMode -Register «$ ($ _. InstallLocation) AppXManifest.xml»}
Установка приложений по умолчанию для Windows 10
- Дождитесь его завершения, а затем снова запустите Sysprep.
Решение 3. Изменение реестра Windows
Если вы получаете сообщение об ошибке после обновления до Windows 10, это, скорее всего, связано с ключом обновления DWORD в реестре Windows. В таком случае вам просто нужно удалить ключ и снова запустить Sysprep. Вот как это сделать:
- Нажмите Windows Key + R открыть Бежать.
- В диалоговом окне «Выполнить» введите ‘смерзаться’, А затем нажмите Войти.
- Перейдите по следующему пути:HKEY_LOCAL_MACHINE SYSTEM Setup
- Найдите Обновить введите правую панель и щелкните правой кнопкой мыши Это.
- Выбрать удалять удалить ключ.Удаление ключа обновления
- Перезагрузите систему и попробуйте запустить Sysprep.
Решение 4. Создание новой учетной записи администратора
Если вы не можете найти ключ обновления в реестре Windows, и вышеуказанные решения не работают для вас, создание новой учетной записи администратора, безусловно, решит проблему. Некоторые пользователи сообщают, что после создания новой учетной записи администратора, а затем удаления всех старых, их проблема была решена. Вот как это сделать:
- Прежде всего, вам нужно будет создать новую учетную запись администратора. Для этого убедитесь, что вы вошел как администратор.
- Нажмите Ключ Windows + I открыть настройки.
- Идти к Счета а затем перейдите к семья другие пользователи.
- Нажмите ‘Добавить кого-то еще на этот компьютер».
- После этого нажмите ‘У меня нет информации для входа этого человека».Создание новой учетной записи локального пользователя
- Затем нажмите ‘Добавить пользователя без учетной записи Microsoft’И введите имя пользователя и пароль.
- После этого нажмите на вновь созданную учетную запись и выберите ‘Изменить тип аккаунта».
- Во всплывающем окне из списка под Тип аккаунта, выбирать администратор и затем нажмите ОК.Изменение типа учетной записи пользователя
- Теперь перезагрузите систему и войдите в систему, используя только что созданную учетную запись.
- Нажмите Ключ Windows + I снова и перейти к Счета.
- Переключиться на семья другие пользователи и выберите свою старую учетную запись.
- Нажмите ‘УдалитьДля удаления учетной записи пользователя.Удаление учетной записи локального пользователя
- После этого перезапустите систему и запустите Sysprep.
Пожалуйста, убедитесь, что вы удалили все предыдущие учетные записи, если у вас их несколько.
Исправлено: Sysprep не смог проверить вашу установку Windows — Ссылка на основную публикацию
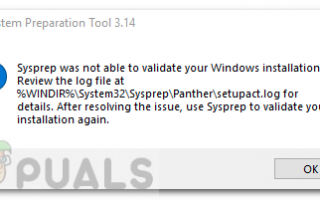
What Sysprep Windows 10?
Have you ever heard about Sysprep (System Preparation) in Windows 10? Built into Windows, it is often used to prepare a system image, which will be deployed to multiple computers. The preparation process is also called generalizing the image.
Each time you install Windows, the operating system assigns an unique SID (System Identifier) to this computer. If you want to install the same OS on many computers simultaneously, you can create a system image and then deploy it to other computers. Note that the SID information will be copied to other devices at the same time.
However, SID duplications on the same network may cause many problems, for example, WSUS incompatibility. Thus, you must remove the computer-specific information before deployment. Luckily, Microsoft created Sysprep for this purpose. It can not only clear the SID information, but also generalize new SIDs for client computers.