Удаление с помощью средств Windows
Если нужно произвести удаление программы для общения навсегда там, где стоит операционная система «Виндоус», можно воспользоваться самым удобным и верным способом – удаление программное.
Для этого: 1. Зайдите в «Пуск».
2. Выберите «Панель управления».
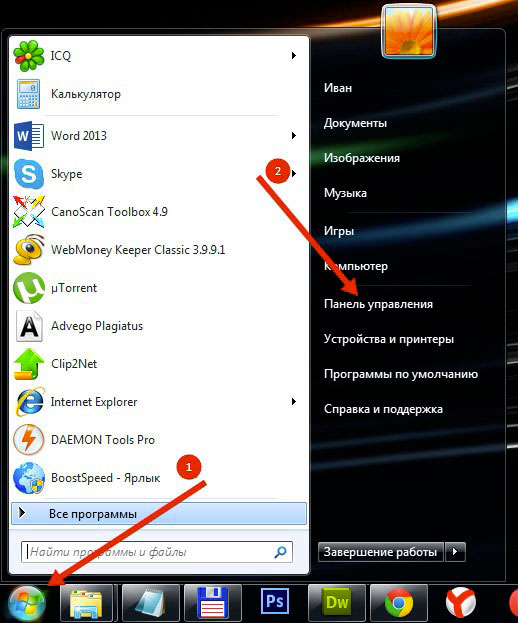
3. Найдите «Удаление программ» или «Установка и удаление программ», или «Программы и компоненты». Все зависит от вида ОС и внешнего интерфейса, выбранного как форма отображения компонентов и программ, а также их значков.
4. Далее остается только найти нужную установленную программу в построившемся списке и удалить.
Для Linux нужно пройти немного другой путь:
- «Система».
- «Администрирование».
- «Менеджер пакетов Synaptic».
- Выбрать Skype и удалить.
- С ОС Мак Скайп может удалиться полностью с помощью специальных программ. Например, такой программой может стать «APP Cleaner».
- Если нужно удалить именно учетную запись, стоит глянуть этот материал: «Как удалить учетную запись в Скайпе?».
После деинсталляции надоевшего мессенджера проверьте, все ли его файлы уничтожены. Для этого скачайте одну из следующих программ: CCleaner или Revo Uninstaller. По идее, при не слишком больших ошибках в работе вашего устройства каждый из этих легких и простых «очистителей» поможет избавиться от всего ненужного, что могло остаться после работы Скайпа: компоненты программ, записи реестров.
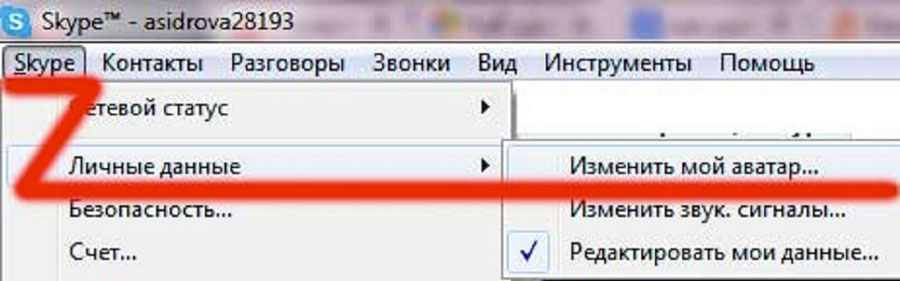
Почему не удаляется программа?
Если вы обнаружили критическую ошибку, выдаваемую вашим устройством при попытке удалить Скайп и все файлы, которые с ним связаны, нужно найти (по возможности) причины, по которым это происходит.
Вот варианты:
- Работа брандмауэра.
- Работа антивирусной программы.
- Устаревшая версия Скайпа.
- После мнимого удаления в компьютере (на ноутбуке, в планшете) остались следы от установочных и других файлов данной программы.
Чтобы проверить последний пункт, зайдите в «Programm Files» и поищите там папочку Скайпа. Если она осталась, удалению было подвергнуто не все. Проверьте, под правами кого именно вы собираетесь осуществить чистку. Вам нужны права именно администратора.
Что такое Скайп и какие возможности он даёт?
Это бесплатная утилита, которая позволяет каждому пользователю, скачавшему её, общаться через интернет со своими друзьями, коллегами и родственниками с любого уголка нашей планеты. Для того, чтобы программа полноценно работала, нужно её установить, при этом настроив некоторые параметры.
Благодаря этому, Вы легко сможете:
- Вести индивидуальную и бесплатную переписку с дорогими для вас людьми;
- При наличии таких устройств как микрофон или веб — камера, вы сможете не только разговаривать, но и видеть собеседника и проводить различные видеоконференции;
- Звонить к собеседнику на его мобильный телефон или отправлять смс-сообщения.
Удаление с телефона, планшета или другой ОС
Если Скайп есть у вас на телефоне, а удалить программу уже хочется, значит, вы точно знаете, как установить программу, а вот как удалить полностью, неизвестно.
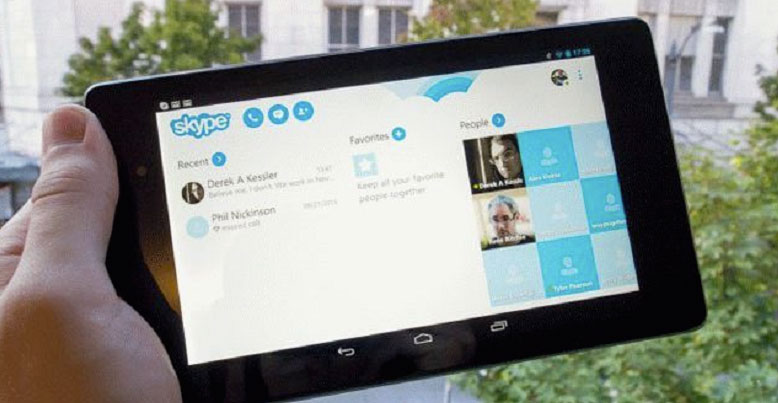
Для работы с телефоном (причем неважно, на какой платформе он работает, — IOS или Андроид) нужно сделать пару простых действий:
- На значке, который изображает эту программку (на его «иконке»), тапните и задержите палец не отрывая.
- Когда иконка начала подрагивать («дрожать»), нужно в выпадающем меню выбрать пункт «Удалить» или крестик и нажать на него.
- Подтвердите свой выбор, нажав «Да».
Чтобы удалить Скайп с устройства, которое использует операционную систему Linux, нужно предпринять такие шаги:
- Найдите «иконку» программы.
- Зажмите ее и перетащите в корзину.
- Умная система Линукс довершит начатое самостоятельно: она избавит ваше устройство от мусора, который мог остаться после завершения использования программы для общения.
Для удаления Skype обычного или «для бизнеса» можно сначала воспользоваться обычными методами, приемлемыми для каждого конкретного используемого устройства. После в ход могут идти специальные программы, в том числе когда не удается удалить более раннюю версию Skype.
Как выполнить установку?
Рекомендую производить загрузку Skype только с проверенных источников в интернете. Ведь некоторые пиратские версии могут не обновляться или не корректно работать.
- Двойным нажатием левой кнопкой мыши открываем установщик.
- Соглашаемся с пользовательским соглашением, выбираем язык, указываем папку для установки и нажимаем «Установить».
- Перезагружаем систему.
- Ждём завершения установки и заходим в программу через ярлык на вашем рабочем столе.
- В открывшимся окне «Настройки Skype», настраиваем параметры чувствительности микрофона, оптимизируем изображение web — камеры, проделываем дополнительные действия по настройке и нажимаем «Продолжить».
- Устанавливаем желаемое изображение аватара (не обязательный пункт).
- Жмём «Продолжить» или «Отложить».
- В самом последнем пункте жмём на «Использовать скайп».
- Водим логин и пароль, или регистрируемся в системе.
Автор рекомендует:
- Как в Windows 10 посмотреть пароль Wi Fi
- Отключаем автоматический перезапуск Windows 10
- Как сбросить Windows 10 к заводским настройкам без потери данных
- Как восстановить системный реестр Windows 10
- Решаем проблемы с открытием фото в Windows 10
CCleaner
В числе функционала известного Windows-чистильщика CCleaner есть возможность удалять в Windows 10 приложения UWP. В том числе неудаляемые.
В разделе программы «Инструменты» в первой же вкладке «Удаление программ» кликаем ненужное приложение и удаляем его кнопкой «Деинсталляция» вверху справа или опцией с этим же названием в контекстном меню.
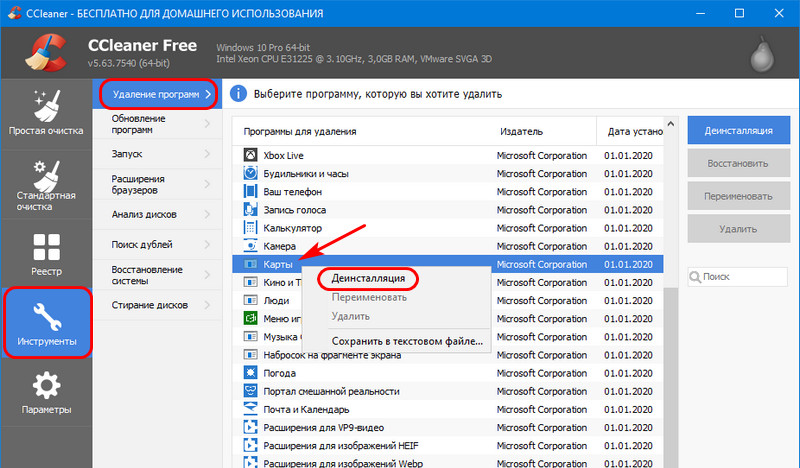
Подтверждаем действие.
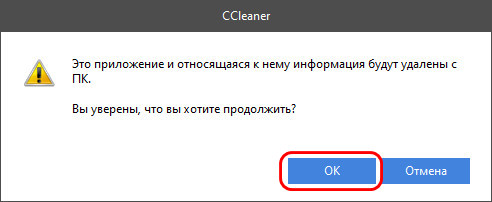
И приложение тотчас же удалится. У CCleaner много других возможностей, впрочем, эта программа не нуждается в особом представлении
Наверняка у многих она окажется уже установленной в системе, просто не все обращали внимание на её функцию деинсталляции
Удаление из «Автозагрузки»
Чтобы восстановить работу программы или усовершенствовать программное обеспечение вашего устройства, нужно предварительно удалить эту «назойливую» программу (Skype) из автоматической загрузки. Она выполняется при каждом новом включении системы в действие.
Что надо делать?
Первый путь:
- Пройдите такой путь: «Пуск» – «Инструменты» – «Настройки» – «Основные настройки».
- Дойдя до последнего пункта, найдите место, где можно убрать отметку («галочку»): «Запускать Skype при запуске Windows».
- Проверьте, что галочки больше нет.
Второй путь:
- Зайдите поочередно: Меню, Инструменты, Настройки, Дополнительно, Расширенные.
- Далее нужно убрать лишнюю галочку: «Не убирать Skype с панели задач».
- Если вы сделаете этот вариант, то программа просто не будет все время автоматически загружаться, но не удалится с устройства.
Удаление отдельного приложения Windows 10
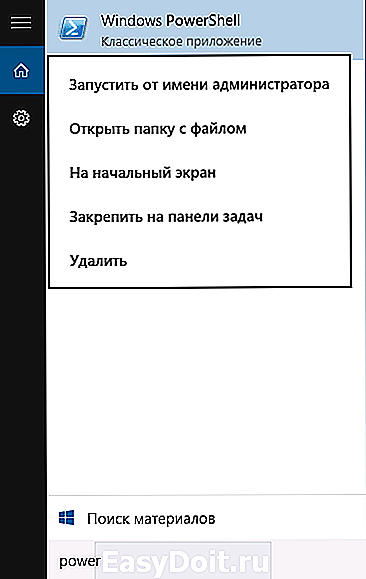
Для начала запустите Windows PowerShell, для этого начните набирать в строке поиска в панели задач «powershell», а когда соответствующая программа будет найдена, кликните по ней правой кнопкой мыши и выберите пункт «Запустить от имени администратора».
Для удаления встроенных программ будут использоваться две встроенные команды PowerShell — Get-AppxPackage и Remove-AppxPackage, о том, как именно ими пользоваться для этой цели — далее.
Если вы введете в PowerShell команду Get-AppxPackage и нажмете Enter, вы получите полный список всех установленных приложений (имеются в виду только приложения для нового интерфейса, а не стандартные программы Windows, которые вы можете удалить через панель управления). Правда, после ввода такой команды, список будет не очень удобным для анализа, поэтому рекомендую использовать следующий вариант этой же команды: Get-AppxPackage | Select Name, PackageFullName
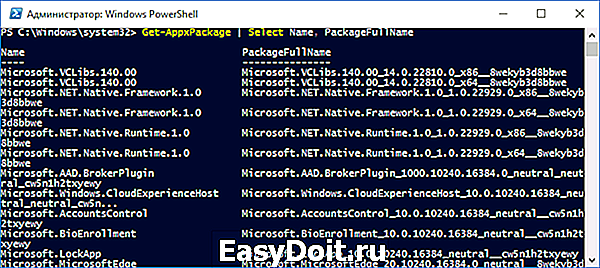
В этом случае мы получим удобный для просмотра список всех установленных программ, в левой части которого отображается краткое имя программы, в правой — полное. Именно полное имя (PackageFullName) и требуется использовать для удаления каждого из установленных приложений.
Для удаления конкретного приложения используется команда Get-AppxPackage PackageFullName | Remove-AppxPackage
Однако, вместо написания полного имени приложения, имеется возможность применить символ «звездочка», который заменяет любые другие символы. Например, для удаления приложения «Люди», мы можем выполнить команду: Get-AppxPackage *people* | Remove-AppxPackage (во всех случаях также можно использовать краткое имя из левой части таблицы, окруженное звездочками).
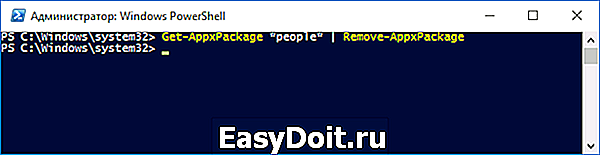
При выполнении описанных команд, приложения удаляются только для текущего пользователя. Если вам нужно удалить его для всех пользователей Windows 10, то используйте параметр allusers следующим образом: Get-AppxPackage -allusers PackageFullName | Remove-AppxPackage
Приведу список имен приложений, которые вы с большой вероятностью захотите удалить (я привожу краткие имена, которые можно использовать со звездочками в начале и конце для удаления конкретной программы, как это было показано выше):
- people — приложение Люди
- communicationsapps — Календарь и Почта
- zunev >
Если вам требуется удалить все имеющиеся встроенные приложения, вы можете использовать команду Get-AppxPackage | Remove-AppxPackage без каких-либо дополнительных параметров (хотя можно так же использовать параметр allusers, как это было продемонстрировано ранее, чтобы удалить все приложения для всех пользователей).
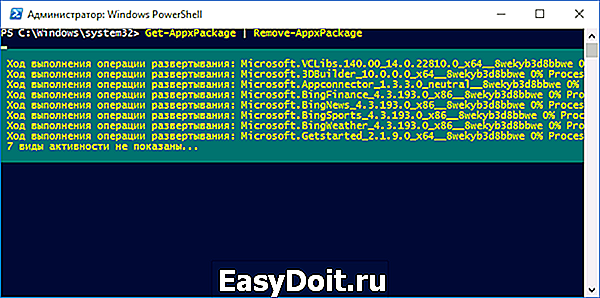
Однако, в этом случае рекомендую быть осторожными, поскольку в список стандартных приложений входит также магазин Windows 10 и некоторые системные приложения, обеспечивающие правильную работу всех остальных. В ходе удаления, вы можете получить сообщения об ошибках, но приложения все равно будут удалены (кроме браузера Edge и некоторых системных приложений).
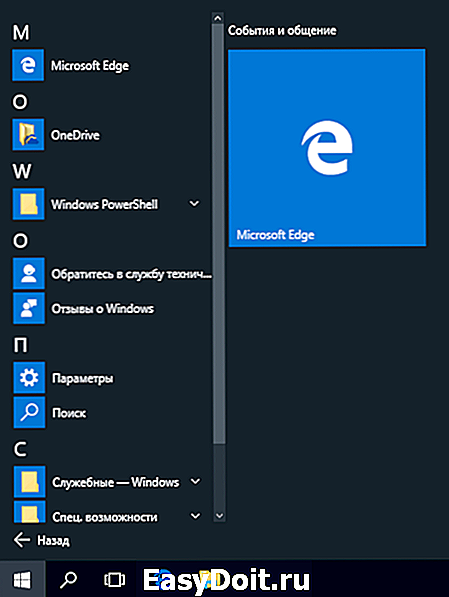
Как удалить Скайп?
Для того, чтобы полностью убрать данное стандартное приложение, нужно придерживаться таких основных пунктов:
- Запустить компьютер;
- Открыть меню «Пуск», в нём найти «Windows PowerShell» (можно через поисковую строку) и запустить его от имени администратора:
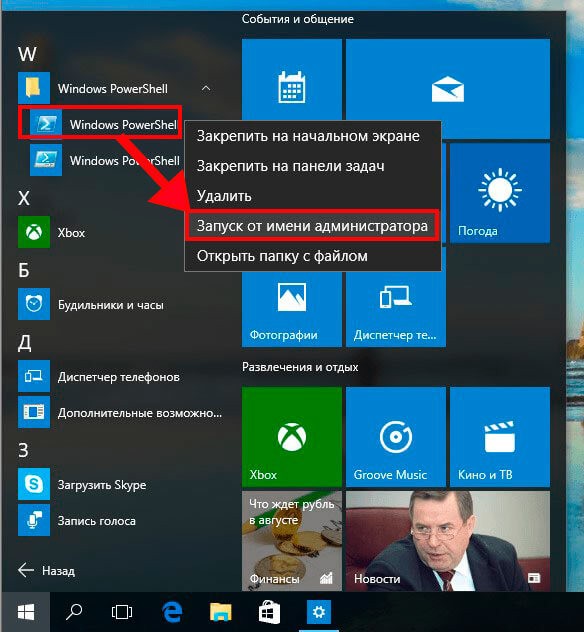
В появившейся консоли без ошибок введите:
Можно просто скопировать отсюда и вставить с помощью щелчка правой кнопкой мыши.
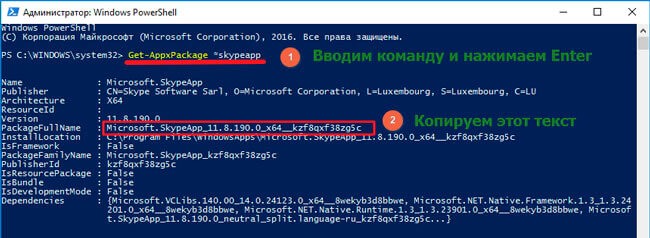
Для экспорта полного списка всех установленных приложений в один отдельный файл, используйте команду:
После выполнения данной операции файл с расширением «txt» будет успешно сохранён в корне системного диска устройства. Это поможет сэкономить время и осуществить выбор нужного приложения для удаления.
- Система проведёт несколько операций, в следствии чего на экране появится несколько строк с данными. Найдите ту, которая имеет название «PackageFullName».
- Скопируйте информацию из этой строки и вставьте после команды (через пробел):
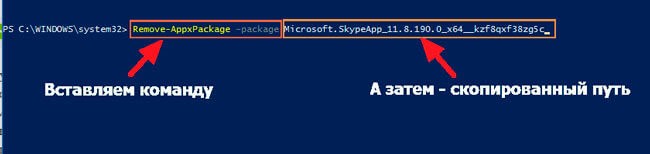
Теперь нажмите клавишу Enter и дождитесь полного завершения работы процесса.
Эти все действия помогут не только убрать из панели задач Скайп, но и навсегда почистить его следы в ОС компьютера или ноутбука.
Как удалить встроенные приложения Windows 10
Тем не менее, удаление стандартных приложений Windows 10 возможно с помощью команд PowerShell, что и будет по шагам продемонстрировано далее. Сначала — об удалении встроенных программ по одной, а затем — про то, как удалить все приложения для нового интерфейса (ваши программы не будут затронуты) сразу. См. также: Как удалить Mixed Reality Portal Windows 10 (и другие неудаляемые приложения в Creators Update).
Обновление 26 октября 2015: появился куда более простой способ удалить отдельные встроенные приложения Windows 10 и, если у вас нет желания использовать консольные команды для этой цели, вы можете найти новый вариант удаления в конце этой статьи.
IObit Uninstaller
Профильный деинсталлятор – программа Uninstaller – предлагает развёрнутые возможности для удаления программ из Windows. И в отдельном разделе «Приложения Windows» предусматривает удаление приложений UWP из «Десятки», включая неудаляемые.
Заходим в этот раздел. Здесь будет два раскрывающихся списка. В одном представлены сторонние приложения UWP, которые мы сами устанавливали в Microsoft Store.
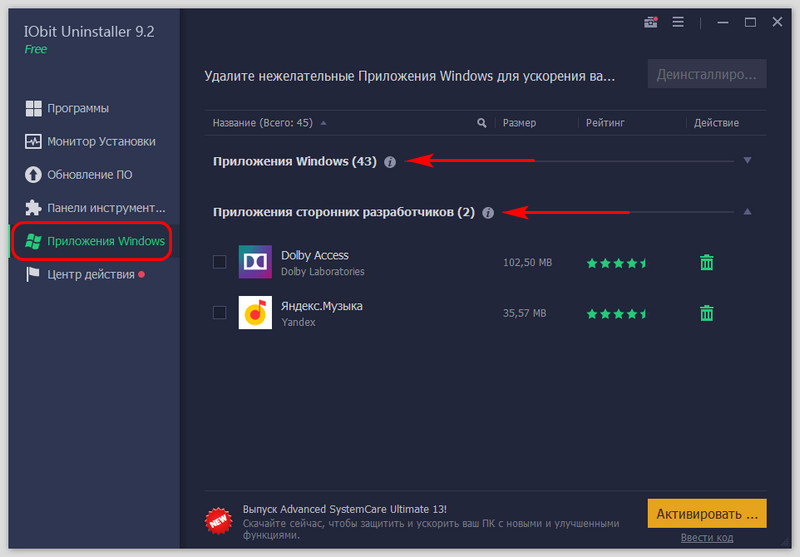
В другом находятся штатные приложения UWP – и удаляемые, и нет. Отмечаем галочкой те приложения, которые хотим удалить. И жмём кнопку «Деинсталлировать».
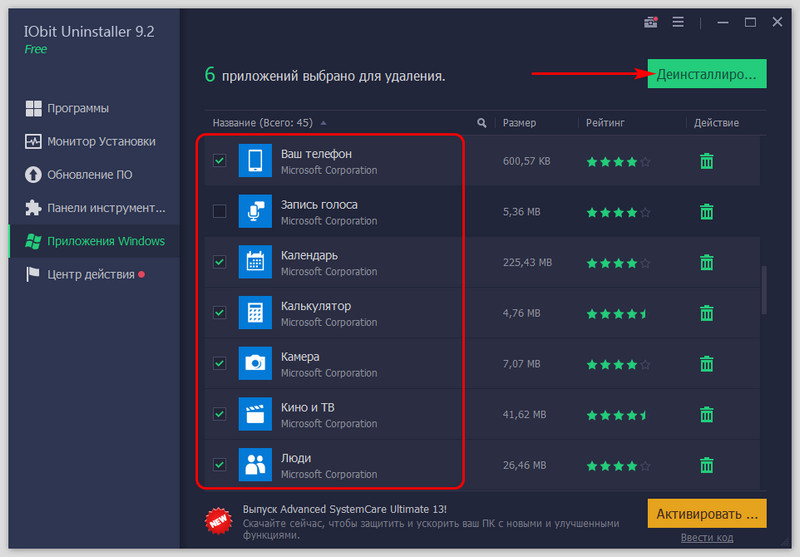
Подтверждаем действие.
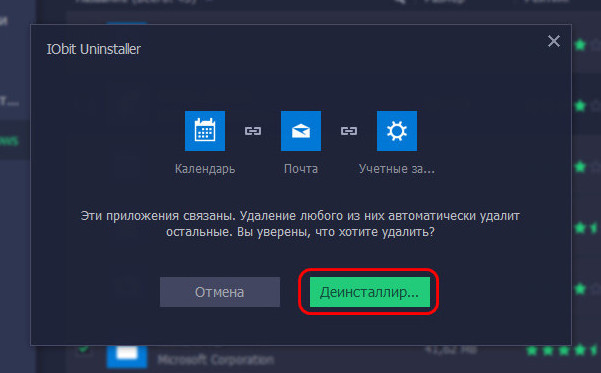
На следующем этапе программа предложит нам создать точку восстановления и применить функцию зачистки остатков приложений. Можем использовать эти возможности и установить их галочки. Жмём ещё раз «Деинсталлировать».
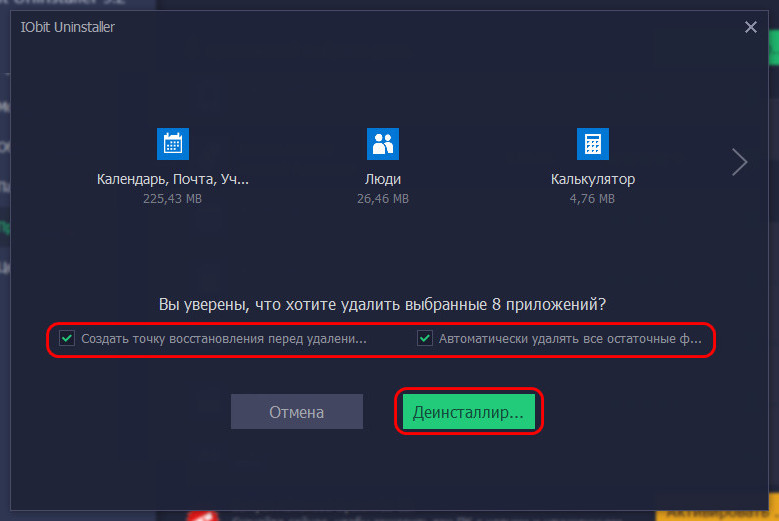
В конце программа выдаст нам отчёт о проделанной операции.
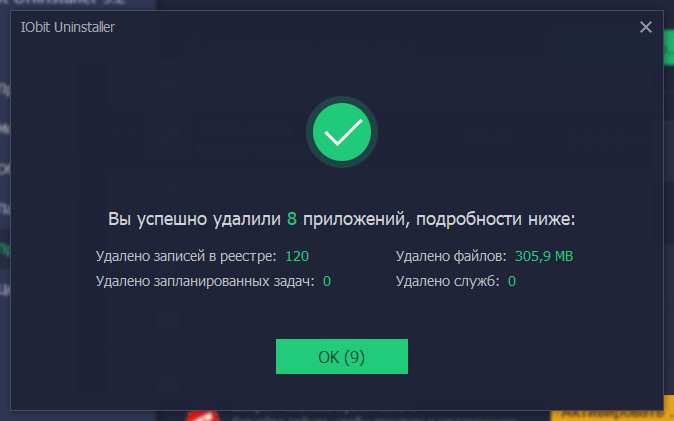
Чем хороша IObit Uninstaller для удаления не только неудаляемых приложений UWP из Windows 10, но любого софта из Windows в любой её версии, так это возможностью пакетной деинсталляции. Очень удобно такой программой в пакетном режиме удалять ненужные приложения UWP сразу же после переустановки Windows 10, пока их обновления они не начали нагружать системные ресурсы. IObit Uninstaller, как упоминалось, является профильным деинсталлятором, у программы масса возможностей по этой части – зачистка остатков программ, отслеживание установки программ для наиболее корректной зачистки остатков при деинсталляции, удаление браузерных панелей.
Удаляем Skype с Windows 10
Многим пользователям не по нраву грубое нарушение их свободы в выборе стандартного перечня ПО. Поэтому в Сети часто встречаются заголовки «как удалить встроенный Скайп в Windows 10». Спешим удовлетворить нетерпение читателей – надежный способ существует.
Вашему вниманию пошаговая инструкция, дающая ответ на вопрос, витающий в окружающем пространстве:
- Открываем меню Пуск, где активируем приложение Windows PowerShell (от имени администратора).
- В консоли вписываем команду Get-AppxPackage Microsoft.SkypeApp .
- Система проводит необходимые манипуляции, а мы копируем информацию, которая находится напротив фразы PackageFullName.
- В одну строку вписываем Remove-AppxPackage –package , а затем вставляем фрагмент текста, скопированный на предыдущем этапе.
- Ждем завершения процедуры и наслаждаемся полученными результатами.
Как удалить программу также из реестра
Чтобы удалить Скайп с компьютера, обычный или «for business» (то есть вариант для бизнеса), нужно сделать следующее: 1. Зайдите в реестры: в «Пуске» нажмите на «Выполнить…» или вызовите то же окно с помощью нажатия кнопок «Виндоус», «R» (одновременно).
2. Введите «regedit».
3. Нажмите кнопку «Enter» или выберите на экране «Ок».
4. Нажмите в новом, только что открывшемся, окне на вкладку «Правка».
5. Выберите команду «Найти» в открывшемся меню или просто нажмите сочетание клавиш «Ctrl», «F».
6. В еще одном окошке (окно поиска) введите «Skype» и нажмите «Найти далее».
7. Когда в окне, расположенном справа и показывающем результаты поиска, найдется нужная информация, нужно удалить все найденное.
8. Повторите процедуру с самого начала несколько раз, а именно столько, сколько понадобится для того, чтобы удалить свой Скайп.




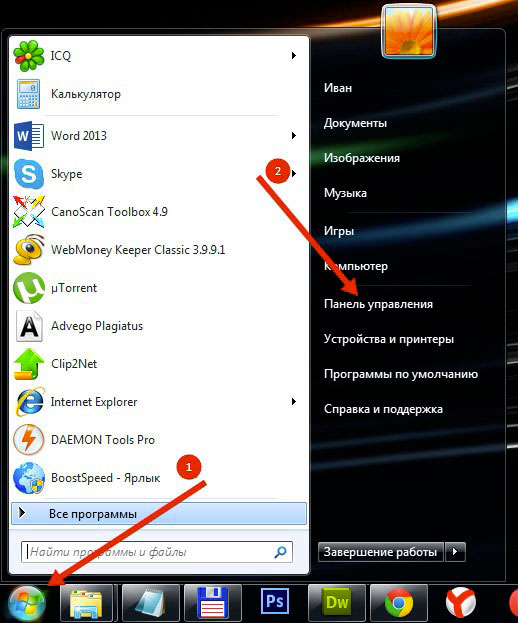


















![How to uninstall skype on windows 10 [step-by-step guide]](http://kirovlom.ru/wp-content/uploads/3/2/8/3288d4bb7232e4d0b94cd48f72730473.png)





