Ночной режим Windows 10 как включить
Чтобы включить описанную выше возможность Виндовс 10, необходимо:
нажать на клавиатуре комбинацию клавиш Win + A или просто кликнуть курсором мышки в правом нижнем углу по значку уведомлений. Отобразится несколько элементов быстрого доступа, среди которых будет пункт «Ночной свет»:

Таким образом можно выполнять включение и отключение режима. Но есть и более удобный вариант, позволяющий автоматизировать процесс. Для этого придется войти в параметры ОС:

Переходим к разделу «Система», а в новом окне выбираем вкладку «Экран». Справа увидите переключатель, который следует активировать:
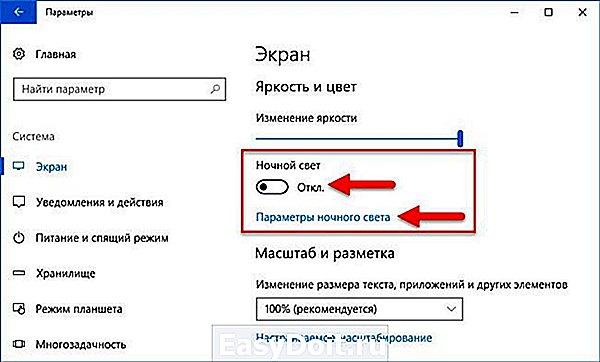
Под ним есть ссылка, ведущая к детальным настройкам. Давайте разберем их детально.
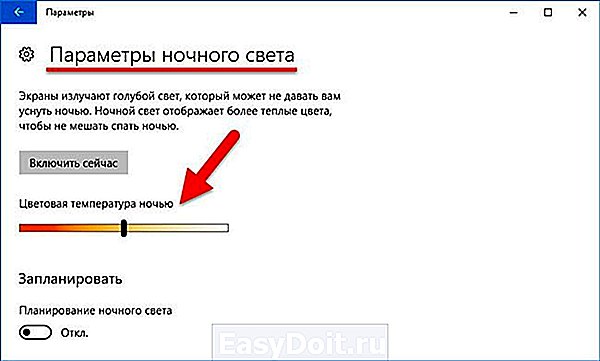
- Перемещая ползунок цветовой температуры, мы можем изменять её для получения приятных для глаз оттенков.
- Чуть ниже имеется блок «Запланировать», где можем включить график и задать два временных значения – когда функция будет включена, и когда – деактивирована:
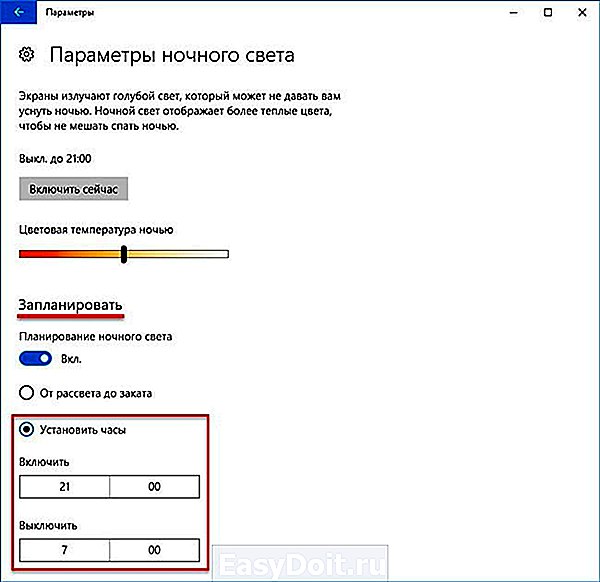
Кроме того, можно выбрать вариант «От заката до рассвета». В этом случае, система будет устанавливать диапазон автоматически, отталкиваясь от Вашего местоположения. Если в Windows 10 ночной режим не работает не работает по этому принципу и выдает ошибку (красный текст на скриншоте ниже), то необходимо нажать на кнопку изменения параметров расположения:
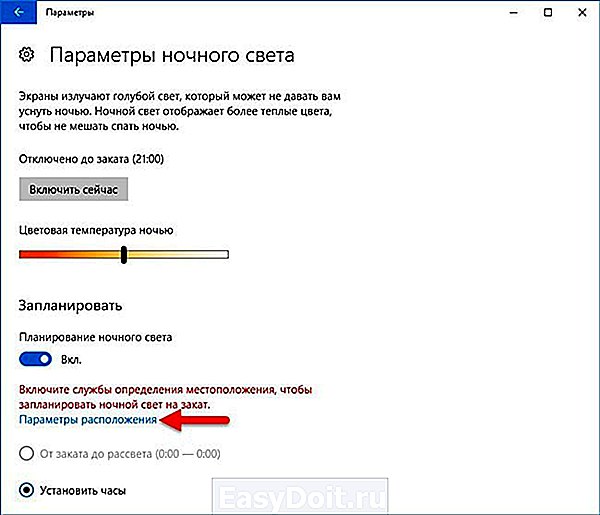
Осталось только разрешить Виндовс получать Ваши геоданные, и автоматическая активация полезного функционала будет включена.
Хочу отметить, что описанный в статье инструмент обязательно придется по вкусу тем людям, которые много времени проводят за монитором компьютера. Ученые доказали, что яркий холодный свет способствует бодрствованию, уменьшая желание спать. В итоге, можно часами сидеть за ноутбуком, нарушить режим своего организма, а систематические сбои могут привести к нервозности, раздражительности, да и на зрении скажутся негативно. А вот теплые, мягкие оттенки приводят к выработке мелатонина, в результате чего появляется желание уснуть.
Как по мне, это одна из самых полезных вещей, реализованных разработчиками Майкрософт. Настоятельно советую применять подобные наработки. Тем более, Вы уже знаете про ночной режим Windows 10: как включить или отключить, как его настраивать оптимально для своих глаз.
Стоит отметить, что если он перестал работать, то следует его деактивировать в параметрах, а затем включить заново. Увы, пока присутствуют некоторые ошибки в работе, но в следующих обновлениях их обещают устранить.
it-tehnik.ru
Режимы Windows 10 – безопасный режим
Эта опция полезна в решении различных задач и проблем, с которыми сталкивается Windows 10. Его применяют для устранения ошибок с драйверами, детектирования и удаления вирусов, включения локального профиля админа, восстановления ОС из резервной копии или средствами загрузчика Windows 10.
Безопасный режим (Safe Mode) Windows 10 имеет несколько подтипов, которые различаются количеством загружаемых драйверов:
- Минимальный – стандартный функционал с наименьшим каталогом программных компонентов для работы ОС.
- Другая оболочка – добавление к стандартному набору вызов командной строки, для реализации дополнительных функций системы.
- Сеть – подключение к «Минимальный» сетевых драйверов для выхода в локальную сеть и интернет.
- Active Directory – включение в загрузчик контроллера домена Windows, на котором присутствует Active Directory, чтобы восстановить службы каталогов. Опция для ИТ-специалистов.
На скриншоте показаны вариации безопасного режима, которые можно включить при запуске системы, с помощью нажатия клавиши F8 до полной загрузки системы. Все режимы Windows 10 доступны в «Конфигурация системы».
Нажмите Win+Rи пропишите msconfig;
Перейдите в раздел «Загрузка».
Выставите напротив «Безопасный режим» птичку и укажите оболочку.
Жмите «Применить» и перезагружайте ПК. После перезагрузки автоматически вы войдете в выставленный Safe Mode.
Как отключить режим Windows 10:
Когда вы находитесь в этой оболочке перейдите в «Конфигурацию системы» аналогичным способом.
В этой вкладке отмените галочку и жмите «Применить».
Последующая перезагрузка компьютера произойдет со штатной загрузкой Windows
Если эта опция часто используется для задач, ее реально добавить в список загрузок.
Как запустить безопасный режим Windows 10, чтобы тот появился в разделе «Загрузка»:
- Откройте командную строку с правами админа и вводите поочередно команды. Первая строка покажет Он понадобится в следующей команде.
- Первая строка bcdedit /copy {default} /d “Безопасный режим”
- Вытяните код в текстовый формат, и совместите его с другим кодом.
- Вторая строка bcdedit /set {отобразившийся_GUID} safeboot minimal
Готово. Теперь здесь появится строка. Здесь же можно выставить таймаут автоматического запуска выставленной по умолчанию системы.
Вопрос, как войти в безопасный режим Windows 10 отпадет сам по себе, поскольку теперь перед загрузкой ОС у вас будет постоянный выбор.
Что такое ночной режим и для чего он нужен
В Windows 10 ночной режим называется «Ночной свет». Это стандартная встроенная возможность, которую пользователь вправе сам активировать у себя на устройстве в нужное ему время. Она доступна для компьютеров с установленным обновлением Windows 10 Creators Update.
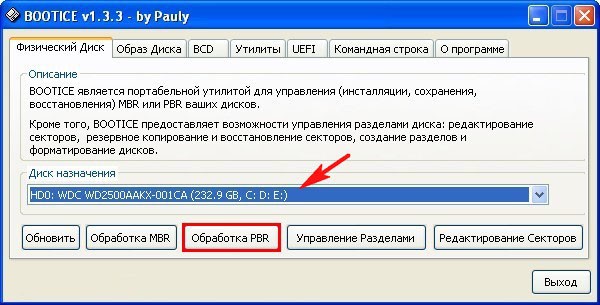 С помощью опции «Ночной свет» в Windows 10 меняется тон освещения с синего на оранжевый
С помощью опции «Ночной свет» в Windows 10 меняется тон освещения с синего на оранжевый
Что из себя представляет «Ночной свет»? Это специальное ночное освещение экрана вашего компьютера, которое поможет уберечь глаза от перенапряжения, если вы работаете ночью. По какому принципу работает «Ночной свет»? Холодный тон экрана (в частности, синий) заменяется тёплым тоном (от светло-розового до оранжевого), который благоприятно влияет на глаза и нервную систему. Это позволяет уменьшить перенапряжение и снизить риск развития нервных расстройств и даже серьёзных заболеваний. В результате у вас будет здоровый и спокойный сон — утром вы проснётесь отдохнувшим и нераздраженным.
Как включить и настроить HDR в Windows 10
Если вы выполнили общие требования, пришло время открыть приложение «Настройки» в Windows 10. Один из быстрых способов сделать это — нажать Windows + I на клавиатуре. Затем перейдите в Систему.
В столбце слева выберите «Дисплей», если он еще не выбран по умолчанию.
Справа найдите раздел «Цвет Windows HD» и включите переключатель «Играть в игры и приложения HDR».
Windows 10 включает HDR и спрашивает, следует ли сохранить эти настройки дисплея. Если все выглядит хорошо, нажмите или коснитесь Сохранить изменения. В противном случае нажмите «Вернуть» или подождите пару секунд, пока Windows 10 не вернется к предыдущим настройкам дисплея с отключенным HDR.
HDR теперь включен. Тем не менее, чтобы получить наилучшие впечатления от HDR, нажмите или коснитесь ссылки, которая гласит: «Настройки цвета Windows HD».
Теперь вы видите больше настроек для вашего дисплея.
Включите переключатели «Play HDR games and apps» и «Stream HDR video», чтобы вы могли наслаждаться HDR в играх, приложениях и видео, например, на YouTube.
Прокрутите вниз список настроек, и вы увидите видео предварительного просмотра, которое показывает, как видео выглядит с вашими текущими настройками видео. Сыграйте в нее, чтобы увидеть, удовлетворены ли вы Затем см. раздел «Внешний вид содержимого SDR» . SDR означает стандартный динамический диапазон. Это ваша обычная настройка видео, когда HDR не может быть использован.
Проблема в том, что при включении HDR стандартный видеоконтент, не поддерживающий HDR, может выглядеть ужасно. Вы можете улучшить качество видео для контента SDR, используя ползунок «Внешний вид контента SDR». Отрегулируйте ползунок, пока не будет достигнут баланс между двумя образцами изображений, показанными в Windows 10. Теперь вы закончили настройку HDR в Windows 10 и, надеюсь, вы сможете наслаждаться высококачественным видеоконтентом.
Я не доволен качеством изображения после включения HDR в Windows 10. Что мне делать?
HDR может обеспечить захватывающее и красивое видео на вашем ПК с Windows 10. Однако из-за отсутствия стандартизации у этой технологии есть много недостатков, и она не обеспечивает удобство работы по принципу «включай и работай». Вам нужно не только оборудование с поддержкой HDR, но и операционная система для поддержки HDR, а также приложения, игры и видеоконтент. Поэтому у вас есть шансы столкнуться с такими проблемами, как стандартный видеоконтент SDR выглядит слишком ярким или слишком темным, цвета отображаются неправильно и т.д. Если у вас возникли проблемы, мы рекомендуем это руководство по поддержке от Microsoft: настройки цвета HDR и WCG в Windows 10.
Обновите Windows.
Судя по всему, есть известная ошибка в версии 1903 Windows 10 что приводит к неисправности Night Light. Введите winver в строку поиска Windows и нажмите Enter, чтобы проверить версию Windows, установленную на вашем устройстве.
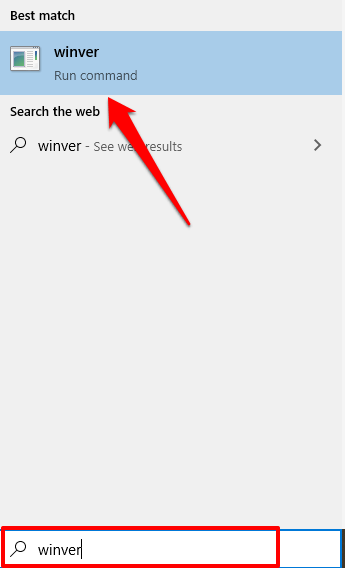
Если вы используете версию 1903 (или более раннюю), перейдите в «Настройки»> «Обновление и безопасность»> «Центр обновления Windows», чтобы обновить свой компьютер.
Даже если вы не используете версию 1903, вам все равно следует установить любое официальное обновление, доступное в меню настроек. Постоянное обновление вашего компьютера может повысить производительность и исправить другие скрытые проблемы.
Как включить темную тему на смартфонах и планшетах Samsung Galaxy
Активировать ночной режим можно двумя способами: через приложение «Настройки» и с помощью кнопки, расположенной на панели быстрых настроек. Второй вариант проще – достаточно полностью раскрыть «шторку», дважды сделав свайп вниз от верхнего края экрана, перейти на вторую страницу, проведя пальцем в левую сторону (по умолчанию кнопка «Режим затемнения» отображается на второй вкладке с быстрыми настройками), и кликнуть по соответствующей иконке.
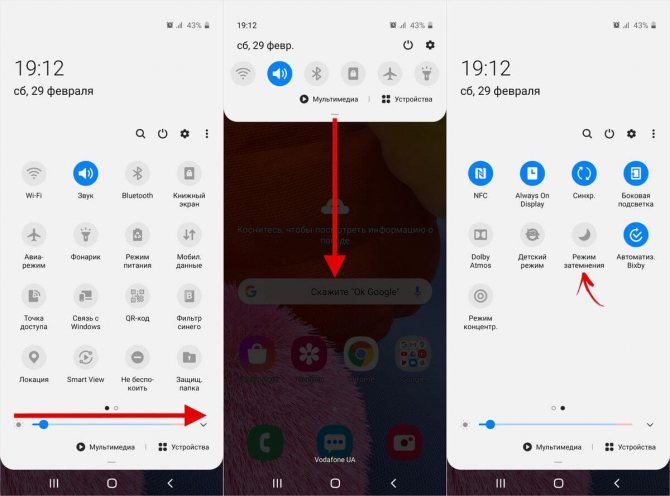
1 способ: через Настройки телефона.
1. Запускаем Настройки телефона с Экрана приложений.
Далее на основной странице Настроек заходим в раздел «Дисплей».
Скрин №1 – нажать на значок «Настройки». Скрин №2 – нажать на позицию «Дисплей».
2. В разделе «Дисплей» нужно включить переключатель пункта «Режим затемнения». Сразу после этого смартфон перейдёт в тёмный вид экрана.
Если вы желаете зайти в раздел регулировки тёмного экрана, то вам нужно нажать на название пункта «Режим затемнения» и удерживать его 1-2 секунды.
Скрин №3 – нажать на переключатель пункта «Режим затемнения». Скрин №4 – вид раздела «Дисплей» Настроек смартфона при включенном потемнении. Для входа в настройки нажмите и удерживайте текст «Режим затемнения» 1-2 секунды.
3. Далее мы приведём копии экранов нескольких приложений при «Dark Mode»: «Телефон», «Контакты», «Сообщения».
Главный экран телефона фактически ничем не изменился, только поле поиска «Google» стало тёмно-серым.
Скрин №5 – вид Главного экрана в «Dark Mode». Скрин №6 – вид основной страницы приложения «Телефон» в «Dark Mode». Скрин №7 – вид основной страницы приложения «Контакты» в «Dark Mode». Скрин №8 – вид основной страницы приложения «Сообщения» в «Dark Mode».
2 способ: через «Кнопки быстрых настроек» с «Панели уведомлений».
1. Для получения доступа к «Кнопкам быстрых настроек» на «Панели уведомлений» нужно сделать свайп от верхнего края экрана вниз.
Далее делаем ещё один свайп, чтобы открыть полностью панель «Кнопок быстрых настроек».
Скрин №9 – делаем свайп от верхнего края Главного экрана вниз. Скрин №10 – свайпом открываем панель «Кнопок быстрых настроек».
2. Кнопка «Режима затемнения» находится на третьей странице «Панели уведомлений», поэтому нужно сделать два свайпа от правого края экрана влево.
Для включения тёмной темы нажать на кнопку «Режим затемнения».
Скрин №11 – два свайпа справа налево. Скрин №12 – нажать на кнопку «Режим затемнения».
3. Так мы включили «Тёмную тему» для смартфона.
Для того, чтобы войти в дополнительной управление этого режима нужно нажать на кнопку «Режим затемнения» и удерживать её 1-2 секунды.
Здесь вы можете настроить:
— время включения и выключения потемнения; — включить фильтр синего цвета; — применить затемнение для обоев.
Скрин №13 – для дополнительных регулировок затемнения нажать и удерживать 1-2 сек. кнопку «Режим затемнения». Скрин №14 – вид настроек режима затемнения.
4. Теперь, подключив «Dark Mode», вы получаете возможность значительного снижения расхода заряда батареи.
Дополнительные настройки ночного режима на Samsung Galaxy
Расширенные функции темной темы доступны в меню настроек One UI. Чтобы перейти к ним, нужно открыть приложение «Настройки» и зайти в раздел «Дисплей». Кликнув по тумблеру «Режим затемнения», можно включить черную тему, а щелкнув по названию пункта – перейти к дополнительным опциям.
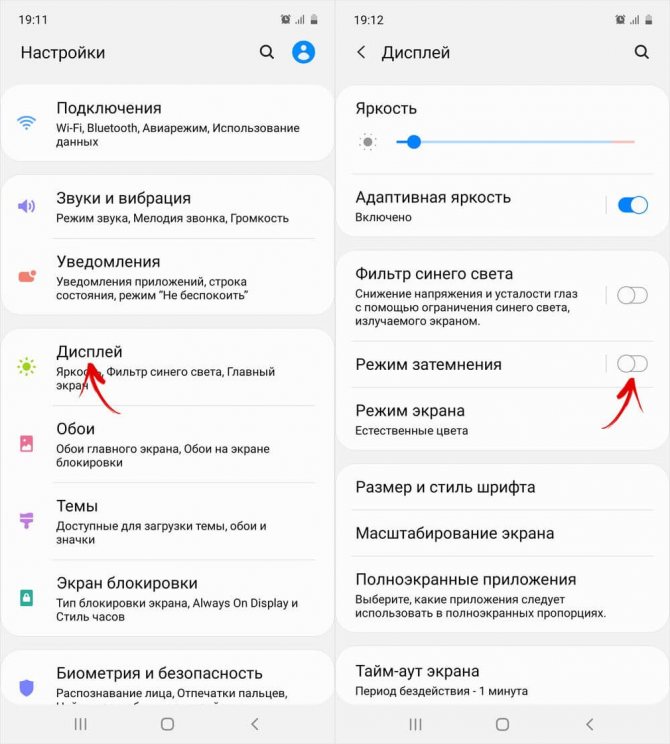
В открывшемся подразделе также присутствует переключатель, предназначенный для ручной активации ночного режима. Кроме того, доступен отдельный тумблер, отвечающий за включение темной темы по расписанию.
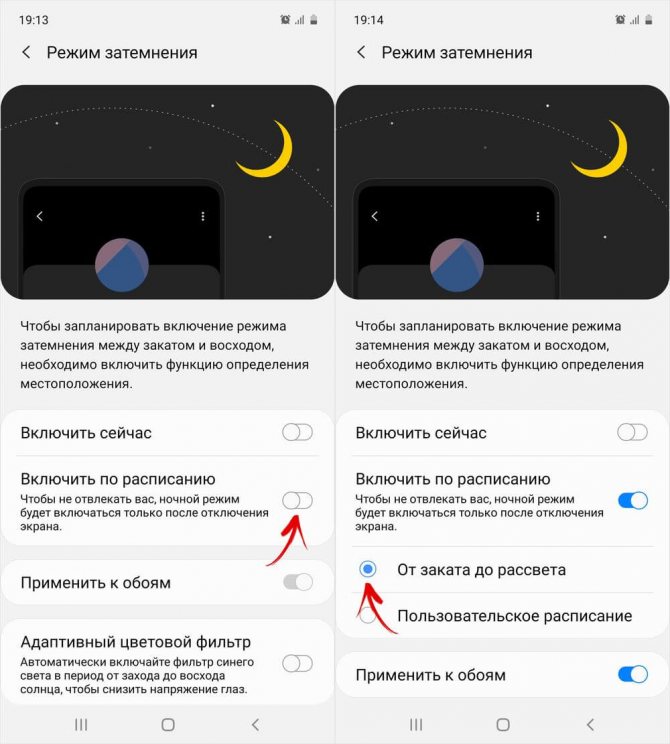
Можно запланировать включение режима затемнения в период между закатом и рассветом – для этого должна быть активна функция передачи геоданных, чтобы автоматически определять время захода и восхода солнца, основываясь на местоположении мобильного устройства.
Также режим затемнения можно включить по графику. Чтобы это сделать, следует выбрать пункт «Пользовательское расписание» и задать время начала и окончания работы темного режима.
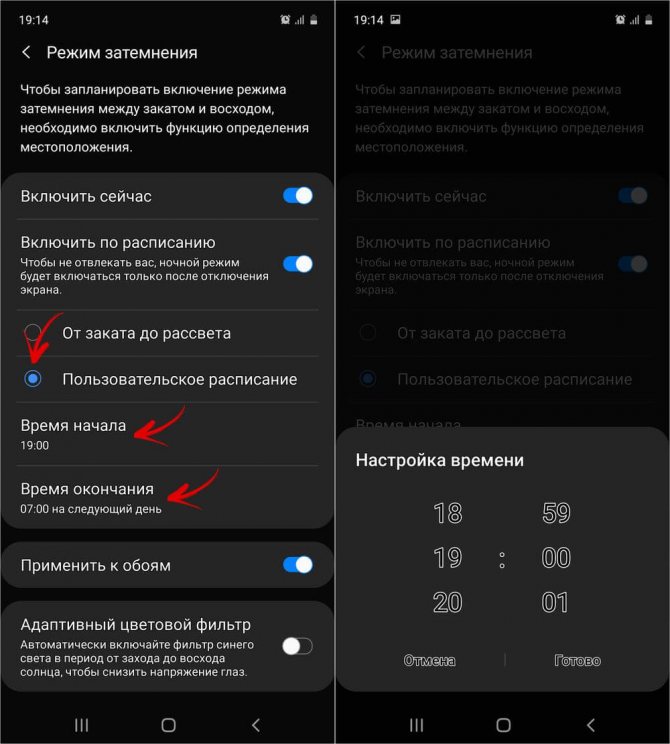
Две оставшиеся функции из списка отвечают за затемнение обоев и активацию адаптивного цветового фильтра. Последняя опция позволяет автоматически включать фильтр синего цвета в период от захода до восхода солнца, чтобы снизить нагрузку на глаза.
Настройка для тёмного режима
Для настройки переключения режимов мы будем использовать встроенное приложение Windows 11 «Планировщик заданий», в котором необходимо будет создать отдельные задачи для темного и светлого режима.
Сначала создадим задачу для тёмного режима, для этого открываем планировщик заданий из меню «Пуск», выполнив поиск приложения.
В окне «Планировщик заданий» на верхней панели нажимаем «Действие», а во всплывающем контекстном меню выбираем пункт «Создать задачу…».
В окне «Создание задачи» во вкладке «Общие» в поле «Имя» задаем имя задачи. Затем в разделе «Параметры безопасности» выбираем пункт «Выполнять для всех пользователей» и отмечаем галочкой «Не сохранять пароль. Будут доступны ресурсы только локального компьютера.».
Далее переходим во вкладку «Триггеры» и нажимаем кнопку «Создать…».
Появиться окно «Создание триггера», в котором выбираем пункт «Ежедневно» и устанавливаем время, когда будет включаться тёмный режим. Сохраняем настройку, нажав на кнопку «Ок».
Продолжаем настройку задачи. Переходим во вкладку «Действия» и нажимаем кнопку «Создать…».
В окне «Создание действия» в разделе «Параметры» в поле «Программа или сценарий» указываем значение «reg», а в поле «Добавить аргументы (необязательно)» указываем значение:
add HKCU\SOFTWARE\Microsoft\Windows\CurrentVersion\Themes\Personalize /v AppsUseLightTheme /t REG_DWORD /d 0 /f
Для сохранения параметров нажимаем кнопку «Ок».
Таким же образом создаем еще одно действие со значением:
add HKCU\SOFTWARE\Microsoft\Windows\CurrentVersion\Themes\Personalize /v SystemUsesLightTheme /t REG_DWORD /d 1 /f
Во вкладке «Действия» в итоге мы должны увидеть два действия.
Далее переходим во вкладку «Условия» и в разделе «Питание» убираем галочку «Запускать только при питании от электросети».
Переходим в финальную вкладку «Параметры», в которой отмечаем галочки «Немедленно запускать задачу, если пропущен плановый запуск» и «При сбое выполнения перезапускать через», после этого нажимаем кнопку «ОК» для создания задачи.
Теперь для запуска задачи «Тёмный режим», щелкаем по ней правой кнопкой мыши и выбираем пункт «Выполнить» в контекстном меню.
Теперь, каждый раз при наступлении девяти часов вечера у нас будет включаться темный режим.
Осталось настроить задачу для переключения на светлый режим.
Спящий режим Windows 10
Спящий режим Windows 10 – это особая форма работы системы, во время которой компьютеризированная машина в режиме простоя может существенно сэкономить энергопотребление. Если ПК находится в таком состоянии все его активированные программы сохраняются и будут доступны в том же виде, когда ПК снова запустится.
Включается и отключается опция в одном удобном месте:
Нажмите Win+I и перейдите в пункт «Система».
Выберите раздел «Питание и спящий режим».
Задайте таймер бездействия ПК, при котором тот перейдет в спящий режим.
Если нужно опцию выключить, просто укажите в настойках «Никогда».
Что делать, если не работает Ночной свет (ночной режим) в Windows 10
Не работать «Ночной свет» может по-разному, среди распространенных вариантов:
- Кнопка включения «Ночной свет» в области уведомлений или включение ночного режима в параметрах не влияет на изображение на экране.
- Кнопка включения не активна.
- Ночной свет иногда работает, а иногда — нет.
Рассмотрим все варианты по порядку.
Ночной режим не включается при нажатии на кнопку
В первом случае ситуация чаще всего объясняется неправильно работающими или не установленными драйверами видеокарты, при этом здесь важно отметить: часто речь идёт не о дискретной видеокарте NVIDIA или AMD, а об интегрированном видео, обычно — Intel. Решение: установить последние официальные драйвера для вашей видеокарты (скачав с официальных сайтов и установив вручную, а не используя «обновление драйвера» в диспетчере устройств), а при наличии интегрированного видео — и на него тоже (на интегрированное видео ноутбуков драйвер лучше взять с официального сайта производителя ноутбука). После установки перезагружаем компьютер и проверяем, была ли решена проблема
После установки перезагружаем компьютер и проверяем, была ли решена проблема
Решение: установить последние официальные драйвера для вашей видеокарты (скачав с официальных сайтов и установив вручную, а не используя «обновление драйвера» в диспетчере устройств), а при наличии интегрированного видео — и на него тоже (на интегрированное видео ноутбуков драйвер лучше взять с официального сайта производителя ноутбука). После установки перезагружаем компьютер и проверяем, была ли решена проблема.
Внимание:
На всякий случай загляните в параметры ночного света, как это было описано в начале инструкции. Если параметр «Интенсивность» выставлен в крайнее левое значение, вы не увидите отличий между включенным и отключенным ночным режимом
Если на вашем компьютере или ноутбуке используется или использовался TeamViewer, обратите внимание на раздел, касающийся драйверов монитора, которые устанавливает эта программа в статье Что делать, если не работает яркость в Windows 10
Кнопка включения «Ночной свет» не активна
В ситуации, когда кнопка включения ночного режима Windows 10 не активна, попробуйте создать reg-файл cо следующим содержимым:
и импортировать его в реестр. Перезагрузите компьютер и проверьте, решило ли это проблему.
Ночной режим работает не всегда: иногда его можно включить и отключить, а иногда — нет
Если включение функции «Ночной свет» срабатывает через раз, проверьте: работает ли режим «Ночной свет» сразу после перезагрузки компьютера или ноутбука. Важная деталь здесь — требуется именно перезагрузка, а не завершение работы и последующее включение, поскольку эти два действия в Windows 10 работают по-разному.
Если после перезагрузки всё работает исправно, а после завершения работы с последующим включением — нет (или не всегда), попробуйте отключить функцию «быстрый запуск» Windows 10 и понаблюдать, решило ли это проблему.
И два дополнительных нюанса:
- если вы ранее устанавливали какие-либо сторонние программы, влияющие на то, как отображаются цвета на экране (альтернативные средства включения ночного режима, программное обеспечение монитора), то они, теоретически могут мешать работать системной функции «Ночной свет».
- Функция «Ночной свет» появилась в версии Windows 10 1809, в более ранних версиях системы вы её не найдёте.
А вдруг и это будет интересно:
Почему бы не подписаться?
Меня интересует другое, у меня неправильно даны время заката и восхода, почему так.
Что такое ночной режим и как он работает
Ночной режим в Windows 10 – это специальный режим, который меняет стандартную цветовую гамму интерфейса в определённое время суток. Если данный режим активирован, то в вечернее и ночное время привычные всем холодные яркие цвета интерфейса сменяются на более тёплые. У этого есть два эффекта:
- во-первых, тёплые цвета снижают нагрузку на глаза, что помогает дольше сохранить хорошее зрение;
Активированный ночной режим в вечернее время меняет холодные яркие цвета интерфейса на более тёплые
- во-вторых, это помогает нормализовать режим сна. Дело в том, что холодные яркие цвета снижают выработку мелатонина. Мелатонин – это гормон, регулирующий циркадный ритм организма (говоря простым языком, режим сна и бодрствования). Так что даже если вы чувствуете усталость, то при низком количестве данного гормона уснуть для вас будет проблематично. Наличие же тёплых цветов эту проблему решает.
Холодные яркие цвета снижают выработку мелатонина, что плохо влияет на режим сна
Теперь, когда вы убедились в пользе ночного режима, пришло время поговорить о том, как его активировать и настроить.
Установка ночного режима через «Обои и темы»
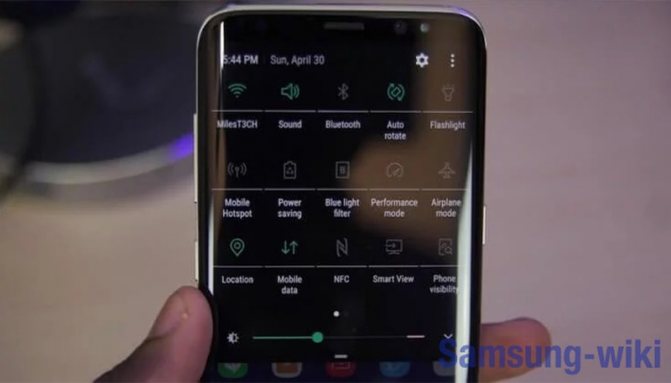
Ночной режим значительно отличается от затемненного оформления. При его включении темнеют элементы меню и фон системных приложений. Также подсветка становится более теплой, желтоватой, чтобы меньше контрастировать с окружающим освещением, если вы используете смартфон в вечернее или ночное время. Ночной режим позволяет уменьшить нагрузку на зрение, а также уменьшить расход батареи.
Чтобы его включить, вам нужно зайти в меню, выбрать раздел настройки, затем категорию “Дисплей”. Возле пункта “Ночной режим” переключите рычажок в режим “вкл”.
В последних версиях Android активировать функцию можно просто смахнув экран сверху вниз, и нажав в появившемся контекстном меню кнопку с изображением полумесяца – экран сразу же потемнеет.
В смартфонах Samsung серии S6 и выше появился собственный магазин тем. Для загрузки и установки элементов откройте параметры смартфона и перейдите в раздел «Обои и темы». Зайдите в категорию «Темы» и в строке поиска напишите название заинтересовавшей темы. Она автоматически загрузится на устройство и включится. В магазине имеется большое разнообразие тем, чисто черных, высококонтрастных, а также с цветными элементами. Полный перечень можно найти в сети, он периодически пополняется новыми экземплярами от различных дизайнеров.
Как включить ночной режим в Windows 10
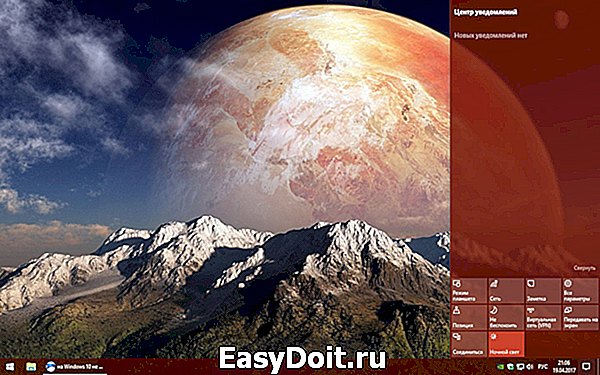
Обновление Windows 10 Creators включает Night Light — «фильтр синего света», который заставляет дисплей компьютера использовать более теплые цвета ночью, чтобы уменьшить зрительное напряжение.
Экраны излучают яркий синий свет, который очень похож на солнце, предотвращают секрецию мелатонина, из-за чего вы становитесь сонными. Night Light заставляет ваш экран использовать более темные, теплые цвета ночью, помогая Вам спать. Помимо лучшего сна, многие пользователи также сообщают, что использование более мягких цветов — особенно в темных комнатах — лучше воспринимаются зрительно.
Ночной свет Виндовс 10 — что это?
Еще несколько лет назад я установил на свой Android смартфон приложение, которое активировало «синий фильтр» в темное время суток, чтобы сделать изображение не таким ярким и контрастным. Сначала я скептически относился к подобному софту, но на своем примере ощутил положительный эффект. Глаза не так быстро уставали, если долго смотреть на экран перед сном (вообще не рекомендую поздно ночью подолгу пользоваться мобильными гаджетами).
Теперь подобный функционал доступен и в Windows 10. Принцип действия прост: вечером цветовой оттенок изображения смещается от холодного тона (синего) в сторону более теплого спектра. Как результат, снижается нервное перенапряжение, быстрее наступает здоровый сон, утром Вы чувствуете себя лучше, раздраженности нет.

Автор советует:
Ночной свет работает вне расписания
Другая проблема, которая возникает, заключается в том, что Night Light продолжает оставаться включенным даже за пределами времени, когда он фактически работает. И, очевидно, его отключение не отключает его. Вход и выход из вашей учетной записи обычно устраняют проблему, но если это не сработает, просто выполните следующие несколько исправлений, чтобы вернуть все в нормальное состояние.
Изменить настройки часов
Рассмотрите возможность временного изменения времени на вашем компьютере. Поскольку для эффективной работы планировщика Night Light полагается на системное время, изменение времени вперед и назад выводит его из бесконечного цикла.
Шаг 1: Щелкните правой кнопкой мыши часы на панели задач и выберите «Настроить дату/время» в контекстном меню.
Шаг 2: Нажмите «Изменить». Если вы обнаружите, что кнопка неактивна, выключите переключатель в разделе «Автоматически установить время», чтобы включить его.
Шаг 3: Переключите время с AM на PM или наоборот, а затем нажмите «Изменить».
Шаг 4: Теперь просто вернитесь назад и установите правильное время. Кроме того, щелкните переключатель в разделе «Автоматически установить время», чтобы Windows 10 сделала это за вас автоматически.
Вот и все! С этого момента Night Light должен отключиться и работать по расписанию.
Переключить службу определения местоположения
Если изменение времени не помогло, переключение встроенной службы определения местоположения может помочь, особенно если вы полагаетесь на Windows 10 для автоматического планирования Night Light от заката до восхода солнца в зависимости от вашего местоположения. Вместо того, чтобы использовать плитку «Местоположение» в Центре уведомлений, давайте полностью отключим и снова включим ее с помощью панели «Настройки конфиденциальности местоположения».
Шаг 1. В меню «Пуск» введите «Расположение», а затем выберите «Настройки конфиденциальности местоположения» в результатах поиска.
Шаг 2. На панели «Настройки конфиденциальности местоположения» выключите переключатель рядом с «Служба определения местоположения». Затем нажмите «Изменить», а затем отключите переключатель в разделе «Расположение для этого устройства».
Шаг 3. Перезагрузите компьютер, снова откройте панель «Настройки конфиденциальности местоположения», а затем повторно включите «Расположение для этого устройства» и «Службу определения местоположения».
Если проблема была вызвана сбоем в настройках службы определения местоположения, то это должно помочь вернуть Night Light в нужное русло.






























