Вариант 5: UltraISO
Сложно проводить анализ утилит без такого гиганта, как UltraISO. Программа относится к платным представителям семейства эмуляторов дисковода. Работает с большим количеством файлов, создает виртуальные диски и записывает образы на настоящий оптический диск.
Несмотря на то что большинство пользователей в последнее время практически не пользуются лазерными носителями, довольно большое количество софта и игр распространяется или на них, или же, если вы пользуетесь пиратскими версиями, в файлах образа диска. Что это такое? Это обычный архивный файл, которые можно хранить на жёстком диске компьютера , а также монтировать в виртуальном приводе при помощи специального программного обеспечения. При его запуске компьютер определяет его так, как будто бы вы вставили обычный диск в лазерный привод.
Это может быть очень удобно, когда вы у кого-то взяли болванку с игрой или программой и хотите скопировать его содержимое, так как скоро нужно его вернуть; вам приходится слишком часто пользоваться носителем, от чего он может царапаться, а лазер привода изнашиваться; вы хотите записать данные на диск, но ваш привод не работает, и вы отправляете по интернету архив своему другу, который сможет выполнить запись. Вариантов применения может быть много, и, если вы до сих пор не знаете, как создать образ диска , статья как раз для вас. Мы рассмотрим несколько наиболее популярных программ как бесплатных, так и платных. После прочтения вы убедитесь, что в этом нет ничего сложного.
Бесплатная, но при этом весьма продвинутая программа, позволяющая работать с дисками. Вы сможете сделать образ, как сделав копию носителя, вставленного в привод, так и собрать его из отдельных файлов и папок. Программа отлично работает на всех версиях Windows и имеет дружественный интерфейс, понятное меню на русском языке, а также совершенно не содержит рекламы, в отличие от некоторых конкурентов. Как воспользоваться приложением и создать образ диска?
- Первым делом загрузите установочный файл на официальном сайте и произведите установку проги, после чего запустите её.
- В главном окне в левой колонке располагаются все пункты меню. В нашем случае потребуется пункт «Образ диска».
- Если вы хотите создать копию оптического носителя, выберите «Создать образ», а когда требуется собрать его из отдельных файлов, кликните «Создать образ из файлов».
Как сохранить образ операционной системы
Задача создания образа для полностью настроенной операционной системы уже давно успешно решена разработчиками программного обеспечения. Продукты, при помощи которых это делается, существуют в разных видах: есть коммерческие, есть и бесплатные. Впрочем, при выборе утилиты я бы лично не экономил: даже коммерческие программы стоят не очень дорого. Например, Acronis True Image Home 2011 обойдется в 928 рублей, а Symantec Norton Ghost — в 1499 рублей. Конечно, существуют и бесплатные версии подобного ПО, такие как driveImage xML от runtime Software или кросс-платформенное решение GParted (кстати, можно загрузить ее версию в образе LiveCd), но они обладают значительно меньшими возможностями. Впрочем, если ставить задачу «только делать образы дисков с ОС и бесплатно!», то этот вариант наилучший.
Я же рассмотрю процесс изготовления образа на примере Acronis True Image Home, благо этой утилитой пользуюсь давно и доволен ее возможностями.
Первое, что надо сделать, — создать загрузочный диск. Он позволит при фатальном сбое (вплоть до выхода из строя жесткого диска) загрузиться с оптического привода, а потом с внешнего хранилища восстановить систему из сохраненного образа (в том числе и на новый Hdd). Для этого необходимо в разделе «Инструменты и утилиты» выбрать пункт «Создание загрузочного носителя». Кстати, если вы впервые запустили Acronis True Image Home, выполнить эту процедуру вам будет предложено Мастером. Создаваемый образ диска может быть сохранен в формате ISO, он невелик размером — около 60 Мбайт, что позволяет записать его даже на флэшку или маленький Cd. В процессе создания диска вам придется выбрать только устройство для записи (или путь для сохранения образа ISO). После нажатия кнопки «Приступить» у вас окажется или готовый Cd, или образ, который придется записать вашей любимой программой на оптический носитель. Я предпочитаю хранить загрузочный диск рядом с ноутбуком, а копию образа — на флэш-накопителе. Для надежности.
Итак, загрузочный диск готов, приступаем к процедуре создания образа системного диска. Идеальным случаем я считаю создание образа именно с загрузочного диска: отсутствует риск потери критически важных данных из-за открытых файлов и т. д. Впрочем, то же самое можно сделать и из-под запущенной ОС: как показали эксперименты, проблем с таким образом не возникает тоже.
На закладке «Стартовая страница» выбираем опцию-ссылку «Диски» в рубрике «Резервное копирование», отмечаем системный диск галочкой (я еще и отмечаю «Побайтовое копирование», но это не обязательно, а размер архива увеличивается). На следующей вкладке выбираем путь для сохранения образа
Важно, чтобы он ни в коем случае не находился на системном диске; лучше всего, если он расположен на внешнем носителе и физически другом диске. Для страховки
Осталось нажать клавишу «Приступить», чтобы через время, зависящее от объема вашего системного раздела, получить точную копию диска — тот самый образ системы. Для надежности эту операцию следует выполнить один раз для новой, установленной и настроенной ОС, а затем каждые три месяца создавать архив текущего состояния. Разумеется, первый из них необходимо сохранить в целости и без изменений, а обновляемый можно хранить не более двух: текущий и предыдущий.
Sysprep в windows 8.1
Напоминаю вам, что такое утилита sysprep, даю ссылку на свою предыдущую статью, так как все уже подробно рассказывал и смысла пересказывать нет. И так в момент обезличивания операционной системы, на моменте режима аудита, я словил вот такую ошибку.
Произошла не устранимая ошибка при выполнении программы Sysprep на компьютере в Windows 8.1
Как я и писал выше я такое видел у sysprep в windows 7 и ошибку Sysprep не удалось проверить установку Windows 10, в десятке это уже было на шаге oobe.
Как и ранее, любые проблемы с windows sysprep 3.14 пишутся по пути
C:\Windows\System32\Sysprep\Panther
Все это добро логируется в файл под названием setuperr.log и setupact.log
Ошибки sysprep windows
давайте посмотрим, какие ошибки у меня были.
- SYSPRP Failed to remove apps for the current user: 0x80073cf2 > говорит вам о том, что для текущего пользователя есть какое то приложение, которое должно быть удалено.
- SYSPRP ActionPlatform::ExecuteAction: Error in executing action; dwRet = 0x3cf2
- SYSPRP SysprepSession::Execute: Error in executing actions from C:\Windows\System32\Sysprep\ActionFiles
- SYSPRP WinMain:Hit failure while processing sysprep cleanup external providers; hr = 0x8007001f
- SYSPRP RunExternalDlls:Not running DLLs; either the machine is in an invalid state or we couldn’t update the recorded state, dwRet = 0x1f
Все остальные ошибки нужно будет править в реестре Windows. Начнем по порядку с ошибки 0x80073cf2. О каких приложениях идет речь, это то, что стоит из магазина, их нужно удалить тут два варианта, графический или через powershell.
Посмотреть список мешающих вам приложений лучше конечно через powershell. Открываем оснастку и вводим команду для импортирования нужных модулей.
Import-Module Appx
Import-Module dism
После того, как нужные модули подгружены, вводим вот такую команду для получения списка.
Get-AppxPackage -AllUser | Where PublisherId -eq 8wekyb3d8bbwe | Format-List -Property PackageFullName,PackageUserInformation
Как видите sysprep в windows 8.1 мешают приложения для учетной записи Администратор, и они имеют PackageFullName, по которому их можно удалять.
Давайте их удалим все сразу для всех пользователей/ Встроенные приложения Windows 8.1, в данном случае зло, так как вызывают в Sysprep 3.14 фигню, что произошла не устранимая ошибка в Windows 8.1.
Get-AppxPackage -allusers PackageFullName | Remove-AppxPackage
Если отдельно хотите по удалять, то вводите команду:
Remove-AppxPackage -Package <packagefullname>
или
Remove-AppxProvisionedPackage -Online -PackageName <packagefullname>
Вы должны прийти к виду, что все приложения ни кому не принадлежат. Как видите не известный пользователь.
Если вам это не помогло, то открывайте редактор реестра Windows и переходите в раздел реестра
HKEY_LOCAL_MACHINE\SYSTEM\Setup\Status\SysprepStatus\
и сделайте, что бы вот эти параметры были равны вот таким значениям.
CleanupState должен быть равен 2,GeneralizationState должен быть равен 7
В ином случае, если вы слишком часто (более 4 раз) запускали скрипт Windows Software Licensing Rearm (slmgr.vbs /rearm) для сброса триального периода, сможете увидеть следующие строки в setuperr.log:
SYSPRP LaunchDll:Failure occurred while executing ‘C:\Windows\System32\slc.dll,SLReArmWindows’, returned error code -1073425657 SYSPRP RunExternalDlls:An error occurred while running registry sysprep DLLs, halting sysprep execution. dwRet = -1073425657 SYSPRP WinMain:Hit failure while processing sysprep generalize internal providers; hr = 0xc004d307
Сброс «Rearm» также автоматически производится при выполнении sysprep. Поэтому, если вы используете единый эталонный образ, постоянно раскрываете его для обновлений, а затем заново делаете sysprep, Microsoft рекомендует задействовать файл ответов Unattend.xml примерно следующего содержания:
Файл подкладывается в папку с sysprep.exe. Это позволит исключить выполнение Windows Software Licensing Rearm при использовании sysprep. Если целевая ОС 32-битная, значение параметра «processorArchitecture» должно быть установлено в «x86«. Для ОС Windows 7/2008R2 и выше можно обойтись без файла ответов. Достаточно изменить значение параметра SkipRearm с на 1 в ветке реестра:
HKEY_LOCAL_MACHINE\SOFTWARE\Microsoft\WindowsNT\CurrentVersion\SoftwhereProtectionPlatform\
После распаковки образа данный параметр автоматически установится в надеюсь данная статья помогла вас выполнить обезличивание операционной системы и ошибка в Sysprep 3.14 произошла не устранимая ошибка в Windows 8.1 у вас больше не появлялась.
Редактирование ISO-образа Windows 10
Теперь настало время заняться созданием нужного нам варианта образа ОС. Для этого берем скачанный ранее с сайта Microsoft дистрибутив и копируем его содержимое в папку, которую создаем на переносном диске, где уже находится наш файл. Назовем папку «10».
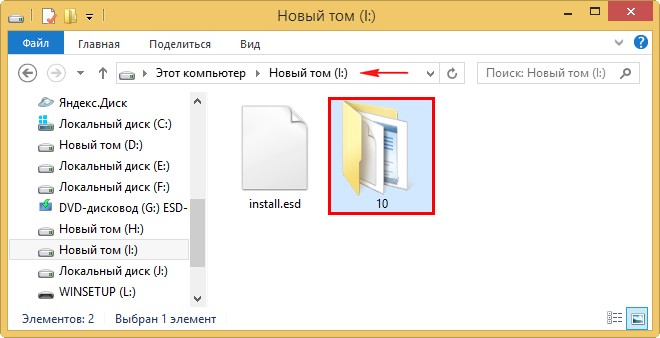
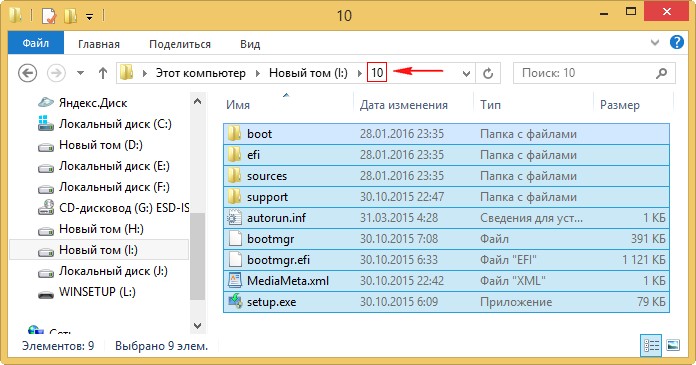
После того как копирование закончится, в подпапке «sources» можно увидеть файл с таким же именем, как и созданный нами при создании образа ОС файл исходного компьютера. Наша задача – заменить этот файл своим. Для этого копируем наш файл «Install.esd».
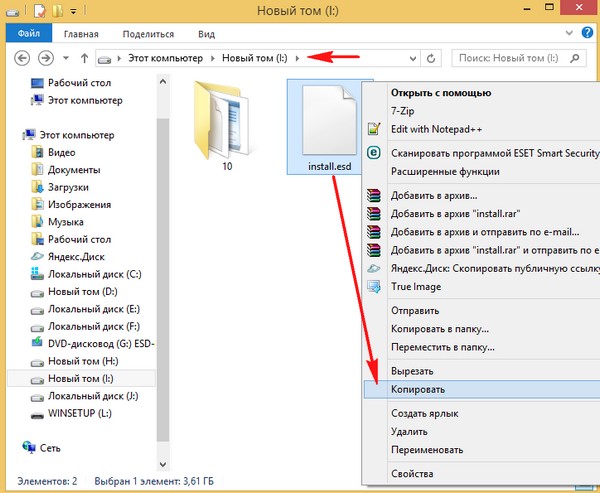
Затем вставляем его в папку «sources» дистрибутива Windows 10.
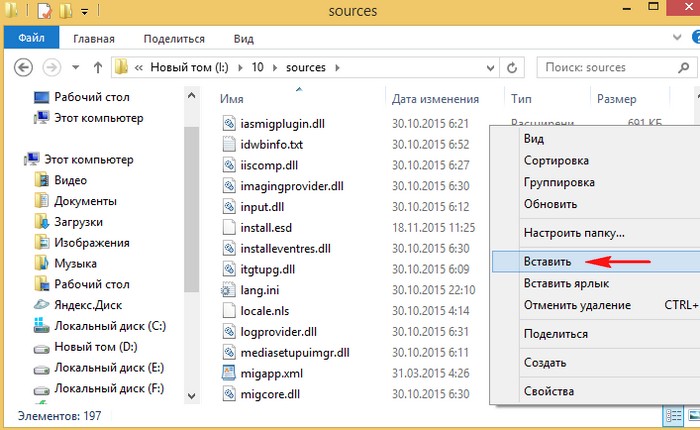
Необходимо заменить оригинальный файл нашим.
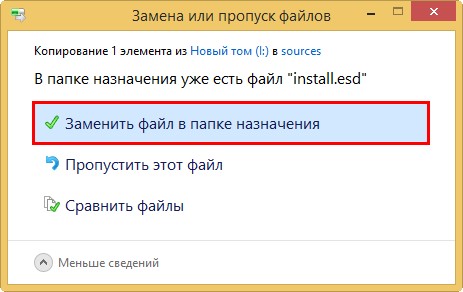
Принципы работы утилиты
Если просто, то Sysprep помогает освободить Windows от привязки к конкретным комплектующим ПК. Все коррективы, вроде удаления драйверов, временных данных и прочих, проводятся без изменения пользовательских параметров. Утилита не воздействует на уже ранее установленные программы, ярлыки, персонализацию ОС и подобные сферы.
Изначально пользователь должен создать эталонную ОС Windows на одном компьютере. Затем формируется ее образ, в который входит программное обеспечение, глобальные системные настройки, права пользователей. И только сейчас нужна Sysprep для устранения привязок приложений к оборудованию. Последний этап – использование программы для создания бекапа. Когда образ готов, его можем быстро развернуть на любом компьютере практически без участия человека. Системному администратору потребуется только установить правильные драйвера на оборудование. По необходимости, можем добавлять дополнительный софт для конкретного устройства.
UltraISO
UltraISO — программа для создания, конвертирования и редактирования образов. Утилита поддерживает более 30 форматов файлов: iso, nrg, cue, ima и т.д. Доступна функция эмуляции оптического привода, а созданные образы можно записать на CD/DVD накопители.
Программа полностью совместима с операционной системой Windows (32/64 бит). Для корректной работы утилиты требуется Windows 98 и новее. На официальном сайте разработчиков пользователи могут загрузить полностью русскую версию ПО. UltraISO распространяется по условно-бесплатной модели. Чтобы получить полную версию утилиты со всем функционалом, необходимо приобрести лицензию. Стоимость электронного ключа для одного пользователя составляет 2756 рублей. Для тестирования возможностей приложения можно установить бесплатную пробную версию с ограниченным функционалом.
Утилита дает возможность пользователям создавать образы двумя способами:
- Из диска.
- Из папок и файлов, которые хранятся на компьютере.
Чтобы создать образ Windows из диска, необходимо запустить инструмент «Создать образ CD» на панели инструментов.
В открывшемся окне следует выбрать привод, в котором находятся файлы для создания образа. Далее нужно указать настройки чтения диска, выбрать папку для сохранения исходного файла, установить нужный формат вывода (ISO, MDF, IMG, CCD и т.д.).
Чтобы запустить процесс создания нового образа Windows из диска, необходимо нажать кнопку «Сделать».
Чтобы создать образ из файлов и папок, необходимо перейти в раздел верхнего меню «Действия» — «Добавить файлы». В новом окне нужно выбрать файлы и папки, из которых необходимо создать образ операционной системы Windows. Добавленные файлы отобразятся главном окне утилиты.
В отличие от аналогичных приложений, UltraISO дает возможность создать образ жесткого диска. В этом случае в исходный файл будут добавлены все файлы и данные системы. Чтобы запустить этот процесс, нужно перейти в раздел меню «Самозагрузка» — «Создать образ жесткого диска».
Преимущества программы UltraISO:
- простой и удобный интерфейс с поддержкой русского языка;
- функция создания образа жесткого диска;
- возможность записи образов на диск;
- создание образов из файлов и папок;
- поддержка более 30 форматов;
- интеграция с Daemon Tools и Alcohol 120.
Недостатки:
у программы отсутствует русскоязычная техническая поддержка.
Создаем резервную копию Windows 10 стандартным средством системы
Нам нужно зайти в раздел «Резервное копирование и восстановление». Находится он в панели управления. Чтобы долго его не искать, советую открыть поиск, и начать вводить слово «резервное». В результатах поиска появится необходимый нам пункт.
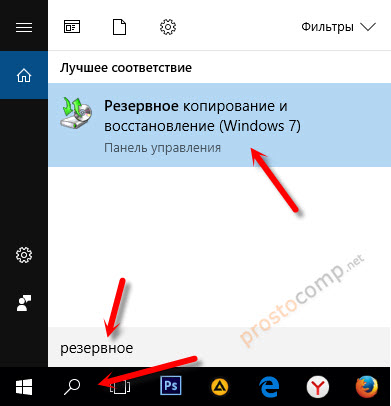
Появится окно, в котором нужно нажать на «Создание образа системы».
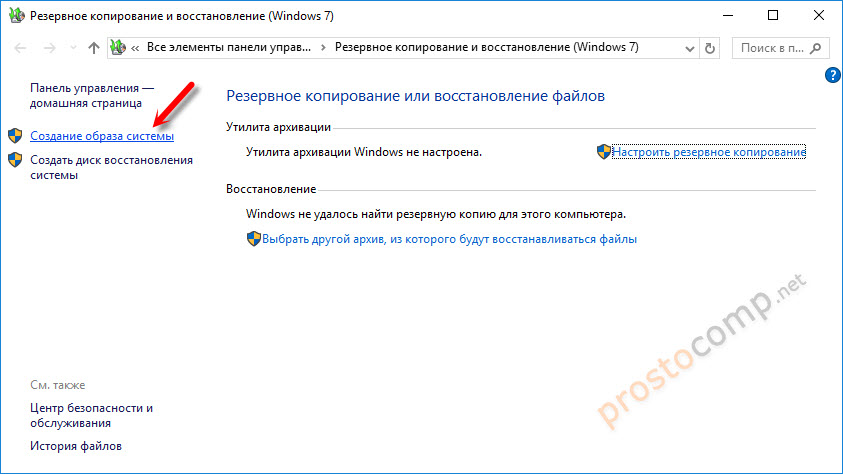
Дальше нам нужно указать, где мы хотим хранить копию операционной системы. Можно сохранить ее на жесткий диск, на DVD диски, или в сетевую папку.
Я буду хранить образ системы на внешнем жестком диске. Можно так же сохранить его на флешку. Сохранять образ на тот же физический диск, на котором находится системный раздел, не совсем правильно. В случае каких-то проблем с диском, вы потеряете все файлы вместе с резервной копией. Поэтому, это должен быть другой накопитель. Выбираем его из списка и нажимаем «Далее».
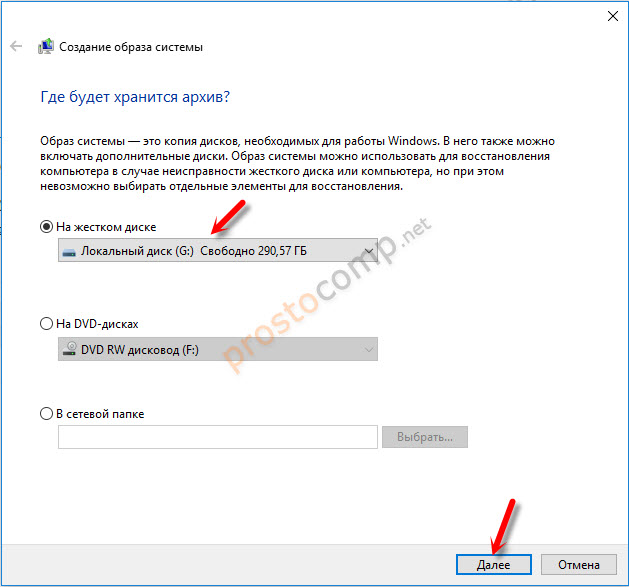
По умолчанию создается копия только системным дисков, которые необходимы для работы операционной системы. Но при необходимости вы можете так же выбрать для архивации другие локальные диски. Я оставил только системные.
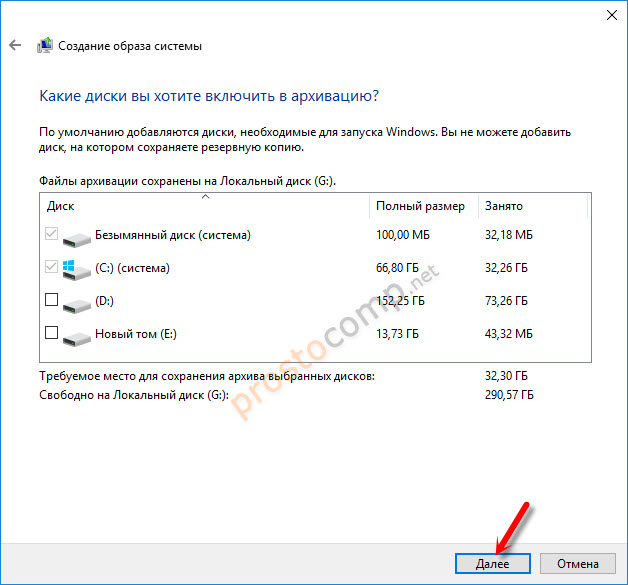
В следующем окне будет информация по архивации. Какие раздели, и на какой накопитель. Для начала нажимаем на кнопку «Архивировать».
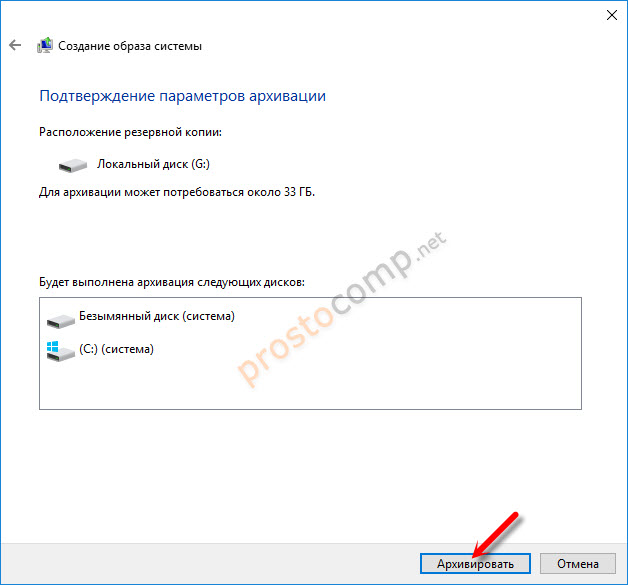
Ждем пока закончиться процесс создания резервной копии.
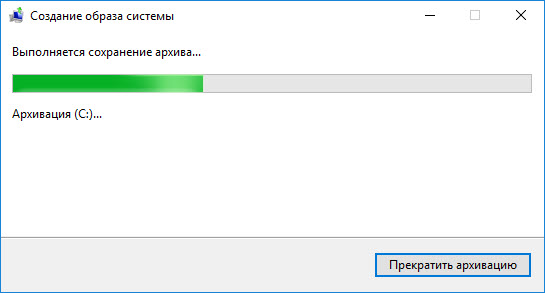
По завершению система предложит нам создать диск восстановления.
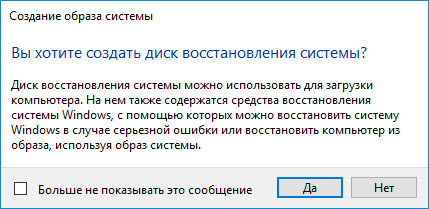
Он нужен для того, чтобы в случае, когда Windows 10 перестанет загружаться, мы могли выполнить загрузку с этого диска и восстановить систему из резервной копии, или выполнить другие действия для восстановления загрузки ОС. Вы можете создать его сразу, или воспользоваться статьей: как создать диск восстановления Windows 10 на флешку или DVD. Там я показывал не только как создать диск восстановления, но и флешку. А так же, как пользоваться этим диском для восстановления работы компьютера.
Сообщение об успешном завершении.
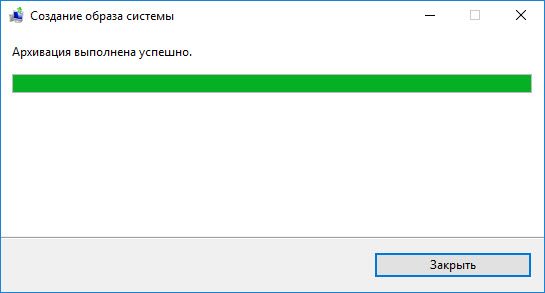
Теперь образ всей системы (и возможно других выбранных вами разделов) хранится на нашем накопителе. Мы сможет воспользоваться им в любой момент.
Загрузка в режиме аудита или запуск при первом включении компьютера
При загрузке Windows компьютер запускается в одном из двух режимов.
Запуск при первом включении компьютера
Запуск при первом включении компьютера (OOBE) является первым взаимодействием с пользователем. С помощью запуска при первом включении компьютера пользователи могут настроить свою установку Windows. Пользователи могут создать учетные записи, ознакомиться с условиями лицензионного соглашения на использование программного обеспечения корпорации Майкрософт и принять их, а также выбрать язык и часовой пояс. По умолчанию все установки Windows начинаются с запуска при первом включении компьютера. Этап настройки непосредственно перед запуском при первом включении компьютера.
Если активация Windows не произошла автоматически с помощью ключа продукта, на экране запуска при первом включении компьютера пользователю будет предложено ввести этот ключ. Если пользователь пропустит этот шаг на экране запуска при первом включении компьютера, то позднее Windows напомнит ему о необходимости ввести действительный ключ продукта. Чтобы автоматически активировать Windows с помощью ключа продукта, укажите действительный ключ продукта в параметре автоматической установки Microsoft-Windows-Shell-Setup\ProductKey
во время этапа настройки . Дополнительные сведения см. в разделе .
Режим аудита
Если ваш компьютер работает в режиме аудита для настройки установки с помощью запуска при первом включении компьютера, используйте графический интерфейс Sysprep
или команду Sysprep /oobe
. Чтобы подготовить компьютер для пользователя, вам нужно настроить его на загрузку запуска при первом включении компьютера при первом запуске пользователем. При установке Windows по умолчанию запуск при первом включении компьютера выполняется после ее завершения, но этап запуска при первом включении компьютера можно пропустить и сразу загрузить компьютер в режиме аудита для настройки образов.
Вы можете настроить Windows на прямую загрузку в режиме аудита с помощью параметра Microsoft-Windows-Deployment | Reseal | Mode
в файле ответов. В режиме аудита компьютер обрабатывает параметры автоматического файла ответов на этапах настройки: и .
В режиме аудита вы можете добавить в образы Windows необходимые настройки. Режим аудита не требует применения параметров в запуске при первом включении компьютера. При обходе запуска при первом включении компьютера вы можете быстрее получить доступ к рабочему столу и выполнить необходимые настройки. Вы можете добавить дополнительные драйверы устройств, установить приложения и проверить правильность установки.
Дополнительные сведения см. в следующих разделах:
Музыка
Для обладателей большой музыкальной коллекции подойдет проигрыватель Songbird. Плеер имеет небольшие сходства с iTunes, но он полностью независим от какого-либо производителя, а поэтому в нём нет привязки к одному сервису или плееру конкретной фирмы. Songbird не только аудио и видео плеер, он также является медиатекой и браузером, который работает абсолютно на том же движке что и Mozilla Firefox.
Возможности программы:
- управление медиатекой
- быстрая конвертация компакт-дисков
- поиск информации о треках (тексты песен, обложки и видеоклипы с YouTube)
- Поддержка MP3, FLAC, и Ogg Vorbis на всех платформах; WMA и WMA DRM на Windows; AAC на Windows или Mac.
- Умные списки воспроизведения.
- Показывает ближайшие выступления в вашем регионе, базируется на артистах из вашей библиотеки.
- Внутренний скробблер Last.fm (через стандартный плагин)
- Импорт медиа из iTunes
Запись образа диска на DVD диск
Итак, создавать образ DVD или CD диска вы научились. Теперь я вам покажу, как этот образ можно записать на чистый DVD диск.
В основном окне программы жмем «Создать/записать образ диска
», затем «Записать
CD/
DVD/
Blu-
ray диск из образа диска
»
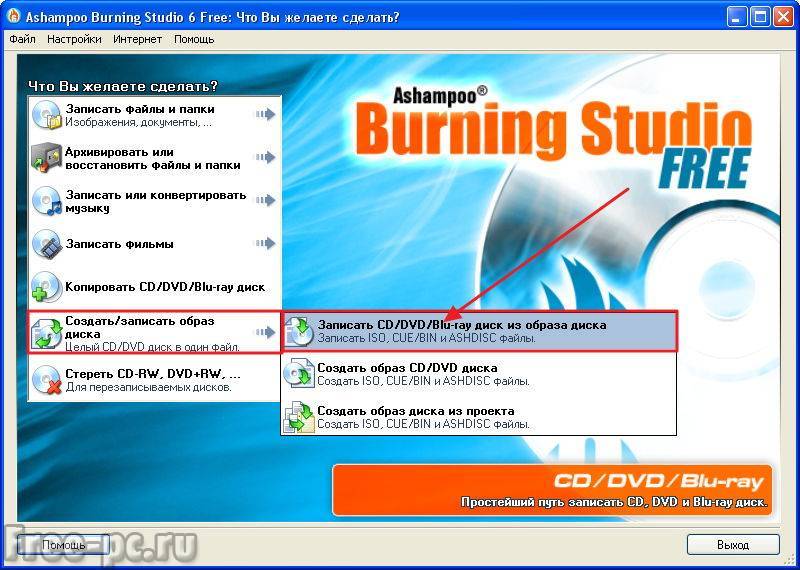
В новом окне нажимаете кнопку «Обзор
» и выбираете образ диска, который вы хотите записать. Поддерживаются следующие форматы файлов: ISO, CUE/BIN и ASHDISC. После выбора файла образа нажимаете «Далее
»
Вставляете пустой CDили DVD диск и нажимаете «Изменить опции
»
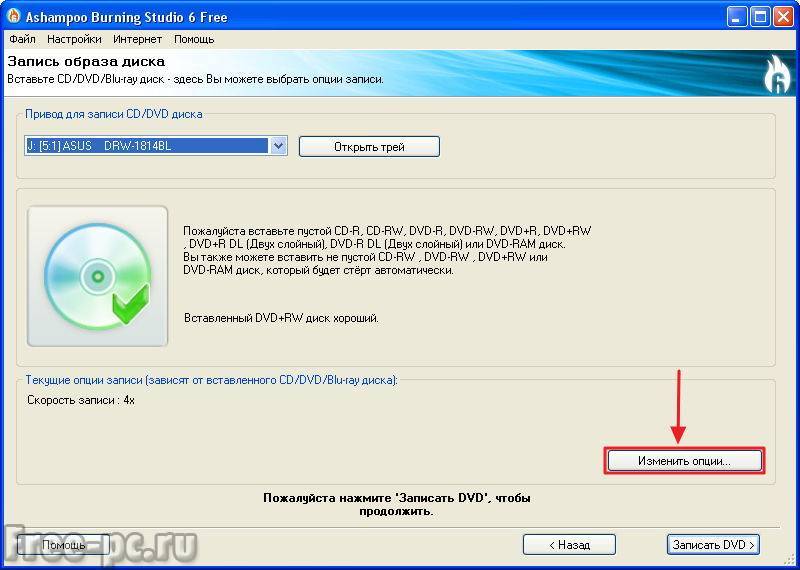

После изменения опций записи нажимаем «Записать
DVD
»
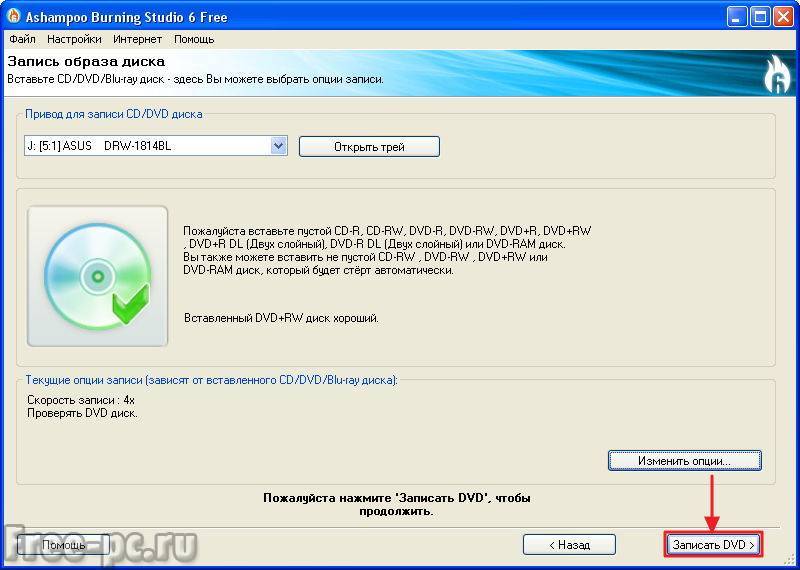
В следующем окне видим процесс записи образа диска. Для более подробных сведений о записи можете нажать кнопку «Показать детали
»
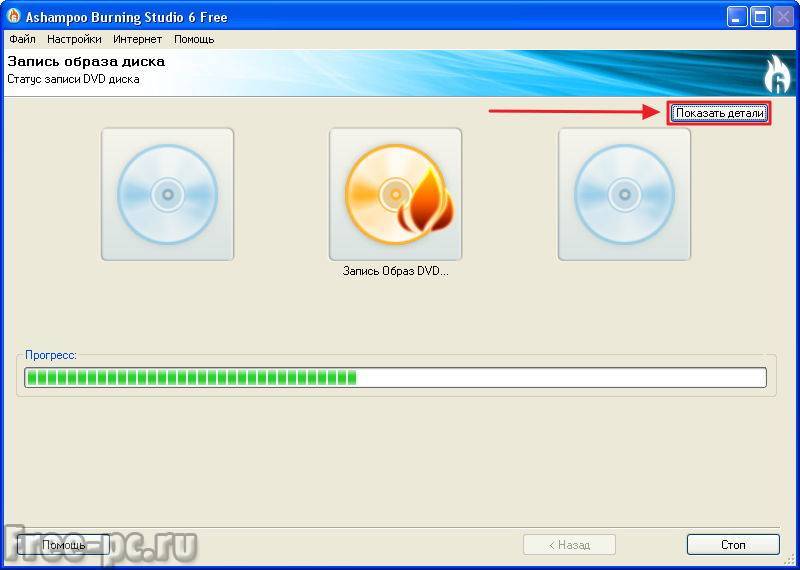
Программа покажет подробные сообщения о записи на диск с выводом статусных сообщений
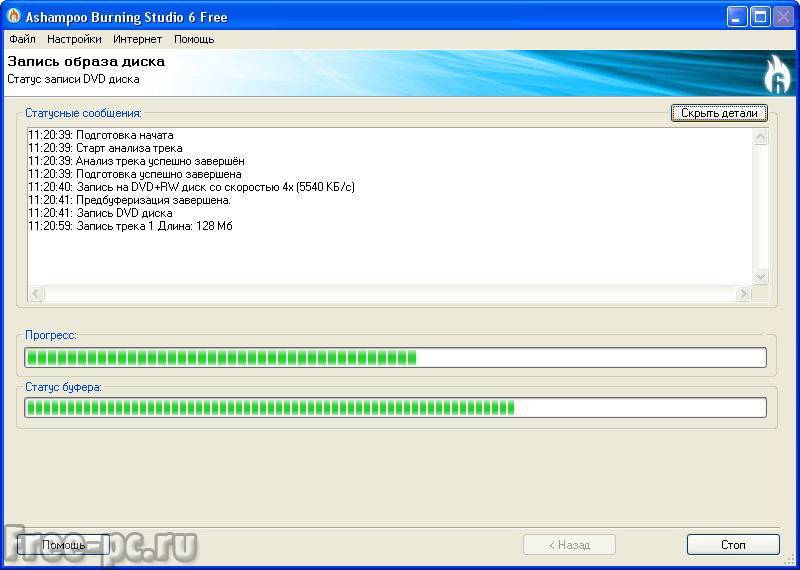
В случае успешной записи и проверки появиться окно «Запись и проверка
DVD с данными успешны!
» Нажимаем «ОК
»
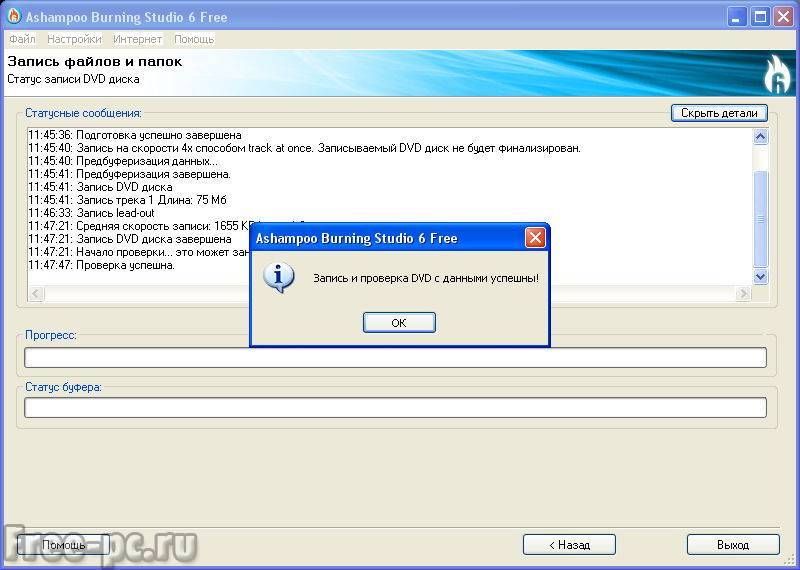
Виртуальный образ диска бывает крайне необходим для хранения очень важной информации. Благодаря созданию ISO-образов в любую игру можно поиграть без наличия настоящего диска
Достаточно создать эмулированный диск, а затем монтировать его в привод и вы можете наслаждаться информацией, записанной на нем. Сегодня существуют десятки программ от разработчиков со всего мира. Часть из них можно купить, другие распространяются совершенно бесплатно. Среди такого множества неопытному пользователю сложно найти действительно полезный продукт. Давайте рассмотрим лучшие варианты, которые предлагают производителя софта для производства образа диска.
Пошаговая инструкция развёртывания Windows 7 из образа
1. Делаем шаблоную установку Windows в режиме аудита
1.1. На этапе OOBE (появляется окно создания учётной записи) нажимаем Ctrl + Shift + F3. Компьютер перезагружается в режим аудита. Также перегрузиться в режим аудита можно выполнив команду sysprep /audit (Shift + F10 — открыть консоль):
1.2. Устанавливаем необходимое ПО, подключаем принтеры и другую переферию, устанавливаем обновления ОС. Некоторое ПО при активации привязывается к оборудованию. Эти приложения активировать сейчас не следует(!), а отложить этот процесс до запуска ОС на конечном компьютере пользователя. Во время установки ПО можно перезагружать компьютер сколько угодно раз. После перезагрузки мы сможем опять войти в режим аудита и продолжить настройку.
2. Подготавливаем систему к распространению с помощью утилиты SysPrep
Если мы подготовили файл ответов (например с помощью WIAK), то нужно выложить его в папку C:\Windows\System32\sysprep:
Можно запустить графическую оболочку C:\Windows\System32\sysprep\sysprep.exe и поставить там галочку «Подготовка к использованию», а в параметрах завершения работы выбрать «Завершение работы». Того же эффекта можно добиться выполнив команду (с правами администратора):
%SystemRoot%\system32\sysprep\sysprep.exe /generalize /oobe /shutdown /quiet
Используемые ключи:
- generalize — обобщение конфигурации системы, то есть удаляются параметры, специфические для конкретного компьютера, что позволяет развертывать один образ на нескольких компьютерах;
- oobe — после перезагрузки системы выйти в режим настройки учётной записи (а не аудита), т.е. продолжим установку ОС;
- shutdown — выключить систему после завершения подготовки ОС;
- quiet — не показывать сообщений и диалоговых окон, «тихий» режим.
Если на этом этапе загрузить систему, то выполненное обобщение будет утеряно, поэтому образ раздела нужно создавать, загрузившись с live-CD.
3. Создаём образ системного раздела (файл *.wim) с помощью утилиты ImageX
Загружаемся с установочного диска Windows 7, Windows PE или другого Windows live-CD, можно также подключить жёсткий диск с подготовленной для тиражирования ОС к другому компьютеру дополнительным диском. В любом случае нам понадобиться утилита ImageX, которую можно записать, например, на флэшку.
Создаём копию раздела командой:
E:\tools\imagex.exe /capture C: E:\images\win7image.wim "Windows 7 Pro +ПО" /compress maximum /verify
где «С:» — диск с подготовленной ОС.
| ! | В Windows PE (а также в установщике Windows 7) для базовых операций с файлами и каталогами (включая копирование и переименование) удобно использовать… Блокнот (так как Проводник не доступен), выбрав в нём «Файл — Открыть» и используя контекстное меню. Указав в поле «Имя файла» звезду «*» и нажав Ввод мы увидим все файлы в папке (а не только текстовые).
Блокнот запускается командой notepad. |
4. Форматируем целевой жёсткий диск
4.1. На целевом компьютере загружаемся с Windows PE
или установочного диска Windows 7 (открываем консоль по Shift + F10).
4.2. Переразбиваем жёсткий диск с помощью консольной команды DiskPart, создавая один раздел 100Гб, который будет системным:
select disk 0 clean convert mbr create partition primary size=102400 format quick fs=ntfs label="Win7" assign letter=C active list volume exit
Microsoft советует системные файлы для повышения безопасности размещать на отдельном небольшом разделе. Если мы хотим следовать этой рекомендации, тогда перед созданием раздела с Windows создадим системный раздел. Как это сделать см в статье DiskPart.
5. Записываем созданный образ раздела на локальный жёсткий диск
E:\tools\imagex.exe /apply E:\images\win7image.wim 1 C:
где
- С: — раздел, куда будем развёртывать образ
- 1 — номер (или название) образа, по умолчанию = 1
Если образы ОС лежат на сетевом ресурсе, то подключаем его предварительно командой:
net use E: \\server\share /user: domain_name\username password
6. Завершение
Если создавали отдельный системный раздел, то нужно перенести на него загрузочные системные файлы (предполагаем, что ОС находится на диске C:):
-
bcdboot C:\Windows
Выходим из Windows PE:
exit
или закрываем окно установщика Windows 7. Компьютер уйдёт в перезагрузку. Вынимаем CD/DVD диск и загружаемся с только что установленной ОС.
7. Осложнения
Если при загрузке перенесённой ОС возникли проблемы, то можно попробовать восстановить загрузчик. Для этого нужно загрузиться с дистрибутива Windows 7 (открыть консоль можно, нажав Shift+F10) или Windows PE и выполнить команду:
-
bcdboot C:\Windows /l ru-RU /s C:
- Подробнее читайте в статье «Восстановление загрузчика Windows и Linux».
Восстанавливаем Windows 10 из резервной копии
Чтобы восстановить систему необходимо открыть меню восстановления.
Когда есть проблемы, но система все-таки может загрузится:
-
Открываем «Пуск».
Открываем меню «Пуск»
-
«Параметры».
Нажимаем «Параметры»
-
«Обновление и безопасность».
Выбираем «Обновление и безопасность»
-
«Восстановление».
Выбираем «Восстановление»
-
«Перезагрузка».
Нажимаем «Перезагрузка»
При полном крахе системы, когда ОС даже не включается, здесь мы воспользуемся уже созданной флешкой или диском.
-
Вставляем загрузочный диск и включаем компьютер. После появления окошка выбираем язык и начинаем «Восстановление системы».
Нажимаем «Восстановление системы»
- Далее «Поиск и устранение неисправностей» -> «Дополнительные варианты» -> «Восстановление образа системы».
-
Система сама найдет накопитель, являющийся образом, а вы следуете «Далее».
Нажимаем «Далее»
- Снова нажимаем «Далее», потом «Готово». Ждем завершение процесса.





























