Возврат компьютера в исходное состояние: переустановка Windows 10 из среды самой операционной системы

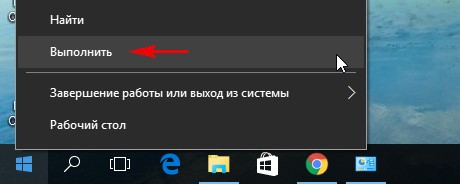
Вводим в поле ввода команду systemreset
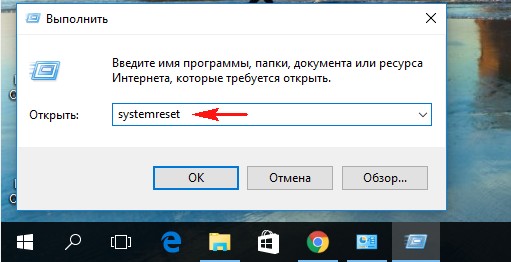
Если выбрать вариант с сохранением файлов, то как я уже заметил, все ваши данные в пользовательских папках не удалятся.
Если хотите заново переустановить Windows 10, выберите «Удалить всё».
Я выберу «Сохранить мои файлы»
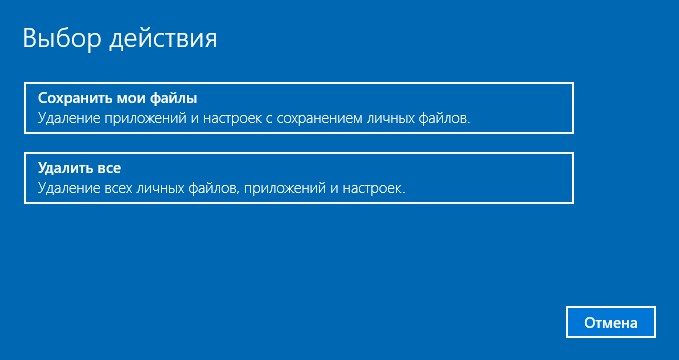
Windows 10 показывает список программ, которые будут удалены из вашей операционной системы (практически весь установленный софт).
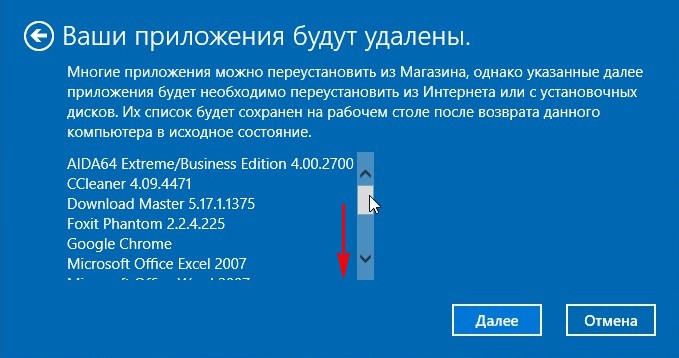
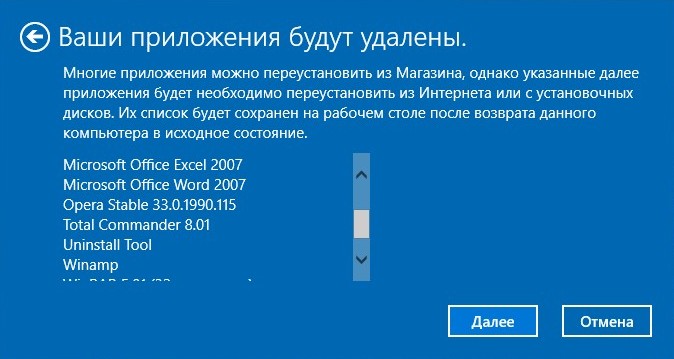


Начинается процесс возвращения компьютера в исходное состояние с тремя перезагрузками.
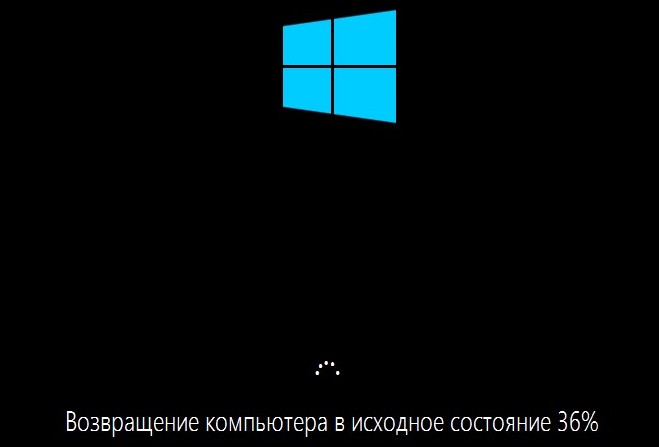
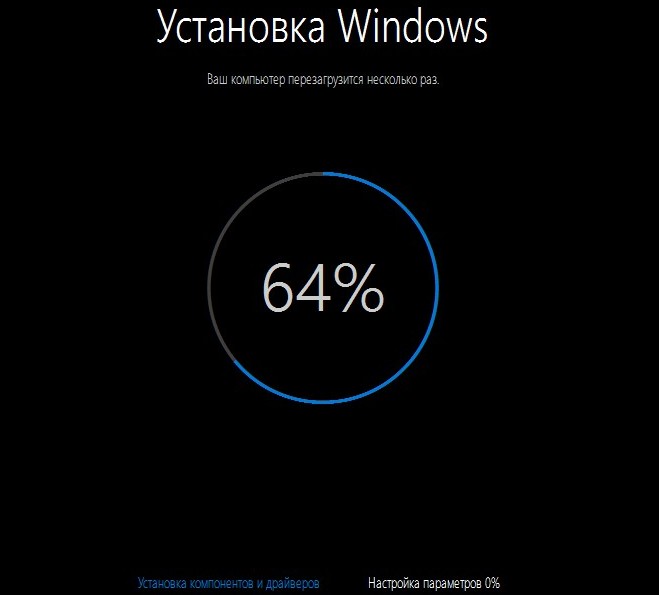



Загружается Windows 10, в которую нужно будет устанавливать программы заново.
На рабочем столе находится файл «Удалённые приложения» со списком программ, которые были удалены.
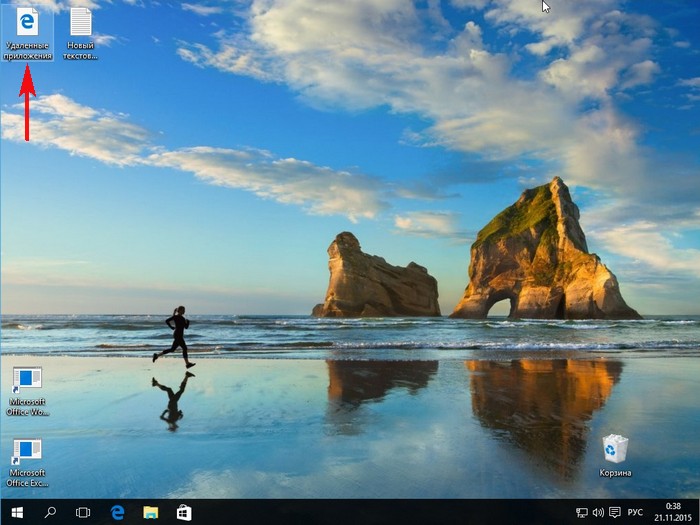
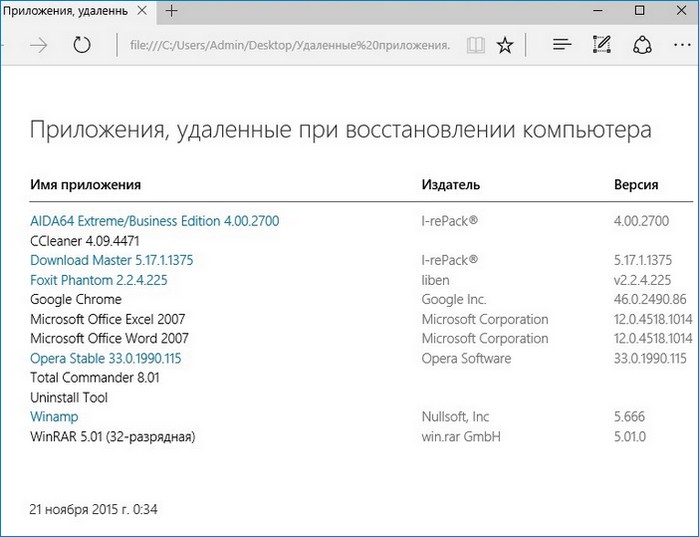
Файлы в пользовательских папках не удалены.
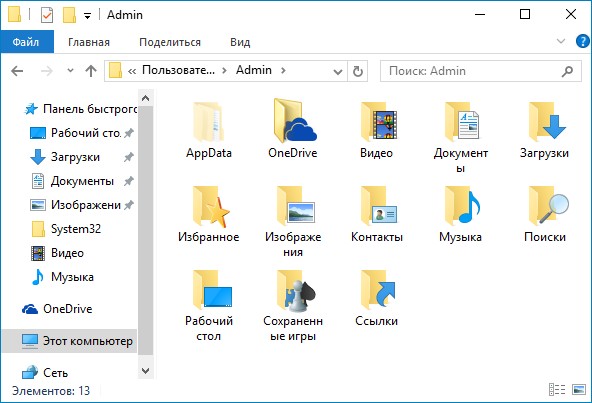
Возврат Windows 10 к исходному состоянию в случае, если система не загружается
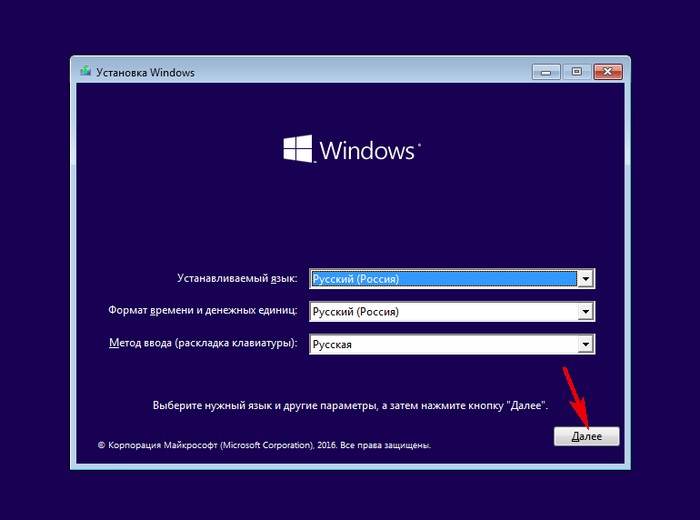
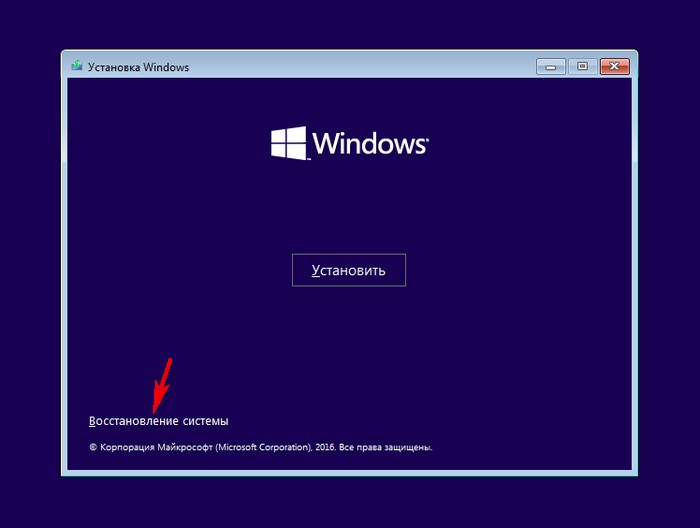
В меню «Выбор действия» выбираем «Поиск и устранение неисправностей»
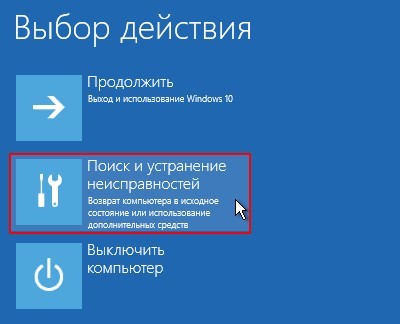
« Вернуть компьютер в исходное состояние » .
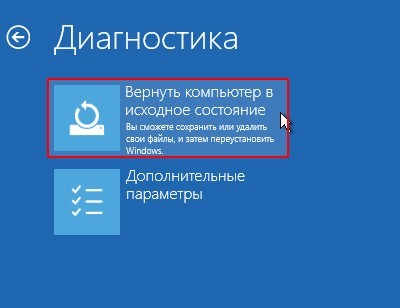
«Сохранить мои файлы»
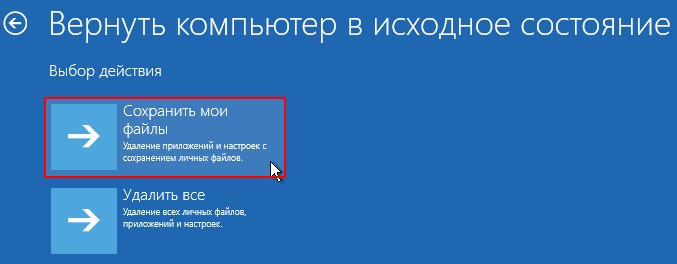

Жмём на кнопку «Вернуть в исходное состояние»
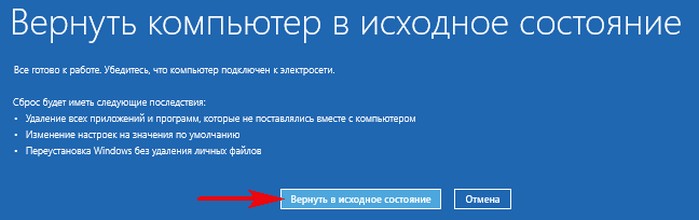
Начинается уже знакомый вам процесс возвращения компьютера в исходное состояние.
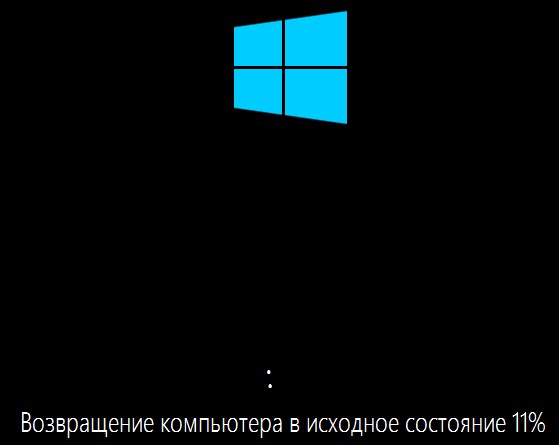
Статьи по этой теме:
- Обновление Windows 10 с сохранением установленных программ и личных файлов
- Как сбросить Windows 10
- Некоторыми параметрами управляет ваша организация
- Как переустановить Windows 10 методом возврата компьютера в исходное состояние
- Как вернуть ноутбуку ASUS заводские настройки
Популярные статьи
- Не могу войти в «Одноклассники»
- Где скачать Windows 10
- Как обновить Windows 7 до Windows 10
- Как перевернуть видео с телефона
- Как убрать поиск из панели задач Windows 10
- Opera: синхронизация пользовательских данных
- Ventoy: как пользоваться утилитой для создания загрузочного носителя UEFI и Legacy
- Лучшие PDF-редакторы для Windows
- Недорогой игровой компьютер 2020 за 50 тыс. руб.
- Отключение UAC
- Как увеличить громкость в браузере
- Бюджетная видеокарта для игр 2020
- Дешёвый игровой компьютер 2020 за 20-27 тыс. руб.
- Обновление Windows 10 October 2020 Update (20H2)
- Как в Windows 10 кнопки панели задач сделать маленькими
- Видеокарта для игр 2020
- Как сделать ссылку на текст на сайте
- Оптимальный игровой компьютер 2020
- Тёмный режим браузера
- Как изменить панель задач в Windows 10
Список категорий:
Как ускорить процесс восстановления компьютера в Windows 10
Восстановление компьютера в исходное состояние Windows 10 может занять довольно много времени, особенно если на вашем устройстве установлено большое количество программ и файлов. Однако, существуют несколько способов, которые могут помочь ускорить этот процесс и сэкономить ваше время.
1. Очистка диска перед восстановлением: Перед тем, как начать процесс восстановления, рекомендуется очистить диск от ненужных файлов и программ. Для этого можно воспользоваться встроенным средством очистки диска Windows 10 или сторонними программами для очистки системы. Удаление ненужных данных поможет ускорить процесс восстановления и освободить дополнительное пространство на диске.
2. Создание системного образа: Создание системного образа перед восстановлением поможет значительно сократить время, затрачиваемое на восстановление компьютера. Системный образ содержит все данные и настройки системы, и его использование позволяет восстановить компьютер в исходное состояние без необходимости установки операционной системы и программ заново.
3. Использование восстановительного USB-накопителя: Для ускорения процесса восстановления рекомендуется использовать специальный USB-накопитель с предустановленными файлами восстановления. При помощи этого накопителя можно запустить процесс восстановления намного быстрее, чем при использовании встроенных инструментов Windows 10.
4. Выбор оптимального метода восстановления: Windows 10 предлагает несколько методов восстановления компьютера, включая полное восстановление и восстановление без потери данных. Если вам необходимо вернуть компьютер в исходное состояние, без сохранения данных, выбирайте полное восстановление, так как оно может быть более быстрым. Если же вы хотите сохранить свои файлы, выберите соответствующий метод восстановления, но имейте в виду, что этот процесс может занять больше времени.
5. Обновление драйверов и программ: Перед началом процесса восстановления компьютера рекомендуется обновить все драйверы и программы до последних версий. Это поможет избежать возможных конфликтов и ошибок при восстановлении, а также может ускорить процесс.
6. Правильное использование ресурсов: Во время процесса восстановления компьютера рекомендуется не запускать другие программы и приложения, чтобы освободить дополнительные ресурсы для восстановления. Также не рекомендуется отключать компьютер или перезагружать его во время процесса восстановления, так как это может привести к ошибкам и потере данных.
Следуя этим рекомендациям, вы сможете ускорить процесс восстановления компьютера в Windows 10 и сэкономить свое время.
Если загрузка в безопасном режиме возможна, выполните следующее:
Обновите драйвера
Первым делом обновите драйвера для основных компонентов вашего ПК (графические драйвера, драйвера дисплея, драйвера Ethernet и беспроводного адаптера). Скачав свежие их версии с сайта разработчика компонента (понадобится безопасный режим с поддержкой сетевых драйверов). В обновлении драйверов могут помочь такие инструменты как «ДрайверПак Солюшн», устанавливающие самые свежие драйвера в полуавтоматическом режиме. Установка свежих драйверов часто позволяет исправить ошибку о том, что на вашем компьютере появилась проблема и требуется перезагрузка WIN 10.
Используйте механизм этого и ряда аналогичных инструментов для апдейта драйверов
Деинсталлируйте недавно установленные программы
Рассматриваемая ошибка также может быть вызвана недавно установленными приложениями, вызывающими конфликт устройств и появления BSoD. Удалите недавно установленные программы и приложения стандартным для Виндовс образом, перезагрузите PC и понаблюдайте, появится ли синий экран.
Если при попытке удаления программы в безопасном режиме вы встретитесь с сообщением о недоступности инсталляционного сервиса Виндовс, тогда запустите от админа командную строку, и там наберите:
REG ADD «HKLMSYSTEMCurrentControlSetControlSafeBootMinimalMSIServer» /VE /T REG_SZ /F /D «Service»
И нажмите ввод. Затем наберите:
нажмите ввод и попробуйте де инсталлировать нужную программу вновь.
Модифицируйте настройки дампа памяти
- В безопасном режиме нажмите на Win+R.
- Введите там sysdm.cpl и клацните на Энтер.
- В открывшемся окне свойств системы выберите вкладу «Дополнительно», и справа от опции «Загрузка и восстановление» нажмите на «Параметры».
- Снимите галочку с опции «Выполнить автоматическую перезагрузку», а в «Запись отладочной информации» выберите опцию «Полный дамп памяти».
- Внизу нажмите на «ОК», и перезагрузите систему, это может помочь избавиться от ошибки «На вашем ПК возникла проблема».
Произведите указанную настройку
Запустите от админа командную строку, и в ней наберите:
и нажмите на Энтер. Дождитесь завершения проверки.
Проверьте PC на наличие зловредов
В этом вам помогут такие испытанные утилиты как «ДокторВеб Кюрейт» и другие эффективные альтернативы, удаляющие с ПК различные виды зловредов.
Отключите средства разгона аппаратной части PC
Если вы используйте различные инструменты для разгона процессора или видеокарты ПК, рекомендуем отключить (удалить) их.
Установите все необходимые обновления Виндовс 10
Кликните ПКМ на аналог кнопки «Пуск» в Виндовс 10, выберите «Параметры», далее «Обновление и безопасность», и «Проверка наличия обновлений». Установите обновления и перезагрузите ПК.
Установите необходимые апдейты
Загрузка в безопасном режиме невозможна
Если загрузится в безопасном режиме не представляется возможным, то способами избавиться от ошибки «На вашем ПК возникла проблема» WIN 10 будут следующие альтернативы:
Используйте средство восстановления
Для реализации данного способа нам понадобится загрузочная флешка Виндовс 10, с которой будет необходимо загрузиться в системе. Выберите опцию «Восстановления системы» вместо установки.
Выберите опцию восстановления системы
Затем перейдите в «Диагностика», после этого в «Дополнительные параметры», и далее «Восстановление системы».
Задействуйте опцию восстановления системы
Выберите ваш аккаунт (при необходимости введите пароль), определитесь со стабильной точкой восстановления, и откатите систему на прежнее стабильное состояние.
Перейдите в «Дополнительные параметры» меню восстановления системы, и выберите в них «Командная строка». С её помощью перейдите в директорию:
Дополнительные параметры
Скопируйте файлы «Default», «SAM», «Security», «Software» и «System» в предыдущую директорию «C»WindowsSystem32Config».
Скопируйте указанные файлы
Прежде чем копировать данные файлы, покиньте папку Config. После окончания копирования перезагрузите систему.
Используйте функционал SFC
Также в данном режиме вновь выберите командную строку, и в ней наберите:
и нажмите на Энтер. Дождитесь завершения процедуры и перезагрузите PC, что поможет в устранении ошибки «на компьютере возникла проблема, и его необходимо перезагрузить».
Сколько по времени длится восстановление системы Windows 10
Разработчики компании-производителя Microsoft предусмотрели несколько вариантов возврата продуктов операционки к рабочему состоянию.
Общее количество времени, которое занимает процедура, складывается из нескольких блоков:
- процесс инициализации, резервирования и восстановления начальных данных внутренних файлов Винды проходит за 25-30 минут;
- при завершении операционка выполняет дополнительные настройки в течение 10-15 минут.
Общее значение – не больше одного часа. Если восстановление операционной системы выполняется в течение длительного периода – установка «застряла».
Внимание! Торможение процесса означает наличие ошибок и неполадок. Если навыков работы со встроенными файлами и продуктами недостаточно, необходимо обратиться к мастеру
Устранение некорректной настройки и последствий неправильно прописанных команд может быть недоступно.
Сколько по времени длится восстановление системы Windows 10
Разработчики компании-производителя Microsoft предусмотрели несколько вариантов возврата продуктов операционки к рабочему состоянию.
Общее количество времени, которое занимает процедура, складывается из нескольких блоков:
Общее значение – не больше одного часа. Если восстановление операционной системы выполняется в течение длительного периода – установка «застряла».
Внимание! Торможение процесса означает наличие ошибок и неполадок. Если навыков работы со встроенными файлами и продуктами недостаточно, необходимо обратиться к мастеру
Устранение некорректной настройки и последствий неправильно прописанных команд может быть недоступно.
Сколько времени занимает восстановление системы в Windows 10, 8 и 7? [ФИКСИРОВАННЫЙ]
Восстановление системы позволяет исправить некоторые сбои и другие проблемы с ПК. К счастью, процедуры для Windows 10, 8 и 7 практически одинаковы. И вы найдете незначительную разницу в каждой версии Windows на протяжении всего процесса.
Я уверен, что вы отчаянно хотите знать, «Сколько времени занимает восстановление системы и как это сделать? Просто расслабьтесь и читайте дальше!
В этом посте я использую ПК с Windows 10, чтобы показать, как он работает и как его использовать в пошаговых процедурах. Если у вас возникли какие-либо проблемы с вашим компьютером и вы хотите восстановить его до определенной точки, просто следуйте инструкциям и решите свою задачу.
НОТА: Если вы чувствуете, что застряли, перейдите к концу поста, где мы упомянули методы решения проблемы, а также продемонстрировали шаги в видео.
Как создать точку восстановления?
В чём залог успешной работы с восстановлением системы? Как и в большинстве других вопросов ключ – это контроль и комплексный подход к решению задачи.
Рассматриваемый функционал устроен таким образом, что точки восстановления создаются Windows самостоятельно, когда какой-либо процесс вносит существенные изменение в системные компоненты операционной системы. Например, это установка или удаление какого-либо программного обеспечения, которое неминуемо ведёт к внесению правок в записи реестра.
Но не стоит целиком и полностью полагаться на автоматические точки, ведь далеко не всегда их создание инициируется в нужное пользователю время.
Поэтому, в качестве совета отметим, что следует взять за правило периодическое ручное создание нужных отметок, что с большей степенью гарантирует возврат к нужной дате, при их использовании.
Создание точек восстановления не занимает много времени, так как всё что требуется это:
Откройте «Панель управления», установите режим отображения «Мелкие значки» и откройте раздел «Восстановление»;
В следующем окне выберите «Настройка восстановления системы»;
- В блоке «Параметры защиты» кликом мышки выберите системный раздел;
- Нажмите на кнопку «Создать», расположенную ниже;
Введите имя создаваемой точки и нажмите «ОК»;
Дождитесь завершения работы процесса и закройте окно «Свойства системы».
На этом процесс создания можно считать завершённым.
Как настроить восстановление системы в Windows 10?
Для многих пользователей требуется включить восстановление системы и включить его для диска (C:) или любых других дисков.
Предположим, что вы хотите создать точки восстановления, просто следуйте обсуждаемой процедуре:
Нажмите «Пуск», введите «Восстановить», нажмите «Создать точку восстановления».
На вкладке «Защита системы» находится раздел «Параметры защиты» со всеми «Доступными дисками» на вашем компьютере.
На правой стороне диски помечены как «Вкл» и «Выкл». Это показывает, включена ли защита для дисков.
На изображении выше видно, что диск (C:) уже защищен и включен для восстановления системы. Если это не так, вы определенно хотите знать, как включить его.
Давайте сделаем это для диска (D:), процедура будет аналогичной для всех других дисков:
Выберите диск и нажмите «Настроить», чтобы включить его.
Теперь выберите «Включить защиту системы», установите «Максимальное использование», чтобы ограничить пространство на жестком диске для хранения данных, и нажмите «ОК».
Что такое восстановление системы?
В случае, если что-то идет не так на вашем компьютере, и это показывает ошибки при запуске любого программного обеспечения. Это означает, что проблема в установленном приложении или драйвере.
Если у вас есть проблемы с восстановлением системы, следуйте инструкциям VIDEO в конце поста.
Вам нужно исправить проблему, чтобы вернуть систему в нормальное состояние. Если вы выберете «Восстановление системы», это позволит вам вернуть ваш компьютер к последнему рабочему состоянию.
К счастью, окна периодически создают точку восстановления, а также позволяют пользователям создавать ее вручную в любое время (если требуется).
Замечания:
Перед установкой нового драйвера или приложения или запуском обновления Windows рекомендуется создать новый ‘Точка восстановления системы Windows 10». Если что-то пойдет не так, вы можете запустить последнюю точку восстановления.
Исправление проблемы
Перед тем, как воспользоваться одним из предложенных методов восстановления ОС, пользователю нужно выполнить «жесткую перезагрузку» гаджета. Для этого понадобится нажать кнопку включения на стационарном ПК или ноутбуке. В переносном устройстве потребуется вынуть батарею из корпуса. Через некоторое время аккумулятор нужно поставить обратно в корпус гаджета, затем удерживать кнопку включения несколько секунд. Если этот способ загрузки системы не помог, пользователю остается воспользоваться одним из предложенных вариантов.
Загрузка в «Безопасном режиме»
Этот вариант поможет запустить программу с использованием минимального набора файлов, компонентов, что повысит шансы успешного запуска «десятки». Если восстановление ОС зависло по причине повреждения системных компонентов, то в «Безопасном режиме» их можно найти и заменить работоспособными аналогами.
Если Виндовс снова не загружается, пользователь может воспользоваться следующим способом.
Специальные средства
Если при автоматическом восстановлении Windows зависает, юзеру могут помочь встроенные инструменты Виндовса. Чтобы обнаружить и устранить причину неполадок в работе программы, нужно воспользоваться опцией «Восстановление при загрузке».
В завершении останется подождать, когда утилита закончит сеанс. Если не удалось восстановить компьютер таким способом, можно применить следующий метод.
Точки восстановления
Если на устройстве установлены такие параметры, а система выдает ошибку, юзер может откатить ее к рабочему состоянию. При этом данные, которые были сохранены до этого этапа, будут восстановлены. Все обновления, приложения, которые были инсталлированы после создания точки отката, будут уничтожены.
Чтобы воспользоваться вариантом, достаточно выполнить следующее:
Процесс займет некоторое время, юзеру потребуется дождаться его окончания. Если программа по-прежнему висит или точки восстановления не были обнаружены в компьютере, поможет следующий способ.
Проверка оборудования
Ошибки, при которых десятая версия Виндовс не может восстановить работоспособность, могут появиться из-за сбоя или критических ошибок на жестком диске. Вычислить проблему запуска можно временным отключением HDD и внешних накопителей. Если под рукой имеется второе устройство, работу жесткого диска можно проверить с его помощью.
В отдельных случаях исправить ошибку запуска системы помогала переустановка оперативной памяти. Из материнской платы пользователь должен вынуть все планки, затем вставить их обратно по кругу в слоты последовательно. По завершению останется перезагрузить систему.
Переустановка системы
Если все вышеперечисленные методы не помогли, пользователю остается переустановить Винду. Делать это нужно с использованием внешних накопителей или без них.
С помощью установленной флешки
Если на мониторе продолжает появляться бесконечное сообщение о подготовке к автоматическому обновлению, а процесс не двигается с места, понадобится установочный накопитель. Флешку предварительно нужно выставить в списке устройств загрузки.
Запустится процесс, произойдет откат Винды до прежнего состояния.
Как в Windows 10 отключить автоматическое восстановление
Хотя делать это настоятельно не рекомендуется, особенно если операционная система работает стабильно и не вызывает нареканий, в нашем случае подобный шаг имеет смысл. Известны случаи, когда при отключении автоматического восстановления загрузка Windows продолжалась в нормальном русле. То есть ошибка возникала из-за сбоя в самой процедуре. Но если этого и не произойдёт, у вас появится шанс более точно диагностировать проблему.
Приводим пошаговый алгоритм:
При последующем включении либо продолжится нормальная загрузка, либо возникнет чёрный экран.
Вернуть автоматическое восстановление можно той же командой, заменив параметр no на yes. Но она сработает в том случае, если консоль будет запущена от имени администратора.
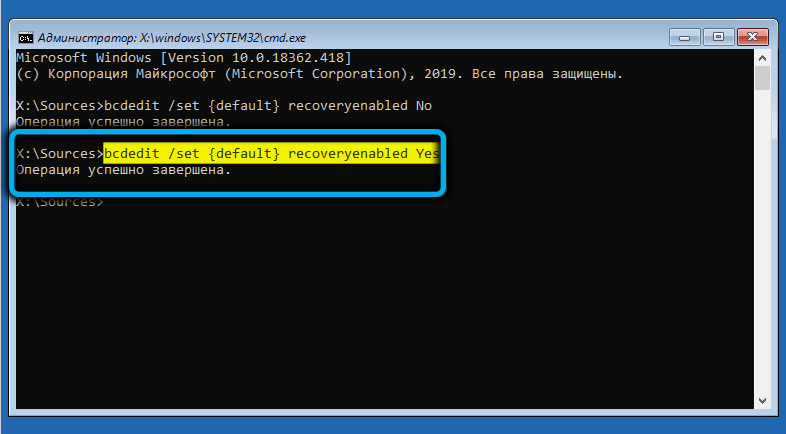
Мы очень надеемся, что эта статья помогла вам избавиться от зацикливания при подготовке автоматического восстановления. Значит, мы старались не зря. И ещё раз напоминаем: появление данного сообщения при загрузке Windows всего лишь означает, что система сама попытается найти и исправить ошибки, и это может оказаться длительным процессом.
Отмена восстановления системы
Шаг первый
Как вы наверняка знаете, данный процесс не затрагивает данные, расположенные в пользовательской папке (документы, музыка, загрузки и др.). Удаляются только драйверы, приложения и последние установленные обновления.
Тем не менее, чтобы избежать неожиданной потери важных файлов, рекомендуем выполнить их резервное копирование на внешнее устройство. Это может быть SD-карта, Flash-накопитель или DVD-диск.
Шаг второй
Отмена восстановления системы. Процесс довольно простой, однако для каждой версии операционной системы он имеет некоторые особенности.
Для пользователей Windows 10
1. Для быстрого перезапуска в вышеуказанном режиме рекомендуем создать ярлык Advanced Startup, указав в нем следующий путь:
shutdown.exe /r /o /f /t 0
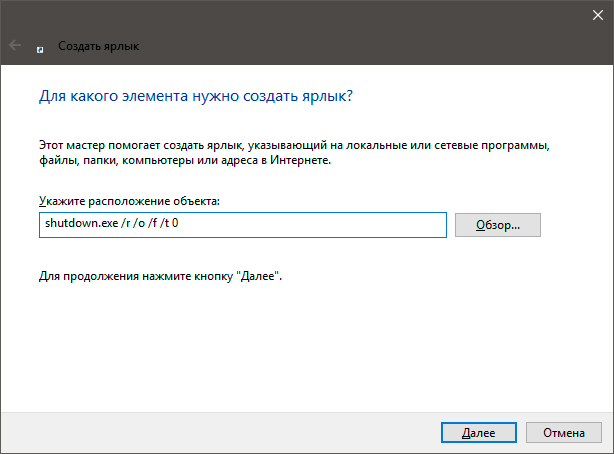
2. Включите компьютер в режиме расширенного запуска и перейдите в меню Поиск и устранение неисправностей.
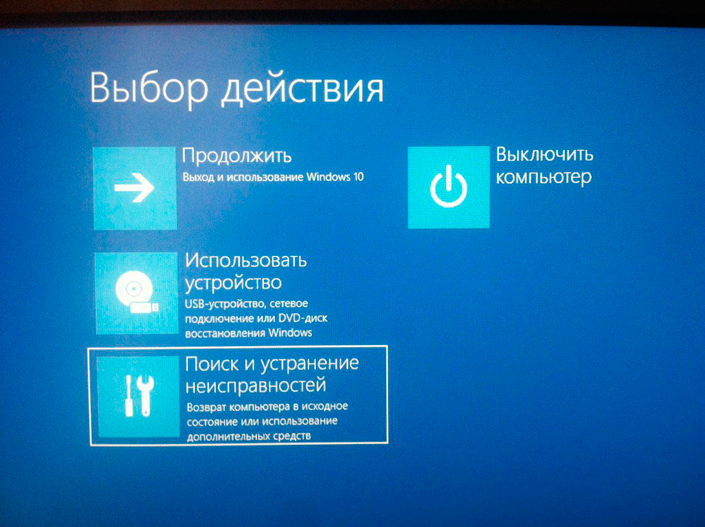
3. Откройте параметр Дополнительные параметры.
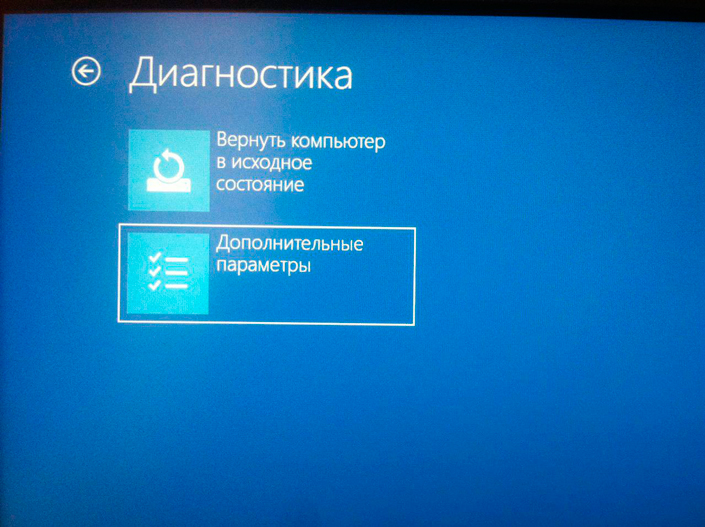
4. Перейдите в меню Восстановление системы и дождитесь завершения перезапуска системы.
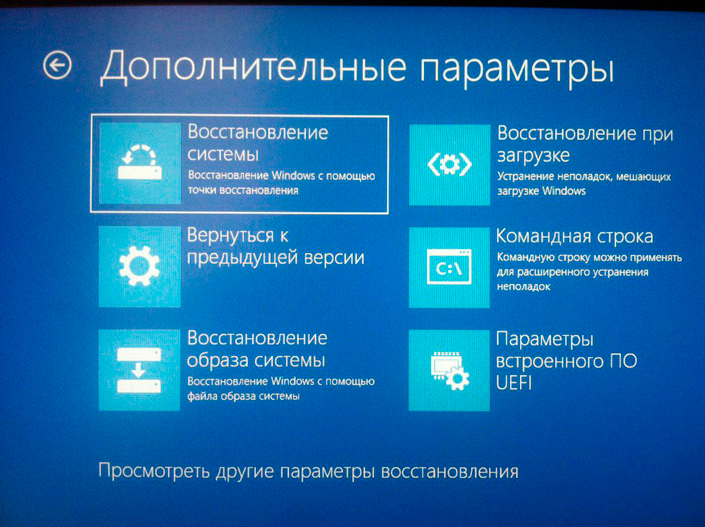
5. Перед вами появится окно приветствия, в котором потребуется выбрать имя пользователя и ввести пароль от аккаунта Microsoft.
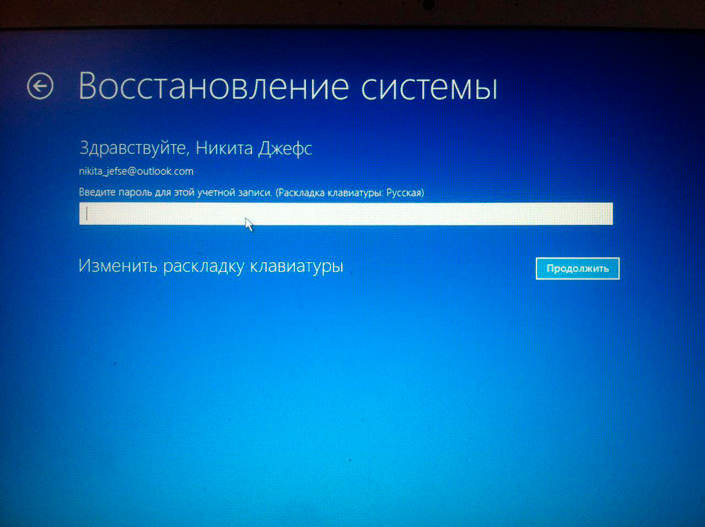
6. Следующее окно отображает список недавно совершенных операций. Перед тем как приступить к отмене восстановления, рекомендуем запустить Сканирование затронутых программ.
Выберите нужную операцию (справа от задачи будет написан параметр “отменить”) и нажмите Далее.
7. Завершите процесс отката изменений и согласитесь на предложение перезапустить компьютер.
Для пользователей Windows 8/8.1
Способ №1
1. Воспользуйтесь комбинацией клавиш Win + R и напечатайте shutdown.exe /r /o /f /t 00 чтобы активировать функцию расширенного запуска.
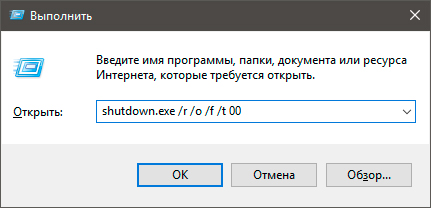
2. Выберите параметр Восстановление системы и в открывшемся окне кликните по пункту Отменить Восстановление системы. Нажмите Далее.
Способ №2
1. Перейдите в Панель управления и откройте параметр Запуск восстановления системы.

2. Если вы недавно совершали восстановление системы, в открывшемся окне появится список всех произведенных операций. Выберите нужную и нажмите Далее.
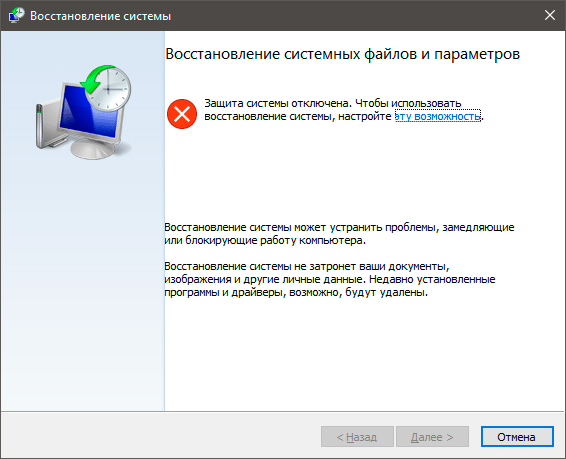
3. Запустите Сканирование затронутых программ, чтобы увидеть какие изменения будут внесены или отменены следующими действиями.
4. Завершите процесс отмены восстановления и перезапустите компьютер.
Что делать, если восстановление вашей системы застряло?
Существует несколько вариантов действий, которые нужно выполнить при торможении процедуры восстановления операционки. Если есть носитель загрузочного типа (USB, DVD), можно попробовать перезагрузку ПК через кнопку включения на клавиатуре. Клавишу необходимо зажать на 10 секунд, после запуска устройства выполняют следующие действия:
вставить накопитель, запустить функцию «Восстановить компьютер»;
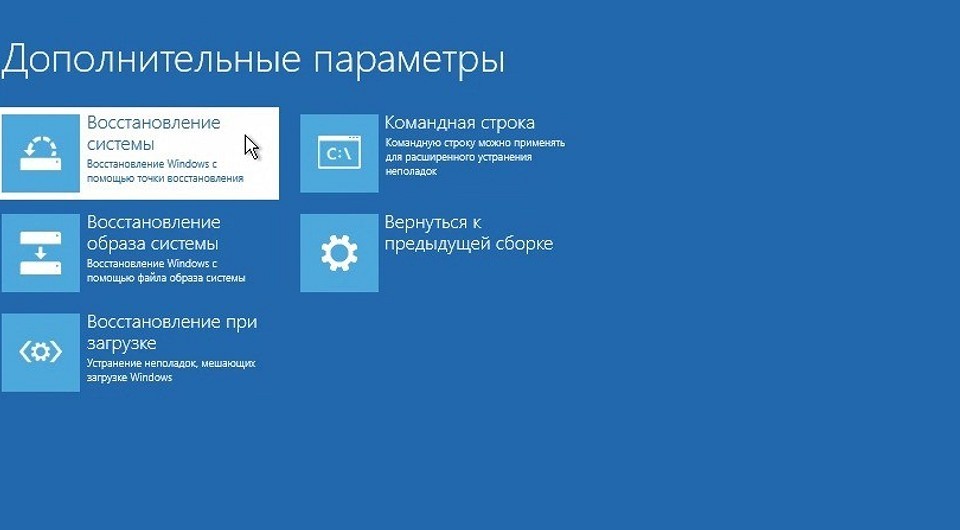
в нижней части окна выбрать среду возврата в предыдущее состояние;
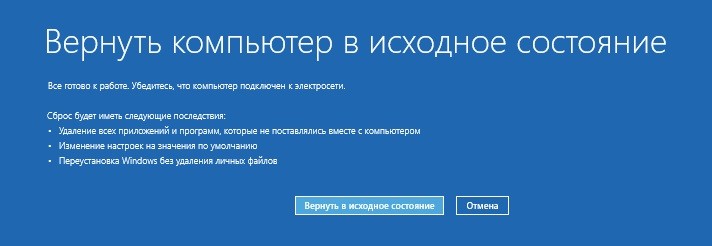
на экране появится сообщение «Подождите. Выполняется восстановление внутренних файлов и параметров».
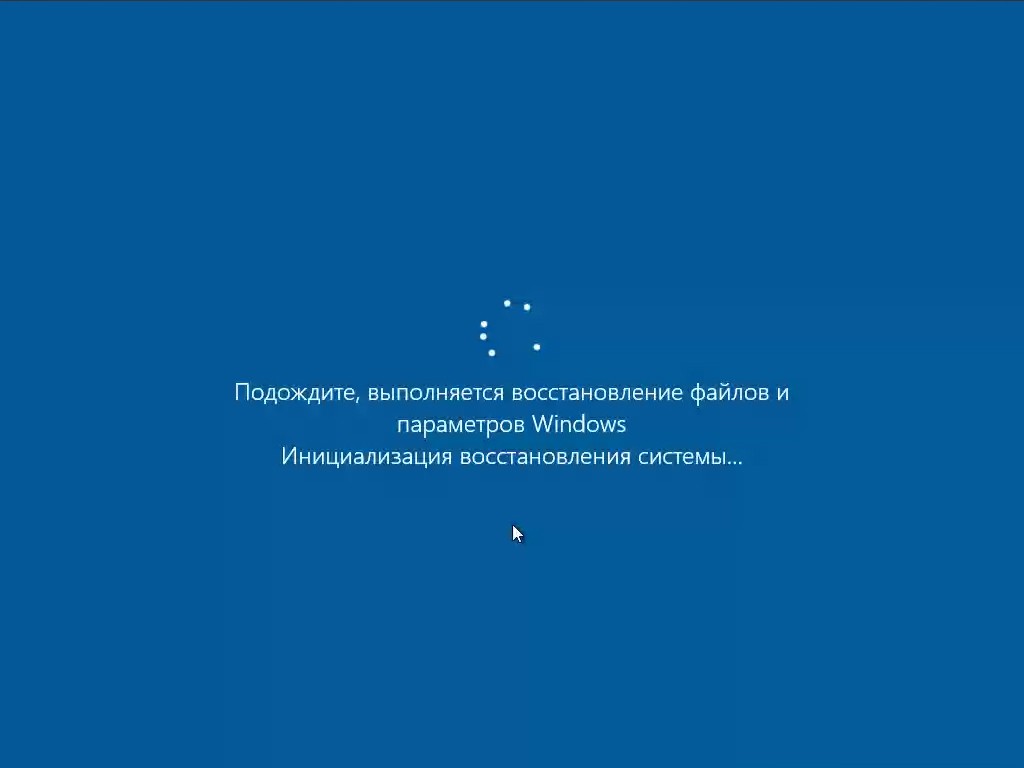
После этого необходимо дождаться завершения процесса, перезапустить устройство.
Дополнительный способ – автоматический запуск. Для этого активируют загрузочную флешку, выбирают пункт «Восстановить компьютер», затем – пункт «Устранение неполадок». Компьютер перейдет в режим исправления неполадок при загрузке. После перезапуска ПК проверяют корректность работы и исправность восстановленных данных.

Восстановление системы помогает в исправлении возникающих на устройстве неполадок, ошибок. При стандартном течении процедуры проходит не больше 60 минут – инициализация, копирование, окончательная настройка вновь запущенных блоков. Если прошло больше двух часов, значит, процесс неактивен, система не заработает. В данном случае требуется исправление запущенного файла загрузочной флешки или перезапуск.
Что делать, если восстановление вашей системы застряло?
Если вы застряли во время восстановления системы более чем на 35 минут, вероятно, вы увидите экран с надписью «Пожалуйста, подождите, пока ваши файлы и настройки Windows будут восстановлены. Восстановление системы инициализируется».
Также может случиться так, что вы чувствуете, что Восстановление системы Windows застрял при восстановлении файлов и не движется вперед. В этом случае вам нужно будет выполнить следующие шаги.
ИСПРАВЛЕНИЕ Метод 1: Восстановление системы в безопасном режиме.
Если у вас слишком много данных на установочном диске ПК и прошло более 35-40 минут времени восстановления. Подождите еще некоторое время, вероятно, в течение 1 часа и посмотрите результаты. Если он все еще застрял, выключите компьютер и снова запустите его. С большинством наших пользователей принудительное отключение смогло исправить застрявшую проблему. Однако, если проблема все еще не решена, вам нужно будет загрузиться в безопасном режиме.
Для загрузки в безопасном режиме удерживайте клавишу SHIFT и перезагрузите компьютер. Обязательно держите клавишу SHIFT во время загрузки ПК. Когда вы находитесь в безопасном режиме, выполните сканирование SFC, чтобы проверить целостность файловой системы. Выполните следующие шаги, чтобы сделать это:
Шаг 1) Перейдите к панели поиска и введите CMD
Шаг 2) Щелкните правой кнопкой мыши по командной строке и запустите ее от имени администратора.
Шаг 3) Как только вы внутри CMD типа SFC / SCANNOW. (Между sfc и / есть пробел)
Шаг 4) Пусть проверка завершена.
Как только проверка завершена. Попробуйте сделать восстановление системы еще раз. И это должно сработать отлично.
Способ FIX 2: использование носителя для восстановления
Если ваша проблема все еще не решена, и вы застряли, вам нужно будет загрузить свежую копию загрузочной Windows 10 и выполнить восстановление оттуда. Для загрузки ОС вы можете зайти сюда для Windows 10.
Шаг 1) Вы должны делать это с хорошо работающего ПК, не считая неисправного устройства. После того, как вы создали загрузочное устройство, вставьте его в USB или DVD-привод и выберите его в приоритете загрузки, сделав правильный выбор в настройках BIOS.
Шаг 2) После завершения выберите Почини свой компьютер на экране установки.
Шаг 3) Тогда вам нужно пойти в Выберите опцию > Troubleshoot > Дополнительные параметры> Параметры запуска> Перезагрузить
Шаг 4) После перезапуска нажмите F6, чтобы выбрать Включить безопасный режим с помощью командной строки так что вы можете начать процесс восстановления системы.
Шаг 5) Затем выберите нужную учетную запись и введите пароль.
Шаг 6) Однажды внутри Типа rstrui.exe на экране CMD и с этого момента вы можете продолжить восстановление системы в безопасном режиме снова.
Способ FIX 3) Использование восстановления при загрузке
Если вы застряли надолго, вы всегда можете принудительно выключить компьютер, чтобы прервать процесс. и выполнить восстановление при запуске с использованием носителя для восстановления, который вы создали ранее. Это исправляет поврежденный менеджер загрузки, который не позволяет завершить процесс.
Для этого перейдите в среду восстановления Windows и выберите Выберите опцию > Troubleshoot > Дополнительные параметры> Восстановление при загрузке. И пусть ремонт завершен. После завершения попробуйте восстановление, повторите процесс.
Нижняя линия
Я надеюсь, что вы получите ответ «Как установить точки восстановления и сколько времени займет восстановление системы?Итак, выполни свою задачу и получай удовольствие!
Как при сбое windows 7 восстановить запуск
Итак, вы включаете компьютер или ноутбук с windows 7, а они не загружаются. Обычно после этого начинает запускаться автоматическое восстановление запуска и крутится до бесконечности.
Так происходит потому, что система ищет точку восстановления, но не находит ее и все время пытается попробовать еще. Выключите. Ничего из этого не получится если не получилось с первого раза.
Чтобы проблему устранить вам ужен установочный диск, которого естественно у вас нет. Если это не ночь, и у вас скоростной интернет, то ситуация исправима.
Скачайте в интернете ОС windows 7, только обязательно той разрядности что установлена у вас. Черт тут неприятность, о которой я не подумал. Как скачать если компьютер или ноутбук не запускаются.
Да если ПК только один и нет возможности скачать нужно идти к друзьям, иначе никак. Будем считать – скачали. Далее понадобится диск или флешка чтобы скачанную виндовс 7 записать.
Как записать, описывать не буду в сети сотни инструкций включая видео. Если все готово меняем настройки БИОС на загрузку с флешки или диска и приступаем к установке.
При установке доходим до места, когда увидите восстановление системы. Рисунок ниже.
Теперь как видите ниже на рисунке выбираем восстановление запуска и ждем пока система его восстановит.
Это лучший вариант выхода из такой критической ситуации. А что делать если нет диска с ОС.
Что будет, если прервать восстановление системы Windows 10
Автоматическое восстановление системы может прерваться по причине внезапного отключения электроэнергии или самим пользователем. При отключении процесса Виндовс выдаст сообщение, что восстановление не завершилось успешно. При возникновении такой ситуации программа обычно нормально уже не работает.
При успешном выполнении процесса специалисты не рекомендуют прерывать его. Продолжительность операции может занять от 2 и более часов. Проверить зависание ПК можно нажатием кнопки «Caps Lock» на клавиатуре. Если кнопка загорелась, значит, процесс продолжается. Если прервать восстановление системы, Windows может полностью «слететь» с компьютера. Принудительная остановка операции также может привести к потере важных файлов, нестабильной работе операционной системы. При запуске постоянно будут появляться сообщения об ошибках.
Если по какой-то причине прерывание процесса все же произошло, пользователю нужно быть готовым к переустановке Windows из резервной копии.
В заключение
Многие годы, функция «Восстановление Системы» была частью Windows, и Windows 10 не стала тому исключением. Она, как и раннее очень проста в использовании, но спрятана глубоко в меню системы и поэтому слабо доступна для простого пользователя. Данной статьей мы попытались сделать данную функцию ближе к пользователю и заодно ещё раз протестировать её.
Но имейте ввиду, что данная функция не дублирует функцию резервирования данных или функцию возвращения компьютера в исходное состояние. В случае выхода из строя жесткого диска у вас никак не получится восстановить предыдущую версию операционной системы, и вы скорее всего утратите ваши файлы.
В случае утери или случайного удаления файлов – эта функция также будет бесполезной. Тут вам помогут программы для восстановления файлов или резервная копия данных, если такая была создана раннее.
А встроенная в Windows 10 функция возвращения компьютера в исходное состояние поможет в случае необходимости полного сброса системы до начального состояния и заводских настроек.
голоса
Рейтинг статьи








![[исправлено] windows 11/windows 10 подготовка цикла автоматического восстановления](http://kirovlom.ru/wp-content/uploads/a/d/d/addb005b761dffbb3341f91ff2f61344.webp)


















