Восстановление системы с помощью загрузочного диска
Другим весьма эффективным способом возвращения системы в работоспособное состояние является восстановление с помощью загрузочного диска. Оно поможет как получить доступ к системным средствам восстановления, так и даст восстановить Windows 10, используя файлы идентичной операционной системы.
Создание загрузочного образа
Но перед исправлением проблем загрузочный диск с операционной системой необходимо создать. Самым простым и доступным способом, позволяющим это сделать, является использование официального инструмента Microsoft под названием Media Creation Tool:
- Загрузите Media Creation Tool на официальном сайте компании и запустите её на вашем компьютере.
- Выберите пункт «Создать установочный накопитель».Выберите «Создать установочный носитель» в Media Creation Tool
- Укажите разрядность и язык вашей операционной системы. Данные должны полностью совпадать для корректного восстановления системы в дальнейшем. Затем нажмите «Далее».Укажите язык и разрядность вашей системы
- На следующем экране выберите запись ISO-файла. Это позволит вам записать образ операционной системы на диск.Укажите создание ISO-файла для записи на диск
- Весь дальнейший процесс создания образа операционной системы будет полностью автоматическим.
Видео: как создать установочный носитель с помощью программы Media Creation Tool
Запись образа на диск
Когда загрузочный образ операционной системы создан, остаётся только записать его на диск. В Windows 10 есть стандартное средство записи для этих целей. Вам достаточно сделать следующее:
- Кликните правой кнопкой мыши на записанном образе и в контекстном меню выберите пункт «Записать образ диска».Кликните правой кнопкой по файлу и выберите пункт «Записать образ диска»
- Выберите привод, в который вставлен диск, и нажмите на кнопку «Записать».Выберите привод с вашим диском и нажмите «Записать»
- После завершения записи вы можете запустить программу установки Windows 10 и получить доступ к средствам восстановления Windows через неё.
Видео: как записать образ Windows 10 на диск с помощью программы UltraISO
Восстановление операционной системы поможет вам исправить множество ошибок. Инструментарий для исправления проблем в системе Windows 10 достаточно велик, и вы никогда не окажетесь в тупике, если будете знать разные способы восстановления. В крайнем случае всегда можно вернуть систему в исходное состояние.
</index>
На Windows 10 работает автоматическое восстановление — полезная функция, которая находит и устраняет проблемы, мешающие загрузке вашего устройства.
Если ваш компьютер не запускается два раза подряд, на третий раз автоматически включится механизм восстановления, проведет диагностику и устранит все неполадки.
Однако, если вы предпочитаете находить и исправлять ошибки вручную, или же автоматическое восстановление работает не так, как нужно, вы можете отключить эту функцию.
В этой инструкции мы объясним, как отключить автоматическую диагностику и восстановление вашего устройства, а также включить обратно.
Как отключить автоматическое восстановление на Windows 10
Чтобы отключить автоматическое восстановление во время третьей неудачной попытки загрузить компьютер, сделайте следующее:
Выберите Start
Найдите Command Prompt, нажмите правой кнопкой мыши и выберите Run as administrator
Введите и нажмите Enter
Обратите внимание на пункты reoveryenabled и identifier в разделе Windows Boot Loader. Должны быть установлены следующие значения:
- identifier: {current}
- recoveryenabled: yes
5. Введите и нажмите Enter.
(в команде используется current для указания на пункт, и no для установки нового значения)
Как только вы выполните эти шаги, диагностика и восстановление больше не будут автоматически включаться после трех неудачных попыток загрузки.
Зачем оно нужно?
Существует несколько причин, по которым может понадобиться отключение или удаление некоторых данных с главного накопителя персонального компьютера (стационарного или ноутбука). Например:
необходимо освободить дополнительное пространство на главном носителе информации ПК
Внимание! При работе с устройствами последних поколений данная причина не имеет значения – объем дисков новых компьютеров позволяет хранить большое количество файлов, документов, приложений, драйверов;
работа блока «тормозит» остальные приложения (программа создает новую точку отката еженедельно, при необходимости можно приостановить действие и сравнить скорость взаимодействия ПК);
некоторые вирусные приложения маскируют свои файлы под софты восстановления (для борьбы с нежелательными операциями лучше использовать специальные защитные утилиты);
при создании внешнего образа операционной нужный файл создается быстрее и оказывается легче без восстановительной базы Виндовс;
операционный блок не каждый раз может осуществить необходимый откат до предыдущего состояния.
Некоторые эксперименты с внутренними папками и документами пользователи проводят, несмотря на предупреждения. Прежде чем удалять встроенные элементы, необходимо ознакомиться с преимуществами и недостатками операции.
Подробнее
Ссылки поддержки
- Easy Recovery Essentials для Windows – наш диск для восстановления и восстановления.
Это простой в использовании диск автоматической диагностики. Он доступен для Windows 8, Windows 7 и Windows Vista. Он также доступен для Windows XP и Windows Server.
Подробнее на дисках восстановления Windows.
- Форумы поддержки NeoSmart, техническая поддержка между участниками и устранение неполадок.
- Получите скидку на замену установочных и установочных дисков: Windows Vista, Windows 7, Windows 8.
Применимые системы
Эта статья базы знаний по Windows применима к следующим операционным системам:
- Windows Vista (все выпуски)
- Windows 7 (все выпуски )
- Windows 8 (все выпуски)
- Windows 8.1 (все выпуски)
- Windows Server 2008 (все выпуски)
- Windows Server 2012 (все выпуски)
Предложить правку
Методы исправления ошибки циклической Подготовки автоматического восстановления Windows 10
Для того, чтобы исправить ошибку с постоянной подготовкой автоматического восстановления Windows 10, стоит испробовать следующие методы:
Нужно изначально отключить быстрый старт системы. Для этого переходим в «Панель управления», «Электропитание». В меню слева выбираем «Действия кнопок питания». Далее нажимаем на ссылку «Изменение параметров, которые сейчас недоступны». Далее снимаем отметку с пункта «Включить быстрый старт».
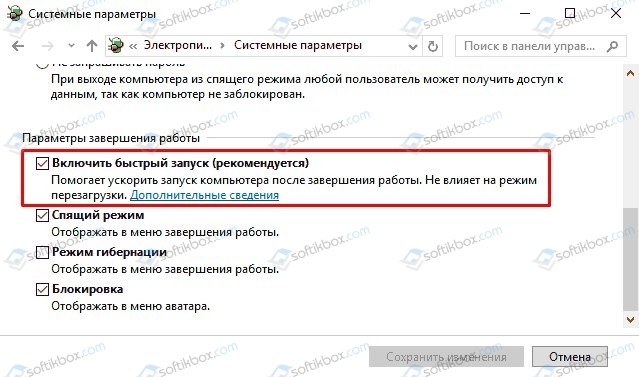
Некоторым пользователям Windows 10 избавиться от такой неполадки помогла переустановка драйверов чипсета и электропитания. Если у вас используется процессор от Intel, то нужно еще дополнительно скачать Intel ME (Management Engine Interface) с официального сайта производителя ноутбука или материнской платы.
Если отключения быстрого старта и обновление ПО устройств не исправило ошибку, стоит попробовать вручную восстановить систему. Для этого выполняем следующее:
Когда начнется Подготовка автоматического восстановления, ждем, когда она сменится диагностикой, а затем появится окно «Автоматического восстановления». На этом этапе можно получить доступ к инструментам для восстановления системы. Нажимаем на кнопку «Дополнительные параметры».
automatic-repair-windows-10-screen
Появится новое меню. Выбираем «Поиск и устранение неисправностей». Откроется окно «Диагностики». Вновь выбираем «Дополнительные параметры».
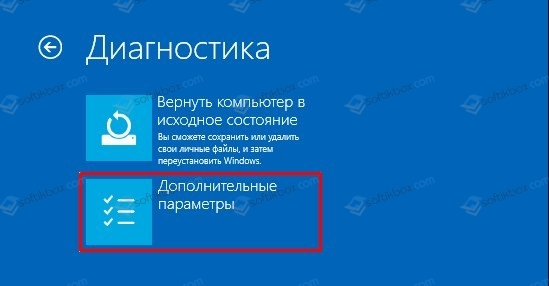
Появится новое окно с вариантами действий. Если ошибка появилась после установки обновлений, то можно сразу выбрать удаление обновлений или же полное восстановление системы, если неполадка появляется на других этапах (при выключении или при запуске).
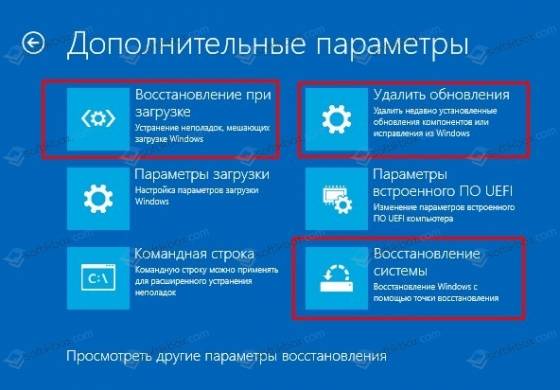
После восстановления системы ПК должен загружаться без сбоев.
Если избавиться от циклического восстановления Windows 10 таким способом не удалось, то нужно найти установочный диск или флешку с той же версией и разрядностью, что и установлена. Далее нужно выполнить следующие действия:
- Запускаем носитель. Выбираем «Восстановление системы».
- Выбираем «Командная строка». Вводим bcdedit /set {current} recoveryenabled no.
- Закрываем консоль и перезагружаем систему. Этой командой вы отключите автоматическое восстановление системы. Однако это не решение проблемы. После этого нужно выполнить безопасную загрузку системы и определить, какой драйвер или программа несовместимы с Windows 10. После их удаления или обновления нужно вновь запустить командную строку с правами Администратора и ввести bcdedit /set {current} recoveryenabled yes.
Если и этот способ не помог исправить неполадку, то запуск чистой установки Windows 10 с сохранением персональных данных поможет наладить стабильную работу системы.
Восстановление поврежденных данных
В некоторых случаях проблема может быть связана с повреждением данных на жестком диске. Поэтому рекомендуется отсоединить кабель SATA, соединяющий жесткий диск с компьютером, и полностью извлечь жесткий диск. После этого подключите его к другому компьютеру и попробуйте загрузиться с него, при загрузке он может дать вам возможность восстановить жесткий диск, если это так, выберите этот вариант и проверьте, сохраняется ли проблема. Кроме того, выберите обычный загрузочный диск на этом новом компьютере и попробуйте запустить сканирование SFC и работоспособности с подключенным жестким диском.
Примечание. Кроме того, вы можете попробовать понизить версию Windows.
Альтернативные способы восстановления работоспособности пк
Настоящие компьютерные асы готовы предложить несколько вариантов, заставляющих компьютер возобновить свою работу.
При появлении синего экрана первоначально нужно будет кликнуть по уже знакомой кнопке «Дополнительные параметры», далее пойти по «проторённой дорожке», кликнув по кнопке «Поиск и устранение неполадок».
Если такой параметр будет активен, значит, вам повезло. Можно выбрать из предлагаемого списка успешную, на ваш взгляд, точку отката, после чего осуществить восстановление системы.
Такой способ в большинстве случаев позволяет быстро и легко решить проблему . К сожалению, случается и так, что на ПК такая опция может оказаться отключённой.
В этом случае автоматическое восстановление системы будет невозможным
Что ж расстраиваться и опускать руки не нужно, а вот предпринять очередную попытку, действительно, важно
Следует перезагрузить компьютер, дождаться появления угнетающего синего экрана, кликнуть по кнопке «Дополнительные параметры», затем перейти на вкладку «Поиск и устранение неполадок».
Теперь же необходимо выбрать «Вернуть ПК в исходное состояние».
Этот способ немного рискованный. Учтите, что можно осуществить успешное восстановление Windows 10, а можно окончательно ОС рухнуть.
Алгоритм предполагает работать с командной строкой. Первым делом проверьте целостность системных файлов так, как было описано в первом случае. Неплохо запустить восстановление повреждённых файлов, обнаруженных в реестре.
Делать всё следует внимательно, поскольку любой промах может спровоцировать ужасные последствия. Именно по этой причине спешить не нужно, в командную строку вводить команды, проверять их написание, только потом их запускать.
Сначала нужно определить системный диск, на котором установлен Windows 10, запомнить его метку.
Последовательно введите команды «diskpart», «list volume». После запуска первой команды откроется инструмент, помогающий работать с дисками.
Вторая команда позволит обнаружить метку системного диска и того, который зарезервированный системой. Остаётся закрыть программу, кликнув традиционно «Exit».
Чтобы устранить некорректный запуск Windows 10, придётся немного поусердствовать. Сначала ввести сложную команду: «sfc/scannow/offbootdir=F:/offwindir=C:Windows», в которой диск «C» является системным, а «F» – зарезервированным. Чтобы осуществить запуск команды, кликнете по «Enter».
- «md configbackup» (при помощи такой команды создаётся новый каталог);
- «cd WindowsSystem32config» (набирайте команду и переходите в системную папку);
- «copy * c:configbackup» (вставьте в папку скопированный каталог, созданный в первом пункте);
- «cd WindowsSystem32configregback» (эта команда помогает перейти в очередную системную папку);
- «copy * c:windowssystem32config» (всё копируется и вставляется в активный каталог);
- остаётся нажать на две клавиши «Enter» и «A» (английская раскладка).
На этом можно завершить работу с командами. Если всё делать правильно, повреждённые файлы реестра будут заменены на резервный вариант.
Смело нажимайте по строке «Выйти и использовать Windows 10», после чего ждите волшебства. Если всё отлично и восстановление прошло успешно, запуск операционной системы пройдёт успешно, а компьютер порадует отличной работой.
Если вам не посчастливилось, вы допустили серьёзный промах, по причине которого просто «добили» свой компьютер, накрыв операционную систему, придётся найти загрузочный диск и переустановить операционку.
Конечно, назвать счастьем то мгновение, когда возникает на экране сообщение «Компьютер запущен некорректно», нельзя, но Windows 10 вернуть к жизни можно, если разузнать, как исправить такую печальную ситуацию.
https://youtube.com/watch?v=1BOmOyM_Urw
Ничего не поправимого не существует. Решить проблемы можно, если запастись терпением и получить порцию полезных знаний.
В автоматическом режиме обычно стартует после некорректного завершения работы или воздействия вирусов, при которых возникают критические ошибки. Однако достаточно часто можно наблюдать ситуацию, когда на экране появляется надпись «Подготовка автоматического восстановления» Windows 10, а после перезагрузки вместо старта системы виден только черный экран, или восстановление просто зацикливается (при каждом рестарте выдается одно и то же окно).
Печально то, что, как ни пытайся, завершить этот процесс бывает невозможно. Однако, если сама система, не говоря уже резервных копиях, не была повреждена до самой крайней степени, когда кроме повторной установки не помогает ничего, несколько методов устранения такой ситуации предложить все-таки можно.
Включите XD-bit (защита памяти от выполнения) в BIOS.
Похоже, что до тех пор, пока XD-bit (более известная как защита памяти без выполнения), функция, доступная в настройках BIOS каждого компьютера, не будет включена, пользователь Windows 10 по-прежнему подвержен страданию от циклического экрана «Подготовка автоматического восстановления». . XD-bit отключен по умолчанию, и для его включения необходимо выполнить следующие шаги:
- Перезагрузите компьютер.
- На первом экране, который отображается на вашем компьютере при загрузке, нажмите определенную клавишу, которая приведет вас в его BIOS. Эта клавиша будет доступна в руководстве пользователя вашего компьютера и на первом экране, который отображается во время запуска. (см. как загрузиться в биос выше)
- Зайдя в BIOS вашего компьютера, просмотрите вкладки и найдите XD-bit.
- Включите XD-bit и сохраните изменения.Включение технологии виртуализации Intel
- Перезагрузите компьютер, и он должен загрузиться, как и предполагалось. Если это не так, попробуйте следующее решение.
Ошибка восстановления системы windows 7: Startup Repair Offline, AutoFailover и способ ее устранить.
Иногда случается так, что наша горячо любимая windows 7 выкидывает разные непонятные фокусы. Сегодня хочу рассказать о как быстро побороть ошибку StartupRepairOffline с сигнатурами AutoFailover и CorruptFile.

И все бы ничего, да только восстановление системы на предыдущее состояние не работает, SFC /scannow, chkdsk /r — не помогают. На сайте поддержки Microsoft есть статья, посвященная решению этой проблеме. Сразу забегу вперед и скажу — мне не помогло.
Чтобы быстро решить данную проблему циклической перезагрузки в Startup Repair Mode необходимо выполнить следующее:
1. Загружаемся в режим восстановления ОС.
2. Выбираем режим командной строки в меню восстановления (Если в системе была учетная запись Администратора с паролем, то необходимо будет ввести пароль и выбрать соответствующую учетную запись).
3. Вводим в командную строку следующие команды:
Затем перегружаем систему и смотрим на экран. На этот раз он стал более информативен и показывает четко какого файла нам не хватает чтобы система загрузилась (в моем случае это был файл ci.dll).
Теперь достаточно просто найти и скопировать (для копирования можно использовать любой удобный LiveCD/DVD/Live Flash диск) этот файл с любой «эталонной» машины в каталог c:\windows\system32\ и система успешно загрузится.
Данная статья написана в помощь людям уровня «Опытный пользователь windows», и автор статьи не несет никакой ответственности за причиненный вред или ущерб вашему компьютеру.
Комментарии
-
Параметр /i или /c сокращает время, необходимое для запуска программы chkdsk , пропуская определенные проверки тома.
-
Если вы хотите исправить ошибки диска с помощью chkdsk , на диске не должно быть открытых файлов. Если файлы открыты, появляется следующее сообщение об ошибке:
-
Если вы решили проверить диск при следующей перезагрузке компьютера, chkdsk проверяет диск и автоматически исправляет ошибки при перезагрузке компьютера. Если раздел диска является загрузочным разделом, chkdsk автоматически перезагружает компьютер после проверки диска.
-
Можно также использовать команду, чтобы запланировать проверку тома при следующем перезапуске компьютера. используйте команду, чтобы задать «грязный» бит тома (это указывает на повреждение), чтобы при перезагрузке компьютера Windows выполняла .
-
Для проверки ошибок диска следует периодически использовать chkdsk в файловых системах FAT и NTFS. Chkdsk проверяет использование места на диске и дисков и предоставляет отчет о состоянии для каждой файловой системы. В отчете о состоянии отображаются ошибки, обнаруженные в файловой системе. Если запустить chkdsk без параметра /f в активном разделе, он может сообщить о ложных ошибках, так как он не может заблокировать диск.
-
Программа chkdsk исправляет ошибки логических дисков только в том случае, если указан параметр /f . Chkdsk должна иметь возможность заблокировать диск для исправления ошибок.
Поскольку восстановление в файловых системах FAT, как правило, изменяет таблицу выделения файлов диска и иногда приводит к потере данных, chkdsk может вывести сообщение с подтверждением следующего вида:
-
при нажатии клавиши YWindows сохраняет каждую потерянную цепочку в корневом каталоге в виде файла с именем в формате file . chk. После завершения работы chkdsk вы можете проверить эти файлы, чтобы узнать, содержат ли они нужные данные.
-
если вы нажмете N, Windows исправляет диск, но не сохраняет содержимое потерянных единиц распределения.
-
-
Если параметр /f не используется, chkdsk выводит сообщение о том, что файл должен быть исправлен, но не исправляет ошибки.
-
Если вы используете на очень большом диске или на диске с очень большим количеством файлов (например, миллионы файлов), выполнение может занять много времени.
-
Используйте параметр /r для поиска ошибок физического диска в файловой системе и попытайтесь восстановить данные из всех затронутых секторов диска.
-
Если указан параметр /f , то при наличии открытых файлов на диске chkdsk выводит сообщение об ошибке. Если параметр /f не указан и существуют открытые файлы, chkdsk может сообщать о потерянных единицах распределения на диске. Это может произойти, если открытые файлы еще не записаны в таблицу размещения файлов. Если программа chkdsk сообщает о сбое большого числа единиц распределения, попробуйте восстановить диск.
-
Так как теневые копии общих папок исходный том не может быть заблокирован, пока теневые копии общих папок включен, выполнение chkdsk для исходного тома может сообщить ложные ошибки или вызвать непредвиденное завершение работы программы chkdsk . Однако можно проверить наличие ошибок в теневых копиях, запустив chkdsk в режиме только для чтения (без параметров) для проверки тома хранилища теневые копии общих папок.
-
Команда chkdsk с различными параметрами доступна в консоли восстановления.
-
При нечастом перезапуске серверов может потребоваться использовать команду chkntfs или команды, чтобы определить, задан ли уже установленный бит тома перед запуском программы chkdsk.
Основные сведения о кодах завершения
В следующей таблице перечислены коды завершения, которые сообщает chkdsk после завершения.
| Код выхода | Описание |
|---|---|
| Ошибки не найдены. | |
| 1 | Обнаружены и исправлены ошибки. |
| 2 | Выполнена очистка диска (например, сборка мусора) или не выполнена очистка, поскольку не указан параметр /f . |
| 3 | Не удалось проверить диск, ошибки не удалось исправить, или ошибки не были исправлены, поскольку не указан параметр /f . |
Почему может быть нужно отключить автоматическое восстановление
- Частые аварийные остановки: Если ваш компьютер постоянно перезагружается из-за сбоев или ошибок, отключение автоматического восстановления может помочь вам увидеть сообщение об ошибке или сделать другие корректирующие действия.
- Необходимость в более гибком управлении: Если вы предпочитаете контролировать процесс восстановления самостоятельно и иметь возможность выбора способа восстановления, отключение автоматического восстановления может быть полезным.
- Установка дополнительного программного обеспечения: Некоторые программы или драйверы могут вызвать проблемы с автоматическим восстановлением. Отключение функции может помочь избежать определенных конфликтов или ошибок.
Независимо от причин, отключение автоматического восстановления через BIOS может дать вам больше контроля и гибкости в управлении вашей операционной системой Windows 10.
Способ с использованием консоли
Следует исполнить такие этапы последовательных действий:
- Одновременно клацнуть по «Win» и клавише «R»;
- Напечатать «cmd»;
- Кликнуть «Ok»;
- В отобразившемся черном окне напечатать «gpedit.msc» и клацнуть «Ввод»;
- В отобразившемся меню войти в раздел конфигурации ПК;
- Далее перейти во вкладку «Административные шаблоны»;
- Открыть закладку «Восстановление системы»;
- В графе «Отключить восстановление системы» установить отметку в пункт «Выключено»;
- Напечатать в консоли «bcdedit /set bootstatuspolicy ignoreallfailures»;
- Щелкнуть «Ввод»;
- Готово. Вот так быстро через консоль можно отключать не только функцию восстановления, но и деактивировать автоматический откат системы.
Примеры
Чтобы отобразить тип файловой системы для диска C, введите:
Примечание
Если автоматическая проверка файлов запланирована, отображается дополнительный вывод, указывающий, является ли диск «грязным» или запланированным для проверки вручную при следующем запуске компьютера.
Чтобы отобразить время отсчета Autochk.exe инициации, введите:
Чтобы изменить время отсчета Autochk.exe запуска на 30 секунд, введите:
Примечание
Несмотря на то, что можно задать для параметра время обратного отсчета Autochk.exe значение 0, это не позволит отменить потенциально длительную автоматическую проверку файлов.
Чтобы исключить возможность проверки нескольких томов, их необходимо перечислить в одной команде. Например, чтобы исключить тома D и E, введите:
Важно!
Параметр командной строки /x не накапливается. Если вы вводите его несколько раз, самая последняя запись переопределяет предыдущую запись.
Чтобы запланировать автоматическую проверку файлов на томе D, но не на томах C или E, введите следующие команды в указанном порядке:
Важно!
Параметр командной строки /c является накопительным. Если ввести /c несколько раз, то каждая запись остается. Чтобы убедиться в том, что установлен только определенный том, сбросьте значения по умолчанию, чтобы очистить все предыдущие команды, исключить все тома из проверки, а затем запланируйте автоматическую проверку файлов на нужном томе.
Автоматическое восстановление не удалось восстановить компьютер
При возникновении неполадок компьютер сам принимает решение об автоматическом восстановлении параметров до рабочей стадии. Это одна из мер самозащиты, если можно так назвать. Однако не всегда этот процесс удается завершить. Это не значит, что компьютеру нельзя помочь.
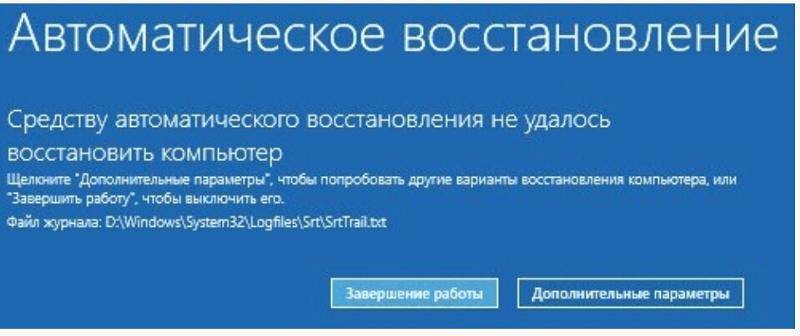
В попытке восстановить работоспособность путем «отката» к прежним настройкам операционная система терпит неудачу по нескольким причинам:
- из-за сбоя питания предыдущий сеанс завершился некорректно;
- ошибки в работе установленной антивирусной программы;
- слишком много битых системных файлов или драйверов;
- повреждения реестра;
- изношенность «железа«;
- неверное распознавание системной папки;
- мешает съемный накопитель (именно поэтому перед восстановлением рекомендуется снять все флеш-карты).
![]()
Это список, по мнению специалистов, наиболее вероятных причин. Наиболее вероятных, потому что привести исчерпывающий перечень всех казусов, не дающих завершить восстановление, не сможет ни один айти-мастер.
Именно поэтому представители службы техподдержки корпорации Майкрософт официально советуют запускать восстановление версии «окон» как минимум три раза. Даже если предыдущие попытки не имели успеха. Дело в том, что даже у службы восстановления Windows возможности ограничены. Если проблем накопилось слишком много, она не может их решить сразу все.
Проблемы с жестким диском
Ошибка, при которой Windows 10 загружается некорректно, может быть связана со сбоями или критическими ошибками на жестком диске. Решить это без покупки или ремонта «харда» невозможно, однако вычислить наличие проблем без полного запуска Windows 10 все-таки можно.
- Для проведения сканирования необходима соответствующая программа. Лучшим выбором для пользователя станет полностью бесплатная утилита «Виктория». Скачиваем и записываем ее на флешку или диск;
- Настраиваем BIOS для загрузки с внешнего устройства, как делали это пунктом выше и перезагружаем компьютер;
- Запустится программа. Нажимаем на английскую клавишу P и выбираем канал, на котором расположен жесткий диск (если неизвестно, то тыкаем по очереди):
- Кликаем на Enter и F2, после чего появляется список жестких дисков. Соответственно, если не появляется, то выбираем другой канал:
- Для выбора жесткого диска нажимаем цифру соответствующую ему (на скрине это 1 и 2). Для начала проверки нажимаем клавишу F4. Всплывет новое окно, в котором ничего не меняем. Нажимаем Enter и запустится сканирование:
В правом углу можно увидеть значения, вроде 5ms, 20ms и т.д. Они представляют собой период доступа к каждому сектору жесткого диска. Идеальным будет значение в 5ms и чем больше таких сектором, тем лучше.
Во вкладке дефектов отображаются битые сектора (места, на которых невозможна запись и чтение):
Если были обнаружены дефекты, значит жесткий диск поврежден и причина, по которой Windows 10 загружается некорректно кроется именно в этом. Решить проблему можно двумя способа, оба из которых не обнадеживающие:
- Полностью заменить «хард» на новый;
- Отсечь битые сектора путем уменьшения объема жесткого диска (процесс достаточно трудоемкий и требует определенных знаний).
- Issue: *
- Your Name: *
- Your Email: *
Details: *
В этой инструкции пошагово будут описаны способы исправить проблему, когда при загрузке Windows 10 на экране «Автоматическое восстановление», вы видите сообщение о том, что компьютер запущен некорректно или что система Windows загрузилась неправильно. Также поговорим и о возможных причинах такой ошибки. Если перед появлением сообщения появлялась информация о том, что на вашем ПК возникла проблема и коде остановки 0xc000021a, об этом здесь: Как исправить ошибку 0xc000021a при загрузке Windows 10. Прежде всего, если ошибка «Компьютер запущен некорректно» возникает у вас после выключения компьютера или после прерывания обновления Windows 10, но успешно исправляется нажатием кнопки «Перезагрузить», а потом появляется снова, или же в тех случаях, когда компьютер включается не с первого раза, после чего происходит автоматическое восстановление (и опять же все исправляется путем перезагрузки), то все нижеописанные действия с командной строкой — не для вашей ситуации, в вашем случае причины могут быть следующими. Дополнительная инструкция с вариантами проблем запуска системы и их решениями: Не запускается Windows 10.
Первая и распространенная — проблемы с питанием (если компьютер включается не с первого раза, вероятно, неисправен блок питания). После двух неуспешных попыток запуска Windows 10 автоматически запускает восстановление системы. Второй вариант — проблема с выключением компьютера и режимом быстрой загрузки. Попробуйте выключить быстрый запуск Windows 10. Третий вариант — что-то не так с драйверами. Замечено, например, что откат драйвера Intel Management Engine Interface на ноутбуках с Intel на более старую версию (с сайта производителя ноутбука, а не из центра обновлений Windows 10) может решать проблемы с выключением и сном. Также можно попробовать проверку и исправление целостности системных файлов Windows 10.
Выполнение отката операционной системы
Если ничего не помогает, значит, необходимо приступать непосредственно к восстановлению файлов операционной системы. И это действие также может быть выполнено разными способами.
Возвращение к точке отката
Точка отката (восстановления) — это состояние системных файлов компьютера на определённый момент времени. Чтобы её создать, необходимо сделать следующее:
- Откройте раздел «Восстановление» в «Панели управления». Как открыть эту панель уже было упомянуто выше.
- Нажмите кнопку «Настроить» во вкладке «Защита системы».Перейдите в раздел настройки под окном «Параметры защиты»
- Убедитесь, что защита системы на данный момент включена. Если она выключена, то тут же включите её и настройте желаемый объём пространства под точки отката на жёстком диске. Чем больше вы выделите, тем больше точек отката может быть создано.Включите защиту системы и убедитесь в наличии места на диске для точек восстановления
- Нажмите кнопку «Создать» в предыдущем окне и введите желаемое имя для точки отката. Оно может быть любым.Введите имя точки восстановления и нажмите «Создать»
Теперь в случае появления проблем вы сможете вернуться на точку отката. Сделать это возможно одним из двух способов:
- запустите процедуру восстановления в окне «Защита системы». В таком случае вы сможете выбрать, на какую из точек совершить откат;Выберите, на какую точку должно быть выполнено восстановление
- перейдите в дополнительные параметры восстановления системы. Как это сделать, было описано в пункте «Отключение автоматического восстановления». В этот раз выберите пункт «Восстановление системы».Выберите пункт «Восстановление системы», если вы хотите выполнить откат на точку восстановления из этого меню
Вне зависимости от способа, который был выбран, вам останется лишь выполнить несколько шагов:
- Выберите, на какую из точек восстановления должен быть выполнен откат системы.Выберите конкректную точку восстановления из списка и нажмите «Далее»
- Нажмите клавишу «Далее» для подтверждения выбор.
- Дождитесь окончания процесса восстановления и перезапуска компьютера.
Видео: как восстановить Windows 10 с помощью точки восстановления
Сброс системы в изначальное состояние
Если вернуться на точку восстановления нет возможности, то вам поможет сброс операционной системы в изначальное состояние. Это действие призвано заменить собой переустановку операционной системы. Выполняется сброс Windows 10 следующим образом:
- Кликните по иконке Windows в левом углу рабочего стола.
- Выберите раздел «Параметры», он отмечен изображением шестерёнки.Выберите раздел «Параметры» в меню «Пуск»
- Откройте пункт «Обновление и безопасность».Откройте раздел «Обновление и безопаность» для доступа в «Центр обновлений Windows»
- Во вкладе «Восстановление» изучите пункт о возвращении компьютера в исходное состояние. После этого нажмите на кнопку «Начать».Нажмите клавишу «Начать» под опцией возврата компьютера в исходное состояние
- Выберите нужное действие в следующем окне. Учтите, при нажатии на «Удалить все» будут удалены все данные с жёсткого диска, кроме операционной системы.Укажите, как система должна поступить с файлами на вашем устройстве
- Если вы решили избавиться от данных, понадобится некоторое время для их анализа. Дождитесь окончания этого процесса.Дождитесь, пока система проверит файлы на вашем компьютере
- Изучите информацию о том, какие именно программы и приложения будут удалены с компьютера. Ознакомьтесь с этим списком перед продолжением.
- Ознакомьтесь с информацией о сделанном вами выборе и подтвердите его нажатием на соответствующую кнопку.Изучите информацию и подтвердите сброс вашего компьютера
После сброса ваша операционная система загрузится в первозданном виде, что исправит любые возможные проблемы в её работе.
Флешка восстановления Windows 10
Инструмент называется диском восстановления Виндовс, но в «десятке» его следовало бы переименовать во флешку восстановления (будем пользоваться именно этим термином).
Если ранее в ОС от Microsoft были утилиты для выполнения автоматической реанимации системы, которые в большинстве случаев только пытались что-то сделать, то в «десятке» присутствует опция создания образа системы для последующего возврата системного тома к запечатленному в этом образе состоянию посредством автоматической переустановки ОС, о чем говорилось разделом выше.
Создается подобный образ следующим путем:
1. Вызываем апплет Панели управления под названием «Восстановление».
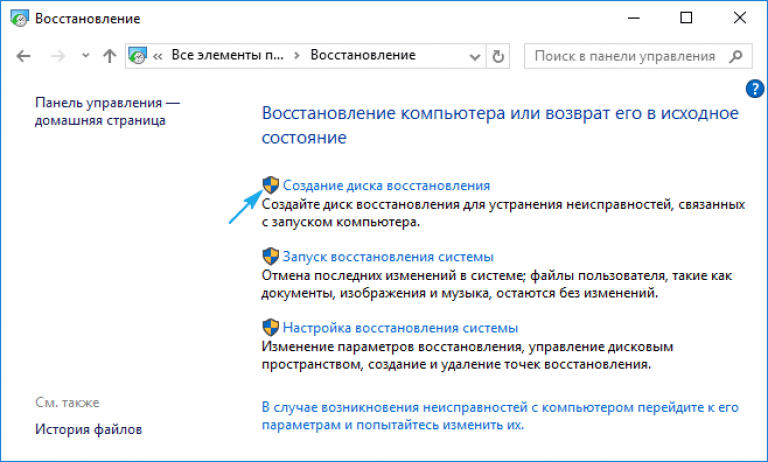
3. Отмечаем опцию резервирования системных файлов на флешку восстановления, чтобы получить возможность совершать мгновенную переустановку «десятки».
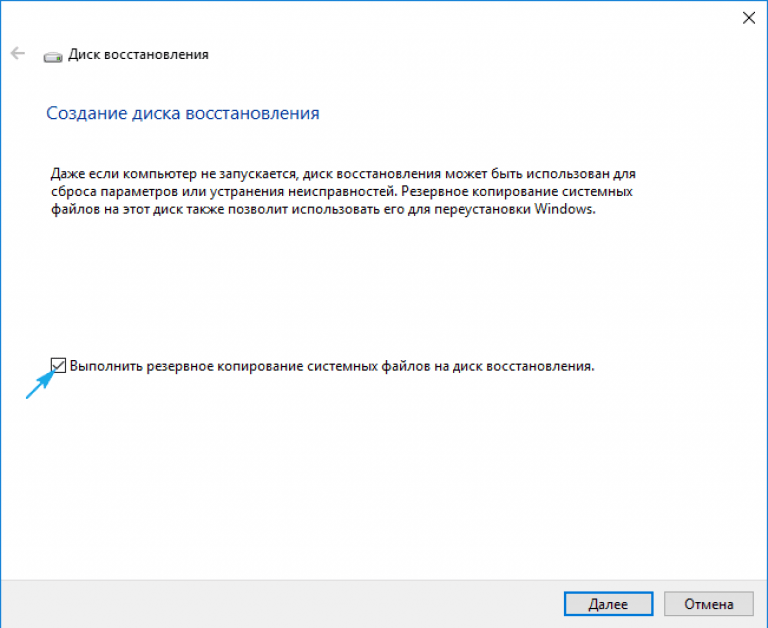
4. По окончании всех операций записи или в случае необходимости загружаемся с созданного накопителя, воспользовавшись функцией Boot Menu.

5. В окне выбора действия переходим в раздел «Диагностика».
Находясь в нем, откроем возможность выполнить следующие операции:
- воспользовавшись флешкой с образом, вернуть Windows 10 к прежнему состоянию;
- посетить параметры UEFI/BIOS;
- прибегнуть к реанимации «десятки» посредством точки отката;
- запустить через командную строку, например, для создания копии загрузчика на соответствующем томе;
- восстановить Windows 10 из полного образа ОС.
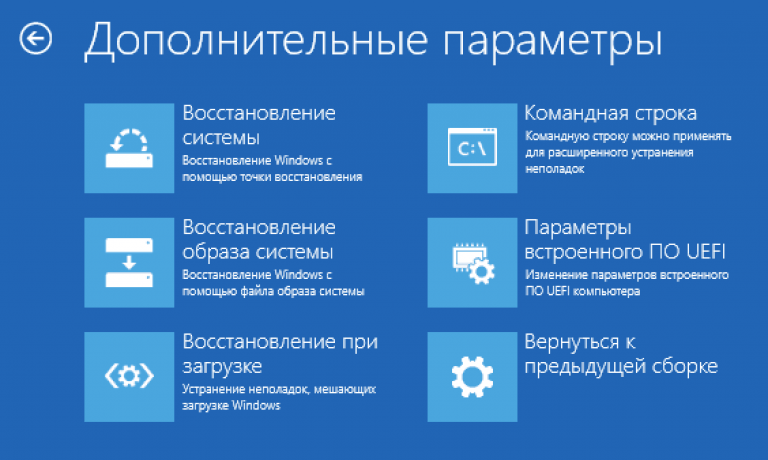
Наличие такой флешки в случае с «десяткой» намного полезнее, чем даже установочной, хотя и последняя позволяет запустить некоторые из операций восстановления операционной системы на экране с кнопкой «Установить» сразу после выбора языка.









![[решено:] отключаем средство восстановления при загрузке windows?](http://kirovlom.ru/wp-content/uploads/b/4/0/b409e7626d992a5263e9c76e65d3921d.jpeg)




![16 способов исправить: автоматическое восстановление не может восстановить ваш компьютер [windows 10]](http://kirovlom.ru/wp-content/uploads/d/0/9/d0944443abd37976cf80da3ba627d20f.jpeg)












