Способ 1. Продолжить установку с помощью автоматического восстановления
Когда процесс установки Windows останавливается из-за ошибки «не удалось завершить», одним из эффективных способов является продолжение процесса с помощью Advanced Recovery.
Этот метод взят из комментария ниже, оставленного I1t9t8o8. Это проверено многими пользователями как действительно полезно для устранения проблемы.
1) Включите компьютер, а затем, когда ваша Windows начнет загружаться, немедленно выключите его. Повторите это два-три раза, пока не увидите сообщение « Подготовка к автоматическому ремонту ‘.

2) Нажмите Расширенные настройки .
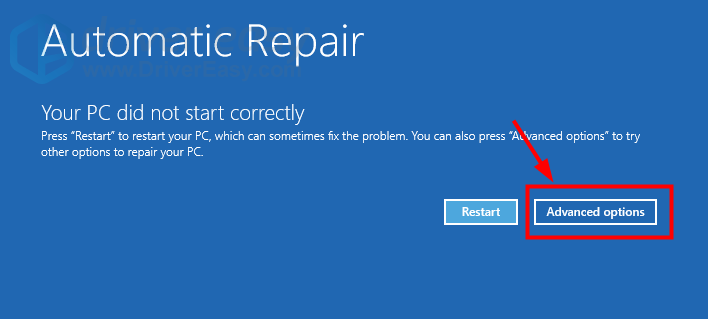
3) Выбрать Устранение неполадок .
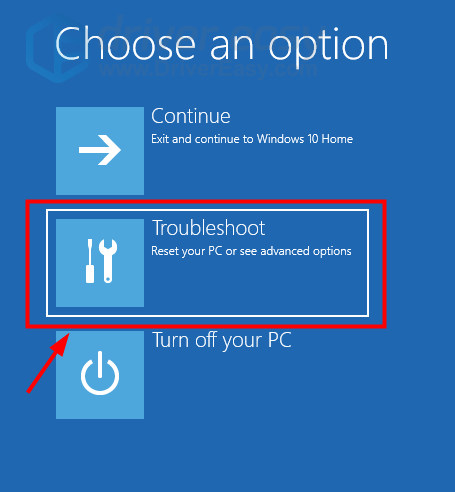
4) Выбрать Сбросить этот компьютер .
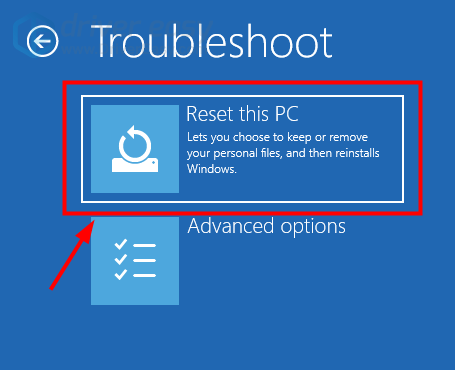
5) Выбрать Храните мои файлы .
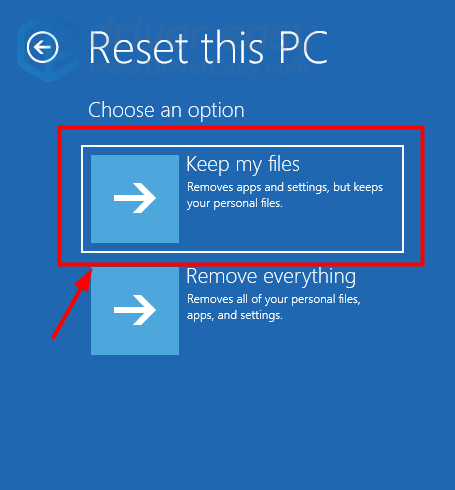
6) Нажмите отменить . (Нет, перезагружать компьютер не нужно. Просто нажмите отменить .)
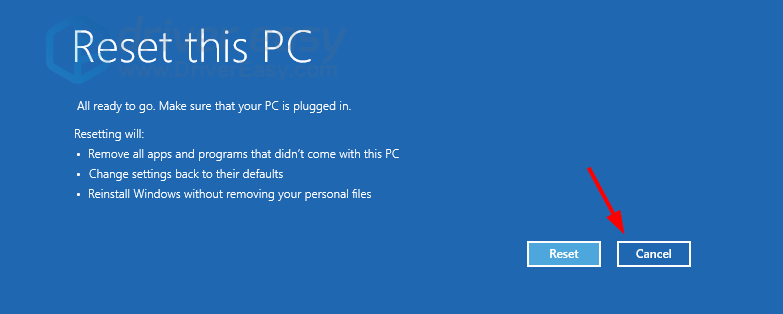
7) Выбрать Продолжить .
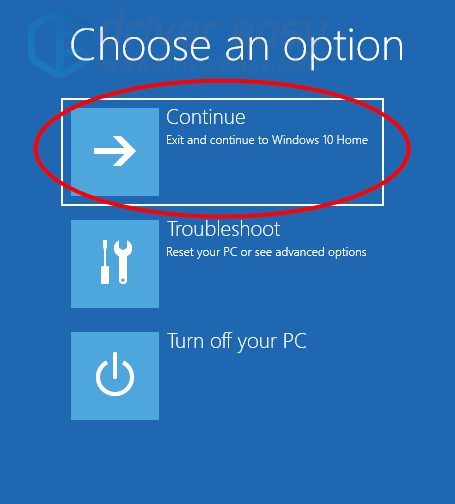
Если этот метод работает для вас, он продолжит процесс установки, и вы больше не получите сообщение об ошибке.
Если вы исправили ошибку, не забудьте создать точку восстановления системы и обновите все драйверы вашего устройства чтобы предотвратить больше проблем. Обновить драйверы устройства можно вручную, но это может быть очень хлопотным и трудоемким процессом. Чтобы сэкономить ваше время и силы, рекомендуем использовать Водитель Easy .
Driver Easy автоматически распознает вашу систему и найдет для нее подходящие драйверы. Вам не нужно точно знать, в какой системе работает ваш компьютер, вам не нужно беспокоиться о неправильном драйвере, который вы будете загружать, и вам не нужно беспокоиться об ошибке при установке.
Вы можете загрузить и установить драйверы, используя бесплатную или профессиональную версию Driver Easy. Но с версией Pro это занимает всего 2 клика (и вы получаете полную поддержку и 30-дневную гарантию возврата денег):
1) Скачать и установите Driver Easy.
2) Запустите Driver Easy и щелкните Сканировать сейчас кнопка. Driver Easy просканирует ваш компьютер и обнаружит проблемы с драйверами.
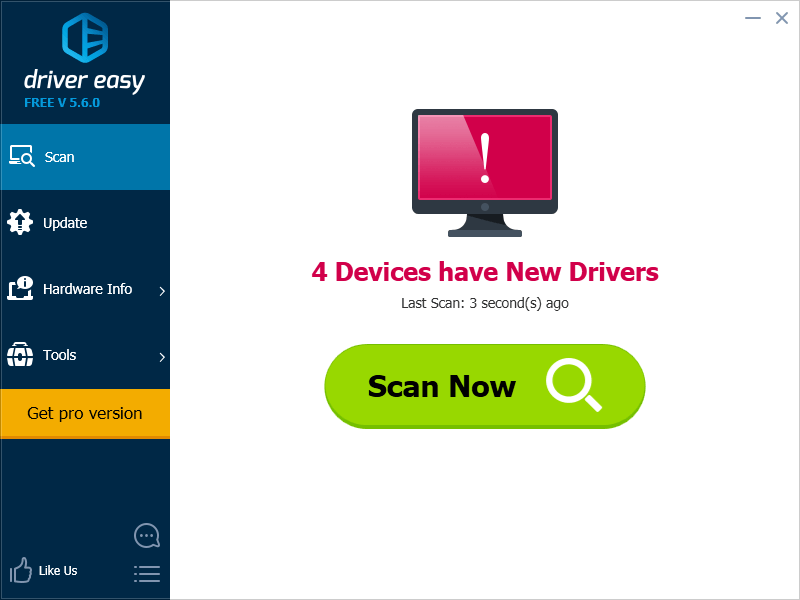
3) Щелкните значок Обновить рядом с каждым из ваших устройств, чтобы загрузить последнюю версию драйвера для этого устройства. Вы также можете нажать кнопку «Обновить все» в правом нижнем углу, чтобы автоматически обновить все устаревшие или отсутствующие драйверы на вашем компьютере (для этого требуется Pro версия — вам будет предложено обновить, когда вы нажмете Обновить все ).
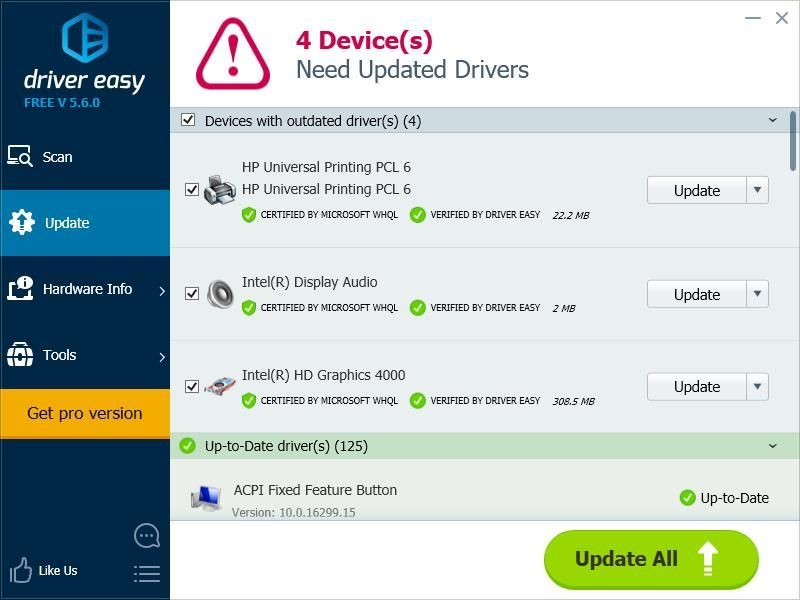
4) Перезагрузите компьютер, тогда на вашем компьютере уже установлены последние версии драйверов.
Эта ошибка также может возникать из-за того, что учетная запись Windows не создается нормально. Вы можете запустить мастер создания учетной записи, чтобы увидеть, решит ли это проблему. Для этого:
1) На экране с ошибкой нажмите кнопку Клавиша Shift и F10 в то же время на клавиатуре, чтобы вызвать командную строку.
2) Тип ‘ cd% windir% / system32 / oobe / »И нажмите Войти на клавиатуре.
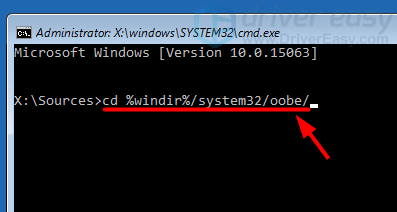
3) Тип ‘ msoobe »И нажмите Войти на клавиатуре.
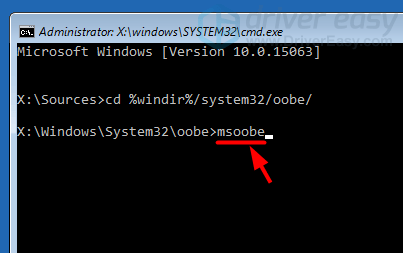
4) Настройте учетную запись и пароль в появившемся мастере создания учетной записи пользователя.
5) Перезагрузите компьютер и посмотрите, устранит ли это ошибку.
Способ 3: Активация службы «Готовность приложений»
Служба «Готовность приложений» необходима для корректной загрузки и установки апдейтов. Если она выключена, то может появиться ошибка, при которой не удается завершить обновление в Windows 10. Включите ее вручную:
- Запустите окно «Службы» с помощью встроенного приложения «Выполнить». Одновременно зажмите «Win + R», введите и нажмите на кнопку «ОК».
- В списке отыщите строку «Готовность приложений» и дважды щелкните по ней, чтобы открыть свойства службы.
- В меню «Тип запуска» выберите «Автоматически», затем кликните по «Запустить» и нажмите на кнопку подтверждения, чтобы применить настройки.
После изменения свойств служб рекомендуется перезагрузить компьютер, чтобы новые настройки вступили в силу.
Проблемы с установочной флешкой или образом диска
Скриншот: Лайфхакер
Ошибка «Windows не удаётся установить необходимые файлы» и зависание системы на логотипе Windows ещё до появления установщика могут сигнализировать о проблемах с флешкой или ISO-образом диска. Вот что можно предпринять:
- Скачайте ISO с Windows 10 с сайта Microsoft при помощи Media Creation Tool. Никаких посторонних «репаков» и торрент-трекеров.
- Попробуйте другую флешку. Возможно, эта повреждена.
- Запишите скачанный в Media Creation Tool образ не в самом приложении, а в программе Rufus. Перед началом в разделе «Показать расширенные параметры форматирования» включите галочку напротив «Проверить на плохие блоки».
- Скачайте образ ISO и запишите загрузочную флешку не на том компьютере, на котором вы делали это раньше. Возможно, у него проблемы с ОЗУ и образ записался с ошибкой.
- Если у вас старый компьютер или новое железо, но подержанный корпус, проблема может скрываться в USB-портах. Попробуйте подключить флешку к другому порту, лучше всего к одному из тех, что сзади, прямо на материнской плате.
Настройки реестра: что там делает Sysprep?
В процессе установки операционной системы Windows при использовании программы Sysprep, возникают моменты, когда требуется настроить реестр. Что именно происходит в этом режиме и какие проблемы могут возникнуть? Давайте разберемся.
Когда мы входим в режим Sysprep, программа Sysprep начинает выполнять определенные действия на компьютере перед его финальной установкой. Одно из этих действий – это настройка реестра. Реестр является центральным хранилищем настроек и конфигураций операционной системы Windows. В нем содержатся данные о пользователях, программном обеспечении, аппаратных средствах и многом другом.
В ходе настройки реестра Sysprep выполняет следующие задачи:
- Создает точки восстановления для возможности отката изменений в случае проблем;
- Изменяет компьютерное имя и привязку к домену (если применимо);
- Удаляет все учетные записи пользователей, кроме учетной записи администратора;
- Устанавливает язык и региональные настройки операционной системы;
- Изменяет настройки, связанные с применением Windows Update и Windows Defender;
- Выполняет другие настройки в соответствии с заданными инструкциями.
Если в процессе настройки реестра возникнут проблемы, это может привести к неработоспособности операционной системы после завершения процесса установки. Некоторые распространенные проблемы, связанные с настройкой реестра в режиме Sysprep, включают:
- Невозможность войти в систему после завершения установки;
- Появление синего экрана смерти (BSOD) с сообщением об ошибке;
- Зависание системы на чёрном экране после загрузки;
- Отсутствие возможности ввести пароль учетной записи администратора;
- Проблемы с запуском программ или выполнением команд на компьютерах после установки.
Если вы столкнулись с проблемами при завершении процесса установки и подозреваете, что причина связана с настройкой реестра, не отчаивайтесь. Существуют способы решения этих проблем:
- Проверьте правильность выполнения программой Sysprep всех необходимых настроек и инструкций;
- Проверьте, что внешние устройства, такие как USB-устройства или внешние жесткие диски, не мешают процессу сброса Sysprep;
- Проверьте наличие записей о сбое в процессе настройки реестра. Это можно сделать с помощью программы Event Viewer;
- Используйте команду «sysprep /generalize» в командной строке для выполнения общей настройки компьютера перед установкой.
- Проверьте, все ли обновления и драйверы установлены на вашем компьютере;
- Перепроверьте правильность вводимых команд и паролей, особенно при использовании учетной записи администратора;
- Попробуйте выполнить перезагрузку компьютера в безопасном режиме и повторите процесс установки Sysprep;
- Если ничего не помогло, обратитесь к профессионалам или попробуйте восстановить систему с помощью точек восстановления или установочного диска.
Вуаля! Теперь вы знаете, что делает программа Sysprep с настройками реестра в процессе установки операционной системы Windows. Если вы следуете инструкциям и правильно выполняете все настройки, в большинстве случаев проблем можно избежать. Удачи в установке!
Программе установки Windows не удалось настроить Windows для работы с оборудованием
Возникла такая же проблема, как у автора поста
При восстановлении системы на новый HDD дисками восстановления архитектура и содержание разделов восстанавливается к заводскому состоянию.Но в момент – начало установки Windows (подготовка Windows к первому запуску) происходит следующее:
– установка оборудования -100%
Нажимаю ОК, компьютер перезагружается, снова запускается установка.
и опять все останавливается,
Нажимаю ОК, снова запускается установка
и опять все останавливается
(Вот мне интересно, это вообще почему так? Подпись диска у него не сходится что-ли? Тем не менее, автор нашел решение и мне оно тоже помогло)
Все что нужно сделать при появлении сообщения«Программе установки Windows не удалось настроить Windows для работы с оборудованием этого компьютера» или«Не удалось завершить процесс установки. Чтобы установить Windows, перезапустите программу установки» так это не нажимать кнопочку «ОК»
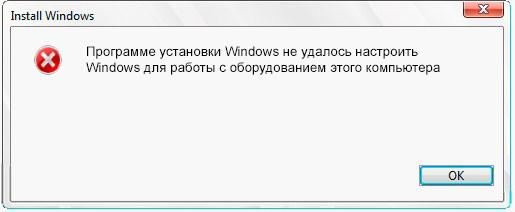
Где-то месяц назад знакомая принесла ноутбук с поломанной операционной системой. Я не стал задавать лишних вопрос о том, что именно произошло с ноутбуком, но загружаться он не хотел. К сожалению ошибку сейчас вспомнить не могу. Так как данные на жёстком диске ей были не нужны, «да и честно говоря там ничего не было кроме операционной системы», я подключил usb флешку, и приступил к установке операционной системе.
Установка операционной системы Windows 7 проходила в спокойном и обычном режиме, но на самом последнем этапе (на 100% установке) вдруг выскочила ошибка : Программе установки Windows не удалось настроить Windows для работы с оборудованием этого компьютера (Фото к сожалению не сделал)
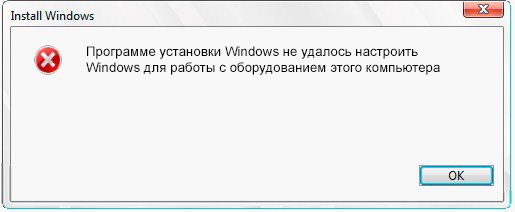
Я не придал значение данной ошибке особого значения, и компьютер выполнил перезагрузку. Как оказалось чуть позже, Windows 7 отказался загружаться.
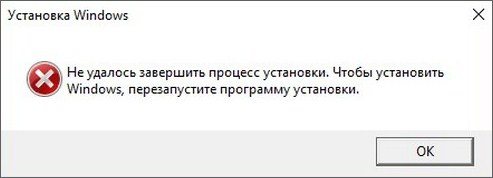
В очередной раз пришлось переустанавливать систему, но увы перед самым завершением получаю ту же ошибку «Программе установки Windows не удалось настроить Windows для работы с оборудованием этого компьютера
Во время установки Windows, как только выскочила данная ошибка, не нажимаем кнопку «Продолжить». Нажимаем на клавиатуре сочетание клавиш SHIFT+F10. У вас откроется окно с командной строкой.

Нам необходимо перейти в папку C:/Windows/System32/oobe/
и запустить приложениеmsoobe.exe . Для перехода между папками используем командуCD . Просто выполните все действий как на картинке, и у вас запуститься настройка Windows.
– cd / – cd Windows/System32/oobe/ (Испольузуем обратный слэш вместо /) – msoobe.exe
Заполняем поля, и можем обычным способом завершить установку Windows.
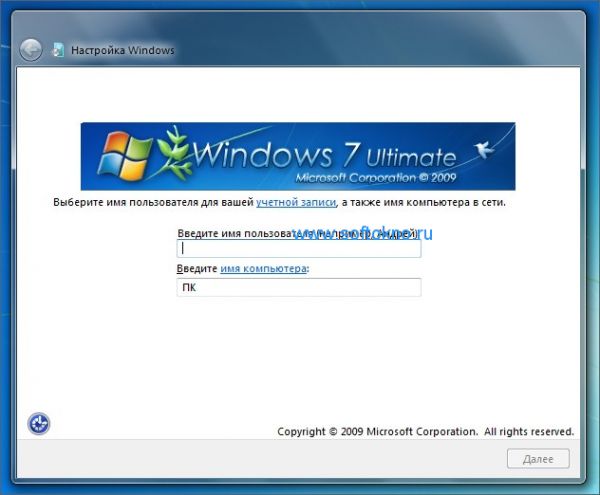
На тот момент я ещё не знал, что ошибка может быть связана с настройками биос, но ни так давно я как раз столкнулся с подобной проблемой. Перед загрузкой Windows у меня выскакивала ошибка 0x0000007b
, которую я решил с помощью переключения опции RAID на ATA.
Кстати компания Май кро со фт
тоже пишет о решение проблемы таким образом. Цитата:
Устранение проблемы с помощью встроенной утилиты
Как и в предыдущих версиях Windows, в десятке есть встроенные утилиты, которые могут помочь решить проблему, возникшую с вашим ПК. Поскольку действия пользователя здесь минимальные, начнем рассматривать первым именно этот вариант.
Если ПК нормально работает
В тех случаях, когда все обновления были успешно отменены и компьютером можно пользоваться, нужно открыть окно поиска, нажав на значок лупы. Дальше в поисковую строку введите «Панель управления» и в результатах кликните по найденному приложению.
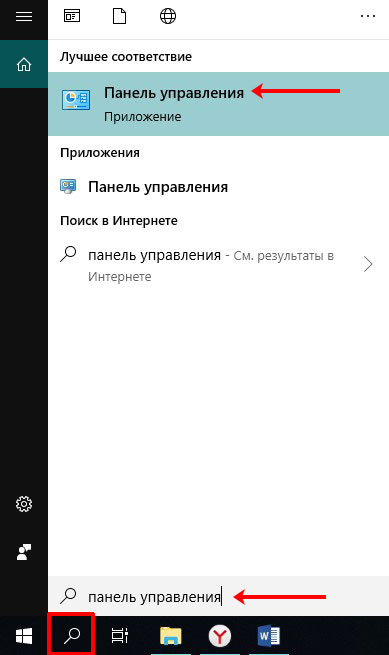
Установите в качестве просмотра «Крупные значки» и выберите в списке пункт «Устранение неполадок».
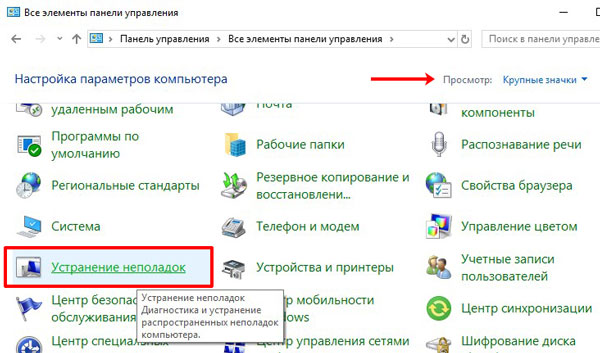
Затем нам нужно перейти к «Просмотру всех категорий». Поэтому нажмите слева на данную кнопку.
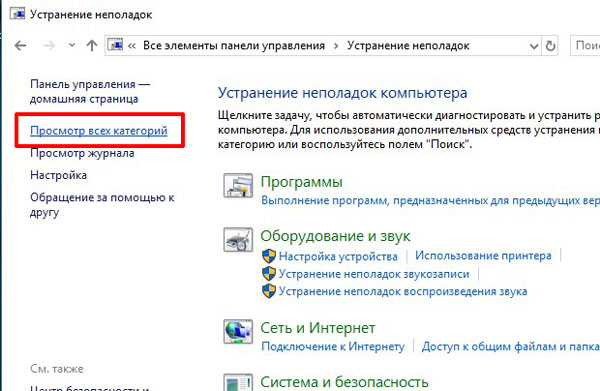
Среди всех утилит нас будет интересовать «Центр обновления Windows» и «Фоновая интеллектуальная служба передачи (BITS)». Первая утилита решает проблемы, которые мешают обновлению Windows. Вторая – которые возникают во время фонового скачивания файлов. Запустите их по очереди, перезагрузите ПК и можно устанавливать обновления.
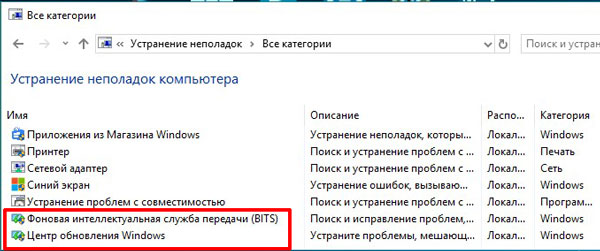
Если происходит постоянная перезагрузка ПК
Тем пользователям, у кого доступ в систему невозможен из-за постоянной перезагрузки компьютера, действий придется выполнить чуть больше.
Вам потребуется флешка или CD/DVD диск с установочными файлами десятки, или можно воспользоваться диском восстановления. Если у вас нет флешки с установочными файлами, то создать ее можно на любом компьютере с Windows. В статье: как установить Windows 10, в первом пункте можно прочесть, как создается такая флешка. Если вы хотите создать диск восстановления Windows 10, то потребуется компьютер с десяткой той же разрядности, что и у вас.
Следующим шагом будет подключение флешки к ПК и вход в BIOS. В БИОСе необходимо изменить приоритетность загрузки, чтобы компьютер загрузился с подключенной флешки, а не с жесткого диска. Здесь вам поможет статья: как выполнить вход в БИОС.
После того, как система загрузится с флешки, выберите язык. В следующем окне нажмите кнопку «Восстановление системы».
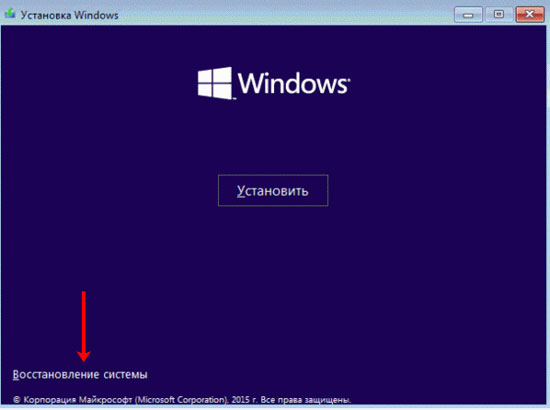
В среде восстановления выберите пункт «Поиск и устранение неисправностей».
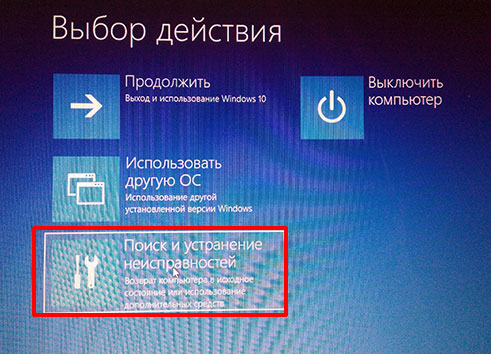
Из списка дополнительных параметров кликните «Командная строка».
В открывшуюся консоль нужно ввести следующую команду:
bcdedit /set {default} safeboot minimal
После этого перезагрузите компьютер, указав в приоритетности загрузки (в БИОС), чтобы он загрузился с жесткого диска, а не с флешки. В результате, компьютер загрузится в безопасном режиме. Откройте командную строку от имени администратора и запустите нужные нам утилиты исправления:
msdt /id BitsDiagnostic
msdt /id WindowsUpdateDiagnostic
Запускать их нужно по очереди – сначала поработайте с одной, а потом переходите ко второй, введя в консоль вторую команду.
После этого нужно закончить работу в безопасном режиме. Для этого в командную строку введите bcdedit /deletevalue {default} safeboot и перезагрузите ПК.
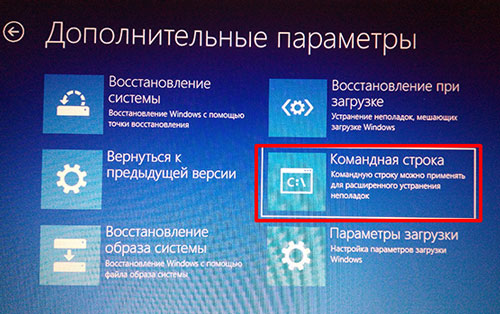
Windows 10 Technical Preview Build 10049 уже доступен!
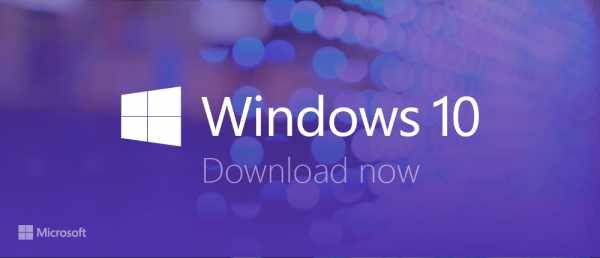
И вновь мы получаем новую сборку на канале обновлений Fast! Компания действительно перешла к схеме более быстрых обновлений. Новая сборка получила номер 10049 и доступна для загрузки из Центра обновления Windows.
Напомним, что предыдущая сборка была под номером 10041, а это значит, что текущий билд получил лишь незначительные изменения и улучшения, ведь прошло всего чуть больше недели. Но, в этой сборке впервые включён новый браузер Spartan!
По традиции, ссылки на скачивание сборок будут опубликованы уже совсем скоро на нашем портале, поэтому оставайтесь с нами!
Данная сборка, как и обычно, не без ошибок. Из известных можно отметить:
- После входа в систему вы можете увидеть синий экран, вместо рабочего стола. Заблокируйте компьютер аппаратной кнопкой, либо нажмите сочетание клавиш Win+L и вновь войдите в систему. Также можно попробовать открыть диспетчер задач сочетанием клавиш Ctrl+Shift+Esc.
- Проверка новых сообщений в Outlook не работает
- На данной сборке невозможно запускать виртуальные машины Hyper-V. Эта ошибка будет исправлена с выпуском обновления на канале Slow.
- Не стабильно работает Visual Studio 2015. Не работают эмуляторы, конструктор XAML. Эта проблема также будет исправлена с выпуском обновления на канале Slow.
Что ж, удачного обновления! А если вы собираетесь подождать образов, то они будут выложены через несколько часов!
Download/Скачать:
Windows 10 Build 10049 Pro Russian 64-bit:
Windows 10 Build 10049 Pro Russian 32-bit:
Windows 10 Build 10049 Pro English 64-bit:
Windows 10 Build 10049 Pro English 32-bit:
Внимание! Размер файлов действительно меньше, чем обычно. Это связано с тем, что конвертировали с получением образа не с install.wim, а с install.esd
Именно в этом разница в размере. Установка с данных образов проводится в обычном режиме, что было проверено администраторами портала.
Нашли ошибку? Выделите её и нажмите Ctrl + Enter
Очистка папки с кэшем
Если встроенные средства диагностики не помогли, то можно попробовать удалить папку, в которой хранятся файлы обновления. Дело в том, что во время их скачивания могла произойти ошибка, из-за чего файлы были повреждены. Поэтому нужно просто удалить или переименовать данную папку, дать возможность системе скачать их заново и успешно установить.
Интересующие нас файлы хранятся по пути C:\Windows\SoftwareDistribution. Последнюю папку можно удалить или переименовать (а когда система обновится, можно смело удалять).
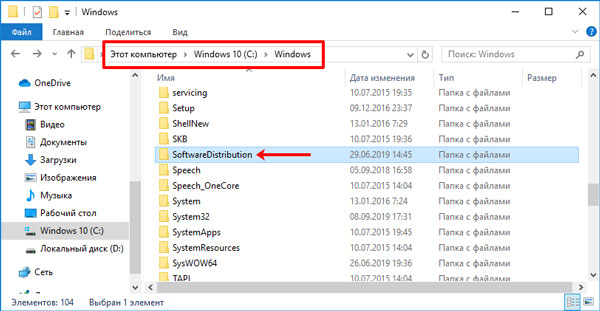
Если компьютер вернулся в прежнее состояние
Если у вас система удалила все неудачные обновления и вернулась в прежнее состояние, то удалять папку будем следующим образом.
Сначала необходимо перейти в безопасный режим. Для этого откройте окно «Параметров», сочетанием Win+I, и выберите раздел «Обновление и безопасность».
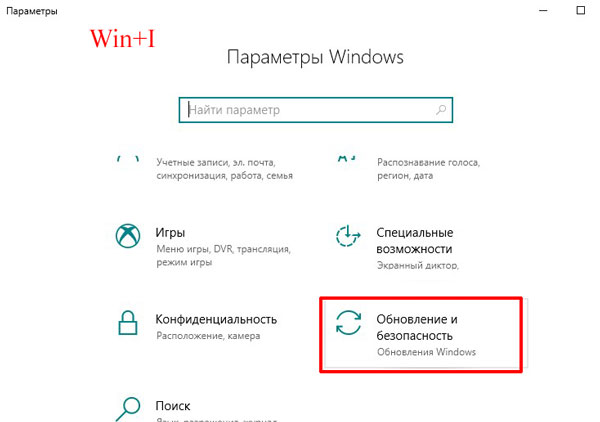
Затем перейдите на вкладку «Восстановление» и в «Особых вариантах загрузки» кликните по кнопке «Перезагрузить сейчас».
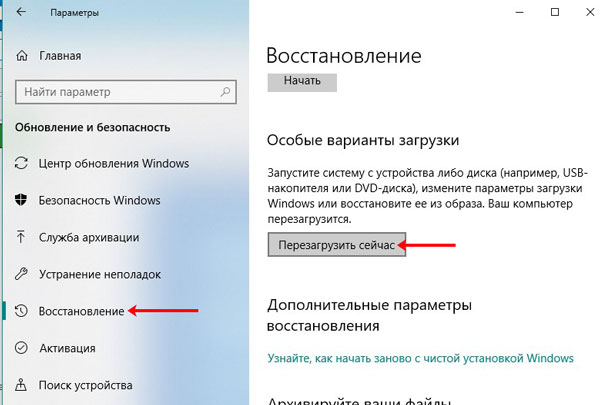
В среде восстановления выберите пункт «Поиск и устранение неисправностей». Дальше нужно перейти в «Дополнительные параметры» и выбрать там раздел «Параметры загрузки». Появится показанное ниже окно, в котором выберите «Перезагрузить».
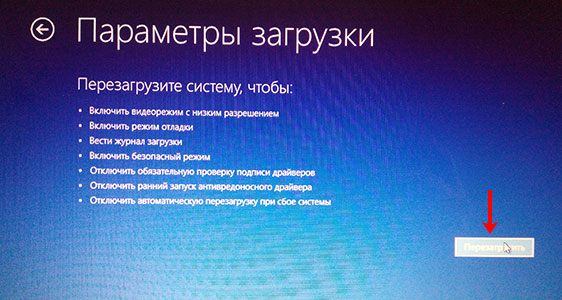
Для выбора нужного параметра, нажмите соответствующую F кнопку. Поскольку нас интересует безопасный режим, то выбирайте F4. Если описанные дальше действия выполнить не получится, то в данном окне кликните по F6, чтобы активировать безопасный режим с поддержкой командной строки.
Когда компьютер перезагрузится в безопасном режиме, запустите консоль от имени администратора и введите команду:
ren c:\windows\SoftwareDistribution SoftwareDistribution.old
Этой командой мы переименуем папку (в которую скачиваются обновления) с «SoftwareDistribution» на «SoftwareDistribution.old». Учтите, что если система установлена на разделе жесткого не с именем С, то в команде букву нужно заменить, например, на D или F.
Выполните перезагрузку ПК. Система должна автоматически выполнить поиск нужных обновлений, опять создать себе папку с названием «SoftwareDistribution» и обновиться. Если все получится, то папку «SoftwareDistribution.old» можно удалять.
Как понять, что обновления скачались и установились? Во-первых, перейдите по пути C:\Windows и посмотрите, чтобы там создалась упомянутая выше папка. Во-вторых, когда вы соберетесь выключить ПК, то кнопка будет называться «Обновить и завершить работу». В-третьих, нужно в параметрах открыть раздел обновлений, и если там будет написано «У вас установлены все последние обновления», то все получилось. Если же обновления не скачиваются, то придется устанавливать обновления в Windows 10 самостоятельно.
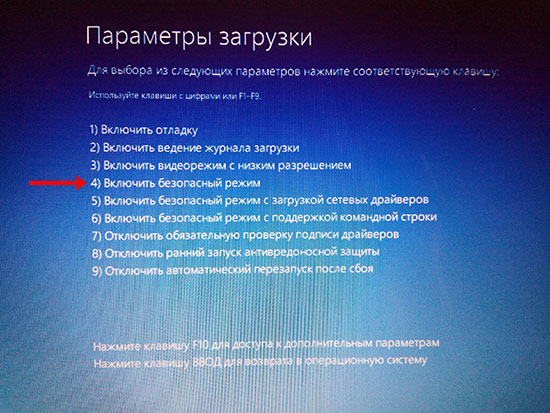
Если компьютер постоянно перезагружается
Тем, у кого система не вернулась в прежнее состояние, и окно: «Нам не удалось завершить обновления. Отмена изменений» появляется после каждой перезагрузки, нужно сделать следующее.
Создайте установочную флешку с Windows 10 или диск восстановления. Затем загрузитесь с этой флешки, изменив приоритетность загрузки в БИОС. Дальше выберите «Восстановление системы» – «Поиск и устранение неисправностей» – «Командная строка». Подробнее про все это написано в пункте 2.2 данной статьи.
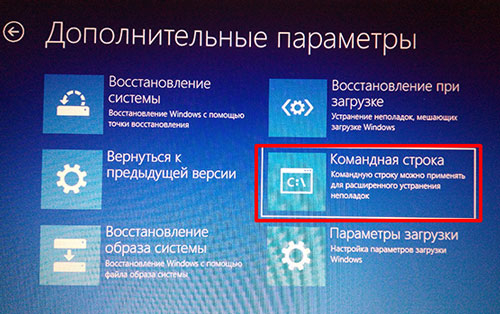
В открывшуюся консоль введите: diskpart. Это нужно, чтобы запустить указанное приложение.
Теперь нужно посмотреть, какие на жестком диске есть разделы. Используйте команду: list vol. Определите, какая буква присвоена разделу, на котором установлена Windows 10. Это можно сделать, опираясь на значение в столбце «Размер».
Теперь выходите из приложения командой: exit.
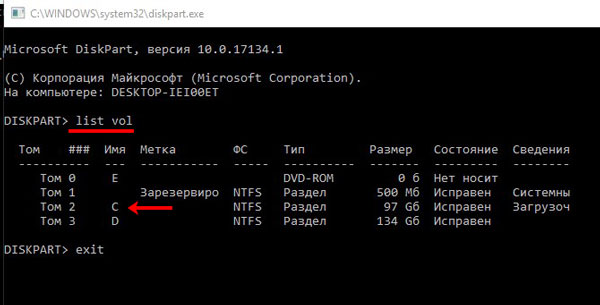
Затем в командную строку вводим строчку, которая поможет переименовать папку SoftwareDistribution:
ren c:\windows\SoftwareDistribution SoftwareDistribution.old
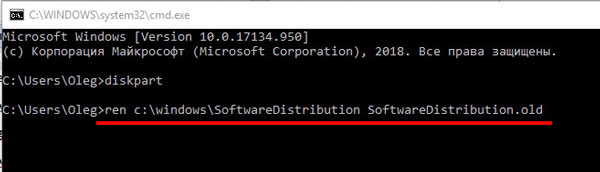
После этого нужно сделать так, чтобы Центр обновления Windows не запускался автоматически. Вводите в консоль:
sc config wuauserv start=disabled
Окно командной строки можно закрывать и перезагружать ПК кнопкой «Продолжить»
Обратите внимание, что теперь вам нужно будет загрузиться не с загрузочной флешки, а с жесткого диска (меняйте приоритетность загрузки в БИОС)
После включения компьютера, откройте окно служб: нажмите сочетание Win+R и в появившемся окне «Выполнить» введите services.msc. Дальше найдите в списке службу «Центр обновления Windows» и кликните по ней два раза. В открывшемся окне свойств выберите ручной тип запуска и ниже нажмите кнопку «Запустить».
Теперь описанным выше способом проверяйте, чтобы установились обновления, или скачивайте их сами. Если все получится папку SoftwareDistribution.old можно удалять.
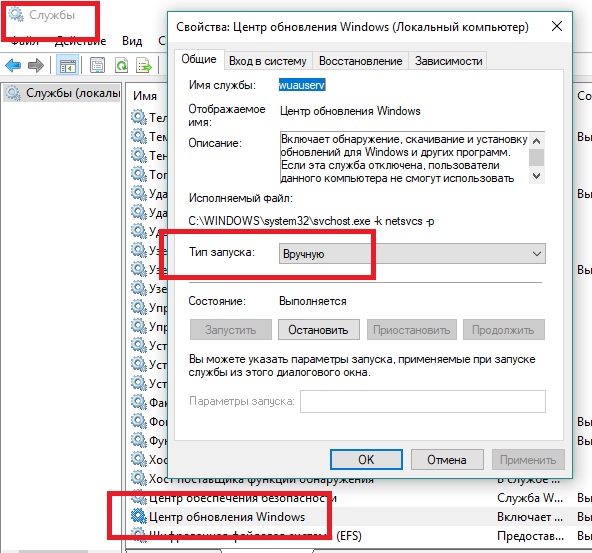
Настройки реестра: что там делает Sysprep?
Ну… вы поняли: Shift + F10 с выходом на консоль cmd. Теперь запускаем редактор реестра regedit.exe с выходом на ключ и его разделы, выставляя параметры как указано ниже. Если какой-то из параметров отсутствует, проходите мимо к следующему:
HKEY_LOCAL_MACHINE\SYSTEM\Setup\Status
Audit:
HKEY_LOCAL_MACHINE\SYSTEM\Setup\Status\ChildCompletion
setup.exe: 3
HKEY_LOCAL_MACHINE\SYSTEM\Setup\Status\ChildCompletion
audit.exe:
HKEY_LOCAL_MACHINE\SYSTEM\Setup\Status\SysprepStatus
CleanupState: 2
HKEY_LOCAL_MACHINE\SYSTEM\Setup\Status\SysprepStatus
GeneralizationState: 7
HKEY_LOCAL_MACHINE\SYSTEM\Setup\Status\UnattendPasses
auditSystem:
Активируем учётку Администратора
- запускаем консоль команд cmd, набрав Shift + F10
- набираем команду mmc, вызвав консоль MMC
- в панели действий выбираем Файл – Добавить или удалить оснастку…
выберем последовательно Управление компьютером – Локальным компьютером
Согласитесь с выбираемым и ждите появления пункта Управление компьютером (локальным). Выбрав его, проходим далее по пути
Служебные программы – Локальные пользователи и группы – Пользователи
выбирая справа Администратора.
Убедитесь, что чек-бокс у пункта Отключить учётную запись снят . Если это не так, снимите, затем нажмите ОК и по выходу из окна задайте пароль , проходя через диалоговые окна с предупреждениями:
Консоль можно закрыть и после перезагрузки проверить решена ли проблема. Если нет, продолжаем.
Способ 1: Устранение неполадок «Центра обновлений»
Когда не удается завершить обновление в Windows 10, можно попробовать устранить неполадки «Центра обновлений» с помощью специального штатного инструмента:
- Перейдите в «Параметры» через главное меню Windows 10.
- Выберите раздел «Обновление и безопасность».
- В новом окне на панели слева нажмите на «Устранение неполадок» и кликните по строке «Дополнительные средства устранения неполадок».
- Найдите строку «Центр обновления Windows» и щелкните по ней. Появится кнопка для запуска средства устранения неполадок – нажмите на нее.
Когда средство выявит неполадки, то предложит варианты их исправления. Если все в порядке, переходите к следующему способу.
Дополнительные способы исправить ошибку
Если все предложенные варианты решения проблемы с отменой изменений из-за того, что не удалось настроить или завершить обновления Windows 10 не оказались успешными, вариантов остается не так много:
- Выполнить проверку целостности системных файлов Windows 10.
- Попробовать выполнить чистую загрузку Windows 10, удалить содержимое SoftwareDistribution\ Download
, заново загрузить обновления и запустить их установку. - Удалить сторонний антивирус, перезагрузить компьютер (необходимо для того, чтобы завершилось удаление), установить обновления.
- Попробовать долгий путь по восстановлению исходного состояния компонентов Центра обновления Windows, описан на официальном сайте Майкрософт
И наконец, в том случае, когда ничто не помогает, возможно оптимальным вариантом становится выполнить автоматическую переустановку Windows 10 (сброс) с сохранением данных.
Автор Лизавета
задал вопрос в разделе Программное обеспечение
не удается завершить процесс установки Windows 7 на ноутбуке. и получил лучший ответ
Ответ от Nik GoodПредустановленную операционную систему можно восстановить из скрытого раздела. Восстановление активируется одновременным нажатием клавиш Alt и F10 при загрузке компьютера (в момент появления логотипа). удерживайте нажатой клавишу Alt и многократно нажимайте F10. Получается не всегда с первого раза, так что пробуйте несколько раз. Далее в появившемся меню нажмите «начать восстановление по стандартным заводским настройкам» либо »restore system to factory defaults». Начнется процесс восстановления
Внимание! Данные да диске c: будут стерты. Т
е. необходимо заведомо скопировать важную информацию.
Ответ от Zaykos
Другой образ возьми!
Ответ от Дмитрий Гецман
Если что-то при установке постоянно виснет или обрывается, в первую очередь оперативную память стоит на ошибки проверить. Т. к. именно через нее весь процесс распаковки проходит, соответственно, если она работает с ошибками — то и результатом будет ошибка установки. Особенно если, в разных местах зависает или ошибки выдает — тогда наверняка в ней дело. Подробно и по шагам, как и чем оперативку проверить, можете тут почитатьесли не она — жесткий диск смотрите. Но, это все, при условии, что вы в самом дистрибутиве уверены.
Ответ от 3 ответа
Привет! Вот подборка тем с ответами на Ваш вопрос: не удается завершить процесс установки Windows 7 на ноутбуке.
Где-то месяц назад знакомая принесла ноутбук с поломанной операционной системой. Я не стал задавать лишних вопрос о том, что именно произошло с ноутбуком, но загружаться он не хотел. К сожалению ошибку сейчас вспомнить не могу. Так как данные на жёстком диске ей были не нужны, «да и честно говоря там ничего не было кроме операционной системы», я подключил usb флешку, и приступил к установке операционной системе.
Установка операционной системы Windows 7 проходила в спокойном и обычном режиме, но на самом последнем этапе (на 100% установке) вдруг выскочила ошибка: Программе установки Windows не удалось настроить Windows для работы с оборудованием этого компьютера (Фото к сожалению не сделал)
Я не придал данной ошибке особого значения, и компьютер выполнил перезагрузку. Как оказалось чуть позже, Windows 7 отказался загружаться.
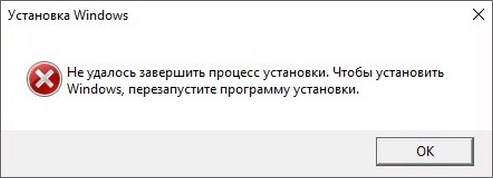
В очередной раз пришлось переустанавливать систему, но увы перед самым завершением получаю ту же ошибку «Программе установки Windows не удалось настроить Windows для работы с оборудованием этого компьютера
«.
Первое решение
Во время установки Windows, как только выскочила данная ошибка, не нажимаем кнопку «Продолжить». Нажимаем на клавиатуре сочетание клавиш SHIFT+F10. У вас откроется окно с командной строкой.

C:/Windows/System32/oobe/
msoobe.exe
CD
Cd /
— cd Windows/System32/oobe/ (Используем обратный слэш вместо /)
— msoobe.exe
Заполняем поля, и можем обычным способом завершить установку Windows.
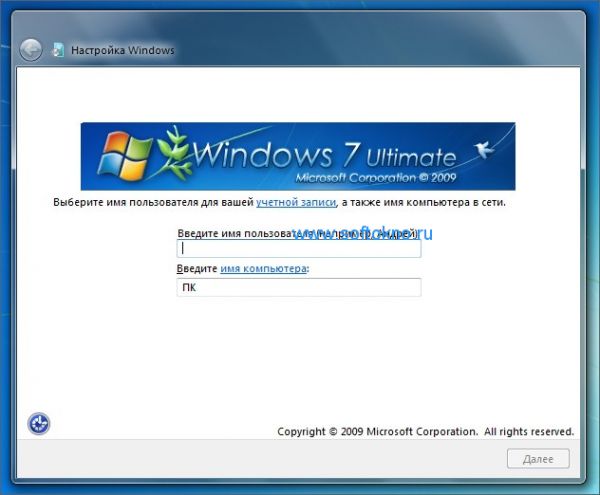
Второе решение
На тот момент я ещё не знал, что ошибка может быть связана с настройками биос, но ни так давно я как раз столкнулся с подобной проблемой. Перед загрузкой Windows у меня



![[решено] | windows не может завершить установку | быстро и легко](http://kirovlom.ru/wp-content/uploads/2/b/2/2b25462af5ffaa4caa1cafbc5eb81dfb.jpeg)




















