Что делать, если HDMI не воспроизводит звук в Windows 11?
Прежде чем пробовать какие-либо расширенные решения, вот что вы должны сделать:
- Попробуйте повторно подключить монитор вашего ПК к телевизору, отсоединив кабель HDMI и снова подключив его. Дважды проверьте, правильно ли вы подключили их с помощью кабеля HDMI. Следует отметить, что некоторые HDTV (телевизоры высокой четкости) имеют несколько портов HDMI. Итак, попробуйте переподключить компьютер к другому порту HDMI на телевизоре, если он есть.
- Кроме того, перед повторным подключением проверьте состояние кабеля HDMI. Если у вас есть альтернативный кабель HDMI, попробуйте использовать его.
1. Запустите средство устранения неполадок со звуком в Windows 11.
- Запустите «Настройки» (нажмите Windows клавишу + I) и выберите «Устранение неполадок» в этом приложении.
- Нажмите «Другие средства устранения неполадок», чтобы просмотреть список средств устранения неполадок Windows 11 в приложении «Настройки».
- Нажмите кнопку «Выполнить» в средстве устранения неполадок с воспроизведением аудио.
- Примените любые решения, предложенные средством устранения неполадок.
Когда звук NVIDIA HDMI не работает в Windows 11, можно быстро запустить встроенное специальное средство устранения неполадок.
2. Убедитесь, что ваш HDMI установлен в качестве устройства воспроизведения по умолчанию.
- Одновременно нажмите кнопки Windows и R на клавиатуре.
- Затем введите эту команду для открытия настроек звука:
- Нажмите OK, чтобы открыть окно Звук.
- Щелкните правой кнопкой мыши устройство вывода HDMI на вкладке «Воспроизведение», чтобы выбрать «Включить».
- Выберите выходное устройство HDMI и нажмите кнопку «Установить по умолчанию».
- Нажмите «Применить» и «ОК», чтобы сохранить новые настройки звука.
3. Обновите звуковые драйверы
- Нажмите Windows + X, чтобы выбрать пункт «Диспетчер устройств» в меню «Опытный пользователь».
- Затем дважды щелкните категорию Звук, видео и аудиоконтроллеры.
- Щелкните правой кнопкой мыши категорию High Definition Audio, чтобы выбрать «Обновить драйвер».
- Выберите параметр «Выполнить поиск драйверов на моем компьютере» в окне «Обновить драйверы».
- Нажмите «Позвольте мне выбрать».
- Выберите аудиоустройство высокой четкости и нажмите кнопку «Далее».
- Нажмите Да в окне Предупреждение об обновлении драйвера.
4. Переустановите звуковые драйверы
- Откройте категорию «Звук, видео и аудиоконтроллеры» в диспетчере устройств, как описано в шагах один и два четвертого метода.
- Щелкните Аудиоустройство высокой четкости правой кнопкой мыши, чтобы выбрать Удалить устройство.
- Выберите вариант «Удалить».
- Нажмите Alt + F4, чтобы выбрать Перезагрузить.
Если HD-аудио не работает в Windows 11, может помочь переустановка звуковых драйверов.
5. Перезапустите аудиосервис.
- Вызовите «Выполнить», нажав горячую клавишу «+» в меню «Опытный пользователь» и выбрав ее там.Win X
- Введите эту команду «Выполнить» для инструмента «Службы»:
- Нажмите OK, чтобы запустить Службы.
- Дважды щелкните службу Windows Audio.
- Выберите «Автоматически» в раскрывающемся меню службы Windows Audio, если эта служба отключена.
- Нажмите кнопку «Пуск» службы.
- Если эта служба уже включена, щелкните правой кнопкой мыши Windows Audio и выберите для нее параметр «Перезапустить».
- Повторите описанные выше шаги для службы Windows Audio Endpoint Builder.
6. Включите все аудиоконтроллеры
- Откройте Диспетчер устройств, как описано в предыдущих решениях.
- Щелкните меню «Вид» и выберите параметр «Показать скрытые устройства».
- Дважды щелкните Системные устройства, чтобы расширить эту категорию.
- Щелкните правой кнопкой мыши High Definition Audio Controller и выберите «Свойства».
- Выберите вкладку Драйвер.
- Нажмите «Включить», если этот параметр доступен на вкладке.
- Повторите эти шаги для любых других аудиоустройств, перечисленных в этой категории.
Какая версия HDMI нужна для Dolby Atmos?
Вы можете использовать Dolby Atmos с любым типом кабеля HDMI. HDMI 2.0 будет достаточно, но кабели HDMI 2.1 с большей пропускной способностью обеспечивают более высокое разрешение видео.
Мы надеемся, что одно из этих решений решит проблему со звуком HDMI на вашем ПК с Windows 11. Попробуйте применить все из них, чтобы найти тот, который работает для вас.
Не стесняйтесь обсуждать эту проблему со звуком HDMI в разделе комментариев ниже. Пользователи, которые нашли другие способы исправить неработающий звук HDMI, могут поделиться здесь своими разрешениями.
Как подключить два ТВ к ПК с одним HDMI-разъемом
Если на видеокарте имеется только один HDMI-разъем, первым и самым простым вариантом подключения двух телевизоров будет использование разветвителя видеосигнала, к примеру, Telecom TA653.
Один конец разветвителя подключается к HDMI-выходу видеоплаты ПК, а в два других вставляются HDMI-кабели, идущие к двум телевизорам.
Разветвитель видеосигнала для подключения к компьютеру двух ТВ
Однако, такое решение имеет очевидный недостаток, связанный с тем, что на двух подключенных ТВ будет выводиться одно и то же изображение.
Расширить возможности ПК при передаче видеосигнала можно, если использовать дополнительные разъемы, расположенные на видеокарте.
Многие современные видеокарты включают два и более разъемов для подсоединения внешних источников отображения сигнала. Обычно это наборы разъемов VGA+DVI, VGA+HDMI и т.д.
Например, если видеоплата имеет в комплекте фирменный переходник DVI-HDMI а также HDMI-HDMI кабель, или отдельный кабель DVI-HDMI, это позволит вывести видео и звук на ТВ по HDMI.
Кабель DVI-HDMI
Почему при подключении hdmi нет звука на телевизоре
Кабель hdmi передаёт как звук, так и видео. То есть при подключении его к ПК и телевизору звук должен идти со второго устройства. Так, воспроизведенное видео или аудио звучит объёмнее, насыщеннее и громче. Поэтому, если при подключении шнура звучания не наблюдается, стоит разобраться, в чём причина неполадок. Ведь иногда, казалось бы, незначимая проблема может привести к серьёзным неисправностям.
Для решения проблемы, чаще всего, необходимо лишь изменить настройки. В разных операционных системах ПК сделать это не так сложно. Даже неопытный пользователь техники сможет справиться с этой задачей. Всё что нужно, чётко следовать инструкции, и правильно подключить кабель в разъём.
Помните! Интерфейс Windows 7,8 и 10 немного отличается, из-за этого настройки могут находиться не только в нижней панели, но и в меню.
Проверяем уровень громкости
Если при включении компьютера и телевизора звук идёт только с первого устройства. Первое что нужно сделать, проверить громкостью на ТВ. Иногда владельцы техники могут поставить звук на устройстве на минимум или совсем выключить. Поэтому при воспроизведении файлов звука нет. Также следует проверить громкость на телевизоре при просмотре каналов. Быть может, он неисправен, и требуется ремонт ТВ.
Важно! При настройке устройств для просмотра они должны быть подключены к друг другу и в сеть. Если при подсоединении кабеля ноутбук не видит цифровую технику нужно просто перезагрузить устройство и попробовать снова
Проводим инсталляцию драйвера
Если при подключении hdmi нет звука на телевизоре, проблемой с громкостью может быть неисправность драйвера. Такое случается крайне редко. Однако такой причины не стоит исключать. Драйвер может выйти из строя, если предварительно его установка проводилась вручную. И случайно при настройке была снята галочка с компонента HD Audio. Кроме того, немаловажную роль играет версия драйвера. Если он устарел, аудио может не воспроизводится. В том случае нужно будет обновить драйвера на ПК.
Чтобы исправить эту неполадку необходимо выполнить следующие действия:
- Находим в панели управления диспетчер задач. Для быстрого поиска можно одновременно нажать Win и X. Из всех вариантов находим раздел «звуковые и игровые устройства».
- Если в настройках указана только звуковая карта, значит, причина в драйвере. Однако, если в перечни есть ещё NVIDIA HDA, тогда в меню (открывается нажатием правой кнопки) выбираем пункт «Задействовать».
Чтобы установить драйвер и подключить нужное устройство необходимо сделать следующее:
Важно! Если вы новичок и не умеете вручную устанавливать драйвера, тогда вам пригодится программа Driver Booster, она упростить процесс установки и поиска дров для ПК
Заменяем устройство воспроизведения
Как переключить звук на телевизор через hdmi? Чтобы заменить устройства воспроизведения для начала нужно подключить кабель hdmi к двум устройствам. После подключения на экране телевизора должно появиться изображение рабочего стола компьютера. Теперь следует проверить включен ли звук на устройствах.
На компьютере открываем меню правой кнопкой мыши и находим пункт управления звуком. После чего находим пункт «Устройство воспроизведения». На экране должно появиться окно с доступными устройствами. Среди них находим подключённый телевизор. Далее нажимаем на этот значок правой кнопкой мыши и выбрать «Использовать по умолчанию» и нажимаем «ОК» для подтверждения. После этих действий звук на телевизоре должен появиться. При повторном подключении устройства к цифровой технике повторять действия не нужно будет.
По hdmi не идет звук на телевизор? Если же нужно будет вернуть звук на ноутбук или колонки. Необходимо будет сделать те же действия, только выбрать не телевизор, а колонки или компьютер.
Как исправить HDMI-кабель без звука от Windows 10, 8.1, 8 ноутбука к телевизору:
- Измените настройки с оборудования и звука
- Обновить драйвер
- Подключите свой ноутбук к звуковой системе
- Другие проблемы с HDMI и их устранение
Первый способ: измените настройки с «Оборудование и звук»
- Если вы хотите, чтобы ваш звук работал через кабель HDMI, вам сначала нужно отрегулировать некоторые настройки в Windows 8 или Windows 10.
- Нажмите и удерживайте кнопку «Windows» и кнопку «X».
- Щелкните левой кнопкой мыши или коснитесь функции «Панель управления», имеющейся на экране.
- Теперь в окне «Панель управления» вам нужно будет щелкнуть левой кнопкой мыши или нажать на «Оборудование и звук».
- В разделе «Звук» вам нужно будет щелкнуть левой кнопкой мыши или нажать «Управление аудиоустройствами».
- Перед вами будет окно «Звук».
- Щелкните левой кнопкой мыши или нажмите на вкладку «Воспроизведение», расположенную в верхней части окна.
- После того, как вы выбрали вкладку «Воспроизведение», вам нужно будет щелкнуть левой кнопкой мыши или нажать на кнопку «Устройство цифрового вывода (HDMI)».
- После того, как вы щелкнете левой кнопкой мыши или нажмете на функцию выше, вы увидите галочку рядом с ней, что сделает эту опцию по умолчанию для устройства Windows 8 или Windows 10.
- Теперь щелкните левой кнопкой мыши на кнопке «ОК».
- Закройте открытые окна.
- Перезагрузите устройство Windows 8 или Windows 10.
- Откройте устройство Windows 8 и проверьте, работает ли ваш звук по кабелю HDMI.
Второй способ: обновить драйвер
- Щелкните левой кнопкой мыши или коснитесь элемента «Рабочий стол» на начальном экране системы Windows 8 или Windows 10.
- После того, как вы выбрали свой рабочий стол, вам нужно нажать и удерживать кнопку «Windows» и кнопку «X».
- Щелкните левой кнопкой мыши или нажмите на «Диспетчер устройств».
- Вам нужно будет дважды щелкнуть левой кнопкой мыши на звуковом драйвере, расположенном с левой стороны окна.
- Вам нужно будет щелкнуть правой кнопкой мыши звуковое устройство и щелкнуть левой кнопкой мыши по функции «Обновление программного обеспечения». Мы также рекомендуем этот сторонний инструмент (на 100% безопасный и протестированный нами) для автоматической загрузки всех устаревших драйверов на ваш ПК.
- Вы получите окно, в котором вам нужно щелкнуть левой кнопкой мыши или нажать на кнопку «ОК».
- Перезагрузите устройство Windows 8 или Windows 10.
- После перезагрузки Windows 8 или Windows 10 на вашем устройстве должны быть установлены последние версии драйверов.
- Проверьте сейчас и посмотрите, работает ли ваш звук через кабель HDMI к телевизору.
Третий способ: подключите ноутбук к звуковой системе
Если ваш телевизор или ноутбук не поддерживает аудиовыход HDMI, вам нужно будет подключить ноутбук напрямую к аудиосистеме, чтобы включить звук и можно было включить телевизор.
Другие проблемы с HDMI и их устранение
Эта проблема может возникнуть не только из-за некоторых аудио компонентов. Это также может быть причиной большей неисправности, например, соединения HDMI с ноутбуком или телевизором. Вы также можете попробовать исправления из нашей специальной статьи о «HDMI нет сигнала» в Windows. Если вы хотите получить более подробное руководство, мы настоятельно рекомендуем вам проверить наше исправление для проблем с выходом HDMI в Windows 10. Если ни одно из решений не решит вашу проблему, вам просто нужно купить новый кабель HDMI так как проблема в самом кабеле.
После выполнения этих простых руководств у вас должен быть готов звук в кратчайшие сроки, но если у вас все еще есть вопросы по этим вопросам, пожалуйста, напишите нам ниже в разделе комментариев на странице.
Не подключается ноутбук к телевизору через HDMI
Подключение по HDMI в наше время одно из самых популярных, поскольку оно позволяет передавать звук и изображение в хорошем качестве и максимально стабильно. Однако при попытке сопряжения ноутбука и телевизора у пользователя возможны различные трудности, с которыми мы дальше и поможем вам разобраться. В данной статье мы рассмотрим частые проблемы подключения ноутбука к ТВ по HDMI-кабелю.
Проблема 1: Отсутствие сигнала на экране, нет изображения
Итак, вы выполнили соединение устройств через кабель HDMI, но изображение не появляется. При таком раскладе возможны следующие действия:
Проблема 2: Отсутствие звука
Часто владельцы морально устаревших моделей ноутбуков испытывают проблемы с выводом звука. Изображение, передаваемое на телевизор без звука, может быть связано с программной и аппаратной несовместимостью.
-
Необходима ручная настройка аудиоустройства средствами Windows. Этот процесс пошагово описан в отдельной нашей статье.
Подробнее: Как включить звук на телевизоре через HDMI
Рекомендуем также обновить программное обеспечение звуковой карты для нормальной работы HDMI-интерфейса. Осуществить это можно, выполняя стандартные действия по обновлению драйверов. По ссылкам ниже вы найдете все необходимые руководства на эту тему.
Подробнее:Лучшие программы для установки драйверовПоиск драйверов по ID оборудованияУстановка драйверов стандартными средствами Windows
Владельцы звуковых карт Realtek могут воспользоваться отдельной инструкцией.
Подробнее: Скачиваем и устанавливаем звуковые драйверы для Realtek
- Поддержка звука по HDMI-каналу (ARC) может не поддерживаться вашим устройством. Несмотря на то, что сейчас практически все устройства оборудованы технологией ARC, проблема не осталась в прошлом. Дело в том, что как только появился интерфейс HDMI, он выполнял передачу исключительно изображения. Если вам «посчастливилось» приобрести устройство, где установлен HDMI первых версий, реализовать передачу звука не получится не при каком раскладе. В данном случае потребуется замена оборудования или покупка специальной гарнитуры.
Не забывайте, что виновником может стать и кабель, который не поддерживает вывод звука. Обратитесь к характеристикам ТВ и ноутбука, чтобы узнать, работает ли порт HDMI со звуком. Если к разъемам претензий нет, следует попробовать заменить кабель на новый.
Проблема 3: Поломка разъема или кабеля
Как и любая другая техника, контроллеры HDMI либо разъемы могут выйти из строя. Если вышеперечисленные способы не принесли желаемого результата:
Мы рассмотрели всевозможные типы неисправностей, возникающих при переносе изображения ноутбука на телевизор. Надеемся, данная статья была достаточно полезной. В случае если вы столкнулись с техническими неполадками (поломка разъема), не занимайтесь самостоятельным ремонтом!
Опишите, что у вас не получилось.
Наши специалисты постараются ответить максимально быстро.
Почему нет звука на телевизоре через HDMI подключение
Многие пользователи подключают компьютер к телевизору, так как это удобно, да и изображение более качественное. Но после того как его включают, обнаруживают, что звучания на телевизоре нет. Тогда сразу возникает вопрос. Что я сделал неправильно, что звук не идет и как вообще настроить звучание так по HDMI на своем телевизоре, чтобы он работал.
Что потребуется для подключения
После того как вы решили посмотреть фильм в интернете, подключив компьютер к телевизору, вам потребуется: ТВ, компьютер, кабель HDMI. Устройства напрямую соединяются друг с другом. На ТВ выбираете HDMI и все готово. Вы получаете прекрасный звуковой эффект и высокое качество изображения. В случае, когда подключено, верно, а включенный телевизор не говорит, значит что-то сделано не так.

Не работает звук через HDMI? Это проблема, с которой может столкнуться любой пользователь, который пытается два оборудования синхронизировать. Прежде чем решить вопрос с настройкой голосового воспроизведения, нужно как минимум выяснить причину, по которой так происходит. Чаще всего, в автоматическом режиме, после подключения на телевизоре звучание не воспроизводится и тогда нужно настроить звук. Делается это следующим образом:
- на иконке «колокольчик», нужно щелкнуть правой кнопкой мышки и в появившемся окне выбрать параметр «Устройства воспроизведения»;
- окно, которое откроется перед вами, будет отображать передающиеся сигналы, в том числе и нужная картинка от телевизора;
- после этого выбираете именно «колокольчик» от ТВ и настраиваете пункт «Использовать по умолчанию».
Проделав данные манипуляции, звучание при подключении компьютера начнет передаваться через телевизионное устройство.
Если вы открыли настройки и не обнаружили там иконки от второго устройства, как настроить в этом случае. При отсутствии звука через HDMI на телевизоре и иконки, которая за это отвечает, можно попробовать перезагрузить компьютер. И скорее всего сразу станет все в порядке.
В случае если аудиосигнал не станет звучать и при настройке ничего не получается, тогда достаточно в интернете скачать необходимые драйвера и можно пользоваться.
Как правильно произвести подключение, чтобы все работало
В данном вопросе не должно возникнуть проблем. Как вывести звук? Для того чтобы ТВ мог передавать звуковое звучание, необходимо чтобы в нем был установлен протокол Sound over HDMI. Но дело в том, даже все новые телевизоры имеют такую возможность. Тогда потребуется обычный кабель, который нужно подключить к выходу Audio in. А на устройстве, которое передает звук должно быть соединение Audio Out. После проведенного соединения вы получите звук при подключении.
Обратите внимание: если вы самостоятельно не можете вывести, что требуется для красивого звучания, то лучше, чтобы это все произвел профессионал. Он — то действительно заставит звучать любое устройство
После того, как вы подключили все необходимые провода и кабель, обратите внимание на то, что на экране должна появиться картинка. Если она есть, значит, соединили правильно
Но вдруг вы обнаружили, что нет громкости. Так как же сделать так, чтобы он появился. У пользователя сразу возникает стандартный вопрос, почему нет качественного звука на HDMI на его телевизоре?
Итак, как подключить звук:
- Для начала проверяем, все ли есть на оборудовании. Для этого заходим в меню компьютера и нажимаем кнопку «Пуск»;
- В выбранном меню нужно нажать на Панель управления;
- Далее панель для настройки звучания. Если не удается найти нужные значки, можно просто войти в поиск компьютера и ввести слово звук.
- После сделанной процедуры, перед вами откроется 4 закладки. Вам нужно выбрать «Воспроизведение». Если для подключения используется кабель HDMI , то на данной панели перед динамиком будет стоять зеленая галочка. В этом случае нужно настройки изменить и выбрать пункт по «Умолчанию».
- Соответственно сохраняете и сразу же услышите, что хотели на вашем ТВ.
Даже после подключения HDMI кабеля нет звука на вашем телевизоре, тогда можно воспользоваться инструкцией, которая к нему прилагается. Возможно, это связано с тем, что в меню TV, есть скрытые настройки, которые нужно активировать. Не справились самостоятельно? Тогда проще обратиться к мастеру, который знает профессиональные хитрости. Он быстро поможет вам справиться с возникшей проблемой.
Если звук с ноутбука по HDMI все также не воспроизводится на телевизоре
Если оба способа не помогли, при этом в устройствах воспроизведения точно выставлен нужный пункт, рекомендую обратить внимание на:
- Еще раз — проверьте настройки ТВ.
- Если есть такая возможность, попробуйте другой кабель HDMI, или проверить, будет ли передаваться звук по этому же кабелю, но с другого устройства, а не с текущего ноутбука или компьютера.
- В том случае, если для подключения по HDMI используется переходник или адаптер на HDMI, звук может и не получиться заставить работать. Если используется VGA или DVI на HDMI, то точно нет. Если DisplayPort — HDMI, то должно работать, но на некоторых адаптерах по факту звука нет.
Надеюсь, вам удалось решить проблему, если же нет — опишите подробно, что и как происходит на ноутбуке или компьютере при попытке выполнить шаги из руководства. Возможно, мне удастся вам помочь.
Провода и разъемы
Часто сталкиваясь с вопросом как вывести звук, у пользователя возникают проблемы даже с HDMI кабелем. Выше упоминалось о том, что этот способ самый легкий и фактически не требует особых настроек Windows 7, но порой и он дает сбои. Если рекомендации выше не помогли, то рекомендуется проверить качество соединения кабелей. Не будет лишним повернуть HDMI сторонами, звучит не слишком логично, но есть шнуры с односторонней работой, часто это самые дешевые или некачественные китайские варианты. Можно также проверить кабель с помощью других устройств.
Если кабель рабочий и проверка соединений не принесла результата, то стоит проверить и обновить драйвер выходов и аудиоустройства ноутбука. Возможно, он устарел или просто работает некорректно. Для обновления следует найти необходимое устройство в диспетчере устройств и открыв его свойства выбрать пункт «обновить драйвер».
Часто этот способ не приносит результата, поэтому драйвера легче скачать на официальном сайте или установить с помощью предназначенных для этого утилит, лучше по мнению пользователей является Solution Drive Pack. Не станет ошибкой обновление драйвера на материнскую плату или чипсет, часто ошибки возникают у чипсетов AMD старых поколений. После установки всех необходимых утилит гаджет обязательно требуется перезагрузить, иначе изменения не вступят в силу.
Последний совет, который должен избавить пользователя от проблем со звуком – это убрать все лишние подключенные устройства. Системный блок в отличие от ноутбука имеет большее количество разъемов. Бывает так, что пользователь подключает к устройству внешнюю акустику, к ней наушники, а иногда еще и беспроводную гарнитуру. В таком случае операционная система может запутаться и некорректно отреагировать на подключенный телевизор, то есть просто вовремя на него не переключиться. Чтобы устранить это следует отключить все сторонние акустические системы и оставить лишь телевизор. После этого компьютер следует перезагрузить.
Достаточно редко, но все же такое имеет место, поврежден разъем или частично провод. Не всегда поврежденный разъем полностью перестает работать, но распиновка (контакты) могут повредиться таким образом, что функция вывода аудио будет недоступна, при этом видеоряд продолжит поступать на экран. Аналогичная ситуация может произойти с кабелем. В случае последних при покупке не стоит экономить, так как некачественные китайские кабели часто вызывают сбои и подобные неприятности. Практика показывает, что проще и дешевле один раз купить качественный HDMI от именитого бренда, чем каждые полгода или ещё чаще покупать новый китайский вариант, который будет ненамного дешевле качественного шнура.
Устранить поломку разъема можно только в сервисном центре, поэтому, если все рекомендации не помогли, стоит воспользоваться этим вариантом или вывести сигнал через Wi-Fi соединение.
Проверяем Контроллер High Definition Audio (Microsoft, AMD, NVIDIA, Intel)
Проблема оказалась в контроллере High Definition Audio (Microsoft), который по какой-то причине был отключен в диспетчере устройств.
Поэтому, идем в диспетчер устройств, открываем вкладку «Системные устройства», находим там «Контроллер High Definition Audio (Microsoft)» и смотрим, нет ли возле него каких-то значков. Если есть, нажимаем правой кнопкой мыши и пробуем включить.
Так же можно открыть свойства, и посмотреть, нормально ли работает это устройство. В крайнем случае можно его отключить, перезагрузить компьютер и заново включить. Удалять не советую. Нет гарантии, что после перезагрузки он будет установлен автоматически. Можно вообще без звука остаться. Не только по HDMI.
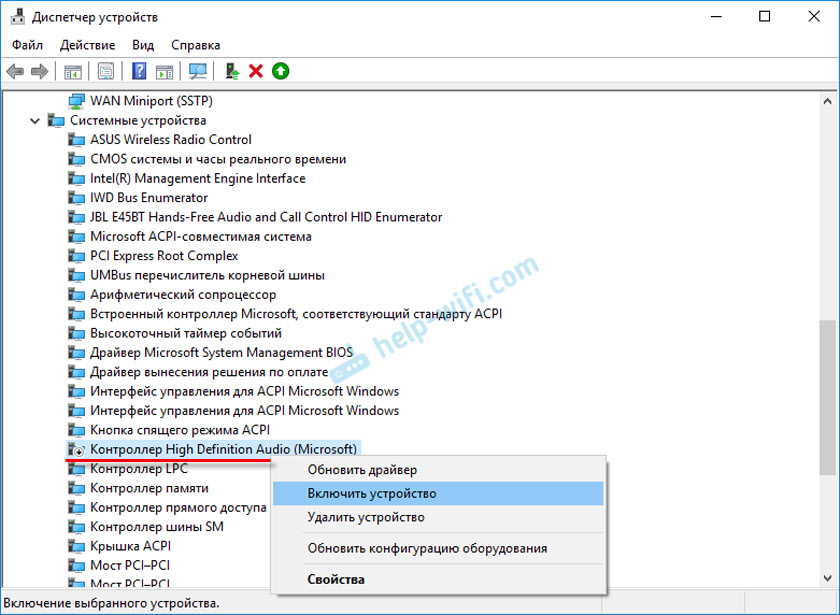
Так же проверьте вкладку «Звуковые, игровые и видеоустройства». Там может быть адаптер «NVIDIA High Definition Audio», или AMD. Это уже зависит от установленной видеокарты.
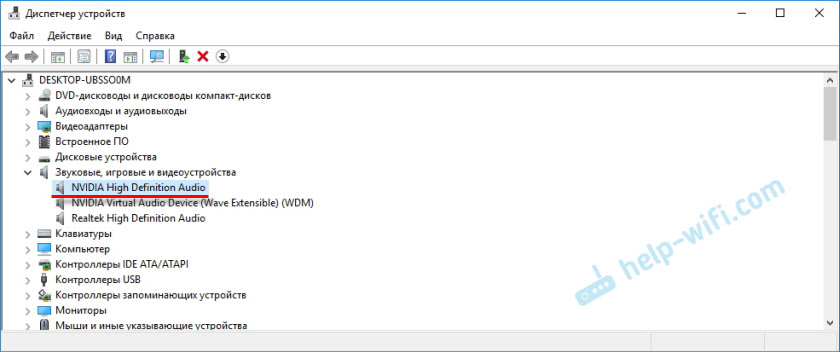
У меня, например, монитор с колонками подключен по HDMI отображается на вкладке «Аудиовходы и аудиовыходы». Обязательно смотрим эту вкладку. Может там отображается телевизор, который по HDMI подключен и на который звук не выводится. В моем случае, это «Аудио Intel для дисплеев».
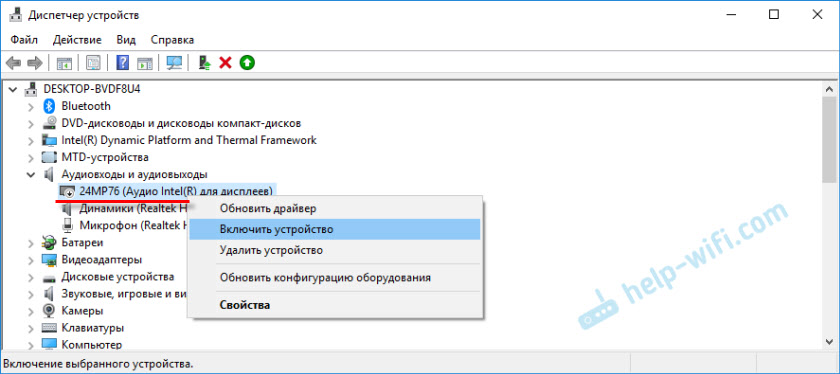
Так что обязательно проверяем эти три раздела в диспетчере устройств. Может у вас там действительно какой-то адаптер отключен и из-за этого все проблемы со звуком на телевизоре, или мониторе.
Обновление: кабель подключен в порт HDMI (DVI) v1.3, через который звук не передается
Отвечая на комментарий посетителя к другой статье (которая связанная с проблемами вывода изображения по HDMI), выяснил один интересный момент.
Обычно, возле HDMI-входа на телевизоре, кроме номера порта в скобках указана еще дополнительная информация (DVI, STB, ARC, MHL). В большинстве случаев эти порты отличаются некоторым функционалом. Но сейчас не об этом. Нас интересует порт HDMI (DVI). Этот порт предназначен для подключения компьютеров и ноутбуков, когда телевизор выступает в роли монитора, где вывод звука вроде как не нужен.
Так вот, если в вашем телевизоре порт HDMI (DVI) версии 1.3 и вы в этот порт подключили компьютер, то звук выводится не будет! В HDMI версии 1.4 этот порт уже получил поддержку вывода звука.
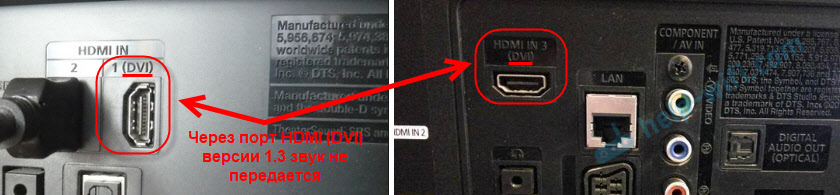
Я подумал, что это может быть причиной проблемы, решению которой посвящена эта статья. Особенно на устаревших телевизорах. Подключите кабель в другой порт. Который подписан просто HDMI IN, или HDMI (STB).
Обновление: переустановка драйвера
Суть заключается в том, чтобы обновить драйвер (видео, аудио) через программу DriverPack Solution с подключенным по HDMI телевизором. Честно говоря, я против этих программ. Они могут такой драйвер подсунуть, что потом не разгребешь. Но если это помогает, и народ пишет что все работает, то решил добавить этот способ в статью.
Обновление: удаляем звуковую карту в диспетчере устройств
Еще один совет из комментариев. Сам я это не проверял, но есть отзывы, что способ рабочий.
Телевизор должен быть подключен к компьютеру, или ноутбуку. Дальше нужно зайти в диспетчер устройств, и открыть там вкладку «Звуковые, игровые и видеоустройства». Там должны быть звуковые адаптеры, которые нужно удалить (пробуйте по очереди). В зависимости от компьютера (ноутбука), названия могут отличатся. У меня это скорее всего «Аудио Intel(R) для дисплеев», или «Realtek High Definition Audio».
Просто нажимаем на адаптер правой кнопкой мыши и выбираем «Удалить». Когда устройство будет удалено, нажимаем на кнопку «Обновить конфигурацию оборудования». Или перезагрузите компьютер.
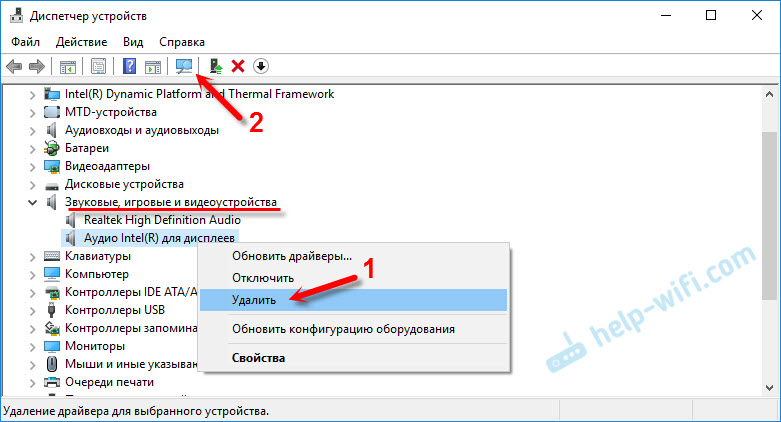
После этого адаптер должен установится заново, а звук на телевизоре по HDMI должен заработать.
Обновление: диагностика неполадок
Подключите свой телевизор к компьютеру по HDMI кабелю. Проверьте все советы, о которых я писал выше. Если ничего не помогает, то нужно запустить диагностику неполадок. Это можно сделать через панель управления в Windows 10, 8, 7 (Панель управления\Все элементы панели управления\Устранение неполадок\Оборудование и звук). Или нажав правой кнопкой мыши на значок звука и выбрав «Диагностика неполадок со звуком».
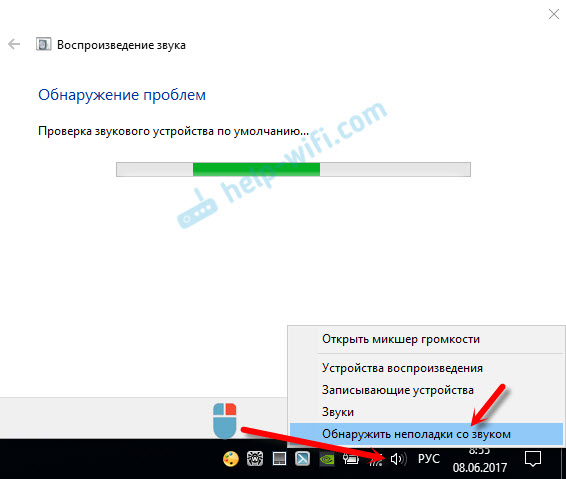
Возможно, Windows обнаружит и исправит некоторые неполадки. После этого выполните действия, о которых я писал в начале этой статьи.
Обновление: смена режима загрузки в BIOS
Если в настройках BIOS установлен режим загрузки Legacy Support» и «Legacy First», то звука через HDMI может не быть.
Решение – установить режим загрузки UEFI. Выглядит это примерно так:
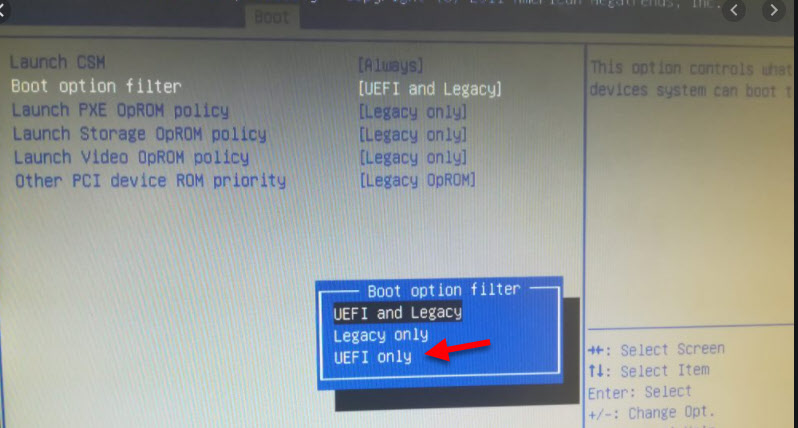
Если не можете разобраться с настройками, то найдите инструкцию для своего производителя ноутбука. Можно использовать такой запрос (для примера): «как включить UEFI на ASUS».
562
1356011
Сергей
Разные советы по настройке телевизоров
Основные причины неисправности
 Для определения причины отсутствия звука нужна диагностика самого телевизора, провода и компьютера.
Для определения причины отсутствия звука нужна диагностика самого телевизора, провода и компьютера.
HDMI кабель передает на телевизор звук и изображение. Внутри провода – 19 контактов, отвечающих за разные каналы. Качество звучания зависит не только от кабеля, но и от настроек ТВ, состояния его портов.
В чем выражаются проблемы со звуком:
- недостаточная громкость;
- слышны посторонние шумы, звуковые эффекты;
- отсутствует вовсе.
В любой ситуации потребуется полная диагностика следующих подключаемых устройств: самого телевизора, провода и компьютера. Вообще, прежде чем бить тревогу, стоит сразу проверить уровень звука на ТВ – возможно, пользователь просто выставил его на 0 и забыл об этом.
При нет звука на телевизоре – распространенные причины проблемы:
- повреждения провода. Возможно, он перегнулся или на него случайно поставили тяжелую мебель;
- некорректные настройки звука на ТВ или компьютере;
- неисправность динамиков телевизора. Сигнал может и будет, но с помехами;
- программные сбои.
Что делать, если не выводится звук и что предпринимать в данной ситуации
HDMI-соединение позволяет передавать не только изображение, но и звук, включая многоканальный. То есть он совместим с акустическими системами формата 5.1 или даже 7.1.
Основные причины, почему звук может не выводиться на ТВ при подключении компьютера через данный порт:
- поврежден сам порт;
- поврежден кабель HDMI;
- плохое подключение;
- неверные настройки Виндовс;
- неисправны сами динамики телевизора.
Также читайте: Как подключить ноутбук к телевизору — популярные способы.

Поврежден порт
К сожалению, это бывает часто. Контактная площадка порта HDMI довольно «хрупкая». А ещё со временем на контактах могут образовываться окислы. Рекомендуется попробовать подключить ПК к другому порту (их в ТВ, как правило, несколько).
Поврежден кабель
Если звук не выводится при подключении ко всем портам, то рекомендуется попробовать заменить кабель. Вполне возможно, что неисправен именно он.
Плохое подключение
Здесь все просто: нужно убедиться, что кабель правильно подключен в порты ПК и телевизора. При необходимости — исправить.
Неверные настройки Windows
Чаще всего проблемы с выводом звука в Windows возникают по следующим причинам:
- Не установлен актуальный драйвер. Соответственно, нужно его обновить.
- В качестве основного источника вывода звука указана встроенная звуковая карта. Необходимо переключить на HDMI (в разделе «Звук» панели управления).
- На ПК выставлен уровень громкости «0».
Неисправны динамики ТВ
Если звук не воспроизводится и при просмотре эфирных телеканалов, и при подключении другой техники (плеера, DVD-проигрывателя), то это указывает именно на поломку динамиков. Данную проблему можно решить только через авторизованный сервисный центр. То есть требуется ремонт.
Что делать, если с компьютера не выводится звук на телевизор через HDMI?
Кроме каких-то экспериментов с заменой устройств, кабелей и т. д., можно применить еще несколько решений, которые возможно помогут решить проблему с выводом звука на динамики телевизора.
- Обновление конфигурации звукового и видеоустройства. В диспетчере устройств, на вкладке «Звуковые, игровые и видеоустрйоства» нужно найти звуковую карту (у меня это Realtek High Definition Audio), или само устройство вывода звука через HDMI (Аудио Intel(R) для дисплеев, «AMD HDMI Output», «NVIDIA High Definition Audio Device», «AMD High Definition Audio Device») и удалить его. Нажать правой кнопкой и выбрать «Удалить». Подтвердить удаление, после чего обновить конфигурацию оборудования. А лучше перезагрузить компьютер. Сначала удаляем устройство, в названии которого есть «NVIDIA», «AMD», «HDMI», «Intel для дисплеев», «Microsoft» и т. д.Если это не сработает, то можно попробовать таким же способом удалить звуковую карту. Так же можно удалить видеокарту на вкладке «Видеоадаптеры». После перезагрузки компьютера драйвера должны установиться автоматически.
- Обновление драйвера звуковой и видеокарты. С сайта производителя видеокарты, которая установлена в вашем системном блоке или ноутбуке, и к которой подключен HDMI кабель, нужно скачать самый новый драйвер и выполнить его повторную установку. Так же можно переустановить драйвер на звук. Его можно скачать на сайте производителя ноутбука, или материнской платы.
- В том же диспетчере устройств, на вкладке «Аудиовходы и аудиовыходы» может отображаться наш телевизор, который подключен по HDMI и на который не выводится звук. Возможно, он отключен. Нужно его включить.Так же можно попробовать удалить его и подключить заново. Отключить кабель, перезагрузить компьютер и подключить кабель обратно.
У меня тоже такое было, что после подключения телевизора к компьютеру изображение есть, а звука нет. Практически всегда эта проблема решалась сменой устройства для вывода звука по умолчанию на HDMI. Второе по эффективности решение – удаление с диспетчера устройств звуковой карты (именно HDMI устройства, которое для дисплеев).



























