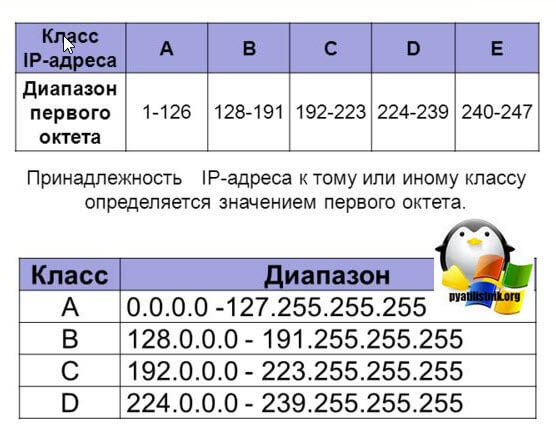NetAdapter Module
When Windows 8 and Windows Server 2012 shipped, they included some new cmdlets that wrapped up CIM classes. These cmdlets were packaged as modules and were much easier to use than trying to query WMI directly. For our purposes, there is a Get-NetIPAddress cmdlet that is part of the NetAdapter module. The cmdlet requires that the target computer be running at least PowerShell 3.0. Or you can use a CIM Session object you defined separately.
I wanted to limit the query to IPv4 addresses and filter out the loopback adapter.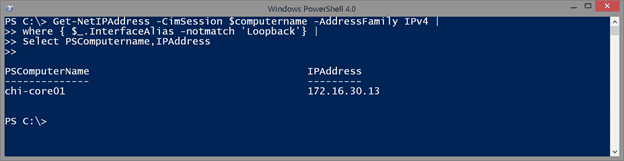
Filtering the loopback adapter. (Image Credit: Jeff Hicks)
Since I’ve started to include the MAC address, I wanted to include it here but Get-NetIPAddress doesn’t include that property. Fortunately there is another cmdlet in the module called Get-NetAdapter which will provide the MAC and I can pipe an IP Address object to it.
Again, I’m using a custom property with Select-Object that pipes the IP Address object to Get-Net-Adapter and retrieves only the MAC Address.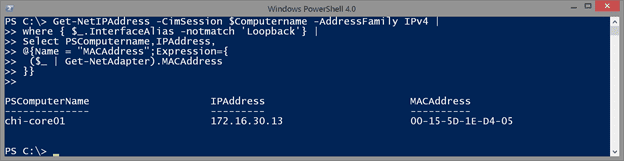
Using a custom property with the Select-Object cmdlet. (Image Credit: Jeff Hicks)
But I’m picky. I don’t like the format of the MAC address. Instead of dashes I want colons so that MAC address looks like it did in the WMI queries. All I have to do is tell PowerShell to replace them.
The MAC Address is a string so all I am doing is invoking the Replace() method and specifying what characters I want to replace.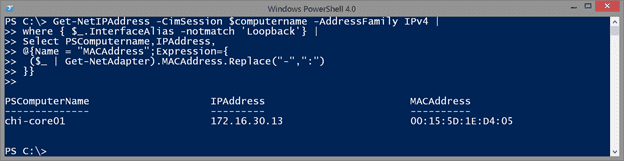
Using the Replace() method to specify characters that will be replaced. (Image Credit: Jeff Hicks)
Как узнать IP адрес через командную строку Windows 10 или Windows 7
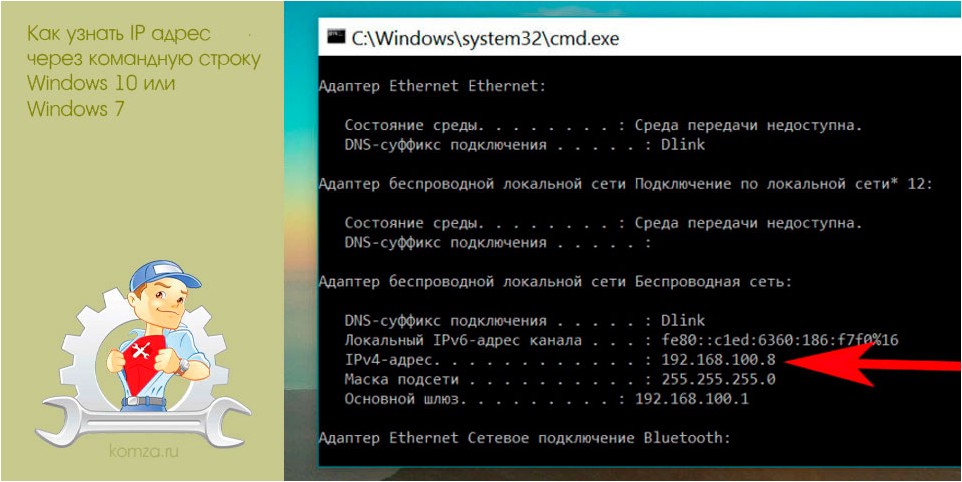
Необходимость узнать IP адрес компьютера может возникнуть в разных ситуациях. Например, это может потребоваться для подключения к серверу, который работает на компьютере, или просто для проверки подключения с помощью команды ping.
В данной инструкции мы расскажем, как узнать IP адрес компьютера через командную строку Windows 10 или Windows 7.
Внутренний и внешний IP
Перед тем как переходить к рассмотрению основного вопроса данной статьи нужно сказать несколько слов о том, что такое внутренний (или локальный) IP адрес и что такое внешний IP адрес.
- Внутренний IP – это IP адрес, который доступен исключительно в локальной сети. Внутренние IP принадлежат к специальным диапазонам и не являются уникальными. Они выдаются локальным роутером и используются для подключения внутри локальной сети, при этом из Интернета внутренние IP адреса не доступны. Внутренние IP адреса также могут называться локальными, частными, внутрисетевыми или серыми.
- Внешний IP – это IP адрес, который доступен из Интернета. Внешние IP уникальны в пределах всего Интернета и позволяют подключаться к компьютеру из любой точки мира. Внешние IP адреса могут также называться реальными или белыми.
Чаще всего, интернет провайдеры выдают пользователям внешние IP адреса. Но, поскольку количество внешних IP ограниченно, то в целях экономии могут выдаваться и внутренние IP адреса.
Команда ipconfig
Для того чтобы узнать IP адрес компьютера с помощью командной строки нужно использовать команду «ipconfig». Данная команда выведет базовую информацию обо всех сетевых подключениях, которые доступны на компьютере. Среди этой информации будет указан и IP адрес.
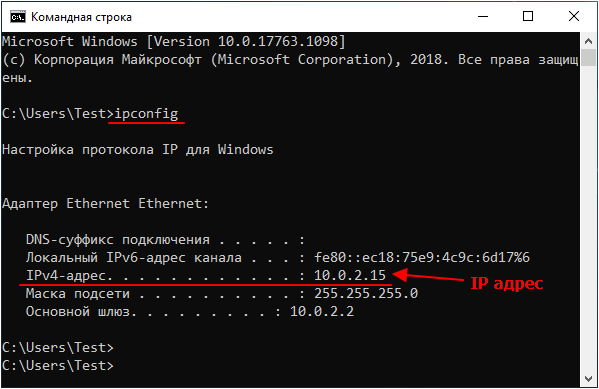
Также можно использовать команду «ipconfig /all». В этом случае будет выведена более подробная информация о сетевых подключениях. Хотя для получения информации об IP адресе это не обязательно.
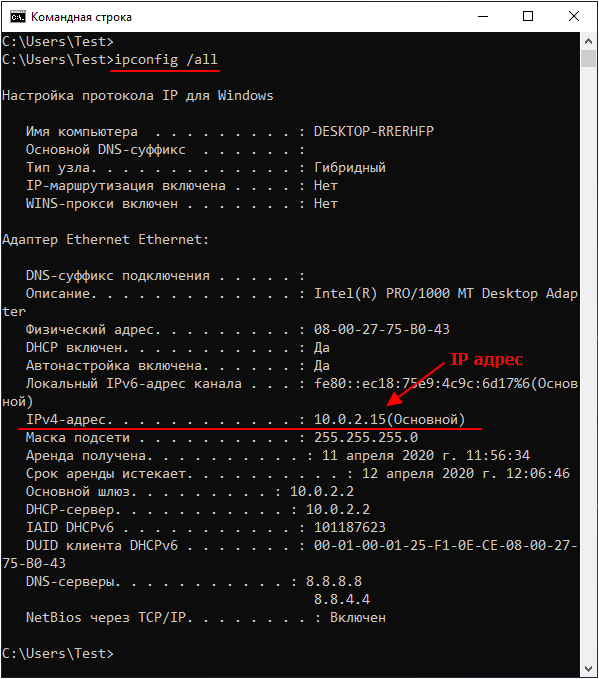
Важно понимать, что в зависимости от ситуации, команда «ipconfig» может показывать вам как внутренний, так и внешний IP адрес. Если ваш интернет провайдер выдает вам белый IP и кабель от провайдера подключен напрямую в компьютер, то вы увидите именно внешний IP адрес
Если же вы подключаете кабель не напрямую, а через роутер, либо ваш провайдер выдает вам серый, то вы увидите внутренний IP адрес.
Внутренние IP очень легко отличить от внешних, так как они всегда относятся к этим подсетям:
- От 10.0.0.0 до 10.255.255.255;
- От 172.16.0.0 до 172.31.255.255;
- От 192.168.0.0 до 192.168.255.255;
- От 100.64.0.0 до 100.127.255.255;
Команда nslookup
Если команда «ipconfig» показывает вам внутренний IP адрес, то можно прибегнуть к некоторой хитрости и таки получить внешний IP адрес. Для этого нужно использовать вот такую команду:
nslookup myip.opendns.com. resolver1.opendns.com
Команда «nslookup» позволяет выполнять запросы к системе DNS через командную строку. В указанной выше команде выполняется запрос к DNS серверу «resolver1.opendns.com», который должен выдать IP домена «myip.opendns.com.». Указанный DNS сервер сконфигурирован таким образом, что при запросе этого специального домена, обратно отправляется IP-адрес, с которого поступает запрос. Таким образом мы можем получить внешний IP через командную строку.
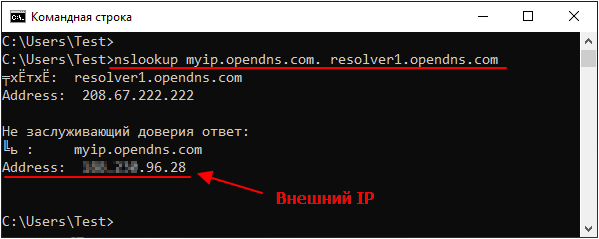
Консоль PowerShell
Также можно использовать возможности консоли PowerShell. Для этого последовательно одну за одной нужно выполнить две команды:
$wc = new-object System.Net.WebClient $wc.DownloadString(«http://myexternalip.com/raw»)
Данные команды просто скачивают и выводят на экран содержимое веб-страницы http://myexternalip.com/raw, которая всегда возвращает внешний IP адрес пользователя, который ее запросил.
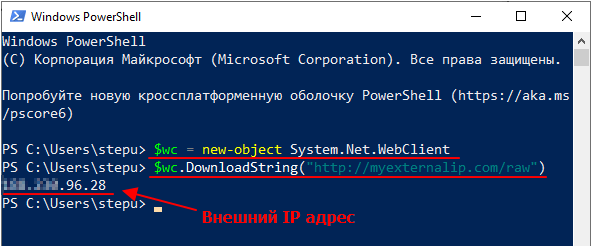
Как видно, с помощью командной строки можно очень легко узнать внешний IP адрес компьютера, причем сразу несколькими различными способами.
Querying CIM Without a Session
When you’re building a PowerShell script using CIM to query various pieces of information, you should use a reusable CIM session. Reusing a single session not only speeds up your script but also reduces code duplication.
For example, perhaps you’d like to find what operating system a remote Windows computer is running. CIM holds the OS name in a property called Caption inside of the Win32_OperatingSystem class. To get this information, you’d use the cmdlet below, specifying the computer name (), the CIM class (), and referencing only the property on the object.
When you run , PowerShell must find the remote computer, pass the logged-in credentials to it and finally query CIM for the information you need. There’s a lot of overhead that comes with running without a session.
What if you’re building a server inventory script and also want to find information about storage, memory, networking, and so on? In that case, you’d have a lot of commands like below.
Your script will connect to four times in the above code snippet, and what if the computer name changes? You’re going to have to find/replace that computer name, which is never a good sign while coding.
Find your computer’s IP address on Windows 11
On Windows 11, you can find your computer’s TCP/IP address in many ways using commands or the Settings app.
Check IP from Command Prompt (CMD) method
To find the IP address on Windows 11 with CMD, use these steps:
-
Open Start.
-
Search for Command Prompt and click the top result to open the app.
-
Type the following command to find your IP address on Windows 11 and press Enter:
ipconfig
-
Confirm the IPv4 and IPv6 (if applicable) addresses.
Once you complete the steps, the TCP/IP address configuration will be displayed under the active adapter name, such as “Ethernet adapter Ethernet” or “Wireless LAN adapter Wi-Fi.”
The “Default Gateway” information would be the router’s IP address.
Check IP from PowerShell method
To find your IP address with PowerShell commands, use these steps:
-
Open Start.
-
Search for Command Prompt and click the top result to open the app.
-
Type the following command to find your Windows 11 IP address and press Enter:
Get-NetIPConfiguration -detailed
-
Confirm the IPv4Address and IPv6LinkLocalAddress (if applicable) addresses.
After you complete the steps, the network settings will appear for each active adapter.
The “IPv4DefaultGateway” shows the address of your local network router.
Check IP from Settings app method
To see your IP address configuration from the Settings app, use these steps:
-
Open Settings.
-
Click on Network & internet.
-
Click the Ethernet or Wi-Fi tab.
-
Select the wireless properties setting (if applicable).
-
Confirm the IP address configuration at the bottom of the page.
Once you complete the steps, you will know your computer’s local IP (versions 4 and 6) address. However, the adapter properties don’t show the Default Gateway, DNS, or DHCP server addresses.
Check full IP configuration
To view the full IP configuration on Windows 11, use these steps:
-
Open Settings.
-
Click on Network & internet.
-
Click the “Advanced network settings” tab.
-
Under the “More settings” section, click the “Hardware and connection properties” setting.
-
Confirm the IP address (versions 4 and 6) of your computer.
After you complete the steps, the Settings app will show all the adapters’ complete network configurations, including Wi-Fi and Ethernet.
The “IPv4 default gateway” shows the address of your local network router.
Внутренний и внешний IP
Перед тем как переходить к рассмотрению основного вопроса данной статьи нужно сказать несколько слов о том, что такое внутренний (или локальный) IP адрес и что такое внешний IP адрес.
- Внутренний IP – это IP адрес, который доступен исключительно в локальной сети. Внутренние IP принадлежат к специальным диапазонам и не являются уникальными. Они выдаются локальным роутером и используются для подключения внутри локальной сети, при этом из Интернета внутренние IP адреса не доступны. Внутренние IP адреса также могут называться локальными, частными, внутрисетевыми или серыми.
- Внешний IP – это IP адрес, который доступен из Интернета. Внешние IP уникальны в пределах всего Интернета и позволяют подключаться к компьютеру из любой точки мира. Внешние IP адреса могут также называться реальными или белыми.
Чаще всего, интернет провайдеры выдают пользователям внешние IP адреса. Но, поскольку количество внешних IP ограниченно, то в целях экономии могут выдаваться и внутренние IP адреса.
Find your internet IP address on Windows 11
The WAN (external or public) IP address configuration is different from the LAN (local) IP address. The local address is the configuration assigned by the router (or DHCP server) to allow the computer to connect with other devices in the local network. On the other hand, the external address is assigned by your internet provider to the router to provide internet connectivity in your location.
In addition to searching for “What’s my IP” on Google or Bing, there are multiple methods to find your external (or public) IP address using the web browser and Command Prompt.
Check IP from Web browser method
To find your internet IP address on Windows 11, use these steps:
-
Open Edge, Chrome, or Firefox.
-
Type the following command in the address bar and press Enter:
ifconfig.me
-
Under the “Your Connection” section, confirm your external IP address.
Once you complete the steps, you will know your internet provider’s public IP address assigned to your location.
Check IP from Command Prompt method
To find your public IP address with Command Prompt, use these steps:
-
Open Start.
-
Search for Command Prompt and click the top result to open the app.
-
Type the following command to find the internal IP address configuration and press Enter:
nslookup myip.opendns.com. resolver1.opendns.com
-
Confirm your external IP address.
After you complete the steps, the external IP address will be listed under the “Non-authoritative answer” section.
Что такое IP-адрес?
Прежде, чем мы с вами выясним, где узнать айпи адрес компьютера и какие имеются способы, я бы хотел дать вам определение данного понятия и рассказать, какие они бывают, дабы вы понимали разницу между адресами и их назначении. Можно провести аналогию с TCP и UDP, все о них слышали, но разницы не знают.
IP-адрес — это уникальный уникальный сетевой адрес устройства (узла), находящегося в локальной сети и сети интернет. По сути это набор цифр, выстроенных в определенной последовательности и по определенным правилам. Айпи адрес можно сравнить с адресом проживания человека, его регистрации, там, где его можно в случае, чего найти и обратиться.
Вот так выглядит ip-адрес 192.168.1.1, он состоит из 4 октетов, это 32 бита, где каждый октет равен 8. Каждая часть октета может быть числом от 0 до 255. Первые три октета, это адреса сетей и подсетей, а последний уже адрес самого устройства, а суммарно все это называется ip-адресом компьютера или другого узла.
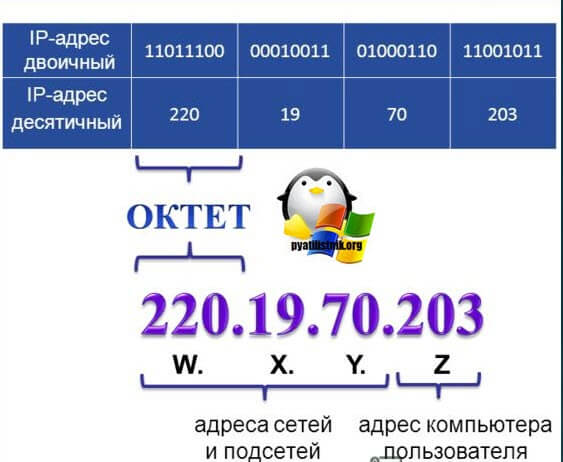
Внешние и внутренние ip адреса устройств
Айпи адреса бывают двух типов назначения:
- Внутренние адреса
- Внешние адрес
Ip-адреса бывают 5-и классов, A,B,C,D,E. Первые три, класса предназначены для адресации отдельных узлов и отдельных сетей. Адреса D используются для адресации групп компьютеров, а диапазон E зарегистрирован, и не используется.
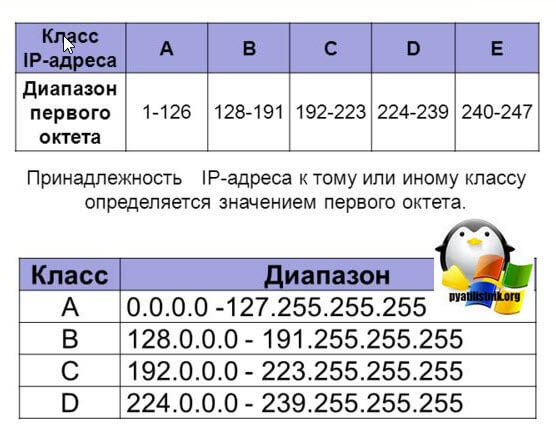
Как следует из названия, внешние ip-адреса используются для прямой идентификации компьютера, сервера или устройства в глобальной сети интернет, его еще называют белым ip адресов. Простой пример, это адреса сайтов, по мимо внешнего имени, например, pyatilistnik.org, оно же разрешается в айпи адрес и к нему можно обратиться и по нему.
Внутренние айпи адреса, используются внутри закрытых локальных сетей, в изолированных, где нет прямого выхода в интернет и доступа из интернет напрямую к такому ip. Внутренние адреса вы будите встречать и в 99% случаев дома, или VPN соединениях вашего провайдера, через которое идет подключение к интернету.
Еще вы можете встретить по отношению к ip-адресам, выражения динамический и статический.
- Динамический — это когда он назначается автоматически, от службы DHCP, которая может быть установлена на сервере, или сетевом оборудовании Cisco, или любой домашний роутер.
- Статический — это когда его указывают в настройках в ручную и он не меняется сам, пока вы этого не захотите сами.

Windows
Изначально пользователю нужно будет выбрать операционную систему своего компьютера. Затем будет приведен алгоритм действий пользователя в зависимости от того, о какой именно операционной системе идет речь. Узнать IP-адрес можно разными способами:
- Через панель управления.
- При помощи командной строки.
Windows XP:
- Сначала нужно нажать кнопку Пуск и перейти в Панель управления. Выбрать Сеть и подключение к интернету. Затем нужно нажать на значок Подключение к сети.
- Выбрать опцию Подключение по локальной сети.
- Перейти в раздел Состояние.
- Выбрать опцию Поддержка.
- Здесь отобразится адрес айпи компьютера.
Стоит отметить, что если подключение беспроводное, то вместе Подключение по локальной сети нужно выбрать другой вариант – Беспроводное подключение. Алгоритм действий в другом не меняется.
Windows 7:
- Сначала нажать на Пуск и перейти в Панель управления.
- Затем выбрать опцию Сеть и интернет и выбрать пункт Центр управления сетями и общим доступом.
- После этого выбрать пункт Изменение параметров.
- Кликнуть на Подключение по сети и проверить Состояние.
- Затем выбрать Сведения. Сразу отобразится адрес компьютера.
В этом случае также нужно поменять Подключение по локальной сети на беспроводное, если устройство подключено по вай фай.
Windows Vista:
Сначала нужно перейти из Пуска в Панель управления и выбрать там опцию Центр управления сетями и общим доступом.
Затем нужно кликнуть на Изменение параметров адаптера.
Выбрать пункт Состояние в Подключении по локальной (беспроводной) сети.
Кликнуть на Сведения. Отобразится адрес компьютера.
Сначала нужно зайти в Панель управления, при этом сделать это можно в данной операционной системе разными способами. Вариант первый: нажать на клавишу Windows + F, а потом ввести Панель управления и нажать на Enter. Вариант второй: Windows + R зажать, затем ввести control panel и нажать Enter. Третий вариант: зажать одновременно Windows + X и выбрать Панель управления. Четвертый вариант: просто в поиск найти панель управления.
Выбрать пункт центр управления сетями и общим доступом в Сети и Инернете, а потом нажать на Изменение.
Кликнуть на Ethernet, а затем на Состояние. После нажать на клавишу Сведения
Отобразится адрес компьютера.
Стоит обратить внимание на то, что если устройство подключено по беспроводной сети, то вместо Ethernet выбрать Беспроводная сеть.
Зажать на клавиатуре клавиши Windows + X одновременно и перейти в Панель управления.
Выбрать в пункте Центр управления Изменение параметров адаптера.
Выбрать Ethernet (или беспроводное подключение), перейти в Состояние и выбрать Сведения.
Windows 8:
Сначала нужно зайти в Панель управления, при этом сделать это можно в данной операционной системе разными способами. Вариант первый: нажать на клавишу Windows + F, а потом ввести Панель управления и нажать на Enter. Вариант второй: Windows + R зажать, затем ввести control panel и нажать Enter. Третий вариант: зажать одновременно Windows + X и выбрать Панель управления. Четвертый вариант: просто в поиск найти панель управления.
Выбрать пункт центр управления сетями и общим доступом в Сети и Инернете, а потом нажать на Изменение.
Кликнуть на Ethernet, а затем на Состояние. После нажать на клавишу Сведения
Отобразится адрес компьютера.
Стоит обратить внимание на то, что если устройство подключено по беспроводной сети, то вместо Ethernet выбрать Беспроводная сеть.
Windows 10:
- Зажать на клавиатуре клавиши Windows + X одновременно и перейти в Панель управления.
- Выбрать в пункте Центр управления Изменение параметров адаптера.
- Выбрать Ethernet (или беспроводное подключение), перейти в Состояние и выбрать Сведения.
MAC:
Алгоритм следующий:
- Нажать на APPLE и затем перейти в пункт Системные настройки.
- Выбрать опцию Сеть.
- После этого выбирать Ethernet, если подключение ведется через сетевой кабель, иди Wi-Fi, если подключение беспроводное.
- В Статусе подключения будет прописан адрес компьютера.
- Открыть Командная строка.
- Затем есть два варианта действий пользователя. Первый: одновременно нажать на Windows + R, ввести cmd и нажать на Enter. Вариант второй: выбрать Пуск и перейти в Командную строку.
- Затем ввести строку ipconfig и нажать Enter.
- IPv4-адрес отображается в опции беспроводная сеть, а если подключение кабельное, то информация доступна в Подключение по локальной сети.
- Открыть Терминал.
- Нажать на иконку поиска и ввести Терминал. Затем нужно увидеть Терминал в списке представленных найденных программах и кликнуть мышкой по нему.
- Затем используется команда ifconfig. После выбора Терминала нажать на Return на клавиатуре. Ввести ifconfig и снова нажать Return. В разделе et0 или Wi-Fi1 отобразится адрес.
Use Dns class to Get IPv4 Address Into a Variable in PowerShell
The is a static class that gets information about a specific host from the Internet Domain Name System (DNS). The method returns the IP addresses for the specified host.
This approach can be particularly useful when working in environments where direct access to cmdlets like or is not available or not suitable.
Example:
In the provided code example, we use to retrieve the IP addresses associated with the local computer specified by . We then filter the results using to select only IPv4 addresses ().
Next, we use to extract the IP address as a string representation. Finally, selects the first IP address from the result and displays it as a string.
Output:
![]()
Примеры Get-NetIPConfiguration и Get-NetIPAddress
Вооружившись этими новыми знаниями PowerShell, давайте рассмотрим несколько практических примеров и вариантов использования.
Пример использования Get-NetIPConfiguration:
Get-NetIPConfiguration | Select-Object -Property IPv4Address
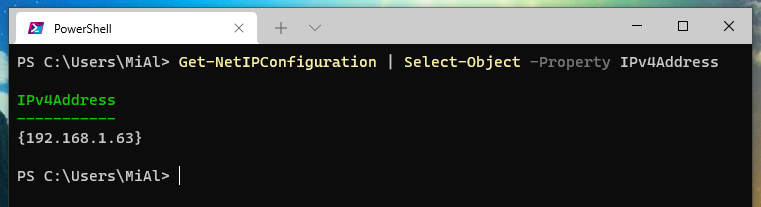
В этом примере возвращается только IPv4-адрес локального компьютера. Поскольку обычно ищут IPv4-адрес, когда запускают эту команду, то это удобный способ отбросить ненужные данные и получить только свойство IPv4-адреса. Чтобы понять, как работает эта команда, давайте сначала поговорим о символе «|». Этот символ представляет собой вертикальную черту или трубу. Этот символ позволяет передавать результаты от одного командлета к другому. В этом случае мы передаём результаты Get-NetIPConfiguration в командлет Select-Object. Командлет Select-Object позволяет выбирать определённые свойства объекта. Я использовал параметр -Property для таргетинга только на свойство IPv4Address.
Пример 2 использования Get-NetIPConfiguration:
Get-NetIPConfiguration -Computer "Win-Server-Core" | Select-Object -Property IPv4Address
В этом примере возвращается IPv4Address удалённого компьютера. Мы используем параметр -Computer для указания удалённого хоста. Чтобы этот пример работал, необходимо убедиться, что удалённое взаимодействие PowerShell включено.
Пример использования Get-NetIPAddress:
Get-NetIPAddress | Format-Table
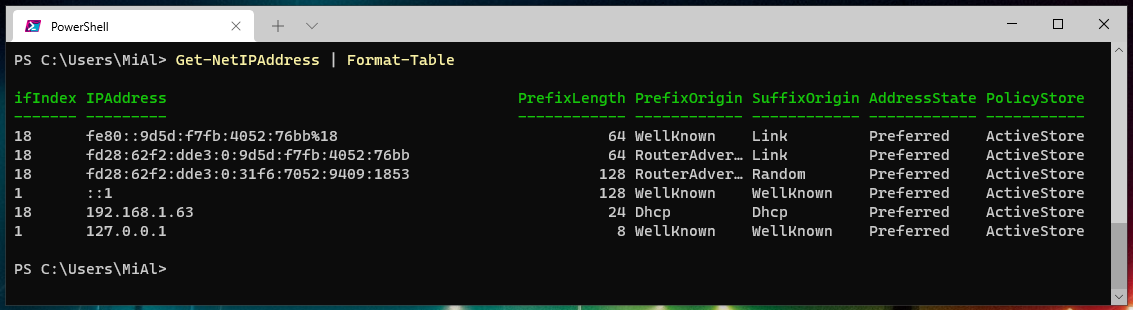
Как я упоминал ранее, Get-NetIPAddress может возвращать большой объем информации, причём не в удобном для чтения формате. Чтобы решить эту проблему, мы можем передать результаты командлета Get-NetIPAddress командлету Format-Table, который, как следует из названия, отобразит полученные данные в формате таблицы, удобной для восприятия. Напоминаем, что как только вы отформатируете эти данные в таблицу, вы больше не сможете с ними взаимодействовать.
Пример 2 использования Get-NetIPAddress:
$list = "computer1", "computer2", "computer3"
$Array = New-Object System.Collections.ArrayList
Foreach ($Machine in $list){
$result = Get-NetIPAddress -CimSession $Machine -PrefixOrigin Dhcp
$Array.Add($result) | Out-Null
}
$Array | Select PSComputerName, IPAddress
Этот пример выводит нас на следующий уровень, так что давайте присмотримся к нему получше и разберёмся, что именно в нём происходит.
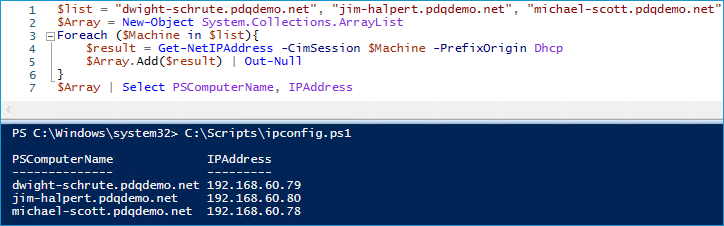
Сначала мы назначаем три компьютера переменной $list. Затем мы создаём переменную с именем $Array и настраиваем её как объект массива с помощью New-Object System.Collections.ArrayList. Затем мы запускаем наш цикл Foreach, который будет использовать переменную-заполнитель с именем $Machine, чтобы содержать отдельный элемент из переменной $list во время выполнения цикла. Затем мы создаём переменную с именем $result, которая будет содержать результаты командлета Get-NetIPAddress. Мы добавили параметр -CimSession, который будет подключаться к удалённому компьютеру, который в настоящее время назначен переменной-заполнителю $Machine. Мы использовали параметр -PrefixOrigin, чтобы выделить только IP-адреса с префиксом происхождения Dhcp. Затем мы добавляем переменную $result в $Array с помощью $Array.Add($result) и направляем её в Out-Null, чтобы остановить вывод массива при назначении результатов. Наконец, мы вызываем массив, чтобы показать результирующие данные, но указываем отображать только PSComputerName и IPAddress, чтобы наши результаты были красивыми и чистыми.
Этот сценарий довольно универсален, и его можно легко изменить, чтобы он возвращал IP-адреса всех компьютеров в указанном подразделении, а не просто вводил имена компьютеров вручную. В качестве предостережения, если вы запустите этот сценарий на компьютере, который не подключён к сети, будет выдана ошибка, но сценарий продолжит работу. Конечным результатом будет дублирующаяся запись в массиве.
Conclusion
In this article, we explored various methods to retrieve the IPv4 address in PowerShell, leveraging different cmdlets and classes available in the PowerShell ecosystem. Starting with , we learned how to fetch IP address information with specific filtering options, followed by , which provides comprehensive data about IP configurations on Windows systems.
We then explored using the class for scenarios where direct access to cmdlets isn’t available. Additionally, we examined the usage of to query network adapter configurations via WMI and to ping remote hosts and gather IP address details.
Finally, we delved into utilizing to retrieve network adapter configurations efficiently from the WMI repository. Each method offers unique advantages, catering to different use cases and scenarios in network administration and troubleshooting tasks.
Как узнать внешний IP адрес на ПК с Windows
Узнать внешний адрес средствами операционной системы не представляется возможным. Но для получения таких данных можно использовать онлайн-сервисы. Они могут определить IP. Рассмотрим самые популярные.
2ip.ru
Онлайн-сервис, который отображает внешний IP. Также сервис предоставляет информацию об используемом браузере, определяет примерное местоположение компьютера и выдает тип используемого браузера.
Достаточно в строке браузера вбить «2ip.ru» и нажать на «Enter» (пункт 1 на скриншоте). Сервис определит внешний адрес и выдаст всю требуемую информацию (2 на картинке).
Whoer.net
Данный онлайн-сервис имеет много опций. Есть даже собственный VPN. Но нас интересует только IP.
Нужно зайти на сайт и на главной странице отобразится вся необходимая информация. Кроме данных об IP (1) вы увидите примерное расположение компьютера, имя провайдера, ОС, браузер и многое другое.
Hidemyna.me
Сервис с говорящим названием. Он создан для обеспечения анонимности в интернете, но может и показать всю нужную информацию о текущем IP адресе компьютера. Имеет русский язык в интерфейсе.
Сразу после перехода на сайт, появится окно с отображением информации о текущем IP (1 на картинке). Также рядом будет кнопка «Сменить IP адрес». Сервис умеет и это. Также сайт может предоставлять VPN и делать еще много чего интересного.
Найти IP в локальной сети можно с помощью вышеописанного способа с командной строкой. Но совсем по-другому нужно искать IP в сети провайдера. Для этого потребуется знать логин и пароль для доступа к настройкам роутера (по умолчанию – admin).
Поиск в локальной сети
Если компьютер подключен к интернету с помощью роутера, то вышеприведенный способ с командной строкой выдаст как раз локальный IP адрес. Для этого нужно всего лишь повторить действия, описанные в инструкции выше.
Адрес будет именно тем, который выдал маршрутизатор или роутер конкретному устройству. Если же компьютер просто подключен к локальной сети (без доступа в интернет), то результат будет точно таким же.
Поиск в сети провайдера
Для получения информации о публичном IP адресе в сети провайдера придется обратиться к настройкам роутера.
- Открываем браузер и в адресной строке вводим «192.168.1.1» (стандартный для любого роутера) и жмем «Enter». Сразу же появится окошко для ввода логина и пароля (у вас оно может выглядеть по-другому в зависимости от роутера).
- Вводим логин и пароль (по умолчанию – adminadmin) и жмем на «Вход». Если логин и пароль по умолчанию были изменены, вам нужно их узнать у того, кто настраивал роутер.
В блоке WAN будет отображаться нужный IP адрес и его тип.
Для чего нужен ip адрес
Для Интернета необходимо обеспечить глобальную уникальность значения адреса, для локальных сетей уникальность определяется в пределах сети (например, сети предприятия, офиса и т.д.), т.е. значение айпи не может повторяться в границах одной и той же сети.
Если провести аналогию с повседневной жизнью, то АйПи-адрес устройства — это как идентификационный код для человека (он уникальный и не повторяется) или почтовый адрес.
Рассмотрим подробнее как посмотреть свой айпи на нескольких несложных примерах:
Использование команд cmd и ipconfig в windows 10
С помощью меню “Параметры”
Используя “Диспетчер задач”
Use Get-NetIPConfiguration to Get IPv4 Address Into a Variable in PowerShell
The cmdlet is a powerful tool used to retrieve IP address information on Windows systems. This method provides comprehensive data about IP configurations, including IPv4 and IPv6 addresses, subnet masks, default gateways, and network adapter statuses, aiding administrators and scripters in network-related tasks.
Example:
In the provided code snippet, we utilize the cmdlet to gather IP address information, followed by the cmdlet to filter results based on specific criteria encapsulated within curly braces. The conditions within the block, denoted by the comparison operator, target configurations with a non-null IPv4 default gateway and network adapters that are not in a status, respectively.
By accessing the property of the filtered results, enclosed within parentheses, we isolate and display the IPv4 addresses that meet the established criteria. This concise analysis highlights the PowerShell pipeline’s capability to efficiently process data streams, allowing for refined outputs that aid in network configuration and troubleshooting tasks.
Output:

Некоторые сайты отображают иной IP-адрес
Ваш часто может показывать иной IP-адрес, чем тот, который отображается на таких сайтах, как whatismyip. Если это Ваш случай, этому есть два возможных объяснения.
Во-первых, Вы могли изначально выбрать не тот интерфейс. У вас может быть несколько IP-адресов, соответствующих нескольким модемам или Wi-Fi-соединениям. Используйте , чтобы увидеть все интерфейсы.
Во-вторых, Вы можете находиться за роутером, шлюзом или прокси-сервером. Роутер осуществляет перевод адреса между Интернетом и Вашей локальной сетью (NAT). Если дело в этом, то, пожалуйста, обратитесь к нашим советам по определению своего внешнего IP-адреса и для получения своего внешнего IP-адреса.
Обратите внимание, что whatismyip видит только Интернет-адреса Вашего роутера, в то время как видит только адреса Вашего компьютера
Use Test-Connection to Get IPv4 Address Into a Variable in PowerShell
The cmdlet sends ICMP echo request packets, or pings, to one or more computers and returns the echo response replies. It can also determine whether a specific computer can be contacted across an IP network.
Example:
In the provided code example, we use to ping a remote host specified by and retrieve network-related information. The parameter ensures that only a single echo request is sent to the target computer, minimizing network traffic.
We then use to extract and display the IPv4 address of the remote host from the output.
If you have any virtual adapters, it returns an IPv4 address of virtual adapters (e.g., VPN, Hyper-V, Docker).
Output:
![]()
You can also use this command, which returns the same output as above.
In the provided code example, we utilize to ping the local system specified by and retrieve network-related information. By specifying , we send a single ping request to the local system, minimizing network traffic.
We then access the property of the output object and further access the property to retrieve the IPv4 address as a string.
Output: