Стандартные средства Windows 10
Важно понимать, что используя любой способ проверки, можно получить максимально близкое, но всё равно лишь приблизительное значение. Всё зависит от удаленности от конкретного сервера и текущей нагрузки на сеть
Поэтому для оптимального измерения нужно использовать несколько стандартных приложений, а также специальных сервисов. Желательно проводить проверку в разное время суток, чтобы подобрать среднеарифметическое значение.
Тест скорости с помощью приложения «Параметры»
Параметры ОС W10
Это стандартное приложение Windows 10, что является основным инструментом для функционирования персонального компьютера. Чтобы посмотреть скорость интернета по Wi-Fi или кабелю с помощью приложения, необходимо выполнить следующий порядок действий:
- Открыть приложение через меню «Пуск», и найти его в Панели задач.
- Нужно искать служебные приложения, а также служебные программы с надписью «Параметры».
- Если не получается найти приложение, необходимо нажать комбинацию клавиш Windows + I, тогда утилиту можно открыть напрямую. Кнопка «Виндовс» должна быть на любом современном компьютере (это флаг в виде логотипа ОС, расположенный снизу слева клавиатуры).
- Перейти во вкладку с сетью и интернетом.
- Требуемый параметр — «Состояние».
- Нажать на вкладку с изменением сетевых параметров, чтобы перейти по ссылке на просмотр свойств сети.
В открывшемся окне появится много различных параметров, для проверки скорости интернета пользователя должен интересовать раздел со свойствами. Нужно смотреть на строку «Передача и приём», или «Скорость линии». Там будет указана скорость соединения.
Таким образом, можно узнать точную скорость, при которой ПК подключается к имеющейся сети.
Узнать скорость, используя панель управления
Еще одна служебная программа. Порядок действий для проведения операции следующий:
- Щелкнув правой клавишей мыши по рабочему столу, навести курсор на панель настроек, чтобы перейти в Панель управления.
- Найти окно под названием «Управление элементами панели управления».
- Далее требуется перейти в раздел управлением общим доступом и сетями.
- Следующий пункт — «Изменения параметров адаптера».
Щелкнув по общим свойствам, можно снизу страницы увидеть скорость используемого интернета.
Консоль командной строки
Для совершения операции необходимо нажать клавиши Windows + R, и ввести комбинацию — cmd. В нужной строке открывшейся командной строки, необходимо ввести следующую комбинацию:
Комбинация для вызова сервисной программы
Система в автоматическом режиме обрабатывает заданную команду, и покажет результат. Это один из самых простых методов проверки.
Использование Windows PowerShell
Еще дин метод, который можно выполнить за минуту. Для совершения операции нужно выполнить совершить следующий порядок действий:
- Нажать комбинацию клавиш Windows + X, чтобы выбрать режим опытного пользователя.
- В появившемся списке щелкнуть на соответствующий раздел.
- В появившемся окне нужно ввести следующую команду.
Команда для ввода
Как и в предыдущем случае, компьютер самостоятельно обработает код и выдаст результат.
Как понять что провайдер обманывает насчет скорости Интернета и что делать, если выявлено несоответствие
К сожалению, лишь немногие провайдеры могут похвастаться безупречной репутацией. Большинство же просто обманывает своих клиентов, намеренно завышая показатели скорости для привлечения новых абонентов.
Как провайдеры занижают скорость трафика
Несмотря на то, что рекламные буклеты обещают суперскоростной трафик, по факту практически всегда реальная скорость у абонентов значительно ниже заявленной. В лучшем случае клиент провайдера теряет 10-12%, но чаще всего фактическая скорость занижена на треть, а то и вдвое.
Впрочем, операторы и сами не скрывают, что в тарифном плане указывается максимально возможный показатель. При этом провайдеру не всегда под силу изменение ситуации к лучшему. Например, если в распоряжении пользователя устаревший компьютер, то он априори не может выдавать 100 Мбит/с.
Однако состояние техники клиента – это далеко не единственное “но”, становящееся препятствием для получения заявленной в тарифном плане скорости. Причиной «недобора» может стать и низкое качество поставляемых ими услуг, количество абонентов, одновременно использующих один канал, состояние линий и производительность сервера.
И если сравнивать качество интернета, предоставляемого “Ростелекомом”, который может похвастаться самыми мощными и разветвленными сетями, с менее раскрученным провайдером, то все становится очевидным.

Что делать, если фактическая скорость ниже заявленной
Обычно операторы рекомендуют искать причину снижения скорости у самого абонента.
Для этого они советуют сделать следующее:
- Запустить перезагрузку. Речь идет не только о ПК, но и о роутере и прочих посредниках раздачи. После перезагрузки освобождается оперативная память. И если причина была в большой нагрузке на канал, то проблема решится.
- Запустить другой браузер. Как уже говорилось ранее, они тоже умеют лагать.
- Очистить cookies. Системный мусор замедляет работу не только интернета, но и всего устройства в целом. Поэтому просто возьмите в привычку систематически чистить файловые хранилища.
- Провести сканирование на выявление вирусов. Это тоже нужно делать систематически.
- Проверка настройки DNS-адресов, также часто являющихся причиной снижения скорости.
И если с техническим оснащением абонента все в порядке, то рекомендуется придерживаться следующего алгоритма действий:
- Вызываем мастера.
- Вместе с ним проводим диагностику (у большинства провайдеров эта услуга бесплатная).
- Фиксируем разницу между фактической и обещанной скоростью, согласно тарифному плану.
- В случае отклонения составляем акт для обращения в техническую службу.
- Ждем устранения неполадки, какой бы характер она не носила.
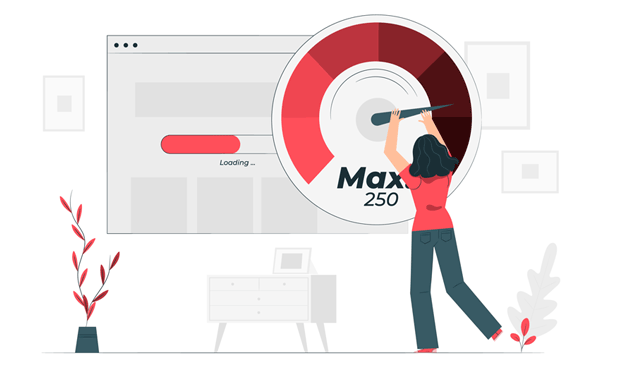
Если же сетевое оборудование в норме, соседи не используют ваш трафик, а скорость по-прежнему не соответствует заданным значениям, то впору вызывать мастеров
Варианты проверки скорости
Для того чтобы узнать реальную скорость подключения к интернету, можно воспользоваться специальными приложениями или провести тест подключения онлайн. Чтобы получить наиболее точные результаты, перед проведением такой операции нужно закрыть все приложения, которые могут использовать интернет, а также убрать все вкладки браузера, оставив только сайт проверки, на котором будет тестироваться соединение.
Из-за того, что измерение скорости при помощи различных сервисов может выдавать разные результаты, для получения максимально реального показателя рекомендуется воспользоваться несколькими способами, и после этого определить среднее значение.
Вариант №1: Используем Яндекс Интернетометр
Первом сервисом для определения скорости интернета в нашем обзоре будет тест от компании Яндекс. Чтобы с его помощью измерить скорость соединения, выполним следующие операции:
Открыть сайт Яндекс Интернетометра
-
После перехода на страницу кликаем по кнопке «Измерить».
Измерить скорость интернета Яндекс Интернетометр
- Ждём, когда проверка завершится.
-
Через некоторое время получаем результаты тестирования.
Результаты замера скорости Яндекс Интернетометр
Интернетометр от Яндекса умеет показывать скорость входящего и исходящего соединения, представленную в мегабайтах за секунду.
Вариант №2: Программа Speedtest
Веб-сервисы для тестирования скорости интернета могут быть использованы в любой версии Windows, так как для проверки понадобится только браузер. Для десятой версии Windows в качестве дополнения можно скачать специальную программу из магазина Microsoft. Чтобы это осуществить, выполним следующие операции:
Скачать приложение Speedtest в Microsoft Store
Вариант №3: Просмотр текущей скорости в диспетчере задач
Если вам нужно узнать, с какой скоростью система потребляет интернет в данный момент, то это можно сделать, открыв соответствующую вкладку диспетчера задач Windows. Потребуется сделать следующее:
- Нажимаем клавиатурную комбинацию «CTRL+SHIFT+ESC» для отображения окна диспетчера задач.
- Далее переходим на вкладку «Производительность».
- Нажимаем по разделу под названием «Ethernet».
-
В правой части окна можно будет посмотреть показатели отправки и получения данных, а также график, на котором отображаются изменения этих скоростей в реальном времени.
Ethernet Диспетчер задач Windows 10
Еще способы
В заключение рассмотрим еще несколько вариантов, некоторые из них могут пригодиться как новичкам, так и опытным пользователям.
Мобильные приложения
Оптимальный способ для владельцев смартфонов и планшетов. Откройте свой магазин приложений, введите запрос формата «Проверка скорости» и загрузите понравившуюся программу. Проверка будет осуществляться внутри установленного приложения.
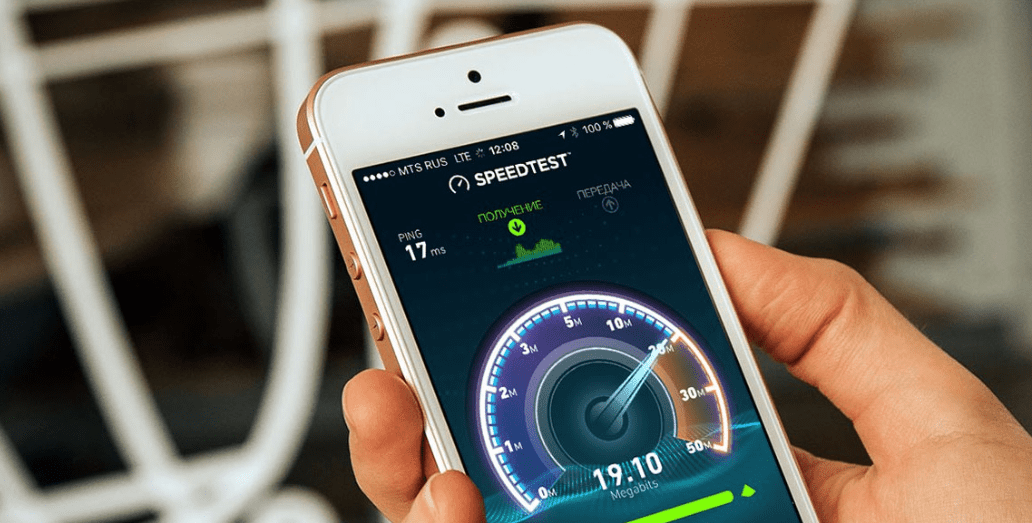
Программы для тестирования компьютеров
Владельцы ПК могут воспользоваться SpeedTest Desktop, Networx, BWMeter и другими подобными приложениями. Но намного проще выполнить проверку через интернет, обратившись к специализированному сервису.
Торрент-клиент
Практический вариант, предлагающий поставить на загрузку файл в торрент-клиенте и следить за показателями скорости, которые будут отображаться внутри приложения. К сожалению, данный метод нельзя назвать оптимальным.
Виджеты Рабочего стола
Если анализ интернета для вас – повседневная задача, то рекомендуется установить пакет виджетов, включающий в себя SpeedTest. В сети представлено огромное количество подобных наборов.

Другие варианты проверки скорости интернета
Текущую скорость соединения в Windows 10 можно увидеть в «Диспетчере задач» на вкладке «Производительность», если в левой колонке выбрать актуальный сетевой адаптер. Запускаем скачивание или загрузку какого-нибудь большого файла и наблюдаем в окне «Пропускная способность» график скорости, а внизу мгновенные значения соответствующих параметров
Важно при этом использовать сервера с широким каналом связи и без ограничений по скорости, иначе они могут сильно исказить результаты
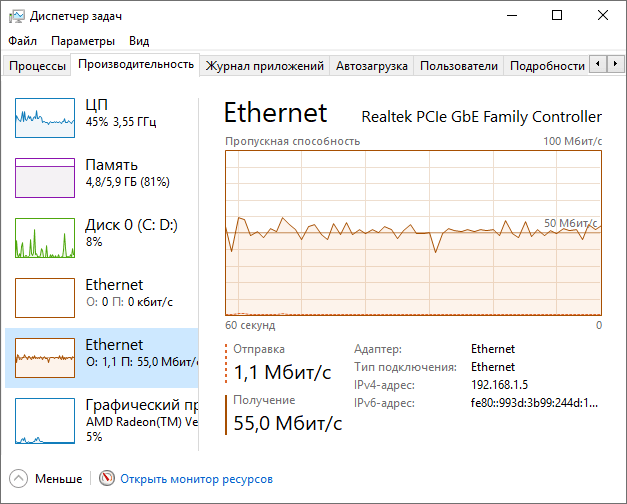
Что касается задержки, то ее можно измерить в командной строке с помощью специальной команды . Открываем командную строку и вводим команду вида:
ping <домен или ip>
На указанный сервер будет отправлена серия из 4 пакетов и показаны данные по каждому из них плюс суммарные результаты. Время приема-передачи и есть пинг. Если часть пакетов окажется потерянной, то это говорит о неустойчивости соединения.
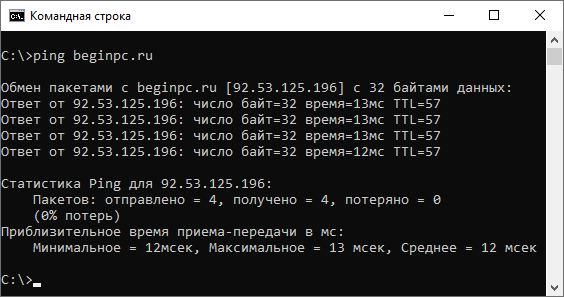
По правде говоря, 4 пакета далеко не всегда позволяют составить адекватное представление об интернет-соединении, к тому же есть и другие важные настройки. Поэтому у данной команды есть дополнительные параметры. В частности параметр указывает сколько пакетов нужно отправить. Следующая команда обменяется с сервером яндекса серией из 30 пакетов.
ping -n 30 yandex.ru
Можно запустить бесконечный цикл параметром . В следующем примере обмен пакетами с google будет продолжаться пока вы его не остановите, нажав сочетание клавиш Ctrl+C на клавиатуре.
ping -t google.com
Остальные параметры можно узнать из встроенной справки, выполнив в командной строке
ping /?
Те, кто пользуется торрентами, могут узнать скорость соединения с интернетом в торрент-клиенте, поскольку они показывают ее в своем интерфейсе
Однако здесь важно соблюсти несколько условий. Нужно запустить скачивание большого файла, отключив на это время остальные закачки
Недостатком способа является то, что многие устанавливают ограничения на скорость отдачи контента. Чтобы нивелировать это, нужно выбрать файл, у которого будет много раздающих и мало качающих, и, конечно, в настройках вашего торрент-клиента не должно стоять ограничений по скорости.
Используя Центр управления сетями и общим доступом
Чтобы узнать скорость сетевого адаптера данным способом, откройте классическую панель управления, в выпадающем списке Просмотр: выберите Мелкие значки и затем выберите Центр управления сетями и общим доступом
В окне «Центр управления сетями и общим доступом» нажмите на ссылку необходимого сетевого подключения, скорость которого вы хотите узнать.
После этого вы увидите текущую максимальную скорость в Мбит с (мегабит в секунду) для выбранного сетевого адаптера (смотрите скриншоты ниже).
Используя рассмотренные выше действия, можно узнать (проверить) текущую максимальную скорость сетевых адаптеров в операционной системе Windows 10.
Проверка скорости интернета с помощью онлайн сервисов
Существует большое количество онлайн-тестеров скорости интернета. Рассмотреть все не представляется возможным, да и незачем, поэтому ограничимся несколькими популярными вариантами.
Speedcheck
Это бесплатный многоязычный сервис проверки скорости интернета. Помимо задержки, входящей и исходящей скоростей показывает их стабильность в процессе измерения. Имеются приложения для iOS и Android. Для запуска спидтеста нажимаем кнопку «Начать проверку».
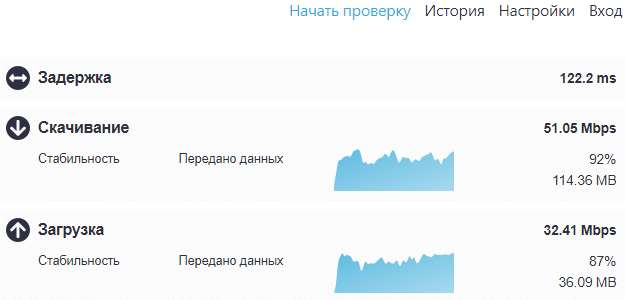
Использование серверов с каналом 40 Гбит/с позволяет Speedcheck более точно замерять скорость интернета. Результаты замеров сохраняются в кэше браузера или на их серверах после регистрации. К ним можно вернуться позже, перейдя на страницу «История» и сравнить результаты. Это позволяет иметь полное представление о вашем подключении к интернету. На сайте есть полезная информация по устранению проблем с подключением.
Яндекс.Интернетометр
Сервис проверки скорости соединения от одноименной поисковой системы. Чтобы произвести измерения нужно нажать желтую кнопку «Измерить».
Через некоторое время будут показаны скорости входящего и исходящего соединения, причем сразу в двух размерностях Мбит/с и МБайт/с. Пинг не измеряется, зато можно посмотреть различную техническую информацию о вашем браузере.
2ip.ru
Данный онлайн-сервис позволяет выбрать различные сервера на карте, с которыми будет устанавливаться соединение. Запуск speedtest осуществляется нажатием на кнопку «Тестировать».
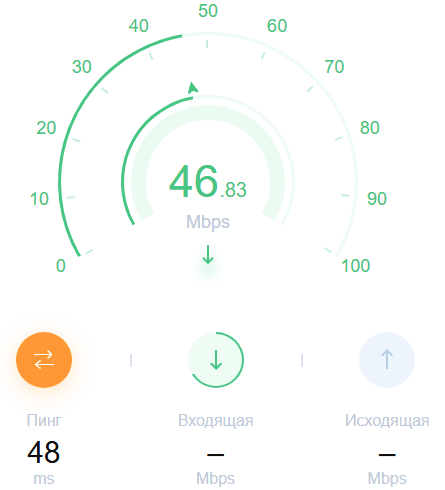
Онлайн-сервисы для проверки
Тест интернета осуществляется при помощи разных способов. Но чаще всего пользователи обращаются к специализированным онлайн-сервисам. Они предлагают автоматизированную проверку, которая выполняется в комплексе и не занимает много свободного времени. Кроме того, владельцу компьютера не нужно загружать дополнительное ПО.
SpeedCheck
Сервис, доступный по адресу speedcheck.org, очень прост в освоении. После посещения сайта человеку необходимо нажать на кнопку «Начать проверку», а затем автоматически запустится тестирование. Система сразу же выдаст показатель задержки, а через несколько секунд к нему добавятся Download Speed и Upload Speed. Кроме того, SpeedCheck проанализирует стабильность соединения.
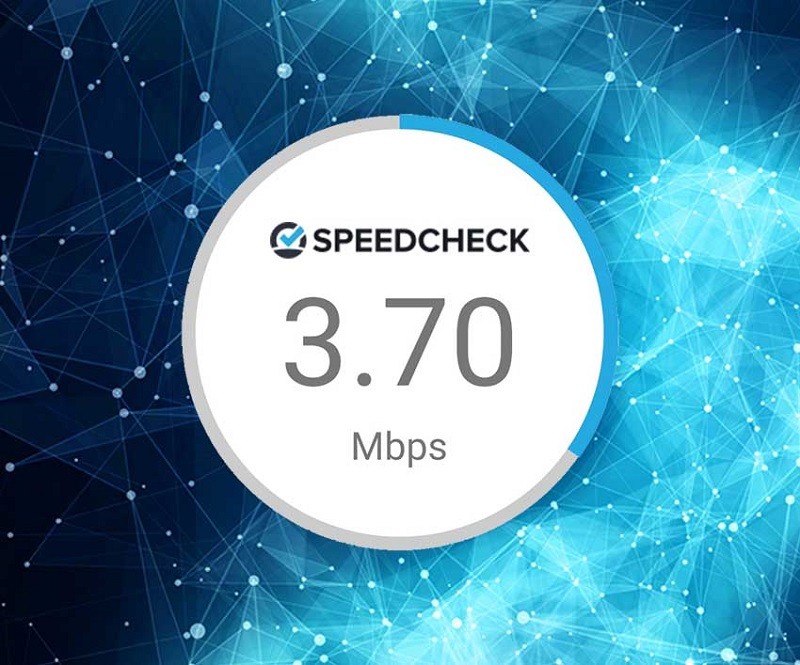
Яндекс.Интернетометр
Еще одно средство, позволяющие посмотреть на конкретные цифры скорости загрузки и отдачи вашего интернет-соединения. Для осуществления проверки необходимо открыть страницу yandex.ru/internet и нажать на кнопку «Измерить». Проверка покажет Upload и Download Speed как в Мбит/сек, так и в Мбайт/сек. Не пугайтесь, если исходящая скорость окажется выше входящей. Это нормальная практика для любого соединения.
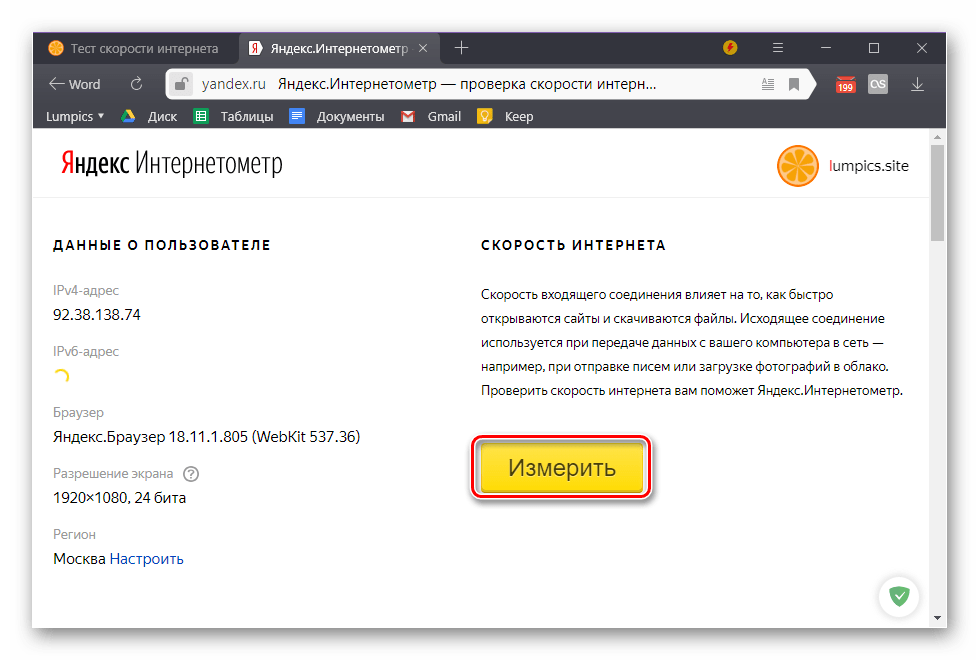
2ip.ru
Также вы можете посетить сайт 2ip.ru с целью узнать IP-адрес и проверить скорость интернета. Процесс проверки на сервисе визуализирован при помощи спидометра, так что пользователь без труда определит, насколько его скорости достаточно для выполнения тех или иных задач в сети.
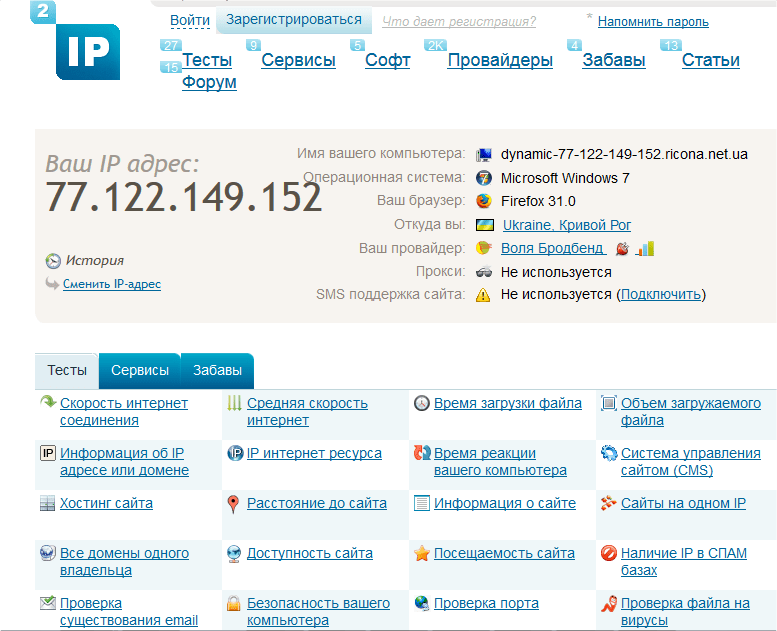
Lumpics.ru
Заключительный вариант, заслуживающий вашего внимания. Он представляет собой сервис, расположенный на странице lumpics.ru/internet-speed-test, который использует код другого ресурса SpeedTest. Для запуска проверки достаточно нажать на кнопку «Вперед» и подождать 10-15 секунд. Кроме пинга сервис также продемонстрирует уровень вибрации.
Важно
Обратите внимание, что показатели разных сервисов могут отличаться, так как каждый из них использует собственную методику тестирования
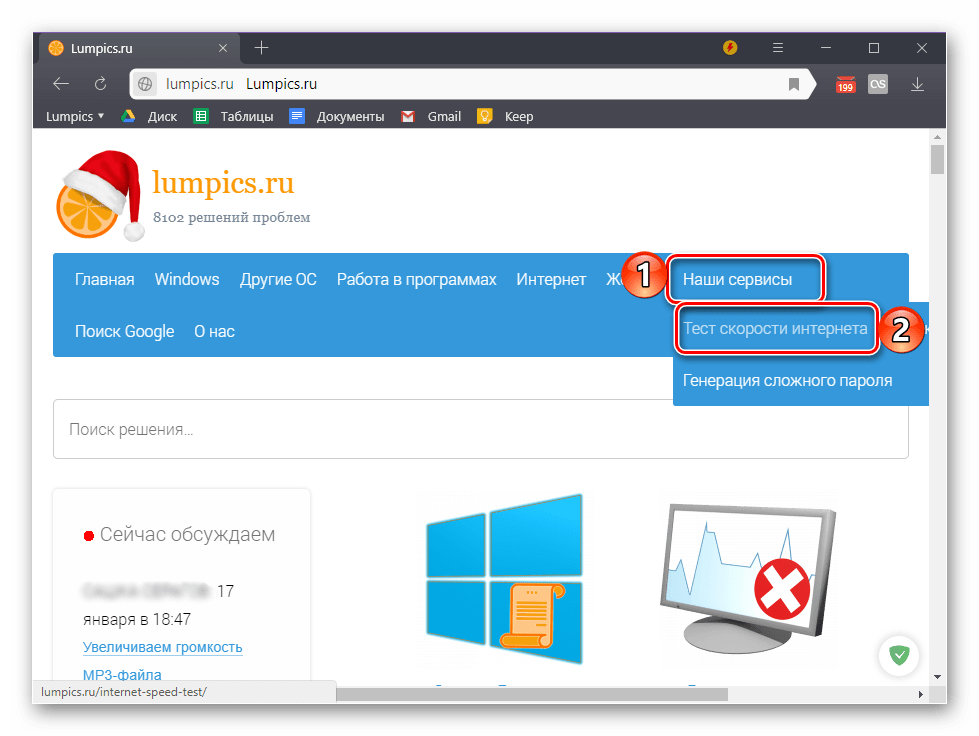
How to check network adapter speed from PowerShell
To check the Ethernet or Wi-Fi connection speed on Windows 10 with PowerShell, use these steps:
- Open Start.
- Search for PowerShell and click the top result to open the console.
- Type the following command to determine the connection speed for all the Ethernet and Wi-Fi adapters and press Enter: Get-NetAdapter | select interfaceDescription, name, status, linkSpeed
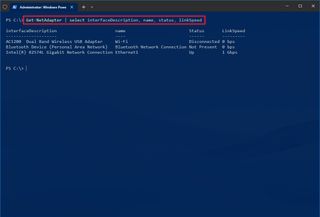
(Image credit: Future)
- Check the Wi-Fi or Ethernet network card connection speed.
After you complete the steps, the PowerShell output will display the connection speeds in a user-friendly format (for example, 780 Mbps and 1 Gbps).
How to check network adapter speed from Control Panel
To determine the network adapter speed with the Control Panel settings, use these steps:
- Open Control Panel.
- Click on Network and Internet.
- Click on Network and Sharing Center.
- Click the «Change adapter settings» in the left pane.
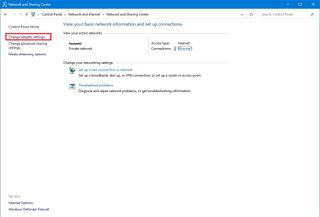
(Image credit: Future)
- Double-click the network adapter (Ethernet or Wi-Fi).
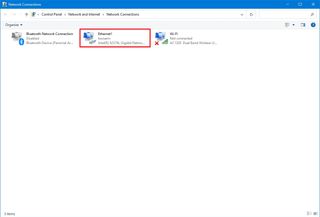
(Image credit: Future)
- Check the connection speed in the Speed field.
Quick note: If you’re looking at a Wi-Fi adapter, you can also confirm the signal quality.
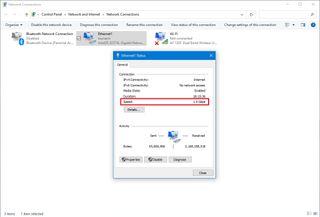
(Image credit: Future)
After completing the steps, you’ll better understand the connection speed for the Ethernet or Wi-Fi adapter connected to the network.
How to check network adapter speed from Command Prompt
To find out the speed for the wireless or wired adapter with Command Prompt, use these steps:
- Open Start.
- Search for Command Prompt and click the top result to open the console.
- Type the following command to determine the connection speed for all the Ethernet and Wi-Fi adapters and press Enter: wmic nic where netEnabled=true get name, speed
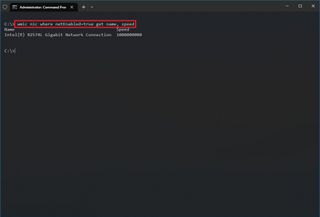
(Image credit: Future)
- Confirm the network adapter speed.
Once you complete the steps, you’ll be able to determine the speed (in bits) the card uses to connect to the network.
How to check network adapter speed from PowerShell
To check the Ethernet or Wi-Fi connection speed on Windows 10 with PowerShell, use these steps:
- Open Start.
- Search for PowerShell and click the top result to open the console.
- Type the following command to determine the connection speed for all the Ethernet and Wi-Fi adapters and press Enter: Get-NetAdapter | select interfaceDescription, name, status, linkSpeed
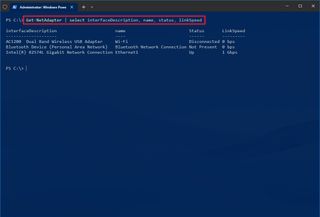
(Image credit: Future)
- Check the Wi-Fi or Ethernet network card connection speed.
After you complete the steps, the PowerShell output will display the connection speeds in a user-friendly format (for example, 780 Mbps and 1 Gbps).
More resources
For more helpful articles, coverage, and answers to common questions about Windows 10 or Windows 11, visit the following resources:
- Windows 11 on Windows Central — All you need to know
- Windows 10 on Windows Central — All you need to know
Последовательность тестирования
Чтобы проверить показатели Интернета на Windows 10, необходимо выполнить определенную последовательность действий. В конкретном случае нужно сначала узнать о важных параметрах, которые далее будут описаны подробно.
Выбор сервера
Чтобы определить точную скорость интернета, можно использовать разные программы. Они подключаются к оборудованию, и определяют показатели, анализируя тестовые серверы
Поэтому крайне важно выбрать подходящий вариант
Программы начинают работать с теми серверами, которые располагаются максимально близко к пользователю. Это значит, что нужно включать определение местоположения при работе с приложениями.
Пинг
Это суммарное время, необходимое для того, чтобы сигнал дошел от компьютера до определенного сервера. Также это время ответной реакции — от сервера к компьютеру. Измерение происходит в миллисекундах.
Чем ниже рассматриваемый показатель, тем быстрее сервис будет реагировать на действия пользователя. Если показатель ниже 50 миллисекунд, то этого достаточно для комфортной работы в интернете, так пользователь не будет чувствовать задержку при открытии страницы или запуске приложения.
Для справки! Оптимальный показатель пинга для комфортной игры в режиме онлайн — до 20 миллисекунд.
Входящая скорость
Этот показатель указывает на скорость загрузки тех файлов, которые пользователь загружает из интернета. Это ключевой показатель, влияющий на параметры сети. Чем выше входящая скорость, тем быстрее будут открываться страницы в интернете, а также скачиваться любой контент.
Исходящая скорость
Это обратный показатель, указывающий на то, с какой скоростью файлы из компьютера перемещаются в сеть (например, при отправке картинки в социальной сети). Чем выше рассматриваемый параметр, тем быстрее пользователь сможет передать данные со своего устройства на определённый сервер или устройства других пользователей.


























