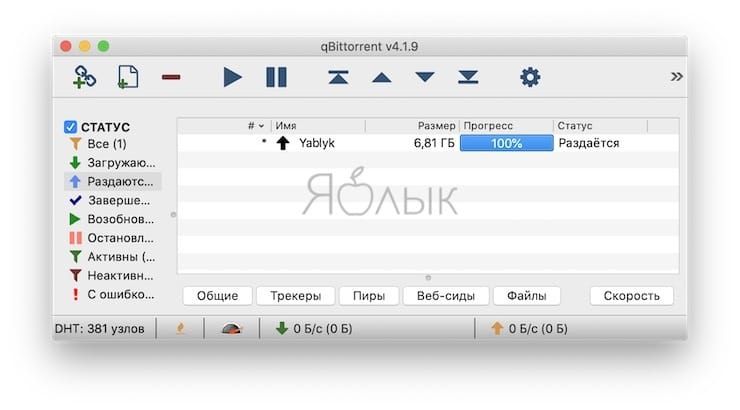Файлообменники
Этот метод представляет собой передачу через файлообменник.
Стоит отметить, что, применяя этот вариант, не получится передать приложения. Вы можете переместить в одну папку все файлы.
С помощью WinRAR нужно поставить пароль из 12 символов.
Для окончательной закачки на новый компьютер необходимо записать архивы.
Передача через файлообменник и перенос в облако
uTorrent
Например, вам нужно передать 10 Гб. Вы должны в разные города отправить эту информацию одновременно. Как это сделать максимально безопасно?
uTorrent — программа, которая поможет перенести файлы.
Скачать с официального сайта
В окно uTorrent мышкой перетягиваете необходимую программу.
Создание торрента начинается после того, как вы нажмете «Обработать отправляемые файл».
Далее закрываете окно, если вы увидели окно с ошибкой. После этого в клиенте uTorrent уже можно отправить этот файл.
Передача через Торрент начало
Передача через Торрент. Окончание процесса
Google Drive
Файлы до 15 ГБ можно передавать посредством этого способа. Через этот сервис передавать с одного компьютера на другой довольно просто:
1У вас должна быть почта Gmail. Заходите на Гугл Драйв.
Перейти на
2В окно браузера вы можете перетаскивать необходимые для загрузки документы.
3Далее нужно подождать окончания обработки.
5Потом его необходимо скопировать и отправить нужному пользователю.
Облако mail ru

Облако mail.ru
Облако mail.ru – сервис отечественного разработчика. Для передачи требуется следовать инструкции:
1Требуется зарегистрировать почту mail.ru. Переходим на сайт.
Перейти на
2В «облако» mail.ru нужно переместить документ.
3Далее получаем ссылку на этот файл.
4Передача осуществляется с помощью копирования.
Яндекс диск
Яндекс Диск
Удобным сервисом для передачи различных файлов является система под названием «Яндекс диск».
Система является полностью бесплатной, что не может не радовать.
Перейти на
Теперь у вас есть возможность отредактировать файл в офисе, поместить его в яндекс диск и, придя домой, с легкостью скачать его на домашний компьютер.
Яндекс предоставляет 10 гб свободного пространства.
RusFolder
Ifolder стал rusfolder
Еще один сервис под названием Rusfilder (экс-Ifolder) позволяет передавать неограниченное количество данных.
Необходимо заметить, что их размер не должен превышать пятиста мегабайт.
Перейти на http://rusfolder.com/
Если необходимо передать объемные файлы, потребуется их разбить на несколько частей.
Также файл всегда можно засекретить с помощью любого пароля.
Mega
Хранилище Mega
Неплохой сервис для передачи файлов, размер которых, не превышает 1,5 гб.
Сайт работает быстро, выполнен минималистично, поэтому вас ничто не будет отвлекать от самого процесса.
Перейти на
Всего для хранения предоставляется 50 Gb.
ТОП-6 Способов как очистить Windows 7-10 от ненужного мусора, просто очистить кэш памяти, удалить обновления и очистить реестр
Как обмениваться файлами между компьютерами с помощью локальной сети в Windows 10
Всякий раз, когда мы работаем в нескольких системах, отправка файлов через соединение — это то, что мы предпочитаем больше всего. После того, как подключение к локальной сети делает нашу работу проще, передача файлов — это то, что усложняет наши задачи. Большую часть времени мы заканчиваем тем, что делимся файлами с самим собой по почте, так как большинство рабочих областей запрещают использование флэш-накопителей.
Совместное использование файлов по локальной сети легко, но не задача ребенка. В этой статье мы расскажем о некоторых основных методах, с помощью которых вы можете легко обмениваться файлами между системами через подключение по локальной сети.
Теперь это подключение к локальной сети может быть вашей домашней или офисной сетью, эти методы будут работать на них. Общий доступ к файлам по сети хранит файлы между пользователями общего доступа и рабочей группой. Более того, подключение внешних дисков снова и снова к разным компьютерам очень проблематично.
Для выполнения этого метода мы предлагаем вам использовать кабель Ethernet/LAN по разным причинам. Использование кабельного соединения является одним из самых старых и быстрых способов безопасной передачи данных. Использование кабеля Ethernet является очевидным выбором, самый дешевый кабель Ethernet поддерживает скорость передачи до 1 Гбит/с. Даже если для передачи данных используется USB 2.0, соединение Ethernet будет быстрым, поскольку USB 2.0 поддерживает скорость только до 480 Мбит/с.
При помощи флешки или внешнего HDD
Ничего особенного, но думаю упускать этот вариант не стоит. Чтоб скопировать с одного компьютера информацию на другой ежедневно используют флешки и переносные жесткие диски. Конечно же при помощи HDD будет быстрее и проще, но можно обойтись и флеш накопителем.
Чтоб это сделать, вставьте устройство в USB, после чего, на тех файлах, которые необходимо скопировать нажмите правой кнопкой мыши и выберите пункт «отправить», выберите вашу флешку/HDD и кликните. Дождитесь пока информация копируется, после чего можете извлечь устройство и вставить во второй компьютер.
Во втором PC откройте флешку/диск, после чего выделите файлы и скопируйте их нажатием клавиш ctrl+c (одновременно). Откройте папку, куда хотите вставить, и нажмите ctrl+v. Готово.
Использование USB-кабеля для передачи файлов по локальной сети
Для использования USB-кабеля в качестве средства передачи данных между компьютерами необходимо выполнить несколько шагов. Во-первых, необходимо проверить, что у обоих компьютеров есть свободные USB-порты, подходящие для подключения кабеля. Затем, нужно убедиться, что на каждом компьютере установлены драйверы для работы с USB-кабелем.
- В случае использования операционной системы Windows, драйверы для USB-кабеля обычно устанавливаются автоматически при подключении кабеля к компьютеру. Тем не менее, в некоторых случаях может потребоваться ручная установка драйверов с диска, который поставляется в комплекте с кабелем.
- Если вы используете компьютер с операционной системой macOS, вам может потребоваться загрузить и установить специальное программное обеспечение для работы с USB-кабелем.
- Для пользователей Linux компьютеров драйверы для USB-кабеля часто включены в состав ядра операционной системы и не требуют дополнительной установки.
После того, как кабель подключен и драйверы установлены, можно начинать передачу файлов. Для этого нужно выбрать нужный файл на одном компьютере, щелкнуть правой кнопкой мыши и выбрать «Отправить через USB» или аналогичную функцию из контекстного меню. Затем нужно выбрать второй компьютер в диалоговом окне и подтвердить передачу файла.
В процессе передачи файлов по USB-кабелю следует обратить внимание на некоторые моменты. Во-первых, скорость передачи данных может зависеть от характеристик самого кабеля и поддержки USB-портами компьютеров
Во-вторых, передача больших файлов может занять некоторое время, поэтому имейте это в виду при планировании передачи данных.
При помощи флешки или внешнего HDD
Ничего особенного, но думаю упускать этот вариант не стоит. Чтоб скопировать с одного компьютера информацию на другой ежедневно используют флешки и переносные жесткие диски. Конечно же при помощи HDD будет быстрее и проще, но можно обойтись и флеш накопителем.
Во втором PC откройте флешку/диск, после чего выделите файлы и скопируйте их нажатием клавиш ctrl+c (одновременно). Откройте папку, куда хотите вставить, и нажмите ctrl+v. Готово.
Существует большое количество методов переноса данных с одного ПК на другой. В этой статье будут рассмотрены 3 категории. Первую составляют способы с использованием интернет-сервисов. Вторая группа основывается на применении стандартных физических носителей (например, портативных жестких дисков). Последним средством в нашем списке будет технология домашних сетей Виндовс.
Способ 1: uTorrent
Можно достаточно просто передавать данные любого размера, используя популярный торрент-клиент uTorrent.
Человек, которому вы передали торрент-адрес, должен будет выполнить следующее:
Подробнее: Как пользоваться программой для скачивания торрентов uTorrent
Способ 2: Облачные сервисы
Подробнее:Как пользоваться Google ДискомКак пользоваться облачным хранилищем Dropbox
Лимит на максимальный размер файла для загрузки по веб-интерфейсу составляет 2 ГБ. Но, используя приложение, можно отправлять данные большего размера. Объем бесплатного доступного пространства не превышает 10 ГБ.
Подробнее: Как загрузить файл на Яндекс Диск
Другой довольно удобный облачный сервис – Мега. В бесплатном режиме пользователю предоставляется 15 ГБ дискового пространства.
Способ 4: TeamViewer
TeamViewer — средство удаленного управления, применяемое главным образом для оказания помощи другому пользователю на его ПК. Программа имеет широкий функционал, включающий удобные возможности по передаче документов с компьютера на компьютер.
Подробнее: Как пользоваться TeamViewer
Способ 5: Bluetooth
C помощью беспроводной технологии Блютуз можно копировать файлы с одного ПК на другой. Многие компьютеры (включая большинство современных ноутбуков) уже имеют встроенный адаптер Bluetooth. Передача данных между машинами таким способом требует включения самой функции на обеих сторонах.
Подробнее:Устанавливаем Bluetooth на компьютерВключение Bluetooth на ноутбуке Windows 8Включение функции Bluetooth на ОС Windows 10
Более простой вариант отправки данных таким способом заключается в следующем:
Подробнее:Программы для сжатия файловСжатие файлов в программе WinRARСоздание ZIP-архивов
Способ 6: Внешний накопитель
Одним из самых простых и популярных способов передачи файлов между компьютерами является использование внешних накопителей. Для этого чаще всего применяют флешки, DVD-диски и портативные жесткие диски.
Подробнее: Программы для записи дисков
Следует остановиться на особенностях файловых систем при использовании флеш-накопителей.
Для использования NTFS на флешках следует:
Подробнее: Инструкция по изменению файловой системы на флешке
Существует множество самых разнообразных способов передачи файлов с компьютера на компьютер. Часть из них требует доступа к интернету, например, копирование файлов с помощью торрент-клиента. Главное достоинство таких способов – возможность перекинуть данные на неограниченные расстояния. Напротив, при использовании внешних носителей, как правило, перенос файлов происходит путем передачи самого девайса из рук в руки. Самый популярный из таких методов – использование флешек. Такие носители дешевы, компактны и механически устойчивы. Организация общего доступа для компьютеров в сети используется чаще всего, если требуется многократный обмен файлами.
Зачем вам это вздумалось, обсуждать не будем и так понятно, что на это есть свои причины (покупка нового ПК, апгрейд старого и т.д.). Главное, что теперь перед нами стоит задача: как передать файлы с компьютера на компьютер. В этой небольшой статье, я умещу всевозможные способы, как синхронизировать информацию между двумя устройствами. Поехали.
Используем Disk Karelia
Данный файлообменный сервис не такой большой, как предыдущие. Вам дается всего 32 Гб на виртуальном диске. Но, как и в предыдущем варианте, на том сервисе не нужно регистрироваться.
Disk Karelia обладает следующими возможностями:
- Хранятся файлы на виртуальном диске ровно месяц, с момента последнего обращения к файлу.
- Возможность ограничить скачивания до одного.
- Нет ограничения для скорости скачивания.
Для того, чтобы отправить файл, используя Disk Karelia, нужно сделать следующее:
- Загрузить файл на файлообменный диск.
- Получить ссылку после этого.
- Отправить полученную ссылку другому пользователю.
Варианты создания LAN
Есть два способа создания локальной сети между компьютерами: прямое соединение и использование роутера или маршрутизатора. В первом случае в наличии должен быть специальный cross-over кабель, который и будет выполнять роль моста между подключенными устройствами.
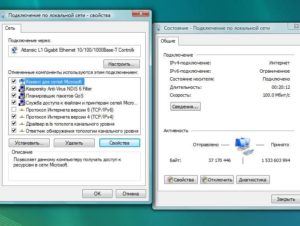
Важно! Исключением могут быть современные ПК, в которых используется адаптер сети Gigabit Ethernet. Здесь подойдет и обычный интернет-кабель
Способ соединения через маршрутизатор несколько проще предыдущего, так как в нем не нужны дополнительные кабеля и настройка отдельных IP и прокси-серверов. К тому же таким образом можно будет быстро перекидывать документы, а также воспроизводить медиафайлы без предварительного скачивания.
Обмен файлами между компьютерами с использованием локальной сети
Чтобы иметь возможность передавать или обмениваться файлами между компьютерами, вам необходимо подключить их напрямую через кабель Ethernet или маршрутизатор/модем. Единственное, что вы должны иметь в виду, это то, что обе системы должны быть в одной сети. Вы можете изменить среду соединения, но метод работает на каждом соединении, если вы выполните следующие действия.
Шаги, необходимые для передачи файлов между компьютерами под управлением Windows 10 по локальной сети:
- Подключите обе системы.
- Включите и настройте общий доступ к сети в обеих системах.
- Настройте соединение LAN
- Передача файлов.
1] Подключите обе системы
Подключите обе системы к любой сети LAN или используйте кабель LAN / Ethernet для их подключения. Убедитесь, что кабели локальной сети находятся в хорошем состоянии. Если вы предпочитаете использовать беспроводную локальную сеть или беспроводную локальную сеть, убедитесь, что сила соединения хорошая.
2] Включите и настройте общий доступ к сети в обеих системах.
Выполните этот метод на обоих компьютерах, обязательно следуйте каждому шагу.
Нажмите клавиши Win + R, введите control и нажмите ввод. Панель управления откроется.
Измените вид на Большие значки и нажмите на Центр управления сетями и общим доступом.
Теперь на левой панели нажмите «Изменить дополнительные параметры общего доступа». Имейте в виду, что этот метод работает как в частной, так и в публичной сети.
В Частной сети, раздел Включение обнаружения сети и общего доступа к файлам и принтерам.
Выполните вышеуказанный шаг для гостевой или общедоступной сети, если для вашей сети установлено значение «Публичная».
Чтобы проверить, к какому типу подключения вы подключены, ваша система отображает «текущий профиль» перед типом подключения, к которому вы подключены.
Вы можете включить или отключить защиту паролем в соответствии с вашими предпочтениями.
Теперь нажмите Сохранить изменения.
3] Настройка подключения к локальной сети
Настройка локальной сети не имеет большого значения, если вы понимаете, как устанавливать IP-адреса. В этом методе мы не собираемся устанавливать какие-либо IP-адреса, но мы выберем их получение автоматически. Установка этих IP-адресов вручную требует базового понимания того, как они работают.
Нажмите клавиши Win + R, введите control и нажмите ввод. Панель управления откроется.
Измените вид на Большие значки и нажмите на Центр управления сетями и общим доступом.
Теперь на левой панели нажмите «Изменить настройки адаптера».
Щелкните правой кнопкой мыши сеть, к которой вы в данный момент подключены, затем выберите Свойства. Если соединение осуществляется через кабель, выберите Ethernet или, если подключение беспроводное, выберите беспроводное.
Теперь прокрутите вниз и дважды щелкните по интернет-протоколу версии 4 (TCP / IPv4).
На вкладке Общие выберите Получить IP-адрес автоматически. Теперь выберите Получить адрес DNS-сервера автоматически.
Нажмите OK и закройте свойства соединения.
Примечание. Если вы работаете в организации, где сети настраиваются любым уполномоченным лицом, вы можете воспользоваться его / ее помощью.
4] Передача файлов
Теперь для передачи или обмена файлами между компьютерами вы можете сделать это довольно легко.
Соберите все файлы, которые вы хотите поделиться в папке.
Щелкните правой кнопкой мыши по папке и выберите «Предоставить доступ».
Теперь нажмите на конкретных людей.
Перейдите в систему, с которой вы только что поделились папкой. В системе откройте этот компьютер и перейдите к сети с левой панели, чтобы увидеть нет. подключенных сетевых устройств.
Выберите устройство, с которого вы только что поделились файлами, и вы увидите папку с файлами, к которой вы предоставили общий доступ.
Совет: Использование кабелей Ethernet для этого типа общего доступа гораздо предпочтительнее по сравнению с беспроводной сетью. Колебания сигналов Wi-Fi могут привести к невозможности обнаружения устройства.
Зачем вам это вздумалось, обсуждать не будем и так понятно, что на это есть свои причины (покупка нового ПК, апгрейд старого и т.д.). Главное, что теперь перед нами стоит задача: как передать файлы с компьютера на компьютер. В этой небольшой статье, я умещу всевозможные способы, как синхронизировать информацию между двумя устройствами. Поехали.
Передача файлов со смартфона
В наши дни смартфоны становятся все более сложными. Флагманские устройства позволяют снимать видео в разрешении 8K, редактировать их и публиковать напрямую с телефона.
Но если вы снимаете видео на несколько устройств или вам нужен больший экран планшета или компьютера, придется переместить эти файлы. Вот как сделать это быстро. Кстати, эти способы работают в двух направлениях.
Подключение через кабель
Пока самым быстрым способом до сих пор остается прямое подключение устройств. В конце концов, сигналы (а, значит, и данные) быстрее всего передаются, когда могут беспрепятственно перемещаться по среде. Если телефон и принимающее устройство поддерживают USB 3.2 Gen2 или выше, можно рассчитывать на высокую скорость передачи данных.
Однако эта возможность есть не у всех новых смартфонов. Например, старый стандарт USB 2.0 используют все iPhone, в том числе iPhone 14 Pro Max. Вот почему они так долго передают файлы.
Apple AirDrop
Если вы передаете файлы внутри экосистемы Apple, рекомендуется AirDrop. Проприетарная технология компании позволяет обмениваться файлами по беспроводной сети с относительно высокой скоростью, используя Bluetooth и Wi-Fi.
Сначала iPhone подключается к получателю через Bluetooth, чтобы установить первоначальное соединение. После создается прямое подключение по Wi-Fi для передачи файлов между устройствами Apple.
Поскольку iPhone 14 Pro Max использует Wi-Fi 6, один из новейших стандартов Wi-Fi, максимальная скорость которого в теории составляет 9,6 Гбит/с, передача файлов по воздуху между устройствами происходит невероятно быстро. Однако эта скорость зависит от условий окружающей среды, поэтому она менее надежна, чем физическое подключение.
Мобильные приложения
Если нужно передавать большие файлы, и при этом AirDrop от Apple или кабель для подключения недоступны, стоит попробовать специальное мобильное приложение для передачи файлов. Такие инструменты помогают беспрепятственно перемещать большие файлы с помощью Bluetooth и Wi-Fi.
Однако для этого придется установить приложение как на отправляющее, так и на принимающее устройства. Хотя это не самый простой и быстрый метод, он пригодится тем, кто находится в затруднительном положении и ему срочно нужен большой файл.
Карта microSD
К сожалению, во многих топовых смартфонах больше нет слота для карт microSD. Но если устройство поддерживает этот способ, то его стоит попробовать. Поскольку карта microSD устанавливается в телефон, она позволяет быстро передавать файлы.
Затем, как только вы переместите все нужное на карту microSD, вставьте ее в слот microSD устройства, чтобы прочитать и скопировать ее содержимое. С этой же целью можно использовать кард-ридер.
Тратьте меньше времени на ожидание передачи файлов
Чем больше становятся файлы, тем дольше мы будем ждать, пока происходит их передача. Впрочем, технологии стараются успевать за ними. Описанные выше методы сэкономят время.
Обложка и изображение в тексте снегерированы нейросетью Midjourney
Виндовс
В Виндовс можно воспользоваться терминальной программой TeraTerm. Далее описывается работа с этой программой.
Запускаем программу на обоих компьютерах и выбираем COM-порт.
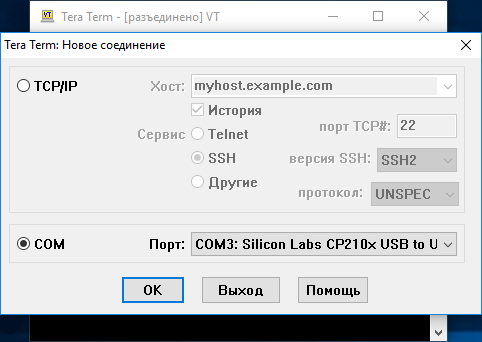
Идем в настройки COM-порта (Настройка → COM-порт).
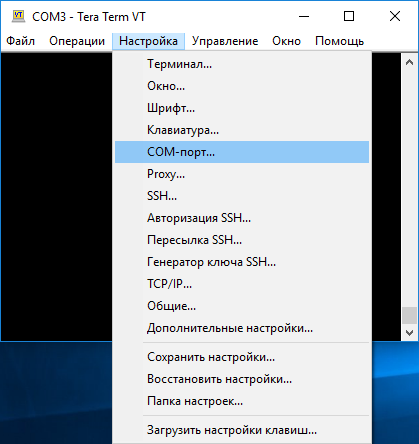
И вводим максимальную скорость, которую поддерживает микросхема переходника. Например, максимальная скорость микросхемы CP2102 составляет 921 600 Бод, а FT232R — 3 000 000 Бод.
Если между переходниками длинный кабель, то скорость нужно выбирать осторожно, так как от нее зависит качество сигналов. Скорость не зависит от длины USB-кабеля
Скорость (и настройки в целом) на обоих компьютерах должны быть одинаковые.
Если переходники сделаны на разных микросхемах, то следует выбрать максимальную скорость того переходника, у которого она ниже.
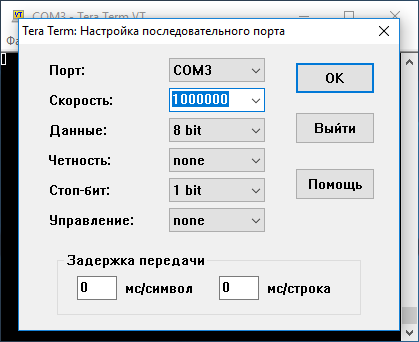
На принимающем компьютере нужно выбрать папку, в которую будут сохраняться файлы (Файл → Изменить путь…).
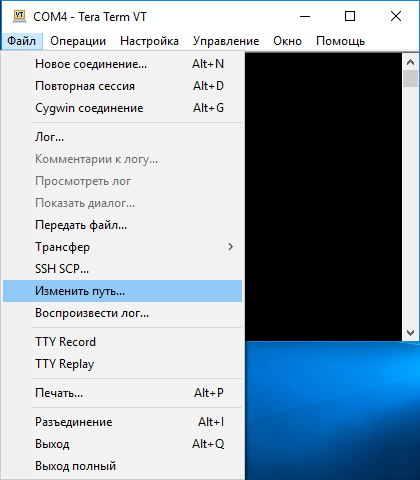
На принимающем компьютере нужно запустить прием файла (Файл → Трансфер → ZMODEM → Прием).
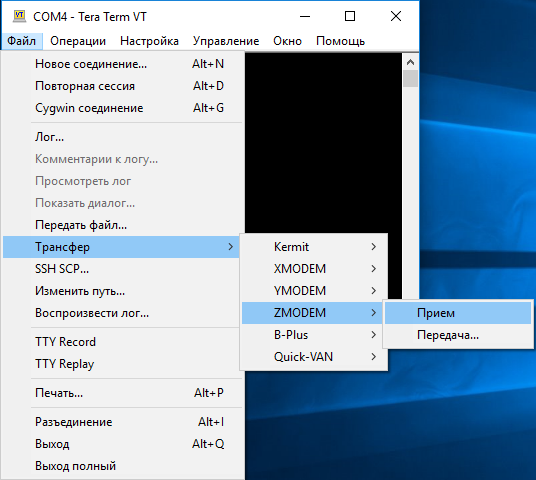
На передающем компьютере нужно запустить передачу файла (Файл → Трансфер → ZMODEM → Передача…). Откроется диалоговое окно выбора файла. Здесь можно выбрать несколько файлов.
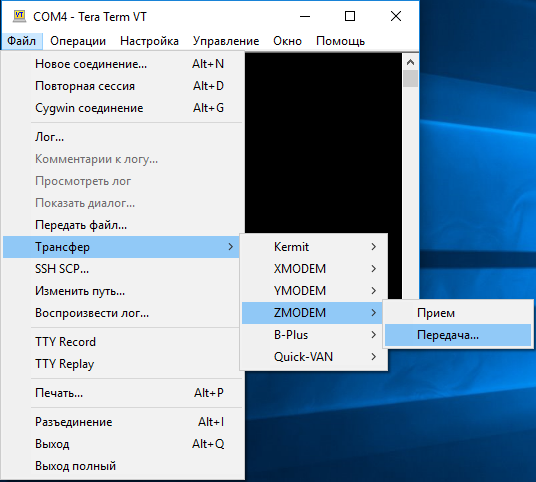
После запуска передачи отобразится окно с индикатором выполнения.

Выше изображена передача файла размером чуть больше 2 МБ на скорости 921 600 Бод. Файл был передан за 40 секунд по протоколу ZMODEM на эффективной скорости 55 КБ/с.
Как передать торрент-файл другому пользователю
Результатом предыдущих действий станет появление на рабочем столе файла в формате .torrent.
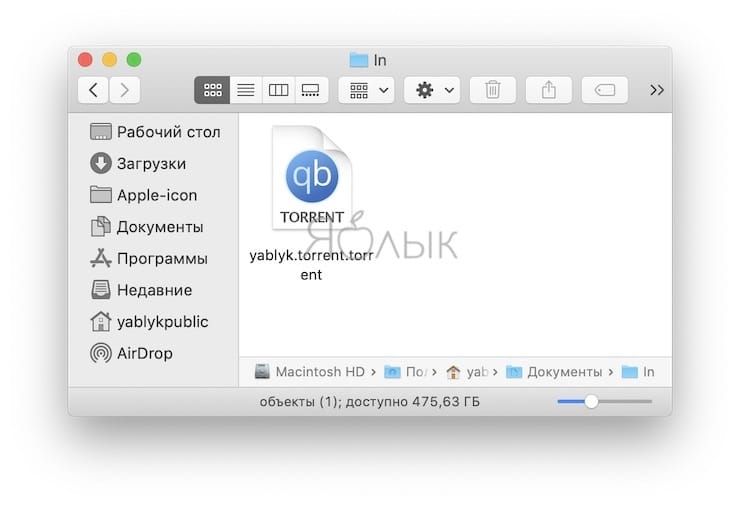
Передайте его получателю любым удобным для него способом, это может быть электронная почта, Viber, Telegram и т.д. Получателю остается лишь открыть этот файл и дождаться начала загрузки. Это может занять всего пару минут.
Скриншот с раздающего компьютера:
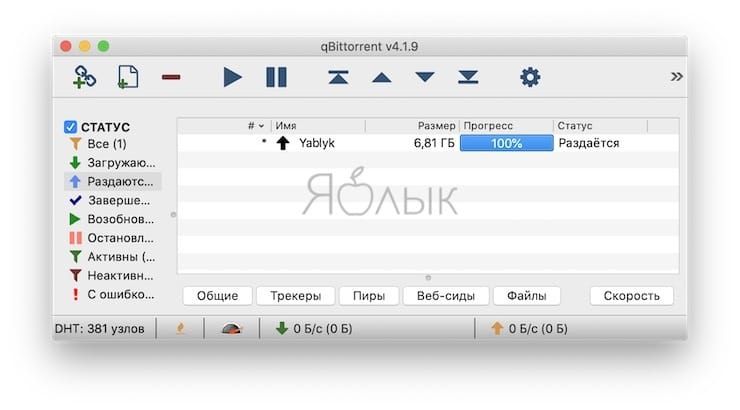
Скриншот с принимающего компьютера:
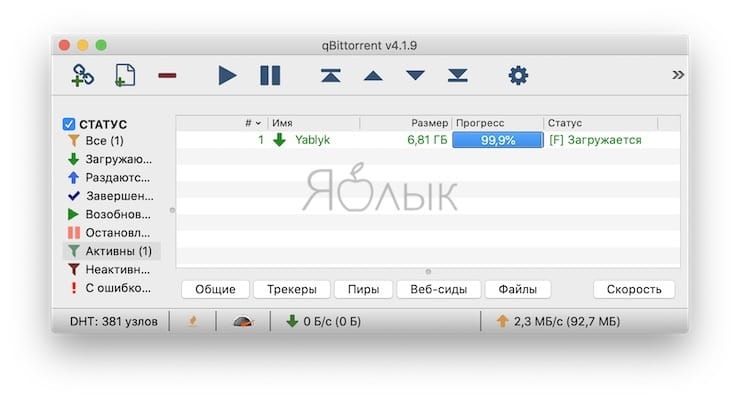
Если вам не хочется передавать файл или нет такой возможности, то можно поступить иначе. Щелкните по своей раздаче правой кнопкой мыши и выберите «Копировать магнет‑ссылку».
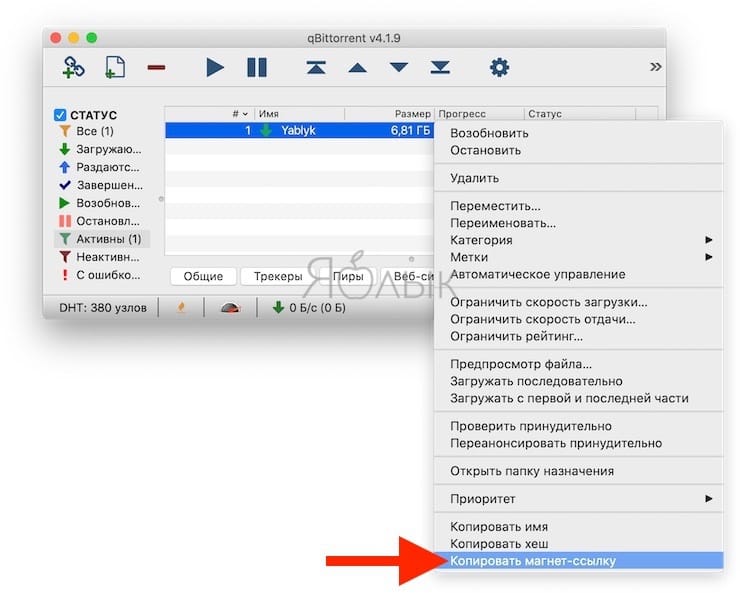
Теперь скопированный текст можно передать получателю в виде сообщения. Ему надо будет в своем торрент-клиенте нажать кнопку «Добавить торрент‑файл» и в поле адреса указать полученную ссылку вида:
Осталось лишь договориться, чтобы у вас двоих были включены компьютеры на время передачи данных. Но никто не мешает одному из пары отключиться, а потом снова вернуться на раздачу – закачка возобновится точно с того места, на котором она была прервана. После того, как загрузка будет завершена, можно будет просто удалить файл или папку из списка раздач в торрент-клиенте. Но стоит быть внимательным и не удалить при этом сами данные.
С помощью такого простого способа можно на базе торрент-технологии быстро передавать друг другу большие объемы данных.
Как передать большой файл через Яндекс Диск
Для использования сервиса Яндекс.Диск необходимо имеет почту на Яндексе. При помощи сервиса Яндекса можно передать большой файл двумя способами: непосредственно через Яндекс Диск, или переслать файл большого размера, прикрепив файл к сообщению электронной почты.
При отправке файла через электронную почту, нажмите на значок «Прикрепить файлы из Диска», а затем отправьте сообщение получателю.
К сообщению электронной почты можно прикрепить можно файл размером до 10 ГБ (при условии установки на вашем компьютере программы-клиента Яндекс Диск). Файл размером более 2 ГБ получатель может сохранить на своем Яндекс.Диск, а файл до 2 ГБ можно скачать на компьютер, или сохранить на Диске.
Обратите внимание, что Яндекс Диск позволяет загружать файлы размером до 10 ГБ (через приложение Яндекс.Диск, или по WebDAV), а при загрузке через веб-интерфейс размер файла не может превышать 2 ГБ. Второй способ передать большой файл через Яндекс: скопируйте ссылку на файл непосредственно из Яндекс Диска, а затем отправьте ее получателю
Ссылку можно отправить одному человеку, нескольким адресатам, или выложить в публичный доступ
Второй способ передать большой файл через Яндекс: скопируйте ссылку на файл непосредственно из Яндекс Диска, а затем отправьте ее получателю. Ссылку можно отправить одному человеку, нескольким адресатам, или выложить в публичный доступ.
Выполните следующие действия:
- Выделите файл.
- В правом верхнем углу окна Яндекс Диска переключите переключатель «Поделиться ссылкой» в положение «Включить».
- Скопируйте ссылку на файл в буфер обмена.
- Отправьте ссылку адресату.
В облачном хранилище файл будет доступен для скачивания постоянно, пока не будет удален из хранилища, или к данной ссылке будет закрыт публичный доступ.
Подобным образом можно воспользоваться услугами другого облачного хранилища, например Google Диск, Облако Mail.Ru, Dropbox и т. д. Облачные хранилища имеют разный размер, предоставляемый пользователю, некоторые свои особенности.
Облачные хранилища
Яндекс Диск
Для использования этого облачного хранилища необходимо иметь почту на Яндексе. Войдите в свой аккаунт на Яндекс Диске и загрузите большой файл, который вам нужно передать, просто перетащив его в окно браузера.
Если вам нужно передать много файлов (например, подборку фото или видео), для удобства лучше поместить все файлы в один архив. Для этого можно воспользоваться одним из архиваторов, к примеру, программой WinRAR.
Чтобы получить ссылку для передачи большого файла по интернету, кликните загруженный в хранилище файл правой кнопкой мыши и выберите пункт «Поделиться».
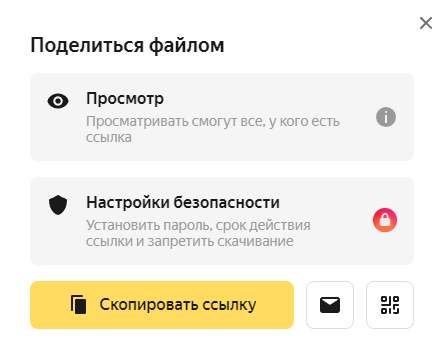
Откроется окно, где вам следует нажать кнопку «Скопировать ссылку». Скопированную в буфер обмена ссылку вы можете отправить другому пользователю, нескольким адресатам либо выложить в публичный доступ. Также в окне «Поделиться файлом» имеются кнопки для отправки ссылки через Яндекс Почту и получения QR-кода для доступа к файлу.
На бесплатном тарифе максимальный размер одного файла для загрузки на Яндекс Диск равен 1 ГБ. При переходе на платную подписку «Яндекс 360 Премиум» предельный размер загружаемых фалов увеличивается до 50 ГБ.
Google Диск
Еще один способ перекинуть большой файл – воспользоваться облачным хранилищем Google Диск. Алгоритм действий аналогичен описанному выше.
Вам нужно войти или, если у вас пока нет аккаунта Google, зарегистрироваться. После регистрации вам будет предоставлено 15 ГБ для хранения файлов бесплатно, при необходимости позже вы сможете купить больше места. Максимальный размер передаваемого файла в этом сервисе составляет 10 ГБ.
Затем вам необходимо загрузить нужный файл, перетащив его в окно Google Диска. Для получения ссылки на файл, кликните его правой кнопкой мыши и выберите «Получить ссылку». В окне «Доступ» нажмите кнопку «Копировать ссылку», после чего вы можете отправить эту ссылку человеку, которому хотите предоставить возможность скачать данный файл. Любой пользователь, получивший эту ссылку, сможет просмотреть и скачать файл с вашего Google Диска, даже не имея учетной записи Google.
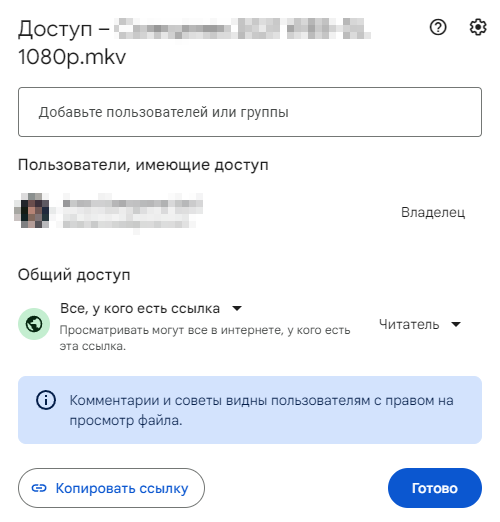
Облако Mail.Ru
Хранилище Облако Mail.Ru также можно использовать как файлообменник. Вы можете работать с веб-версией либо скачать приложения для MacOS, Windows, iOS или Android. Сервис предоставляет 8 ГБ бесплатного пространства, если вам понадобится больше места, можно подключить один из платных тарифов. Максимальный размер передаваемого файла через это хранилище – 100 ГБ.
Рассмотрим, как поделиться ссылкой на большой файл в данном сервисе через браузер. После входа в свой аккаунт и загрузки файла в облако наведите на него курсор мыши и нажмите на значок «Поделиться ссылкой».
В окне «Включить совместный доступ» отобразится ссылка, которую можно скопировать, нажав соответствующую кнопку. Ниже есть возможность задать время действия ссылки: от одного часа до года.
OneDrive
Облачное хранилище от Microsoft тоже отлично подходит для обмена файлами большого размера, его бесплатный объем составляет 5 ГБ. Войдите в свою учетную запись или создайте новый аккаунт, перетащите файл, к которому хотите предоставить доступ, в окно хранилища.
После окончания загрузки щелкните его правой кнопкой, а затем выберите команду «Поделиться». Появится окно «Отправить ссылку», где с помощью кнопки «Копировать» вы можете внести ссылку на файл в буфер обмена. В верхней части окна можно указать, смогут ли пользователи, получившие ссылку, редактировать данный файл или им будет доступен только просмотр и скачивание.
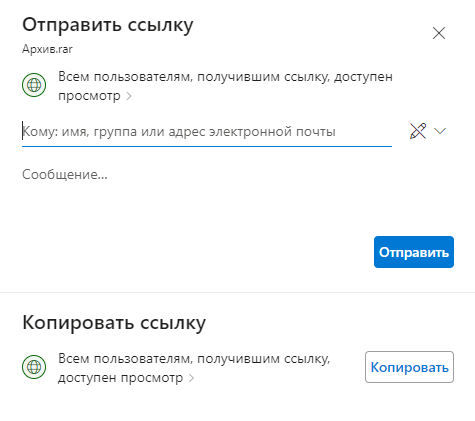
Dropbox
Еще один облачный сервис в этой подборке предлагает на бесплатном тарифе Dropbox Basic не так уж много места – 2 ГБ, но для передачи файлов, не превышающих этот объем, использовать его достаточно удобно. Порядок действий стандартен: войдите или зарегистрируйтесь, загрузите желаемый файл, кликните по нему правой кнопкой мыши и в открывшемся контекстном меню выберите пункт «Копировать ссылку». Ссылка для скачивания файла будет отправлена в буфер обмена, после чего вы можете поделиться ей с другими пользователями.
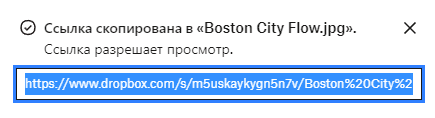
Платный тариф Dropbox Plus позволяет увеличить место в хранилище до 2 ТБ.
Комьюнити теперь в Телеграм
Подпишитесь и будьте в курсе последних IT-новостей
Подписаться
Torrent-клиенты
Если вы активно пользуетесь компьютером и в частности интернетом, то наверняка уже знакомы с Bit Torrent-клиентами. Подавляющее большинство интернет-пользователей скачивают с их помощью различные фильмы, игры, приложения и т.д. Но далеко не все знают о том, что с их помощью можно также и передавать файлы.
Передавать файлы друг другу при помощи Torrent-клиентов очень удобно. В них нет никаких ограничений для фалов, а скорость передачи зависит лишь от скорости вашего интернет-соединения.
Мы рассмотрим пример того как передавать файлы с помощью программы µTorrent, но вы можете использовать любую другую, порядок действий будет схожим.
- Для начала выберите файл или папку, которую хотите передать и перетащите её на главный µTorrent.
- Затем в появившемся окне нажмите кнопку “Обработать”.
- Дождитесь завершения процесса создания вашего торрента.
- Затем нажмите на кнопку “Копировать”, чтобы скопировать ссылку на торрент, и “Готово”, чтобы закрыть окно.
Остаётся только отправить скопированную ссылку на другой ПК и можно приступать к скачиванию. Во время скачивания µTorrent должен быть запущен сразу на обоих ПК, а иначе загрузка идти не будет.
Определение необходимых компонентов
Перед тем, как приступить к настройке передачи файлов между компьютерами, необходимо определить набор компонентов, которые понадобятся для этой процедуры. Вот основные компоненты, которые обычно требуются:
1. Компьютеры:
Вам нужно два компьютера, которые будут участвовать в передаче файлов. Это может быть любые компьютеры — стационарные, ноутбуки или даже мобильные устройства.
2. Операционная система:
Каждый компьютер должен работать на операционной системе, которая поддерживает передачу файлов. Это может быть Windows, macOS или Linux.
3. Программа для передачи файлов:
Для обмена файлами между компьютерами вам понадобится специальная программа. Существует множество таких программ, например, FileZilla, WinSCP, Dropbox и т. д. Вы можете выбрать программу в зависимости от ваших потребностей.
4. Подключение:
Вам потребуется способ подключения между компьютерами. Это может быть проводное сетевое подключение, Wi-Fi или даже удаленное подключение через Интернет.
Убедитесь, что у вас есть все необходимые компоненты перед тем, как приступать к настройке передачи файлов. Это поможет вам избежать проблем и сбоев в процессе передачи.