How to connect to Wi-Fi network using Control Panel
To connect to a Wi-Fi network with Control Panel, use these steps:
- Open Control Panel.
- Click on Network and Internet.
- Click on Network and Sharing Center.
- Under the «Change your networking settings» section, click the Set up a new connection or network option.
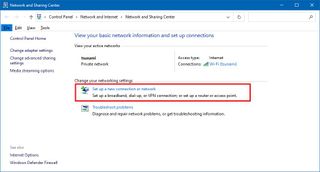
(Image credit: Future)
- Select the Manually connect to a wireless network option.
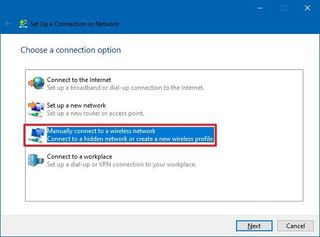
(Image credit: Future)
- Click the Next button.
- Confirm the network name.
- Use the drop-down menu to select the Security type — for example, WPA2-Personal.
- Confirm the network security key (password).
- Check the Start this connection automatically option.
- (Optional) Check the Connect even if the network is not broadcasting option.
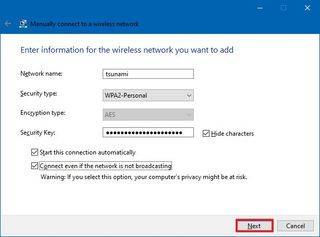
(Image credit: Future)
- Click the Next button.
- Click the Close button.
Once you complete the steps, the computer will automatically connect to the Wi-Fi network.
Создать беспроводную специальную сеть для Microsoft Windows 7
На компьютере с Windows 10 откройте панель управления> Центр управления сетями и общим доступом. В окне нажмите «Создание и Настройка нового подключения или сети».
В появившемся новом диалоговом окне выберите «Настройка беспроводной сети ad-hoc (компьютер-компьютер)».
Дважды нажмите «Далее», и вам будет предложено ввести имя сети и выбрать профиль безопасности. Выберите любое имя, как вам нравится, и выберите «Тип безопасности» как WPA2-Personal. Также введите пароль, который должен быть введен другими узлами, которые пытаются подключиться к этому компьютеру (Вы также можете выбрать открытую сеть, но это не рекомендуется по соображениям безопасности. Доступ к вашим общим файлам может получить любой пользователь в вашем помещении).
После этого нажмите «Далее», и ваша специальная сеть станет готовой к использованию. В своей задаче bat щелкните по сетевым уведомлениям, и это будет как показано ниже.
Чтобы подключить другие компьютеры к вашей сети, им нужно только искать WiFi-соединение и подключаться к нему, введя пароль.
Аппаратное включение
Обычно с подключением к беспроводной точке доступа проблем не возникает даже у тех, кто делает это впервые. Все же приведём краткую инструкцию для новичков, только начавших использование «десятки».
Итак, как установить подключение к Wi-Fi? Естественно, беспроводную сеть нужно включить:
- Посредством аппаратной кнопки включаем беспроводной модуль. Это может быть как отдельная клавиша, так и сочетание кнопок, чаще всего Fn и одной из ряда функциональных (F1-F12). После этого должен засветиться соответствующий индикатор.
- В трее находим иконку сетевого адаптера и кликаем по ней, затем выбираем нужный интерфейс для подключения к сети.
- Выбираем точку доступа и соединяемся с ней.
- При наличии защиты, если соединение устанавливается впервые, придётся ввести пароль для входа в данную беспроводную сеть.
- После появится предложение стать частью домашней сети. В случае положительного ответа ваш ноутбук или компьютер будет обнаруживаться в домашней локальной сети всеми иными её участниками.
Проблемы при запуске Wi-Fi в Windows 10
Налаживая беспроводное соединение у пользователя могут возникнуть некоторые проблемы. Одна из них – это отсутствие специального значка в районе уведомлений. Для решения нажимаем на кнопку с изображением стрелки «вверх» и появляется полная версия трея. Вероятнее всего, значок подключения находится в скрытом варианте и теперь он будет доступен.
Теперь Вы знаете, как включить вай фай на Виндовс 10 на своём персональном компьютере или ноутбуке. Но учтите, что это возможно лишь в том случае, если ваше устройство оборудовано соответствующим модулем. Если его нет – то либо докупить, либо придется отказываться от затеи подключаться.
А если вы уже удачно включились и подключились, то будет не лишним узнать, как и отключиться. Все просто, повторите все те же самые действия, только в конце выберите пункт «Отключение», как показано на картинке ниже.
Пожалуйста, Оцените:
Наши РЕКОМЕНДАЦИИ
Активация Word 2016 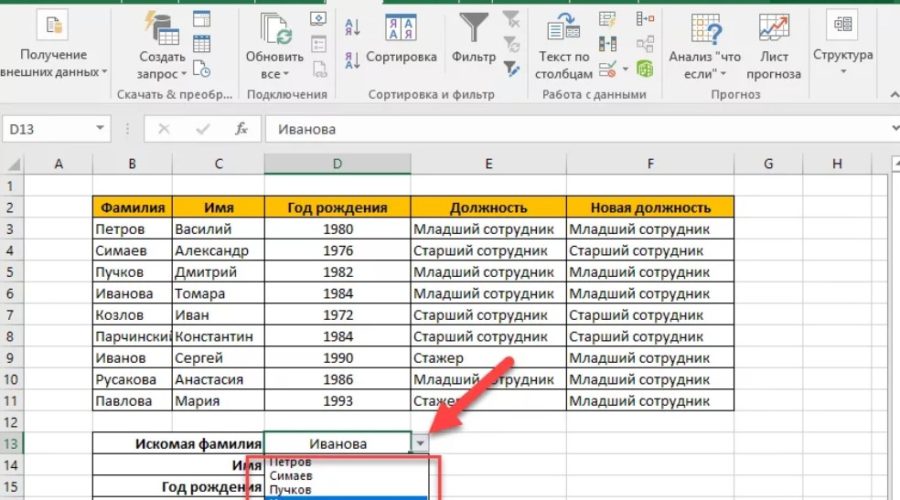 Функция или формула ВПР в Excel Интерфейс Windows 10
Функция или формула ВПР в Excel Интерфейс Windows 10  Лучший Wi-Fi роутер
Лучший Wi-Fi роутер
Удаление ненужного подключения
Удалить ненужное подключение можно через параметры, открывающиеся через окно «Сети и интернет» в нижнем правом углу экрана. Пройдя туда, нужно нажать «Управление параметрами сети Windows» в разделе «Wi-Fi». Появится список соединений, которые можно будет легко удалить.
Способы быстрой раздачи Wi-Fi с ноутбука и ПК
Есть способ сложнее. В командной строке, которую можно открыть через поиск, надо ввести 2 команды:
- netsh wlan show profiles
- netsh wlan delete profile …, вместо многоточия нужно вставить название удаляемого соединения.
Обратите внимание! После того, как точка будет забыта, она больше не появится в разделе «Сети», только если устройство находится в радиусе их действия. Система также забудет пароль и не будет автоматически подключаться при запуске устройства
Система также забудет пароль и не будет автоматически подключаться при запуске устройства.
Как подключиться к сети Wi-Fi с помощью настроек
Вы также можете настроить беспроводное соединение вручную с помощью приложения «Настройки». Таким образом, когда сеть находится в пределах досягаемости или скрывает свой SSID (идентификатор набора услуг), портативный или настольный компьютер может подключиться автоматически.
Чтобы добавить беспроводное соединение вручную, выполните следующие действия:
- Откройте настройки.
- Щелкните Сеть и Интернет.
- Щелкните по Wi-Fi.
- Нажмите страницу » Управление известными сетями » справа.
- Щелкните кнопку Добавить сеть.
- Подтвердите название сети.
- В раскрывающемся меню выберите тип безопасности- например, WPA2-Personal AES.
- Подтвердите сетевой ключ безопасности (пароль).
- Отметьте опцию Подключаться автоматически.
- Установите флажок » Подключиться, даже если эта сеть не транслирует «(если применимо).
- Нажмите кнопку » Сохранить «.
После того, как вы выполните эти шаги, компьютер подключится автоматически, когда сеть Wi-Fi находится в пределах досягаемости, независимо от того, скрыта она или видна.
Предварительные мероприятия
Но если у пользователя возник вопрос, как подключить интернет к ноутбуку, то сначала требуется определиться с выбором провайдера. Для этого рекомендуется проанализировать следующие условия:
- Возможность кабельного подключения к системе поставщика услуг связи;
- Цена на предоставляемые услуги;
- Обеспечение провайдером приемлемой для требований абонента скорости передачи данных по оптимальной стоимости;
- Наличие и скорость реагирования службы технической поддержки провайдера;
- Дополнительные критерии (акции, специальные скидки и т. п.).
Далее, чтобы произвести подключение к проводному интернету, необходимо сформировать заявку на официальном ресурсе выбранного провайдера либо по телефону. Также при возможности рекомендуется просто лично посетить близрасположенный офис поставщика услуг связи для составления договора.
Способ 2. Подключение ноутбука к ноутбуку через сетевой LAN-кабель.
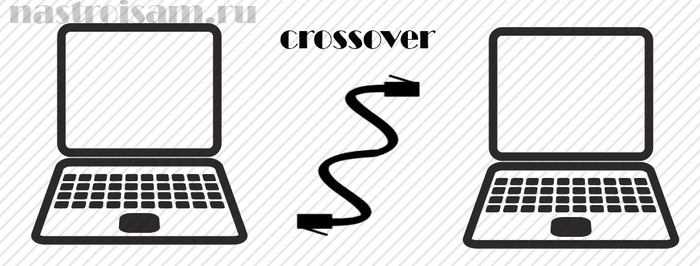
Такой вариант подключения подойдет в том случае, если у Вас на одном из устройств не работает или вообще отсутствует модуль беспроводной сети и, соответственно, подключить ноутбуки по Вай-Фай не получается, либо на одном из ноутбуков беспроводной модуль используется для доступа в Интернет.
В этом случае объединить устройства в локальную сеть можно через витую пару (LAN-кабель). Сетевая карта есть на любом ноутбуке. Единственное, что придется купить — это сетевой LAN-кабель нужной Вам длины, обжатый особым способом — так называемый кроссовер.
Попробую объяснить на пальцах что это такое: есть 2 способа обжима сетевого кабеля — прямой и обратный (кроссовер). Прямой используется для подключения ноутбука к роутеру, модему или коммутатору. Обратный — для соединения компьютеров или ноутбуков друг с другом напрямую по сети.
Вот так выглядит сетевой кабель, обжатый по типу кроссовер:

Как Вы видите, пары проводков поменяны местами.
Купить такой кабель Вы можете в любой компьютерном магазине. Цена кабеля начинается от 50 рублей и выше, в зависимости от нужной длины.
Подключаем один конец сетевого кабеля в сетевую карту первого ноутбука, а второй конец — в сетевую второго.
Теперь надо настроить сеть на обоих ноутбуках. Для этого идем в Панель управления => Центр управления сетями и общим доступом => Изменение параметров адаптера (или просто нажать комбинацию клавиш Win+R и в окне «Выполнить» набрать команду ncpa.cpl).
Попадав в сетевые подключения ноутбука, выберите Подключение по локальной сети и кликните по нему правой кнопкой.
В открывшемся контекстном меню нужно выбрать пункт «Свойства». Откроется окно свойств Подключения по локальной сети.
Кликаем дважды левой кнопкой мыши по пункту «Протокол Интернета версии 4 (TCP/IPv4)». На первом ноутбуке прописываем IP-адрес 192.168.1.1 маска 255.255.255.0:
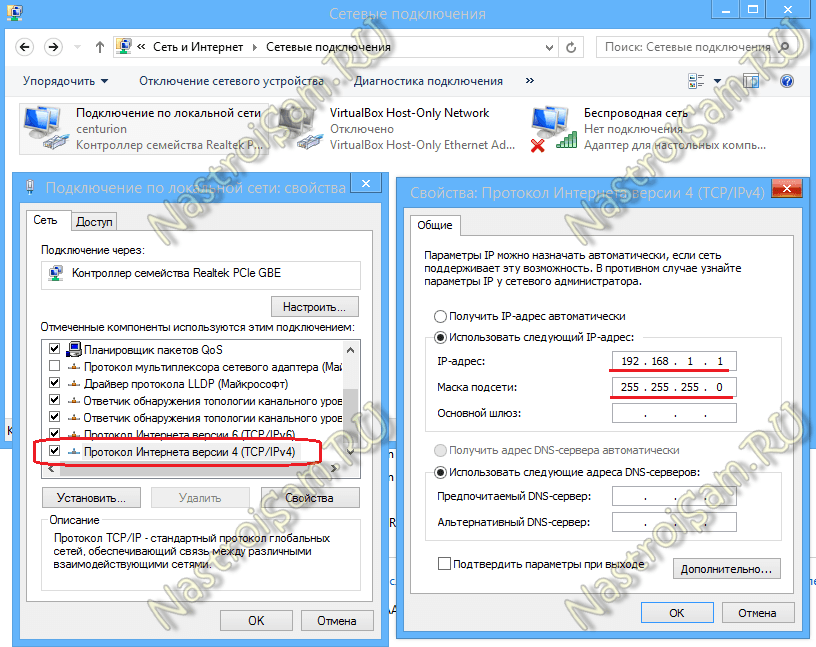
На втором — будет использоваться IP-адрес 192.168.1.2 маска 255.255.255.0:
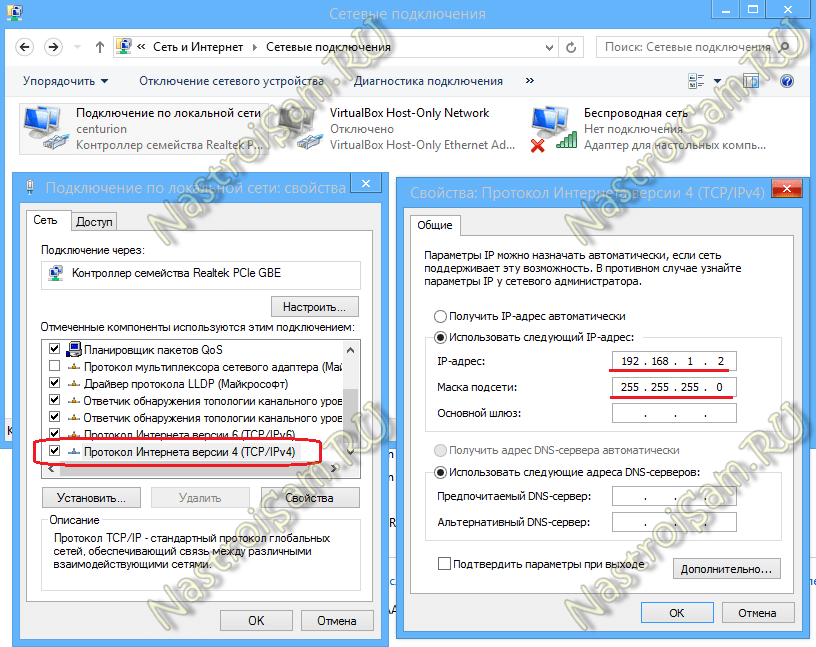
Нажимаем кнопку ОК. Теперь ноутбуки должны быть доступны по IP-адресам и видны в сетевом окружении.
История вопроса
Соединение двух компьютеров и обеспечение связи между ними ранее происходило с помощью проводных (Ethernet) кабелей или с использованием других сетевых устройств, таких как концентраторы, коммутаторы или маршрутизаторы. Это эффективный способ, но для него требуется выполнение некоторой дополнительной работы (настройка брандмауэра и т.п.).

Но что делать, если маршрутизатор или проводной кабель Ethernet отсутствует и необходимо соединить два компьютера по подключению WiFi для совместной работы либо обмена файлами? Подключение одноранговой сети — эффективный способ решения данного вопроса. Процедура позволяет синхронизировать два компьютера на Windows, если у них имеется необходимое оборудование Wi-Fi.
Специальная технология Ad hoc, известная как компьютер-компьютер или одноранговый режим, позволяет осуществлять прямую связь между двумя или более устройствами без роутера. Она дает возможность синхронизировать 2 ПК через Homegroup — эффективное средство обмена файлами. Как соединить два компьютера между собой через WiFi и настроить синхронизацию? Процесс осуществляется в несколько этапов.

Как подключиться к сети Wi-Fi с помощью панели задач
Чтобы подключиться к сети Wi-Fi через панель задач Windows 11, выполните следующие действия:
1. Щелкните значок сетив правом нижнем углу, чтобы открыть быстрые настройки.
2. Нажмите кнопку рядом со значком беспроводной связи. 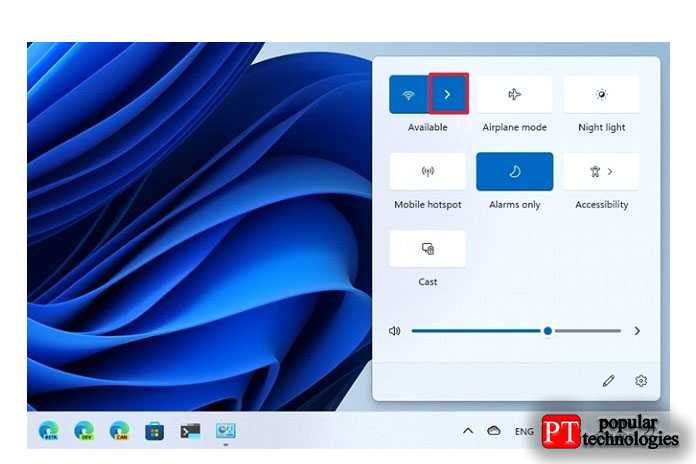
3. Выберите беспроводное соединение.
4. (Необязательно) Установите флажок » Подключаться автоматически «.
5. Щелкните кнопку Подключить. 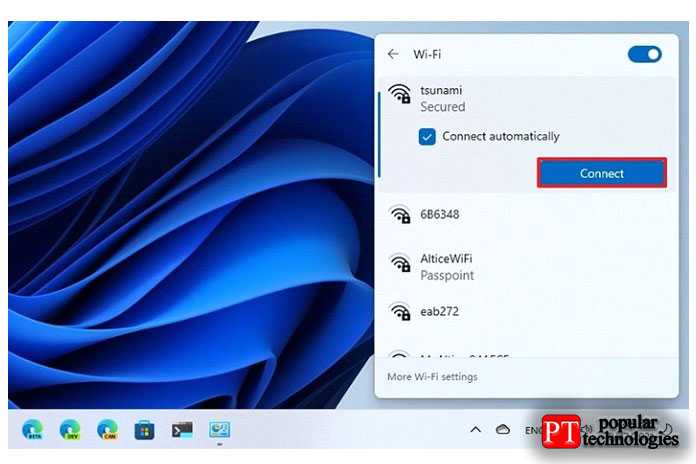
6. Подтвердите сетевой ключ безопасности (пароль). 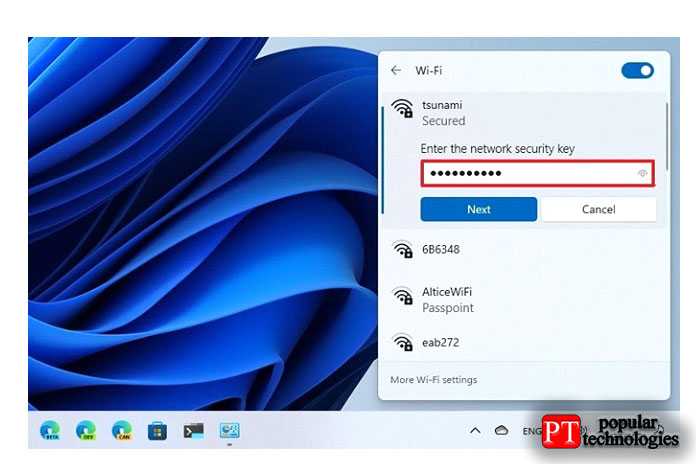
8. Подтвердите, должно ли устройство быть обнаружено в сети.
После того, как вы выполните эти шаги, ноутбук подключится к сети с помощью беспроводного соединения.
How to connect to Wi-Fi network using Settings
Using «Network & Security» settings, you can also add wireless connections manually, and then when the network is in range, the laptop will connect automatically.
To prevision a Wi-Fi connection on Windows 10, use these steps:
- Open Settings.
- Click on Network & Security.
- Click on Wi-Fi.
- Click the Manage known networks option.
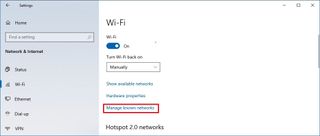
(Image credit: Future)
- Click the Add a new network button.
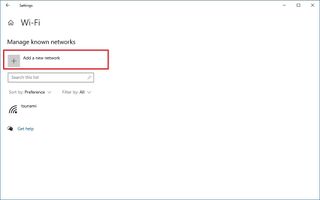
(Image credit: Future)
- Confirm the name of the network.
- Use the drop-down menu to select the Security type — for example, WPA2-Personal AES.
- Confirm the network security key (password).
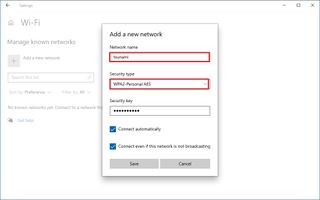
(Image credit: Future)
- Check the Connect automatically option.
- Check the Connect even if this network is not broadcasting option (if required).
- Click the Save button.
Once you complete the steps, the device will connect automatically when the wireless network is in range.
Режим «В самолёте»
Если пропадает сеть Wi-Fi на Windows 10, то виновен может быть данный режим. При его запуске все коммуникационное интерфейсы деактивируются.
Если отсутствует иконка Wi-Fi в «Центре уведомлений», скорее всего, помогут следующие шаги.
- Открываем «Параметры» и выбираем «Сеть, Интернет».
- Переключаемся на вкладку «Режим «В самолёте»» и переносим триггерный переключатель в положение «Откл» для запуска всех беспроводных коммуникаций.
Выполнив данные рекомендации, наверняка сможете подключиться к беспроводной точке доступа. Оставшиеся вопросы задавайте ниже.
WiFi — невероятно удобная вещь. Одна маленькая коробочка способна обеспечить быстрым интернетом до 20 устройств. Однако WiFi сеть не так просто устанавливать, и эта статья расскажет, как настроить вай фай без роутера на Виндовс 10, как настроить и подключиться к сети.
Процедура настройки
Необходимо выполнить следующие последовательные действия:
- Через «Пуск» войти в «Панель управления»;
- Далее перейти в закладку «Сеть и интернет»;
- Затем открыть раздел «Центр упр.сетями и общ.дост.»;
- Кликнуть на «Настройка нового подк. либо сети»;
- Далее щелкнуть по «Подключение к раб.месту», кликнуть «Далее»;
- Нажимаем «к Интернету (VPN)»;
- В поле ввода «адрес интернета» и «имя» напечатать указанный в договоре с поставщиком услуг и установить отметку в графе «Не подключаться сейчас …», кликнуть «Далее»;
- Затем в следующем отобразившемся окошке напечатать свои имя и код доступа для соединения с сетью;
- Кликнуть «Закрыть»;
- Вновь войти в «Центр упр.сетями и общ.дост.»;
- Перейти в раздел «Изменение параметров адаптера»;
- Проверить корректность отображения интернет-адреса;
- Далее открыть «Параметры», где необходимо убрать отметку с графы «Включать домен входа в Виндовс»;
- Затем войти в закладку «Безопасность», где указать L2TP IPSec VPN (может отличаться в зависимости от компании предоставляющей услуги связи). Установить отметку в графе «Протокол проверки пароля CHAP»;
- Кликнуть «Ok».
- Готово! Теперь интернет на ноутбуке с Виндовс 7 настроен.
Общий доступ к файлам и принтерам
Преимущественно беспроводную сеть устанавливают для того, чтобы иметь доступ в интернет из любой комнаты в доме, но пользователям нужен и беспроводной доступ к файлам и принтерам.
Общий доступ к файлам
Самый простой способ предоставить общий доступ к файлам в сети – настроить общий доступ для домашней группы. Если домашней группы нет, можно предоставить общий доступ к файлам, разместив их в папке раздела Общие папки. Подключенным к сети пользователям автоматически предоставляется общий доступ ко всем файлам или папкам, размещенных в общей папке.
Чтобы предоставить доступ к общей папке, выполните следующие действия:
- Откройте окно дополнительных настроек общего доступа.
- Щелкните двойную стрелку, чтобы раскрыть текущий сетевой профиль.
- В поле Общий доступ папки «Общие» выберите один из следующих параметров:
- включить общий доступ, чтобы все пользователи, имеющие доступ к сети, могли читать и записывать файлы в общих папках;
- отключить доступ к общей папке (у пользователей, подключенных к компьютеру, остается право доступа к этим папкам).
- Нажмите кнопку Сохранить изменения.
Приведенные выше шаги необходимо выполнить на всех компьютерах, на которых размещены файлы для общего доступа.
Чтобы предоставить доступ к собственным файлам, сохраните или скопируйте эти файлы в папку на своем компьютере. Для каждого типа библиотек («Документы», «Музыка», «Изображения» и «Видео») существует общая папка. Каждое лицо, имеет учетную запись на компьютере, имеет доступ к этим папкам.
Например, чтобы открыть папку «Общие документы», выполните следующие действия:
- Откройте библиотеку документов.
- В области переходов, в разделе Библиотеки дважды щелкните пункт Документы, далее дважды щелкните пункт Общие документы.
Общий доступ к принтеру
Если к одному из компьютеров сети подключен принтер, печать на нем можно выполнять с любого компьютера, подключенного к этой беспроводной сети. Самый простой способ предоставить общий доступ к принтеру – установить флажок Принтеры при настройке своей домашней группы.
Если домашней группы нет, можно выполнить следующие шаги:
- Войдите в систему Windows, к которой подключен принтер.
- Откройте окно «Дополнительные параметры общего доступа».
- Щелкните двойную стрелку, чтобы раскрыть текущий сетевой профиль.
- В пункте Общий доступ к файлам и принтерам щелкните Включить общий доступ к файлам и принтерам, далее нажмите кнопку Сохранить изменения.
Примечание: Если включен общий доступ, защищенный паролем, для доступа к принтеру пользователи могут использовать учетную запись с паролем.
Чтобы получить доступ к принтеру с любого компьютера в сети, выполните следующие действия:
- Откройте папку «Сеть».
- Дважды щелкните значок компьютера, к которому подключен принтер.
- Дважды щелкните значок принтера. Windows автоматически добавит к компьютеру и устанавливает драйвер принтера.
Шаг 4. Подключение к скрытой сети и изменение профиля связи
Для подключения к невидимой сетке, имя которой скрыто, а также для создания нового профиля беспроводного доступа, кликните правой кнопкой мыши по иконке «Сеть» в трее и войдите в «Центр управления сетями…».
В списке «Изменение сетевых параметров» в Windows 7 нажмите «Настройку нового подключения или сети», а в Windows 8 (8.1) — «Создание и настройку нового подключения или сети».
Выберите «Подключение к беспроводной сети вручную». Это окно, как и последующие, выглядит в Windows 8 и 7 одинаково, поэтому разберем настройку на примере Windows 8.
Введите имя точки доступа (SSID), тип безопасности, шифрования и пароль. Если вы собираетесь использовать эту сеть постоянно, установите флаг «Запускать подключение автоматически».
Параметр «Подключаться, если сеть не ведет широковещательную передачу» нужно отметить, когда точка доступа не видна в списке.
В следующем окошке вы можете изменить параметры подключения, нажав одноименную кнопку.
Основные параметры — имя (SSID), тип и доступность сетки, изменить нельзя. Настройки безопасности менять можно, но они должны быть такими же, какие назначены точке доступа.
How to connect to Wi-Fi network using Command Prompt
Alternatively, you can also use the netsh command-line tool in Command Prompt to connect to a Wi-Fi network.
To connect to a Wi-Fi access point with commands, use these steps:
- Open Start.
- Search for Command Prompt, right-click the top result, and select the Run as administrator option.
- Type the following command to view the available network profiles and press Enter: netsh wlan show profile
- Confirm the Wi-Fi network profile with your preferred settings.
- Type the following command to connect to the wireless network on Windows 10 and press Enter: netsh wlan connect ssid=YOUR-WIFI-SSID name=PROFILE-NAME
In the command, remember to specify the name (SSID) of the network and profile name with your network settings. For example, this command connects to the «tsunami» network using the «tsunami» profile: netsh wlan connect ssid=tsunami name=tsunami.
Quick tip: On devices with more than one wireless adapter, you must also specify which adapter you want to use in the command. For example: netsh wlan connect ssid=YOUR-WIFI-SSID name=PROFILE-NAME interface=Wi-Fi.
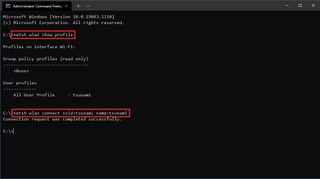
(Image credit: Future)
After you complete the steps, the device will connect to the wireless network.
Ищем виновного — ноутбук или роутер
Чтобы понять, почему ноутбук не подключается к интернету через Wifi, рассмотрим все стороны этого вопроса.

Для начала попробуйте подключить по Wifi другое устройство – телефон, планшет, ноутбук. Кнопка Wifi на роутере должна гореть зеленым. Если на других устройствах соединение нормальное, то проблема с Вашим ноутбуком. А если везде не работает именно выбранная сеть, то причина неполадки в роутере и его настройках.
Если причина в роутере, то еще нужно проверить, есть ли интернет вообще. Подключите к ноутбуку или компьютеру кабель напрямую. Если все работает, то точно проблема в настройках роутера, а если нет – свяжитесь со своим Интернет-провайдером для устранения неполадки.
Export Wi-Fi profile
To export a Wi-Fi profile with commands, use these steps:
- Open Start.
- Search for Command Prompt, right-click the top result, and select the Run as administrator option.
- Type the following command to view the available network profiles and press Enter: netsh wlan show profile
- Type the following command to export a profile and press Enter: netsh wlan export profile PROFILE-NAME key=clear folder=PATH\TO\EXPORT\FOLDER
For example, this command exports the tsunami profile to the «Documents» folder: netsh wlan export profile tsunami key=clear folder=C:\Users\m\Documents.
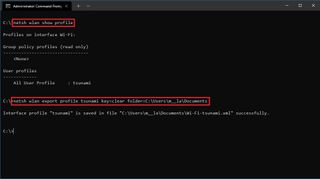
(Image credit: Future)
Once you complete the steps, you can import the same XML file to connect other devices to the same network.
Какой нужен роутер
Нередко у пользователя возникает сложность с выбором роутера. Фактически здесь нужно смотреть на количество антенн и их мощность. Лучше если их будет 2-3 с мощностью 5dbi, этого хватит на дом или квартиру из 4-5 комнат, при условиях, что стены здесь не являются солянкой из разных материалов. По производителям разницы особой нет, хотя более качественными считаются Asus и Zyxel. Важный момент – маршрутизатор, ноутбук и провайдер могут быть любыми! Иногда поставщики интернета навязывают клиентам свои фирменные устройства со словами, что другие работать не будут. Это не правда. Если поставщик предлагает бесплатное пользование на время пользования их услугами, то можно воспользоваться предложением. В противном случае дешевле купить его в магазине, где средняя цена за хороший вариант составляет 1500 рублей, провайдеры обычно просят больше.
Специалисты рекомендуют
Ниже приведены рекомендации специалистов, которые позволят избежать проблем с беспроводными сетями на компьютере. Они все получены из практики и точно могут пригодиться вам:
- Надо использовать только те драйвера или микропрограммы, которые совместимы с операционной системой Виндовс 10. Не надо скачивать такие вещи на неизвестных ресурсах. Есть большой риск заражения компьютера вирусами и вредоносным ПО. Тем более, что они всегда есть на официальном сайте производителя. Здесь вы точно получите нормально работающий продукт без каких-либо вирусов. Лучше всего инсталлировать самые последние версии программ и приложений. В них устранены проблемные вещи, которые были обнаружены в предыдущих версиях.
- Надо все время следить за актуальностью установленной ОС Виндовс 10. Если появляются какие-либо обновления операционной системы, рекомендуется скачивать и устанавливать их. Однако обновление драйверов аппаратного комплекса не рекомендуется делать во время обновления ОС.
- Специалисты рекомендуют сохранять на флешке или диске ПК все доступные драйвера устройств. Они должны располагаться в отдельной папке, к примеру, она может называться «Drivers». Надо помнить о том, что, если возникнет проблема с сетевым адаптером, то интернет-соединение пропадет и скачать нужный драйвер не получится. Когда драйвера сохранены на диске, их можно без проблем установить и устранить возникшую неполадку.
- Надо в периодическом режиме архивировать систему или создавать точку восстановления. Современные компьютеры достаточно мощные, поэтому такие процедуры проходят довольно быстро. Это поможет избежать возможную потерю данных.
Как подготовить ноутбук и планшет к подключению?
В принципе, ничего заумного в данном процессе нет — благо, создатели решили не изобретать колесо и сделали все красиво и просто. Спускаемся в нижнюю часть экрана, где располагается панель уведомлений. Нажмите на значок беспроводной сети. Если адаптер находится в выключенном состоянии, то на значке будет красный крестик. В том случае, когда и адаптер, и драйвер в полном порядке, значок будет со звездочкой. Следовательно, для подключения к интернету следует выбрать определенную сеть и нажать на нее.
После этого под названием сети потенциального «поставщика» интернета появиться кнопка «Подключиться». Кроме нее Вы еще увидите опцию «Подключаться автоматически», на которую можете поставить галочку, если хотите, чтобы ноутбук или ПК самостоятельно соединялся с выбранной сетью.
Разумеется, в большинстве случаев «раздатчики» беспроводной сети выставляют пароль на свою сеть, поэтому после подключения система попросит Вас ввести ключ безопасности сети.
После его ввода появится запрос, согласно которому Вы можете разрешить другим ПК обнаруживать Ваше устройство. В данном случае, лучше дать положительный ответ, чтобы в дальнейшем избежать конфузов с настройкой локальной сети. Все, теперь Ваше устройство готово к приему сигнала.
Новые возможности Wi-Fi в Windows 10
В общих чертах, данный элемент обзавелся измененной панелью подключения к беспроводным сетям. В частности, включение и выключение Wi-Fi возможно осуществить в два клика.
В чем можно похвалить разработчиков, так это в интеграции такой опции, как автоматическая установка всех драйверов.
Многие пользователи также успели поделиться своим восхищением от этого сверхполезного новшества. Юзеры рассказывают, что при переходе на «десятку» все необходимые драйвера были установлены в автоматическом режиме
Это очень важно, ведь на прошлых версиях поиск и установка драйверов всегда забирал уйму времени и сил. В некоторых случаях все попытки и вовсе были напрасными, из-за чего пользователю приходилось смириться и подключаться к сети только в «проводном» формате
Собственно, перейдем к процессу подключения.
Настройка роутера
Более интересный вопрос о том, как настроить домашний вай фай заключается не в настройке самого ноутбука, а в роутере. Стоит понимать, что без роутера раздача по беспроводной сети невозможна. Именно он является тем переходным моментом, который создает вай фай сеть.
Есть два варианта настройки – установка драйвера с диска, который идет в комплекте с ноутбуком или посредством выхода на специальную страничку в интернете. Адрес, по которому нужно выполнить настройку, всегда указан в инструкции. По большому счету вся настройка сводится к тому, чтобы задать своей сети имя и пароль. Последний является необходимостью, так как без него любой желающий сможет подключиться к вашему вай фай и соответственно забирать скорость и трафик. Это может быть критично, если есть ограничения по данным пунктам. Стоит не забыть, что при первой настройке необходимо проводное соединение ноутбука с роутером. После настройки провод убирается.





























