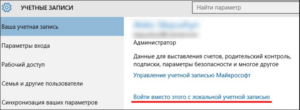Возможные проблемы
В роутере отключен DHCP протокол
. Тогда придется указать самостоятельно IP-адрес устройства, с которого питаетесь настроить маршрутизатор или роутер. Открывают снова Сетевые подключения, но теперь правой кнопкой мышки кликают по нужном сетевом подключении и выбирают — Свойства. Необходимое сетевое подключение будет с синими мониторчиками на значке. В открывшемся окне переходят в Интернет протокол (TCP/IPv4), это с установленной Windows 7-10. Если же Windows ХР или более старая, значить следует выбрать — Протокол Интернета (TCP/IP).
Выбирают соответственный пункт в Windows, кликают по кнопке Свойства, что снизу. Переключатель переводят в нижнее положение. Указывают IP-адрес вашего устройства и напротив категории Основной шлюз вводят адрес из таблицы выше соответствующий производителю вашего сетевого устройства.
На счет IP-адрес, то его необходимо указать полностью таким же, как и IP-адрес роутера, но с разницей в последней цифре. Предположим, адрес у вашего маршрутизатора 192.168.1.1, следовательно, IP-адрес для устройства, подключенного заканчивается так 192.168.1.2.
Необходимо сделать ввод маски подсети из следующей комбинации чисел 255.255.255.0. Изменив параметры сетевого адаптера перегрузите устройство (компьютер, ноутбук и т. д.) Иначе все равно будут проблемы с идентификацией его в сети.
Возможны проблемы с настройкой через WiFi роутера
, в случае запрета на вхождение устройству с определенного IP-адреса или в параметрах роутера указан MAC-адрес определенного устройства, а значить зайти в настройки роутера у вас не получиться. MAC-адрес – это идентификатор для сетевого контролера в независимости того кабельный контроллер или WiFi. В каждого устройства уникальный MAC-адрес.
В роутере уже изменены заводские параметры входа, IP-адрес и соответственно логин и пароль изменены
. Войти в настройки роутера или модема с базовыми паролем и логином уже не выйдет.
При таком варианте можно вернуть роутер к заводским настройкам. Достаточно просто сбросить пользовательские настройки.
Во всех роутерах есть сзади или же снизу кнопка Reset. Она спрятана в глубине устройства и снаружи ее только выдает круглое отверстие. Возможно отверстие, обведенное красным кружком. В модеме, как и в других сетевых устройствах также имеется данная кнопка.
Чтобы ее нажать используйте пасту от авторучки, острозаточенный карандаш или же лучше всего разогнутую скрепку. Удерживайте нажатой Reset 10-15 секунд, когда светодиоды роутера перестанут светиться или, одновременно моргнут, это будет значить, что роутер пошел в перезагрузку к заводским параметрам конфигурации и соответственно прошивке. Все настройки, включая и вай фай будут сброшены, а это значит, что беспроводная сеть будет снова открыта.
Также придется и обновить снова прошивку устройства до новой. Это полезно, так как возможно появление новых функций (поддержка новых 3G-модемов, режим автоматического переключения на запасной провайдер, исправлены возможные мелкие недостатки предыдущей версии прошивки и т. д.).
Как отключить учетную запись от аккаунта Microsoft?
Возможно, если вам необходима онлайн запись, вы можете просто создать дополнительную локальную. В таком случае, вы всегда сможете беспроблемно использовать ваши данные для входа в систему, если что-то работает не правильно с онлайн аккаунтом.
Если вы не считаете необходимым использовать онлайн авторизацию на вашем компьютере, вы можете вовсе отключиться от данной услуги, чем пользуются многие пользователи.
Выключение онлайн авторизации
1. Нажмите на чудо-кнопку «Параметры»;
2. Выберите пункт «Изменение параметров компьютера»;
3. Из представившегося списка выберите «Учетные записи»;
4. Далее сверху нажмите на соответствующую кнопку;
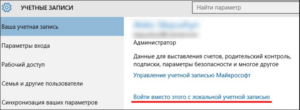
5. После этого введите пароль и заполните пустые поля данными локальной записи.
После выполнения этих действий вы получаете уже привычную учетную запись, которая не будет отличаться от любых своих предшественников в предыдущих версиях. Недостатком оффлайн записи является: отсутствие полноценной работы с магазином, облачным хранилищем, родительским контролем и другими не первостепенными функциями системы. Подавляющее большинство спокойно обходится без этих возможностей, но выбор за вами.
Устройства на «Андроид»
В случае с мобильными телефонами или планшетами на операционной системе «Андроид» также случается ситуация, когда есть соединение с беспроводной сетью, однако данные не передаются. В таких случаях возможны два решения.
Выставление правильных параметров роутера
Важно! Если пользователем был изменен определенный параметр маршрутизатора, но это не дало результатов, то желательно вернуть оригинальное значение. Для изменения любых настроек роутера необходим доступ к его интерфейсу
Потому процедуру можно выполнить только на домашнем оборудовании
Для изменения любых настроек роутера необходим доступ к его интерфейсу. Потому процедуру можно выполнить только на домашнем оборудовании.
Для начала необходимо зайти в интерфейс оборудования. После этого отыскать раздел параметров беспроводной сети, зачастую он именуется как Wireless. Затем можно поменять следующие настройки:
- установить уровень защиты WPA2-PSK с типом шифрования AES. Делается это в разделе настроек Security. Следует выбрать пароль не менее восьми символов;
- рекомендуется выставить именно тот регион, где находится устройство. Канал беспроводной сети выставить в положение «Авто» с шириной в 20 или 40 мегагерц;
- установить имя соединения SSID с применением только английских символов;
- установить автоматический режим работы, если там выбран какой-то другой. Если «Авто» уже установлен, то можно попробовать выставить n.
Обратите внимание! После проведения любых изменений требуется сохранить настройки. Рекомендуется запоминать все изменяемые параметры, чтобы была возможность выставить все обратно, если это не даст результатов
Прокси-сервер
В том случае, если прокси активирован, наиболее вероятен сценарий, что передача данных из Интернета не будет осуществляться. Для отключения его потребуется открыть параметры беспроводного соединения и проверить раздел «Прокси». Там должно быть установлено «Отключено». Если прокси активирован, то требуется его отключить.
Дополнительный вариант восстановления доступа
Существует функция Windows позволяющая откатить последние изменения в системе до момента создания точки.
Этот вариант способен помочь в случае, когда при установке системы у вас была создана локальная учетная запись.
Вернувшись на определённый отрезок времени назад, к месту, где она ещё не удалена, вы сможете с её помощью войти в свой аккаунт.
1. Перейти в панель «Пуск»;
2. Найдите ярлык «Мой компьютер» и произведите нажатие правой кнопкой мыши;
3. Выберите пункт «Свойства»;
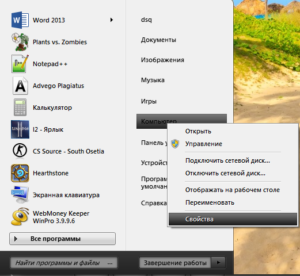
4. Далее в меню выберите опцию «Защита системы»;
5. Кликните по кнопке «Восстановление»;
6. Выберите нужную точку и откатитесь к ней.
Также вы можете воспользоваться особым вариантом загрузки «Восстановление системы». Чтобы им воспользоваться, удерживайте Shift и кликните по варианту «Перезагрузка», далее выбрав пункт «Диагностика», в котором находится нужный нам инструмент.
Следует отметить, что лучше иметь запасную, локальную запись, для того, чтобы более не попадать в затруднительное положение из-за данной ошибки.
Вы также можете отказаться от использования преимуществ записи Microsoft и всё время использовать только оффлайн запись, так как существенных различий между ними Вы не найдете.
Что такое авторизация Wi-Fi
У каждого смартфона, планшета и любого современного девайса, способного преобразовывать, принимать и передавать данные, есть уникальный идентификатор, MAC-адрес. Если, например, при посещении общественного места для подключения к беспроводной сети требуется авторизация вай-фай, нужно ввести номер мобильного телефона в соответствующую форму. Система свяжет номер телефона с MAC-адресом мобильного устройства и откроет доступ к Сети.
Логотип удаленной точки доступа (Wi-Fi)
Обратите внимание! С одного номера мобильного телефона можно в Сети авторизоваться с нескольких устройств: планшета, смартфона, ПК. Не имеет значения, услугами какого оператора пользуется человек (например, «Ростелеком», МТС, «Билайн», «Мегафон»), СМС-оповещения будут приходить в любом случае
Не имеет значения, услугами какого оператора пользуется человек (например, «Ростелеком», МТС, «Билайн», «Мегафон»), СМС-оповещения будут приходить в любом случае.
Как решить проблему подключением к WiFi
Для начала рекомендуется проверить, есть ли в пароле кириллица и специальные символы. И то, и другое может вызывать подобные проблемы. При наличии русских букв рекомендуется попробовать сменить пароль, оставив только цифры, а также английские буквы.
Также, если у вас ноутбук, то «виновником» может оказаться так называемый «Режим полета». Рекомендуется активировать, а затем деактивировать его (найти соответствующий пункт можно на панели задач, в частности в области уведомлений). После проведения процедуры, если ошибка осталась, попробуйте отключить и заново подключить интернет. Чтобы это сделать, следуйте простой инструкции:
- Зайдите в «Параметры», нажав на иконку, отвечающую за сетевое подключение.

- Выберите следующий пункт в настройках:

- В открывшемся окне найдите свою сеть, кликните по ней ПКМ и выберите «Отключить». Подождите немного, а затем вновь подключитесь.
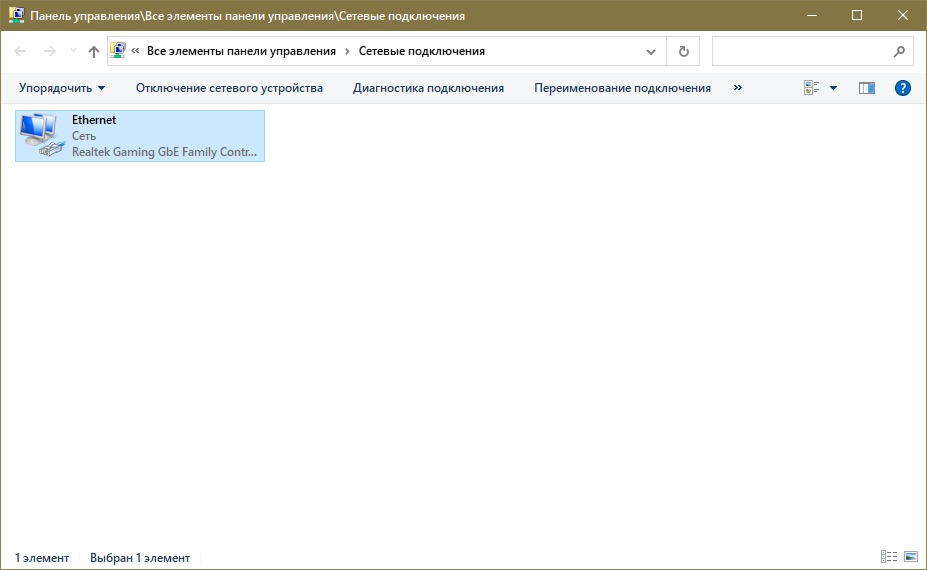
Отключение функций в параметрах
Сначала нужно зайти в настройки ОС. Для этого одновременно нажмите на клавиши Win и I. Далее перейдите в раздел, который отвечает за сеть.

Найдите вкладку, которая подчеркнута красным на изображении ниже:
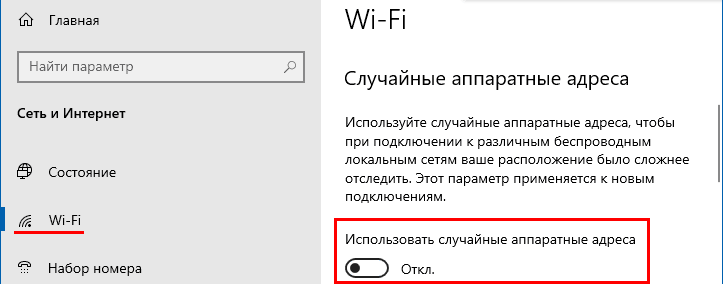
Около функции случайных адресов будет ползунок. Выставите его на «Откл.».
Важно отметить, что данная функция присутствует не во всех версиях системы. Если его нет – значит случайные адреса не могли стать причиной проблемы
Удаление сохраненных паролей
В новых версиях операционной системы присутствует возможность «забыть» пароль. Для этого требуется нажать на ее название в списке сетей, а затем выбрать в контекстном меню соответствующий пункт.
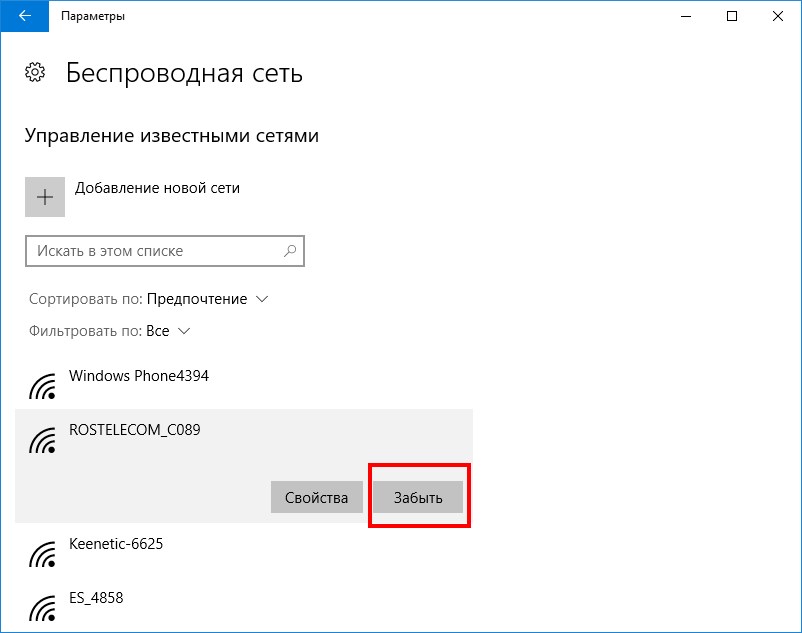
Откат и переустановка драйверов
В ряде случаев такая ошибка возникает из-за проблем с Wi-Fi адаптером. Для начала рекомендуется попробовать его откатить. Делается это следующим образом:
- Нужно открыть встроенную утилиту, которая называется «Диспетчер устройств». Проще всего будет написать название в поиск на панели задач.
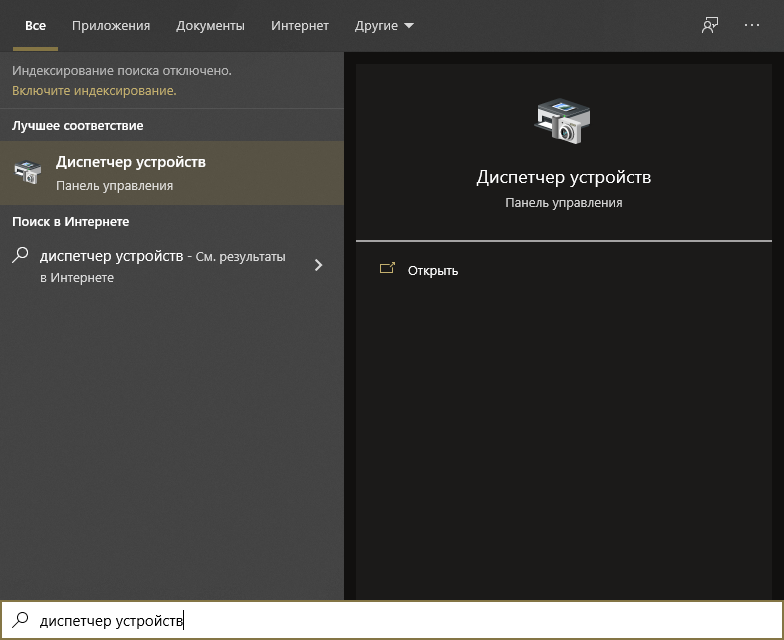
- В перечне ПО необходимо найти свой адаптер и дважды нажать по нему ЛКМ, чтобы открыть свойства.
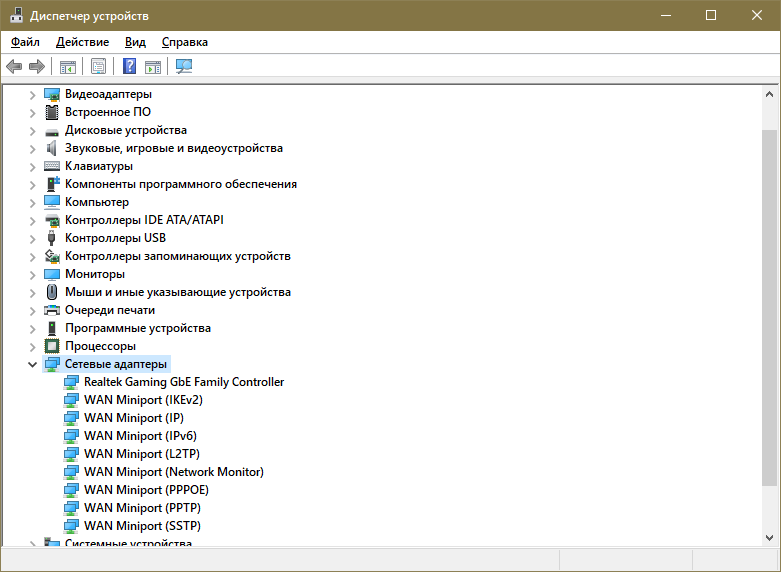
- В новом окне перейдите в третью вкладку. Там будет несколько кнопок, в том числе «Откатить». Если она доступна – нажмите на нее и дождитесь окончания процедуры.
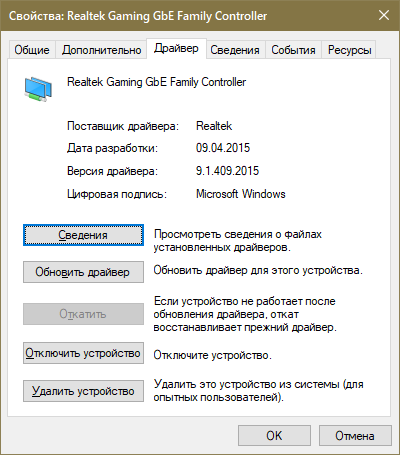
Также причина проблемы может крыться в старой или нестабильной версии драйвера. Это, в свою очередь, в большинстве случаев связано с тем, что пользователи слишком полагаются на специальные утилиты, скачивающие ПО в автоматическом режиме. Подобные программы часто не видят «свежие» версии или неправильно проводят установку. Поэтому рекомендуется все сделать самостоятельно (ПО рекомендуется скачивать только с официального сайта; для этого можно использовать, например, телефон).
Активация/деактивация некоторых алгоритмов шифрования
Речь идет о FIPS. В данном случае можно прибегнуть к двум способам: первый более быстрый и простой, но его нельзя использовать на редакции Home, а второй более сложный и опасный. В первом случае процедура делится на несколько шагов:
- Нужно открыть утилиту, отвечающую за политики. Для этого зажмите клавиши Win и R, а потом скопируйте и вставьте туда «gpedit.msc».
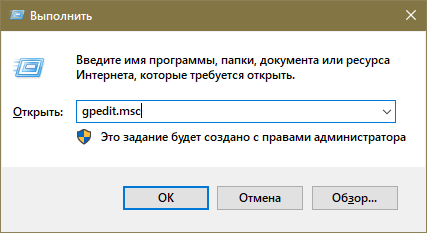
- Перейдите по пути, указанному ниже:
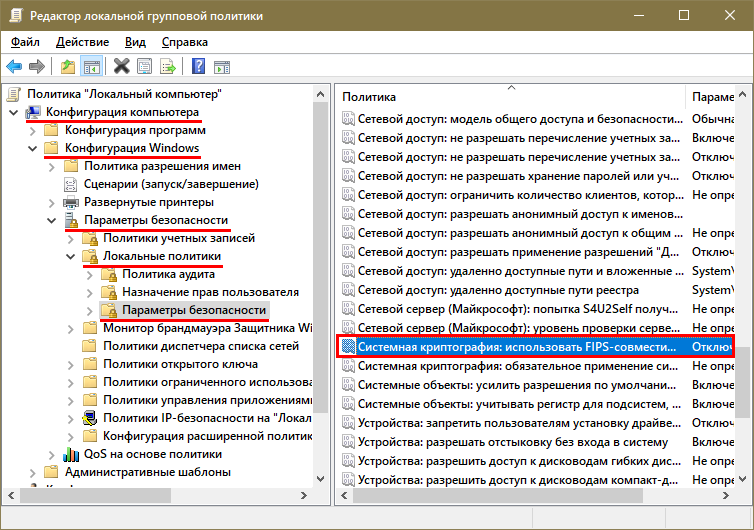
- Откройте выделенный параметр двойным нажатием ЛКМ.
- Измените значение на противоположное, а затем нажмите на «OK», чтобы применить изменения.
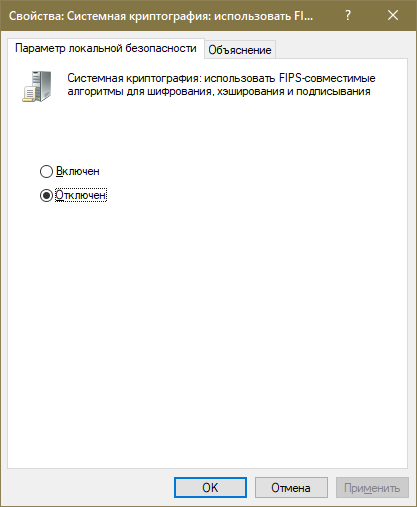
По окончанию процедуры необходимо перезагрузить ПК.
Если данный метод не подходит, придется изменять реестр. Строго придерживайтесь следующей инструкции:
- Откройте редактор с помощью поиска или окна «Выполнить» (для второго используйте команду «regedit»).
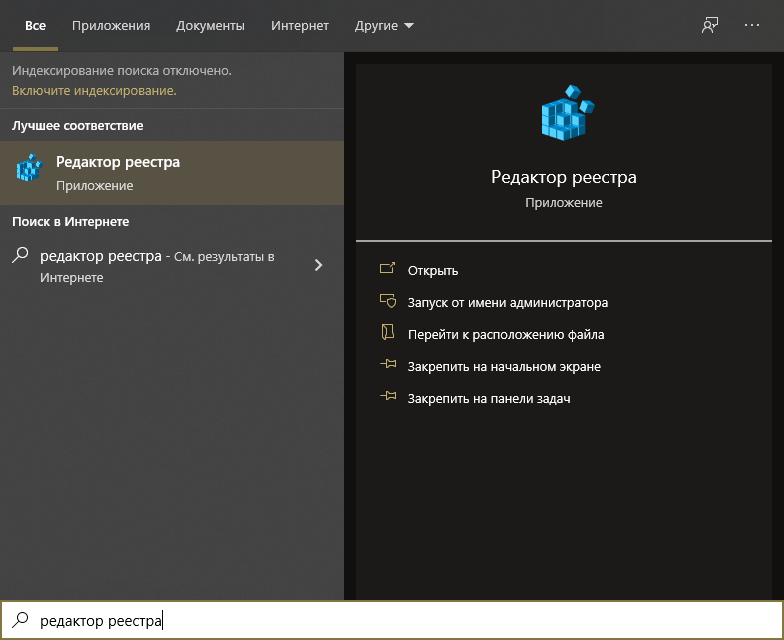
- Перейдите по адресу, выделенному на изображении синим.
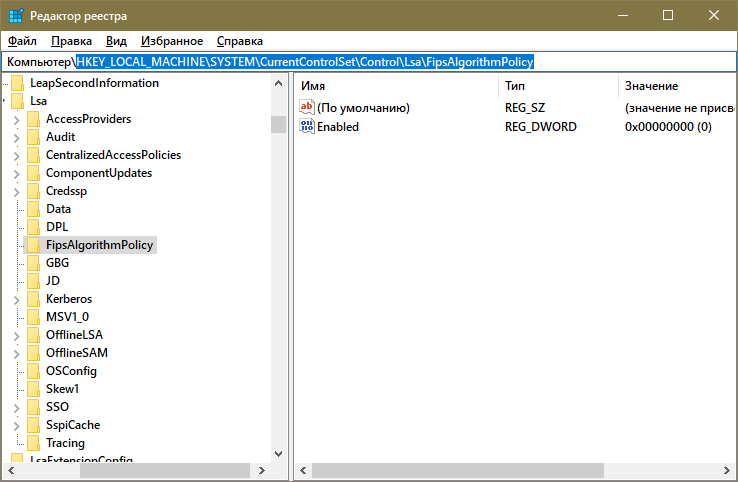
- Дважды нажмите по единственному параметру. В строке «Значение» поставьте 0 или 1 в зависимости от того, какое число там стояло изначально. Фактически, это будет то же самое, что и активация политики.
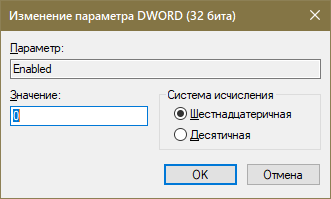
Как и в предыдущем варианте, обязательно перезагрузитесь.
Изменение компонентов подключения
Снова откройте окно с перечнем сетевых подключений (как это сделать, уже упоминалось ранее). Далее нужно нажать ПКМ по желаемому пункту и в появившемся меню выбрать самый последний вариант, т. е. «Свойства». После этого откроется вот такое окно:
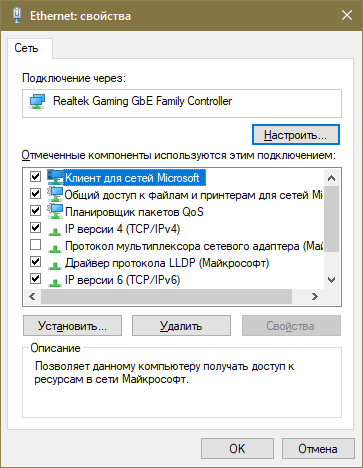
В некоторых случаях может помочь отключение следующего компонента (требуется убрать галочку напротив него):
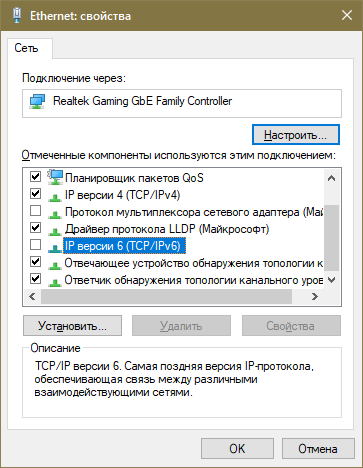
Что делать, если «Не удается подключиться к этой сети» в Windows 10
Определить точную причину возникновения проблемы бывает очень сложно, а потому есть смысл рассмотреть все возможные варианты устранения неполадок. Ниже представлен оптимальный порядок действий, предполагающий внесение тех или иных изменений в настройки компьютера и беспроводной сети.
Отключение антивируса
Антивирусные программы призваны защищать компьютер от вредоносных файлов, а также опасных сетей. Но иногда они блокируют совершенно безопасные подключения вроде домашнего Wi-Fi. Попробуйте временно деактивировать антивирус. Это касается не только сторонних программ вроде Kaspersky Internet Security или Avast, но и встроенных средств Windows (брандмауэр). После отключения защитника попытайтесь снова настроить соединение, и, возможно, Wi-Fi заработает.
Перезагрузка компьютера и роутера
Системные сбои, которые периодически происходят даже на самых стабильных компьютерах, влияют на разные функции, включая работу интернета. Поэтому есть смысл перезагрузить Windows 10 и попытаться заново подключиться к Wi-Fi. Также рекомендуется перезагрузить роутер одним из двух способов:
- временное отключение от электросети;
- нажатие на кнопку «Reset», расположенную на корпусе маршрутизатора.
Практика показывает, что эти простые меры оказываются достаточно действенными и выручают пользователей, которые не могут настроить соединение с домашней сетью.
Смена канала Wi-Fi сети
Современные роутеры работают в двухканальном режиме, рассчитанном на 2.4 ГГц и 5 ГГц. В таком случае компьютер видит оба диапазона для подключения к той или иной сети. Попробуйте сменить канал, чтобы проверить, откроется ли доступ к интернету после изменения параметров.
Включение и отключение режима «В самолете»
«В самолете» отключает все беспроводные соединения, включая Wi-Fi. Активация этого режима позволяет временно отключить свою беспроводную сеть, а после деактивации «Самолета» соединение вновь открывает доступ к интернету. Попробуйте воспользоваться этим режимом для решения проблемы.
На заметку. Активация и деактивация режима «В самолете» выполняется через панель уведомлений.
Удаление Wi-Fi-адаптера для переустановки
Пользователи, у которых проблема возникает после очередного обновления Windows 10, нашли собственное решение. Оно заключается в удалении адаптера Wi-Fi из списка устройств. Его переустановка позволяет без труда подключиться к недоступной сети при повторном выполнении операции:
- Кликните ПКМ по иконке «Пуск».
- Откройте «Диспетчер устройств».
Раскройте вкладку «Сетевые адаптеры».
- Кликните ПКМ по названию своего модуля Wi-Fi.
- Нажмите на кнопку «Удалить устройство».
После перезагрузки компьютера все вернется на свои места, и вы сможете подключиться к своей беспроводной сети.
Отключение IPv6 в свойствах подключения
Подавляющее большинство провайдеров используют IP версии 4 для предоставления доступа к интернету. Если в настройках выставлен IPv6, то с подключением могут возникнуть проблемы
Поэтому важно внести некоторые изменения:
- Откройте окно «Выполнить» комбинацией клавиш «Win» + «R».
- Введите запрос «ncpa.cpl».
- Нажмите на клавишу «Enter».
- Кликните ПКМ по названию своего подключения.
Перейдите в «Свойства».
Снимите галочку с компонента «IP версии 6».
Сохранив изменения, не забудьте перезагрузить компьютер, чтобы новые параметры вступили в силу.
Очистка настроек интернета и сброс кэша DNS
Также некоторые эксперты говорят, что решить проблему помогает сброс сети:
Откройте «Параметры» через меню «Пуск».
Перейдите в раздел «Сеть и Интернет», а затем – «Состояние».
- Нажмите на кнопку «Сброс сети».
- Подтвердите выполнение операции.
По аналогии с предыдущими вариантами устранения неполадок рекомендуется перезагрузить ПК. После этого проблема должна быть исчерпана.
Включение «Случайные аппаратные адреса»
Иногда подключиться к недоступной сети позволяет активация функции «Случайные аппаратные адреса». Ее можно включить через «Параметры» в разделе «Сеть и Интернет». Соответствующий переключатель находится во вкладке «Wi-Fi».
Меняем ширину канала в свойствах Wi-Fi-адаптера
Наконец, стоит попробовать изменить ширину используемого канала. Сделать это можно следующим образом:
- Найдите свой сетевой адаптер через «Диспетчер устройств».
- Откройте его свойства.
- Во вкладке «Дополнительно» отыщите используемый канал (например, 5 ГГц).
- Кликните по нему ЛКМ и попробуйте изменить значение с «Авто» на «20 МГц» или наоборот.
С высокой долей вероятности после изменения настроек ошибка при подключении перестанет высвечиваться. А если это не поможет, то обязательно перепроверьте способы, представленные ранее в материале.
Способы устранения проблемы
Чтобы выявить причину ошибки аутентификации и устранить ее, необходимо провести проверку и роутера, и принимающего устройства. Обычно пользователям без особого труда удается справиться с проблемой своими силами.
Рекомендуется поэтапно осуществить следующие действия:
Перезагрузить и роутер, и устройство приема
Желательно осуществить принудительную перезагрузку: сразу нажать на маршрутизаторе кнопку отключения. На старых моделях кнопка не всегда есть – в этом случае необходимо вытащить шнур из розетки. Затем нужно выждать пару минут и включить устройства: первым – роутер, вторым – телефон.
Повторно ввести пароль
Нередко пользователи выбирают сложные символы и постоянно ошибаются, вписывая код доступа. Поэтому стоит выбрать более простой и запоминающийся пароль.
При повторном вводе желательно щелкнуть по значку «Показать пароль» – так вероятность ошибиться будет меньше. Следует различать строчные и прописные буквы, кириллицу и латиницу. Если, к примеру, вместо русской «с» ввести аналогичную английскую букву, то код не будет принят маршрутизатором. В завершение нажимается кнопка «Сохранить», телефон снова начинает подсоединение к роутеру.
Убрать старое подключение, подключиться повторно
Это поможет избавиться от неактуальных файлов, также поврежденных в ходе обновлений и из-за нестабильности работы системы. Для этого нужно:
- Войти в блок «Настройки».
- Выбрать раздел «Сеть и интернет» (на некоторых устройствах это название бывает иным).
- Выделить Wi-Fi-сеть, удерживать на ней палец до тех пор, пока не выскочит окошко, в котором выбирается строчка «Удалить сеть». Удаленная сеть возвратится в список всех доступных сетей вай-фай.
- Далее осуществляется стандартная процедура подключения: нужно кликнуть по сети и внимательно вписать пароль (для предупреждения ошибки желательно сделать символы видимыми).
Сменить беспроводной режим передачи сигнала на роутере
Если в разделе «Wi-Fi» установлен режим «n», «auto» или «ac», то стоит ввести «802.11 b/g». Такая мера помогает, если сбой аутентификации связан с тем, что старый и недорогой телефон или планшет не принимает современный режим передачи сигнала.
Сменить новый стандарт безопасности WPA-2 на прежний WPA
Случается, что устройства не подключаются к Wi-Fi, так как конфликтуют с действующим вариантом стандарта безопасности. Причем «капризничают» не только старые, но и новые модели телефонов. Обычно проблема обусловлена нарушением прошивки маршрутизатора, поэтому данная мера поможет на короткий срок. Дальше потребуется установление новой прошивки.
Сменить алгоритм проверки подлинности
Ошибка аутентификации может быть связана с несовместимостью устаревшего устройства с AES-алгоритмом. В этой ситуации выбирается проверка подлинности WPA-Auto-Personal, затем становится возможным выбор TKIP-протокола. Роутеры ASUS более удобны в этом отношении: в них применяются одновременно два протокола, активизация одного из них определяется подключаемым устройством.
Сменить регион в настройках
Можно попробовать поставить, к примеру, вместо США Россию или наоборот.
Также можно поэкспериментировать со сменой каналов.
Проверить SSID сети
Символы должны быть записаны на латинице. Значок «Скрыть SSID» не ставится: принимающее устройство может посчитать это ошибкой.
Проверить MAC-фильтрацию
Следует убедиться, что адрес устройства вписан в фильтр правильно. При включенной функции телефон не сможет подключиться к сети, если его MAC-адрес не включен в разрешающий список в администраторском интерфейсе маршрутизатора.
Смотрите видео, в котором рассмотрены все возможные способы решения проблемы, связанной с ошибкой аутентификации при подключении Вай-Фай:
В статье были перечислены все варианты исправления распространенных ошибок аутентификации при подключении Wi-Fi. Каждый случай требует индивидуального подхода. Если ничего из вышеперечисленного не помогло, то искать причину проблемы следует в неисправности роутера.
Источник
Шаг 4: Настраиваем статичный IP-адрес
Порой ошибка аутентификации может возникнуть из-за неподходящих настроек IP. Их нужно проверить, а при необходимости изменить.
- Для начала вам нужно узнать, какой шлюз использует ваш маршрутизатор. Мы в «Шаге №1» уже рассказывали, как это сделать. Но есть еще один вариант – найти эту информацию на корпусе роутера. Правда не все производители указывают ее. IP-адрес маршрутизатора должен выглядеть примерно так: 192.168.0.1
- Теперь откройте в своем телефоне «Настройки» — «Подключения» — «Wi-Fi» — «Имя сети Wi-Fi».
- В настройках к проблемному подключению раскройте блок «Дополнительно», а затем тапните на строку «Параметры IP». У вас появится два варианта: DHCP и Статический. Выберите второй вариант.
- Перед вами развернуться поля, которые вы должны заполнить следующим образом:
IP-адрес: 192.168.0.140
где 192.168.0 – это часть, которая должна совпадать с IP шлюза вашего маршрутизатора, а последние цифры могут быть любыми в диапазоне от «100» до «199».
Шлюз: 192.168.0.1
— это IP-адрес вашего маршрутизатора.
Длина префикса сети: 24
DNS 1: 192.168.0.1
этот DNS вам автоматически предлагает маршрутизатор, но вы можете изменить его на гугловский: 8.8.8.8
DNS 2: 8.8.8.4
- Сохраните обновленные настройки и заново подключитесь к Сети.
Как заблокировать чужой MAC-адрес
Если вы увидели посторонние устройства, то их можно заблокировать через фильтрацию MAC-адресов. Разрешить подключение только некоторым адресам является более безопасным вариантом, а для других необходимо поставить запрет.
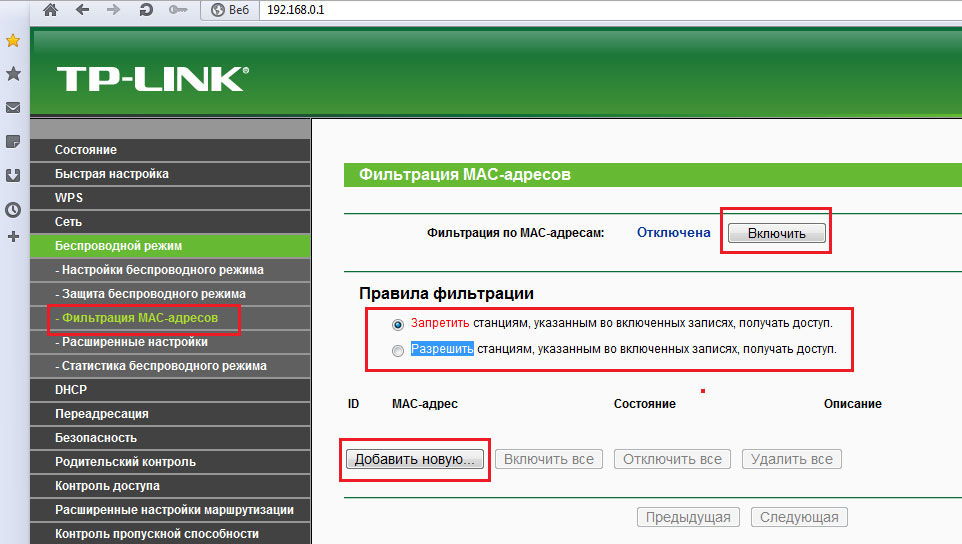
Пароль нужно подобрать достаточно сложный. Чем длиннее он будет, тем сложнее его подобрать. Используйте сочетание больших и малых букв, цифр, знаков. Тогда пароль обеспечит достаточную безопасность вашего Wi-Fi-роутера, а вы сможете использовать возможности интернета в полной мере.
Free», а у вас с собой есть нетбук или ноутбук, чтобы за чашечкой чая или кофе побродить по страницам глобальной сети Интернет… Подключению к сети не требует каких-либо особых способностей. Достаточно включить в компьютере адаптер беспроводной сети Wi-Fi и убедиться, что сеть действительно предоставляется бесплатно и (или) без каких-либо условий и ограничений. Лучше сразу все уточнить у местного системного администратора или сотрудника заведения. А если и есть ограничения на подключение, ну, допустим, может вам раскроют тайны за…покупку чашечки чая или булочки, то можно и этот вопрос решить на месте.
Fn
и F2
Wi-Fi и (или) Bluetooth :
В ноутбуках этого производителя радиомодули активируются сочетанием клавиш Fn
и F8
. При этом на экране появляется иконка подключений, в которой левой кнопкой мышки или тачпада выбираем нужный режим Wi-Fi и (или) Bluetooth :
В ноутбуках этого производителя радиомодули активируются сочетанием клавиш Fn
и F12
. При этом на экране появляется окно панели управления:
Если комбинации клавиш не дают положительных результатов, не появляются иконки, не работает адаптер Wi-Fi , это означает, что операционная система не работает корректно по причине или конфликта драйверов , возможно заражение вирусом или трояном , либо банально «слетели» драйвера . Решений проблем несколько, либо переустановка системы Windows , либо установка драйверов и утилит (программ) на клавиатуру, которые доступны на диске из комплекта, на локальном диске С
или на сайте производителя.
Подключение к точке доступа
2. Нажмите на значок «Соединение с беспроводной сетью
» в нижнем правом углу экрана.
«Соединение с беспроводной сетью»
3. В списке доступных сетей выбираем известную сеть. Жмем «Подключение
»
4. При появлении предупреждения нажмите «Закрыть
«. Следует подождать некоторое время:
5. Дождитесь окончания подключения ноутбука к беспроводной сети.
Прежде чем приступить выяснять, почему не работает Wi-Fi или Интернет, следует знать (особенно для тех кто только приобрел Wi-Fi роутер), что мало просто подключить кабель провайдера к роутеру, его еще необходимо настроить (настроить Интернет и Wi-Fi сеть). Все ниже описанные методы действительны, если у вас до этого работал Wi-Fi и Интернет, а потом вдруг перестал или вы не можете подключить новое устройство к Wi-Fi. Для удобства я разделил статью на две части, первая посвящена невозможности подключиться к беспроводной сети, вторая часть ответит на ваши вопросы, если вы подключились к Wi-Fi сети, а Интернета нет.
Способ 2: Отключение VPN
Использование VPN на компьютере не только часто замедляет работу сети, но иногда мешает и отправке пакетов, из-за чего и происходит возникновение бесконечного подключения к RTC. Если вы задействуете виртуальное соединение, отключайте его при взаимодействии с Discord. Все сторонние программы деактивируются в соответствии с расположением кнопок в их графическом интерфейсе, а со стандартным VPN в Windows это осуществляется так:
- Откройте «Пуск» и нажмите по значку шестеренки слева, чтобы перейти в «Параметры».
- В новом окне нажмите по плитке «Сеть и Интернет».
- Через панель перейдите к разделу «VPN».
- При наличии подключений остановите или удалите каждое из них, после чего повторно подсоединитесь к используемому маршрутизатору и проверьте работу Дискорда.
Зона действия роутера
Чем дальше ПК или ноутбук находится от роутера, тем слабее, соответственно, будет сигнал Wi-Fi. И вот из-за слабости сигнала Wi-Fi подключение может часто обрываться. Ну а при новой попытке подключения выдавать рассматриваемую ошибку. Т.е. с этой ошибкой мы можем сталкиваться, если находимся на границе зоны действия роутера. Либо же если имеют место быть помехи в работе беспроводной сети. Помехи – это отдельная тема, её стоит юзать отдельно, ну а если компьютер не может быть перемещён ближе к роутеру, проблема его малой зоны действия решается покупкой нового устройства с большим радиусом действия.
Как удалить предупреждение об ограниченном подключении в Outlook
Программы для Windows, мобильные приложения, игры — ВСЁ БЕСПЛАТНО, в нашем закрытом телеграмм канале — Подписывайтесь:)
Чтобы отключить или отключить предупреждение об ограниченном подключении, которое вы можете увидеть в Outlook на компьютере с Windows 11/10, выполните следующие действия:
- Нажмите Win+I, чтобы открыть настройки Windows.
- Нажмите «Сеть и Интернет» слева.
- Нажмите «Свойства сети» справа.
- Отключите кнопку против Metered Connection
- Предупреждение Metered Connection исчезнет.
Это все, что вам нужно сделать, чтобы отключить ПРЕДУПРЕЖДЕНИЕ ИЗМЕРЕННОЙ СЕТИ в Outlook.
Используйте CMD для отключения лимитного подключения в Windows 11/10
Вы также можете использовать командную строку для установки лимитного подключения в Windows 11/10. Чтобы просмотреть список профилей Wi-Fi на вашем компьютере, скопируйте и вставьте следующую команду и нажмите Enter:
netsh wlan показать профили
Запишите здесь имя соединения Wi-Fi, которое вы хотите установить в качестве лимитного соединения. Здесь я использую пример Airtel.
Теперь введите следующее в окнах CMD, заменив Airtel-WRTR301GN-8897_1 name с именем вашего подключения и нажмите Enter:
netsh wlan показать имя профиля = «Airtel-WRTR301GN-8897_1»
Это покажет детали выбранного соединения.
Прокрутите вниз, пока не увидите Настройки стоимости. Здесь против Cost вы видите Unrestricted в моем случае. Это означает, что соединение не лимитное или безлимитное. Чтобы изменить его на измеренный, вы должны установить его на Фиксированный. Используйте следующую команду и нажмите Enter:
netsh wlan set profileparameter name=»Airtel-WRTR301GN-8897_1″ cost=Fixed
Вы увидите сообщение об успешном выполнении команды, и соединение будет установлено как лимитное.
Чтобы отключить лимитные подключения для сети с помощью командной строки, используйте эту команду:
netsh wlan set profileparameter name = «Airtel-WRTR301GN-8897_1» cost = Unrestricted
Отключить лимитное подключение с помощью реестра Windows
Откройте редактор реестра и перейдите к следующему ключу:
HKEY_LOCAL_MACHINE\SOFTWARE\Microsoft\Windows NT\CurrentVersion\NetworkList\DefaultMediaCost
Вы увидите различные ключи, такие как 3G, 4G, WiFi, Ethernet и т. д. Значения для них следующие:
- 1 – Безлимитное подключение
- 2 – Измеренное подключение
Определите свое сетевое соединение, дважды щелкните по нему и измените его значение на 1.
Вот и все!
Функция Metered Connection очень полезна для ограничения использования данных, чтобы вы не были шокированы при выставлении счетов за потребленные данные. Многие операторы представили план, который можно предположить как Metered Connection. Особенно говоря о безлимитных планах 4G и 5G, после определенного лимита вы заметите, что ваша пропускная способность снижается до более низкой скорости; это обычно известно как предел FUP.
Теоретически Metered Connection — это условие, при котором ваш оператор взимает с вас плату прямо пропорционально количеству использованных данных. Как только данные израсходованы и выходят за установленный лимит, оператор взимает с вас дополнительную плату или снижает скорость интернета. Если у вас лимитное подключение к Интернету, установка лимитного сетевого подключения в Windows может помочь уменьшить объем данных, которые вы отправляете и получаете.
Как исправить незавершенную настройку из-за лимитного подключения?
Сообщение об ошибке «Настройка не завершено из-за лимитного подключения» не требует пояснений, поскольку в нем четко говорится, что ошибка связана с лимитным подключением. Когда ваш компьютер подключен к лимитному соединению, он не может загрузить необходимый драйвер. Итак, процесс установки прерывается, следовательно, вы видите эту ошибку. Есть вещи, которые вы можете сделать, чтобы исправить незавершенность установки из-за лимитного подключения: разрешив компьютеру загружать через лимитное подключение и временно отключив лимитное подключение.
Как избавиться от лимитного подключения в Windows?
Вы можете сделать это следующим образом: приложение «Настройки»> «Сеть и Интернет»> «Wi-Fi»> «Дополнительные параметры». Переместите ползунок в положение «Выкл.», чтобы установить как лимитное соединение. Это отключит Metered Connection в Windows 11/10.
Программы для Windows, мобильные приложения, игры — ВСЁ БЕСПЛАТНО, в нашем закрытом телеграмм канале — Подписывайтесь:)
Перезагрузка компьютера и роутера
Из-за глюков самой Windows 10 подключение к Wi-Fi может также глючить. Нужно просто перезагрузить ПК или ноутбук и попробовать вновь выполнить подключение. Если это не поможет, нужно перезагрузить роутер. Причём роутер можно попробовать перезагрузить несколько раз. Если причиной невозможности подключения к Wi-Fi являются помехи на используемом роутером канале, в результате перезагрузок роутер может сам сменить используемый канал на свободный. Но, конечно, это решение для случаев, когда в настройках роутера у нас не указан конкретный канал сети, а устройство настроено на автоматический выбор канала.
Если для подключения к беспроводной сети используется внешний адаптер, подключаемый через USB, можно ещё попробовать аппаратно переподключить устройство, в том числе с использованием другого USB-порта.
Проверьте настройки
Первое, что вы можете сделать, это проверить, настроена ли сеть Wi-Fi на автоподключение. Если вы используете несколько сетей, ваш iPhone может не сразу подключиться к предпочтительному варианту, если вы ему этого не скажете. Вот как это делается.
Шаг 1
Зайдите в Настройки и нажмите меню Wi-Fi. В верхней части экрана появится сеть, к которой вы подключены в данный момент, и список всех доступных сетей.
Шаг 2
В каждой из сетей есть значок «i» рядом со значком уровня сигнала. Нажмите на значок «i» и выберите «Присоединиться к сети». Вас могут попросить ввести пароль, принять условия и услуги или указать свою электронную почту.
Хорошо, это ручной способ подключения к сети, но ваш iPhone запоминает подключение. Это означает, что он должен автоматически подключиться в следующий раз, когда вы окажетесь рядом с Wi-Fi.
Важные примечания
Если вы нажмете «Отмена» на экране «Введите пароль», ваш iPhone автоматически отключится от этой сети.
Это означает, что iPhone не будет автоматически подключаться к этой сети, даже если вы пользовались ею раньше. Это своего рода функция безопасности, которая применяется ко всем сетям, защищенным паролем, к которым вы подключаетесь.
Auto-Join Networks
На практике вы можете указать iPhone автоматически подключаться к любой сети. Опять же, это можно сделать в меню «Информация» (то, которое появляется при нажатии на значок «i»).
Просто нажмите на кнопку рядом с Auto-Join и все готово. Стоит отметить, что эта опция появляется, когда вы подключены к сети Wi-Fi. Она также доступна для подключений, которые появляются в разделе «Моя сеть».