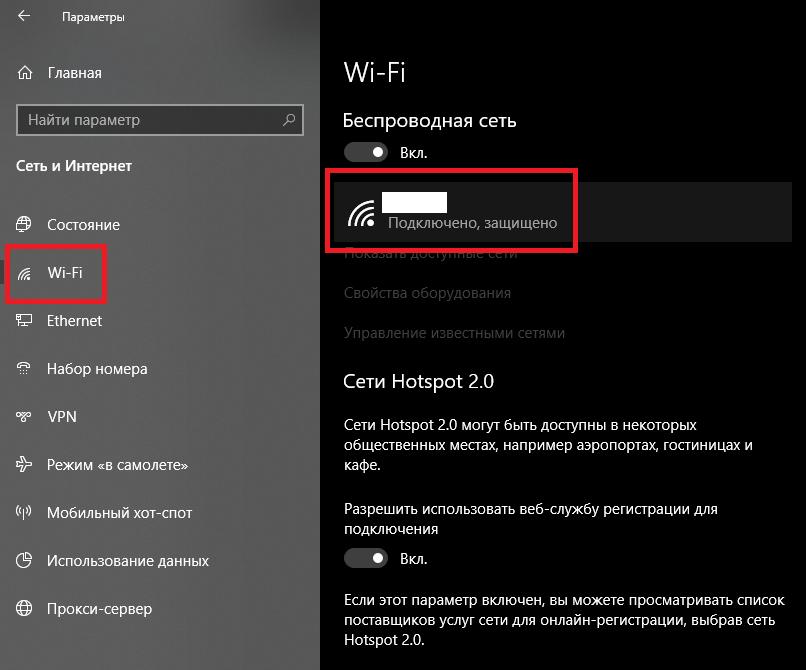Что такое Тетеринг?
Тетеринг (Tethering) — позволяет вам использовать мобильный телефон как точку доступа для других устройств. При этом телефон выступает в качестве модема и маршрутизатора. И, соответственно, может предоставлять доступ в Интернет от оператора сотовой связи. Подключение к такому «модему»
может быть осуществлено как по беспроводному интерфейсу (Bluetooth, Wi-Fi), так и непосредственно через USB кабель.
Установив специальное приложение из «Google Play»
или«APP Store»
, вы сможете подключаться к сети Интернет через ваш смартфон. Но, вероятнее всего, мобильный трафик у вас ограничен, а Windows 10 может быть очень прожорливой. То есть, сидя на мобильном интернете, вам абсолютно не понадобиться автоматическое обновление Windows 10 и остального установленного программного обеспечения. Полностью обновить ПО можно когда вы вернетесь на домашний интернет. Так как же ограничить эту нежелательную деятельность Windows 10?
Что такое лимитное подключение в «десятке» — что даёт его активация
Ограничить подключение в Windows 10 — это функция, которая отслеживает объем трафика, используемого на текущем компьютере. Если пользователь достигает лимита, система отправляет ему сообщение на «Рабочий стол» с рекомендацией отключить соединение, чтобы не платить за трафик сверх вашего лимитного пакета.
Эта функция будет вам полезна, если вы пользуетесь ограниченным интернетом через USB-модем, мобильный 3G или 4G-роутер или работаете с мобильным интернетом с телефона (когда смартфон выступает в роли точки доступа или того же модема).

USB-модемы обычно настроены на ограничение трафика
Кроме того, при ограниченном подключении экономится и сам трафик: система не использует ваши ценные гигабайты для своих нужд без вашего запроса — она отключает системные обновления, которые обычно выполняются автоматически.
Однако обновление многих программ не будет отключено, например, обновление браузеров. Его необходимо отключить вручную в настройках каждого приложения, если вы хотите сэкономить трафик. Кстати, One Drive также будет синхронизироваться автоматически — при необходимости отключите синхронизацию и вручную.
Обратите внимание, что эта функция предназначена только для информационных целей. Она не отключит вам интернет, если вы достигнете лимита
Поэтому здесь важно не пропустить сообщение о том, что предел достигнут. Или рекомендуем чаще заходить в настройки измеряемого соединения и смотреть, сколько трафика у вас осталось
Как не платить оператору за лишние Гб — знакомимся с лимитированным трафиком на Windows
В «Виндовс» 10 есть масса полезных и удобных функций, которых нет в предыдущих версиях ОС. Одна из них — активация лимита на трафик для текущего подключения к интернету. Как ей воспользоваться, если у вас лимитный интернет и вам нужно следить постоянно за трафиком?
Что такое лимитное подключение в «десятке» — что даёт его активация
Лимитное подключение в «Виндовс» 10 — функция, которая следит за объёмом трафика, используемого на текущем компьютере. Если юзер достигает лимита, система отправляет ему сообщение на «Рабочий стол» с рекомендацией отключить соединение, чтобы не платить за трафик сверх вашего лимитного пакета.
Эта функция будет полезна вам, если вы пользуетесь лимитным интернетом через модем USB, мобильный роутер 3G или 4G либо если работаете с мобильным интернетом от телефона (когда смартфон выступает в качестве точки доступа или того же модема).
На USB-модемах обычно устанавливается лимитный трафик
Кроме этого, при лимитном подключении экономится сам трафик: система не тратит на свои нужды ваши ценные гигабайты без вашего спроса — она отключает системные обновления, которые обычно проводятся в автоматическом режиме.
Апдейт многих программ однако при этом не отключится, например, обновление браузеров. Его нужно будет отключать уже вручную в настройках каждой программы, если вы стремитесь к экономии трафика. One Drive, кстати говоря, тоже будет автоматически синхронизироваться — если нужно, отключите его синхронизацию тоже вручную.
Учтите, что функция носит только информационный характер. Она не отключит за вас интернет, если вы достигнете лимита
Поэтому здесь важно не проморгать сообщение о том, что лимит исчерпан. Либо советуем почаще заходить в настройки лимитного подключения и смотреть, сколько трафика у вас осталось
Как включить лимитный интернет и настроить его
Нет разницы, «Вай-Фай» у вас или проводное подключение, настройка будет в любом случае по одной инструкции:
- Запустите меню «Параметры». Для этого кликните на панели «Пуск» по шестерне либо зажмите сразу две кнопки «Вин» и I.
- Перейдите в плитку для интернета и сети в целом.
Кликните по плитке «Сеть и интернет»
Нажмите на строчку «Использование данных»
Укажите свою сеть в списке
Нажмите на «Установить лимит»
Выберите тип лимита в списке
Укажите срок действия данных в днях
В параметрах будет отображаться использованный трафик
Вы можете при необходимости изменить значения лимита
Как отключить функцию расчёта трафика
Чтобы «десятка» больше не считала ваш трафик и не отправляла вам сообщения, когда трафик заканчивается, сделайте следующее:
- Зайдите в раздел «Использование данных» в параметрах «Виндовс» для сети и интернета.
- Кликните по кнопке «Удалить лимит».
Щёлкните по «Удалить»
Кликните по «Удалить» в диалоговом окне
Настроить лимитный интернет на «Виндовс» 10 можно в системном окне «Параметры», в разделе для использования данных в плитке «Сеть и интернет». Функция носит информационный характер — она не отключает самостоятельно интернет, чтобы вы не тратили мегабайты поверх лимита. Система лишь пришлёт вам сообщение о том, что лимит исчерпан. Ваша задача — его не пропустить.
Выключение автообновления приложений
Все программы, которые установлены из официального магазина майкрософт, также обновляются в автоматическом режиме. Это можно выключить. Стоит запустить магазин и перейти в пункт параметры.
Здесь стоит отключить указанный пункт, что также снизит расход трафика.
Однако, основной расход трафика, как правило, приходится на торренты, браузеры и скайп. Любой просмотр видео и видео звонки расходуют огромное количество мегабайт, поэтому стоит сократить их количество на тех устройствах, которые не обладают безлимитным интернетом. Также стоит убрать торрент из автозапуска и включать его только при необходимости, потому что, даже если в данный момент пользователи ничего не качает, трафик все равно может тратиться на раздачу.
Что такое лимитное подключение в Windows 10?
Сначала давайте определимся с самим термином. Некоторые пользователи несколько предвзято относятся к такой функции, считая, что использование лимитного подключения Windows 10 может привести к тому, что скорость интернета существенно упадет или установленные программы, которым в процессе функционирования может потребоваться обязательный доступ к интернету, будут работать некорректно. Это абсолютное заблуждение!
Лимит устанавливается на использование трафика для имеющего соединения на стационарных компьютерных терминалах или ноутбуках, а для мобильных сетей и устройств является активным по умолчанию (например, когда вы подключаетесь к интернету через модем смартфона или услугу мобильного оператора). Грубо говоря, активация лимитного подключения в Windows 10 на стационарных компьютерах и лэптопах может позволить сэкономить трафик и не выйти за рамки того объема приема/передачи данных, который предоставляется вам провайдером. Особенно четко это прослеживается в тех случаях, когда у вас не безлимитный интернет, а все дополнительные гигабайты, выходящие за рамки договора, нужно оплачивать отдельно.
Настройка лимитных подключений в Windows 10
Использование лимитного подключения позволяет сохранить долю трафика, не расходуя его на системные и некоторые другие обновления. То есть откладывается скачивание апдейтов самой операционной системы, определенных компонентов Windows, что удобно при использовании помегабайтного подключения (актуально для бюджетных тарифных планов провайдеров Украины, 3G-модемов и использовании мобильных точек доступа — когда смартфон/планшет раздает мобильный интернет подобно роутеру).
Вне зависимости от того, используется Wi-Fi либо проводное соединение, настройка данного параметра осуществляется одинаково.
- Переходим в «Параметры», кликнув по «Пуск» правой кнопкой мыши.
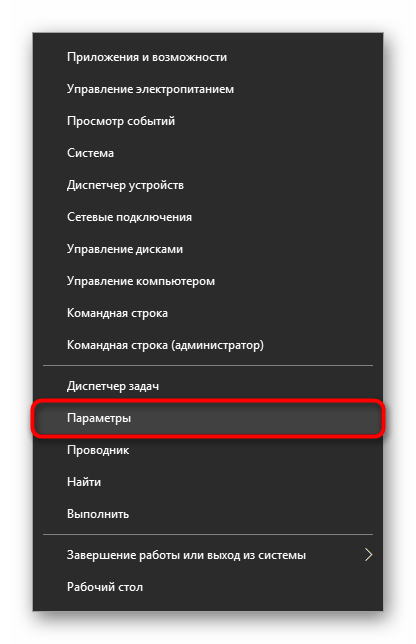
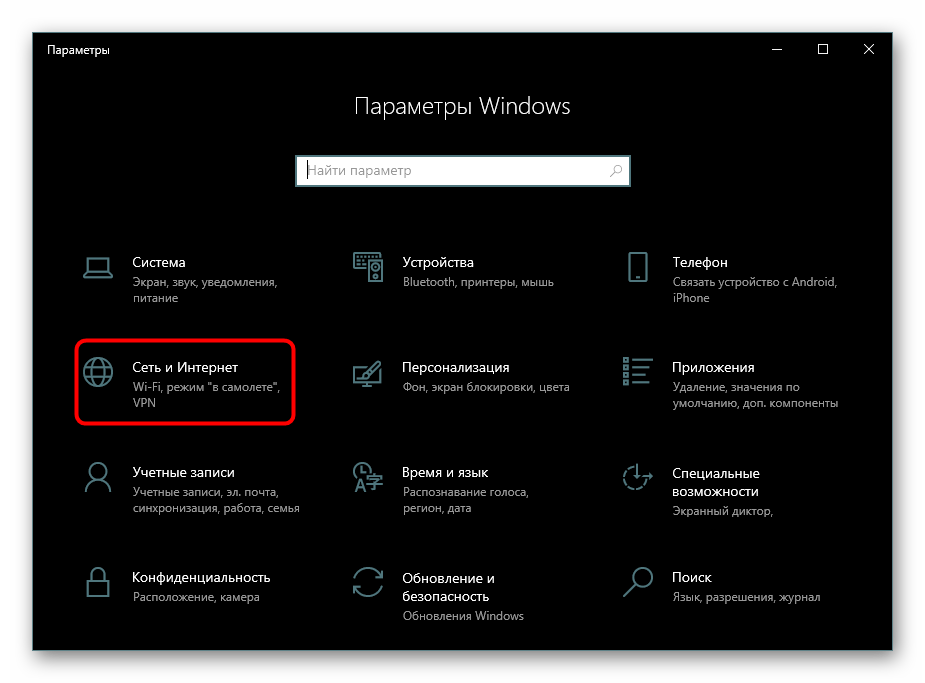
На панели слева переключаемся в «Использование данных».
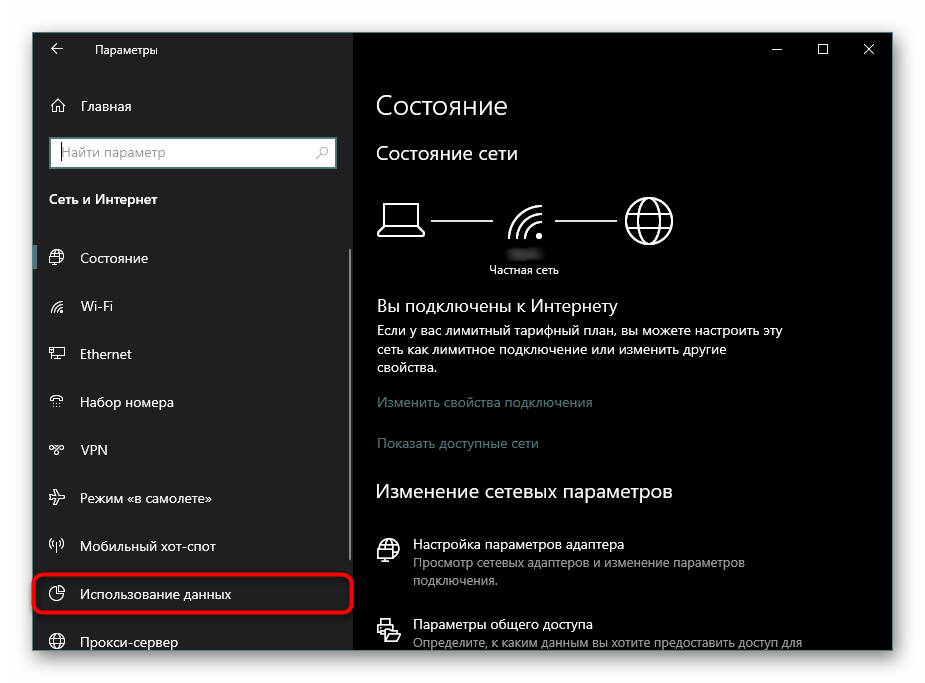
По умолчанию установка лимита происходит для того вида подключения к сети, которой используется на данный момент. Если вам также надо настроить и другой вариант, в блоке «Показать параметры для» выберите из выпадающего списка нужное подключение. Таким образом, вы можете настроить не только Wi-Fi соединение, но и LAN (пункт «Ethernet»).
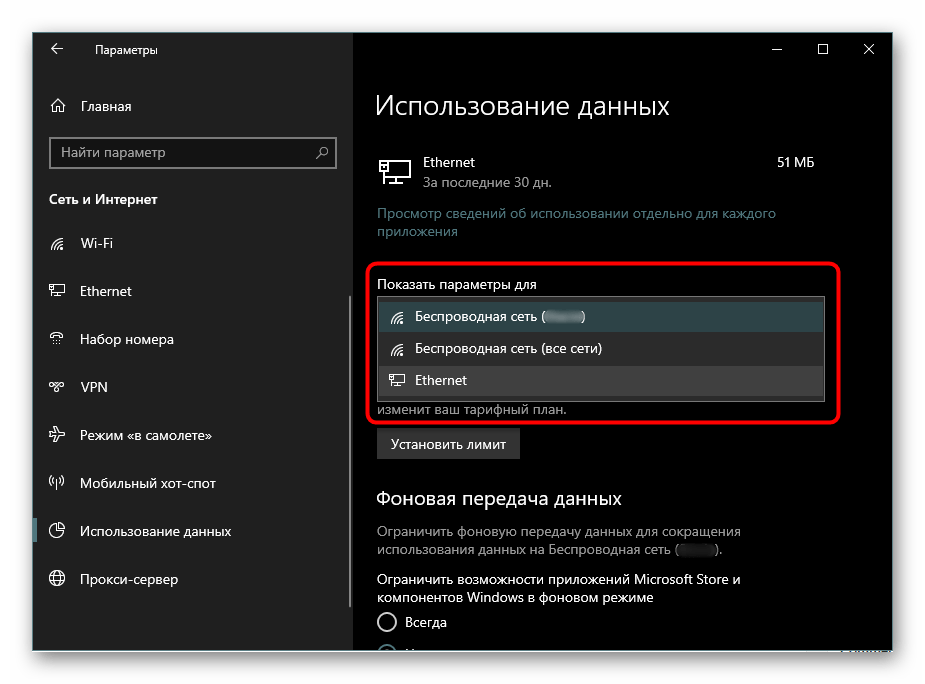
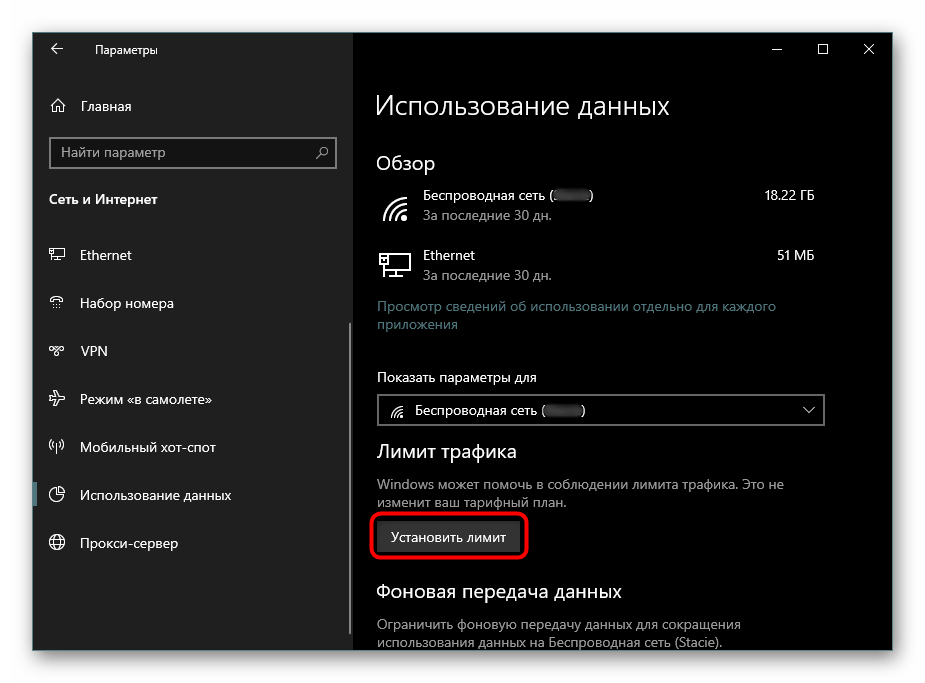
Здесь предлагается настроить параметры лимита. Выберите продолжительность, с которой будет следовать ограничение:
«Ежемесячно» — на один месяц компьютеру будет выделено определенное количества трафика, и когда он будет израсходован, появится системное уведомление.
«Дата отсчета» означает день текущего месяца, начиная с которого лимит вступит в силу.
«Лимит трафика» и «Ед. измерения» задают объем свободных для использования мегабайт (МБ) или гигабайт (ГБ).
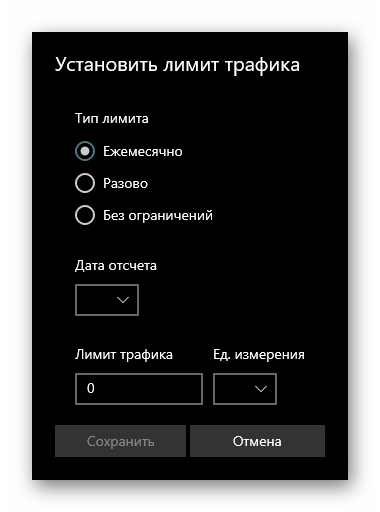
«Разово» — в пределах одной сессии будет выделено определенное количество трафика, и когда он окажется исчерпан, появится оповещение Windows (удобнее всего для мобильного подключения).
«Срок действия данных в днях» — указывает число дней, когда трафик может быть израсходован.
«Лимит трафика» и «Ед. измерения» — то же, что и в типе «Ежемесячно».
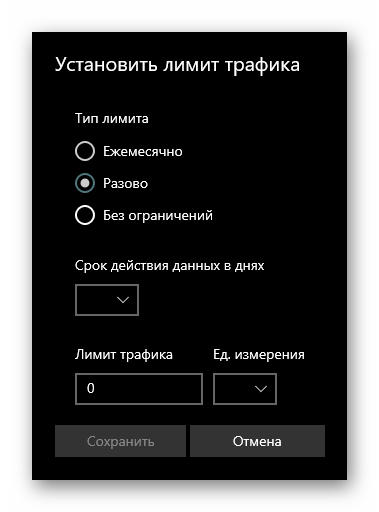
«Без ограничений» — уведомление об исчерпанном лимите не появится, пока не закончится установленный объем трафика.
«Дата отсчета» — день текущего месяца, с которого ограничение начнет действовать.
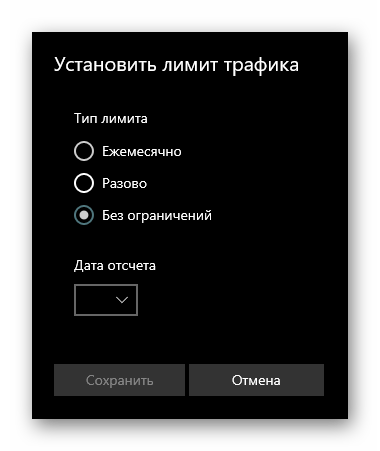
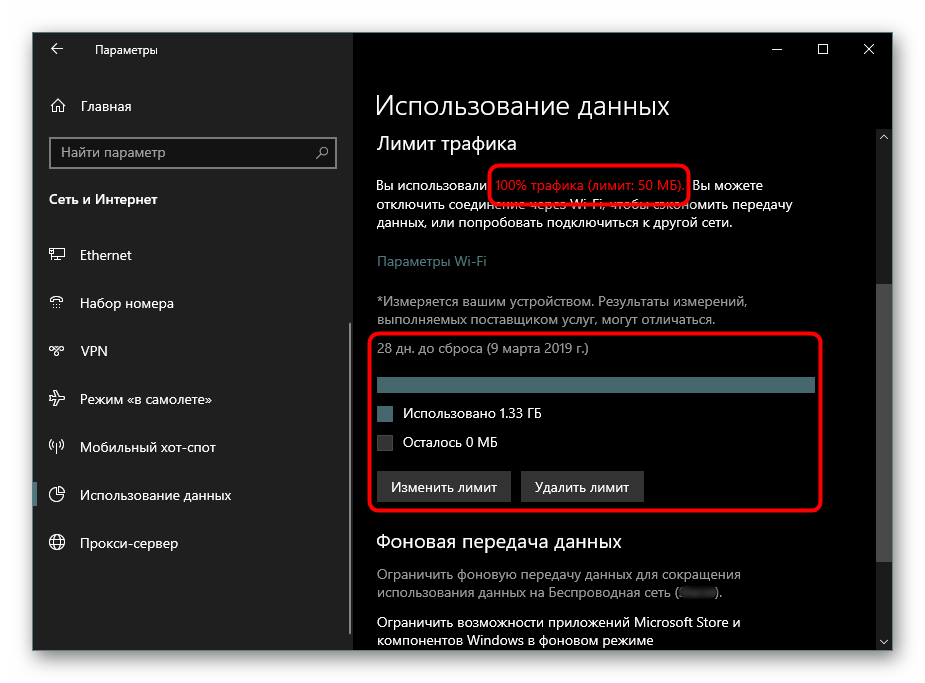
Когда вы достигнете установленного лимита, операционная система уведомит вас об этом соответствующим окном, где также будет содержаться инструкция об отключении передачи данных:

Доступ в сеть при этом заблокирован не будет, но, как уже было сказано ранее, различные системные обновления будут отложены. Однако апдейты программ (например, браузеров), могут продолжить работать, и здесь пользователю нужно вручную выключать автоматические проверку и скачивание новых версий, если требуется жесткая экономия трафика.
Тут же важно заметить, что приложения, установленные из Microsoft Store, распознают лимитные подключения и ограничивают передачу данных. Поэтому в некоторых случаях правильнее будет сделать выбор в пользу приложения из Магазина, а не полноценной версии, скачанной с официального сайта разработчика. Будьте внимательны, функция установки лимита в первую очередь предназначена в информационных целях, она не влияет на подключение к сети и не выключает интернет после достижения ограничения
Лимит распространяется лишь на некоторые современные программы, обновления системы и определенные ее компоненты типа Microsoft Store, но, к примеру, тот же OneDrive по-прежнему будет синхронизироваться в штатном режиме
Будьте внимательны, функция установки лимита в первую очередь предназначена в информационных целях, она не влияет на подключение к сети и не выключает интернет после достижения ограничения. Лимит распространяется лишь на некоторые современные программы, обновления системы и определенные ее компоненты типа Microsoft Store, но, к примеру, тот же OneDrive по-прежнему будет синхронизироваться в штатном режиме.
Как удалить предупреждение об ограниченном подключении в Outlook
Программы для Windows, мобильные приложения, игры — ВСЁ БЕСПЛАТНО, в нашем закрытом телеграмм канале — Подписывайтесь:)
Чтобы отключить или отключить предупреждение об ограниченном подключении, которое вы можете увидеть в Outlook на компьютере с Windows 11/10, выполните следующие действия:
- Нажмите Win+I, чтобы открыть настройки Windows.
- Нажмите «Сеть и Интернет» слева.
- Нажмите «Свойства сети» справа.
- Отключите кнопку против Metered Connection
- Предупреждение Metered Connection исчезнет.
Это все, что вам нужно сделать, чтобы отключить ПРЕДУПРЕЖДЕНИЕ ИЗМЕРЕННОЙ СЕТИ в Outlook.
Используйте CMD для отключения лимитного подключения в Windows 11/10
Вы также можете использовать командную строку для установки лимитного подключения в Windows 11/10. Чтобы просмотреть список профилей Wi-Fi на вашем компьютере, скопируйте и вставьте следующую команду и нажмите Enter:
netsh wlan показать профили
Запишите здесь имя соединения Wi-Fi, которое вы хотите установить в качестве лимитного соединения. Здесь я использую пример Airtel.
Теперь введите следующее в окнах CMD, заменив Airtel-WRTR301GN-8897_1 name с именем вашего подключения и нажмите Enter:
netsh wlan показать имя профиля = «Airtel-WRTR301GN-8897_1»
Это покажет детали выбранного соединения.
Прокрутите вниз, пока не увидите Настройки стоимости. Здесь против Cost вы видите Unrestricted в моем случае. Это означает, что соединение не лимитное или безлимитное. Чтобы изменить его на измеренный, вы должны установить его на Фиксированный. Используйте следующую команду и нажмите Enter:
netsh wlan set profileparameter name=»Airtel-WRTR301GN-8897_1″ cost=Fixed
Вы увидите сообщение об успешном выполнении команды, и соединение будет установлено как лимитное.
Чтобы отключить лимитные подключения для сети с помощью командной строки, используйте эту команду:
netsh wlan set profileparameter name = «Airtel-WRTR301GN-8897_1» cost = Unrestricted
Отключить лимитное подключение с помощью реестра Windows
Откройте редактор реестра и перейдите к следующему ключу:
HKEY_LOCAL_MACHINE\SOFTWARE\Microsoft\Windows NT\CurrentVersion\NetworkList\DefaultMediaCost
Вы увидите различные ключи, такие как 3G, 4G, WiFi, Ethernet и т. д. Значения для них следующие:
- 1 – Безлимитное подключение
- 2 – Измеренное подключение
Определите свое сетевое соединение, дважды щелкните по нему и измените его значение на 1.
Вот и все!
Функция Metered Connection очень полезна для ограничения использования данных, чтобы вы не были шокированы при выставлении счетов за потребленные данные. Многие операторы представили план, который можно предположить как Metered Connection. Особенно говоря о безлимитных планах 4G и 5G, после определенного лимита вы заметите, что ваша пропускная способность снижается до более низкой скорости; это обычно известно как предел FUP.
Теоретически Metered Connection — это условие, при котором ваш оператор взимает с вас плату прямо пропорционально количеству использованных данных. Как только данные израсходованы и выходят за установленный лимит, оператор взимает с вас дополнительную плату или снижает скорость интернета. Если у вас лимитное подключение к Интернету, установка лимитного сетевого подключения в Windows может помочь уменьшить объем данных, которые вы отправляете и получаете.
Как исправить незавершенную настройку из-за лимитного подключения?
Сообщение об ошибке «Настройка не завершено из-за лимитного подключения» не требует пояснений, поскольку в нем четко говорится, что ошибка связана с лимитным подключением. Когда ваш компьютер подключен к лимитному соединению, он не может загрузить необходимый драйвер. Итак, процесс установки прерывается, следовательно, вы видите эту ошибку. Есть вещи, которые вы можете сделать, чтобы исправить незавершенность установки из-за лимитного подключения: разрешив компьютеру загружать через лимитное подключение и временно отключив лимитное подключение.
Как избавиться от лимитного подключения в Windows?
Вы можете сделать это следующим образом: приложение «Настройки»> «Сеть и Интернет»> «Wi-Fi»> «Дополнительные параметры». Переместите ползунок в положение «Выкл.», чтобы установить как лимитное соединение. Это отключит Metered Connection в Windows 11/10.
Программы для Windows, мобильные приложения, игры — ВСЁ БЕСПЛАТНО, в нашем закрытом телеграмм канале — Подписывайтесь:)
Основная причина проблемы и способы её исправить
http-equiv=»Content-Type» content=»text/html;»>loading=»lazy» class=»aligncenter size-full wp-image-21497 lazy» src=»data:image/svg+xml,%3Csvg%20xmlns=’https://www.w3.org/2000/svg’%20viewBox=’0%200%20624%20665’%3E%3C/svg%3E» data-src=»https://remontka.pro/images/dhcp-not-enabled-network-adapter-troubleshoot.png» alt=»Диагностика сетей сообщает, что DHCP не включен на сетевом адаптере» width=»624″ height=»665″ data-srcset=»https://remontka.pro/images/dhcp-not-enabled-network-adapter-troubleshoot.png 624w, https://remontka.pro/images/dhcp-not-enabled-network-adapter-troubleshoot-282×300.png 282w» data-sizes=»(max-width: 624px) 100vw, 624px»>
Самая частая причина ошибки «DHCP не включен на сетевом адаптере» — изменение параметров сетевого подключения (самостоятельное или какой-либо программой), отключающее DHCP, как об этом и сообщает утилита устранения неполадок. Под DHCP здесь понимается опция автоматического получения IP-адреса вашим сетевым адаптером. Второй по распространенности вариант — указание неверного для вашей сети статического IP-адреса (иногда он может стать неверным после того, как вы изменили параметры LAN на роутере). Чтобы включить DHCP снова, или поменять параметры IP-адреса вы можете:
- В диагностике неполадок нажать «Попробуйте выполнить восстановление от имени администратора». А в следующем окне с заголовком «Автоматически обновлять параметры сети» — нажать «Внести это исправление».
- Если всё прошло успешно, в результате вы должны получить сообщение о том, что проблема «DHCP не включен на сетевом адаптере» для адаптера Ethernet или Беспроводная сеть была исправлена.
- Если предыдущее не помогло, нажмите клавиши Win+R (Win — клавиша с эмблемой Windows) на клавиатуре, введите ncpa.cpl и нажмите Enter.
- В открывшемся списке сетей нажмите правой кнопкой мыши по той сети, которая сообщает о проблеме и выберите пункт меню «Свойства».
- В списке компонентов подключения выберите IP версии 4 и нажмите «Свойства».
- Убедитесь, что в общих свойствах установлено «Получить IP-адрес автоматически и «Получить адрес DNS-сервера автоматически». Если это не так, установите соответствующие параметры и примените настройки.
- Если параметры уже заданы на автоматическое получение параметров, попробуйте, наоборот, вручную ввести IP-адрес: в качестве адреса используйте адрес вашего роутера с отличающимся последним числом (адрес роутера обычно указан на нем самом на наклейке сзади/внизу). Например, адрес роутера — 192.168.1.1, в качестве IP указываем что-то наподобие 192.168.1.33 (не следует указывать 2-ку и т.п., они могут быть заняты), маска подсети будет подставлена автоматически, в «Основной шлюз» указываем просто адрес роутера. Для DNS можно указать 8.8.8.8 и 8.8.4.4 соответственно. Примените настройки. Если вы не знаете адрес роутера, то почти всегда это 192.168.1.1 или 192.168.0.1, можно просто поочередно попробовать оба варианта.
Обычно, что-то из указанного позволяет решить проблему, но не всегда. Если в вашем случае работоспособность сети так и не была восстановлена, попробуйте следующие варианты:
- Если у вас прямое кабельное подключение от провайдера и роутер не используется, и вы проверили, что кабель подключен надежно, проблема может быть со стороны самого Интернет-провайдера (в этом случае она обычно исправляется в короткие сроки с его стороны).
- Перезагрузите роутер, если он используется для подключения (выключите его из розетки, подождите несколько секунд, снова включите и подождите, когда загрузится).
- Выполните сброс сетевых настроек Windows 10.
- Попробуйте отключить протокол IP версии 6 в компонентах подключения — снять галочку в окне, которое вы видели на шаге 5 и применить настройки.
- Если вы перед появлением проблемы меняли настройки роутера, возможно, стоит сбросить их и выполнить настройку заново.
- Если у вас установлен сторонний антивирус, попробуйте отключить функции сетевой защиты в нем или полностью отключить антивирус.
- Загляните в диспетчер устройств (правый клик по кнопке пуск — диспетчер устройств) и откройте раздел «Сетевые адаптеры». Откройте свойства Wi-Fi адаптера (если ошибка возникает на сетевом адаптере «Беспроводная сеть») или Ethernet-адаптера. Проверьте, активна ли кнопка «Откатить» на вкладке «Драйвер». Если да — используйте её.
- Проверьте, есть ли точки восстановления на дату, предшествовавшую появлению проблемы. Если да, используйте их. См. Точки восстановления Windows 10.
Как освободить память на диске
Windows 10, вне всяких сомнений, занимает достаточно много место на жестком диске. Особенно стремительные потери дискового пространства вы можете наблюдать после установки крупных обновлений — ведь Windows сохраняет предыдущую версию ОС на тот случай, если вас чем-то не устроит новая версия и вы захотите откатиться к предыдущей Windows (об этом я писал выше).
Впрочем, если вам понравилась новая версия ОС и вы уверены, что не будете делать откат системы — вы с легкостью можете удалить старую версию Windows, которая находится в папке C:\Windows\Windows.old.
Если вы не хотите проделывать всю работу вручную, Вы можете запустить встроенный специально для этих целей инструмент, который так и называется «Очистка диска».
P.s. пункт «Предыдущие установки Windows» будет только в том случае, если на диске была установлена прошлая версия данной ОС
Отключаем обновления через редактор групповых политик
Безусловно, данный способ недоступен для владельцев домашней версии Win 10. Рекомендовать данный вариант можно на компьютер, где имеется Pro или Enterprise-редакция этой операционной системы.
Алгоритм действий прост. Достаточно проделать простые шаги, а именно:
- Воспользовавшись комбинацией горячих клавиш «Win+R», запускаем системную утилиту «Выполнить».
- В текстовое поле, предназначенное для ввода команды для выполнения, вводим «gpedit.msc».
- Отыскиваем раздел «Конфигурация компьютера» и открываем его подразделы.
- Нас здесь интересует пункт «Административные шаблоны», в котором открываем каталог «Компоненты Windows».
- Затем необходимо перейти в «Центр обновления Windows» и вызвать «Свойства», где будет доступен выбор опции «Настройка автоматического обновления». Для отключения обновления достаточно перевести переключатель в положение «Отключено».
- Для утверждения изменений в системном реестре нажимаем «Применить».
Как задать лимитное подключение в Windows 10?
Активация данной опции производится в разделе сетей, который вызывается через меню параметров. Поскольку такой тип ограничений работает в основном с беспроводными сетями на основе Wi-Fi (хотя при желании можно установить лимит и для Ethernet), вам нужно перейти в меню слева как раз к пункту Wi-Fi.
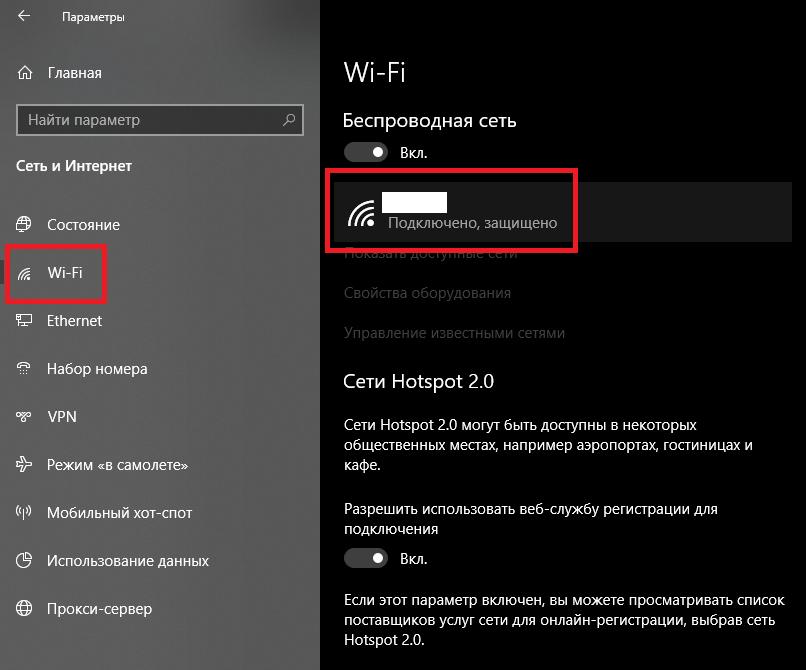
Здесь сначала необходимо кликнуть по названию своего подключения, а затем в блоке лимитного соединения передвинуть переключатель вправо, установив его во включенное состояние.
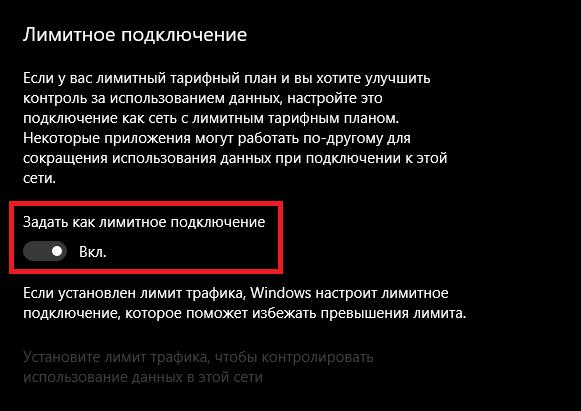
В случае наличия других доступных сетей, которыми вы пользуетесь дома, активация лимитов производится аналогичным образом.
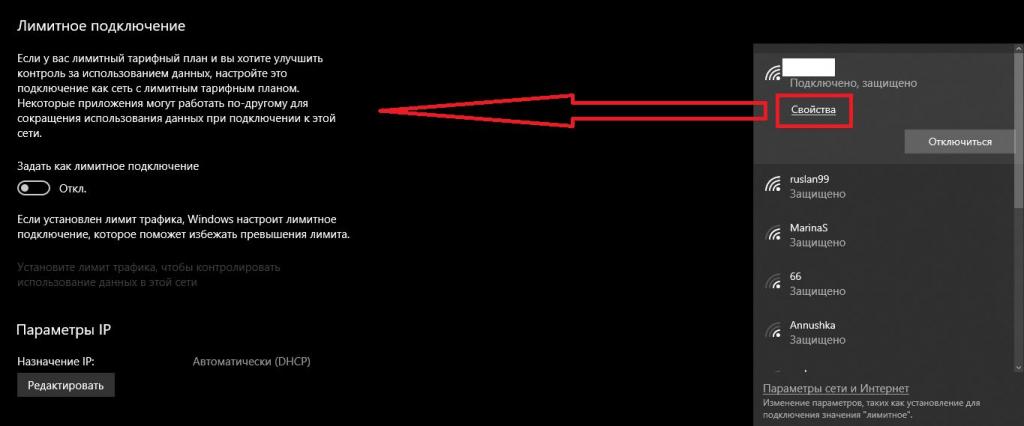
Более простым методом доступа к параметрам активации можно назвать вызов меню доступных подключений в системном трее кликом на значке беспроводного соединения, после чего потребуется кликнуть по гиперссылке «Свойства». Далее откроется тот же самый раздел.
Почему я не могу изменить параметр лимитного подключения?
Лимитное подключение — это подключение к Интернету, имеющее определенный лимит трафика. Некоторые приложения при лимитном подключении могут работать по-другому, чтобы сократить использование данных. Кроме того, некоторые обновления для Windows не будут устанавливаться автоматически. Сотовое соединение для передачи данных по умолчанию устанавливается как лимитное. Сетевые подключения Wi-Fi и Ethernet можно установить как лимитные, но они не являются таковыми по умолчанию.
Вы можете заметить, что параметр Установить как лимитное подключение включен и недоступен в следующих разделах, так что его нельзя отключить.
Параметры > Сеть и Интернет > Сотовая сеть > Дополнительные параметры.
Параметры > сеть & интернет > Wi-Fi > выберите Wi-Fi сеть, к которой вы подключены.
Параметры > сеть & интернет > Ethernet > выберите сеть Ethernet, к которой вы подключены.
Чтобы изменить параметр Установить как лимитное подключение, сделайте следующее.
Удалите лимит трафика, если он установлен. Для этого:
В разделе сети, к которой вы подключены, выберите Использование данных.
Выберите сетевое подключение в разделе Выбрать сеть, а затем выберите Удалить лимит > Удалить.
Убедитесь, что вы вошли с учетной записью с правами администратора. Чтобы проверить это, выполните указанные ниже действия.
Нажмите Start кнопку «Пуск», а затем выберите Параметры > учетные записи > ваши данные.
Проверьте, есть ли под именем учетной записи надпись Администратор.
Обратитесь к специалисту вашей службы ИТ-поддержки. Параметр лимитного подключения может быть установлен вашей организацией, и в таком случае изменить его не удастся.
Примечание: Если установить сетевое подключение с ограниченным тарифным планом в качестве безлимитного, вы можете превысить лимит трафика для этой сети, что повлечет за собой дополнительную плату.
Как включить автоматическое скачивание обновлений через лимитное подключение в групповых политиках
Для этого потребуется:
- Открыть журнал редактора локальных групповых политик при одновременном нажатии на Win+R и выполнить команду gpedit.msc.
- Настроить автоматическое обновление в конфигурациях устройства, разделе административных шаблонов, компонентах Windows, центре обновления системы.
Все основные настройки могут быть заданы только в политике «Настройки автоматического обновления». Перед тем как ее активировать, нужно выбрать вариант обновления:
- показ уведомлений о загрузке и установке обновлений;
- автозагрузку и установка по расписанию;
- автозагрузку и уведомление об установке;
- разрешение локальному админу выбирать параметры автообновлений.
Обратите внимание! При активации данной политики компьютер не всегда может выполнять автоматическую перезагрузку, иногда появляется уведомление об окончании установки и ожидании переподключения пользователем. Также можно определить время выдачи повторного запроса для перезагрузки системы, если в данный момент это сделать невозможно. Если пользователь не устанавливал время показа такого уведомления, то оно будет появляться через каждые 10 мин
Если пользователь не устанавливал время показа такого уведомления, то оно будет появляться через каждые 10 мин
Также можно определить время выдачи повторного запроса для перезагрузки системы, если в данный момент это сделать невозможно. Если пользователь не устанавливал время показа такого уведомления, то оно будет появляться через каждые 10 мин.
Автоматическое скачивание обновлений
Если устройство было отключено, соответственно, установки обновлений не было в четко установленное время, то она запустится сразу при следующем включении персонального компьютера. Эта политика дает возможность пользователю указать точный временной интервал, который должен пройти с момента загрузки операционки и до начала установки обновлений.
Также можно установить на ПК или убрать запрет на установку устройств, которые не описаны другими параметрами. Это позволяет выключить автообновление драйверов. Этот функционал расположен в папке конфигурации компьютера, администрирования шаблонов. Перейти нужно в систему, пункт установки устройств и ограничений на их установку.
Групповые политики в Виндовс 10
Установка лимитного подключения Windows 10 дает возможность пользователю ПК сэкономить трафик сети интернет, особенно это актуально, если подключиться при использовании мобильного пакета, который ограничен определенным размером. Это позволит также повысить работоспособность устройства, так как многие обновления не будут постоянно загружаться. Однако есть программные продукты, которые все равно будут скачиваться, работать без них система не сможет.
Способ 3: Отключение лимита через реестр
Если опция отключения лимитов по какой-то причине недоступна, вы можете получить к ней доступ через системный реестр Windows 10. Также вам понадобится бесплатная утилита ExecTI — она позволит вам выполнять операции с правами системы, так как владельцем редактируемого ключа является служба TrustedInstaller.
Скачать ExecTI с официального сайта
- Скачайте архив с утилитой со страницы разработчика, распакуйте и запустите исполняемый файл ExecTI.exe от имени администратора.
- В открывшемся диалоговом окошке введите команду и нажмите «OK».
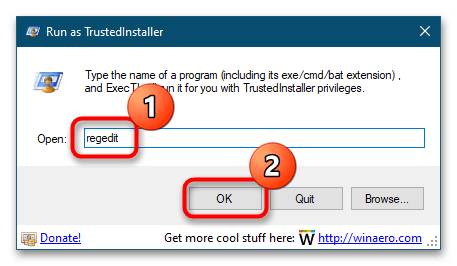
Запустится штатный «Редактор реестра», разверните в нем ветку . В правой колонке найдите параметр, соответствующий типу вашей сети, то есть Ethernet, Wi-Fi, 3G или 4G.
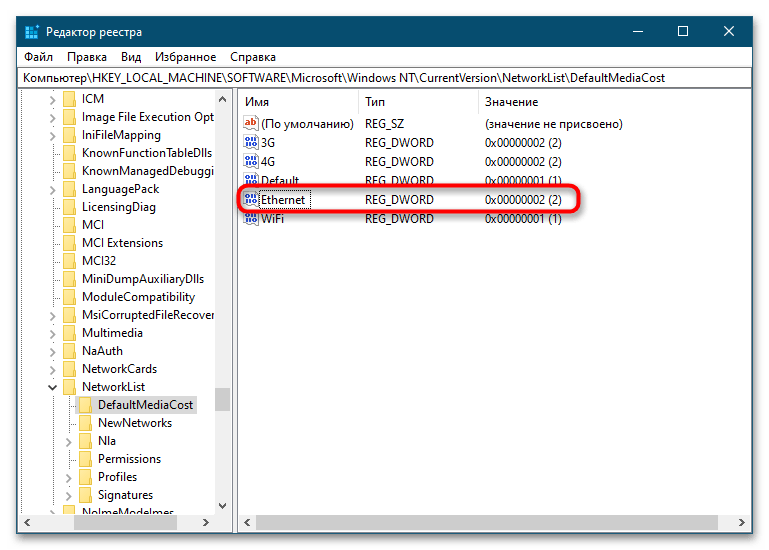
Кликните по параметру дважды, чтобы открыть окно редактирования и установите в качестве значения «1».
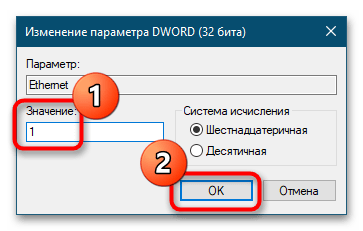
Закрыть программе доступ в Интернет Windows 10
Разрешение обмена данными с приложениями в брандмауэре
Встроенный брандмауэр защищает компьютер от злоумышленников или вредоносных программ. Непосредственно в брандмауэре можно закрыть программе доступ в Интернет Windows 10. Пользователю достаточно снять отметку с публичной сети напротив программы.
Выполните команду Control в окне Win+R. Перейдите в раздел Система и безопасность > Брандмауэр Защитника Windows. Или в обновлённых параметрах системы перейти Обновление и безопасность > Безопасность Windows > Брандмауэр и защита сети.
Выберите Разрешение взаимодействия с приложением или компонентом в брандмауэре Защитника Windows. Или Разрешить работу с приложением через брандмауэр в параметрах. Нажмите Изменить параметры, и снять отметки с пунктов Частная и Публичная.
Возможно, приложение будет отсутствовать в списке, например, для портативной версии программы. Нажмите Разрешить другое приложение…, и выберите исполняемый файл в проводнике, нажав кнопку Обзор. Можно выбрать сеть, для которой будем его блокировать.
Всё просто. Напротив приложения доступ к которому нужно запретить снимаем отметки. В случае его отсутствия попробуйте его добавить с проводника или воспользоваться следующими рекомендациями. Аналогично убираем отметку с публичной сети напротив программы.
Добавить приложение в исключение брандмауэра Windows 10
Для добавления исключений нужно создавать правила исходящих и входящих подключений. Ранее уже рассматривалось, как добавить программу в исключение брандмауэра Windows 10. Всё же давайте попробуем создать простое правило с блокировкой доступа в Интернет.
Откройте брандмауэр Защитника Windows, выполнив команду firewall.cpl в окошке Win+R. Перейдите в окно мониторинга брандмауэра, выбрав пункт Дополнительные параметры.
Выделите Правила для входящих подключений и в действиях выберите пункт Создать правило… В мастере создания правил отмечаем пункт Для программы и нажимаем Далее.
Теперь указываем Путь программы нажав кнопку Обзор и выбрав в проводнике исполняемый файл. Выбираем пункт Блокировать подключение и указываем Публичный профиль.
В конце достаточно указать удобное имя и описание нового правила. По аналогии создаём правило для исходящего подключения в мониторинге брандмауэра. Для работы правил и блокировки доступа к Интернету необходимо, чтобы брандмауэр был включён и работал.
Как включить лимитное подключение в Windows 10
Если у Вас лимитный трафик тарифного плана, можно настроить лимитное подключение. Некоторые приложения могут работать по-другому для сокращения использования данных при подключении к такой сети. Вы сможете улучшить контроль над использованием данных.
В разделе Параметры > Сеть и Интернет > Состояние нажмите кнопку Изменить свойства подключения. Измените значение пункта Задать как лимитное подключение на Включено.
Сторонние приложения для блокировки доступа к Интернету
Бесплатная программа NetLimiter 4 может не только ограничить входящую скорость, но и полностью заблокировать доступ в Интернет. Для любого процесса выберите Добавить правило… и указываем Тип правила — Блокировщик и Направление трафика — Оба.
Можно найти множество альтернативных, а зачастую и рекомендуемых программ. Например, для обладателей сетевых контроллеров Killer создана программа Killer Control Center. А пользователи материнских плат MSI имеют возможность использовать Gaming Lan Manager.
Заключение
Закрыть доступ в Интернет можно средствами самой системы и с помощью сторонних программ. Даже в большинстве случаев стороннее ПО значительно удобнее. Особенно если же софт поставляется для материнской платы (зависит от конкретной модели и производителя).
Можно и осуществить блокировку путём внесения изменений в файл hosts Windows 10. Так ранее мы отключали назойливую рекламу в программе Skype. Это уже более сложный способ. Думаю не стоит его рассматривать. Просто знайте, такая возможность была, есть и будет.