Method To Connect Kali Linux To The Wireless Network
This tutorial will demonstrate how to enable and disable Wi-Fi on Kali Linux. A GUI and the command line can be used to accomplish this, and we will show you how to do both in this article. If you’re experiencing problems establishing a connection to a wireless router or want to utilize Aircrack-ng for wireless network analysis and cracking, this will help.
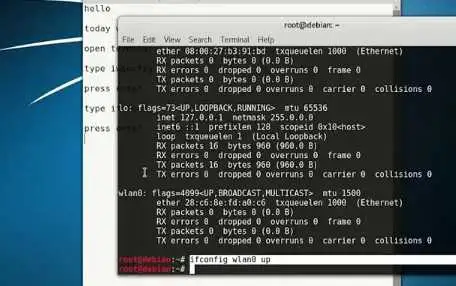
Method 1
Method 1 Open a terminal and enter the IP address to view your Wi-Fi adapter’s name and connection details, assuming you are already connected to a Wi-Fi network. In this case, eth0 serves as the connection’s identification.
To disable the Wi-Fi connection, enter the attached command. To reboot the device and enable Wi-Fi, enter the attached command. The “IP a” command is then executed to check whether the link is active.
Method 2
You may manage Network Manager and set up your Kali Linux network using a text interface provided by the Network Manager Text User Interface (nmtui) software. We must first ensure that the NetworkManager service is present on our Kali Linux system because the nmtui utility controls Network Manager.
Run the following command in the Kali Linux terminal. A graphical user interface with these three options will display on your Kali Linux window as soon as the previous command has finished running.
- Edit a connection, then activate it.
- Change the system hostname.
- After choosing “Activate a connection,” click “OK.”
You will see a new screen as soon as you choose to “Activate a connection.” You can create a wireless network from here.
Почему Kali Linux не видит беспроводное устройство
В виртуальной машине невозможно использовать встроенный Wi-Fi, можно использовать только USB Wi-Fi карты. Поэтому рекомендуется ознакомиться со статьёй «Лучшие совместимые с Kali Linux USB Wi-Fi адаптеры».
Решение проблем с беспроводными драйверами в Linux может быть разочаровывающим опытом, если вы не знаете, что нужно искать. Подразумевается что эта статья будет использована как общее руководство для более лучшей помощи вам в поиске информации, которая вам нужна для разрешения вашей беспроводной проблемы.
Внимательно читайте ЛЮБЫЕ сообщения об ошибках, т. к. они ОЧЕНЬ ЧАСТО говорят вам что пошло не так и как это исправить. Если нет, тогда используйте вашу Google-Fu.
Kali Linux
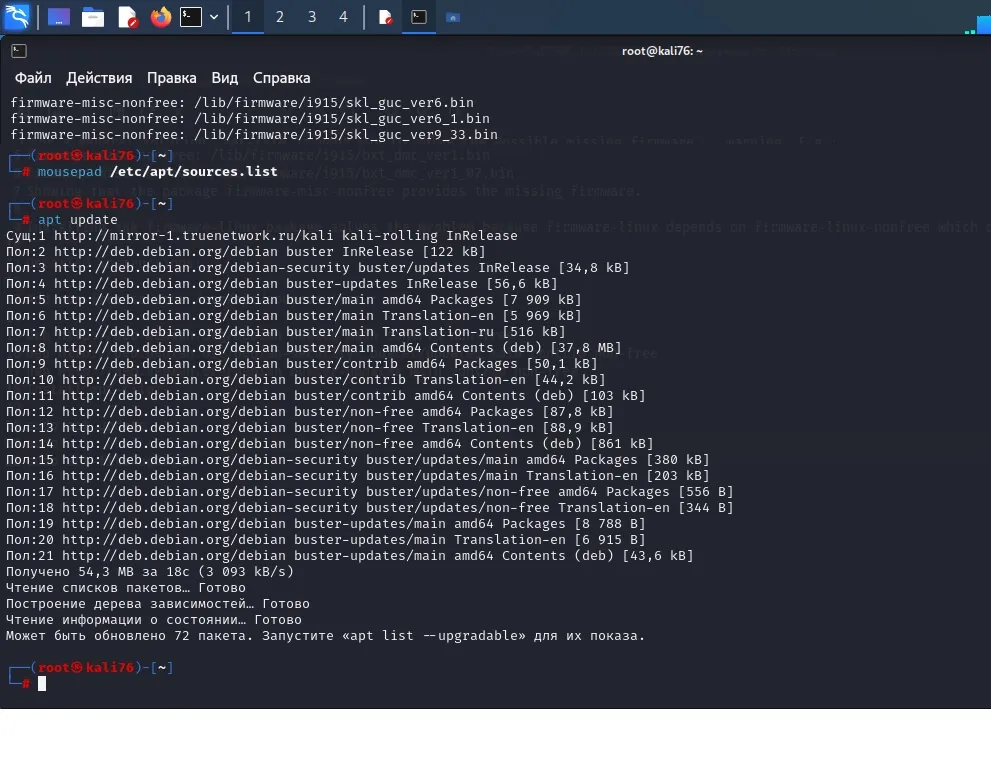
Если вы используете систему Kali Linux и столкнулись с проблемой, когда Wi-Fi адаптер не распознается, не отчаивайтесь. В этой статье я расскажу вам о способах решения данной проблемы.
1. Проверьте, что ваш Wi-Fi адаптер поддерживается Kali Linux. Некоторые адаптеры могут не иметь поддержки драйверами для Linux и не будут работать на данной системе. Проверьте список поддерживаемых адаптеров на официальном сайте Kali Linux.
2. Установите драйвера для вашей Wi-Fi адаптера. В большинстве случаев, при подключении адаптера к компьютеру, Kali Linux автоматически загрузит необходимые драйвера. Если этого не произошло, вам придется установить драйверы вручную. Обычно инструкции по установке драйверов можно найти на сайте производителя Wi-Fi адаптера или на форумах, посвященных Linux.
3. Проверьте, что Wi-Fi адаптер правильно подключен к компьютеру. Убедитесь, что все кабели подключены и адаптер установлен в нужный разъем. Если вы используете внешний Wi-Fi адаптер через USB, попробуйте подключить его в другой порт USB.
4. Проверьте, что Wi-Fi адаптер включен и работает. В некоторых случаях может возникнуть проблема, когда адаптер не включен или выключен по умолчанию. Проверьте настройки адаптера и убедитесь, что он включен.
5. Проверьте, что Wi-Fi сеть доступна. Возможно, проблема не в адаптере, а в самой сети. Проверьте, что Wi-Fi сеть работает и доступна для подключения. Попробуйте подключиться к другой Wi-Fi сети, чтобы убедиться, что проблема не связана с вашей текущей сетью.
6. Переустановите Network Manager. В некоторых случаях проблемы с Wi-Fi адаптером могут быть связаны с неправильной установкой или настройкой Network Manager. Попробуйте переустановить Network Manager или использовать GUI-приложение для настройки сетевых соединений.
В случае, если все вышеперечисленные способы не помогли решить проблему с распознаванием Wi-Fi адаптера, возможно, у вас проблема с аппаратным обеспечением. В этом случае рекомендуется обратиться к специалистам или заменить Wi-Fi адаптер.
Почему Ubuntu не подключается к вай-фай сети
Причин, по которым операционная система не может подключиться к беспроводной сети, множество. Вот некоторые из них:
- Нет беспроводного адаптера. Определить это можно с помощью команд ifconfig, Iwconfig, lspci, lsusb, lsmod. Если по результату их выполнения адаптер не появился в списке, то скорее всего причина в том, что его нет, он сломан или плохо подключен.
- Модуль есть, но он отключен. Включить на некоторых портативных устройствах можно при помощи специальной клавиши в сочетании с «Fn».
- Нет доступных для подключения открытых сетей Wi-Fi.
Проблема 1: Устройство не обнаружено
Если устройство не обнаруживается системой, то нужно войти в терминал и ввести следующую команду:
sudo lsusb или sudo lspci
Если вывод команд похож на то, что представлено ниже, то операционная система находит карту. Часто она называется «Сетевым адаптером» или Сетевым контроллером«.
Проблема 2: Отсутствует модуль драйвера
Если первые команды ничего не обнаружили, то система видит карту и можно предположить, что проблема кроется в прошивке, которая не дает инструкций ОС. Последняя просто не знает, что такое сетевая карта и что с ней делать. Чтобы она «узнала» ее, потребуются модули и драйвера. В терминале необходимо набрать:
sudo lsmod
Выведется список всех доступных модулей, чтобы активировать один из них, нужно выполнить следующую команду, где modulename — название модуля:
sudo modprobe modulename
После этого можно запустить опять ту же команду sudo lsmod, чтобы проверить, правильно ли загружен модуль.
Проблема 3: DNS
Очень редко случается, что из-за ДНС сервера возникают какие-либо проблемы с подключением к беспроводной или проводной сети, но все может быть. Проверить это можно, введя команду в терминал:
nmcli device show wlan1 | grep IP4.DNS
Она продемонстрирует локальный адрес маршрутизатора. Если это не работает, можно заменить wlan1 на параметр текущей сети.
Важно! Можно использовать и команду «ip address». После фиксации информации можно выполнить команду «ping адрес_маршрутизатора». В случае отказа работать, можно проверить ДНС Гугл: ping 8.8.8.8
В случае отказа работать, можно проверить ДНС Гугл: ping 8.8.8.8.
В результате всех этих действий можно определить, где именно кроется проблема DNS.
Проблема 4: Нет сетевого менеджера
Случается и так, что менеджер был удален по ошибке. В таком случае не будет ни интернета, ни диспетчера сети, но и эта проблема решаема. Если предположить, что пакет типа apt до сих пор находится в кэше, можно выполнить строку:
sudo apt-get install network-manager
Если же кэш был очищен, то можно подключить кабель интернета напрямую и выполнить команду еще раз. В случае отсутствия положительного результата можно отредактировать конфигурационный файл командой:
sudo gedit /etc/network/interfaces
После этого стоит вставить в него и заменить следующие строки:
auto lo
iface lo inet loopback
auto wlan0
iface wlan0 inet dhcp
wpa-essid myssid
wpa-psk mypasscode
После сохранения настроек можно перезапустить весь интерфейс командой «sudo ifdown wlan0 && sudo ifup -v wlan0».
Таким образом, было разобрано, что делать, если Linux не подключается к Wi-Fi и не может расширить сеть. Подключение Ubuntu к Wi-Fi через терминал рекомендуется выполнять только опытным пользователям.
- https://mnorin.com/nastrojka-wifi-iz-komandnoj-stroki.html
- https://losst.ru/nasrojka-wifi-v-ubuntu
- https://vpautinu.com/internet/ubuntu-wifi
</h3></ul>
Software Requirements
We will use the following configuration during the series.
- VMWare Workstation: In this series, We will be using VMWare Workstation 9.0 to run Kali Linux and wireless link devices. The official VMWare website allows you to download the most recent version.
- Kali Linux ISO: Download Kali Linux ISO directly from the official website. Open-source OS comes with various pre-installed penetration test software.
- Windows 8/10 as a host computer: Windows 8 will be used as a victim to connect to the main Access Point. The host computer’s network card (Windows
 will be reserved for the host, while the Alfa card (in VMWare) will be reserved for Kali Linux (in VMWare) and only for Attack.
will be reserved for the host, while the Alfa card (in VMWare) will be reserved for Kali Linux (in VMWare) and only for Attack.
Step 1: Resolve Hardware Issues
First, you should specify network as the class and use the command. This should list your wireless adapter as the output.
You can also use the or commands depending on whether you’re using a PCIe wireless card or a USB adapter.
If your adapter isn’t listed by any of these commands, the kernel isn’t detecting the device at all. You can try reseating the wireless adapter and ensure that the connection isn’t loose. If that doesn’t help, the device might just be dead. You could borrow a USB WiFi adapter to quickly test this.
On the other hand, if the adapter is listed, you should verify that it hasn’t been accidentally disabled.
If your wireless LAN device is soft-blocked (could’ve happened because of some key combo), unblock it with the command shown below.
If it’s hard-blocked, check for a physical switch on your device that toggles wireless services on/off. Refer to your device manual if you don’t know where it is.
Connect a Wireless Adapter to Kali Linux Virtual Machine (VMware Player)
To connect a wireless adapter to your Kali Linux virtual machine, when using VMware Player, you can go to the VMware Player menu > Player > Removable Devices > > Connect (Disconnect from host).
It may not list the name of the WiFi Adapter, but something related to the chipset, instead. Here, I’m using a TP-LINK TL-WN722N 2.4GHz v2/v3, and as you can see, it’s displaying Realtek 802.11n NC.
You should then receive a message informing you that the device will be safely stopped and disconnected from the host machine, so it can then be connected to Kali Linux in the VMware player.
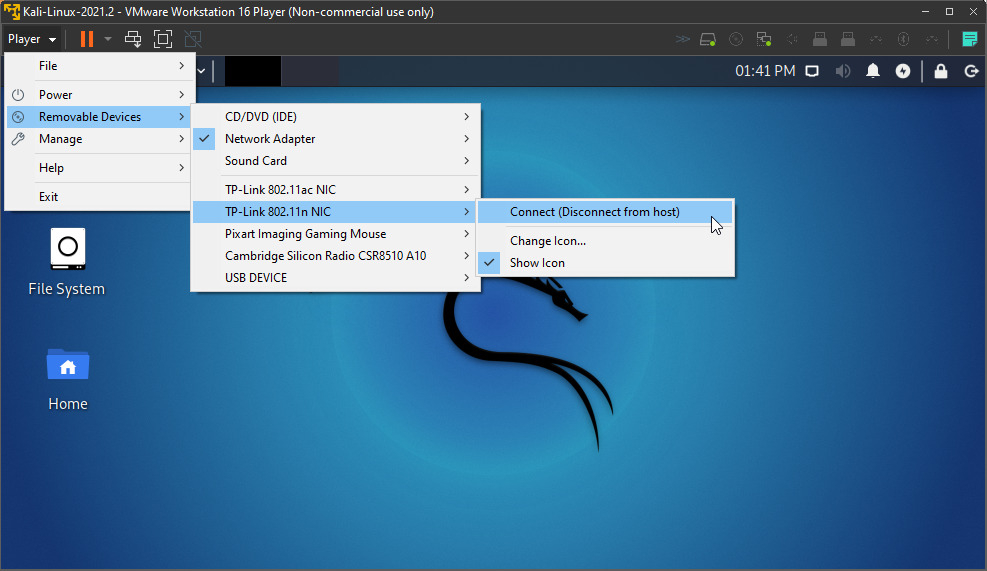
I’m not sure of an easy way how you can automatically connect a WiFi Adapter with VMware Player, as we did with VirtualBox. The solution in VMware knowledge base seems to involve a bit of work https://kb.vmware.com/s/article/1648, and I haven’t tried it myself. If anyone has an easier solution for this and would like to share, then we’d love to hear from you.
Enable WiFi in Kali Linux via GUI
The first way to turn on wifi in Kali Linux is using the GUI. The ways to connect to WiFi in KDE, GNOME, and XFCE desktops are almost the same.
The following steps depict the way to connect Kali Linux to wifi.
Find the network icon at the top right corner of your Kali screen and right-click on it.
![]()
Second step: Enable wifi
Now that a small window has appeared select “Enable Wi-Fi” from the options.
After enabling the WiFi, you can choose any wireless network you want to connect to from the available WiFis.
Then, you will be asked to provide the password of the wifi network in order to connect to it.
Also, you can right-click on the Network icon and select “Connection Information” to review the connection details.
Ищите простые решения
Перед тем как прыгнуть прямо вглубь и начать исследовать сложные первопричины, не упускайте из виду простые вещи.
Некоторые ноутбуки имеют физические внешние переключатели, в виде ползунков, которые отключают Wi-Fi. Они часто хорошо замаскированы и спроектированы так, чтобы сливаться с корпусом ноутбука. Случайное смещение одного из них в положение «выключено» приведет к тому, что Wi-Fi не будет работать независимо от того, что вы делаете в операционной системе.
Также возможно отключить Wi-Fi в BIOS. Перезагрузите ноутбук и войдите в BIOS. Найдите раздел сети или Wi-Fi и убедитесь, что Wi-Fi включен.
Войдите в систему и откройте системное меню, щелкнув в правом конце строки состояния GNOME. Если в меню есть пункт Wi-Fi Off, щелкните его.
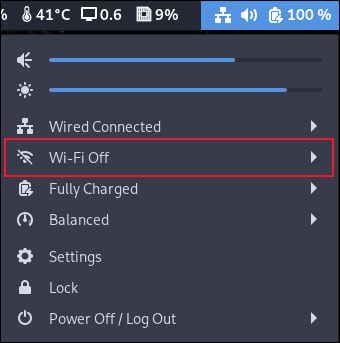
В расширенном меню выберите «Включить».
В приложении «Настройки» выберите «Wi-Fi» на боковой панели и убедитесь, что ползунок на верхней панели «включен», а ползунок режима полета «выключен». Затем выберите сеть Wi-Fi для подключения.
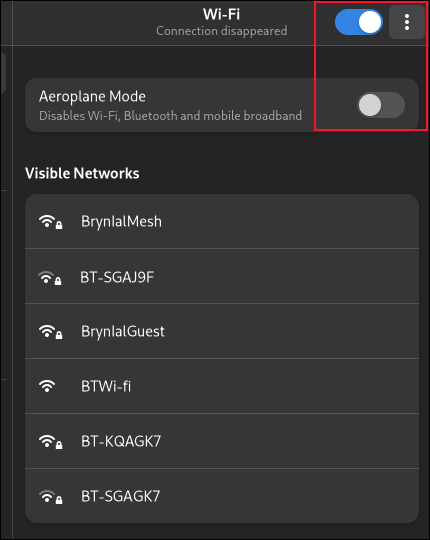
Если вы не видите ни одного из этих параметров, ваша сетевая карта не распознается операционной системой.
Нет интерфейса
- Тупой вопрос: А есть ли беспроводная карта? (Мы видели эту ситуацию несколько раз)
- Устройство подключено (воткнуто)?
- Она показывает lsusb или lspci (за исключением телефонов)? Возможно вы захотите обновить pci ids и usb ids
- Содержит ли dmesg любую информацию о загруженных драйверах и/или невозможности этого?
- Kali Установлена в виртуальную машину? Тогда, если ваша карта не USB, её невозможно будет использовать (VMWare/VirtualBox/QEMU будут виртуализировать КАЖДОЕ УСТРОЙСТВО PCI). Подключено ли оно к виртуальной машине? («Рекомендованные USB беспроводные карты для Kali Linux»).
- Если ничего нет в dmesg и это не виртуальная машина, тогда возможно вы заходите попробовать последний compat-wireless (и иногда нужна прошивка) -> проверьте в беспроводных драйверах Linux (Linux-Wireless drivers).
Без дополнительного модема wifi не работает, Кали Линукс не видит wifi никакого , и вообще система не понимает, установлен ли внутри модуль беспроводного соединения. Рассмотрю решение проблемы пошагово.
Любые операции начинаем с команды (если работаете из-под root):
Для начала взглянем на список установленного оборудования для приёма и трансляции сигналов. Он не богат:
lspci
А вот и установленный на Lenovo B590 этой версии модуль, из-за которого Кали Линукс не видит wifi:
02:00.0 Network controller: Broadcom Corporation BCM43142 802.11b/g/n
Сюда пропишем новый адрес с новой строки:
А теперь установка:
И, наконец, загружаем новообразованный модуль:
Если ошибок терминал не вернул, перезагружать не нужно. Проверим, что показывает NetworkManager Кали:
Менеджер заметил модуль wifi в нашем Lenovo B590. Проверим, есть ли он в списке устройств через терминал:
iwconfig
какая у тебя сетевая карта, какие драйвера и как поставил?
Network controller: Broadcom Limited BCM4360 802.11ac wireless network adapter (rev 03)
Тебе не про линукс в целом говорят, а про кали. Этот дистр НЕ для таких, как ты.
Вы можете мне помочь или будите мне эту дичь втирать
Хочешь, чтобы тебе помогли, приводи все технические подробности сразу в стартовом посте.
Трудности закаляют. Потом мы говорим про ПО, а то что ты скинул с ним совсем не вяжется
Поскольку эта сетевая карта от Broadcom, я бы посоветовал тебе разобрать ноутбук и поменять сетевую карту. Сетевые карты Wi-Fi для ноутбука можно без особого труда найти даже бесплатно в сервисных центрах где их ремонтируют, но если лень искать тот СЦ, где дадут бесплатно, то можешь предложить 300-500 рублей.
Лучше всего бери сетевую Atheros с чипом AR9xxx, на них есть полностью свободный работающий драйвер, но и любая другая кроме Broadcom в принципе подойдёт.
Не я не игнорюя все читаю, большое спасибо что помогаешь в решение проблемы
О боже мой, ну где вы такие только беретесь? Зачем тебе дистрибутив который предназначен для удовлетворения требований профессионального тестирования, проникновения и аудита безопасности СЕТИ, если ты даже эту самую сеть настроить не можешь? Неужели ролики по кали на ютубе до сих пор пользуются спросом?
По делу. Во первых, я уверен, что у тебя есть телефон на ведре, который в свою очередь идеально подходит для модема в режиме usb. Во вторых, почему бы не установить нормальный дистрибутив, в твоем случае к примеру xubuntu? Установить пару тройку программ из кали не составит труда, мы же оба знаем что кроме aircrack и еще пару подобных утилит, ты ничего сложнее использовать не будешь (без обид).
с грамматикой и пунктуацией могу!
если они по плечу (иначе ломают — морально и/или физически)
а можно по точнее как скормить дрова системе при установки
Никак. Я уже написал тебе решение — подключи телефон в режиме модема по usb, установи пакет который указал amd_amd , перезагрузи систему.
Вывод lspci , мы так и не увидели.
Заюзай live-usb с ubuntu, через chroot устанавливай.
07:00:0 Network controller: Broadcom Limited BCM4360 802.11ac wireless network adapter (rev 03)
В виртуальной машине невозможно использовать встроенный Wi-Fi, можно использовать только USB Wi-Fi карты. Поэтому рекомендуется ознакомиться со статьёй «Лучшие совместимые с Kali Linux USB Wi-Fi адаптеры».
Решение проблем с беспроводными драйверами в Linux может быть разочаровывающим опытом, если вы не знаете, что нужно искать. Подразумевается что эта статья будет использована как общее руководство для более лучшей помощи вам в поиске информации, которая вам нужна для разрешения вашей беспроводной проблемы.
How to Fix Kali Linux Cannot Connect to Wireless
To fix Kali Linux cannot connect to wireless issue, you have to:
How to Enable Wireless Adapter
Every laptop has a dedicated button that allows you to enable and disable Wi-Fi on your computer. In some cases, you will find that button in the functional keys with a Wi-Fi icon, while in some laptops, you will find the button on the left or right side. To use a functional key button, you have to hold the Fn key and then press the functional key with a Wi-Fi icon.
How to Enable Wi-Fi on Kali Linux
If you have enabled the Wireless adapter on your computer and are still unable to connect to the Wireless, then you have to enable Wi-Fi on the Kali Linux system.
You can enable Wi-Fi on Kali Linux from:
How to Enable Wi-Fi on Kali Linux from GUI
To enable Wi-Fi on Kali Linux from GUI, use the following steps:
Step 1: First, navigate to the NetworkManager icon option and right-click on it to ensure Wi-Fi is enabled on your system:
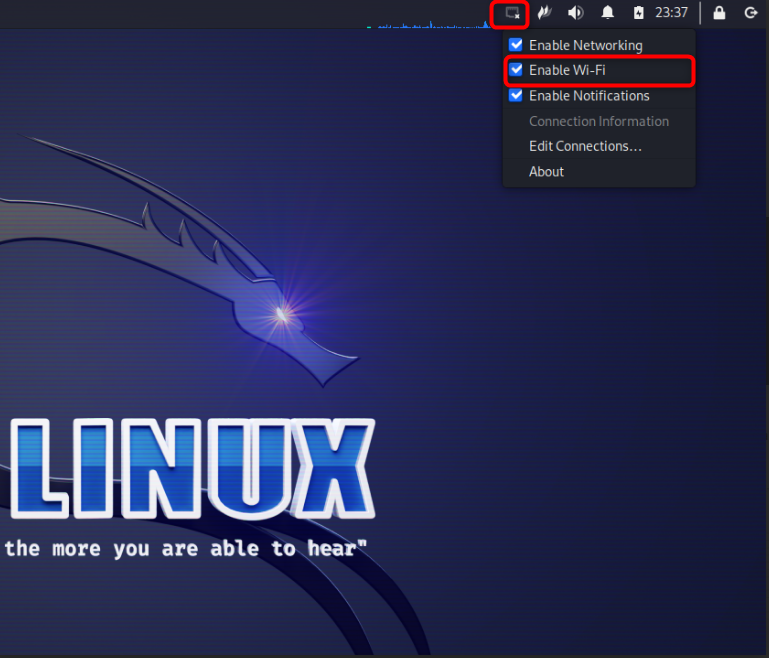
Step 2: Then click on the NetworkManager icon, navigate to the Available networks option, and connect to a Wi-Fi network using the Wi-Fi pass key:
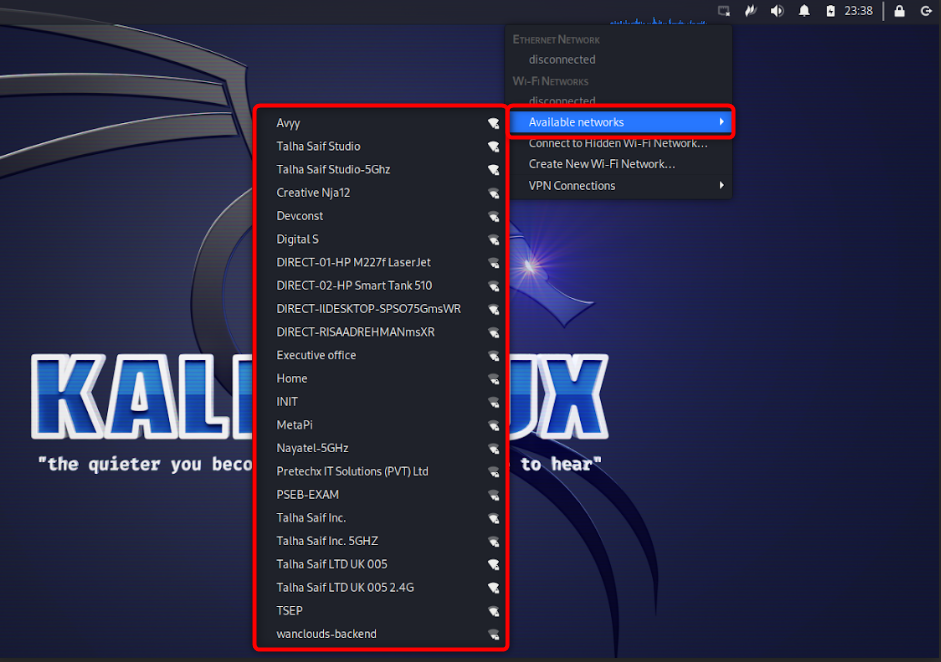
Once done, Kali Linux will be successfully connected to a Wi-Fi network and it will fix the connection issue.
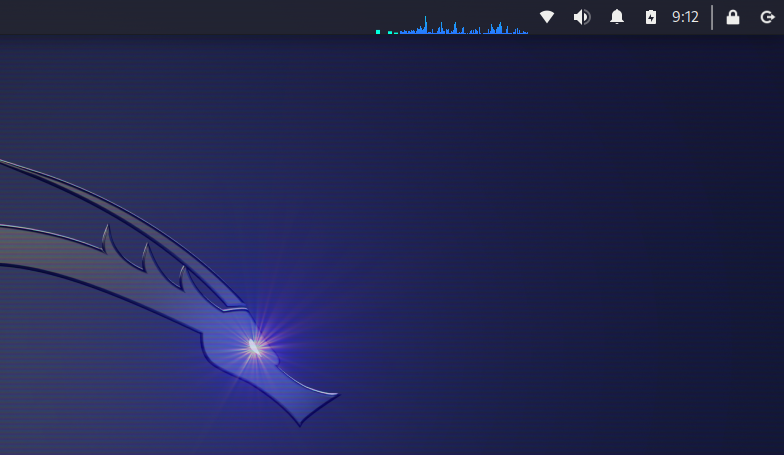
How to Enable Wi-Fi on Kali Linux from Terminal
Besides using the GUI option to enable Wi-Fi on Kali Linux, you can perform the same process using the terminal as well. You can enable Wi-Fi on Kali Linux from the terminal using:
How to Enable Wi-Fi on Kali Linux from Terminal Using nmcli Command
nmcli is a command-line tool that manages the NetworkManager on Linux systems, including Kali Linux. With nmcli, you can list available networks and devices, edit network settings, manage network devices, and connect to a network through the command line. If you are facing an issue while not connecting to wireless on Kali Linux, follow the below-given steps to enable and connect to a Wi-Fi network on Kali Linux using the nmcli command:
Step 1: Enable Wi-Fi Radio Interface
First, use the following nmcli command to enable the Wi-Fi radio interface on your Kali Linux system:
nmcli radio wifi on
 The above command will turn on the Wireless capabilities of your Kali Linux system, allowing the system to scan for available Wi-Fi networks within your range.
The above command will turn on the Wireless capabilities of your Kali Linux system, allowing the system to scan for available Wi-Fi networks within your range.
Step 2: Scan Available Wi-Fi Networks
Now, scan the available Wi-Fi networks on the Kali Linux system using the following command:
nmcli dev wifi list
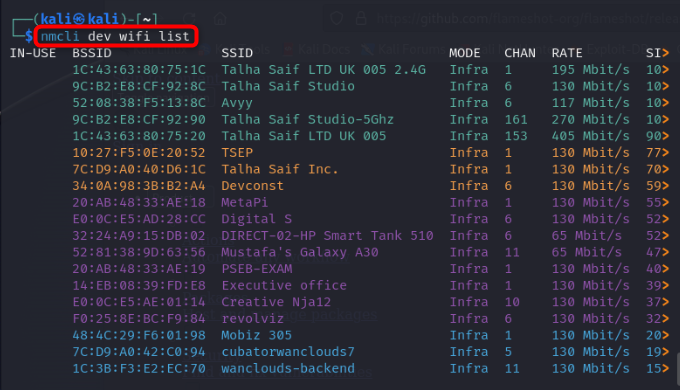 You can also scan available Wi-Fi networks on the Kali Linux system using the iwlist command:
You can also scan available Wi-Fi networks on the Kali Linux system using the iwlist command:
iwlist wlan0 scan | grep ESSID
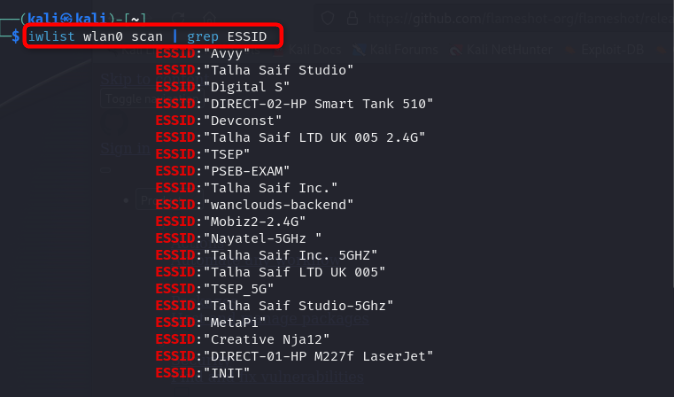 Step 3: Connect to Wi-Fi Network
Step 3: Connect to Wi-Fi Network
Now, connect to a Wi-Fi network on the terminal using the following nmcli command by replacing the Wi-Fi_SSID with the SSID of the network you want to connect:
sudo nmcli —ask dev wifi connect Wi-Fi_SSID
After running the above command, you have to enter your Wi-Fi pass key to connect to the wireless network on the Kali Linux system:
After entering the correct information, your Kali Linux system will be connected to Wi-Fi from the terminal.
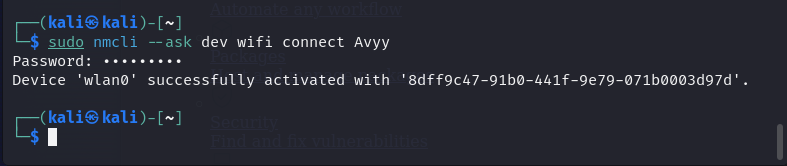
You can also use the following nmcli command to connect to the network on Kali Linux using the Wi-Fi SSID and passkey:
sudo nmcli d wifi connect Wi-Fi_SSID password Wi-Fi_passkey

How to Enable Wi-Fi on Kali Linux from Terminal Using nmtui Command
You can also use the nmtui command-line utility to connect to a Wi-Fi network easily. This command-line utility opens up a user-friendly interface on the terminal and allows you to manage connections including connecting to a Wi-Fi network. Follow the below-given steps to enable Wi-Fi on Kali Linux from the terminal using the nmtui command:
Step 1: First run the nmtui command in the terminal to open the NetworkManager terminal user interface:
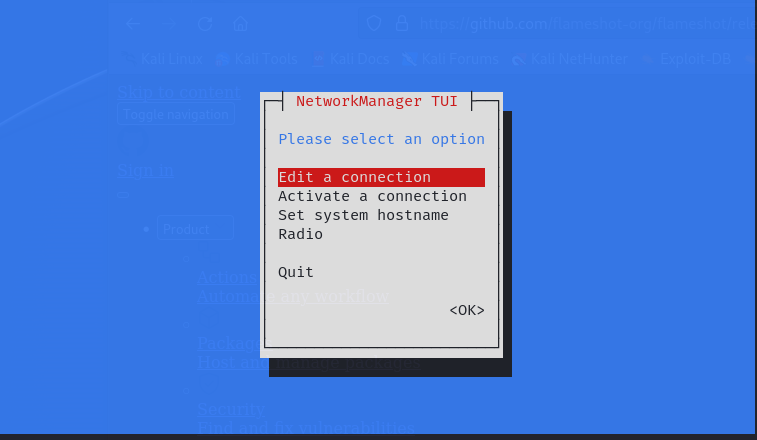
Step 2: Now, navigate to Activate a connection option from the menu:
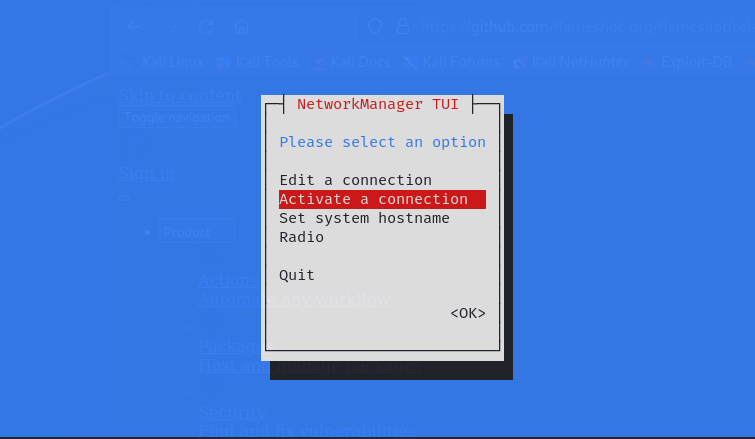
Step 3: Then select the Wi-Fi network you want to connect from the list by pressing the Enter button:
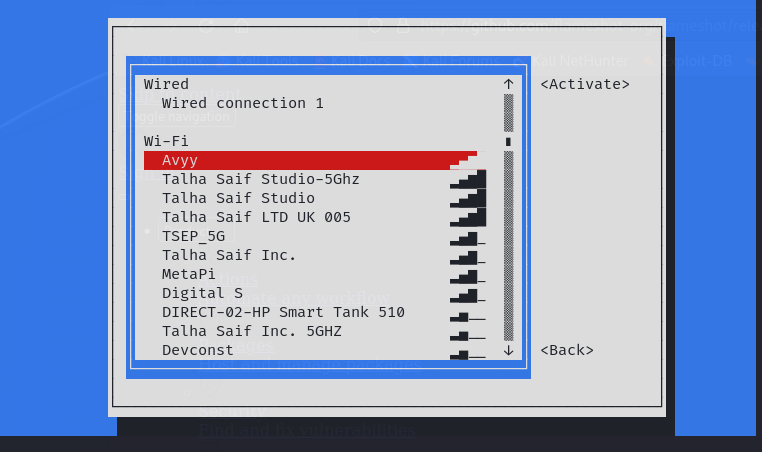
Step 4: Enter the password for your Wi-Fi connection and press the Enter button:
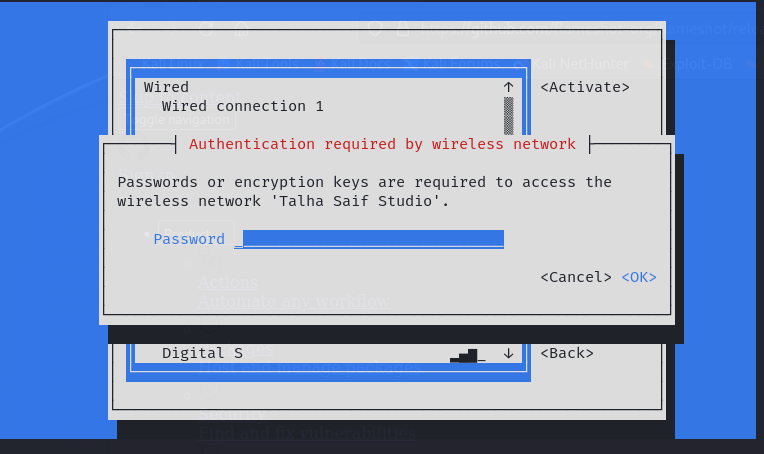
Step 5: Wait until the connection to the Wi-Fi network is established, once completed, go back to the menu and use the Quit option to close the interface:
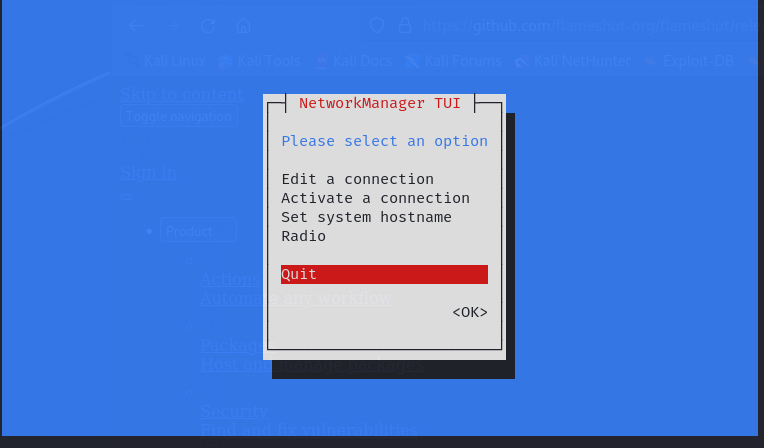
Note: If you are still unable to connect to Wireless on Kali Linux, then the issue could be related to the Wireless Adapter. You should purchase a new adapter, and replace it with the older one to get the Wireless option working on your Kali Linux system.
Besides that, you can also use an external Wireless adapter on your Kali Linux system and connect to the Wi-Fi quickly. The external Wi-Fi adapter will work in both cases; either using it directly or within the virtual machine for connecting the Kali Linux system to the Wi-Fi network.
Для виртуальной машины
Начнем с самого частого. Сам ставил себе виртуалку, а там главная проблема – виртуальная машина не видит встроенный модули Wi-Fi, хоть об стену разбейся. Многие годы бытует мнение, что и не увидит. А т.к. уровень виртуальной машины выше, чем установленной внутри нее Kali, то и сама Kali не увидит встроенного адаптера.
Т.е. если вы хотите проводить тестирование своих Wi-Fi сетей через виртуальную машину – обязательно приобретите внешний модуль, в противном случае не тратьте свое время. А вот о совместимости адаптеров и возможных исправлениях – читайте ниже (чтобы не взять себе мертвый внешний адаптер Wi-Fi).
Из дополнения, возможно потребуется активировать сам адаптер в виртуальной среде. На примере Вари:
Для основы – драйверы и совместимость
На основной системе может возникнуть уже две проблемы – не видит USB адаптер и не видит встроенный адаптер. Основная причина здесь, по моему опыту – проблема с драйвером и совместимостью. Именно в этом случае не работает Wi-Fi на Kali Linux. Но обо всем по порядку.
Перед началом нашей операции рекомендую обновиться:
После этого предлагаю посмотреть список установленных устройств:
В открывшемся большом списке ищем свою модель Wi-Fi модуля:
Далее появляются два пути:
- Посмотреть совместимости на ЭТОЙ СТРАНИЦЕ . Если чип вашего адаптера есть здесь, то все будет работать из коробки.
- Гуглим (лучшего совета и не придумаешь) по типу «driver linux ВАШАМОДЕЛЬ». Очень часто попадете на грамотные топики по теме или даже официальные драйверы устройства. Дать совет лучше? Ничего лучше не придумаешь. Универсального совета пока нет.
Чтобы данное руководство совсем не было водяным, отмечу, что некоторым просто помогает установка WICD:
И вот еще видеоверсия установки конкретного драйвера, хотя в начале тоже ругалось, что адаптеры Wi-Fi не найдены:
Кали Линукс не видит wifi модуль ?
Всем привет, это очередной урок по решению вопросов по неисправностям и несовместимости некоторого установленного оборудования в ноутбуки с установленной операционной системой Кали Линукс . На всеобъемлемость не претендую, покажу как решил вопрос с конкретной моделью ноутбука. Кали установлена на жёсткий диск основной системой – не ВИРТУАЛКА! Если вы предпочитаете работу в виртуальной машине, обратитесь за некоторой информацией к статье Как установить виртуальную Кали Линукс?
Параметры машины таковы:
- Имеется бюджетный ноутбук Lenovo B590
- На борту Кали Линукс версия 2.0
- Процессор от Intel с 2-мя ядрами (потом посмотрим списком…)
- Диск, оперативная память нас не волнуют, ибо…
Симптомы:
Подготовка к установке
Проведите небольшую разведку. В большинстве дистрибутивов есть списки поддерживаемого оборудования. Поищите на форумах, были ли у кого то проблемы с аналогичной моделью ноутбука, и если да, то как они их исправили?
Второй вариант посмотреть, с чем вам придется столкнуться, загрузите свой ноутбук с Live USB последнего выпуска предполагаемой системы. Так Вы можете убедиться, что он работает так, как вы ожидаете еще до начала установки.
Проверьте такие параметры, как разрешение экрана и графику, тачпад и звук, а также подключение к сети Wi-Fi. Если они работают в Live среде, они должны работать и при установке дистрибутива. Если что-то из этого не работает, попробуйте Live CD из другого дистрибутива. Вы можете получить разные результаты. Если это так, можете ли вы определить, почему? Возможно, они используют более свежее ядро.
Используя команды, которые мы покажем в этой статье, вы можете определить оборудование Wi-Fi вашего ноутбука. Обладая этими знаниями, вы можете выполнять поиск в Интернете.
Найдите комбинацию клавиш, которая вам нужна, чтобы войти в BIOS ноутбука. Возможно, вам это не понадобится сейчас, но точно понадобится вовремя установки. Часто это одна из следующих клавиш: Esc, F2, F5 или F10. На многих ноутбуках вам нужно будет одновременно удерживать кнопку «Fn».
Спланируйте, что вы будете делать, если Wi-Fi не появится сразу. Можете ли вы использовать проводное соединение для подключения ноутбука к Интернету? Если нет, есть ли у вас доступ к другому компьютеру? Можете ли вы подключиться к своему смарфтфону в режиме USB-модем и использовать его для доступа в Интернет?





![Wifi not working in kali linux 2023.3 [fix ] - pastfutur - find your all tech solution](http://kirovlom.ru/wp-content/uploads/7/a/7/7a7e454c7f723f0354d4d03791b7d10d.png)
![No wifi adapter found error on ubuntu linux [fixed] - linuxfordevices](http://kirovlom.ru/wp-content/uploads/2/6/b/26b808a9fdc73073cb9dda5fc8f86711.png)


















![No wifi adapter found error on ubuntu linux [fixed]](http://kirovlom.ru/wp-content/uploads/d/4/2/d423df1a688e8ad7d68086e5ef680d12.png)