Включение в Windows 10
Перед началом работы с Директом нужно подготовить ПК или ноутбук. В случае если не получается подключиться, нужно провести некоторые манипуляции. Первое, что нужно сделать, – на время отключить антивирус, либо настроить его и внутренний файрволл так, чтобы они пропускали все входящие и исходящие подключения.
Не лишним будет убедиться, что беспроводной адаптер или встроенная плата имеют актуальные драйверы, а сам Wi-Fi работает в принципе. Так как если будут проблемы с беспроводным подключением в целом, может показаться, что не работает именно протокол Direct.
Параметры системы
Для того, чтобы запустить Вайфай Директ для системы Виндовс 10, потребуется провести несколько подготовительных шагов.
- Необходимо включить Wi-Fi модуль на ноутбуке и убедиться, что устройство не подключено ни к одному роутеру.
- Далее потребуется перейти в настройки системы. Сделать это проще всего через меню «Пуск», раздел «Параметры», в котором будет находиться пункт «Устройства».
- В открывшемся окне нужно кликнуть на иконку добавления устройств. В этот момент запустится поиск девайсов по близости.
- В окне добавления устройств выбираем пункт «Всё остальное» или «Беспроводной дисплей», в зависимости от устройства;
- И если второе устройство включено и у него активирован Wi-Fi, оно отобразится в списке и станет доступно к выбору.
- После инициализации сопряжения на втором девайсе нужно подтвердить подключение. После этого можно использовать передачу как файлов, так и медиа-потока.
Передача файлов
Чтобы включить Wi-Fi Direct на ноутбуке Windows 10 для передачи файлов, придётся использовать сторонний софт. Наиболее удобным будет приложение «Wi-Fi Transfer», которое можно найти в магазине приложений Windows.
Его же потребуется установить на телефон.
После запуска утилиты на обеих девайсах потребуется дать им имена, а затем на ПК выставить переключатель в положение «Send».
На телефоне надо переключиться на вкладку «Receive», где вам будет показан код для сопряжения.
После успешного сопряжения принимающее устройство, в нашем случае телефон, будет отображен в окне программы на компьютере. Кликом на наименование смартфона откроется область для загрузки файлов.
После добавления данных нужно нажать на кнопку «Send files» и они уйдут на телефон.
Горячие клавиши
Для быстрой активации Direct для проецирования экрана ПК на смартфон или ТВ есть быстрое сочетание клавиш, которое вызывает встроенный менеджер транслирования изображения.
Для запуска потребуется:
- Включить miracast на принимающем устройстве.
- На клавиатуре нажать сочетание Win + P.
- Далее «Подключение к беспроводному дисплею» и выбираем устройство.
Активирование через сеть
Настройку Wi-Fi Direct на ПК можно выполнить с помощью проводника. Устройства должны быть подключены к одной сети.
Далее потребуется:
- Открыть «Проводник» и перейти в раздел «Сеть»;
- Следующим шагом нужно включить сетевое обнаружение и общий доступ к файлам.
- Сеть должна быть частной, если это не так, нужно ее создать.
- В сетевой инфраструктуре появятся устройства, с которыми можно работать.
WiFi Direct в телефоне настраивается легче.
Для этого нужно:
- Перейти в настройки системы и выбрать там пункт «Wi-Fi»
- В следующем окне перейти в «Дополнительно» и там выбрать пункт «Wi-Fi Direct».
Если в зоне видимости смартфона будут устройства, на которых сейчас запущено сопряжение или поиск по нужному нам протоколу, они появятся в перечне и их можно будет выбирать.
Если между собой сопрягаются смартфоны, то после выбора одного из них в перечне устройств, на втором потребуется подтверждением подключения.
Если требуется настройка в беспроводном телевизоре, пользователю потребуется зайти в параметры системы. В них выбрать раздел «Сеть» и перейти в отдельный пункт «Wi-Fi Direct»
В остальном варианты включения директа на устройствах выполняется по тем же принципам, что описаны выше.
Регистрация устройства
В целом процесс регистрации устройства «WiFi Direct» (как пользоваться с телевизором), можно разделить на следующие этапы:
- нажать кнопку «Домой» («HOME») и перейти в режим установок («Установки» или «Settings»);
- перейти к разделу «Сеть» («Network») -> «WiFi Direct» и установить флажок «Вкл» («ON»);
- в разделе «Настройки WiFi Direct» («WiFi Direct Settings») заполнить поле «Имя устройства» («Device Name»).
- Запуск осуществляется через кнопку «Опции» («Options») на пульте дистанционного управления, после чего в меню нужно выбрать «Вручную» («Manual») -> «Другие методы» («Other methods»), на экране будут выведены SSID и ключ шифрования.
Подключение телефона к телевизору через вайфай
Процесс сопряжения с другими устройствами в целом универсален и выполняется следующим образом:
Персональный компьютер с WiFi-адаптером или ноутбук. В трее нужно произвести щелчок левой кнопки мыши на значке сетевых подключений, из списка выбрать нужный SSID. Устройство будет требовать ввод пароля, полученного в предыдущем пункте, который необходимо ввести. После подключения для передачи мультимедийного содержимого можно использовать следующие программные средства:
- «Windows Media Player». После запуска плеера нужно открыть вкладку «Поток» («Stream») и установить галочку на функции «Автоматически разрешать устройствам воспроизводить мультимедиа» («Automatically allow devices to play my media»).
Нажать кнопку «Воспроизведение», в открывшемся окне найти желаемое содержимое (фильм, трек, фото и т. д.), правым щелчком мыши на файле вызвать контекстное содержимое и выбрать «Воспроизводить на» («Play to») -> «Имя_устройства».
- Через проводник «Windows». Нужно открыть папку с необходимым содержимым и, вызвав контекстное меню на файле, также нажать «Воспроизводить на» («Play to»). Причем такой подход применим и для каталогов, если необходимо воспроизводить содержащийся в них набор мультимедиа.
Совет. Быстро вызвать окно проводника можно при помощи горячих клавиш «Windows» + «E».
Устройство под управлением «Android». В разделе настроек нужно найти пункт WiFi и из предложенного списка выбрать необходимый SSID с последующим вводом ключа шифрования.
После успешного подключения в верхнем меню при открытом файле (только фотографии, фильмы или музыкальные треки) появится характерный значок, при нажатии которого будет доступен выбор оборудования для вывода информации. В конце нужно нажать кнопку «Воспроизвести» («Play»).
Кстати! Для работы с технологией «WiFi Direct» на смартфоне можно использовать такое программное обеспечение как «iMediaShare», «DiXiM» и им подобные. В случае передачи данных с устройств iPhone такие программы являются прямой необходимостью.
Недостатки
Как и любая технология, «WiFi Direct» не лишен недостатков:
- Высокая нагрузка на полосу, возникающая с постоянным ростом устройств. Причем особенность «WiFi Direct» такова, что для каждой пары создаются собственные сети, которые потом объединяются между собой. Решение этого вопроса на сегодня находится в переходе в более высокочастотный диапазон (5 ГГц).
- Возможные проблемы в протоколе безопасности данных при использовании оборудования вне домашней Сети.
- Недоработанные стандарты, что проявляется в необходимости применения на некоторых устройствах специализированного модуля, тогда как в идеале предполагается использование одного чипа и для WiFi, и для «WiFi Direct».
Запуск WiFi Direct на телефоне
В самом телефоне можно включить эту функцию за несколько простых шагов:
- Открываем параметры устройства, активируем Wi-Fi.
- Нажимаем на «Wi-Fi Direct» в нижнем правом углу экрана.
- Запустится поиск доступных для подключения устройств. Нужно выбрать необходимое (например, телевизор) и кликнуть по нему. Если устройство отсутствует, убедитесь, что функция Wi-Fi Direct включена на втором устройстве.
- После нажатия на нужное название на втором устройстве появится запрос на подключение. Его нужно подтвердить.
На iPhone функция активируется практически таким же образом. Для начала нужно включить Wi-Fi в параметрах смартфона, а также активировать Wi-Fi Direct на втором девайсе, к которому вы хотите подключиться.
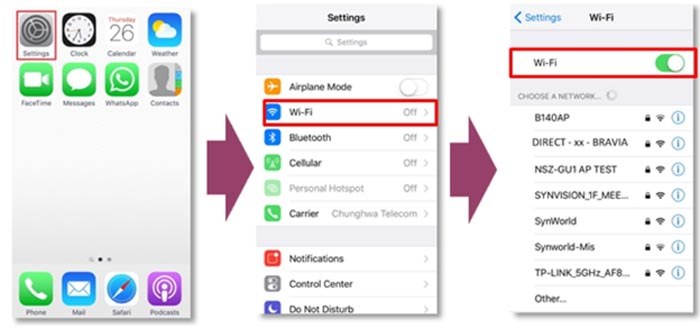
После включения Wi-Fi нужно выбрать нужное устройство для подключения из списка на Айфоне.
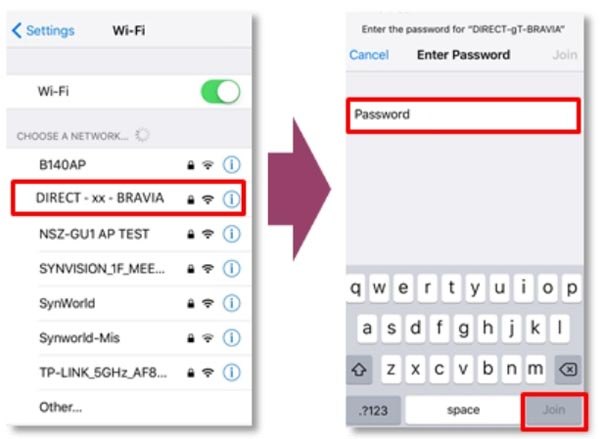
Как проверить поддерживает ли ваш компьютер Miracast?
Большинство современных компьютеров и ноутбуков с Windows 10 уже поддерживают Miracast. Кроме того, устройства с Windows 10 могут выступать в качестве получателя изображения в соединении Miracast.
Чтобы проверить, что ваше устройство поддерживает Miracast:
- Запустите утилиту DirectX Diag (dxdiag.exe);
- Дождитесь окончания сканирования;
- Нажмите кнопку «Сохранить все сведения» и сохраните файл dxdiag.txt;
- Откройте файл dxdiag.txt и найдите строку Miracast;
- Строка «Miracast: Available, with HDCP» означает, что ваше устройство поддерживает Miracast.
Естественно, ваш компьютер / ноутбук должен быть оборудован Wi-Fi модулем с поддержкой Virtual Wi-Fi и Wi-Fi Direct. Т.к. протокол Wi-Fi Direct был представлен в NDIS 6.3, то ваш адаптер должен поддерживать как минимум эту версию NDIS. Проверить поддерживаемые версии NDIS у ваших Wi-Fi адаптеров можно с помощью PowerShell:
NetAdapter | Select Name, NdisVersion
Здесь должно быть как минимум NDIS 6.3.
Также драйвер дисплея должен поддерживать как минимум стандарт WDDM 1.3. Проверить версию WDDM поддерживаемую драйвером дисплея можно в том же файле dxdiag.txt. Ищите строку Driver Model. В моем примере это WDDM 2.1.
WiFi адаптер должен поддерживать стандарт 802.11n. Cписок Wi-Fi стандартов, поддерживаемых драйвером можно вывести с помощью команды: netsh wlan show drivers (см. статью).
Определение
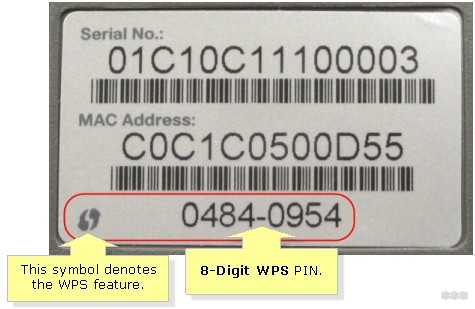
Wi-Fi Direct это стандарт беспроводной связи для соединения приборов без использования кабелей. Для подключения требуется только точка доступа. Чаще всего используют адаптер встроенный или внешний.
Технология поддерживается большинством компьютеров, гаджетов и других аппаратов.
Особенности
Характеристики:
- скорость передачи данных составляет 200-250 Мбит/с,
- радиус действия – 50-100 м,
- нужен адаптер беспроводной связи с диапазоном 2,4 или 5 ГГц, поддерживающий Wi-Fi Direct или Miracast.
Стандарт рекомендуется использовать только для домашних сетей, которые защищены паролем. Дело в том, что если использовать технологию, например, в офисе, то третьи лица получат возможность присоединить к приборам сторонние гаджеты. Это ставит под угрозу безопасность данных, хранящихся в файлах устройства. Поэтому технологию не рекомендуется использовать на работе.
Преимущества и недостатки
Плюсы:
- позволяет установить безопасное беспроводное соединение и избавиться от проводов,
- простота настройки,
- не требуется наличие порта HDMI,
- для соединения не нужен роутер, поскольку можно использовать встроенный адаптер устройств в качестве точки доступа Wi-Fi,
- можно использовать для обмена данными между аппаратами в поездках.
Недостатки стандарта:
- иногда соединение прерывается, но стабильность во многом зависит от качества беспроводной связи,
- задержка передачи данных.
Несмотря на недостатки, технология популярна, поэтому пользователи часто задаются вопросом, как включить Wi-Fi Direct на Windows 10. Процедура выполняется просто, но требует соблюдения инструкции.
Как включить Wi-Fi Direct на Windows 10
Во-первых, убедитесь, что функция доступна на нужных устройствах. Если вы не можете найти информацию о своем адаптере Wi-Fi в Интернете, попробуйте воспользоваться следующими руководствами. Если вы можете включить его, устройство оснащено технологией прямого подключения.
Параметры системы
Чтобы запустить Wi-Fi Direct для Windows 10, необходимо выполнить некоторые подготовительные действия.
- Вам нужно включить модуль Wi-Fi на ноутбуке и убедиться, что устройство не подключено ни к каким роутерам.
- Затем нужно зайти в системные настройки. Проще всего это сделать через меню «Пуск», раздел «Настройки», в котором будет пункт «Устройства».
- Щелкните значок для добавления устройств в открывшемся окне. В этот момент начнется поиск ближайших устройств.
- В окне добавления устройств выберите пункт «Все остальное» или «Беспроводной дисплей» в зависимости от устройства;
- А если другое устройство включено и включен Wi-Fi, то оно появится в списке и станет доступным для выбора.
- После инициализации сопряжения на другом устройстве необходимо подтвердить подключение. После этого вы сможете использовать передачу как файлов, так и медиапотока.
Передача файлов
Чтобы включить Wi-Fi Direct на ноутбуке с Windows 10 для передачи файлов, вам необходимо использовать стороннее программное обеспечение. Наиболее удобным будет приложение «Wi-Fi Transfer», которое вы можете найти в Windows App Store.
Его также необходимо установить на телефон.
Запустив инструмент на обоих устройствах, дайте им имена, а затем на ПК установите переключатель в положение «Отправить».
На телефоне перейдите на вкладку «Получить», где вам будет показан код сопряжения.
После успешного сопряжения в окне программы на компьютере появится принимающее устройство, в нашем случае телефон. При нажатии на название смартфона открывается область для скачивания файлов.
После добавления данных нажмите кнопку «Отправить файлы» и они отправятся на ваш телефон.
Горячие клавиши
Чтобы быстро активировать Direct для проецирования экрана ПК на смартфон или телевизор, есть быстрая горячая клавиша, которая вызывает встроенный менеджер трансляции изображений.
Для начала вам понадобится:
- Активируйте miracast на принимающем устройстве.
- На клавиатуре нажмите комбинацию Win+P.
- Затем «Подключите беспроводной дисплей» и выберите устройство.
Активирование через сеть
Вы можете настроить Wi-Fi Direct на ПК с помощью Проводника. Устройства должны быть подключены к одной сети.
Далее вам нужно:
- откройте «Проводник» и перейдите в раздел «Сеть»;
- Следующим шагом является включение сетевого обнаружения и обмена файлами.
- Сеть должна быть частной, если это не так, вы должны ее создать.
- Устройства, с которыми можно работать, появятся в сетевой инфраструктуре.
WiFi Direct на телефоне настроить проще.
Для этого вам нужно:
- Зайдите в настройки системы и выберите «Wi-Fi»
- В следующем окне перейдите в «Дополнительно» и выберите «Wi-Fi Direct».
Если в зоне видимости смартфона есть устройства, которые в данный момент сопрягаются или ищут нужный нам протокол, они появятся в списке и вы сможете их выбрать.
Если смартфоны сопряжены друг с другом, другой потребует подтверждения подключения после выбора одного из них в списке устройств.
Если требуется настройка на беспроводном телевизоре, пользователь должен войти в системные настройки. В них выбираем раздел «Сеть» и переходим в отдельный пункт «Wi-Fi Direct»
В остальном варианты активации непосредственно на устройствах осуществляются по тем же принципам, что описаны выше.
Активаций Директа через комбинацию клавиш
Чтобы включить сеть, сделайте следующее:
- Нажмите комбинацию клавиш «Win» + «P» на клавиатуре ноутбука или компьютера.
- В появившемся окне выберите опцию «Подключить беспроводной дисплей». Он расположен в нижней части экрана.
- Нажмите на устройство в списке (функция на другом гаджете должна быть активирована).
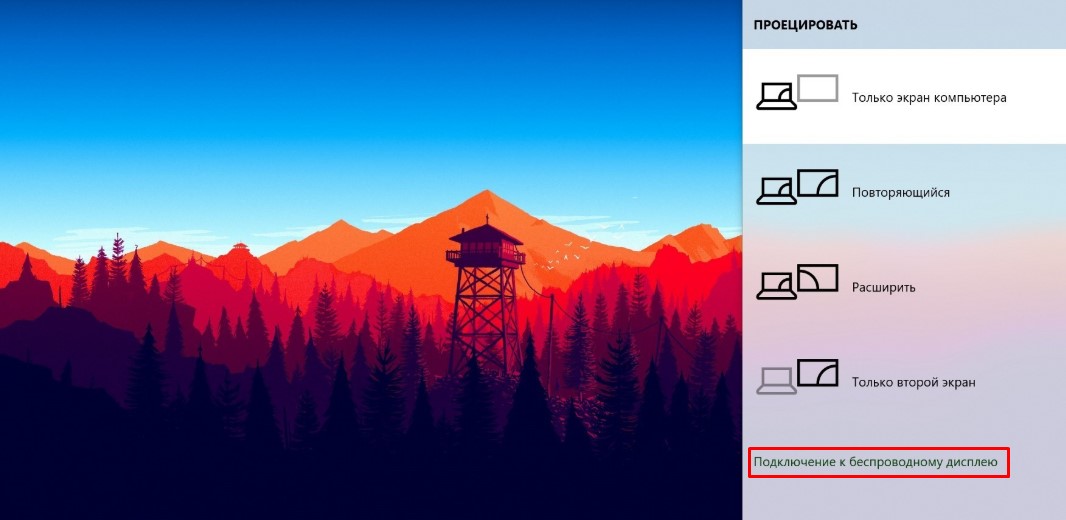
Как включить Wi-Fi Direct через настройки Windows
Если предыдущий способ не сработал, попробуйте подключиться через окно «Параметры». Как правило, на Windows 10 работают оба способа, но это зависит от другого гаджета:
- Перейдите в окно параметров. Введите имя в поле поиска, в меню «Пуск» или нажмите комбинацию клавиш «Win» + «I».
- Выберите раздел «Устройства». Нажмите «Добавить устройства».
Начнется поиск доступных подключений.
Объяснение Wi-Fi Direct
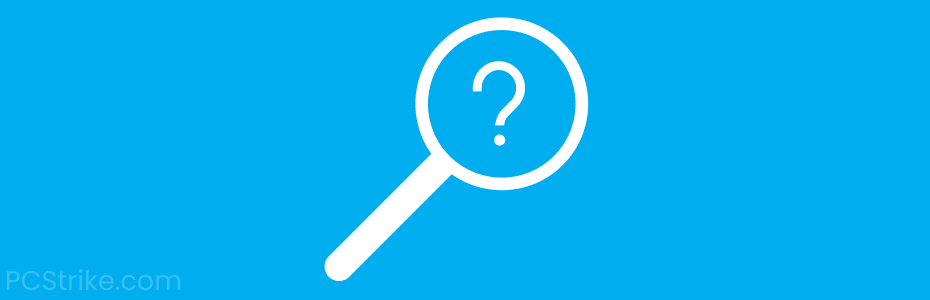
Если вы хотите передать файлы на чужое устройство, но без необходимости проходить процедуру регистрации учетной записи в облачном хранилище или на сайте службы передачи файлов и потенциально скомпрометировать безопасность файлов, лучшим вариантом будет прямая передача .
Для прямой передачи доступно всего несколько вариантов, например, Bluetooth.
Но для передачи больших файлов с большей скоростью и большей стабильностью большинство согласится, что Bluetooth недостаточно.
К счастью, WiFi Direct — превосходная функция, позволяющая двум устройствам подключаться через одноранговое соединение и передавать файлы с большей скоростью, до 250 Мбит/с. Кроме того, в отличие от Bluetooth, который имеет довольно ограниченное расстояние до разрыва соединения, WiFi Direct поддерживает соединение в диапазоне до 200 метров, что означает, что у вас гораздо больше свободы передвижения и при этом не прерывается передача файлов, скринкаст или что-то еще. для чего вы используете эту функцию.

Хотя название WiFi Direct сразу же ассоциируется с необходимостью маршрутизатора, вы должны знать, что эта функция не требует беспроводного маршрутизатора или доступа к ближайшему интернет-соединению Wi-Fi, поскольку устройства, которые имеют эту функцию, могут подключаться друг к другу напрямую, без нужен интернет или точка доступа (AP).
Большинство современных устройств уже имеют функцию WiFi Direct, и есть вероятность, что вы использовали ее, не зная об этом, поскольку некоторые популярные сервисы, такие как Miracast, уже полагаются на эту технологию, позволяя пользователям транслировать свой экран на экраны своих смарт-телевизоров.
Возможности еще шире, если вы используете WiFi Direct в Windows, поэтому в следующем разделе мы поможем вам выяснить, поддерживает ли ваш компьютер эту функцию.
Что такое Wi-Fi Direct и для чего он нужен?
Компьютеризация быта ввела технические термины вай-фай и блутюз в повседневную жизнь. Сейчас даже далёкие от вычислительной техники люди имеют представление об устройствах, поддерживающих Wi-Fi и Bluetooth. С их помощью производится подключение к интернету нескольких устройств и беспроводный обмен данными.
Сегодня мы поговорим об одной из таких технологий.
Что такое Wi-Fi Direct?
Wi-Fi Direct объединяет в себе достоинства Wi-Fi и Bluetooth. Беспроводная технология Wi-Fi, большей частью использующаяся для доступа в интернет, является, в отличие от Bluetooth, высокоскоростной. Другое её преимущество – более простая настройка. Wi-Fi Direct, в отличие от Wi-Fi, специализируется не на доступе в интернет, а на беспроводной передаче данных между устройствами без роутера. Количество таких устройств в большинстве случаев необязательно ограничено двумя. Следует иметь в виду, что одновременно использовать точку доступа Wi-Fi Direct и для подключения к Wi-Fi сети нельзя.
Wi-Fi Direct передаёт данные на порядок быстрей, чем Bluetooth. При соединении по Wi-Fi Direct, в отличие от Bluetooth, не нужно думать о нахождении связываемого устройства в зоне видимости. Установленное соединение шифруется по стандарту Wi-Fi Protected Setup, и не требует защиты паролями.
Поддержка тем или иным устройством Wi-Fi Direct физически реализуется наличием в нём специального чипа. Поскольку технология нова, то этот чип присутствует только в телевизорах Smart TV, и самых современных смартфонах и планшетах. Операционная система Windows поддерживает Wi-Fi Direct, начиная с версии 8, а Google ОС Android – с версии 4.0.
Соединение телевизора с мобильным устройством по Wi-Fi Direct
Такое соединение удобно, например, для передачи и просмотра на телевизоре видеофайлов со смартфона или планшета. Другой вариант – удалённое управление телевизором. Очевидно, что соединяемые устройства должны иметь поддержку Wi-Fi Direct. Инициатор установки соединения отправляет приглашение на связь выбранному устройству из списка обнаруженных. Тому остаётся подтвердить подключение. Как правило, «главным» устройством выбираются работающие от сети или стационарные устройства.
В качестве примера рассмотрим конкретные шаги для установки связи между Smart–телевизором LG и смартфоном HTC One V.
- В разделе «Беспроводные подключения и сети» настроек смартфона нажать кнопку «Ещё».
- В появившейся вкладке Wi-Fi Direct нажать OK. Должно появиться сообщение «Wi-Fi Direct включён».
- В настройках телевизора перейти на вкладку «Сеть».
- В появившемся списке сетей выбрать Wi-Fi Direct.
- Во всплывшем окне перевести переключатель в положение «Вкл.».
- После обнаружения Android-устройства ответить «Да» на вопрос «Запросить подключение». В том же окне поставить галочку рядом с «Подключаться автоматически без запроса» для убыстрения последующих подключений.
- После подключения телефона на нём появится указание о нажатии OK для принятия запроса от телевизора. После такого нажатия на телевизоре появится сообщение об установке связи с Android-устройством.
Как видно, установка связи по Wi-Fi Direct очень проста, и доступна любому пользователю.
Применение и перспективы Wi-Fi Direct
Посредством технологии Wi-Fi Direct удобно передавать файлы с компьютера на смартфон, просматривать видео и проигрывать музыку на телевизоре. Ожидается, что этим интерфейсом будут оснащаться не только ноутбуки, планшеты и смартфоны, но и принтеры, мыши, гарнитуры, цифровые и видеокамеры, игровые приставки.
Поклонники Wi-Fi Direct пророчат полное вытеснение Bluetooth в недалёком будущем. Да, беспроводная передача данных по этой технологии существенно превосходит Bluetooth по быстродействию, радиусу действия и простоте развёртывания. Но Wi-Fi Direct не лишён и недостатков. К ним относится большое энергопотребление, которое может быстро разрядить смартфон. Правда, в последнее время идёт разработка энергосберегающих режимов для применения именно в Wi-Fi Direct.
Другой недостаток – вероятные взаимные помехи при интенсивном использовании Wi-Fi Direct в многоквартирном доме. С этой точки зрения гораздо комфортнее применение этой технологии на даче или загородном особняке.
Wi-Fi Direct – что это такое
Для начала, давайте разберемся, что такое Wi-Fi Direct и для чего он необходим.
Wi Fi Direct – это беспроводной стандарт соединения точка — точка, созданный для передачи любых данных. В этой технологии, устройства соединяются между собой напрямую, то есть они не нуждаются в помощи промежуточного звена (которым обычно выступает роутер). По данному стандарту, соединиться могут любые устройства друг с другом, главное чтобы они оба поддерживали данную технологию.
К примеру, вы можете выполнить соединение напрямую, для передачи файлов, видео между ПК и телефоном, планшетом и телевизором или компьютером и принтером. При таком соединении, маршрутизатор не нужен, это большой плюс для тех людей, у которых его нет.

Как работает технология
Сразу нужно сказать, что скорость передачи информации при подключении через такую сеть может достигать порога 200-250 Мбитс. При этом радиус захвата при прямой видимости достигает двух сотен метров и около семидесяти метров внутри помещения. Также хорошим показателем отличается уровень безопасности канала связи.Для работы Wi-Fi Direct девайс должен поставляться со специальным чипом. Они бывают нескольких разновидностей:
- Работа на частоте 2,4 ГГц.
- Работа на частоте 5 ГГц.
- Работа в двух диапазонах.
Wi-Fi Direct на Android обладает некоторыми полезными опциями. К таким можно причислить, Device Discovery и Service Discovery. Они дают возможность мобильным устройствам (и иной технике) вести поиск друг друга и создавать одну сеть между собой. При этом весь процесс проходить без участия пользователей. Также, возможен показ подробной информации о возможностях и характеристиках каждого смартфона. К примеру, когда вам хочется передать клип со смартфона на другое устройство, то в списке синхронизированной техники будут показаны только те аппараты, которые могут принять и читать такой тип файла. В общей сложности, это может быть хорошей заменой достаточно устаревшей системы Bluetooth. Но пока что Wi-Fi Direct не представляет особой угрозы для популярности Bluetooth, так как технология свежая и имеет некоторые минусы. Один из них – очень низкий уровень защищенности канала. Разработчики говорят, что такой стандарт обеспечивает хорошо защищенный канал связи. Однако на деле это не совсем так. Пока разговор идет о персональном домашнем использовании системы, то угрозы для взлома данных нет. Но проблема куда серьезнее, если вы работаете с такой функцией в большом офисе. Здесь к такой сети может подключиться огромное количество пользователей. Любой Wi-Fi Direct для операционной системы Windows может выступать в роли прокси-сервера, и таким образом ПК будет получать все данные о любом смартфоне в сети.
Плюсы и минусы
К плюсам можно отнести:
- Быстрое и несложное подключение.
- Не используются провода.
- Большая скорость передачи.
К минусам можно отнести:
- При засоренном радиоэфире, частые обрывы и заниженная скорость передачи.
- Слабый уровень защиты передаваемых файлов.
- Быстрый разряд батареи на телефоне или планшете.
Защищённость
К сожалению, данная технология является не защищённой и подключение происходит без шифрования и запроса пароля – как это делается в точке доступа. Но с другой стороны, ею обычно пользуются для передачи видео, картинок, фото и других не секретных данных. Плюс включается она на недолгое время, пока идёт переброс файлов.
Отличия от Bluetooth
Прежде чем разбираться, как работает Вай Фай Директ, стоит кратко пробежаться по сравнению двух технологий, которые часто путают.
Отличия Wi Fi от Bluetooth:
- Более высокая скорость передачи данных – до 250 Мбит/сек.;
- Расширенный радиус действия технологии – до 200 метров;
- Возможность соединения не двух устройств – а множества;
- Усиленная степень безопасности соединения Wi Fi;
- Специальным чипом может быть оснащено только одно устройство, этого достаточно.
Что это такое технология WiFi Direct в телефоне мы разобрались – давайте поговорим о том, как включить опцию и пользоваться для соединения устройств.

Регистрация устройства
В целом процесс регистрации устройства «WiFi Direct» (как пользоваться с телевизором), можно разделить на следующие этапы:
- нажать кнопку «Домой» («HOME») и перейти в режим установок («Установки» или «Settings»);
- перейти к разделу «Сеть» («Network») -> «WiFi Direct» и установить флажок «Вкл» («ON»);
- в разделе «Настройки WiFi Direct» («WiFi Direct Settings») заполнить поле «Имя устройства» («Device Name»).
- Запуск осуществляется через кнопку «Опции» («Options») на пульте дистанционного управления, после чего в меню нужно выбрать «Вручную» («Manual») -> «Другие методы» («Other methods»), на экране будут выведены SSID и ключ шифрования.
Подключение телефона к телевизору через вайфай
Процесс сопряжения с другими устройствами в целом универсален и выполняется следующим образом:
Персональный компьютер с WiFi-адаптером или ноутбук. В трее нужно произвести щелчок левой кнопки мыши на значке сетевых подключений, из списка выбрать нужный SSID. Устройство будет требовать ввод пароля, полученного в предыдущем пункте, который необходимо ввести. После подключения для передачи мультимедийного содержимого можно использовать следующие программные средства:
- «Windows Media Player». После запуска плеера нужно открыть вкладку «Поток» («Stream») и установить галочку на функции «Автоматически разрешать устройствам воспроизводить мультимедиа» («Automatically allow devices to play my media»).
Нажать кнопку «Воспроизведение», в открывшемся окне найти желаемое содержимое (фильм, трек, фото и т. д.), правым щелчком мыши на файле вызвать контекстное содержимое и выбрать «Воспроизводить на» («Play to») -> «Имя_устройства».
- Через проводник «Windows». Нужно открыть папку с необходимым содержимым и, вызвав контекстное меню на файле, также нажать «Воспроизводить на» («Play to»). Причем такой подход применим и для каталогов, если необходимо воспроизводить содержащийся в них набор мультимедиа.
Совет. Быстро вызвать окно проводника можно при помощи горячих клавиш «Windows» + «E».
Устройство под управлением «Android». В разделе настроек нужно найти пункт WiFi и из предложенного списка выбрать необходимый SSID с последующим вводом ключа шифрования.
После успешного подключения в верхнем меню при открытом файле (только фотографии, фильмы или музыкальные треки) появится характерный значок, при нажатии которого будет доступен выбор оборудования для вывода информации. В конце нужно нажать кнопку «Воспроизвести» («Play»).
Кстати! Для работы с технологией «WiFi Direct» на смартфоне можно использовать такое программное обеспечение как «iMediaShare», «DiXiM» и им подобные. В случае передачи данных с устройств iPhone такие программы являются прямой необходимостью.
Как включить, отключить или удалить виртуальный адаптер Wi-Fi Direct от Microsoft?
Ну вручную включать его не нужно. Разве что кто-то его до вас отключил. В таком случае, в диспетчере устройств он будет отображаться с иконкой в виде стрелки. Нужно нажать на виртуальный адаптер и выбрать “Включить устройство”. Если в диспетчере устройств его вообще нет, включите “Показать скрытые устройства” в меню “Вид” (скриншот выше).
Но даже если Microsoft Wi-Fi Direct Virtual Adapter нет, просто попробуйте включить функцию, которая его использует, тот же хот-спот. Скорее всего он после этого появится (нужно обновить конфигурацию оборудования).
Как отключить? Вручную отключать, или тем более удалять этот виртуальный адаптер от Майкрософт не нужно. Но если очень хочется, то можно попробовать сделать это в том же диспетчере устройств. Достаточно нажать правой кнопкой мыши на адаптер и выбрать “Отключить устройство”.
Команды типа netsh wlan set hostednetwork mode=disallow использовать бесполезно, именно на Wi-Fi Direct Virtual Adapter они не влияют.
Как удалить? Удалить можно в том же диспетчере устройств. Но в этом нет особого смысла, так как после перезагрузки данный адаптер снова будет установлен. В принципе, так и должно быть, так как он отвечает за работу важных функций в Windows 10. А без него эти функции просто не будут работать.
Чтобы этот виртуальный Wi-Fi Direct адаптер не отображался в диспетчере устройств, достаточно отключить мобильный хот-спот (в параметрах, в разделе “Сеть и интернет” – “Мобильный хот-спот”) и отключить проецирование на этот компьютер. Сделать это можно в параметрах, в разделе “Система” – “Проецирование на этот компьютер”. Нужно установить “Всегда отключено”.
29
Не так давно появилась новая технология Wi-Fi Direct, которая стремительно набирает популярность. Увы, но на сегодняшний день, далеко не каждый знает, как включить WiFi direct на windows 10, 7, чтобы воспользоваться ею. В данной статье мы постараемся детально показать все варианты включения этой технологии на компьютере с операционной системой Windows 10, 7.
Как подключить смартфон к телевизору через Wi-Fi Direct
Процедура выполнения поставленной задачи подразделяется на несколько этапов, каждый из которых заслуживает подробного рассмотрения. Об этом пойдёт речь далее.
Запуск Wi-Fi Direct на телевизоре
Для начала необходимо убедиться, что ТВ исправно работает без сбоев и ошибок. После этого можно запускать технологию беспроводной передачи данных. Опытные специалисты рекомендуют к применению следующий алгоритм:
- Войти в параметры телевизора, воспользовавшись пультом дистанционного управления.
- В окне параметров необходимо отыскать раздел «Сеть» или «Интернет». Названия пунктов на конкретной модели будут отличаться.
- Найти строку «Wi-Fi direct» и тапнуть по ней с помощью кнопки ОК на пульте ДУ.
- Перевести ползунок напротив технологии в активное положение, тем самым запустив её.
- Далее система ТВ начнёт поиск находящихся поблизости устройств для подключения. Теперь можно переходить к следующему этапу.
Преимущества и недостатки
Подключение и настройка «Wi-Fi Direct» на телевизорах
Для комфортного «общения» Smart-устройств всегда можно подключить Wi-Fi Monitor для Windows 10, ОС Android 4.2.
Обратите внимание! Одним понадобится отправить на печать с планшета офисные документы, другим — ощутить все прелести геймплея на широкой диагонали, а третьим — устроить домашний кинотеатр, включив на ПК любимый фильм. Все это получится сделать благодаря беспроводной технологии, к преимуществам которой относят:. Все это получится сделать благодаря беспроводной технологии, к преимуществам которой относят:
Все это получится сделать благодаря беспроводной технологии, к преимуществам которой относят:
Недостатков у данной технологии также хватает:
- Засорение в эфире. Разнонаправленных сигналов большое количество, плюс к ним добавляются еще и сопряженные устройства.
- Проблемы с безопасностью. Так, в зонах с переизбытком цифровых устройств (офисы, торговые центры) множество сигналов создает сложнейшую топологию. У клиента общей Wi-Fi сети образовывается многовариантность подключений, возможность использовать «соседей» в качестве прокси. От этого может пострадать защищенность персональных данных в смартфоне, лэптопе, планшете и пр.
- Энергопотребление. Сигнал демонстрирует высокие требования к питанию. При включенной системе Р2Р на компьютере автономность устройства резко снижается.



























