Содержание
- Что должно быть готово перед началом установки Какие бывают типы установки, как сохранить личные файлы и программы
- Какую версию образа выбрать: 32 bit или 64 bit
- Какую версию Windows 7 выбрать: Home, Professional или Ultimate?
- Как правильно записать образ на DVD диск или на USB флешку?
Процесс переустановки Windows
- Настройка приоритета загрузочных устройств в BIOS
Автозапуск установки Windows с DVD диска или флешки
Начало установки
Выбор типа установки
Разделы жесткого диска для установки системы
Создание разделов на диске
Выбор раздела для установки
Завершение установки Windows и первоначальная настройка
Если возникли проблемы или ошибки при установке
Настройка установленной Windows 7, с чего начать?
Комментарии
1.
Особенности обновления до 64-разрядной версии
Если вы используете лицензионную копию Windows, нет необходимости покупать дополнительную лицензию. Один ключ актуален для обеих версий вашей десятки — и 32, и 64-арядной. Однако не все так просто, как может показаться на первый взгляд.
Банальной установкой подходящего патча(обновлением) вы не отделаетесь. По сути, перед вами две разных ОС, архитектура которых отличается кардинально. Единственный и правильный способ обновиться — полная переустановка. Увы и ах.
При этом не забывайте, что лучше отформатировать диск С:, а значит нужно сохранить все важные данные. Отдельно напоминаю о сейвах и файлах конфигурации сингплеерных игр, которые в большинстве случаев хранятся на системном диске. Где конкретно, советую погуглить по каждой конкретной игре.
К сожалению, придется переустановить все драйвера, даже если вы не будете форматировать диск С: и установите новую версию Винды параллельно старой. Разные типы ОС требуют и драйверов разной разрядности. И плюс ко всему придется заново установить все приложения, которыми вы обычно пользуетесь.
Если делать все быстро, не отвлекаясь на перекуры, можно уложиться за пару часов. И уж если вы столкнулись с подобной необходимостью, лучше один раз «отстреляться», зато потом воспользоваться всеми преимуществами 64-битной системы.
Если вы обновляетесь с 32-битной Windows 7 или 8 (8.1) до Windows 10, то в процессе устанавливается 32-бит версия системы. Также, некоторые устройства имеют предустановленную 32-разрядную систему, однако процессор поддерживает 64-бит Windows 10 и имеется возможность поменять ОС на неё (и иногда это может быть полезно, особенно если вы увеличили объем оперативной памяти на вашем компьютере или ноутбуке).
В этой инструкции о том, как поменять 32-битную Windows 10 на 64-битную. Если вы не знаете, как узнать разрядность вашей текущей системы, подробно об этом в статье Как узнать разрядность Windows 10 (как узнать сколько бит 32 или 64).
Чем отличается 64 битная система от 32 битной windows 7
Несмотря на неоднократные заявления экспертов, в том числе сотрудников Microsoft, многие пользователи не верят, что перейти с 32-битной на 64-битную систему без переустановки операционной системы невозможно.
В интернете есть большое количество видео и конфигураций, которые, по мнению авторов, решают эту проблему, но на практике такие инструкции — это только рассказ о процессе обновления ОС, но никак не переход на 64-битную версию.
Основное отличие (оно же является основной составляющей невозможности безустановочного перехода с 32 на 64 бита) — объем возможной используемой памяти.
Те пользователи, у которых установлена 32-битная операционная система, могут заметить, что даже при 6 ГБ оперативной памяти в свойствах системы появится гораздо меньше.
Это связано с тем, что данная архитектура требует использования оперативной памяти в объеме, не превышающем 4 ГБ.
А 64-битная архитектура в силу своих спецификаций и особенностей вычислений фактически не ограничивает максимальный объем памяти.
«Для галочки» на данный момент предел, если отбросить математические выкладки, составляет 16 ТБ, что в тысячи раз больше объемов, доступных в 32-битной системе.
Но вы должны понимать, что операционная система не справится с таким объемом памяти, поэтому — в зависимости от версии — максимальное отображаемое количество выглядит следующим образом:
- Windows 7 Домашняя базовая x64 (64-разрядная): 8 ГБ
- Windows 7 Домашняя расширенная x64 (64-разрядная): 16 ГБ
- Windows 7 Профессиональная x64 (64-разрядная версия): 192 ГБ
- Windows 7 Корпоративная x64 (64-разрядная версия): 192 ГБ
- Windows 7 Ultimate x64 (64-разрядная версия): 192 ГБ
А для 32-битной операционной системы Windows все показатели будут иметь значения, соответствующие 4 гигабайтам.
Необходимое условие для перехода Windows с 32 bit на 64 bit
Можно ли изменить 32 битную систему на 64 битную Windows? Да это возможно, но при смене разрядности системы, есть нюансы. Без соблюдения некоторых условий сменить 32 бита на 64 битную систему не получится.
Как определить разрядность операционной системы Windows, какую разрядность поддерживает процессор, установленный на компьютере? Проще всего это определить с помощью операционной системы. Для определения параметров процессора в плане поддержки 64 битной разрядности, можно воспользоваться сторонними приложениями, например, CPU-Z, AIDA64 и т. д.
Основные отличия типа процессоров, в зависимости от поддержки инструкций для соответствующей разрядности (х86 и х64):
Из этого следует, что 32 битную версию Windows можно установить на любой компьютер (при соблюдении минимальных требований к оборудованию ПК), а 64 битная Windows, устанавливается только на компьютеры, имеющие 64 битные процессоры.
Для установки 64 разрядной Виндовс на компьютере должно быть минимум 2 ГБ оперативной памяти.
Узнать тип процессора на своем компьютере можно по инструкции ниже для операционных систем Windows 10, Windows 8.1 (Windows 8), Windows 7.
Как перейти с 32-битной Windows 10 на 64-битную

Windows 10 при обновлении с предыдущих версий Windows самостоятельно определяет разрядность. Если вы ставите апдейт поверх 32-битной Windows 7 или Windows 8, вы получите 32-битную версию Windows 10. В некоторых случаях имеет смысл перейти на 64-битную Windows — например, если вы проапгрейдили свой компьютер и установили в него 4 гигабайта оперативной памяти или еще больше. Как это сделать? Прежде всего удостоверьтесь, что в вашем компьютере установлен процессор с поддержкой 64 бит. Для этого откройте «Параметры» > «Система» > «О системе» и посмотрите разрядность процессора. Если там написано, что у вас 32-разрядная операционная система и 64-разрядный процессор, значит, скорее всего, вы сможете установить 64-битную версию Windows 10.
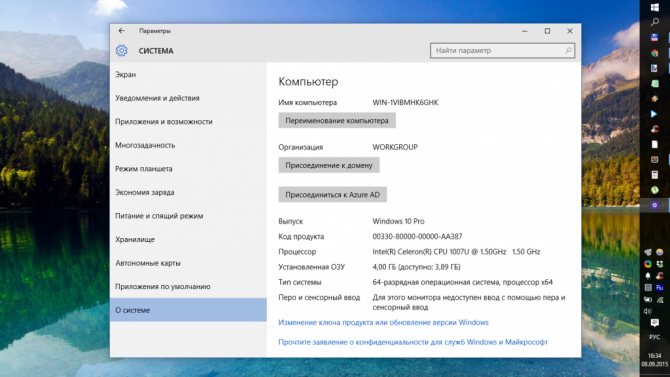
Некоторые устаревшие 64-битные процессоры не поддерживают работу с 64-битной версией Windows 10. Для обеспечения такой поддержки необходимо, чтобы процессор мог работать с определенными типами инструкций, в частности с SSE2, EMT64T или AMD64 и VT-x или VT-d. Посмотреть перечень инструкций процессора можно с помощью программы CPU-Z. Если у вас старый компьютер, зайдите в BIOS и активируйте в нем поддержку NX или XD. Обычно эти опции содержатся во вкладке с продвинутыми настройками BIOS.
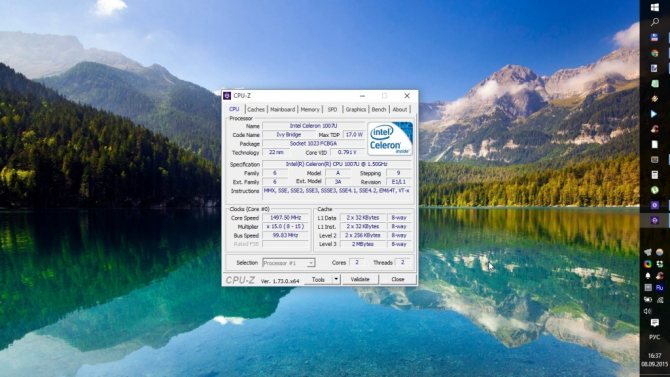
Современные компьютерные комплектующие и периферийная техника как правило совместимы с 64-битными операционными системами, но если вашему компьютеру уже лет пять или больше, имеет смысл зайти на сайт его производителя и проверить наличие драйверов. Скачивать их не нужно, Windows 10 сама установит их, если они доступны. В том случае, если драйверы отсутствуют или работают некорректно, вы сможете откатиться к 32-битной версии Windows 10.
Обновить 64-битную Windows 10 поверх 32-битной не получится, необходимо производить чистую установку. Зайдите на сайт Microsoft, скачайте 32-битный инструмент для установки Windows 10 и запустите его. Выберите создание загрузочного носителя и укажите разрядность — 64 бита. Создайте загрузочную флешку или диск и загрузитесь с нее или с него. Переустановите систему, пропустив шаг, на котором предлагается ввести ключ активации.
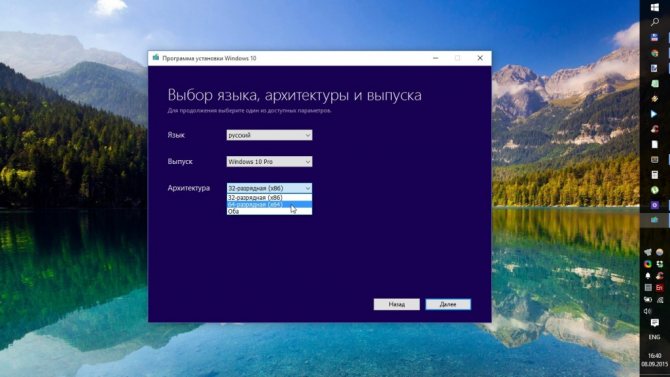
Устанавливать 64-битную Windows 10 поверх 32-битных Windows 7 или Windows 8 не рекомендуется, поскольку вы рискуете потерять лицензионный ключ. Лучше всего сначала обновиться до 32-битной версии и только потом произвести чистую установку 64-битной Windows 10.
Если вы по какой-то причине захотите вернуться к 32-битной версии Windows 10, это можно сделать восстановлением предыдущей ОС через системные параметры или с помощью инструмента для установки Windows 10, но теперь уже вам нужно будет скачать 64-битный инструмент и создать загрузочный носитель с 32-битной версией Windows 10.
Необходимость других комплектующих
Успешно завершив первый этап, нужно переходить к следующим действиям. Поддержки процессором нужной версии в данном случае недостаточно, понадобится установить некоторые драйверы для корректной работы Виндовс. Некоторые комплектующие подходят лишь для 32-битной версии, при смене этого показателя теряют свою актуальность.
При имеющихся сомнениях рекомендуется точно узнать название своих комплектующих и зайти на официальные сайты их производства. В разделах «Драйверы» — «Скачать» можно будет найти ссылки для работы с нужной пользователю версией. Если в окне отсутствуют сведения о 64-битной версии, то данные драйверы не поддерживают ее. В таком случае лучше отказаться от перехода и оставить у себя 32-битную ОС.
На официальных сайтах производителей скачиваем необходимые драйверы для комплектующих компьютера
Если пользователь отыскал нужные показатели, то ничего скачивать ему не придется. Во время очередного обновления Windows 10 все установит сам.
Преимущества 64-битной версии Windows 10
Многие пользователи, не видя визуальных отличий между 64-битной версией Windows 10 и 32-битной, заявляют, что никаких изменений после установки 64-разрядной системы не произошло. Однако это не так, поскольку 64-битная версия Windows 10 имеет преимущества в плане производительности. Она поддерживает большее количество оперативной памяти, и позволяет компьютеру за одно, и то же время обрабатывать гораздо больше информации.
Благодаря 64-битной версии Windows 10 Вы сможете вдохнуть новую жизнь в свой старый компьютер, и он начнет работать гораздо быстрее и стабильнее, чем раньше.
Установка Windows 10 x64 вместо 32-битной системы
При обновлении ОС до Windows 10 (или покупке устройства с Windows 10 32-бит) вы получили лицензию, которая подходит и к 64-разрядной системе (в обоих случаях она зарегистрирована на сайте Майкрософт за вашим оборудованием и ключ вам знать не нужно).
К сожалению, без переустановки системы изменить 32-бит на 64-бит не получится: единственный путь поменять разрядность Windows 10 — выполнить чистую установку x64 версии системы в той же редакции на компьютер, ноутбук или планшет (при этом вы можете не удалять уже имеющиеся данные на устройстве, но драйверы и программы придется переустановить).
Примечание: если на диске есть несколько разделов (т.е. есть условный диск D), будет хорошим решением перенести свои пользовательские данные (в том числе с рабочего стола и системных папок документов) на него.
Порядок действий будет следующим:
Зайдите в Параметры — Система — О программе (О системе) и обратите внимание на параметр «Тип системы». Если там указано, что у вас 32-bit operating system, x64-based processor, это означает, что ваш процессор поддерживает системы 64-бит (Если процессор x86 — то не поддерживает и дальнейшие шаги не следует выполнять)
Также обратите внимание на выпуск (редакцию) вашей системы в разделе «Характеристики Windows».
Важный шаг: если у вас ноутбук или планшет, убедитесь, что на официальном сайте производителя есть драйверы для 64-бит Windows для вашего устройства (если разрядность не указано, как правило поддерживается оба варианты системы). Желательно сразу скачать их.
Скачайте оригинальный ISO образ Windows 10 x64 с сайта Майкрософт (на настоящий момент в одном образе содержатся сразу все редакции системы) и создайте загрузочную флешку (диск) или сделайте загрузочную флешку Windows 10 x64 официальным способом (с помощью Media Creation Tool).
Запустите установку системы с флешки (см. Как установить Windows 10 с флешки). При этом, если вы получите запрос о том, какую редакцию системы установить — выберите ту, которая отображалась в сведениях о системе (на шаге 1). Ключ продукта при установке вводить не нужно.
Если на «диске C» были важные данные, то для того, чтобы они не удалились, не форматируйте диск C при установке, просто выберите этот раздел в режиме «полная установка» и нажмите «Далее» (файлы предыдущей Windows 10 32-бит будут помещены в папку Windows.old, которую в дальнейшем можно будет удалить).
Завершите процесс установки, после неё установите оригинальные драйверы системы.
На этом процесс перехода с 32-бит Windows 10 на 64-бит будет завершен. Т.е. основная задача — правильно пройти этапы с установкой системы с USB-накопителя и последующей установкой драйверов, чтобы получить ОС в нужной разрядности.
<index>
Основные различия между 32-битной и 64-битной Windows
Прежде чем делать однозначные выводы, пойдет на конкретно взятой машине переход на Windows 64 или нет, нужно понять разницу между ними. Цифры в обозначении ОС – это разрядность, или битность. Данным понятием определяют способность компьютера к проведению вычислений. Недаром прежнее название звучало как ЭВМ, электронно-вычислительная машина.
Чем больше битность, тем, теоретически, выше производительность. Однако не стоит ожидать, что стоит поставить Windows 64, как программы начнут летать, и исчезнут подвисания в системе. Изменения можно сделать только один раз, обратной дороги нет. Поэтому сначала нужно решить, так ли уж нужна 64-битная система.
Переход с 32-битной версии Windows 10 на 64-битную
Если перед обновлением своей системы до Windows 10 вы пользовались 32-битной версией Windows 8 или Windows 7, то в результате вы должны были тоже получить 32-битную «десятку». Но бывают ситуации, когда лучше перейти на 64-битную ОС. Искать причины долго не нужно: к примеру, вы могли улучшить свой компьютер, установив в него 4 ГБ оперативной памяти или больше. В таком случае лучше всего обновиться до 64-битной версии Windows 10. В этом материале мы расскажем, как это сделать. Ничего сложного нет.
Первым делом стоит убедиться, что ваш компьютер вообще совместим с 64-битной Windows 10. Делается это следующим образом: нажимаете Win + I, заходите во вкладку «Система» и выбираете там «О системе». Если напротив пункта «Тип системы» вы видите приблизительно такую надпись «32-разрядная операционная система, процессор x64», то, значит, дело будет – ваш процессор поддерживает установку 64-разрядной системы. Если же процессор на архитектуре x86, то можете закрывать этот материал и просить у мамы деньги на новый игровой компьютер для учебы.
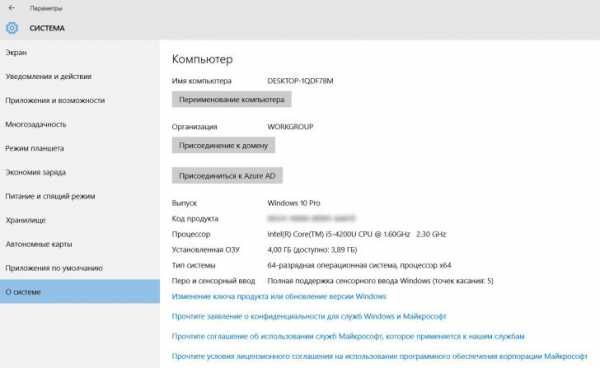
В принципе, это все можно сделать и альтернативным способом: через поиск по системе нужно найти утилиту «Сведения о системе» и в первой же вкладке посмотреть «Тип». Как и в прошлый раз – если написано «компьютер на базе x64», то можно переходить к следующему пункту.
Если у вас старый компьютер, то стоит убедиться, что процессор включает в себя поддержку необходимых функций для Windows 10. Речь идет о трех основных характеристиках: Physical Address Extension (PAE), No-eXecute (NX) и Streaming SIMD Extensions 2 (SSE2). Проще всего это сделать при помощи программы Coreinfo – загрузить ее можно вот здесь.
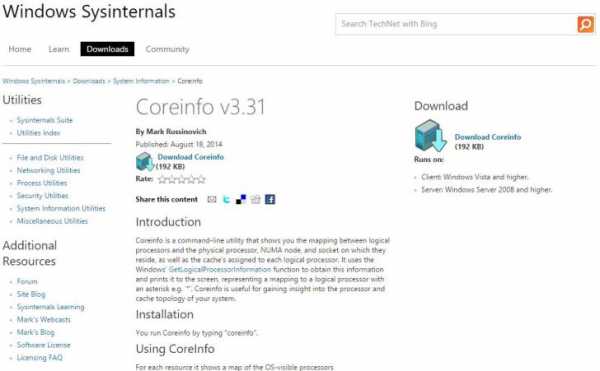
Вам будет нужно запустить приложение, открыть в нем командную строку и ввести в ней команду Coreinfo. После этого у себя на экране вы увидите целый перечень информации. Теперь достаточно при помощи поиска по странице (Ctrl + F) убедиться, что присутствуют следующие компоненты: PAE, NX, SSE2 и CX16. Если все они есть, то можно смело обновляться до 64-битной версии Windows 10.
Плюс, если у вас старый компьютер, то лучше сразу зайти на сайт производителя и убедиться, что для всех компонентов есть драйвера под Windows 10. Скачивать их не нужно, просто проверьте, чтобы они были, а система по время установки сама их подтянет.
Прямого пути с обновлением 32-разрядной версии Windows 10 до 64-битной не существует, поэтому единственный способ это сделать – установить операционную систему, что называется, с нуля. Убедитесь только, что ваша версия ОС активирована правильно. Если все нормально, переходите на сайт Microsoft и загружайте там Media Cration Tool для установки Windows 10. Сделать это можно вот по этой ссылке.
Открываете сохраненный файл, соглашаетесь с условиями лицензии, выбираете пункт «Создать установочный носитель для другого компьютера». Затем обязательно снимаете флажок напротив «Использовать рекомендуемые параметры для этого компьютера» и обязательно выбираете архитектуру x64.
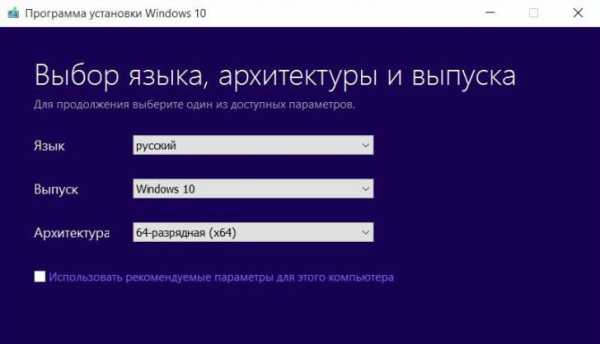
Собственно, это и все. Далее вам нужно просто дождаться окончания процесса создания загрузочной флешки и можете начинать установку привычным способом (выбираете раздел и все такое). После установки лучше всего сразу проверить наличие каких-либо обновлений и загрузить их. С драйверами тоже нужно привести все в порядок (но, есть большая вероятность, что практически их все система подтянет сама).
Способы решения
Но в начале следует ещё раз напомнить пользователям о том, что перейти (именно перейти, а не эмулировать) на другую разрядность ОС Windows (32/64) без ее установки/переустановки — невозможно!
Все имеющиеся в сети видеоролики и конфиги представляют собой лишь обновление системы, при этом разрядность ее остаётся прежней!
Данного — нелёгкого и непонятного для большинства юзеров — вопроса следовало коснуться в связи с тем, что рассматриваемая ошибка с текстом «Версия этого файла несовместима…» имеет непосредственное к нему отношение.
Как установить 32 битную программу на 64 битную систему?
Полный текст ошибки выглядит следующим образом:
«Версия этого файла несовместима с используемой версией Windows. С помощью сведений о системе определите необходимую версию программы (32 или 64 разрядную) и обратитесь к издателю программного обеспечения».
То есть, все причины появления сбоя указаны в тексте самой ошибки: пользователь пытается запустить программу, разработанную на 64-битной архитектуре, на 32-битной операционной системе.
Таким образом, наиболее логичный выход из ситуации (альтернативный вариант будет рассмотрен ниже) — это скачать необходимое программное обеспечение, разработанное для 32-битной операционной системы, и спокойно использовать его в работе.
Также необходимо отметить, что в большинстве случаев подобная проблема появляется на стадии установки какой-либо игры или сразу же после запуска.
Если игру и программу установить удалось, то, возможно, установщик написан для 64-бит и устанавливает сразу две версии игры/программы. Наверняка, многим знакома ситуация, когда на рабочем столе появляется сразу 3 ярлыка установленного продукта, и подписаны они обычно в виде «Ярлык 32-бит», «Ярлык 64-бит» и «Launcher».
Соответственно, для решения просто откройте нужный ярлык.
Что делать, если у тебя 32 битная система, а для игры нужна 64 ОС?
Теперь рассмотрим вопрос, как запустить игру, требующую 64-битную ОС, на 32-битной системе, который является разновидностью рассмотренной выше проблемы. Для него существует альтернативный вариант решения, однако помогает он ладеко не всегда.
Запустить некоторые программы/игры, предполагающие наличие 64-битной архитектуры, возможно и на 32-битной машине, но при соблюдении ряда условий:
- Процессор изначально должен поддерживать 64-битную архитектуру. Проверить это можно программой CPU-Z на вкладке «CPU» в строке «Instructions» — если указано «x86-64», то процесс отвечает упомянутым требованиям, если просто «х86», то, увы, нет.
- Характеристики компонентов компьютера, в особенности оперативная память, позволяют использовать возможности более новой версии разрядности операционной системы, а, следовательно, и предложить соответствующие технические характеристики.
Например, при наличии 2 ГБ оперативной памяти пытаться перейти на 64-бит бессмысленно, так как работать операционная система должным образом просто не будет.
Итак, данный вариант предполагает установку гостевой виртуальной операционной системы с разрядностью 64 бит и запуск необходимых приложений/игр с использованием виртуальной ОС.
Реализовать это можно с помощью «Oracle VirtualBox», которая достаточно проста в установке, настройке и использовании.
Но здесь возникает логичный вопрос: «Какой смысл использовать виртуальную машину и пытаться установить виртуальную 64-битную гостевую систему, если технические возможности компонентов компьютера позволяют установку и использование 64-битной операционной системы Windows?!».
Такой подход/вариант был бы логичен в обратной ситуации, когда на компьютере с ОС в 64-бит нужно эмулировать операционную систему на 32-бит (например, для программы, которая корректно работает только на данной разрядности).
В контексте рассматриваемого вопроса подобные действия бессмысленны, так как кроме дополнительной нагрузки вы ничего существенного не получите.
Как узнать параметры совместимости?
Чтобы определить разрядность системы (32 или 64), необходимо:1. открыть меню «пуск» и перейти в «параметры»;2. зайдите в блок «система» — «о системе» и внимательно посмотрите указанную здесь информацию, а именно «тип системы».
Если в данной строке будет информация о том, что у вас установлена 32-битная операционная система на 64 разрядном процессоре, то вы сможете перейти 64-битную Windows. Если разрядность процессора не упоминается, то сделать это не получится. Как только вы узнаете поддерживает ли ваш процессор переход на 64 битную ОС c Windows 32 или нет, то следующее, что необходимо сделать — узнать поддерживает ли процессор нужные технологии. Дело в том, что для стабильной работы «десятки», компьютерное железо должно уметь работать с PAE, SSE2, NX и CMPXCHG16b.
Если ваш компьютер совсем старый, то скорее всего поддержка данных технологий будет отсутствовать и установить 64 битную операционную систему Windows 10 у вас просто не получится.
Что касается более новых процессоров с 64 разрядной архитектурой, то не стоит беспокоиться. В них полностью реализована поддержка данных технологий.
Если вы сомневаетесь насчет того, поддерживает ли ваше устройство работу с ними, то перед тем, как перейти с 32 битной ОС, воспользуйтесь бесплатным программным обеспечением CPU Z. Скачать утилиту можно с официального сайта. После этого:
1. запустите программу и перейдите во вкладку CPU;2. здесь вы найдете всевозможные параметры вашего процессора, необходимый нам будет указан в поле — «instructions»;
3. внимательно прочитайте перечисленные в нем обозначения;4. если в списке есть SSE2, AMD64 (или EM64T), VT-x (или VT-d), то ваш компьютер полностью соответствует всем требованиям процессора и готов к переходу на 64-битную виндовс.Тут следует сразу упомянуть, что в процессе установки Windows может возникнуть системное сообщение о том, что ваш процессор все-таки не поддерживается. Связано это с тем, что на некоторых моделях поддержка технологии NX (или XD) — отключается. Для ее активации, необходимо попасть в настройки BIOS’а и найти нужный нам параметр во вкладках «Security» или «Advanced».
В зависимости от версии биоса и других особенностей процессора (или устройства в целом), необходимая нам строчка может носить разные названия. Такие, как:1. no eXecute bit (NX);2. eXecute Disabled (XD);3. EVP;4. EDB.Как только нужный параметр будет найден, активируйте его указав напротив — «enabled». А затем выйдите из биоса.
Как узнать, совместим ли компьютер
На первом этапе определяется техническая сторона вопроса, насколько конкретный ПК готов к модернизации. Проверить это легко по следующим критериям:
- Центральный процессор, поддерживающий технологию х64.
- Объем оперативной памяти – от 4 Гигабайт и выше.
С первым пунктом проблем быть не должно, поскольку современные процессоры имеют 64-разрядную архитектуру. Но проверить не помешает. Объем установленной ОЗУ также несложно определить, пользуясь свойствами системы.
Для этого заходим в меню Пуск (нажимаем кнопку Windows на клавиатуре), далее – вкладка «Панель Управления».
Затем на открывшемся экране следует выбрать пункт «система».
Внимательно изучаем все, что там написано. А этот раздел содержит сведения о разрядности Windows, объеме ОЗУ, владельце и даже подлинности ОС (активация). Если Windows не активирована, ничего из переноса не выйдет.
Можно воспользоваться удобной утилитой CPU Z, которая бесплатна, наглядно демонстрирует требуемые параметры, включая разрядность процессора. Если данные совпали с ожидаемыми, переходим к следующему шагу. Нет – значит, не повезло, придется пользоваться «старой», 32-разрядной системой.
Как перейти с 32 бит на 64-битную Windows
Для работы нам понадобится работоспособный USB-драйв (флешка), желательно пустой, объемом на 4 Гигабайта и больше. Всю информацию с него придется удалить. Будет также нужна утилита MediaCreationTool (загружается с официального сайта Microsoft). Потом останется сделать резервное копирование файлов Windows и приступить непосредственно к процессу перехода.
Поэтапно процедура выглядит так:
- Резервное копирование файлов.
- Получение образа Windows.
- Создание загрузочной флешки.
- Сам переход, смена разрядности.
Залог успеха – вдумчивые, осознанные действия. Торопиться никуда не надо. Лучше потратить больше времени на перенос, чем в спешке сделать что-нибудь не так.
Подготовка к установке
Перед тем, как изменить разрядность, следует сделать резервную копию. Процедура стандартная для тех, кто устанавливал Windows, самостоятельно занимается администрированием компьютера. И еще будет нужна дополнительная флешка, внешний жесткий диск для хранения копии.
Делается это для того, чтобы сохранить личные настройки, файлы, ключи, избранное и прочие мелочи. В процессе перехода с Windows 32 на 64 удаляются данные пользователя на системном диске. Резервная копия выполняется средствами системы.
Для этого заходим в меню Пуск, выбираем «Параметры»
затем – раздел «Обновление и безопасность» и в нем находим позицию «Резервное копирование».
Останется выбрать ресурс (USB драйв, внешний или логически диск) и произвести сохранение информации.
Создать загрузочную флешку
Перед тем, как сменить разрядность, обновить Windows до 64-битной версии, следует подготовить носитель. Еще нам понадобится ISO-образ системы, его загружаем на официальном сайте Microsoft. MediaCreationTool скачивается, запускается на ПК. Затем подключается заранее отформатированная флешка (система должна ее опознать).
Далее в утилите выбирается пункт Windows x64 в поле «Архитектура». Обязательно нужна позиция «Создать установочный носитель». При этом режим «Использовать рекомендуемые параметры» дезактивируется.
Важно на момент подготовки флешки отключить все прочие носители. Если по каким-то причинам принято решение использовать DVD носитель, в меню утилиты следует выбрать данную опцию. Очень важно иметь на системном диске 8 Гигабайт чистого пространства
Как только закончится создание загрузочной флешки, можно приступать к изменению разрядности системы
Очень важно иметь на системном диске 8 Гигабайт чистого пространства. Как только закончится создание загрузочной флешки, можно приступать к изменению разрядности системы
Установка 64-разрядной версии Windows 10 с флешки
Вот все готово для переустановки Windows 10: осталось поменять в BIOS порядок загрузки, установить режим USB-носителя. Это необходимо для того, чтобы загружалась не стандартная, установленная на жестком диске система, а образ с флешки.
Если при создании образа, изменении приоритета загрузки не было допущено ошибок, после запуска компьютера на экране должно появиться меню стандартного загрузчика. Остается следовать его подсказкам, сопровождая установку. Когда процесс закончится, восстанавливаем личные файлы с помощью соответствующего меню.
Если на каком-то этапе случился сбой, загрузка не началась, проходим весь алгоритм сначала. Неактивированная Windows обязательно запросит ключ. Об этом следует позаботиться заранее. Ну, и все пиратские, нелицензионные копии также могут не обновиться или затем стать требовать ввода ключа, которого нет.
«Новая» система окажется более требовательна к ресурсам: ей нужно 4 Гигабайта оперативной памяти и больше. Некоторые программы, не предназначенные для 64-разрядной среды (игры, приложения) работать не будут. Поэтому до начала установки следует изучить системные требования софта. В остальном 64-разрядная Windows будет только радовать быстродействием, стабильностью работы.





























