Как создать загрузочный диск или флешку с Windows 10 для чистой установки или обновления поверх
Проще некуда — нужно воспользоваться MediaCreationTool, которая все сделает за вас, лишь бы был интернет и чистый диск в дисководе. Флешка объемом 4 Гб или больше тоже подойдет.
- 32-битная версия MediaCreationTool
- 64-битная версия MediaCreationTool
Да-да, наконец-то Microsoft сделала программу, которая умеет как обновлять Windows, так и создавать загрузочные диски. Это просто праздник какой-то!
Скачивать нужно в зависимости от разрядности вашей Windows. 32-битная версия не запустится на 64-битной Windows и наоборот.
Если вам нужно узнать, как загружаться с такого диска, можете почитать мою старую статью Как загрузиться с «установочного» DVD-диска или флешки — настройка BIOS в картинках. Сейчас на компьютерах властвует не BIOS, а UEFI, но в целом все осталось по-прежнему.
Как обновиться с Windows XP до Windows 10 бесплатно без потери данных
- Чтобы без проблем обновиться (без покупки лицензии) с Windows XP до Windows 10, сперва вам необходимо проапдейтить систему до Windows 7, а затем с помощью прямого онлайн-апдейта до Windows
- Скачайте один из ISO-файлов c образом Windows ниже:
Внимание: если по какой-то причине ссылки не работают, то вы можете скачать любой чистый образ Windows 7 на свое усмотрение, на русском, украинском или английском языке. После того, как вы скачали нужный ISO-файл, создайте загрузочный носитель для выполнения обновления
После того, как вы скачали нужный ISO-файл, создайте загрузочный носитель для выполнения обновления.
Внимание: под загрузочным носителем имеется ввиду флеш-накопитель, размер которого не меньше 8 Гб, который будет вставлен в USB-разъем перед началом процедуры обновления
- Скачайте Windows 7 USB/DVD download tool (загрузочный инструмент) с сайта Microsoft, затем установите и запустите его.
- Программа предложит вам выбрать загруженный ранее ISO-файл. Просто покажите программе, где расположен файл и нажмите «Далее».
- Выберите тип носителя «USB Device» (USB накопитель) и затем выберите USB-флешку на следующем экране. Вы увидите перед собой предупреждение о том, что информация на устройстве будет полностью стерта.
- Просто выберите «Да» и создастся загрузочный диск.
После того, как вы успешно обновитесь с Windows XP до Windows 7, все данные пользователя сохраняться. Теперь вы можете спокойно обновляться до Windows 10 без риска потери данных, при помощи инструмента Media Creation:
- Скачайте нужный вам инструмент Media Creation, в зависимости от архитектуры ОС, с официального сайта Майкрософт
- Установите программу и затем запустите ее
- Перед вами появится два варианта «Создать установочный носитель для другого ПК» (Create installation media for another PC) или «Обновить этот ПК сейчас» (Upgrade this PC now)
- Выбирайте второй вариант и нажимайте «Далее»
- После этого выберите язык, архитектуру системы и предпочитаемое издание Windows 10
- На экране появится окошко с просьбой выбрать носитель. Выбирите USB устройство, и программа установит необходимые файлы на флешку
- Подождите, пока создастся установочный накопитель, после чего следуйте инструкциям на экране, чтобы обновить вашу ОС до Windows 10 с сохранением пользовательских данных и настроек
- Во время установки вам предложат ввести лицензионный ключ Windows Просто нажмите «Далее» или «Продолжить», и установщик сам выберет ключ по умолчанию для обновления.
Windows 10 для слабых ноутбуков и ПК
Требования к железу:
· Процессор с частотой от 1 ГГц с 64-хразрядной архитектурой. · 20 Гб свободного места для установки Windows. · Видеокарта, поддерживающая DirectX 9 и драйвер WDDM версии от 1.0. · Экран с разрешением не менее 800х600. · Не меньше 1 Гб оперативной памяти.
Скриншоты:
Официальная версия Windows 10 Профессиональной требует довольно серьёзных аппаратных ресурсов, так как содержит множество лишних компонентов и служб, снижающих производительность системы и занимающих место на жёстком диске. Поэтому для тех, кто предпочитает высокую скорость работы компьютера различным эффектам и прочим ненужным добавкам, оптимальным вариантом станет облегчённая сборка Windows 10 Pro x64 для слабых ПК и ноутбуков версия 1909 build 18363.657 .
Из неё удалены все шпионские службы и компоненты, в том числе телеметрия. В систему были интегрированы обновления за 17.02.2020, исключение составляет апдейт KB4524244. Из планировщика удалены все бесполезные задания, а работа проводника значительно ускорена, за счёт применения некоторых твиков. Проведена оптимизация распределения оперативной памяти. Все изменения производились при помощи DISM, поэтому никаких проблем с её использованием не возникнет.
Все удалённые безвозвратно компоненты
· Облачное хранилище от Microsoft OneDrive. · Приложения Метро, за исключением эмулятора Х-Box и Магазина Windows. · Data-Center-Bridging. · Браузер Edge. · Windows Defender и SmartScreen. · LockApp.exe, отвечающий за блокировку экрана и отображение красочных изображений во время входа – тормозит систему. · Службы очереди сообщений. · Голография. · Технология виртуализации Hyper-V. · Все локализации за исключением русской и английской. · Голосовой помощник Cortana (поиск при этом работает). · Containers-server. · Среда создания приложений Windows-Identity-Foundation. · Средство для управления виртуальным рабочим столом Microsoft-Windows-Virtualization-RemoteFX. · Windows-OfflineFiles. · ContentDeliveryManager. · Ввод с помощью сенсорного экрана. · Редактор метода ввода IME. · Бесполезный для Профессиональной редакции Microsoft-Windows-Embedded.
В образе Windows 10 Pro x64 для слабых ПК и ноутбуков отключённые следующие службы:
· Геолокация. · По умолчанию отключён SysMain, но при использовании HDD автор советует изменить тип запуска данной служба на автоматический. · Регистрация ошибок операционной системы. · Служба удалённого реестра. · Узлы диагностики. · Смарт-карты и политика их удаления. · Служба родительского контроля. · Помощь по совместимости приложений. · Кошелёк. · Доступ к пользовательским данным. · Все службы, которые связаны с виртуализацией. · Удалённое управление ОС. · Сохранение истории открытия файлов и папок. · Маршрутизация сообщений-SMS. · Контактные данные. · Alljoyn.
Особенности Windows 10 x64 для слабых ноутбуков и ПК
Автор заранее предупреждает, что Виндовс 10 для слабых компьютеров и ноутбуков не подойдёт тем, кто постоянно устанавливает кумулятивные обновления – такая возможность отключена, причём как с помощью Центра обновления, так и в оффлайн режиме. Для записи образа на USB-носитель рекомендуется использовать утилиту UltraISO – для этого способа не нужно обладать какими-либо специальными знаниями и навыками. Создать загрузочный носитель Windows 10 можно всего в несколько кликов, при этом процесс не займёт более получаса.
После установки ОС на рабочем столе появляется следующее:
· Папка с бета-версией портативной программы Win 10 Tweaker 15.3, с помощью которой можно легко очистить и оптимизировать Windows. · Папка, содержащая 2 активатора от Ratiborus — KMSoffline v2.1.3 и KMSAuto Lite 1.5.6 Portable (использовать их необязательно – если есть лицензионный ключ, активацию можно провести с его помощью). · Альтернативный поисковик Everything. · StartIsBack++ от Elchupacabra. · Папка, содержащая reg-файл и батник, с помощью которых можно отключить Центр обновления. · Папка с установочным файлом Visual C++ от Lissabon. Каждый ISO образ перед публикацией проверяется на наличие вредоносных программ по средства утилиты DISM распаковывается содержимое и сканируется на предмет вирусов. В образах допускается некоторые пользовательские изменения по умолчанию в браузере Chrome, каждый может изменить настройки браузера под свои предпочтения. 788
Пост-установочные настройки
После установки операционной системы Windows 10 на ваш старый компьютер, вам потребуется выполнить несколько дополнительных настроек, чтобы гарантировать правильную работу системы. В этом разделе мы рассмотрим основные пост-установочные настройки, которые помогут вам получить максимальную производительность и комфорт при работе на вашем компьютере.
Установка обновлений
После установки операционной системы Windows 10 важно проверить наличие доступных обновлений и установить их. Для этого откройте меню «Пуск» и выберите пункт «Настройки»
Затем перейдите в раздел «Обновление и безопасность» и нажмите кнопку «Проверить наличие обновлений». Загрузите и установите все доступные обновления, чтобы быть уверенными в работе вашей системы.
Установка драйверов. После установки операционной системы Windows 10 также важно установить необходимые драйверы для вашего старого компьютера. Драйверы — это программы, которые позволяют операционной системе взаимодействовать с аппаратным обеспечением компьютера. Обычно драйверы предоставляются производителями компьютера или отдельных устройств. Вы можете найти и скачать необходимые драйверы на официальном сайте производителя вашего компьютера или используя специальные программы для автоматической установки драйверов.
Настройка энергосбережения. Для оптимальной работы вашего старого компьютера в Windows 10 рекомендуется настроить режим энергосбережения. Это позволит продлить время работы от аккумулятора на ноутбуках или уменьшить потребление электроэнергии на настольных компьютерах. Чтобы настроить режим энергосбережения, откройте меню «Пуск» и выберите пункт «Настройки». Затем перейдите в раздел «Система» и выберите пункт «Питание и сон». Здесь вы сможете выбрать режим энергосбережения, а также настроить параметры этого режима под ваши нужды.
Установка антивирусного программного обеспечения. Для защиты вашего старого компьютера от вирусов и других вредоносных программ рекомендуется установить антивирусное программное обеспечение. Несмотря на то, что операционная система Windows 10 уже имеет встроенную защиту Windows Defender, рекомендуется также установить дополнительное антивирусное ПО. Существует множество бесплатных и платных антивирусных программ, из которых можно выбрать подходящий вариант для вашего старого компьютера.
Настройка программ. После установки операционной системы Windows 10 вам потребуется настроить установленные программы по вашему усмотрению. Запустите каждую программу и просмотрите настройки, чтобы установить нужные параметры и настроить программу под ваши предпочтения.
Правильная настройка вашего компьютера после установки операционной системы Windows 10 позволит вам получить максимальную производительность и комфорт при работе. Следуйте указанным выше шагам и настройте ваш компьютер так, чтобы он соответствовал вашим потребностям и ожиданиям.
Основные требования к аппаратной части компьютера под систему Windows 10
Я думаю, вы понимаете, что перед предложенными мной методами, вначале следует изучить, а какие собственно требования существуют, чтобы десятка работала корректно? Я думаю, вы понимаете, что данные требования лишь дают гарантию на то, что вы сумеете установить и запустить десятку, но не дают ни какой гарантии в том, что он будет корректно работать.
Min требования под Виндовс 10:
- ЦП – частота 1 ГГц и более;
- Оперативная память – от 1 Гб (под разрядность OS 32 bit) и 2 Гб (под разрядность OS 64 bit);
- Постоянное Запоминающее Устройство – 1 Гб (под разрядность OS 32 bit) и 2 Гб (под разрядность OS 64 bit);
- Видеоадаптер должен поддерживать DirectX 9 и по возрастающей;
- Разрешение дисплея должно иметь min 800×600 pix.
Подготовка старого компьютера для установки Windows 10
Перед установкой операционной системы Windows 10 на старый компьютер необходимо выполнить несколько шагов подготовки, чтобы обеспечить успешную инсталляцию и оптимальную работу системы.
1. Проверьте системные требования
Первым делом убедитесь, что ваш старый компьютер соответствует минимальным системным требованиям для установки Windows 10. Проверьте объем оперативной памяти, процессор, видеокарту, свободное место на жестком диске и другие характеристики, необходимые для работы с новой ОС.
2. Создайте резервную копию данных
Перед установкой Windows 10 рекомендуется создать резервную копию всех важных данных. Подготовьте внешний носитель, на который можно будет сохранить файлы и документы, чтобы в случае необходимости можно было восстановить информацию после установки операционной системы.
3. Обновите BIOS и драйвера
Для лучшей совместимости и работоспособности с Windows 10 обновите BIOS вашего старого компьютера до последней версии. Также необходимо установить актуальные версии драйверов для всех устройств, подключенных к компьютеру. Это позволит избежать проблем со совместимостью и обеспечить стабильную работу системы.
4. Очистите жесткий диск от лишних файлов
Перед установкой Windows 10 рекомендуется провести очистку жесткого диска от мусорных файлов и ненужных программ. Для этого воспользуйтесь встроенным средством очистки диска, которое позволит удалить временные файлы, кэш браузера, старые обновления и другие ненужные данные.
5. Проверьте наличие вирусов
Прежде чем установить Windows 10, рекомендуется проверить компьютер на наличие вирусов и другого вредоносного ПО. Проведите полную проверку системы, используя антивирусное программное обеспечение, чтобы обеспечить безопасность новой ОС и защитить важные данные.
После выполнения всех этих шагов ваш старый компьютер будет готов к установке операционной системы Windows 10. Следуйте инструкциям по установке, чтобы запустить процесс и начать пользоваться новой операционной системой на вашем обновленном компьютере.
Установка Windows 10 May 2020 Update
Для начала стоит рассказать, сколько времени занимает установка Windows 10 2004 на такой старый диск. Стартует все довольно бодро, файлы установки быстро копируются на HDD, но вот заключительный этап растягивается более, чем на час.
После установки можно наконец-то приступать к тестам, но учтите, что каждая загрузка Windows 10 на таком HDD занимает около 70-80 секунд, то есть можно смело идти наливать себе чаю или кофе.
Но и после появления рабочего стола ПК еще около минуты не готов к действиям пользователя. Дикие задержки, окна рисуются буквально по кусочкам.
Давайте посмотрим, что в этот момент происходит с загрузкой ПК.
Памяти занято всего около 1.6 Гб. Стандартный объем, который занимает не оптимизированный вручную Windows 10.
А вот жесткий диск занят на 100%
Посмотрим, что же такого важного там пишется и копируется, что пользователь должен ждать, пока ОС соизволит дать ему попользоваться своим ПК
Диск занимают Skype, OneDrive и «Ваш телефон». Microsoft по-прежнему считает, что эти программы крайне важны для всех пользователей. Я с ними не согласен и удаляю все это к чертям!
Skype, OneDrive удалились без проблем, а вот «Ваш телефон» слишком «важен», чтобы удалиться просто так. Кнопка «Удалить» просто неактивна.
Ну что же, теперь то я смогу похвалиться на форуме тем, что у меня Windows 10 May 2020 Update «летает» на старом HDD? Как бы не так. У ОС свои планы на освободившиеся ресурсы жесткого диска!
Пользователь подождет! Пора проверять диск на вирусы и оптимизировать службой SysMain, которая призвана дать мне комфорт работы, которого я пока не вижу.
Идем в службы и отключаем SysMain и поиск Windows. Отключать антивирус я не буду.
Заодно отключаем часть графических эффектов, чтобы разгрузить Intel HD Graphics 2000 для ускорения видео и браузера. Ставим фиксированный файл подкачки для уменьшения фрагментации диска.
Ну теперь-то Windows освободит жесткий диск под нужды пользователя? Нет! «Ваш телефон» важнее!
Эти процессы, забивающие HDD, конечно, рано или поздно «устаканятся». Но я ведь ждал больше минуты загрузки самой Windows и теперь еще вынужден ждать несколько минут, пока Windows сделает свои дела.
Различия 32-х и 64-х битной системы
Визуально невозможно увидеть какие-либо различия между 32-х и 64-х битными системами. Вся разница скрывается внутри компьютера. Процессоры на базе 64-х бит (а это практически все процессоры, которые выпущены после 2001 года) имеют более широкий регистр для хранения и обработки данных, по сравнению с 32-х битными. Устройства с большей разрядностью могут поддерживать значительный объём оперативной памяти, обладают лучшими параметрами безопасности и другое.
Таблица: основные различия 32-х и 64-х битной систем
| Windows 10 x86 | Windows 10 x64 | |
| Ограничение оперативной памяти | до 4 ГБ | до 192 ГБ, некоторые редакции поддерживают и больше |
| Ограничение виртуальной памяти | до 2 ГБ на приложение | до 8 ТБ (всего) |
| Безопасность | Стандартные параметры безопасности системы | Кроме стандартной, в защиту входит аппаратный D.E.P., а также технология Kernel Patch Protection для защиты от разного рода попыток внедрения в систему через программные продукты и драйверы |
| Поддержка старых программ | Полная | Неполная. Некоторые старые приложения и игры очень тяжело адаптируются под современные реалии нового стандарта (особенно если их поддержка прекратилась). Поэтому некоторые из них могут работать некорректно. |
Нагружаем систему пользовательскими задачами
В целом, пользоваться ПК после небольшой настройки стало комфортнее. Пора заняться тестами. Компьютер в основном будет использоваться для серфинга в интернете и просмотра видео, этим мы его и проверим.
С помощью программы HWiNFO я вывел графики загрузки ОЗУ, процессора и HDD. Для начала запустим ролик в разрешении 1080p на YouTube.
Все неплохо. Есть пропуск всего 9 кадров, но на глаз все отлично. Добавим в фоне мультфильм в кодеке HEVC в 1080p объемом 4.5 Гб.
Загрузка процессора прилично выросла, но все работает! Пропущенных кадров всего 247, но никаких тормозов и лагов не чувствуется.
Как установить Windows 10 на старый компьютер MAC чтобы работал звук — Джинн — Ремонт компьютеров
Назад к списку статей
Принесли к нам в компьютерный сервис Джинн старый Macbook Pro с просьбой сделать хоть как-то, чтобы можно было с ним работать в современном мире. Макбук пожилой, на борту Core2Duo, 4гб оперативной памяти и жесткий диск на 500гб. Надо установить на этот макбук Windows 10, чтобы работал звук (со звуковой картой тут проблема), чтобы тачпад нормально работал и видеокарта. Да вообще, чтобы как десять лет назад. Ну что-же, имея опыт возвращения к жизни таких ноутбуков — беремся за работу.
Как установить Windows 10 на старый компьютер Apple Mac
Основная проблема установки Windows 10 на старые компьютеры Mac — система ставится, а с драйверами беда прям. С драйверпаков встает всякая дичь, с обновлений иногда уходит в BSOD, да так, что потом только заново систему ставить. В интернете множество инструкций, с образами дисков, твиков реестра, консольных команд и прочей мути.
Итак, у нас есть макбук, в который мы ставим SSD, а на него Windows 10. Это будет единственная система на диске, никаких MacOS, только Windows. Если поставить диск сразу и вставить флешку с установщиком Windows — он увидится (при нажатии Alt в начале загрузки), будет думать минут 5, потом запустится установщик и всё поставит. Но так делать мы не будем, при установке в режиме EFI — драйвер звука поставить практически невозможно. Мы берем диск из Mac и подключаем к любому (постарее) ПК. Подойдет старый ноутбук (не Mac, а PC) в котором нет UEFI BIOS, (или более новый в котором можно отключить UEFI в пользу Legacy). Ставим на наш диск Windows 10, но только первый этап (вы выбираете версию ОС, раздел куда ставить и начнется копирование файлов). При первой перезагрузке не даем ему продолжить и выключаем компьютер. Возвращаем диск в Mac. Включаем и установка Windows 10 на макбуке продолжается.![]()
Macbook Windows 10 драйвер звука
Система у нас установилась, но есть несколько но: звук не работает от слова совсем (динамик либо перечеркнут и драйвера нет вовсе, либо установился Realtek HD Audio, но звуков он не издает). Это огромная проблема с Mac — в случае если бы мы установили систему через EFI, то вообще бы не смогли победить звук. Но мы использовали Legacy, мы победим. Драйвер звука, видеоадаптера и других устройств компьютера Mac содержится в программе bootcamp — это утилита совместимости ОС Windows и железа Mac и несколько программ для их настройки. Так как под нашу систему bootcamp-а нет то придется чуть повозиться.
Brigadier — драйвера Macbook для Windows 10/8/7
Подключаемся к сети (драйвер Wifi у нас подцепился сам). И скачиваем программу подбора пакета драйверов Bootcamp — Brigadier.
Скачать с нашего сервера. Версия 0.2.6 EXE файл. около 6 мегабайт.
Кладем ее в какую-нибудь папку на диске C:, например drv и выполняем от имени администратора (говорят что вылетает если не установлен архиватор 7zip, но у нас и так заработал).![]()
Boot camp x64 is unsupported on this computer model
Дальше продолжаем пляски с бубном — setup.exe ругается, что комп не подходящий. В режиме совместимости ругается, что разрядность системы не 64 (да 64, врет он). В итоге, находим следующее решение. В папке Drivers есть папка Apple, там есть bootcamp64.msi файл. Пробуем запустить. Ругается, что недостаточно прав. Была попытка запустить его из консоли CMD с правами администратор, но тоже падал в ошибку. Решение нашли.
Включаем встроенную учетную запись администратора (если Windows 10 Pro то правой кнопкой мыши на компьютере, управление, пользователи и группы, администратор, убрать галку “отключить учетную запись”). Выходим из пользователя, заходим в администратора, запускаем bootcamp64.msi (кажется в режиме совместимости) и ставим стандартным установщиком все драйвера.
Перезагружаем компьютер.
Все. Теперь вы настроили Windows 10 на Macbook Pro (iMac, MacMini) со звуком и тачпадом. Будем надеяться, что инструкция компьютерного сервиса Джинн помогла вам решить эту проблему.
На моем сайте нет рекламы, все программы созданные мной и моими друзьями — бесплатные, подобранные утилиты и драйвера проверены, все данные находятся на наших серверах и доступны 24/7 (как говорится — без регистрации и смс). Работа по созданию сайта, аренда и обслуживание серверов стоит времени и денег.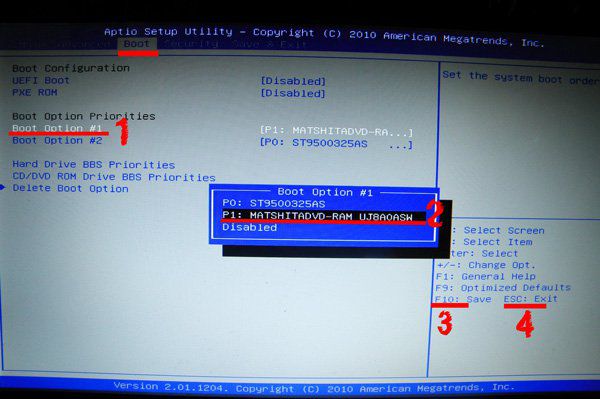
Если вы нашли на Джинн.ру информацию, драйвер или программу, которая помогла вам решить проблему — мы будем очень рады, если вы поддержите нас материально. А еще мы рады отзывам.
₽ В России — Карта МИР Сбербанк (российские рубли) — 2202 2013 5454 1142 Михаил К.
$ В остальном мире — Карта VISA BakaiBank (американские доллары) — 4714 2400 6990 3442 Mihail K.
₿ На BitCoin кошелек — bc1qs4pnfvvxcjykwg7uu3rl5fahfdypcf9rksvwkd
Какие требования для установки Windows 10?
Microsoft объясняет на своем веб-сайте, каковы основные характеристики, если вы хотите установить Windows 10 на компьютере. Если вы не встретите требования, вы можете установить его в какой-то момент, но, как они объясняют, «вам может не понравиться оптимальная работа с Windows 10.
- Процессор: процессор с тактовой частотой 1 ГГц или выше
- ОЗУ: 1 ГБ ОЗУ для 32 бит или 2 ГБ для 64 бит
- Место на жестком диске: 16 ГБ для 32-разрядной ОС или 32 ГБ для 64-разрядной версии
- Видеокарта: DirectX 9 или новее с драйвером WDDM 1.0
- Экран: 800 × 600
Предыдущие требования
Для сравнения минимальные требования Windows XP и Windows Vista (если на вашем старом компьютере установлены эти операционные системы) были следующие:
Windows Vista
- Процессор: 800 МГц
- Оперативная память: 512 МБ
- Жесткий диск: диск 20 ГБ (не менее 15 ГБ свободного места)
- Графика: DirectX 9
- Разрешение: 1024 х 600
Особые характеристики
Как объясняет Microsoft, со временем вам могут потребоваться дополнительные требования для обновлений или особые требования для активации определенных функций в Windows 10, таких как Кортана, приложение для фильмов и ТВ, доступное в некоторых регионах, использование Skype or распознавание речи. или специальные режимы, такие как режим планшета, сенсорные жесты или Wi-Fi печать.
Для распознавания голоса вам понадобится качественный микрофон и драйвер оборудования, для сенсорных жестов вам понадобится монитор или планшет, поддерживающий мультитач. Например, для Windows Hello вам нужна камера, настроенная для инфракрасного изображения или прямой печати Wi-Fi, вам потребуется адаптер WiFi, поддерживающий Wi-Fi Direct, и устройство, поддерживающее « Прямая печать по Wi-Fi ». То есть совместимый принтер.
Рассмотрим функциональность
Каждая новая версия системы на деле выходит всё более «Тяжелой» и требования у неё к ПК становятся выше. К примеру, могут появиться анимации нового уровня, чтобы обрабатывать которые, компьютер задействует дополнительную аппаратную часть. Из-за этого, когда на подобном ПК установлена Windows XP, скорее всего он будет функционировать в стабильном режиме, невзирая на возраст. Но, если установить Windows 10, у него может появиться приличное число лагов и сбоев.
Решить данную проблему есть возможность различными методами:
- Установить более скоростной диск SSD, вместо устаревшего HDD. Это позволит частично ускорить работу ПК, в том числе и сделает быстрее его запуск. Хотя, по большей части на основной характер работы замена диска особо не повлияет;
- Поменять плату оперативной памяти на более функциональную. Это повысит режим многозадачности;
- Можно установить дискретную видеокарту или поменять старую. Данное действие больше остальных окажет влияние на скоростные данные компьютера при работе с различными программами.
Разумеется, более простой выход, это покупка нового ноутбука или системного блока. Но, в последнее время они выросли в цене почти в два раза. Поэтому, замена деталей имеет место быть, как один из вариантов повышения производительности компьютера.
Windows 8.1 Embedded.
Прекрасный вариант для слабого компьютера – выпуск Windows 8.1 Embedded. Это такая же урезанная индустриальная сборка операционной системы, как мы рассмотрели выше, только в версии Windows 8.1.
В целом любой из рассмотренных выпусков Windows 7, конечно же, будет немного шустрее себя вести, чем индустриальная Windows 8.1, но эта версия всё же новее, функциональнее, а, главное, безопаснее. Так, Microsoft будет её поддерживать в части поставки обновлений безопасности до 2023 года. Тогда как, напомним, Windows 7 более не обновляемая система, её срок поддержки создателем истёк.
В то же время Windows 8.1 – это стабильная система, которую Microsoft не тиранит функциональными обновлениями, как она это делает с Windows 10. Следовательно, она не глючит, не сбоит и не тормозит, как Windows 10.
С windows xp до windows 10: как обновиться?
Во-вторых, апгрейд с Windows XP до Windows 10 предусматривает только так называемую чистую установку, то есть перейти со старой ОС на новую, не затрагивая хранящиеся в памяти компа файлы, программы и настройки тоже не получится.
И это не условие Windows 10, а особенность Windows XP: даже при апгрейде с XP до «семерки» все равно требуется чистая установка виндовс с неизбежным форматированием жесткого диска и т.д.
С версий Windows старше 7 или, скажем так, неоригинальных версий системы, обновится можно только на Windows 10 Home или Windows 10 Professional.
Но даже если с ценами вы согласны и, перечитав все обзоры, уже успели понять, что Виндовс 10 нынче считается лучшей из всех Microsoft-овских операционок, то как опытный юзер должны понимать, что прежде чем распрощаться с Windows XP предварительно надо бы уточнить, «станет» ли на тот же комп новая система. Windows 10, конечно, хвалят, в том числе и за то, что она не слишком требовательна к «железу» и хорошо работает даже на сравнительно древних машинах, но проверка такая все же не помешает.
с Windows XP до Windows 10: обязательно ли покупать новый десктоп или ноутбук?
Windows 10 удивила уже многих владельцев не новых машин, притом в хорошем смысле, поскольку после ее установки компьютеры действительно начинают функционировать заметно шустрее. Отчасти это объясняется как раз чистой установкой, в процессе которой с жесткого диска гарантированно удаляется старый софт и всякий программный мусор, который пользы, как правило, приносит мало, зато качественно «жрет» ресурсы системы и память.
Кроме того, «оперативность» новой Windows 10 отлично проявляется на компьютерах и ноутах с SSD, которые, как известно, работают быстрее, чем стандартные HDD. Потому, если вы вознамерились поставить Win 10 на старый комп вместо Win XP, то в таком случае рекомендуется заодно заменить его жесткий диск на более современный SSD (к слову, peмoнт компьютepoв в Kиeвe — тут такую замену проведут лучше и быстрее). Однако если машинка уже совсем пожилая — т.е. старше 7 лет, то тогда, конечно, логичнее будет не тратиться на лицензионную Виндовс, а отложить эти деньги на новый ноутбук или ПК.
как обновить Windows XP до Windows 10?
Если решение вы все же приняли, то далее Microsoft предлагает вам два варианта на выбор — Windows 10 Home или Windows 10 Pro, плюс еще два варианта — получить систему на физическом диске или в цифровом виде (загрузка с сайта). И тут имеет место быть важный момент: получится ли потом запустить инсталляцию цифровой версии из Windows XP, если перед этим необходимо отформатировать жесткий диск ПК?
Само собой, прежде чем начинать обновление с Windows XP до Windows 10, нужно скопировать в какое-нибудь надежное место (желательно внешний винт или флешку) все важно и нужное из памяти компьютера. Также потребуются установочный диск и лицензионные ключи Windows XP
Если они за давностью лет утеряны и забыты, то их лучше восстановить, к примеру, с помощью таких утилиток, как Magical Jellybean Keyfinde, и тоже сохранить на внешнем носителе или просто записать на бумаге.
Кроме того, надо не забыть о содержимом почтовых ящиков, если оно хранится на ПК, закладках браузеров и настройках программ — все это можно сохранить с помощью встроенных опций.
И только после всех этих нудных, но необходимых мероприятий вы можете приступать к установке Windows 10.
Отметим сразу еще один важный факт: нет никаких гарантий того, что все программы, которые работали с XP, будут точно так же работать с Win 10, кстати, как и вся старая периферия, в особенности принтеры и сканеры. Потому не помешает также погуглить информашку о совместимости таких программ и моделей устройств с новой операционкой. Маленькая подсказка: если вы выясните, что для вашего принтера (сканера, клавиатуры, джойстика и пр.) существуют драйвера под Windows 7, то с Windows 10 он, скорее всего, тоже будет работать.
как обновить Windows XP до Windows 10 бесплатно?
В официальном блоге компании Microsoft как-о написали, что все, кто принимал участие в тестировании Windows 10 в рамках их инсайдерской программы, смогут пользоваться новой системой бесплатно и после 29 июля, так как программа еще не завершена. Это означает, что если вы успели зарегистрироваться в качестве «инсайдера» до 29-го, то вы можете установить пробную версию системы и потом бесплатно обновиться до финальной Windows 10, хотя фактически это все равно будет бета-версия ОС.
Установка Windows 10 без UEFI
Установка операционной системы Windows 10 на старый компьютер без UEFI может показаться сложной задачей, но справиться с ней можно, следуя данной подробной инструкции.
- Подготовка необходимых материалов:
- Загрузочное устройство с установочным образом Windows 10;
- USB-флешка объемом не менее 8 Гб;
- Доступ к компьютеру с рабочей операционной системой Windows.
Создание загрузочной USB-флешки:
- Подключите USB-флешку к компьютеру;
- Откройте утилиту для создания загрузочных устройств, например, Rufus;
- Выберите USB-флешку в качестве устройства для загрузки;
- Укажите путь к установочному образу операционной системы Windows 10;
- Установите тип раздела и файловую систему в соответствии со стандартами BIOS;
- Нажмите кнопку «Старт» для создания загрузочной USB-флешки.
Подготовка к установке:
- Покиньте текущую операционную систему и перезагрузите компьютер;
- Загрузитесь с созданной ранее загрузочной USB-флешки;
- На экране выбора языка и региональных настроек нажмите кнопку «Далее».
- В окне установки выберите «Установить сегодня» и нажмите «Далее»;
- Ознакомьтесь с лицензионным соглашением и примите его условия;
- Выберите тип установки «Пользовательские» и нажмите «Далее»;
- В разделе выбора диска нажмите на «Дисковые параметры», чтобы создать новый раздел;
- Нажмите «Создать» и укажите размер раздела;
- После создания раздела выберите его и нажмите кнопку «Далее»;
- Дождитесь завершения установки Windows 10 и выполните необходимые параметры настройки системы.
Завершение установки:
- После окончания установки перезагрузите компьютер;
- На экране выбора языка и региональных настроек нажмите кнопку «Далее»;
- Введите имя пользователя и учетную запись;
- Продолжите настройку операционной системы согласно своим предпочтениям.
Следуя этой подробной инструкции, вы сможете успешно установить операционную систему Windows 10 на старый компьютер без UEFI.
Альтернативы Windows
Как вы хорошо знаете, Windows — не единственная операционная система, и есть некоторые альтернативы, которые вы можете использовать на своем компьютере, если вы не хотите устанавливать эту версию или если вы не хотите заплатите столько, сколько стоит установка. Конкретные операционные системы, которые дадут вашему старому компьютеру новую жизнь, если вы решили купить другой или если вы хотите продолжать его использовать, но не перегружая его.
Есть и другие рекомендуемые варианты, такие как Chrome ОПЕРАЦИОННЫЕ СИСТЕМЫ, операционная система на базе ядра Google и один из самых интересных вариантов, если вы хотите иметь компьютер для серфинга в Интернете, а не для других более сложных задач. Вы также можете превратить свой старый компьютер во что-то похожее на мобильный телефон с помощью PrimeOS , своего рода симулятор, операционная система, объединяющая Android и ПК, и это позволяет, например, использовать старый компьютер для использования приложений.
Chrome OS не единственная, есть много альтернатив Windows который мы можем использовать бесплатно, и еще один из самых популярных, который вы можете рассмотреть, это Хайку , он работает десятилетиями и имеет понятный, чистый, удобный интерфейс. Это бесплатная система с открытым исходным кодом, которую вы можете скачать с ее веб-сайта и где вы найдете всю необходимую информацию для ее использования, установки и т. Д.
Перенос загрузчика Windows на USB флешку
Перезагружаем компьютер и удостоверяемся, что BIOS система не может загрузится с жесткого диска с GPT таблицей. Так и должно быть! Подключаем к системе небольшую USB флешку или SD карту. Загружаемся с установочного CD / USB диска с Windows (подойдет как установочный диск с Windows 10, так и Win 7, как в нашем случае) и на экране установки нажимаем Shift+F10, открывая консоль командной строки:
Зайдите в BIOS и задайте максимальный приоритет загрузки вашему USB (SD) накопителю. Сохраните изменения. Если вы все сделали правильно, система должна загрузиться корректно. Удостовериться, что ваша Windows находится на GPT диске можно в диспетчере дисков (diskmgmt.msc), открыв свойства системного диска. На вкладке Volumes указано, что тип таблицы разделов – GPT (Partition style — GUID Partition Table)
Подобная методика переноса загрузчика на отдельную USB флешку позволит воспользоваться всеми преимуществами таблицы разделов GPT и использовать всю емкость жесткого диска (размером более 2.2 Тб) на системах с BIOS (без среды UEFI). Подобный трюк можно проделать со следующими (даже 32 битными версиями) Windows:
Также нужно понимать, что каждый раз при включении / перезагрузке системы ваша USB флешка с MBR таблицей и загрузчиком на ней должна быть подключена к компьютеру, иначе Windows просто не будет загружаться.
Источник






![Как установить windows 11/10 на внешний жесткий диск [2 способа] - easeus](http://kirovlom.ru/wp-content/uploads/f/c/7/fc75d5024f0438d21bb4bc5b8ab3af25.png)





















