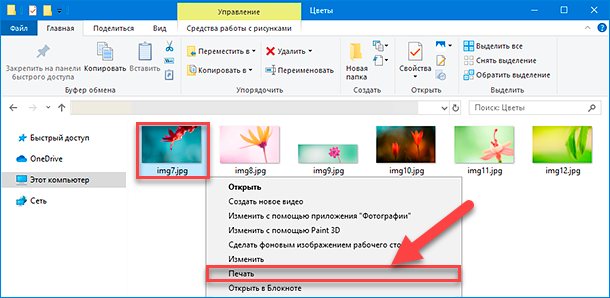Средство исправления неполадок
В Windows 10 функционирует специальное средство для обнаружения и исправления ошибок, которое также может помочь и с нашей проблемой. Воспользоваться им можно следующим образом:
-
Запускаем параметры компьютера путем сочетания клавиш «Win+I» и открываем раздел «Обновление и безопасность».
Переходим в раздел обновления и безопасности
-
Далее открываем окно «Устранение неполадок» и в разделе «Запустить диагностику и устранить неполадку» находим принтер и запускаем средство устранения неполадок.
Запускаем утилиту
-
Дожидаемся завершения обнаружения ошибок и смотрим на результат.
Ждем, пока утилита закончит поиск проблем
Ручная установка принтера в Windows 10
Если автоматическая процедура настройки не прошла удачно или Вы хотите использовать сетевой принтер, который предварительно включен в сеть через ethernet кабель, другой ПК или Вай-Фай связь, то можно воспользоваться вариантом ручного добавления. Такой способ подсоединения предусмотрен во всех версиях Windows 10 и не является сложным даже для неопытных пользователей.
Подробная инструкция по ручному добавлению:
- Нажмите пуск и перейдите в «Параметры» ПК.
- Поочередно выберите «Устройства», «Принтеры и сканеры».
- Кликните по кнопке «Добавить новый». Начнется процесс поиска и список начнет пополнятся.
- Посмотрите нет ли в перечне нужной модели. Если есть, то нажмите по ней.
- В противном случае выберите ярлык «Необходимый принтер отсутствует в списке».
- Далее для каждого случая выбор будет индивидуальным.
Рассмотрим детально возможные способы выбора при ручном подключении. Укажите вариант, который более всего подходит к текущей ситуации.
- «Мой принтер довольно старый. Мне нужна помощь, чтобы его найти.» Надпись говорит сама за себя. Если подключаете устройство не новое, а довольно старое, то этот вариант подходит в такой ситуации в Windows 10.
- «Выбрать общий по имени». В этом случае устройство должно уже быть подключено в сеть, а на нем включен общий доступ. Если Вы не поняли о чем идет речь, то это не Ваш вариант точно.
- «Добавить по IP адресу или имени». Аналог предыдущего варианта. Только в нем указание адресов происходит вручную, если пользователь или владеет.
- «Добавить Bluetooth, беспроводной или сетевой». Универсальный вариант для присоединения сетевого печатающего устройства, которое добавлено в сеть посредством Wi-Hi или любым другим способом. Как это сделать отдельно рассказываем дальше в статье. При выборе этого пункта Вы увидите окно такого типа. В списке выберите нужный вариант и следуйте дальнейшим указаниям мастера установки.
- «Добавить локальный с параметрами заданными вручную». Это Ваш вариант, если соединяете принтер через USB порт, но автоматическая установка не произошла. На следующем шаге ничего не изменяем.
Независимо от выбранного варианта в дальнейшем система предложит указать, какой именно принтер подключать, и установить драйвера под Windows 10. Это специальное программное обеспечение, без которого печать попросту невозможна. Их установка возможна сразу из базы самой ОС. В открывшемся окне слева выберите марку, а справа — точную модель своего аппарата. Когда своей модели в списке найти не можете, то воспользуйтесь установкой с диска, нажав в нижнем правом углу соответствующую кнопку.
Что делать, если нет диска
Если же в списке не находите своей модели принтера и установочного диска нет под рукой, то решением будет скачивание драйверов с сайта производителя техники. На портале бренда легко можно найти раздел с программным обеспечением, а именно он нам нужен. Дальше воспользуйтесь поиском по названию модели. Выбери пакет драйверов, который соответствует версии Windows и «битности» самой системы. Скачайте нужные файлы к себе на диск. Разархивируйте и укажите путь к ним используя ту же кнопку установки с диска.
Возможные проблемы с ПО для устройства
В первых версиях «десятки» действительно существовала проблема с программным обеспечением для печатающей техники под эту операционную систему. Сейчас дела обстоят намного лучше. Но если таки никак не можете найти под свою модель ничего подходящего, то как вариант можно использовать пакеты для Виндовс 7 или 8. Со слов некоторых производителей техники их продукция должна работать с ПО для более ранних версий ОС от Майкрософт. Но не стоит забывать о разнице между 32 и 64 bit, так как это важный момент.
Удаление старых драйверов
Если ранее использовалась другая техника, но в дальнейшем она работать не будет, то не лишним будет удалить ее драйвера со своего «компа». Это позволит избежать возможных конфликтов программного обеспечения. Эта процедура не является обязательной.
- Откройте раздел параметров системы «Принтеры и факсы».
- Найдите и удалите все старые модели.
- Теперь окончательно почистим систему от их драйверов.
- Запустите свойства сервера печати командой «printui /s» через окно быстрого запуска «Windows+R».
- В списке выберите и удалите нужные пакеты.
Используйте меню проводника файлов «Windows»
Данный метод наиболее простой и задействует только возможности встроенного приложения операционной системы «Windows 10»
для доступа к пользовательским файлам. Откройте окно проводника файлов«Windows» любым удобным способом. Например, щелкните левой кнопкой мыши значок проводника, представленный в виде схематического изображения папки и расположенный на«Панели задач» в нижнем левом углу рабочего стола, для мгновенного непосредственного запуска востребованного приложения.
Пошагово перемещаясь по представленным категориям проводника, перейдите к месторасположению изображения, которое необходимо распечатать, и щелкните правой кнопкой мыши выбранный файл для отображения всплывающего контекстного меню. Из списка доступных вариантов возможных действий, представленных в открывшемся меню, выберите раздел «Печать»
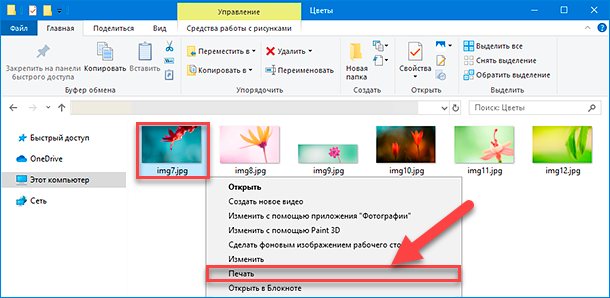
Или выделите, щелкнув левой кнопкой мыши, искомую фотографию, потом на панели управления проводника файлов «Windows»
перейдите во вкладку«Поделиться» и во всплывающей панели вложенных инструментов выбранной вкладки нажмите в разделе«Отправить» на кнопку«Печать» .
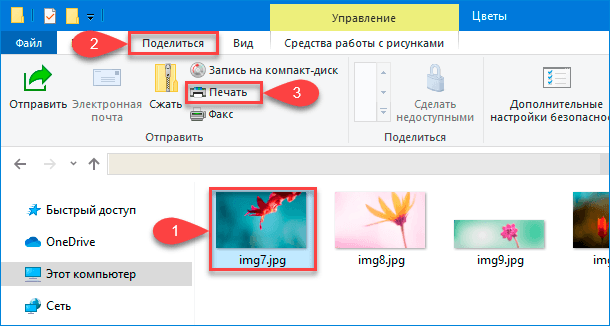
На экране появится новое окно «Печать изображений»
, содержащее предварительные настройки способа печати пользовательской картинки. Проверьте каждый из доступных параметров и установите приемлемые конкретные значения из предустановленных вариантов. Сначала убедитесь, что в поле«Принтер» установлен верный инструмент печати. Потом выберите формат, качество и тип используемой бумаги, отметьте желаемый макет и укажите требуемое количество копий изображения. Если необходимо, установите индикатор выбора («галочку» ) в связанной ячейке«Изображение по размеру кадра» , позволяющей увеличить масштаб картинки, чтобы закрыть свободное место листа (однако края итогового изображения могут оказаться обрезанными).
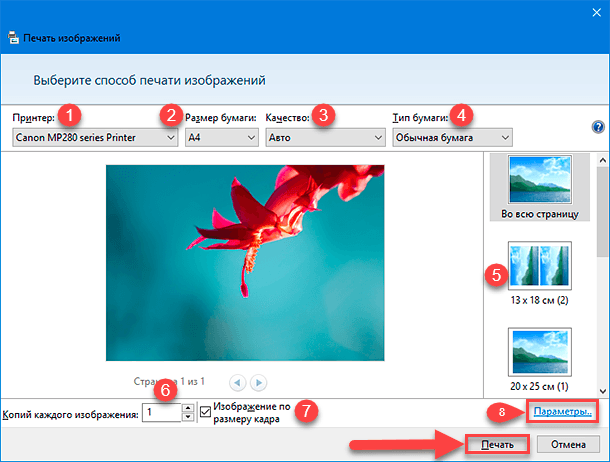
Для дополнительной настройки параметров печати нажмите на текстовую ссылку «Параметры»
, расположенную в правом нижнем углу окна, а затем в новом дополнительном окне выберите текстовую ссылку«Свойства принтера» , для отображения всплывающего модуля вспомогательных настроек отмеченного принтера.
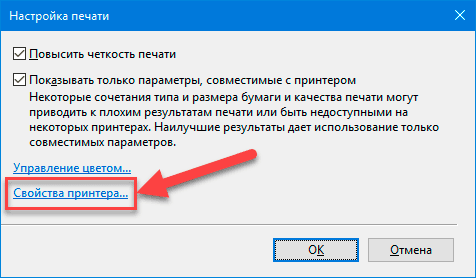
Новое открывшееся окно будет содержать специфические персонализированные настройки для конкретной модели пользовательского печатного устройства. В нашем примере представлен упорядоченный набор свойств для принтера «Canon MP280»
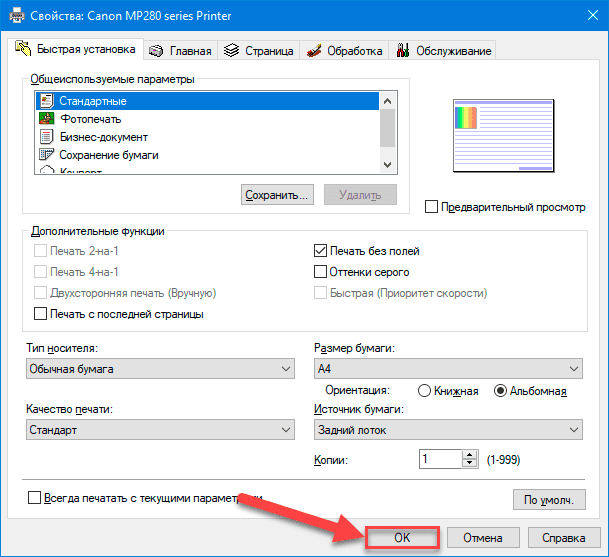
Задайте необходимые новые изменяемые параметры свойств. По окончанию, нажмите на кнопку «ОК»
, окно закроется, и пользователи будут перенаправлены обратно к исходному окну«Печать изображений» . Нажмите на кнопку«Печать» , чтобы завершить подготовительные процедуры настройки и запустить непосредственно процесс печати.
Wi-Fi Direct – если нет возможности подключиться к локальной сети
Эта технология поможет, если, кроме общей сети вайфай, больше ничего нет. Это может быть кафе, общежитие или библиотека. Для каждого отдельного устройства способ подключения отличается.
Компьютер на базе Windows 8.1 или выше
Эта инструкция актуальна для компьютеров с операционной системой Windows 8.1 и выше. Местами действия отличаются, но общий алгоритм одинаков.
- Найти список принтеров. На 10-й версии системы в «Пуске» нужно найти настройки, перейти к разделу «Устройства», а после – «Принтеры и сканеры». Можно сразу в поисковой строке вбить название последнего пункта и перейти к нему напрямую. Для Windows 8 необходимо найти «Устройства» среди «чудо-кнопок».
- Выбрать «Добавить принтер или сканер».
- Нажать «Показать принтеры Wi-Fi Direct».
- Найти, но не выбирать свой принтер в формате: DIRECT-*название принтера*.
- Включить принтер/вывести из спящего режима.
- Теперь можно нажать «Добавить устройство» на ПК.
- Если система запросит пароль, то он будет отображаться на экране принтера. Его нужно ввести в течение 1,5 минут.
Теперь можно начинать печатать.
Устройства под управлением Android
Технология поможет, если нужно распечатать что-то с мобильного девайса. Необходимо, чтобы Android был не ниже чем 5.0.
Нужно заранее узнать имя принтера в системе и пароль от него. Для этого на принтере с панелью управления нажать на «Wi-Fi Direct» или открыть настройки, связанные с технологией. Здесь будет вся нужная информация в электронном виде.
В печатном формате:
- найти «Отчеты»;
- выбрать «Сведения о сети» (или «Конфиденциальные сети»);
- напечатать отчет.
Если для управления есть только кнопки, то подойдет один из следующий вариантов:
- нажать кнопку с перевернутым восклицательным знаком, чтоб начать печать отчета;
- на 3 секунды зажать кнопку «Возобновить» для печати нужных сведений. Если печать не началась, то удерживать 10 секунд;
- на 3 секунды зажать кнопку «Wi-Fi Direct»;
- одновременно нажать «Беспроводная связь» и знак информации (перевернутый восклицательный).
После этого:
- установить на смартфон или планшет приложение HP Smart с сайта компании;
- в программе найти кнопку «Ищете принтеры Wi-Fi Direct»;
- найти свой принтер;
- подключиться к устройству, введя пароль от принтера, найденный в системе;
- дождаться подключения. По его завершении название принтера будет на основном экране приложения. В противном случае нажать на плюс и выбрать свой аппарат.
Теперь можно начать печать. Нужный файл должен находиться в памяти телефона или на подключенной флешке.

Устройства под управлением iOS, компьютеры Mac
Процесс схож с таковым для Андроида, но имеет свои особенности:
- сначала необходимо открыть страницу в браузере, которую нужно распечатать;
- определить имя принтера аналогично пункту 1 в инструкции для Андроида;
- перейти к настройкам вайфая на мобильном устройстве или компьютере;
- найти нужный принтер, подключиться, ввести пароль.
Можно приступать к печати.
Компьютеры на Windows 7
- Первые 2 пункта аналогичны предыдущей инструкции.
- Нажать значок беспроводной связи в нижнем правом углу.
- Выбрать свой принтер.
После этого можно открывать необходимый документ и приступать к печати.
Компьютеры Chromebook
На устройствах под управлением новой операционной системы процесс печати требует больше времени
- Первые 2 пункта аналогичны инструкции для техники Apple.
- Открыть документ для печати.
- Нажать на время в нижнем правом углу.
- Выбрать Wi-Fi.
- Подключиться к нужному принтеру, введя пароль.
- В меню настроек выбрать «Параметры».
- В нижней части найти пункт дополнительных опций.
- Найти раздел «Печать».
- В «Принтерах» нажать кнопку добавления нового устройства.
- Выбрать свой и нажать «Добавить» (Add).
- Перейти к документу, который нужно печатать.
- Нажать на 3 вертикальные точки в верхнем правом углу.
- В выпавшем меню нажать «Печать» (Print).
- Найти поле «Принтер».
- Кликнуть «Изменить».
- Выбрать свой аппарат.
- Выбрать нужные настройки.
- Нажать «Печать».
Если есть какие-то проблемы, нужно обратиться к последнему разделу статьи с часто задаваемыми вопросами.
Не работает принтер в Windows 10
14.09.2015 windows
После обновления до Windows 10 многие пользователи столкнулись с проблемами своих принтеров и МФУ, которые либо не видит система, либо они не определяются как принтер, либо попросту не печатают так, как это было в предыдущей версии ОС.
Если и у вас не работает должным образом принтер в Windows 10, в этой инструкции — один официальный и несколько дополнительных способов, которые могут помочь исправить возникшую проблему.
Также приведу дополнительную информацию, касающуюся поддержки принтеров популярных марок в Windows 10 (в конце статьи).
Отдельная инструкция: Как исправить ошибку 0x000003eb «Не удалось установить принтер» или «Windows не удается подключиться к принтеру».
Как очистить очередь печати принтера (Windows)
Проблема: документы не удаляются из очереди, причем не помогает ни отключение принтера, ни перезагрузка компьютера.
В этом случае используем жесткий метод очистки, описанный ниже.
Необходимо открыть командную строку, запущенную от имени администратора, и выполнить следующие команды:
net stop spooler del %systemroot%\system32\spool\printers\*.shd del %systemroot%\system32\spool\printers\*.spl net start spooler
Для ленивых Cmd файл в архиве remove_printer_jobs.zip217 Байт. (Запускать от имени Администратора)
После всех манипуляций может получиться так, что на терминальных серверах принтеры все равно через какое то время перестают работать.
Причины этих проблем разделим следующим образом.
- Неидентичные версии драйверов на клиентской машине и на терминальном сервере.
- Нестабильность драйверов в терминальной среде.
- Высокая нагрузка на службу «диспетчер очереди печати»
- Отсутствие работоспособных драйверов для терминальных серверов.
Версии драйверов.
Драйверы различных версий на сервере и клиентских машинах (в общем, то это первое, что нужно проверить) должны быть идентичны в т. ч. и с точки зрения версии PCL. Если версии отличаются то, скорее всего печати нам не видать. Также можно отметить, что когда стоит выбор использовать PCL5 или PCL6, лучше устанавливать драйверы PCL5, т.к. на практике они работают стабильнее. PCL6 возможно пригодится для печати векторной графики, но в офисах, где печатаются в основном текстовые документы, он не так актуален.
Высокая нагрузка и нестабильность драйверов в терминальной среде.
Нестабильная работа драйверов и, соответственно, перегрузка ими диспетчера очереди печати (по русски – «спулера») вызывала (и будет вызывать, если не чего не делать), остановку всего процесса печати на сервере, а иногда и остановку (зависание) ОС сервера в целом.
До выхода Windows Server 2008, штатных средств по оптимизации нагрузки спулера в ОС Windows Server не было.
Поэтому единственным адекватным методом борьбы с регулярным зависанием спулера (и соответственно, массовыми звонками в тех. поддержку от разгневанных пользователей), был bat-ник, по расписанию превентивно перезапускающий процесс spoolsv.exe (например, утром и в обеденное время), освобождая спулер от висящих запросов и очередей.
С выходом Windows Server 2008 и Windows 7 появилась возможность изоляции драйверов принтера. Данная возможность позволяет драйверу принтера подгружать задачи не в Spoolsv.exe, а специальный под-процесс PrintIsolationHost.exe.
При такой конструкции, зависание драйвера одного принтера, не вешает всю очередь печати, поскольку встает только один под-процесс PrintIsolationHost.exe, а сам процесс спулера spoolsv.exe остается работоспособным.
Теперь пару слов о настройке. Диспетчер печати по умолчанию выполняет драйверы печати в изолированном процессе. Изменить можно при помощи групповой политики, параметр «Выполнять драйверы принтеров в изолированных процессах» .
Также важен еще один параметр групповой политики это – «Переопределить параметр совместимости выполнения драйвера печати»
Для того чтобы включить изоляцию драйверов принтеров, нужно использовать редактор локальной групповой политики (gpedit.msc):
Откройте gpedit.msc и последовательно перейдите:
Параметры компьютера (Computer Configuration) -> Административные шаблоны (Administrative Templates)-> Принтеры (Printers).
Среди перечня политик нужно включить следующие:
Выполнить драйверы принтеров в изолированных процессах (Execute print drivers in isolated processes)
Переопределить параметр совместимости выполнения драйвера печати, назначенный драйвером печати (Override print driver execution compatibility setting reported by print driver)
К сожалению, данная функция никак не решит проблему отсутствия работоспособных драйверов для терминальных сред или слишком высокой нагрузки на спулер (например, когда на сервере установлены 10-ки разных драйверов разных устройств).
Отсутствие работоспособных драйверов для терминальных сред и сверхнагрузка на спулер.
В ситуации, когда с терминального сервера необходимо печатать на 10-ках различных печатающих устройствах (в зоопарке из принтеров, если быть точнее), многие из которых не имеют рабочих драйверов для терминалов, следует применять функцию TS Easy Print.
TS Easy Print и сторонние решения вроде коммерческого продукта ScrewDrivers — в данном материале не рассматриваются.
← Ошибка 0x00000709 при попытке установить сетевой USB принтер
Возвращаем поддержку CUDA на картах Nvidia ниже GTX-6XX →
Ошибка 0xневозможно установить принтер по умолчанию
Если при установке принтера неожиданно появилась ошибка «0×00000709», то не стоит отчаиваться и тратить деньги на вызов мастера, ведь для начала вы можете попробовать устранить данную проблему абсолютно самостоятельно.
Источником ее появления является сбой в настройках реестра, в котором приоритет отдается предыдущим настройкам, которые относятся к старому принтеру.
Именно поэтому при подключении нового девайса система выдает код ошибки 0×00000709 «проверьте имя принтера» и отказывается установить его.
Чтобы нормально подключить установленный принтер и привести его в полностью рабочее состояние, вам придется произвести ручную правку реестра. Но для выполнения данной задачи в обязательном порядке потребуется сделать резервную копию операционной системы Windows, установленной на вашем ПК:
- Откройте меню «Пуск» и в строке поиска введите «».
- В самом верху списка ответов появится нужный вам вариант, на который вам нужно кликнуть правой кнопкой мыши для того, чтобы запустить его от имени администратора.
- В открывшемся окне перейдите через «Файл» в пункт «Экспорт».
- Введите имя файла, после чего выберите путь, по которому будет выполнено сохранение копии реестра.
- В конце вам остается кликнуть на «Сохранить».
Чтобы выполнить нормальное подключение принтера к ПК и исправить ошибку под кодом «0×00000709», ознакомьтесь со следующей инструкцией:
- Снова запустите , если вы его закрыли после предыдущего шага.
- Начиная с самого верха, найдите название «HKEY_CURRENT_USER» и кликните по нему, чтобы раскрыть весь список (дерево). Далее двигайтесь по следующему пути: «Software» => «Microsoft» => «Windows NT» => «CurrentVersion» => «Windows».
- Наконец дойдя до самого последнего пункта в панели, расположенной в правой части окна реестра, кликните правой кнопкой мышки на строчку под названием «Device», чтобы выбрать пункт «Изменить».
- Под самым первым названием в строке подразумевается имя девайса, который на данный момент установлен по умолчанию. Сотрите его до «,winspool,Ne00:», которое нужно обязательно оставить. До запятой впишите наименование нового печатающего устройства. После этого кликните на «ОК», чтобы сохранить произведенное изменение.
- Если неожиданно во время сохранения откроется окно с сообщением об ошибке о том, что текущий ключ невозможно отредактировать, то нажмите на «ОК» и кликните на текущую папку «Windows» правой кнопкой мыши, чтобы выбрать «Разрешения». После этого в правом окне покажется новое окошко, где вам нужно поставить галочку рядом с пунктом «Полный доступ», после чего кликнуть на «ОК» и повторить предыдущий шаг.
Ошибка «0x000006ba» и ее устранение
Порой, устанавливать печатающий девайс посредством локальной сети бывает довольно тяжело, т.к. это сопряжено с появлением различных ошибок, к примеру, «0x000006ba» — локальная подсистема печати не выполняется. Для решения данной неполадки попробуйте выполнить следующие действия:
- Запустите мастера по установке принтера.
- Выберите по ходу установки пункт «Добавить локальный принтер» и поставьте галочку рядом с пунктом, подразумевающим создание нового порта.
- Теперь вам нужно выбрать в типе порта «Local Port» и кликнуть на «Далее».
- В окне «Имя порта» введите в соответствующую строку адреса девайса в локальной сети в таком виде: \\\. Щелкните по кнопке «ОК».
- В окне установки драйвера принтера выберите нужный девайс, к которому будет выполняться подключение, и установите для него соответствующее программное обеспечение.
- Кликнув на «Далее», попробуйте подключиться к только что установленному принтеру и произведите пробную печать любого документа.
Если же данная инструкция вам не помогла и ошибка «0x000006ba» все равно появляется при попытке установки печатающего устройства через локальную сеть, то откройте для начала панель управления ПК и перейдите в раздел «Удаление программы». Затем выполните следующие шаги:
- Нажмите на «Включение или отключение компонентов Windows» — данный пункт находится в левой части открывшегося окна.
- В появившемся списке кликните на «Службы печати и документов».
- Найдите пункт «Клиент Интернет-печати» и снимите с него флажок.
- Установите флажки в пунктах «Служба печати LPD» и «Монитор LPR-портов».
- Чтобы сохранить внесенные изменения кликните на «ОК» и выполните перезагрузку компьютера.
- В конце вам остается попробовать повторить установку нового печатающего устройства.
Устранение ошибки 0×00000709 “проверьте имя принтера” и ошибки 0×000006 Ссылка на основную публикацию
Как в windows 7 установить принтер по умолчанию
» windows 7 » Как в windows 7 установить принтер по умолчанию
Порой возникает необходимость решения задачи, связанной с тем, как установить принтер по умолчанию.
Найти раздел устройств и принтеров
Для настройки сервера печати в Windows 10 сначала вам нужно найти раздел устройств и принтеров.
Существует несколько способов найти этот раздел:
- Нажмите правой кнопкой мыши на кнопке «Пуск» и выберите «Система» в контекстном меню. Затем выберите «Устройства и принтеры» в левой панели.
- Нажмите клавишу Win+R, чтобы открыть окно «Выполнить», и введите «Control Printers» (без кавычек). Нажмите Enter или нажмите кнопку «ОК».
- Откройте «Панель управления», выберите «Оборудование и звук», а затем выберите «Устройства и принтеры».
После выполнения этих шагов вы должны увидеть раздел устройств и принтеров, где можно настроить сервер печати в Windows 10.
What is a Print Server?
A print server is a device or software that manages print requests from multiple computers and directs them to the appropriate printer. This helps to reduce the load on individual computers and prevents printing errors. A print server can be a dedicated device, such as a router or a network-attached print server, or it can be a software installed on a computer system, such as Windows 10.
Types of Print Servers
Before we dive deeper into setting up a print server on Windows 10, let’s first discuss the types of print servers available.
| Type of Print Server | Advantages | Disadvantages |
|---|---|---|
| Hardware Print Server | Easy to set up, dedicated device for printing, fewer compatibility issues. | More expensive than software print servers, limited number of ports, limited scalability. |
| Software Print Server | Less expensive, easy to upgrade and scale, multiple printers supported. | Requires a dedicated computer, can be resource-intensive, possible compatibility issues. |
Проблемы при настройке сетевого принтера
Об одном затруднении, связанном с драйверами, мы уже рассказали выше. Чтобы не встречаться с подобными проблемами при подключении принтера к пользовательским ПК, надо при первоначальной настройке головного компьютера (соединенного с принтером USB-кабелем) установить на нем драйвера сразу для всех версий Windows. Тогда при добавлении принтера на каждом новом компьютере нужные файлы будут скачиваться автоматически по сети, как это у нас получилось с ноутбуком. Для доустановки драйверов на вкладке «Доступ» находим и нажимаем «Дополнительные драйверы…»
Затем ставим нужные галочки и кликаем «ОК».
Еще одна проблема при установке сетевого принтера традиционно связана с пользовательскими разрешениями. Они задаются на вкладке «Безопасность». По идее, если разрешение на печать определено для группы «Все», то никаких дополнительных сложностей при подключении новых пользователей возникнуть не должно.
Если вы не хотите заморачиваться с правами доступа и не разбираетесь в этом, то просто создайте домашнюю группу с паролем (Панель управления – Домашняя группа) и включите в нее все компьютеры, которые должны иметь доступ к сетевому принтеру.
В локальной сети можно не только обмениваться файлами, но и использовать общий доступ к принтеру. Очень полезная функция, как для дома, так и для офиса. В этой статье мы рассмотрим процесс настройки сетевого принтера на компьютере с Windows 10. Покажу весь процесс: от изменения параметров общего доступа к принтеру, до подключения сетевого принтера на других компьютерах в локальной сети. Я уже все проверил на своем оборудовании и сделал необходимы скриншоты. У меня все получилось настроить, все отлично работает, значит и у вас все получится.
Но для начала давайте разберемся, как это работает, как можно использовать эту схему подключения, и какие есть нюансы. Когда понимаешь, как что-то устроено и работает, то настраивать это намного проще.
Схема со Screwdrivers
Поскольку проблем с печатью на терминалах всегда была адовая прорва (по данным некоторых ИТ аутсорсеров, проблемы с печатью это наиболее часто встречающиеся проблемы), свою нишу нашли компании, которые делали процесс печати из терминалов более удобным, а иногда и вообще его просто «делали», когда иначе печатать было просто невозможно.
Решение Tricerat Screwdrivers платное. Оно состоит из серверной части (ставится на сервере терминалов) и клиентской части (есть msi пакеты, удобные для масс-деплоймента через ГП или SCCM). Особых настроек не требует и обычно всё прекрасно работает с настройками по-умолчанию после установки на сервере и на всех клиентах. После простой установки обычно клиент оказывается способен печатать на свои принтеры, на которые не удавалось настроить печать без screwdrivers. Поскольку этой статьи тогда ещё не было написано, а спецов по терминальным серверам не так много, то настройка терминальной печати и решение проблем с ней могло затягиваться на часы и дни. Поэтому многие приняли разумное решение по радикальному решению проблем с терминальной печатью: купить и задеплоить Screwdrivers. Кроме собственно печати Screwdrivers позволяют осуществлять тонкий тюнинг терминальной печати, например, регулировать ширину канала для печати:
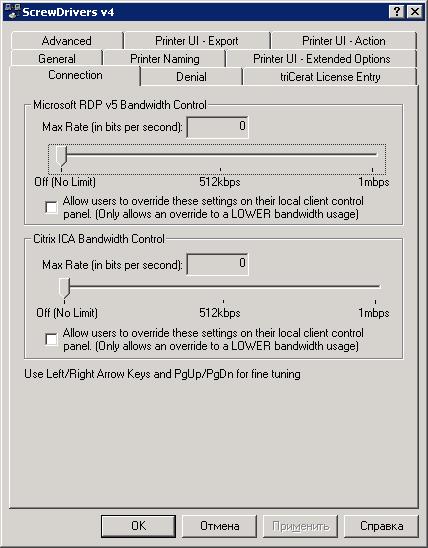
Но… не всё оказалось так просто. Дело в том, что существуют некоторые, особо жадные производители принтеров (не будем говорить кто, хотя это Hewlett-Packard), которые СПЕЦИАЛЬНО (это не факт, а моё оценочное суждение) отрезают поддержку печати в терминалах на принтерах, позиционирующихся для рынка SOHO. Это всё делается, конечно, для повышения продаж, т.к. решение HP для случаев непечати в терминалах простое: покупайте новый, более дорогой девайс. Такие модели принтеров зачастую не печатают даже со screwdrivers и в этих случаях ничего сделать невозможно, только менять принтер на совместимый с терминалами. О том, как определить совместимость принтера с терминальной печатью рассказываем в следующей главе.
Редактор реестра
Так как проблема не имеет четкого решения, попробуем все возможные варианты.
- Запускаем редактор реестра (открываем «Выполнить» через + R и там прописываем команду regedit, должен открыться редактор реестра).
- В редакторе последовательно открываем папки (или просто копируем строку ниже и вставляем ее в поисковую строку редактора):
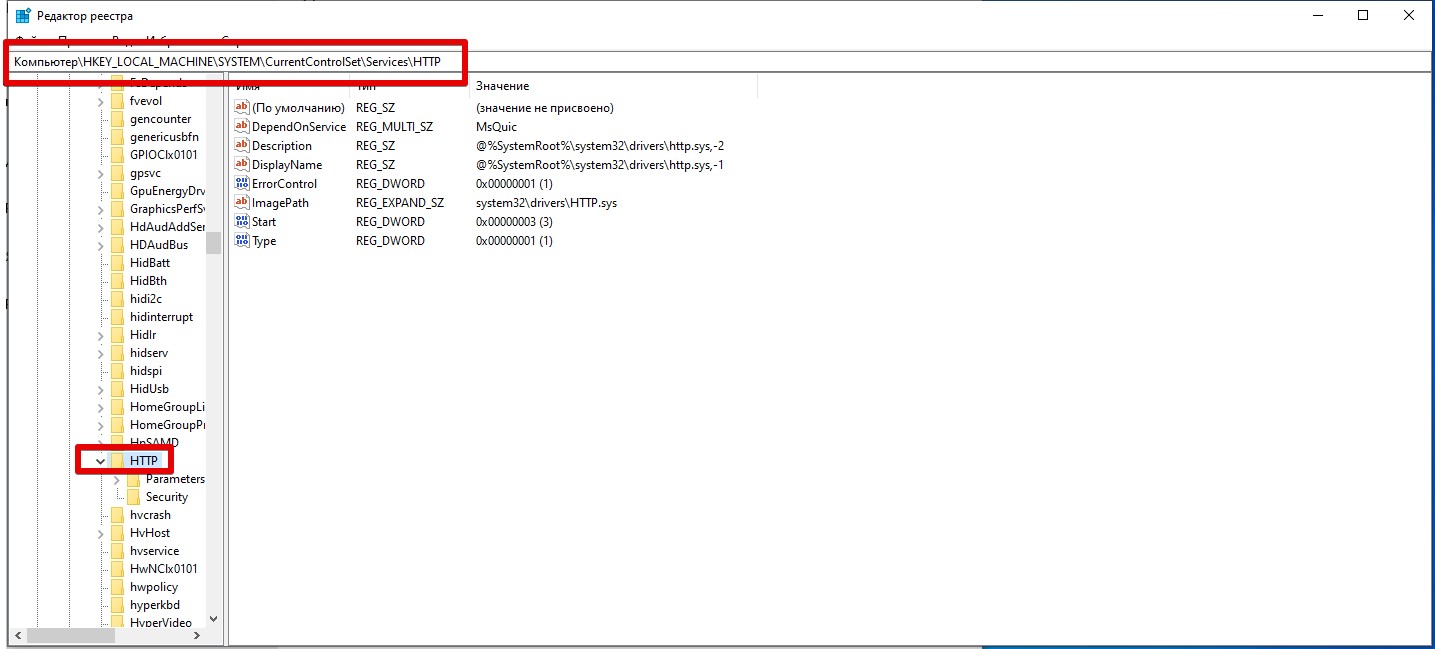
- Среди параметров справа ищем «Start». По умолчанию должно быть значение 3, если установлено другое – двойным кликом по параметру вызываем окно установки значения и ставим 3.
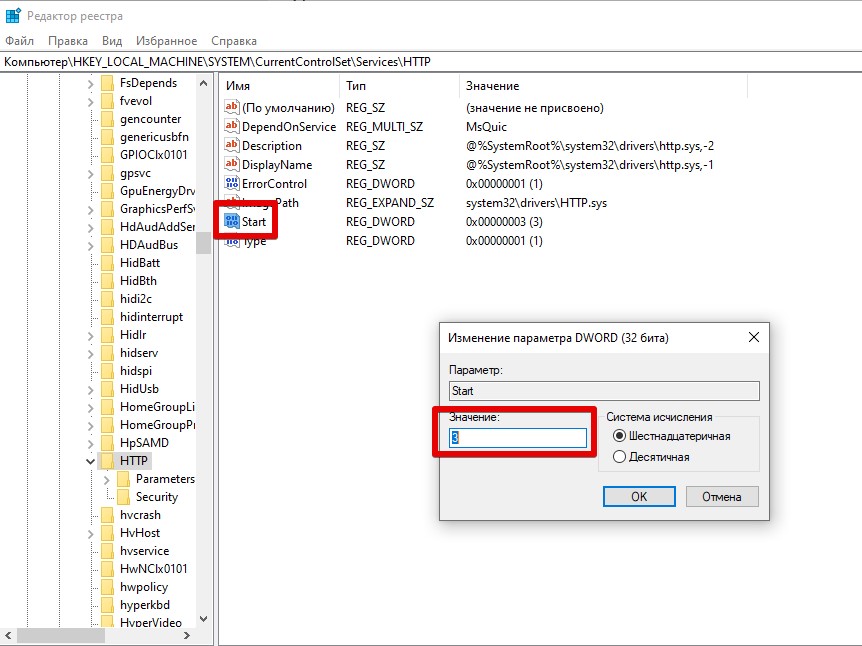
- Перезагружаем компьютер и проверяем работу службы печати.
Если не помогло – едем дальше.