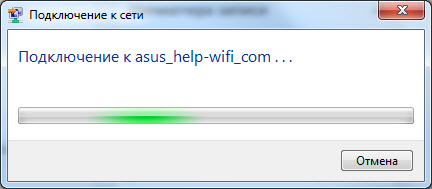Зачем нужна эта функция
Как включить, отключить и настроить на роутере
Для работы описанной выше технологии нужно активировать режим WPS на роутере. Настройки осуществляются там же, где для Wi-Fi, внутри этого раздела. Для наглядности несколько примеров включения на распространенных моделях роутеров.
TP-LINK
Потребуется посмотреть на главную панель, так как настраивание опции роутера TP-LINK вынесено именно туда. Следует щелкнуть по «WPS», чтобы увидеть настройки. Запуск режима осуществляется нажатием «Enable WPS». Аналогично технология выключается, в результате чего доступ к Wi-Fi должен пропасть.
ASUS
Нужно посетить раздел «Безопасная сеть» в настройках роутера ASUS, где найти вкладку «WPS». Там отыскать переключатель, доступный для активизации и выключения искомого режима.
ZyXEL Keenetic
На роутерх ZyXEL включение происходит следующим образом: открыть раздел «Network — Wireless Network», после чего перейти во вкладку «WPS», поставить флажок против «Enable WPS». Режим начнет действовать.
D-LINK
В случае с роутером D-LINK нужно зайти в раздел «Advanced», а следующим шагом — в подраздел «Wi-Fi Protected Setup». Начало работы опции запускается после нажатия метки напротив «Enable».
Подключение смартфонов Android
Меню смартфонов и планшетов под управлением операционной системы Android несколько отличается от аналога в Windows, но непринципиально. Попасть в тематический раздел подключения и просмотреть доступные сети можно через основные настройки. В разделе «Сети Wi-Fi» будет представлен список из обнаруженных точек доступа. Там понадобится выбрать свою – и, длительным нажатием вызвав контекстное меню, активировать соединение WPS.
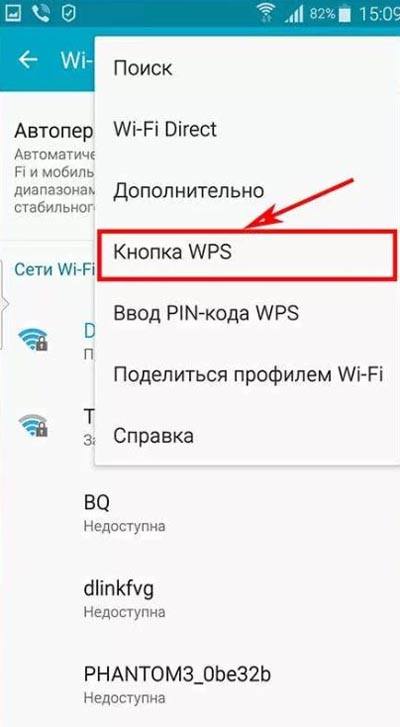
Начнется процесс подключения, который завершается нажатием уже известной кнопки на маршрутизаторе.
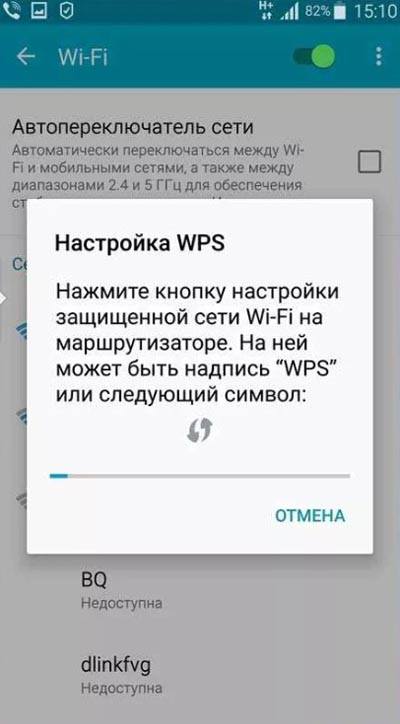
На планшетах внешний вид диалогового окна может слегка отличаться.
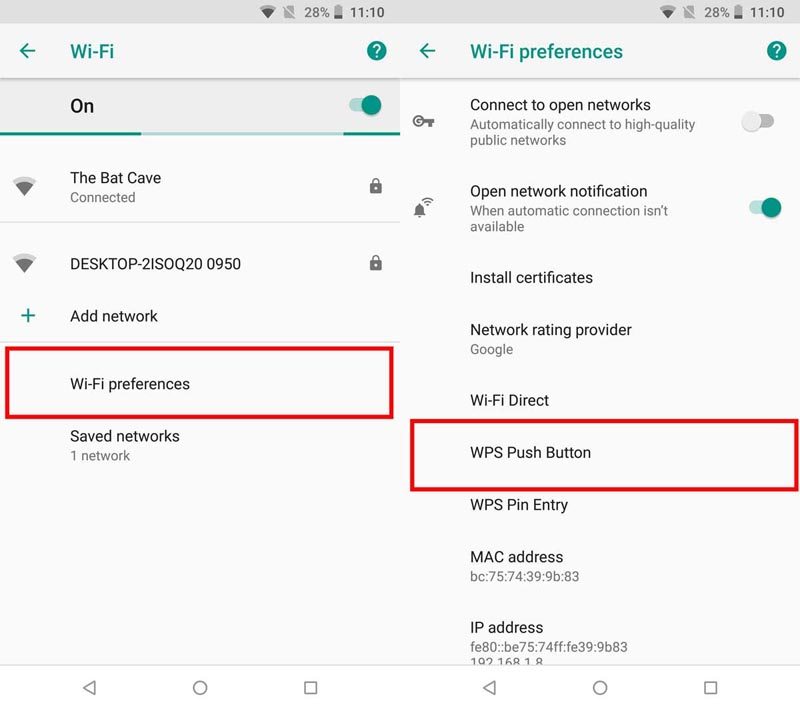
Уязвимость технологий WPS
Как взламываются беспроводные сети? Верно. Подбирается пин-код. Так вот, еще в 2011 году в данной системе обнаружились серьезные слабые места. С того момента, было создано не мало софта, который позволяет с помощью метода подбора, определить пин-код устройства. Чтобы подобрать нужный, понадобиться всего несколько часов, так как методов 11000. А это очень немного.
Если говорить о старых моделях устройств для раздачи интернета, то тут все еще хуже. Производители пользовались одними и теме же пин-кодами. Таким образом, хакеры составляли базу из них и пользовались ею. В новых роутерах, защита гораздо лучше. Она происходит благодаря модернизированной прошивке, когда определенное количество раз вводится неверный пин-код система устанавливает временную блокировку.
Если у вас нет уверенности, что ваша прошивка может предоставить хорошую защиту от взлома через WPS, то лучше выключить данную рисковую функцию.
Технология действительно позволяет осуществлять быстрое подключение, не вводя пароль. Она рабочая и довольно простая.
Если же вам не нужна данная функция, то отключите ее. Это желательно сделать, в целях безопасности.
Как подключится к Wi-Fi без ввода пароля по WPS (QSS)?
С активацией технологии на маршрутизаторе мы разобрались, давайте теперь рассмотрим процесс подключения разных устройств.
Способы подключения к Wi-Fi сети без ввода пароля (по WPS):
- Когда кнопка WPS есть на маршрутизаторе, и на устройстве, которое подключаете. Например, внешний USB Wi-Fi приемник, то достаточно нажать кнопку на обоих устройствах, и соединение будет установлено.
- Если на устройстве, которые вы хотите подключить к Wi-Fi нет механической кнопки, а ее нет на ноутбуках, смартфонах, планшетах и т. д., то WPS активируется кнопкой на роутере, а на компьютере, например, подключение происходит автоматически. На мобильных устройствах, в настройках просто выбираем подключение с помощью WPS. Все зависит от конкретного устройства.
- Бывают такие модели маршрутизаторов, на которых нет кнопки WPS. Но, это не значит, что технология не поддерживается. В любом случае, активировать эту технологию можно через настройки роутера.
- Подключение с использование PIN кода. В настройках функции WPS задается специальный PIN код, с помощью которого так же можно подключать устройства. Просто выбрав соответствующий способ подключения, и указав код.
Для подключения к Wi-Fi описанными ниже способами, на вашем маршрутизаторе должна быть включена функция WPS. Она включена по умолчанию, но на моем D-LINK была выключена. Так что, если вы ничего не отключали, то все будет работать. Если же что-то не получается, то нужно проверить настройки. Как это сделать, я напишу ниже в статье.
Подключаем к Wi-Fi компьютер (ноутбук) на Windows 7, 8, 10 по WPS
Обновление: подробная инструкция по подключению к Wi-Fi с помощью WPS в Windows 11.
Здесь все очень просто. Открываем на компьютере список доступных для подключения сетей, выбираем необходимую сеть, и нажимаем на кнопку «Подключение».
Появится окно с вводом пароля. А ниже, должно быть сообщение «Можно так же подключиться, нажав кнопку на маршрутизаторе». Возможно, придется подождать пару секунд, пока это сообщение появится.
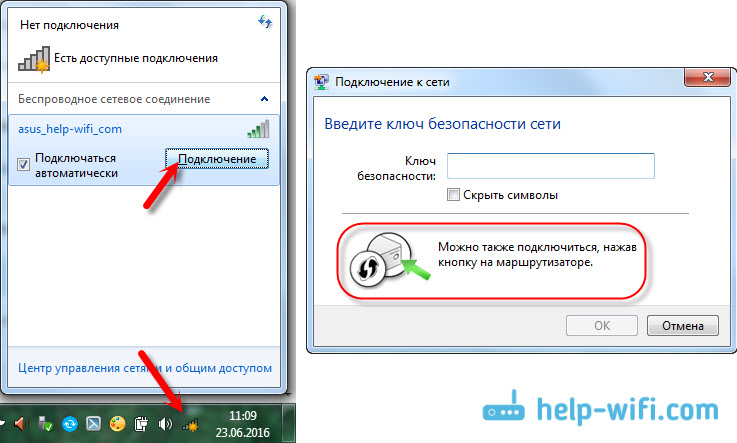
Теперь, нажимаем кнопку WPS на роутере, и компьютер подключится к Wi-Fi без ввода пароля.
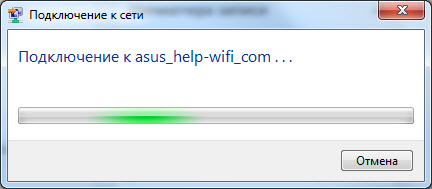
Вот и все, можно пользоваться беспроводным подключением к интернету. На роутере ничего отключать не нужно.
Если у вас адаптер с кнопкой WPS (QSS)
Например, у меня на роутере ASUS есть кнопка WPS, а на USB Wi-Fi адаптере TP-LINK кнопка QSS.

По иди, при нажатии на кнопку на обоих устройствах, должно быть установлено соединение. Так и есть, но насколько я понял, на компьютере, должна быть установлена фирменная утилита Wi-Fi адаптера. Находится она на диске, который идет в комплекте. Так же, скачать ее можно с официального сайта, для вашей модели адаптера.
Подключение по WPS смартфонов и планшетов на Android
Что бы подключится к Wi-Fi без ввода пароля на Android, нужно зайти в настройки Wi-Fi, выбрать расширенные настройки, затем выбрать подключение с использованием WPS, и нажать кнопку на роутере. Смартфон, или планшет автоматически подключится к Wi-Fi сети.
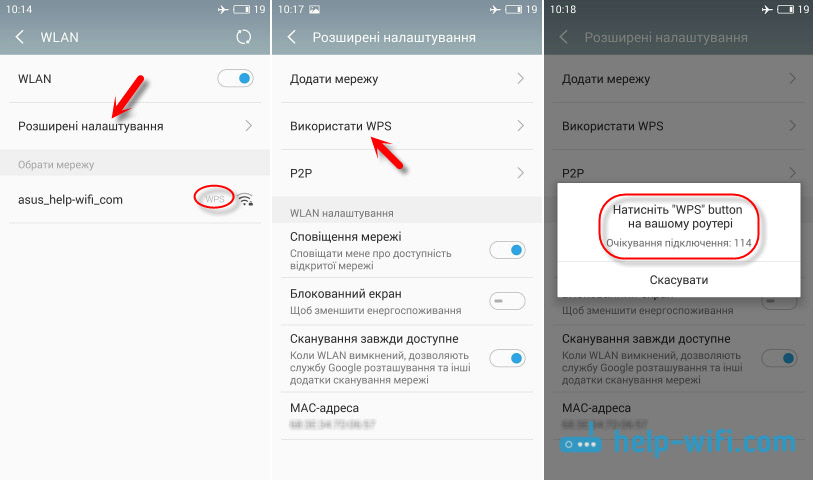
На разных устройствах, эти настройки могут выглядеть по разному. Но порядок действий будет такой же. Там еще можно выбрать подключение по WPS с использованием PIN кода.
Даже при подключении к Wi-Fi телевизора Philips (Android TV), можно использовать технологию WPS.
Обозначение индикаторов и кнопок на роутере TP-Link
В этом разделе мы выясним, что обозначает тот или иной индикатор, разберемся с непонятными кнопками вроде WPS, QSS и тем, как их использовать на практике.
Почему на TP-Link индикатор мигает, не горит или стал красным (оранжевым)
Многих смущает, когда какой-то из индикаторов на роутере TP-Link вдруг начинает мигать, горит оранжевым цветом или вообще не активен. Но вы должны знать, что для некоторых индикаторов мигание или смена цвета является нормой. Чтобы понимать показания роутера, рассмотрим таблицу ниже, в которой представлены типичные обозначения индикаторов большинства моделей бренда TP-Link.
Зачем на TP-Link нужны кнопки Reset и Wi-Fi
Кнопка Reset пригодится вам в том случае, если нужно обнулить настройки роутера. Например, если вы поменяли пароль к панели управления, но вспомнить его не смогли. А также если купили маршрутизатор с рук, если сделали какие-то неудачные настройки, после которых пропал интернет, или в работе устройства произошел сбой. Во всех этих случаях можно вернуть роутер к заводским настройкам.
Зачем на TP-Link нужна кнопка WPS (QSS)
Самой сложной для понимания является кнопка WPS или QSS. Начнем с расшифровки этих понятий. Wi-Fi Protected Setup переводится как защищенная установка по Wi-Fi, а Quick Security Setup — быстрая настройка безопасности. За этими названиями скрывается одна и та же функция создания полуавтоматической беспроводной сети. Поясним это на примере. Если вам захотелось подключить к роутеру по Wi-Fi какое-то устройство, то вам нужно найти в списке доступных сетей сеть Wi-Fi-роутера и задать пароль от нее. Это не всегда удобно, так как многие из нас не помнят длинных паролей своих домашних сетей. Вместо вспоминания пароля можно нажать на роутере кнопку WPS (QSS), а затем нажать такую же кнопку на устройстве, которое мы хотим подключить. При этом роутер автоматически передаст этому устройству сгенерированный ключ шифрования. Таким образом, и устройства оказываются защищены, так как связаны сложным паролем, и прежний пароль знать не нужно. Но все же уточним, что хакеры могут взломать ключ и несанкционированно подключиться к вашему роутеру.
Кнопка ВПС на роутере: аппаратное подключение
Данный способ еще более простой, чем предыдущий. Нужно нажать на специальную кнопку ВПС на приборе и на устройстве, которое планируете подключить к сети. Потом необходимо немного подождать, пока устройства будут синхронизированы. Бывает и такое, когда на определенном устройстве отсутствует функция ВПС. В некоторых моделях смартфонов данная функция не предусматривается производителем. В таком случае нужно для начала выполнить подключение, и потом нажать ВПС
Обратите внимание, что есть модели маршрутизаторов, в которых кнопки Reset и ВПС совмещены. На модели маршрутизатора D link DIR-320 одна кнопка выполняет две функции
РЕЗЕТ отвечает за сброс параметров до заводских. Поэтому чтобы случайно не сбросить все настройки, зажимаем кнопку на пару секунд.
Активация и деактивация
Пользователи часто сталкиваются с необходимостью запустить или отключить опцию WPS. Для этого потребуется попасть в настройки прибора. Чтобы попасть в меню девайса, необходимо открыть любой браузер, который установлен на вашем ПК. Затем следует ввести IP адрес прибора. Система запросит у Вас имя пользователя и пароль. Адрес маршрутизатора также можно узнать на этикетке. В окошке авторизации вводим имя пользователя и пароль. По умолчанию это значения admin и admin. После ввода этой информации жмем Enter и входим в настройки прибора. Теперь нужно найти раздел с расширенными настройками. Здесь находим пункт Вай-фай и нажимаем на стрелочку. Из списка следует выбрать ВПС. Когда откроется окно, Вы сможете включить или деактивировать опцию на свое усмотрение. Процедура включения и отключения ВПС имеет одинаковый принцип на разных приборах: Huawei, Keenetic, TP Link, Zyxel.
Принцип работы
Стандарт WPS был разработан производителями оборудования Wi-Fi для того, чтобы автоматизировать процесс настраивания беспроводной сети и облегчить этим настройку для неопытного пользователя. С помощью этой технологии стало возможным очень быстро и просто настроить работу беспроводной сети и основные параметры безопасности, не настраивая эти параметры вручную. Технология WPS в автоматическом режиме задаст имя для Вашей сети и настроит шифрование, способное защитить от стороннего доступа к сети и взлома.
Метод работы этой технологии заключается в том, что необходимые параметры нужно передать с роутера в контроллер используя специальный запрос. Послать такой запрос можно по-разному. Можно задействовать специальную кнопку роутера – WPS. Такая кнопка обычно расположена на боковой панели роутера, но если ее нет, то эту кнопку нужно искать в веб-интерфейсе роутера. Или для такого запроса безопасности можно использовать восьмизначный PIN код, который генерируется в панели управления.
Расположение кнопки WPS может быть разным, на передней или боковой панели, и зависит от рассматриваемой модели роутера. Кроме того, возможны варианты, когда кнопка WPS совмещена с кнопкой для сброса настроек. В этом случае все зависит от времени ее нажатия и удержания. Обычно время для настройки подключения составляет примерно 1-2 секунды, а если Вам нужно сбросить настройки, то нужно удерживать 5-8 секунд. Примерное расположение кнопки WPS можно увидеть на рисунке ниже.
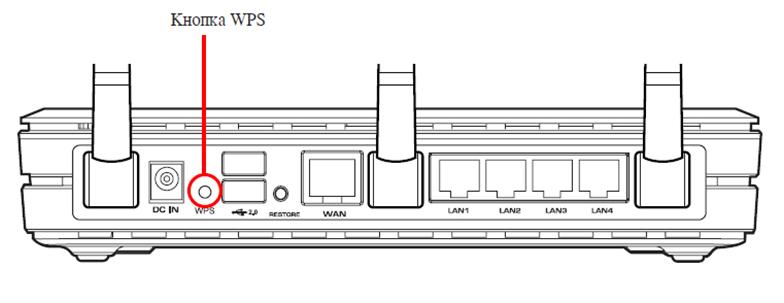 Кнопка wps на роутере
Кнопка wps на роутере
Процесс настраивания беспроводной сети обычно состоит из двух задач, сначала необходимо выполнить настройку точки доступа (роутера), а потом можно подключать новые устройства к созданной беспроводной сети. Достоинство технологии WPS состоит в том, что с ее помощью значительно облегчаются обе эти задачи.
Использование WPS для планшетов и смартфонов, работающих на ОС Android
Использовать ВПС-режим можно для подключения к точке доступа смартфонов и планшетов, работающих на ОС Android. Стоит отметить, что особенности соединения с маршрутизатором во многом зависят от версии ОС.
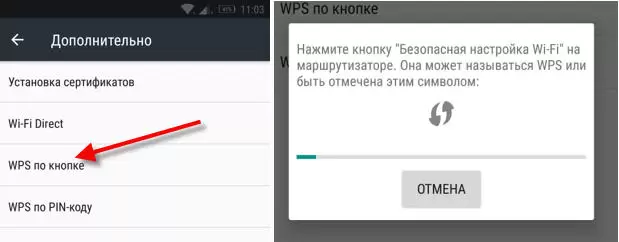
В смартфонах с ОС Android функция включается в параметрах устройства
Android 6.0
На старых моделях мобильных телефонов и планшетов часто установлена операционная система Android 6.0. Несмотря на то, что это не самая последняя версия данной ОС, она все равно поддерживает ВПС.
Чтобы активировать эту функцию, необходимо выполнить следующую последовательность действий:
- Перейти в настройки устройства.
- Выбрать раздел «Беспроводные сети».
- В появившемся меню нажать на кнопку, расположенную в верхнем углу справа.
- Выбрать пункт «Дополнительные параметры».
- Зайти в раздел «WPS».
После выполнения вышеперечисленных действий на дисплее устройства должна появиться надпись о том, что ВПС нужно активировать на маршрутизаторе. Это получится сделать при помощи специальной кнопки или в параметрах сетевого оборудования.
Стоит отметить, что в некоторых сетевых адаптерах функция может называться Quick Security Setup или сокращенно QSS.
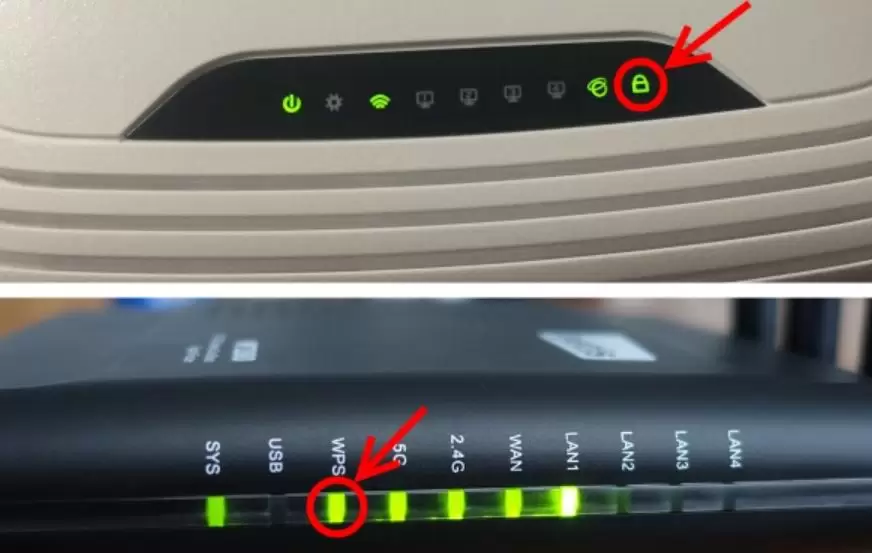
При включении ВПС на роутере должна загореться соответствующая лампочка
Android 8.0
Более современные модели мобильных телефонов и планшетов работают на операционной системе Android 8.0, которая тоже поддерживает ВПС.
Чтобы активировать ее на таких устройствах, необходимо сделать следующее:
- Перейти в настройки. Для этого надо нажать на значок в виде шестеренки. Он находится на главном экране.
- Зайти в раздел «Сеть».
- Нажать на кнопку в правом верхнем углу и выбрать пункт «Расширенные параметры».
- В открывшемся меню выбрать «WPS».
После этого на мобильном телефоне активируется функция. Теперь нужно включить ее на маршрутизаторе, чтобы можно было подключиться к точке доступа.
В зависимости от производителя точки доступа, некоторые пункты в настройках могут называться по-разному.
Включение и отключение WPS на роутерах
Бывают случаи когда нужно активировать или деактивировать функцию WPS на роутере. Также, если понадобится, то можно узнать и настроить пин-код. Чтобы это совершить, потребуется произвести вход в настройки устройства раздачи беспроводного интернета.
Настройка wps на Dlink
Способ отлично совместим со всеми моделями серии d-link, например d link dir 615, d link dir 320, d link dir 620. Начинается настройка с входа в нужный интерфейс, после чего следует совершить переход в дополнительные настройки. Дальше там, где колонка WiFi нужно кликнуть на стрелочку.
Появится список, где следует выбрать WPS.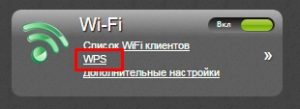
Вы увидите окно, где будут все доступные конфигурации WPS. Там же можно активировать или выключить эту функцию, поставив или убрав галочку. Чуть ниже указан и пин-код.
Управление wps в Asus
Эти настройки подойдут для любых моделей роутеров Asus. После входа в настройки, нужно выбрать в левом меню, пункт под названием “Беспроводная сеть”. А в верхнем меню выбрать wps и получить доступ к нужным настройкам. Тут, как и в предыдущей модели роутеров, можно включать или выключать wps, а также посмотреть пин-код.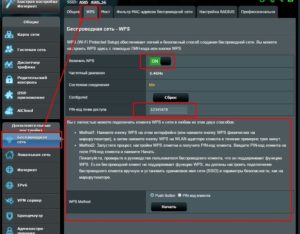
TpLink — wps или QSS
Сразу возникает вопрос, что же такое QSS? Так вот, ничего особенного на самом деле. Это тот же WPS просто названный по другому. Настраивается он также, да и функции имеет те же. Для настройки, нужно зайти в параметры роутера и найти там раздел WPS. Тут можно произвести включение или отключение данной функции.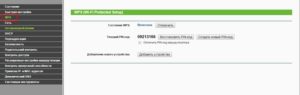
Так же в настройках имеется много других полезных и важных функций, которые бы стоило изучить.
Включение и отключение wps на ZyXel
Из-за того, что ZyXel разработали новую прошивку, данный метод подходит для следующих моделей zyxel keenetic ultra, zyxel keenetic, zyxel keenetic lite, zyxel keenetic 4g. Нужно зайти в специальные настройки роутера и выбрать пункт, который называется Wi-Fi. Внизу окна будет настройка, позволяющая включать или выключать wps, и соответственно сам пин-код.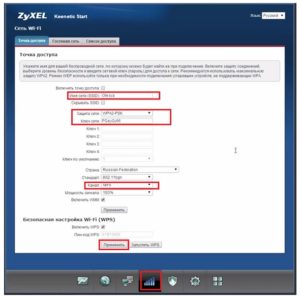
Уязвимость WPS (Wi-Fi Protected Setup) о которой необходимо знать
Речь идёт об опасности подбора пин-кода к Wi-Fi точке доступа в считанные часы.
Существующая уязвимость протокола WPS делает ваше домашнее устройство лёгкой добычей для злоумышленника.
Как узнать, есть ли данная функция в конкретном устройстве, есть ли угроза взлома?
Для работы данной функции нужен PIN-код (8 знаков) на самом устройстве.
Он (PIN- код), как правило, указан на тыльной стороне устройства, на наклейке (как на картинке чуть выше) с остальными техническими параметрами.
Если PIN-кода на дне устройства нет, волноваться нет нужды — ваше устройство не поддерживает WPS.
Почему не стоит оставлять функцию WPS на Wi-Fi роутере?
В декабре 2011 Стефан Фибёк (англ. Stefan Viehböck) и Крейг Хеффнер (англ. Craig Heffner) рассказали о серьёзных прорехах в протоколе WPS. Оказалось, что если в точке доступа активирован WPS c PIN (который по умолчанию включен в большинстве роутеров), то подобрать PIN-код для подключения можно за считанные часы.
PIN-код состоит из восьми цифр — следовательно, существует 108 (100 000 000) вариантов PIN-кода для подбора.
Однако количество вариантов можно существенно сократить. Дело в том, что последняя цифра PIN-кода представляет собой некую контрольную сумму, которая высчитывается на основании семи первых цифр.
Таким образом количество вариантов уже сокращается до 107 (10 000 000).
Кроме того, уязвимость протокола позволяет разделить пин-код на две части, 4 и 3 цифры и проверять каждую на корректность отдельно. Следовательно, получается 104 (10 000) вариантов для первой половины и 103 (1000) для второй.
В итоге это составляет всего лишь 11 000 вариантов для полного перебора, что в ~9100 раз меньше 108. Т.е. взломать и использовать по своему усмотрению любой беспроводной Wi-Fi роутер, с включенной функцией WPS, можно в течении одного вечера.
Как быстро подключиться к Wi-Fi роутеру без ввода пароля по WPS (QSS) технологии?
Наличие кнопки для активации WPS / QSS-технологии на самом роутере и на подключаемом гаджете (кнопки или функции в панели управления) значительно упрощает процесс подключения разных устройств к маршрутизатору: достаточно нажать клавишу на роутере и включить функцию на втором устройстве, как они будут автоматически сопряжены. Однако существуют еще варианты подключения к беспроводной сети с применением технологии WPS без ввода пароля:
- Если к Wi-Fi маршрутизатору нужно подключить устройства, у которых нет клавиши активации QSS, например, планшет или ноутбук, то достаточно нажать эту клавишу на маршрутизаторе, после чего соединение с нужным устройством произойдет автоматически. Если дело касается смартфона, то нужно дополнительно активировать WPS-соединение в настройках Wi-Fi сети мобильного устройства.
- Несколько более время затратный способ подключения — через настройки маршрутизатора. Он используется в случаях, когда на кожухе устройства нет выделенной кнопки для активации WPS.
- Возможен еще один вариант соединения с беспроводной сетью, посредством ввода заданного 8-значного PIN-кода. Для этого в настройках технологии Wi-Fi Protected Setup указывается уникальный PIN-код, которой применяется для подключения других гаджетов к сети.
Как работает WPS — ее функция на роутере
При включении WPS функции на роутере:
- Wi-Fi Protected Setup автоматически назначает (в некоторых случаях этого не происходит) имя сети Wi-Fi.
- Применяет параметры безопасности беспроводного соединения для обеспечения безопасности и ограничения доступа посторонних лиц в созданную сеть.
- Подключает устройство к Wi-Fi сети автоматически или после ввода PIN-кода.
Важная особенность защищённой настройки Wi-Fi в том, при подключении посредством данной функции нет необходимости вручную задавать все параметры.
Кнопка WPS на роутере
Есть два типа WPS (Wi-Fi Protected Setup):
- WPS с пин-кодом из 8 цифр. На клиенте (смартфоне, ноутбуке) нужно ввести тот же код, что и на точке доступа.
- WPS кнопка. Её нужно нажать на точке доступа и на устройстве с интервалом менее двух минут — произойдёт автоматическое сопряжение устройств.
В роутерах компании TP-Link эта функция раньше называлась QSS (Quick Security Setup), она выполняла аналогичные данному протоколу функции.
PIN-код WPS на Wi-Fi роутере Tp-link
Варианты подключения по WPS/QSS
Как было сказано выше, есть несколько способов создания сети по этой технологии.
- Включатель есть на обеих устройствах. Самый удобный вариант использования протокола, когда на каждом оборудовании имеются специальные включатели. Например, на Wi-Fi USB адаптере для ПК и на роутере.
- Только на точке доступа. Далеко не на всем оборудовании есть специальная кнопка WPS. Например, ее нет на смартфонах, ноутбуках и на некоторых адаптерах, подключаемых к ПК через слот PCI. В таких случаях надо нажимать только на точке доступа. Режим будет активен в течение 5 минут (время может отличаться в зависимости от модели). Настройка соединения на персональном компьютере или смартфоне зависит от операционной системы, используемой на нем.
- Оборудование без клавиши. Если включатель отсутствует на роутере, это обозначает, что активация осуществляется через меню управления оборудованием, а в подключаемом устройстве, через конфигурацию беспроводного соединения.
- При помощи PIN-кода. Этот вариант доступен на всех приборах, поддерживающих стандарт. Данную опцию выбираем в параметрах Wi-Fi, после чего вводим PIN-код в специальное поле на одном из приборов.
Использование WPS
Порядок действий для использования подключения с помощью WPS выглядит следующим образом:
- Нажмите кнопку WPS на роутере для начала обнаружения новых устройств (со стороны Wi-Fi роутера). На некоторых моделях роутеров нужно не просто нажать её, а подержать некоторое время (как правило, один из индикаторов на роутере начинает мигать).
- Подключитесь к этой сети (в течение двух минут, далее возможность отключится).
- Например, в Windows 10, 8 и Windows 7 достаточно выбрать эту сеть в списке доступных Wi-Fi сетей, после чего подключение начнется автоматически (необходимые параметры, а также сам пароль сети будут получены от роутера и сохранены на устройстве). И, при необходимости, после этого вы сможете узнать пароль на Wi-Fi от этой сети.
- На Android может потребоваться зайти в настройки Wi-Fi — Дополнительные функции — WPS по кнопке.
- Режим WPS автоматически отключится на роутере после подключения (т.е. кто-то другой не сможет подключиться без пароля).
WPS может использоваться не только для подключения компьютеров или мобильных устройств: например, если на вашем принтере есть кнопка WPS, то вы можете его подключить к Wi-Fi, нажав кнопку WPS сначала на роутере, а затем — на принтере. Соединение установится автоматически (в дальнейшем нажимать кнопки не требуется — параметры сети будут сохранены в принтере).
Преимущество и безопасность
Технология имеет довольно много преимуществ. Главным ее достоинством можно считать, простоту использования. Дело в том, что при активации этой функции для подключения к Wi-Fi не придется настраивать соединение с сетью и каждый раз вписывать пароль. При использовании ВПС все настраивается автоматически.
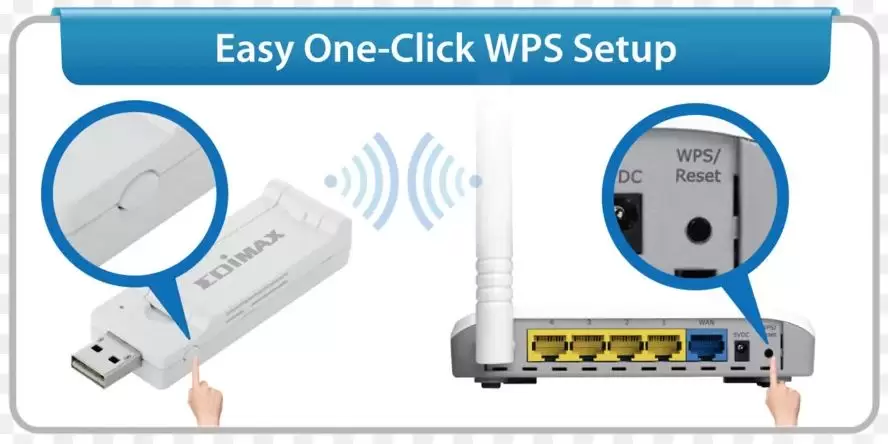
С помощью Wi-Fi Protected Setup использовать маршрутизаторы заметно проще
Однако данная технология не лишена недостатков. Среди минусов можно выделить то, что она совместима далеко не со всеми устройствами.
Например, она не поддерживается некоторыми старыми моделями смартфонов и планшетов. Также к минусам относят плохую безопасность. Такие подключения намного проще взломать, чем обычные точки доступа.
WPS — технология, упрощающая подключение к Wi-Fi сетям. Людям, которые хотят ее использовать, необходимо заранее узнать, как пользоваться WPS Reset на роутере, что это и для чего используется.
Недостатки подключения через WPS
Кроме преимуществ кнопки WPS на роутере, есть у нее и недостатки. А именно:
- WPS-технология не обеспечивает поддержку режима «Ad Hoc», то есть сети, в которой беспроводные устройства связываются напрямую друг с другом без централизованной точки доступа;
- все устройства Wi-Fi в сети должны быть сертифицированы или совместимы с WPS, иначе не будет возможности воспользоваться преимуществами защиты сети;
- трудно добавить в сеть клиентское устройство без WPS;
- не все производители поддерживают эту технологию;
- существует опасность подключения к сети сторонних устройств.
Рассмотрим возможные угрозы безопасности при активации WPS подробнее.
Что означает WPS на роутере
WPS расшифровывается как Wi-Fi Protected Setup это стандарт, призванный упрощать подключение к защищенной Wi-Fi сети при этом не снижая уровень безопасности. Данный стандарт был разработан объединением ИТ-компаний под названием Wi-Fi Alliance и представлен в 2007 году.
Главной особенностью WPS является то, что он позволяет подключится к Wi-Fi сети без использования пароля. При этом и подключение и вся Wi-Fi сеть остается защищенной. А время, необходимое для подключения, даже меньше того, которое нужно для обычного подключения.
Для владельца точки доступа Wi-Fi эта функция может показаться не очень полезной. Ведь подключиться к Wi-Fi сети один раз не сложно. Однако если вы часто принимаете гостей, которые приходят к вам со своими гаджетами, то WPS может оказаться просто не заменимой. Эта технология избавит вас бесконечных проблем с поиском и вспоминанием пароля от Wi-Fi.
Как подключить Windows XP, Vista, 7, 8, 10?
- Включаем заветную кнопку на раздающем устройстве, как описано выше;
- Если у вас ПК с WiFi флэшкой, то на ней надо будет нажать туже кнопку. Если соединения не установлено, то поставьте драйвера и фирменную программу от Wi-Fi модуля.
- В правом нижнем углу находим значок сети и нажимаем на него левой кнопкой. Вылезет список всех возможных сетей. Сеть будет иметь имя модели роутера. Например: Tp-Link TL WR841 Жмём на кнопку «Подключение».
- Вылезет окно с просьбой ввести пароль. Для входа подойдите к роутеру и опять нажмите на WPS кнопку. Это сделано для безопасности, так как только вы имеете доступ к аппарату. Или посмотрите ПИН на этикетке снизу.
- Если сеть Вай-фай не настроена на роутере, тогда вылезет окно настройки. Вводим название сети, ключ безопасности или пароль, указываем протокол безопасности WPA2-Personal, а тип шифрования как AES. Жмём «Далее»
Теперь можно настроить роутер или иметь доступ к интернету, в случае уже проведённых настроек.
Недостатки метода WPS
В Wi-Fi роутерах с поддержкой технологии WPS есть уязвимость относительно безопасности сети. Используя эту уязвимость можно подобрать пароли к протоколам шифрования WPA и WPA2. Эта уязвимость заключается в том, что можно методом подбора узнать используемый ключ сети. Сам PIN-код содержит восемь цифр и поэтому возможно 10^8 вариантов подбора кода. Но в реальности вариантов подбора намного меньше. Это происходит из-за того, что в последней цифре кода заключена контрольная сумма, подсчитанная по первым семи цифрам. Это уже сокращает варианты к 10^7. Сам протокол аутентификации WPS тоже содержит уязвимости. В итоге получается, что для подбора кода нужно примерно 11000 вариантов перебора. Это сравнительно не много.
Недостатком технологии WPS также является и то, что большинство Wi-Fi роутеров разработаны с жестким заданием PIN-кода. Из-за этого при взломанном коде, смена пароля WPA не сможет защитить сеть. Тот, кто знает PIN-код, снова сможет подключиться к Вашей беспроводной сети.
Предыдущая
TP-LinkБеспроводной роутер tp link tl wr741nd
Следующая
AcorpРоутер Acorp WR300N: подключение и настройка
Как пользоваться WPS на роутере
Существует два способа подключения к Wi-Fi сети с помощью WPS: аппаратный и программный.
- Аппаратный. Первый способ называют аппаратным, он максимально простой и быстрый. Для того чтобы подключиться с помощью данного способа нужно просто нажать одновременно на кнопку WPS на роутере и на устройстве, которое подключается к Wi-Fi. После чего роутер и подключаемое устройство определят друг друга и наладят подключение по Wi-Fi. Если на подключаемом устройстве нет отдельной кнопки WPS, то нужно зайти в настройки Wi-Fi и запустить там подключение через WPS, после чего нажать на кнопку WPS на роутере.
- Программный. Второй способ подключения к Wi-Fi через WPS называют программным. Он предполагает использования специального PIN кода. В этом случае для подключения нужно узнать PIN код устройства, которое вы хотите подключить к Wi-Fi и ввести данный PIN код в настройках роутера. После чего роутер и подключаемое устройство определят друг друга и настроят подключение по Wi-Fi. Из-за необходимости использовать PIN код, данный способ значительно медленней, но зато он не требует нажатия никаких кнопок.
Подключаем на ноутбуке или ПК
Чтобы выполнить подключение по WPS на ПК с ОС Windows, следует войти в меню сетевых настроек и выбрать необходимую сеть. Когда вы на нее нажмете, откроется окно, куда нужно будет ввести пароль. Ниже можно заметить значок ВПС, на который нужно нажать. После этого нажимаем кнопку на приборе. Через пару секунд сработает подключение.
Как выглядит процедура на ОС Виндовс 10:
- Внизу экрана находим значок Сеть и нажимаем на него.
- Проверяем работоспособность беспроводной сети.
- В перечне доступных сетей нужно выбрать сеть своего маршрутизатора.
- Можно сразу выставить «Подключаться автоматически», установив галочку в соответствующем месте.
- Нажимаем «Подключиться» к сети своего роутера.
- Затем нажимаем кнопку ВПС на устройстве.
Эта функция доступна для различных операционных систем, включая Виндовс Vista, 7 и более новые версии. Чтобы полноценно использовать весь доступный функционал, понадобятся драйверы. Если на вашем приборе есть кнопка ВПС, вы можете просто ее нажать и подключаться к интернету с различных устройств.
Взлом по PIN
Обычно все взламываемые программы работают двумя способами:
- Идёт обычный перебор PIN кодов. ПИН имеют цифирную форму, что уменьшает количество переборов. К примеру, на моём Keenetic Omni II PIN состоит из 8 цифр. Так что для подбора потребуется 99 999 999 вариантов перебора. Программы, которые занимаются взломом делают это за несколько дней.
- Второй вариант намного проще. В интернете есть много баз данных стандартных PIN кодов. Обычный пользователь не будет менять его после настройки или вообще забудет выключить WPS и злоумышленники смогут взломать сеть.
На новых моделях теперь используют циферно-символьные пароли, что увеличивают безопасность и вариантом перебора взломать практически невозможно.
https://youtube.com/watch?v=ADXlMrSL1Hg
Как включить/отключить WPS на роутере?
Для того чтобы контролировать работу протокола в прошивках маршрутизаторов предусмотрены специальные разделы. Там можно отключить протокол совсем или, наоборот, вернуть в рабочее состояние. Каждый производитель имеет собственную логику построения интерфейса утилиты настройки. Основные пункты совпадают, но частности ощутимо расходятся.
Важно! В некоторых сетевых устройствах кнопка WPS на маршрутизаторе помимо функций подтверждения запроса на подключение, выступает также в роли тумблера, включающего или отключающего функцию.
TP-Link
Производитель при необходимости повышения уровня конфиденциальности и безопасности предлагает выбрать в главном меню тематический раздел и нажать на кнопку «Выключить WPS». В том же блоке есть возможность задать собственный ключ WPS, называемый еще PIN или восстановить изначальный заводской.
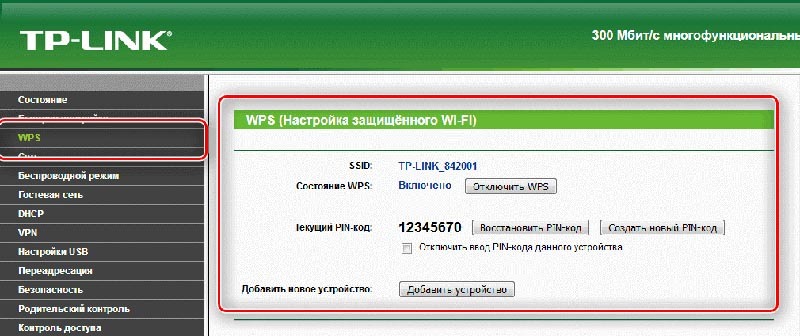
D-Link
В прошивках известного производителя нужно вначале переключится в раздел «Аdvanced». Это позволит сделать доступным пункт WPS во вспомогательном меню. В соответствующем блоке на странице настроек протокол включается или отключается простановкой галочки в чекбоксе
На заключительном этапе важно не забыть сохранить настройки
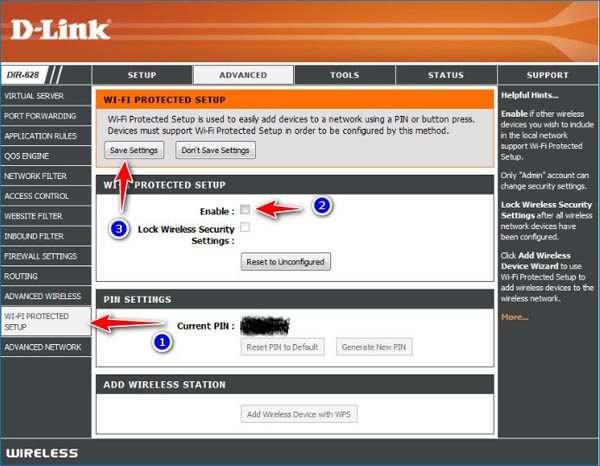
Zyxel Keenetic
В прошивках тайваньского производителя раздел WPS доступен сразу во вкладке посвященной беспроводным сетям. В соответствующем блоке простановкой галочки и нажатием кнопки «Применить» протокол запускается для постоянной работы. Обратная операция отключает протокол.
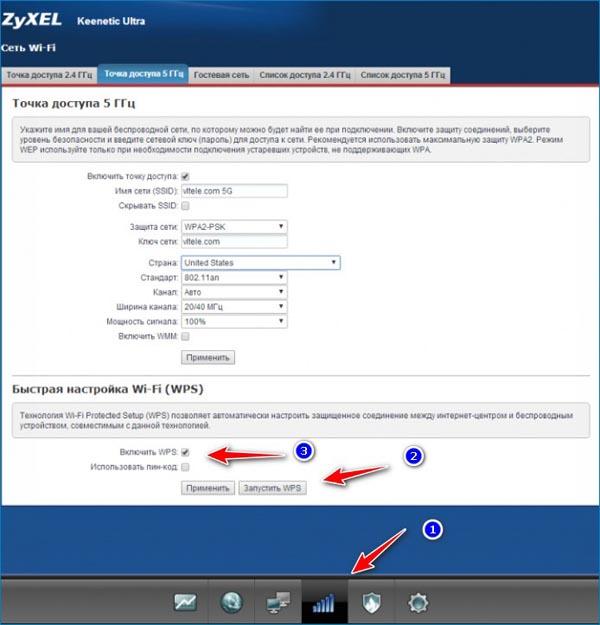
Asus
Вариант Asus имеет отдельную вкладку WPS, которая становится доступна после активации пункта меню «Беспроводная сеть». Режим включается передвижением кнопки-ползунка влево.
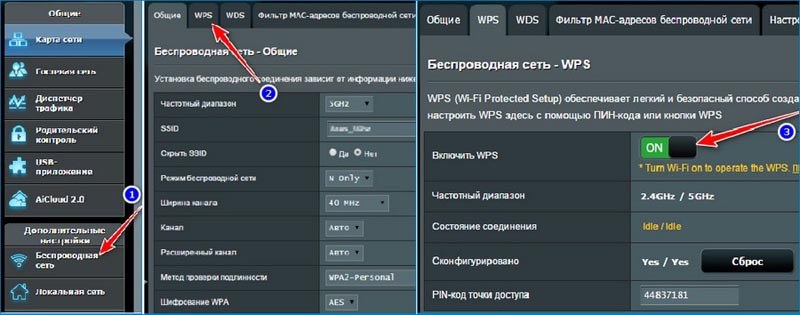
WPS на роутере: что это
WPS, или Wi-Fi Protected Setup представляет собой особый стандарт, благодаря которому настраивать сеть становится гораздо проще. Практически все модели последних поколений оснащены данной функцией. Благодаря этому другие девайсы (мобильный телефон, ноутбук, стационарны компьютер) могут быстро подключиться к беспроводной сети. WPS может шифровать сеть, так, чтобы обезопасить ее от несанкционированного подключения. На устройствах бренда TP Link опция называется QSS. Протокол WPS был разработан еще в 2007 году. Для новичков и людей, которые плохо разбираются в подобной аппаратуре, это отличная возможность быстро и безопасно выходить в интернет с любого девайса. Воспользоваться интернетом можно тогда, если утрачен пароль. WPS предполагает достаточно высокую скорость работы интернета. На разных моделях маршрутизаторов режим можно активировать разными способами.
Как включить WPS?
Сразу хочется отметить, что кнопочка имеет маленькие размеры. Иногда она утоплена в корпус аппарата. На одном из роутеров я минут пять искал эту кнопку пока не посветил фонариком. Так что некоторые производители прячут её. Наверное, чтобы не пугать пользователя.
Компания ZyXel решили пойти дальше и сделали кнопку более понятной для простых пользователей и разместили на передней панели корпуса. У некоторых может быть не значок волны или замочка, но это всё равно будет одно и тоже.
ASUS сделали её более утопленной, для безопасности включения. Очень часто дети нажимают на неё играя с роутерами, так произошло у моего знакомого и к нему в сеть начал лазить сосед. Благо ничего не стырил, но помните об этом, если у вас шаловливые дети.
Для включения достаточно нажать на кнопку. Лично в моей модели надо зажать её на 2 секунды. Дождитесь пока индикаторы на передней панели начнут мигать, моргать и роутер перезагрузится
Также обратите внимание на индикатор WiFi сети, он должен сразу же загореться
Процесс настройки Wifi
Один из наиболее весомых аргументов в пользу такого подключения – возможность сетевой настройки без цифрового интерфейса. Активировать домашнюю сеть можно двумя методами:
- Аппаратным – нажатие кнопки, если она отсутствует, можно подключаться виртуально посредством меню девайса;
- Программным – есть модели, поддерживающие режим WPS, но не имеющие физического переключателя, так что для интеграции с сетью нужно вводить восьмизначный пинкод, указанный на наклейке роутера:
Этот код можно вводить и через компьютерное устройство после подключения к маршрутизатору.
Теперь вы знаете, как включить протокол и где находится кнопка WPS. Хотелось бы отметить, что производитель печатает защитный код на одной из сторон корпуса изделия, а уже в настройках оборудования его можно самостоятельно сменить.
Нажимаете и держите кнопку в течение пары секунд, после этого в течение нескольких минут подключенные устройства наладят контакт и локальная сеть настроится. Я уже отмечал, что имя сети остается по умолчанию прежним, в пароль сгенерируется случайным образом. Стоит быть внимательнее, на некоторых роутерах WPS объединяется с Reset, что означает полный сброс настроек до заводских. В таких случаях, если нажимать на кнопку больше пяти секунд, происходит сброс.
Для подключения стандарта на D-Link необходимо войти в нужный интерфейс и перейти в дополнительные (Advanced) настройки. Слева нажать на стрелочку, после чего появляется список, в котором следует выбрать вышеуказанный протокол. Там же он включается и отключается, а немного ниже прописан защитный код.
В Asus необходимо заходить в настройки и в меню с левой стороны выбирать пункт с беспроводной сетью. В верхнем меню кликаете на WPS и открывается доступ к остальным настройкам:
Те же самые действия для подключения стандарта производятся в оборудовании TP-Link: