Нет звука в Windows 10
Прежде чем приступать к выполнению шагов по исправлению проблемы Нет звука в Windows 10, убедитесь, что громкость включена как на вашем компьютере, так и в проигрывателе. Кроме того, попробуйте проиграть это же видео или музыку в другой программе, чтобы убедится, не исчезнет ли проблема поменяв программу воспроизведения.
- Проверьте соединение (Внимательно посмотрите на кабель HDMI и интернет-кабель (в случае проводного интернета) и убедитесь, что кабель HDMI и другие соединения правильно подключены).
- Закройте неиспользуемые приложения и вкладки браузера. (Воспроизведение звука под управлением Windows 10, зависит от объема памяти и ресурсов обработки, доступных на вашем компьютере для потоковой передачи видеороликов). Следовательно, освободите столько ресурсов, сколько сможете, закрыв все неиспользованные приложения и вкладки браузера, если идет речь об интернет трансляции.
Аппаратная неисправность
Если ничего из вышеизложенного не помогло в решении проблемы, то скорее всего в компьютере, в материнской или звуковой плате присутствует аппаратное или механическое повреждение. Как вариант, если используется не встроенная в материнскую плату звуковая карта, достаточно будет вытащить ее из гнезда и почистить резиновым ластиком контакты или потереть спиртом, а затем вставить обратно.
Если недавно были изменения в настройках BIOS компьютера, то нужно попробовать откатить настройки обратно. Также нужно изучить документацию производителя, которая шла в комплекте с ПК, ноутбуком или материнской платой, звуковой картой. Если она утеряны, то нужно искать ее на сайте производителя. Там же можно поискать новые версии драйверов и прошивок (firmware), почитать FAQ или написать вопрос в поддержку. Не лишним будет поискать о вашей проблеме в Интернете, на профильных форумах.
Если после всех вышеперечисленных способов звук на ПК так и не появился, то, скорее всего, придётся обратиться в сервисный центр (может быть по гарантии) и проверить материнскую плату на работоспособность встроенного аудио чипа, возможно, повреждён именно он. То же самое относится и к внешним звуковым платам.
Из всего вышеперечисленного становится ясно, что лечение пропажи звука в Windows 10, не такой сложный и трудоемкий процесс, каким может показаться на первый взгляд. Необходимо лишь в точности следовать инструкции.
На Windows 10 перешла значительная часть пользователей «семерки» и Windows 8, и фактически все время от времени сталкиваются с проблемами в ее работе. И даже во время и после инсталляции новой операционной системы неполадок возникает больше, чем в свое время с XP.
Сегодня ознакомимся с теми, что касаются аудио и рассмотрим, как настроить параметры звука на компьютере в Виндовс 10.
Второе, что следует предпринять, это проверить работоспособность аудиосистемы на другом устройстве. Также внимательно осмотрите аудиовыход (он может повредиться вследствие активного использования), провод (может быть перебит) и разъем колонок. Если на передней панели есть альтернативное гнездо для подключения колонок или иной компьютер, воспользуйтесь им для диагностики устройства для вывода звука.
Если с аппаратными компонентами все в порядке, приступаем к поиску программных ошибок, виновных в том, что нет звука на компьютере.
Полное выключение ноутбука с нерабочим звуком
Очень интересная история, есть ноутбук ASUS с материнской платой ASUS H310M-k, где не работает звук. Я перепробывал все методы, что описал выше но это не давало эффекта. На этом ноутбуке была полностью разряженная батарея, которая не держала заряд. В какой-то момент было выключено электричество и ноутбук так простоял несколько часов. И какое было у меня удивления, когда после его включения ЗВУК ЗАРАБОТАЛ. Видимо материнской плате нужен был отдых и что-то сбросить. Так, что если у вас не работает звук на ноутбуке с windows 10 и ничего не помогает, то полностью отключите вашу технику от электропитания на ночь, и проверите эффект.
Банальные причины
Этот пункт хотелось бы посвятить человеческой невнимательности. Даже самый дотошный пользователь ПК может не помнить о том, что просто выключил звук или забыл подключить новые колонки или наушники. Кроме того, бывают случаи, когда провод от устройства неплотно вошел в разъём, также возможен вариант с неисправностью последнего. Чтобы отсечь факторы невнимательности рекомендуем лишний раз перепроверить правильность подключения, громкость звука и режим Mute на колонках.
Ещё одна проблема подобного рода — неисправность кабеля. Он может быть повреждён домашними животными или просто порваться (сразу заметно), а может повредиться внутри, что определить весьма непросто. Чтобы убедиться в исправности наушников или колонок, подключите их к другому ПК или смартфону.
Также сразу проверьте правильно ли у вас выбран источник воспроизведения. Кликните левой кнопкой по значку динамика в правом нижнем углу и проверьте появляется ли звук на каждом из имеющихся вариантов.
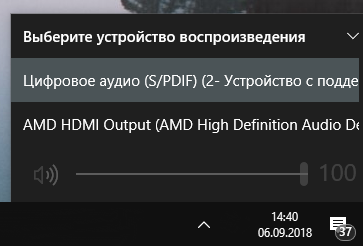
Устаревшие или нерабочие драйвера
Если банальные причины — не ваш случай, то первым делом следует подумать об обновлении программного обеспечения. В Windows 10 предусмотрена система автоматической загрузки актуальных версий драйверов, которая поможет в большинстве случаев. В оставшейся же части ситуаций можно загрузить драйвера с официального сайта производителя звуковой платы. Обе инструкции мы расположили ниже.
Обновление драйверов при помощи стандартных средств Windows.
- Кликнув ПКМ по меню Пуск, вы увидите чёрный список с несколькими пунктами. В вашем случае следует открыть Диспетчер устройств.
- Разворачиваете пункт Звуковые, игровые и видеоустройства.
- Кликнув ПКМ по названию звукового контроллера (как правило, Realtek), вы откроете контекстное меню. В этом меню нужно выбрать обновление драйверов.
- В открывшемся окне выбираете Автоматический поиск обновлённых драйверов.
- Если системе удалось найти более новую версию драйвера, то начнётся установка, по окончании которой необходимо провести перезагрузку ПК.
Если Windows не обновил драйвера, то воспользуйтесь инструкцией по ручной загрузке.
Если установка не проходит, то есть вероятность, что старый драйвер не только работает некорректно, но и мешает установке нового. Подобное случается достаточно редко, а решается удалением драйвера через диспетчер устройств с последующей его переустановкой.
По каким причинам отсутствует звук в определенных программах?
Весьма часто звук может пропадать в каком-либо проигрывателе по причине банальной несовместимости с «десяткой». Для решения проблемы установите новые кодеки, а еще лучше – найдите другой проигрыватель.
Во время поиска других соответствующих программ обращайте внимание на характеристики проигрывателя, в частности на его совместимость с Windows 10. В целом, среди программ, где может пропасть звук, выделяют еще и веб-обозреватели
Подобная проблема совсем не вызывает восторг, поскольку частенько мы запускаем какие-либо аудиотреки или видеоролики и без звука уж никак не обойтись. В таком случае, специалисты советуют обновлять флешплеер или плагин, который несет ответственность за работу звука
В целом, среди программ, где может пропасть звук, выделяют еще и веб-обозреватели. Подобная проблема совсем не вызывает восторг, поскольку частенько мы запускаем какие-либо аудиотреки или видеоролики и без звука уж никак не обойтись. В таком случае, специалисты советуют обновлять флешплеер или плагин, который несет ответственность за работу звука.
Что же, проблема отсутствия звука – это отнюдь не новинка для обладателей операционной системы Windows. Стоит отметить, что эффективная борьба с такой проблемой будет только в том случае, если Ваша «десятка» является лицензионной. Если ни один из предложенных советов не помог, тогда следует обращаться в ближайший сервис-центр. Во всяком случае, эта проблема решаема и мы надеемся, что исправить неполадки Вам поможет именно наша статья.
Проверка драйвера
Если звук пропал после переустановки системы или после обновления, то велика вероятность некорректной работы драйвера на звук или он просто удален (сбой, вирус). Решить это можно двумя способами:
- На официальном сайте производителя находим модель ноутбука и качаем драйвер на звук. Не следует забывать о том, что он должен соответствовать установленной операционной системе и ее разрядности.
- В диспетчере устройств смотрим на пункт звуковые, игровые и видеоустройства и обновляем все пункты, связанные со звуком. Для этого правой кнопкой открываем меню и выбираем «обновить драйвер». Система предложит найти необходимый софт вручную или через интернет. Выбор второго варианта приводит к тому, что система ничего не находит или сообщает – установленный драйвер соответствует требованиям. В этом случае стоит открыть меню на драйвере и удалить его, а после вновь кликнуть по кнопке «обновить драйвер».
Если в диспетчере устройств нет ничего связанного со звуком, то либо устройство отключено физически (чистили ноутбук и забыли подключить динамики) или система его не видит. Второй вариант решается установкой драйверов способом, приведенным в пункте 1.
Если звук перестал работать после обновления драйвера, то можно попробовать его откатить к предыдущей версии. Делается это в диспетчере устройств. Только вместо того, чтобы вызвать меню и кликнуть по обновлению драйвера необходимо открыть свойства устройства (звуковой карты) и во вкладке «драйвер» выбрать «откатить». Он вернется к предыдущей версии и если проблема была в новом драйвере, то звук вновь заработает нормально.
Решение проблем со звуком в разных ситуациях
- Заходим в «Диспетчер устройств».
- Раскрываем раздел «Системные устройства».
- Ищем устройства с буквами SST в названии. Если такое есть, кликаем по нему правой кнопкой и выбираем пункт «Обновить драйверы».
- Запускаем «Поиск драйверов на этом компьютере».
- Нажимаем «Выбрать драйвер из списка доступных».
- Выбираем в списке совместимый драйвер и нажимаем «Далее» для установки.
- Повторяем процедуру для всех устройств с буквами SST в названии (их может быть несколько).
Кроме того, иногда помогает простой откат драйвера до предыдущей версии. Порядок его выполнения мы рассмотрели выше.
Что делать, если звук автоматически становится тихим и хрипит
- Щёлкаем правой кнопкой по значку динамика на панели уведомлений.
- Переходим в раздел «Звуки».
- Открываем вкладку «Связь».
- Устанавливаем параметр «Действие не требуется».
Справиться с хрипом помогает также другой способ:
- Запускаем командную строку от имени администратора. Сделать это можно через поиск Windows 10.
- Копируем строку bcdedit /set {default} disabledynamictick yes.
- Вставляем скопированный фрагмент в командную строку. Для этого достаточно щёлкнуть правой кнопкой по мигающему курсору.
- Нажимаем Enter для выполнения команды.
- Выполняем ещё одну команду — bcdedit /set {default} useplatformclock true.
- Закрываем консоль и проверяем, как работает звук.
Что делать, если звук постоянно прерывается при воспроизведении в браузере
Скоро этот способ перестанет быть нужным — технология Flash повсеместно вытесняется HTML5. Но пока метод остаётся актуальным.
Это может быть связано с высокой нагрузкой на процессор, оперативную память и другие компоненты. Как это проверить и исправить:
- Открываем «Диспетчер задач» через контекстное меню «Пуск» или с помощью сочетания клавиш Ctrl+Shift+Esc.
- Смотрим нагрузку на центральный процессор (ЦП), память и диск.
- Если есть аномально высокий показатель — 90% или 100%, то ищем источник нагрузки. Это может быть одна или несколько программ, а также системные компоненты.
Если мы видим, что процессор или память нагружает пользовательская программа, то нужно завершить её работу. Сделать это можно с помощью кнопки «Снять задачу» в «Диспетчере». Если нагрузку даёт системный компонент, то прежде чем его отключать, нужно проверить в интернете, за что он отвечает. Возможно, его нельзя вырубать. В таком случае придётся завершать работу других программ и думать об апгрейде компьютера — покупке более мощного процессора, дополнительных планок оперативной памяти, приобретении нового жёсткого диска.
Восстановление Windows 10
Если ни один из перечисленных выше способов не помог, то всегда остаётся универсальное оружие — откат к предыдущему состоянию системы. Он возвращает систему в ту конфигурацию, при которой звук работал нормально.
- Открываем поисковую строку Windows 10 и вводим ключевое слово «Восстановление».
- Запускаем одноимённую утилиту.
- Нажимаем на ссылку «Запуск восстановления системы».
- Выбираем пункт «Рекомендуемое восстановление». В этом режиме откат произойдёт к последней по времени сохранённой точке.
- Смотрим список компонентов, которые будут затронуты: например, удалено или восстановлено.
- Нажимаем «Готово» и ждём завершения процедуры восстановления.
В ходе отката к предыдущему сохранённому состоянию система перезапустится. Главное — не выключить в этот момент компьютер, так как незавершённое восстановление может закончиться повреждением системных файлов. Знакомому после такого неудачного отката пришлось переустанавливать Windows. Больше никакой опасности при выполнении этой процедуры нет.
Если есть образ системы, то можно воспользоваться им для отката к предыдущему состоянию. Но я этот способ ни разу не применял. Во-первых, мне всегда лень делать полный бэкап. Во-вторых, на нём хранится образ системы, который вы когда-то записали. Это значит, что в нём нет последних файлов и установленных программ. В этом смысле откат к ближайшей точке восстановления позволяет сохранить больше из последних изменений.
Восстановление системы решает почти все проблемы в работе Windows 10 – в том числе неполадки, связанные с воспроизведением звука, но прибегать к нему желательно только в крайних случаях.
Загрузка …
Post Views: 22 821
Как восстановить звук на ноутбуке или компьютере с Windows 10
Для того чтобы починить звук на ноутбуке с Windows 10, когда тот перестал работать, требуется внести изменения в настройки ОС:
- Отключить некоторые дополнительные параметры обработки звука.
- Перезапустить службу, отвечающую за воспроизведение звука.
- Отключить сервисы сторонних приложений, которые могут влиять на работу аудиоустройств.
- Обновить драйверы.
- Восстановить систему через контрольную точку, созданную до появления проблемы.
Проверка кабеля и громкости
Если у вас не работает звук на ноутбуке с Windows 10, первое что необходимо сделать это проверить устройство на наличие механических повреждений. Если вы используете внешние колонки или наушники, то очень часто заламывается штекер или провод. Так же гнутся контакты, рвется кабель у основания.
На некоторых устройствах есть регулятор громкости и тумблер «Включить/Выключить». Следует изменить их положения, чтобы убедиться в корректной работе устройства.
Проверка настройки динамиков
Если вы не обнаружили механических повреждений, тогда нужно проверить параметры динамиков в системе. Сделать это можно следующим образом:
- Кликнуть правой кнопкой мыши (ПКМ) по индикатору громкости на панели задач и выбрать пункт «Звуки».
- Далее перейти на вкладку «Воспроизведение» и вызвать контекстное меню на свободной области. Установить отметки на обоих пунктах.
Обнаружение устройств
- Теперь требуется дважды кликнуть по названию используемых динамиков, чтобы перейти в свойства.
Переход в свойства динамиков
- На вкладке «Уровни» сместить ползунок на максимальное значение, нажать Применить.
Выставление максимального уровня громкости
- Далее в разделе «Дополнительно» из выпадающего списка выбрать самое нижнее значение, снять все отметки в блоке «Монопольный режим». Кликнуть Применить, ОК.
Настройки динамиков
Отключение улучшения звука
Если вдруг ничего не помогло и все равно звука нет, отключите дополнительные эффекты, накладываемые при воспроизведении. Делается это в том же окне. Через правую кнопку мыши вызовите контекстное меню, кликнув на индикатор громкости.
Пошаговое руководство:
- Открываем свойства динамиков.
свойства динамиков
- Далее требуется пройти на вкладку «Улучшения».
- Теперь надо снять галочку с пункта «Отключение всех звуковых эффектов».
- Далее нажмите Применить, ОК.
Отключение всех звуковых эффектов
Перезапуск службы Windows Audio в Windows 10
Так же за работу аудиоустройств в Windows отвечает специальная служба. Служба Windows Audio может отключиться из-за некоректно установленной программы или неаккуратного использования ПК. Чтоб ее вернуть к жизни необходимо выполнить перезапуск Службы Windows Audio:
- Воспользуйтесь поиском по системе, для того чтоб найти и запустить приложение «Службы».
- Теперь в списке найдите Windows Audio и дважды кликните левой кнопкой мыши.
- Далее из выпадающего списка требуется выбрать значение «Автоматически», нажать последовательно кнопки «Остановить«, «Запустить«.
- Все сохраняйте проделанное нажав «Применить«, «ОК«.
Пропал звук в Windows 10?
Watch this video on YouTube
Отключение сторонних служб
Бывает такое что звук периодически пропадает и не включается способами которые мы описали. Если ничего не помогло, необходимо отключить работу сторонних служб.
Пошаговое руководство:
- В поиске Windows введите «Конфигурация системы» и выполните запуск этого приложения.
- Теперь требуется перейти на вкладку «Службы» и установить отметку напротив пункта «Не отображать службы Майкрософт».
- Далее кликнуть по кнопке Отключить все, после чего нажать «Применить», «ОК».
Отключение сторонних служб в Windows
Удаление и обновление драйверов звуковой карты на ноутбуке
Так же за корректную работу звуковой карты отвечают драйверы ноутбука или ПК. Необходимо выполнить переустановку аудиокомпонента.
Пошаговое руководство по удалению и установки драйвера звуковой карты:
- Нажмите правой кнопкой мыши по меню «Пуск», далее выберите пункт «Диспетчер устройств».
- После открытия требуется развернуть ветку «Аудиовходы и аудиовыходы» и дважды кликните по названию динамиков.
- Перейти на вкладку «Драйвер» и щелкнуть по кнопке Удалить устройство.
Удаление драйверов звуковой карты на ноутбуке
Последует процесс восстановления системы, при выполнении которого компьютер может перезапуститься.
Простые причины
При любой поломке ноутбука в первую очередь следует проверять простые причины, прежде чем откатывать драйвера, разбирать его и выполнять иные сложные действия. Самая распространенная причина почему пропал звук или он играет очень тихо – это регулировка громкости. Иногда по недосмотру пользователи опускают бегунок до минимального значения и забывают от этом. Второй вариант – случайное нажатие на кнопку отключения динамиков на клавиатуре. Чтобы убедиться, что громкость в норме следует посмотреть в правый нижний угол на иконку громкости. Если рядом с ней стоит крестик, значит звук отключен.
Если в качестве источника музыки используются внешние колонки, то стоит убедиться в том, что они включены, громкость не выкручена на минимум и что колонки вообще работают. Если они работают и воспроизведение есть из родных динамиков, то проблема может быть в штекере 3,5. Проверить его можно, подсоединив стороннее устройство. Иногда случается, что звук есть только в наушниках, а через родные динамики музыка не воспроизводится. Значит проблема может заключаться в физической поломке последних.
Иногда случается так, что динамики работают нормально, но в браузере или других приложениях звука нет или он слишком тихий. В этом случае вновь смотрим на иконку громкости и кликом правой кнопки открываем меню, в котором выбираем «микшер громкости». Он позволяет настроить громкость индивидуально для каждого запущенного приложения. Иногда в браузере звука может не быть по той причине, что он отключен для отдельной странички. В этом случае рядом с крестиком для закрытия вкладки делаем клик по динамику и активируем громкость. Если звука в браузере нет в целом, то проблема может заключаться в том, что активирован режим «турбо» для экономии трафика или же проблема в том, что флеш плеер устарел. Необходимо зайти на сайт Adobe и обновить Flash-плеер. Для этого достаточно ввести соответствующий запрос в поисковой системе.
Если перечисленные выше рекомендации не помогли, то можно воспользоваться встроенным средством Windows 10. Для этого кликаем по динамику в нижнем правом углу и открываем «устранение неполадок со звуком». Теперь остается отвечать на вопросы системы и надеяться, что это даст результат.
Проблемы со звуком Windows 10 могут быть следующими:
- ПК не воспроизводит никаких звуков независимо от установленного значения громкости;
- звуки прерываются или искажаются;
- отсутствие HDMI после обновления до Windows 10;
- компьютер не выполняет задачи, зависает или самопроизвольно перезагружается при воспроизведении;
- вы получаете сообщение об ошибке при попытке воспроизведения («Невозможно воспроизвести WAV», «Устройство CD используется другим приложением», «Обнаружена ошибка вывода MIDI», «Ваше оборудование не может воспроизводить файлы», «Неизвестный формат файла» и т. д.);
- не работают наушники.
Если пропал звук на компьютере Windows 10, то это может быть вызвано одной из 3 причин:
- Аудио-драйвер был поврежден или удален во время обновления операционной системы. Компания Microsoft официально подтвердила, что обновление приводит к удалению любых приложений или драйверов, которые несовместимы с ПК.
- Драйвер звуковой карты устарел и не может работать должным образом.
- При установке Виндовс 10 пропал звук, потому что произошло непреднамеренное изменение настроек.
Нужно иметь в виду, что аудио-драйвер и драйвер звуковой карты — это практически одно и то же. Если нет звука на Windows 10, то проблему можно решить только за счет изменения настроек или исправления драйвера. Если вас интересует, как восстановить звук, то процесс устранения неполадок будет одинаковым для настольных компьютеров и ноутбуков от различных производителей (Asus, Acer, Dell, Lenovo, HP, ThinkPad, Toshiba, IBM, Sony, Gateway, Samsung и т. д.).
Причина 3. Не установлен драйвер звуковой карты или установлен не правильно и поэтому нет звука
Эта ситуация уже более сложная для начинающего пользователя. Но читая эту статью, будьте уверены, что вы справитесь и исправите причину.
Итак. Первое, что может насторожить, это отсутствие самого значка в трее:
Здесь, уже 99%, что проблемы именно со звуковым драйвером. И первым делом нужно открыть диспетчер устройств, чтобы проверить.
Самый быстрый способ открыть диспетчер задач на ноутбуке или компьютере, это нажать сочетание двух клавиш:
Win+Pause Break
Вот…
Жми их одновременно, и откроется твоя система, где нужно перейти в диспетчер:
Ах да, забыл сказать…
Ты также можешь зайти в диспетчер устройств ещё быстрее. Нажми сочетание клавиш Win+X и откроется меню в левой части экрана.
Вот эти клавиши:
и вот что откроется:
Вот отлично!
Переходи в диспетчер и смотри, что там… Стоит драйвер или нет. Или вдруг вопросительный или восклицательный знак на желтом фоне, оповещающий, что устройство работает не правильно. Или может быть вовсе ничего не быть о звуковых носителях или устройствах. Это значит, драйвер не установился. А быть может, не был найдет подходящий, что мало вероятно.
Что говорит о том, что драйвер установлен и работает правильно. Если ничего подобного нету, то нужно ещё раз убедиться, что колонки подключены (а то бывает и так, что у вас стоит 5.1 система, с буфером, и вы просто не правильно всё подключили, не в те разъемы. Или устройство воспроизведение вовсе подключается через USB, и компьютер не может его обнаружить, потому что оно ещё не подключено. Мало ли… )
В любом случае, первое с чего стоит начинать, это поиск новых устройств:
Вот этот самый значок. Щелкайте по нему, и пускай компьютер ещё раз попытается найти колонки или звуковое устройство. Например, будет обнаружена звуковая карта, и вам будет предложено обновить драйвер. Это может быть сделано и вовсе автоматически. И компьютер на windows 10 сам найдет и установит всё необходимое, и звук появится сразу или после перезагрузки. В любом случае, отпишитесь чтобы и другим было проще найти свою проблему и исправить работоспособность звука.
Бывает и такое, что не получается обновить драйвер, и по прежнему выдает ошибку. Тогда пробуйте его удалить, и искать установочные или загрузочные диски, которые шли при покупке компьютера. Вполне вероятно, что тот самый драйвер от вашей звуковой карточки находится на одном из этих дисков. Обычно в меню диска такой драйвер имеет название вида: AUDIO или REALTEK driver. Пробуйте его установить с диска (принудительно).
Или же скачать драйвер для звука с официального сайта, вбив название платы или найдя внутренности по компьютеру или наклейки на корпусе системного блока.
Во многих случаях мне встречается Realtek. Тем более, есть стандартный пакет этих драйверов, подходящих на многие чипсеты. Или можно найти нужный драйвер по коду экземпляра. Например так:
Заходи в диспетчер устройств- правой кнопкой по звуковухе- свойства- вкладка «сведения»- там выбираешь код экземпляра устройства.. . и в гуг вбиваешь PCI\VEN_XXXX&DEV_XXXX, которые у тебя там
или найти информацию о звуковой, используя специальную программу. Та же программа, под названием Сандра (Sandra), с этим легко справится. Вам остается найти как называется звуковая, и далее в поиске вбить её и скачать нужный драйвер с официального сайта
Обратите внимание, что это делается бесплатно, без отправки смс:
Конечно, бывают случаи, когда сложно найти его вручную и тогда можно воспользоваться специальной программой. Например: Driver Checker, Sam Drivers, Device Doctor, и тому подобные. В них предоставлены сборки драйверов на для большинства популярных устройств. Хотя я и не сторонник подобных прог, но всё же… Вдруг вам пригодится?!
Проверьте драйвера на звук (Важно!)
Если вы вдруг определили, что звук у вас на компьютере пропал по причине отсутствия драйвера, то вам нужно естественно его заново установить.
Но для тех у кого этот драйвер есть, я всё равно советую установить, так как скорее всего предыдущая версия уже устарела и она обновиться более свежим.
- Для начала определимся какой драйвер на нужно скачать.
- Давайте вернемся в диспетчер устройств и нажмем два раза по звуковой карте.
- Перейдите на вкладку сведения, найдите раздел свойства и выберите пункт из списка ИД оборудования и появится несколько значений нам для начала понадобится первое. Скопируйте его.
- Далее идем на сайт devid.info, в строку поиска вбиваем данное значение и нажимаем Искать.
- Этот сайт подберет для нас наиболее подходящий драйвер и нам останется скачать самую последнюю версию под свою операционную систему.
- После скачивания драйвера, запускаем установочный файл если он имеется.
- Если драйвер был скачен в каком-то другом формате, то он устанавливается немножко по-другому нужно через диспетчер задач, на вкладки Драйвер нажать
- После этого выполните поиск драйверов с помощью встроенной программы.
- Нажимаем обзор и указываем путь где лежит драйвер. Нажимаем далее.
- Установка будет выполнена, по окончанию версия драйвера обновиться.
Но установка драйвера на звук — это ещё не все.
Для тех у кого стоит звуковая карта Realtek, а она стоит почти у всех, я рекомендую установить вспомогательную программу.
Она называется RealtekHigh Defender Audio Driver. Она очень помогает при работе со звуком. Если допустим пропал звук на компьютере, то опять же после установки Realtek High Defender Audio, проблема с большой вероятностью может решиться.
Скачайте Realtek и установите.
Установка проходит в два этапа, сначала программа копирует нужные файлы и предупреждает что компьютер будет перезагружен, а после перезагрузки драйвер полноценно продолжает свою установку.
По завершению установки компьютер опять нужно будет перезапустить, чтобы все изменения вступили в силу.
В итоге мы увидим рядом с регулятором громкости новый значок, это маленькая колонка который говорит о том что программа уже работает.
Её можно запустить и даже можно выполнять некоторые настройки но об этом этом в следующей статье.




























