Какие знаете способы выхода в Интернет,зайти на любой сайт при условии полного отсутствия в системе браузеров и недоступности IE в Windows .
Представьте ситуацию: имеется комп/ноутбук,а Internet Explorer заблокирован — нет возможности выйти в инет через него,и никаких больше браузеров нет. А в инет выйти надо.Какие способы знаете?
Дополнен 8 лет назад
Условие : выйти в интернет именно без браузеров!. Никаких скачанных на флешку портативных версий. Без каких-бы то ни было внешних носителей и действий.
Дополнен 8 лет назад
Мы платим до 300 руб за каждую тысячу уникальных поисковых переходов на Ваш вопрос или ответ Подробнее
Ответить на вопрос
| ЛУЧШИЙ ОТВЕТ ИЗ 8 |
Мудрец (20102)
Будем теперь знать..)
Даже если на компьютере с Windows заблокирован запуск Internet Explorer, а установка других браузеров невозможна в силу отсутствия администраторских полномочий в системе, всё равно остаётся способ обойти введённые ограничения и обрести привычную интернет-свободу.
Суть способа заключается в использовании утилиты hh.exe, доступной в любой версии майкрософтовских систем (начиная с Windows 98) и предназначенной для просмотра файлов формата CHM. Её нужно запустить из командной строки (Пуск -> Выполнить), придерживаясь следующего формата:
| ЕЩЕ ОТВЕТЫ |
Советник (3155)
Скачай на флешку через другой комп и установи на бук
Наставник (39273)
Сунуть в USB флешку с портативной версией браузера. http://portableapps.com/apps/internet
Верховный Наставник (127565)
Выйти через блокнот например на помощник винды. C:\WİNDOW\Help\Notepad\Chm::/win_ и правой кнопкой перейти на вкладку » Перейти по адресу (URL) думаю сработает.. ))
Наставник (53337)
Проводник Windows это тот же IE
Наставник (49364)
Я сейчас без браузера зашёл(попробовал специально, по совету Натальи). Непривычно как то.. Спасибо. Теперь тоже знать буду как..))))
Верховный Наставник (109341)
Крамер уже ответил. Любой интегрированный в систему обозреватель(в любой ОС, в том числе — линуХ) можно использовать в качестве веб-браузера. в операционных системах семейства ВИН это — Проводник.
Наставник (29279)
Выйти для каких целей? Если на Винде есть wget хотя бы, то скачать Огнелиса через командную стоку можно так. wget https://download.mozilla.org/?product=firefox-33.0.2-SSL&os=win&lang=ru
Если дело на компе с ОС FreeBSD или Linux, то все гораздо проще. Просто скачать любой нужный браузер из репозитариев.
На FreeBSD взять готовый пакет командой pkg install firefox или самому собрать из порта с нужными параметрами. cd /usr/ports/www/firefox && make install clean
Linux разные дистрибутивы.
На Fedora командой yum install firefox На Mageia/Rosa/Mandriva командой urpmi firefox На Debian/Ubuntu/Mint командой apt get install Firefox
На Linux все проще. Можно даже без команд в консоли. Просто запустить графический установщик. Например сейчас на моей Fedora эта прога называется «Программное обеспечение» или точнее в оригинале gnome-software
Как подключить домашнюю сеть без интернета
Создание и последующая работа в локальной сети значительно упрощает процесс обмена информацией между ноутбуками и компьютерами. Наличие общих ресурсов позволяет удаленно просматривать и изменять файлы, находящиеся на других компьютерах.
- Как подключить домашнюю сеть без интернета
- Как настроить беспроводную домашнюю сеть
- Как настроить локальную сеть без интернета wifi
Для создания собственной домашней локальной проводной сети вам понадобится сетевой концентратор. Если вы решили создать беспроводную сеть, то приобретите Wi-Fi маршрутизатор.
Рассмотрим более сложный вариант: создание беспроводной домашней локальной сети. Установите Wi-Fi маршрутизатор в непосредственной близости от розетки сети переменного тока. Включите его.
Подключите к устройству ноутбук или компьютер. Один конец кабеля соедините с сетевой картой компьютера, а другой – с портом LAN маршрутизатора. Откройте любой браузер. Лучше использовать совместимые с Internet Explorer программы, например Firefox.
Откройте настройки беспроводной сети. В английской версии этот пункт будет называться Wireless Setup или Wireless Settings. Заполните последовательно важные поля. Задайте имя (SSID) вашей будущей беспроводной локальной сети и пароль (PASSWORD) для подключения к ней.
Выберите из предложенных вариантов типы шифрования данных и радиосигнала, например: WPA-PSK и 802.11b. Эти параметры могут быть иными. Все зависит от характеристик ноутбуков.
Сохраните настройки. Перезагрузите ваш маршрутизатор, отключив питание на несколько секунд.
Включите ноутбук и дождитесь полной загрузки операционной системы. Активируйте поиск беспроводных сетей. Выберите точку доступа, которую вы только что создали, и нажмите кнопку «Подключение». Введите пароль для получения доступа.
Повторите предыдущий шаг для всех остальных ноутбуков. Чтобы получить удаленный доступ с одного ноутбука к другому, нажмите Win + R и введите \100.100.100.2, где числа символизируют IP-адрес второго ноутбука.
Как использовать телефон в качестве модема через кабель
Чтобы использовать телефон как модем, на нём, прежде всего, следует установить мобильный интернет. После этого телефон соединяют с компьютером при помощи стандартного USB-кабеля. Чтобы сделать это правильно, следует придерживаться такой инструкции:
- На телефоне находят раздел USB-соединения;
- Активируют его;
- Всё, после этого соединение с компьютером установлено;
- После того, как на компьютер установлены все нужные драйвера, телефон можно отключить и пользоваться им в режиме USB-модема.
На мобильных устройствах разных производителей доступ к режиму модема выполняется по-разному.
- в LG и НТС: “Беспроводная связь – Режим модема- USB-модем”
- в Samsung: “Сеть – Модем и точка доступа-USB-модем”
- в Cyanоgenmod: “Беспроводные сети – Режим модема -USB-модем”
- в MIUI: “Настройки – Система – Режим модема – USB-модем”.
Как видим, подключить интернет на обычном кнопочном телефоне совсем несложно. Но стоит учитывать, что на слишком устаревших моделях телефонов такой функции, как интернет, может просто не быть.
При использовании стационарного компьютера, ноутбука или телефона человек хочет иметь доступ к интернету для получения необходимой ему информации. В данной статье будут описаны основные способы и нюансы подключения устройств к глобальной сети.
Значок сети на ПК Windows 10
Подключение интернета к телефону, телевизору
Существует несколько способов синхронизировать указанные устройства с интернетом. Далее будут представлены самые распространенные и простые из них.
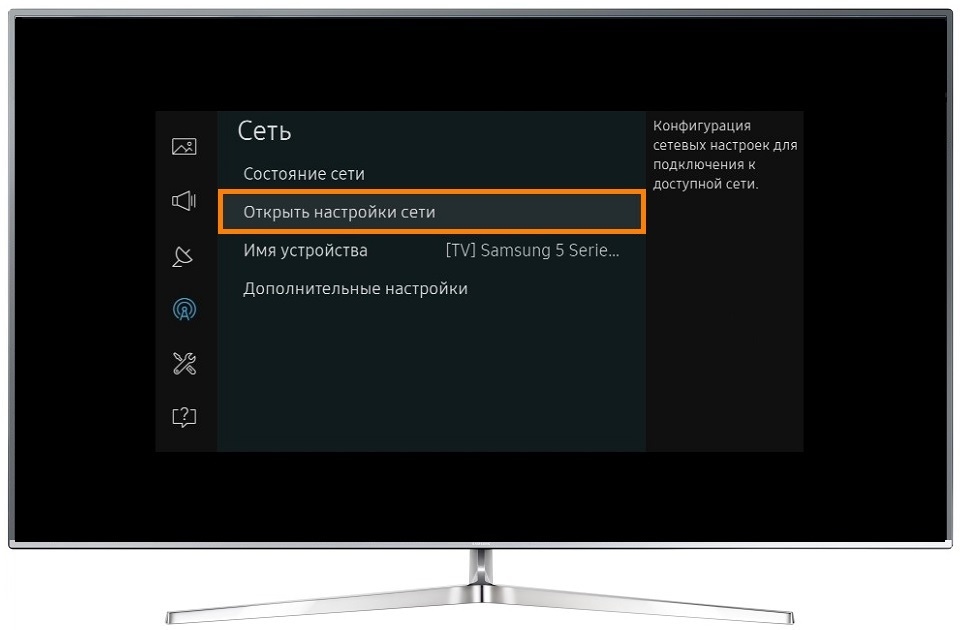 Вход в сеть через главное меню телевизора
Вход в сеть через главное меню телевизора
Как на телефоне включить интернет
Данный процесс можно быстро выполнить, если у пользователя есть Wi-Fi роутер, который обычно подключен к ПК. В общем виде включение технологии беспроводной передачи данных на современных телефонах выглядит следующим образом:
- Убедиться, что вай-фай маршрутизатор исправно работает.
- Зайти в «Настройки» устройства, кликнув по иконке в виде шестеренки на рабочем столе.
- В списке открывшихся параметров найти пункт Wi-Fi и кликнуть по нему.
- Появится еще одно меню, где отобразится список доступных сетей. Модуль, установленный в смартфоне, увидит только те сети Wi-Fi, которые находятся в непосредственной близости от аппарата.
- Найти название своей сети и нажать по нему один раз.
- Ввести пароль для подключения к точке доступа. Узнать специальный код можно в настройках роутера через компьютер, к которому он подсоединен. Пароль обезопасит точку доступа вай-фай от несанкционированного подключения.
- Проверить результат. В строке состояния сверху экрана должен появиться значок в виде трех вертикальных полос, свидетельствующий о работе технологии вай-фай.
Важно подобрать надежный пароль для беспроводного интернет-соединения. Желательно, чтобы он состоял не менее, чем из восьми символов и имел как цифры, так и буквы.
Подключение к точке доступа Wi-Fi на смартфоне
Как подключить интернет к телевизору
Современные Smart-TV тоже имеют возможность выхода в глобальную сеть. Телевизор можно подключить к интернету либо напрямую через провод, либо по Wi-Fi.
Проводное подсоединение
Для реализации данного способа потребуется Wi-Fi роутер и соединительный кабель, который идет в комплекте с устройством. Чтобы на ТВ появился интернет через провод, необходимо проделать следующие манипуляции:
- Удостовериться, что маршрутизатор подключен к электросети и настроен, а к нему подсоединен кабель, идущий от провайдера интернета.
- Один конец соединительного провода воткнуть в разъем LAN на задней стороне роутера, а второй в этот же порт на телевизоре.
- Включить телевизор и начать процесс его подключения к интернету.
- Войти в главное меню. Обычно это действие выполняется после нажатия по кнопке «Menu» на пульте дистанционного управления.
- Найти раздел, отвечающий за настройку интернета. Обычно эта вкладка называется «Сеть».
- Выбрать тип соединения. В данном случае надо указать «Подключение по LAN», т.е. посредством кабеля.
- Проверить результат. Теперь на ТВ должен появиться интернет. Нужно попробовать запустить любое приложение или зайти в браузер.
Названия описанных вкладок в настройках телевизора могут отличаться в зависимости от конкретной модели устройства.
 Проводное подключение к сети
Проводное подключение к сети
Беспроводное подсоединение
По технологии Wi-Fi Smart TV проще синхронизировать с глобальной сетью, чем описанным ранее способом. Алгоритм действий для выполнения поставленной задачи можно разбить на несколько шагов:
- аналогичным образом перейти в меню параметров телевизора и отыскать там пункт «Настройка сети»;
- в открывшемся подразделе в качестве типа подключения выбрать «Беспроводная сеть»;
- выбрать нужную точку доступа Wi-Fi в представленном списке и ввести пароль для синхронизации с ней;
- применить изменения и проверить домашнюю сеть на работоспособность.
Второй способ подключения ТВ к сети считается наиболее предпочтительным, так как имеет ряд особенностей:
- отсутствие провода — так TV устройство можно поставить в любом месте дома;
- возможность подключить к интернету не только ТВ, но и другие устройства, например, телефон, планшет, компьютер;
- возможность управления телевизором со смартфона.
Чтобы телевизором можно было управлять с телефона, на мобильник необходимо будет инсталлировать соответствующее приложение.
 Подключение телевизора к Wi-Fi
Подключение телевизора к Wi-Fi
Как зайти в интернет через телефон
Интернет сегодня настолько прочно вошел в жизнь человека, что даже кратковременное отсутствие доступа к нему может пагубно повлиять на рабочие или личные отношения. Впрочем, учитывая, что современные мобильные телефоны предоставляют возможность полноценного использования интернета, проблема уже не кажется столь серьезной.
- Как зайти в интернет через телефон
- Как зайти в интернет через мобильный телефон
- Как войти в интернет по мобильному телефону
Самый комфортный и экономный с точки зрения бюджета способ использования интернета с мобильного — это подключиться с телефона к ближайшей точке доступа Wi-Fi, предоставляющей выход в интернет (желательно — бесплатный).
Для использования доступа в интернет через сотовую связь (GPRS/EDGE/3G) вам потребуется выполнить несколько дополнительных настроек.
Зайдите в настройки вашего телефона и найдите пункт, отвечающий за настройку доступа в интернет, а именно — адрес точки доступа, логин и пароль.
Уточните эти данные у вашего оператора связи (либо скопируйте их с его сайта). У большинства операторов также присутствует услуга пересылки настроек на телефон посредством СМС.
Почему HTML справка не заменит браузер
Нужно учитывать, что HTML-справка рассчитана на просмотр достаточно простых веб-страниц. Как правило, справочные базы Microsoft представляют собой текст со множеством гиперссылок и небольших значков. Для отображения этой информации возможностей hh.exe вполне хватает.
Нестандартный инструмент для входа в интернет
Оказывается, даже при заблокированном Internet Explorer и отсутствии других браузеров вы все равно сможете зайти в сеть на любом ПК с Windows. Дело в том, что на любой версии «винды» (начиная с 98 и заканчивая «десяткой») имеется встроенная справочная система, которая в случае необходимости связывается с онлайн-базами данных Microsoft.
Функционирование справки осуществляется с помощью небольшой программы hh.exe, которая умеет просматривать файлы в формате HTML и CHM. Практически на всех сайтах для отображения информации используется именно HTML, так что hh.exe способна работать как браузер.
-
Как сделать скины в brawl stars
-
Как играть в радужный майнкрафт
-
Ты выглядишь как в кино ты как рояль но я не хочу играть в него
-
Меня убили в майнкрафте что мне делать
- Что делает зелье силы в soul knight
Почему HTML справка не заменит браузер
Нужно учитывать, что HTML-справка рассчитана на просмотр достаточно простых веб-страниц. Как правило, справочные базы Microsoft представляют собой текст со множеством гиперссылок и небольших значков. Для отображения этой информации возможностей hh.exe вполне хватает.
Современные сайты очень сложны и содержат много динамических элементов, которые могут полноценно отображаться лишь в настоящем браузере. При использовании HTML-справки вы можете столкнуться с проблемой воспроизведения видео и аудио. Кроме того, зачастую невозможно скачать файлы, а многие страницы совсем не загружаются и выводят сообщения об ошибке.
Как зайти в интернет без браузера
Этим вопросом интересуются многие. Некоторые пользователи компьютеров просто не подозревают как и почему они оказываются в интернете. И когда вдруг исчезает браузер – они испытывают легкий шок. Но, сейчас речь не о таких пользователях. Представьте ситуацию – у вас нет браузера на компьютере, даже Эксплорера и вы не можете даже зайти в сеть, чтобы скачать браузер. Что будете делать, умники? Другая ситуация – браузер заблокирован (тот же Эксплорер) или вообще какой-то сайт блокируется для вашего региона или с вашего компьютера. Неужели ничего нельзя сделать?
Предлагаем нашим умникам придумать свое решение проблемы: «Как зайти в интернет без браузера«.
Доступ к мобильному Интернету (беспроводное подключение к сети)
Такой вид интернета очень удобен для людей, которые находятся в постоянном движении. Главным положительным качеством считается отсутствие провода, который не позволяет пользователю перемещаться вместе со своим ПК.
Для выхода в Интернет требуется наличие внутри ПК специального устройства для работы с СИМ-картой операторов мобильной связи. А при отсутствии такого устройства нужно иметь специальный USB-модем, которые выпускают практически все операторы мобильной связи.
Соединение с Интернетом осуществляется посредством мобильной связи. Для этого необходимо приобрести СИМ-карту оператора или упомянутый модем, и при этом выбрать подходящий размер трафика и тариф.
Тарифы бывают как повременные (почасовые, посуточные, месячные), так и зависящие от объема передачи информации (например, столько-то рублей за каждый мегабайт принятой или переданной информации). Повременные тарифы, как правило, имеют ограничение на предельную величину скачиваемой (передаваемой) информации. После исчерпания этого лимита соединение либо прерывается вообще, либо продолжается на чрезвычайно низкой скорости.
Надо отметить, что в последнее время появились операторы, предоставляющие только услуги Интернета, без предоставления услуг телефонии. Для связи с такими операторами и для получения с их помощью доступа к Интернету также нужны встроенные в ПК устройства приема-передачи данных или внешние USB–модемы, но СИМ-карты в этом случае уже не нужны.
Скорость передачи в мобильных сетях зависит от возможностей операторов мобильной связи. На сегодняшний день применяются такие стандарты, как 3G, 4G, ведутся разработки стандартов 5G. Каждый последующий стандарт позволяет обмениваться данными со все большей скоростью.
Однако мобильное подключение обеспечивает скорость приема данных из сети в ПК намного выше, чем скорость передачи данных из ПК в сеть, что не очень удобно, например, при использовании Skype.
Подключение к линии в подъезде

Сейчас те из нас, кто живёт в многоэтажках, могут наблюдать такую картину — несколько кабель-каналов от разных провайдеров через которые подключены соседи. Признайтесь: хоть раз, но Вас посещала мысль «а как бы к ним подключиться и получить Интернет бесплатно». Так вот забудьте =). Во-первых, большинство операторов работает по протоколу PPPoE и даже если Вы подцепитесь к кабелю, то без логина и пароля ничего работать не будет. А если вдруг Вам повезёт и подключение работает через Динамический IP, то нужно будет ставить специальный прокси-сервер, хитро настраивать оборудование и молиться чтобы у провайдера не было привязки по аппаратному МАК-адресу. Да и опять же сосед усекёт что Вы к нему подключены и придёт разбираться. Короче, способ практически нежизнеспособный и очень трудоёмкий.
Как заходить в интернет бесплатно
Современный мир немыслим без интернета. Мы используем его почти что в любых целях – общаемся, развлекаемся и даже работаем, используя сеть интернет. Для того чтобы заходить в интернет, вовсе необязательно подключаться и оплачивать подключение, достаточно знать несколько простых методов бесплатного пользования сетью интернет и использовать один из них.
- Как заходить в интернет бесплатно
- Как зайти в интернет через телефон
- Как получить бесплатный доступ в интернет
Если у вас на компьютере есть wi-fi адаптер, вы можете включить его и используя поиск сетей искать те сети, которые являются открытыми либо находятся в открытом доступе. В случае, если вы находите такие сети, попробуйте подключиться к ним, и если у вас получится, то вы можете пользоваться ими сколько угодно
Самое главное здесь – осторожность, не ставьте большие файлы на закачку, если не хотите, чтобы однажды на этой сети появился пароль
Вы можете использовать вышеописанный способ для того, чтобы подключаться к сети интернет в общественных местах, таких как рестораны, кафе и гипермаркеты. Чтобы подключиться аналогично предыдущему шагу, используйте wi-fi адаптер. Если сеть является незащищенной, то просто подключитесь, а если защищенной, то обратитесь к обслуживающему персоналу для того, чтобы узнать пароль и логин доступа.
Также вы можете использовать акции провайдеров, которые похожи друг на друга предоставлением первых тридцати секунд соединения бесплатно. Самым удобным способом будет использование специальной программы-«звонилки», которая будет дозваниваться до оператора, а на предпоследней секунде сбрасывать соединение и звонить заново.
Как выйти в интернет на любом компьютере, не используя браузер : 16 комментариев
Вообще огонь! Никогда не слышал раньше о таком! Спасибо, очень интересно)
HH.exe нету в виндовсе 8 и выше.
Зачем обманывать! Удали полностью броузер с компа. Все браузеры удали! А это можно, если ты не тупой. И никакая командная строка не даст тебе выход в инет.
Ну и зачем столько заморочек?
Господи избавь мир от идиотов !
Спасибо, расширили горизонт возможностей. Как всё удивительно и просто..
Админ просто заблокирует 80-й порт и пытайтесь чем хотите.
Что за бред и подмена понятий. Браузер нужен НЕ ДЛЯ ВЫХОДА В ИНТЕРНЕТ. Браузер нужен ДЛЯ ПРОСМОТРА СТРАНИЦ В HTML КОДЕ.
На 10-е работает. Спасибо!.
Cпасибо. моГЁт быть и получится закачать хоть какой-то браузеришКО! А то нет инета и всё тут, даже письма не написать. Спасибо за новость, буду пытаться!
Когда пригодится доступ в интернет через hh.exe
С помощью HTML-справки вы можете:
- скачать полноценный браузер;
- обойти блокировку, установленную системным администратором;
- скрытно посмотреть какую-либо информацию, не оставив следов в истории обычного обозревателя.
Таким образом, hh.exe представляет собой «палочку-выручалочку», которая может помочь в чрезвычайных ситуациях, но для повседневного серфинга в интернете этот способ не годится.
Пошаговая инструкция
Чтобы попасть в интернет через справку в формате HTML, необходимо:
Откроется окно, которое очень похоже на обычное окно любого интернет-обозревателя. Через поисковик вы можете попасть на любой нужный вам сайт или найти необходимую информацию.
Обратите внимание, что в HTML-справке отсутствует адресная строка. Таким образом, если вы хотите ввести новый адрес, то для этого нужно снова вызвать команду «Выполнить»
Как HTML справка входит в сеть
Для доступа в интернет hh.exe использует возможности Internet Explorer. Даже если этот браузер заблокирован администратором или не отображается в списке установленных программ, часть его функционала все равно доступна для работы справки Windows. Так, если вы откроете какую-нибудь страницу и найдете в главном меню раздел «Параметры» – «Свойства браузера», то перед вами появится диалоговое окошко с различными настройками и опциями. Многие из них непосредственно ссылаются на Internet Explorer.
Использование командной строки
Если у вас нет доступа к браузеру, вы всегда можете воспользоваться командной строкой, чтобы зайти в интернет. Командная строка предоставляет ряд инструментов и возможностей, позволяющих вам получить доступ к веб-сайтам и другим онлайн-ресурсам.
Как только вы открываете командную строку, вы можете использовать команды, такие как «ping» или «nslookup», чтобы проверить доступность веб-сайта или получить информацию о его IP-адресе. Например, команда «ping example.com» может помочь вам определить, доступен ли данный веб-сайт.
Если у вас есть IP-адрес веб-сайта, вы можете использовать команду «curl» или «wget», чтобы получить содержимое этой страницы. Например, команда «curl http://example.com» выведет HTML-код главной страницы этого веб-сайта.
Если вы хотите получить список файлов и каталогов на веб-сайте, вы можете использовать команду «ftp» или «sftp». Например, команда «ftp example.com» откроет FTP-сессию с данным веб-сайтом, где вы сможете просматривать и загружать файлы.
Кроме того, вы можете использовать команду «telnet» для подключения к удаленному серверу по определенному порту. Например, команда «telnet example.com 80» откроет соединение с веб-сервером по стандартному HTTP-порту.
В общем, использование командной строки может быть полезным способом зайти в интернет, если вам нет доступа к обычному браузеру. Несмотря на то, что это требует некоторого опыта и знаний, оно дает вам больше контроля и возможностей для работы с онлайн-ресурсами.
Использование команды ping для проверки соединения с сервером
Когда нет возможности зайти в интернет через браузер, можно использовать команду ping для проверки соединения с сервером. Эта команда позволяет определить, работает ли сетевое соединение между вашим компьютером и удаленным сервером.
Чтобы использовать команду ping, необходимо открыть командную строку. Для этого можно найти программу «Командная строка» в меню «Пуск». После открытия командной строки введите команду ping, после которой укажите адрес сервера, к которому хотите проверить соединение.
Команда ping отправляет специальные пакеты данных на указанный сервер и ожидает ответа. Если соединение с сервером работает, вы увидите результаты команды ping с указанием времени отклика сервера. В случае проблем с соединением, вы можете увидеть сообщение о потере пакетов или неудачной попытке установить соединение.
Использование команды ping может быть полезным для диагностики проблем с интернет-соединением. Если вы не можете зайти в интернет через браузер, проверка соединения с сервером с помощью ping может помочь выявить причину проблемы. Например, если ping показывает потерю пакетов или большую задержку, возможно, проблема связана с вашим интернет-провайдером или сетевыми настройками на вашем компьютере.
Использование команды nslookup для получения информации о домене
Если у вас нет браузера или доступа к интернету, но вы хотите получить информацию о конкретном домене, вы можете воспользоваться командой nslookup. Эта команда позволяет выполнять DNS-запросы и получать информацию о доменных именах.
Чтобы воспользоваться командой nslookup, вам понадобится открыть командную строку или терминал на вашем компьютере. Затем введите команду «nslookup» и укажите доменное имя, информацию о котором вы хотите получить.
Например, если вы хотите узнать IP-адрес домена google.com, введите следующую команду:
nslookup google.com
После выполнения команды nslookup вы увидите информацию о доменном имени, включая его IP-адреса и DNS-серверы, которые обслуживают этот домен. Эта информация может быть полезна, если у вас возникли проблемы с доступом к определенному сайту или если вы хотите проверить работоспособность DNS-серверов.
Кроме того, команда nslookup позволяет выполнять другие DNS-запросы, такие как поиск информации о MX-записях (записях почтовых серверов) или обратный поиск IP-адресов.
В заключение, использование команды nslookup может быть полезным способом получить информацию о доменном имени, если у вас нет браузера или доступа к интернету. Это мощный инструмент для работы с DNS-запросами и помогает в анализе и устранении проблем с сетевыми соединениями.


























