2. Как установить браузеры с помощью команд
Вы также можете использовать PowerShell или командную строку для загрузки браузера с помощью команды. Для простоты в этом руководстве мы будем использовать PowerShell. Вам не нужно знать какие-либо команды или сценарии, чтобы использовать этот метод. Просто следуйте инструкциям, показанным ниже.
Во-первых, давайте поговорим о том, как вы можете использовать PowerShell или командную строку для установки браузера. Есть две утилиты, которые позволяют загружать файлы:
- Вингет:Вингет — это диспетчер пакетов Windows, доступный в Windows 10 v1809 и более поздних версиях.
- Завиток: Команда Curl позволяет отправлять веб-запросы и загружать файлы и доступна во всех версиях после обновления за апрель 2018 г. (Windows 10 v1803).
- Шоколадный: Chocolatey — сторонний менеджер пакетов, который позволяет устанавливать и удалять приложения.
Давайте поговорим о том, как вы можете использовать их для загрузки браузера.
Используйте вингет
Если вы используете Windows 10 v1809 или более позднюю версию, Winget — один из самых простых способов загрузить браузер без браузера. Начните с запуска PowerShell, выполнив поиск в меню «Пуск». Затем выполните одну из следующих команд в зависимости от браузера, который вы хотите загрузить:
При запросе подтверждения нажмите Д.
Выйдите из окна PowerShell после установки браузера, и вы будете готовы начать просмотр.
Загрузите браузер с помощью команды Curl
Запустите PowerShell, выполнив поиск в меню «Пуск». Перейдите на рабочий стол, выполнив следующую команду:
Введите ссылку для браузера, который вы хотите загрузить (Хром, Fire Fox, Опера, и Храбрый) и выполните следующую команду:
Вставьте ссылку в кавычки следующим образом:
По сути, команда просит Curl перейти по определенному URL-адресу, сделать запрос на загрузку, следовать перенаправлениям HTTP и сохранить файлы как download.exe.
После загрузки файла запустите мастер установки, чтобы завершить процесс установки.
Загрузите браузер с помощью Chocolatey
Chocolatey — это сторонний менеджер пакетов, который работает аналогично Windows winget и APT в Ubuntu. Это инструмент, который помогает устанавливать и удалять приложения с помощью PowerShell или командной строки.
Однако Chocolatey не предустановлен в Windows. Вам нужно сначала разрешить запуск исполняемых скриптов, а затем установить Chocolatey с помощью PowerShell.
Конечно, использование Winget имеет больше смысла, так как оно уже установлено во всех последних версиях Windows. Но если вам нужен сторонний менеджер для лучшего контроля или больший репозиторий, вы можете выбрать Шоколадный над Winget.
Для начала найдите PowerShell в меню «Пуск» и запустите его от имени администратора. Выполните следующую команду, чтобы разрешить исполняемые скрипты:
Затем выполните следующую команду:
Это довольно долго, и, поскольку вы, вероятно, просматриваете это на другом устройстве, лучше всего было бы отправить команду по электронной почте себе и скопировать ее из клиента, такого как Outlook. В крайнем случае вы всегда можете ввести это вручную в PowerShell.
Когда вы закончите, вы можете установить все приложения из репозитория Chocolatey, введя их имя после «choco install». Вот команды для загрузки самых популярных браузеров:
После завершения процесса вы можете начать использовать новый браузер.
Первый шаг: загрузка и установка браузера
Шаг 1: Перед установкой браузера необходимо загрузить его установочный файл с официального сайта разработчика. Большинство популярных браузеров имеют свои официальные сайты, на которых вы можете скачать последнюю версию программы.
Шаг 2: После того, как вы скачали установочный файл, найдите его на вашем компьютере и выполните двойной щелчок для запуска установки. Вы можете найти скачанный файл обычно в папке «Загрузки» или сохранить его в любую другую папку по вашему усмотрению.
Шаг 3: Запустив установочный файл, следуйте инструкциям мастера установки, которые могут варьироваться в зависимости от выбранного вами браузера. Обычно вам будет предложено согласиться с условиями лицензионного соглашения, выбрать целевую папку установки и выполнить некоторые другие настройки.
Шаг 4: Когда установка завершена, вы можете запустить браузер и начать им пользоваться. Браузер должен появиться на экране вашего компьютера в виде отдельного окна или вкладки, готовый к использованию.
Примечание: Если у вас нет доступа к интернету для загрузки и установки браузера, вы можете воспользоваться компьютером друга или общественным компьютером, чтобы скачать установочный файл браузера на флеш-накопитель или другое съемное устройство, а затем перенести его на ваш компьютер для установки.
Le marketing digital : qu’est-ce que c’est ?
Au cours des vingt dernières années, la place du marketing digital a explosé au sein des entreprises. Il est devenu un levier de performance indispensable. Un outil indissociable des nombreuses stratégies commerciales de notre ère 2.0.
En quoi consiste le Marketing Digital ?
Le marketing digital regroupe toutes les pratiques marketing utilisées sur les supports et canaux digitaux. Appelé également « e-marketing » ou encore « marketing numérique », il est référencé, de près au de loin, à toutes les actions mobilisées par les entreprises sur la toile.
À l’heure où la digitalisation est devenu un moyen incontournable de communication, les entreprises font appel à des spécialistes en la matière pour soigner leur image et leur e-réputation. Le marketing digital désigne ainsi l’ensemble des actions dont l’objectif premier est de promouvoir une entreprise, happer les nouveaux clients via différents supports numériques comme les sites internet, les médias sociaux, etc.
Les objectifs du Marketing Digital
Il y a plusieurs raisons de faire appel à une stratégie de marketing digital. Dans un premier temps, pour augmenter le trafic de votre site.
Le constat est assez simple, si vous souhaitez avoir un portefeuille client qui s’étoffe jour après jour, il serait judicieux d’attirer nativement un plus grand nombre de clients potentiels sur votre site. Vous pourrez augmenter votre chiffre d’affaires. Oui, ça parait évident, mais il faut malgré tout le préciser.
L’augmentation du trafic va faciliter le taux de conversion et de transformation par le biais de votre site marchand ou votre site vitrine. Également, cette stratégie va vous permettre d’améliorer votre relation client en introduisant de nouveaux liens commerciaux.
En facilitant les échanges et en jouant la carte de la transparence, vous augmentez vos chances de fidéliser votre clientèle. Qui dit fidélisation, dit collecte de données plus importante. Vous connaîtrez donc mieux votre audience et cela vous permettra de vous ajuster en conséquence. Tout est lié !
Des outils évolutifs
90 % des utilisateurs web passent aujourd’hui deux fois plus de temps en ligne qu’il y a 10 ans. Ce constat permet de réaliser un changement des modes de consommation et de communications de la population.
En d’autres termes, la technologie est au profit des entreprises et de leur visibilité. Le marketing digital en utilise tous les leviers pour jouer des coudes sur un marché devenu très concurrentiel.
Si on observe le Rapport Digital Annuel de We are social et Hootsuite, nous constatons que le digital n’est plus une option, mais une stratégie obligatoire en 2022 si vous vous lancez et que vous souhaitez perdurer.
Ce rapport nous donne les dernières données internationales du digital, des réseaux sociaux et de l’e-commerce pour l’année 2019. Voici quelques chiffres qui devraient finir de vous convaincre :
- Pour le mois de janvier : on comptabilise plus de 5 milliards d’utilisateurs mobiles uniques dans le monde. Ce chiffre est en augmentation de 2 % par an et équivaut à 100 millions d’utilisateurs.
- 4,39 milliards, c’est le nombre d’utilisateurs Internet. Ce chiffre est en augmentation de 9 % en comparaison avec l’année précédente.
- Les réseaux sociaux comptabilisent un nombre d’usagers de 3,5 milliards, soit 10 % de plus que pour l’année 2018.
- Enfin, ce sont 3,26 milliards de personnes qui utilisent les réseaux sociaux par le biais de leurs appareils mobiles. Un chiffre, lui aussi, en pleine croissance. Nous enregistrons une augmentation de 10 % comparé à l’année précédente.
Ça en fait, des clients potentiels !
Pour résumer, si vous ne vivez pas dans une grotte et que vous vous lancez dans l’entrepreneuriat, vous aurez forcément besoin de gérer tous ces outils avant de se lancer dans la fosse. Que vous optiez pour une stratégie digitale basée sur le l’inbound marketing ou du content marketing, tout ce qu’il faut retenir, c’est de bien s’entourer. Collaborer avec des spécialistes en marketing digital est la meilleure solution pour survivre sur le marché et générer des leads.
Как зайти в интернет если нет ни одного браузера?
Текущая ситуация: установлена чистая Windows 10, в системе нет ни одного браузера, только один — Internet Explorer. Если и его нет — то .
Показать меньше. Вы можете подключиться к интернету и без браузера, хотя это сложнее и не очень удобно. При этом ваши возможности работы в интернете будут сильно ограничены, так как браузеры преобразуют программные коды в веб-сайты.
Если нет браузера, можно попробовать попасть на интересующую веб-страницу через «Справку» Windows. Откройте какое-нибудь приложение Windows (например, «Блокнот»). Откройте справку («Справка» — «Вызов справки»). В открывшейся справке нажмите правой кнопкой мыши на заголовке и выберите пункт «Перейти по адресу (URL)».
Худшая ситуация – компьютер только один, браузеров никаких нет. Выход здесь может быть лишь один – у вас заранее установлена программа Download Master, позволяющая качать файлы с интернета без использования браузеров.
Не загружаются браузеры на компьютере что делать. Что делать, если не открывается ни один браузер Программы такого вида проникают в систему из-за отсутствия качественной антивирусной защиты или по ошибке самого пользователя.
Как выйти в интернет не используя браузер?
Как зайти в интернет без браузераВызываем окно сочетанием клавиш Win (меню Пуск) + R.В него вписываем «C:\Windows\hh.exe http:\google.com».Открывается окно с поисковой системой «Гугл», дальше все как в обычном браузере.Oct 21, 2019
Что делать если на виндовс 10 нет браузера?
Выберите Пуск > Поиск и введите функции Windows. Выберите пункт Включение или отключение функций Windows в результатах и убедитесь, что выбран параметр рядом с Internet Explorer . Выберите кнопку ОК и перезапустите устройство. Кстати, точно так же можно скачать и другие браузеры.
Как войти в Интернет через телефон?
Включение Wi-Fi и подключение к сетиОткройте настройки устройства.Нажмите Сеть и интернет Интернет.Выберите сеть из списка. Сети, для подключения к которым нужен пароль, помечены значком замка .
Что такое браузер на ноутбуке?
Браузер – это обозреватель, применяемый для просмотра сайтов на персональных компьютерах, гаджетах с установленным Интернет-соединением. Страницы состоят из кода, который обрабатывается проводником и во вкладке выводится уже «готовая картинка».
Почему не открывается страница в интернете?
Если странички не открываются ни на одном из устройств и ни в одном браузере, вполне возможно, что произошел обрыв канала у вашего Интернет-провайдера (либо сбились настройки роутера/маршрутизатора). Попробуйте перезагрузить роутер и ПК/ноутбук, а после — проверьте еще раз работоспособность сети.
Как зайти в интернет если нет ни одного браузера? Ответы пользователей
В полноценную операционную систему Windows обязательно будет встроен браузер Internet Explorer или Edge, и удалить его будет не так уж просто ( .
нету не интернетА експловер ничего нет? МОЖНО КАК-ТО ЗАЙТИ В ИНТЕРНЕТ ЕСЛИ НЕТ БРАУЗЕРА ВООБЩЕ? МНЕ просто интересно.
21 октября 2020 Зеленая Точка ответил: В Windows браузер встроен, это Internet Explorer. Если не удается найти Internet Explorer на .
Как зайти в интернет без браузера · Вызываем окно сочетанием клавиш Win (меню Пуск) + R. · В него вписываем «C:\Windows\hh.exe http:\google.com».
Как это нет?)) Введите в поиске Internet Explorer или Edge. Браузер найден?) __. Если мой ответ вам помог, пожалуйста, отметьте его как ответ.
Часто без браузера действительно не обойтись — интернет сейчас это . Да нет, будем качать хороший фильм «Остров сокровищ», отснятый в .
Вариант 2: проблема на стороне роутера (если интернета нет на всех устройствах, подключаемых к Wi-Fi сети)
Но что, если вы хотите выйти в Интернет без использования браузера вообще? . Это могло быть удалено; возможно, у вас никогда не было одного в первом месте .
Что делать, если не устанавливается браузер Google Chrome . Сначала происходит загрузка файлов из интернета, потом инсталляция с помощью .
. узнаете, как зайти в интернет, если нет браузера и как скачать и установить программу с Интернета, если нет ни одного .
Что делать если удалил все браузеры.Как зайти в интернет без браузера
Команда выполнить: C:\windows\hh.exe http://www.google.com Вы можете подключиться к интернету и без браузера, хотя .
Как установить браузер на компьютер если нет никакого браузера?
Приветствую друзья. Сегодня я постараюсь показать простой пример установки браузера на ПК, когда нет никакого браузера. Сразу скажу, что я имею ввиду что у вас на компьютере установлена операционная система Windows без изменений, то есть из нее ничего не вырезано, включая встроенный браузер.
Как установить браузер на компьютер если нет никакого браузера?
Текущая ситуация: установлена чистая Windows 10, в системе нет ни одного браузера, только один — Internet Explorer. Если и его нет — то получается установить браузер будет невозможно, так как нет программы для выхода в интернет.
Итак, сперва необходимо запустить браузер Internet Explorer, универсальный способ:
- Зажмите Win + R, появится окошко Выполнить.
- Вставьте команду iexplore и нажмите ОК.
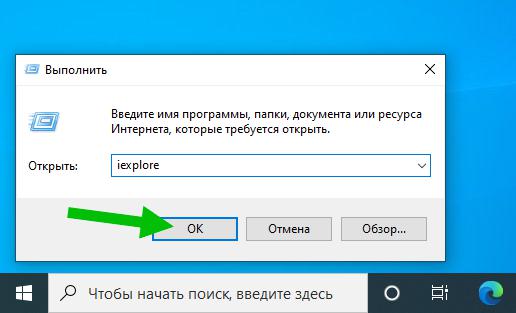
Далее, если будет окошко безопасности, то выберите там Использовать рекомендуемые параметры безопасности и совместимости. После открытия браузера — переходим на поисковик Гугл:
Гугл вам сразу предложит скачать браузер Google Chrome:
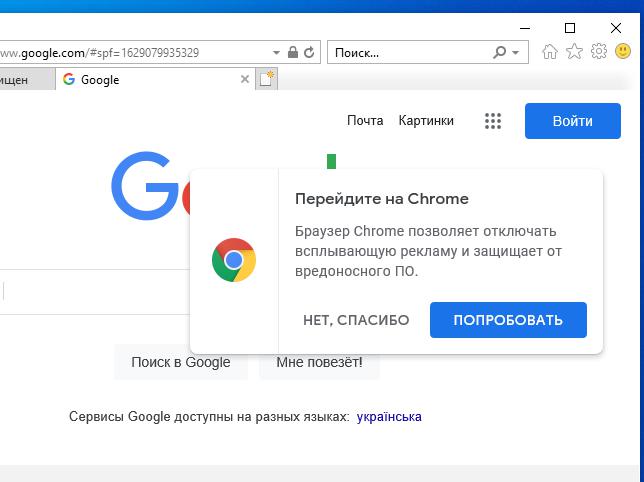
Но может и не предложить. Поэтому просто в поиске Гугл пишем фразу скачать хром:
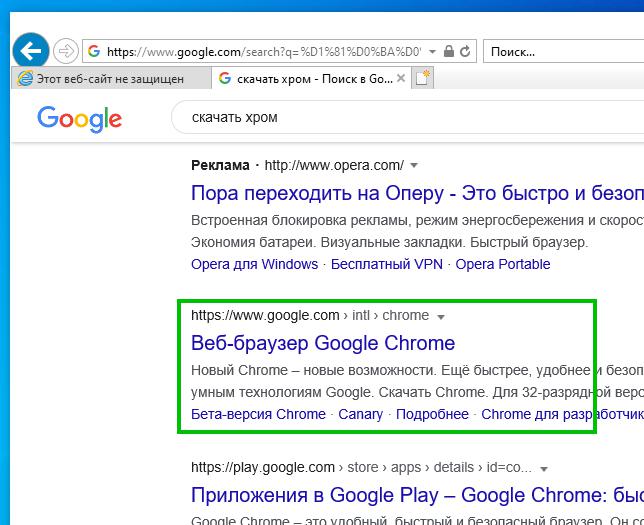
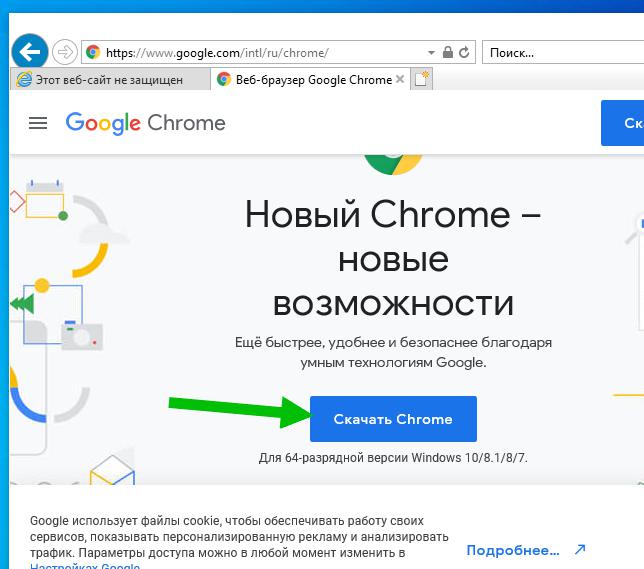
Далее внизу начнется загрузка веб-установщика, она пройдет быстро, после нажимаем Выполнить:
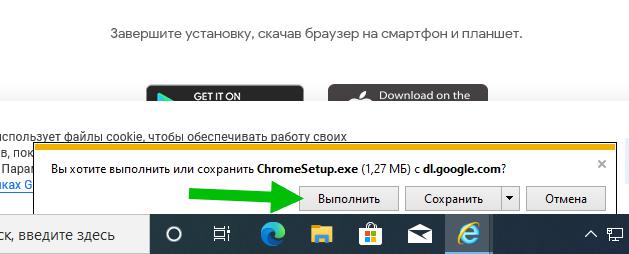
Может появиться окошко безопасности — просто нажимаем Да:
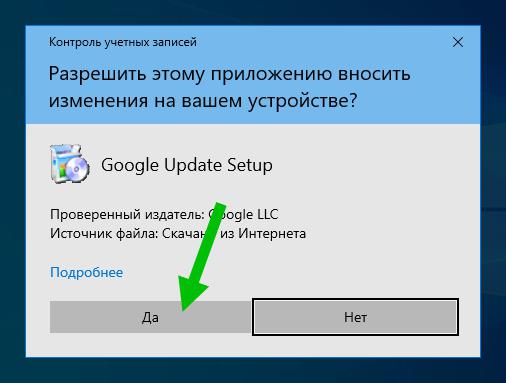
Далее начнется загрузка браузера:
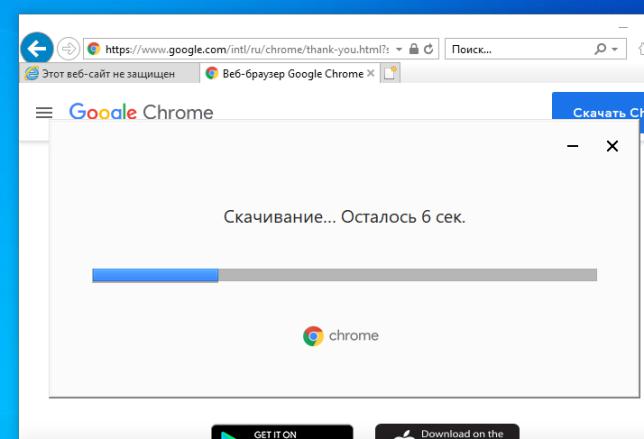
После загрузки — он автоматически установится и запустится. Internet Explorer можно закрывать. В итоге мы установили браузер Google Chrome:

Надеюсь данная информация оказалась полезной. Удачи и добра, до новых встреч друзья!
Загрузка файлов без браузера
У вас нет браузера, но нужно скачать файл. Может быть, вам нужно знать, как установить веб-браузер, если у вас его нет; возможно, дело в другом. У вас нет вторичного устройства и, конечно же, нет возможности передавать данные, скажем, со смартфона на ваш компьютер.
Как вы собираетесь это делать?
FTP
Возможно, самый очевидный способ захвата файлов — это использование FTP. У вас есть два варианта: один — это выделенный FTP-клиент (например, FileZilla). Другой — использовать командную строку.
FileZilla — Почему этот FTP-клиент превосходит своих конкурентов
Портативные приложения делают вас независимыми. Все необходимые инструменты, хранящиеся на USB-накопителе или в папке Dropbox, будут у вас под рукой, куда бы вы ни пошли. Вам тоже не нужно ничего устанавливать.
источник>источник>
Использовать Windows PowerShell и FTP для загрузки файла очень просто. Просто введите команду ftp, затем используйте:
Когда будет предложено ввести учетные данные, сделайте это . Используйте команды put и get для перемещения данных на удаленный сервер и с него. Нужно больше? Введите help в окне PowerShell при приглашении ftp.
К используйте FTP в терминале Linux, используйте:
Вы также можете использовать IP-адрес домена , или если вам нужно войти в систему:
Если затем вам будет предложено ввести имя пользователя и пароль, сделайте это. Когда соединение установлено, используйте обычные команды Linux для навигации по файловой структуре. Готовы скачать файл? Начните с установки локального каталога загрузки:
Затем просто используйте команду get:
wget
wget — это встроенная функция в Linux (и может быть установлена с помощью сторонних инструментов в Windows и macOS). Идеально подходит для загрузки файлов и веб-страниц, его использование выглядит следующим образом:
Для настройки загрузки можно использовать различные переключатели, позволяющие загружать целые сайты, захватывать файлы определенного типа и многое другое. Смотрите наше руководство по wget для получения полной информации.
PowerShell
Windows PowerShell также можно использовать для загрузки файлов. Щелкните правой кнопкой мыши Пуск и выберите Windows PowerShell , затем введите следующее:
Эту команду можно использовать для файлов, хранящихся через FTP или стандартное HTTP-соединение. Если требуются учетные данные, используйте команду Invoke-Webrequest
Обратите внимание, что появится диалоговое окно, в котором вы можете ввести свое имя пользователя и пароль, прежде чем продолжить. Загрузка будет работать только в том случае, если ваши учетные данные аутентифицированы
BitTorrent
Более очевидный подход, широко используется одноранговый обмен файлами BitTorrent.. Он не ограничивается незаконными загрузками — Microsoft, Canonical, Ubisoft и другие используют его для распространения операционных систем и файлов установщика программного обеспечения.
источник>источник>
Вам нужно будет использовать один из перечисленных здесь методов захвата файлов, чтобы получить файл .torrent в вашей системе, а также клиент BitTorrent. Однако, как только вы его получите, вы будете готовы загрузить файл.
cURL
Как и wget, cURL можно использовать для загрузки файлов с веб-сайта.
Параметр -O сохраняет файл на твоем компьютере. Используйте -o и укажите имя файла, чтобы изменить имя:
Между тем, несколько файлов можно загрузить, указав их по очереди. FTP также можно использовать через cURL:
Пользователи Windows могут получить доступ к cURL в PowerShell. Просто введите curl в командной строке, а затем введите инструкцию cURL в приглашении Uri. Предварительно установленный в Linux, вы можете получить доступ к cURL с терминала таким же образом.
Mozilla Firefox — самый настраиваемый и свободный
- Платформы: Windows, macOS, Linux, Android, iOS.
- Плюсы: скорость работы, обилие расширений, настраиваемый интерфейс, открытый исходный код, приватность.
- Минусы: не очень удобно реализован механизм обновлений.
В Firefox куда больше возможностей настройки, чем в браузере от Google. Вы можете свободно добавлять, убирать и перемещать любые элементы на панели инструментов или в меню.
Firefox обладает большой библиотекой расширений. Причём некоторые из них не имеют аналогов в Chrome. К сожалению, не всегда старые аддоны совместимы с новыми версиями браузера.
Firefox строго соблюдает приватность и конфиденциальность. Здесь есть встроенная защита от отслеживания, кроме того, у браузера открытый исходный код.
Из минусов — не очень продуманный процесс обновлений. Пока браузер устанавливает новую версию, в интернете не посидишь: приходится смотреть на окошко с ползущим индикатором и ждать. На быстрых устройствах с SSD это отнимает всего секунду, но вот на старых машинах раздражает.
как установить браузер на компьютер. в рабочем компьютере нет ни одного браузера как выйти в интернет,чтобы скачать оперу
Читая ответы диву даешься!!Во-первых, если вопрос стоит, что нет браузера — нах писать ищите в пуске..Во-вторых, проводник НЕ работает как браузер, я искренне не понимаю кто налайкал этот дурацкий ответ «Запустите проводник (правая кнопка на Пуск и в выпадающем списке Прводник) и в строке адреса напишите www.opera.com И о, чудо, запустится браузер» — дизлайк за самый никчемный ответ!
В некоторых сборках действительно нет эксплорера, или его можно не осторожно\нарочно грохнуть. в командной строке (кнопка WIN + R) набираем следующую команду:C:\windows\hh.exe http://www.mozilla.org/ru/firefox/all/Нажимаете Enter
в командной строке (кнопка WIN + R) набираем следующую команду:C:\windows\hh.exe http://www.mozilla.org/ru/firefox/all/Нажимаете Enter
В окне справке Винды будет отображаться сайт. Этот «браузер» может засыпать запросами исполнять ли скрипт — отвечайте везде ДА.Ссылку которую я даю ведет на список для скачивания браузера mozilla. Выберете русскую версию (можно через поиск ctrl + F) и версию (32 или 64) скачиваете на рабочий стол — устанавливаете.. и будет вам счастье =))
Программа справки HTML
Возможно, вы уже видели средство просмотра справки Windows, которое некоторые приложения (в основном старые программы) используют для отображения файлов справки и документации. Средство просмотра справки было разработано для отображения файлов HTML, в том числе загруженных из Интернета. Несмотря на то, что технически это делает его веб-браузером, это достаточно нелепо, что мы должны были добавить его сюда.
Чтобы начать, откройте диалоговое окно «Выполнить» (Win + R), затем выполните следующую команду:
Эта команда открывает средство просмотра справки со страницей поиска Google. Однако по мере его использования вы можете заметить, что большинство страниц почти не работают или отображаются полностью сломанными. Это связано с тем, что средство просмотра справки использует механизм рендеринга из Internet Explorer 7. Средство просмотра даже не распознает HTTPS.
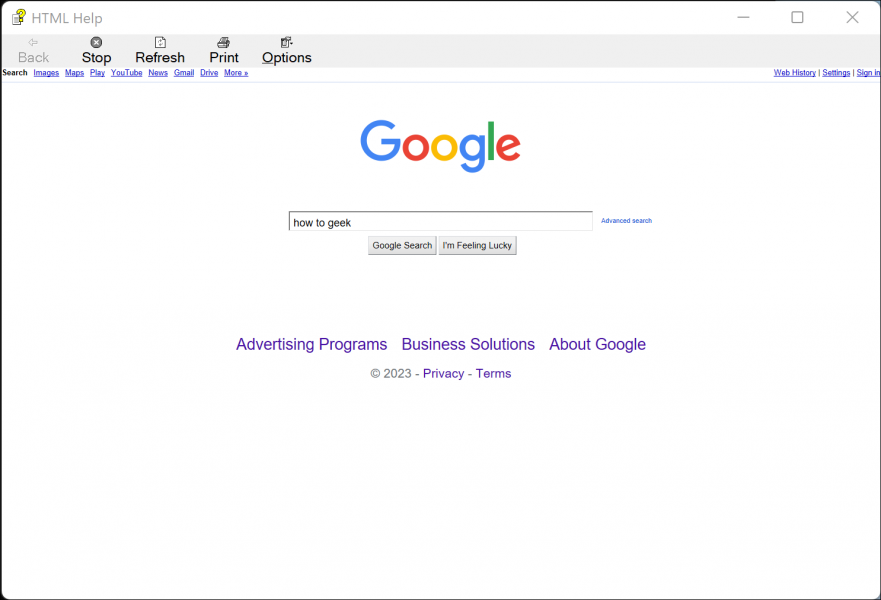
Древний движок браузера означает, что многие страницы загрузки для веб-браузеров вообще не работают — ничего не произошло, когда я попытался нажать кнопку установки на странице для Google Chrome. Однако, если вы можете попасть на рабочую страницу, она способна загружать файлы. Например, вы можете загрузить Firefox с архивного веб-сайта Mozilla:
Вы не должны использовать этот метод, не только потому, что он крайне непрактичен. — загрузка исполняемых файлов через незащищенное HTTP-соединение делает вас уязвимыми для атак «человек посередине». Вы можете попробовать это в своей домашней сети, но никогда не делайте этого в общедоступной сети Wi-Fi или любых других сетях, которым вы не полностью доверяете.
Как заходить в интернет бесплатно
Современный мир немыслим без интернета. Мы используем его почти что в любых целях – общаемся, развлекаемся и даже работаем, используя сеть интернет. Для того чтобы заходить в интернет, вовсе необязательно подключаться и оплачивать подключение, достаточно знать несколько простых методов бесплатного пользования сетью интернет и использовать один из них.
- Как заходить в интернет бесплатно
- Как зайти в интернет через телефон
- Как получить бесплатный доступ в интернет
Если у вас на компьютере есть wi-fi адаптер, вы можете включить его и используя поиск сетей искать те сети, которые являются открытыми либо находятся в открытом доступе. В случае, если вы находите такие сети, попробуйте подключиться к ним, и если у вас получится, то вы можете пользоваться ими сколько угодно
Самое главное здесь – осторожность, не ставьте большие файлы на закачку, если не хотите, чтобы однажды на этой сети появился пароль
Вы можете использовать вышеописанный способ для того, чтобы подключаться к сети интернет в общественных местах, таких как рестораны, кафе и гипермаркеты. Чтобы подключиться аналогично предыдущему шагу, используйте wi-fi адаптер. Если сеть является незащищенной, то просто подключитесь, а если защищенной, то обратитесь к обслуживающему персоналу для того, чтобы узнать пароль и логин доступа.
Также вы можете использовать акции провайдеров, которые похожи друг на друга предоставлением первых тридцати секунд соединения бесплатно. Самым удобным способом будет использование специальной программы-«звонилки», которая будет дозваниваться до оператора, а на предпоследней секунде сбрасывать соединение и звонить заново.
Как выйти в интернет на любом компьютере, не используя браузер : 16 комментариев
Вообще огонь! Никогда не слышал раньше о таком! Спасибо, очень интересно)
HH.exe нету в виндовсе 8 и выше.
Зачем обманывать! Удали полностью броузер с компа. Все браузеры удали! А это можно, если ты не тупой. И никакая командная строка не даст тебе выход в инет.
Ну и зачем столько заморочек?
Господи избавь мир от идиотов !
Спасибо, расширили горизонт возможностей. Как всё удивительно и просто..
Админ просто заблокирует 80-й порт и пытайтесь чем хотите.
Что за бред и подмена понятий. Браузер нужен НЕ ДЛЯ ВЫХОДА В ИНТЕРНЕТ. Браузер нужен ДЛЯ ПРОСМОТРА СТРАНИЦ В HTML КОДЕ.
На 10-е работает. Спасибо!.
Cпасибо. моГЁт быть и получится закачать хоть какой-то браузеришКО! А то нет инета и всё тут, даже письма не написать. Спасибо за новость, буду пытаться!
Когда пригодится доступ в интернет через hh.exe
С помощью HTML-справки вы можете:
- скачать полноценный браузер;
- обойти блокировку, установленную системным администратором;
- скрытно посмотреть какую-либо информацию, не оставив следов в истории обычного обозревателя.
Таким образом, hh.exe представляет собой «палочку-выручалочку», которая может помочь в чрезвычайных ситуациях, но для повседневного серфинга в интернете этот способ не годится.
Пошаговая инструкция
Чтобы попасть в интернет через справку в формате HTML, необходимо:
Откроется окно, которое очень похоже на обычное окно любого интернет-обозревателя. Через поисковик вы можете попасть на любой нужный вам сайт или найти необходимую информацию.
Обратите внимание, что в HTML-справке отсутствует адресная строка. Таким образом, если вы хотите ввести новый адрес, то для этого нужно снова вызвать команду «Выполнить»
Как HTML справка входит в сеть
Для доступа в интернет hh.exe использует возможности Internet Explorer. Даже если этот браузер заблокирован администратором или не отображается в списке установленных программ, часть его функционала все равно доступна для работы справки Windows. Так, если вы откроете какую-нибудь страницу и найдете в главном меню раздел «Параметры» – «Свойства браузера», то перед вами появится диалоговое окошко с различными настройками и опциями. Многие из них непосредственно ссылаются на Internet Explorer.
4 ответа 4
Просто используйте Шоколад. Это менеджер пакетов для Windows, как apt для Linux.
Установите его, используя эту команду в командной строке:
Полезно включить глобальные подтверждения:
Затем все, что вам нужно сделать, это ввести в командной строке:
И это сделано. Просто, легко и быстро!
Предполагается, что установка Windows 7 ванильная, у вас есть по крайней мере PowerShell 2.0. Он может загружать файлы, хотя и немного сложнее:
Было бы написано так:
Обязательно прочитайте и другие ответы, потому что это намного проще на PS 3.0.
Невозможно полностью удалить Internet Explorer из Windows 7; его можно только отключить, поэтому он не выглядит как установленный.
Чтобы вернуть его, перейдите в Панель управления и откройте Программы и компоненты. Затем выберите «Включить или отключить функции Windows». Internet Explorer должен быть в списке. Просто проверьте это и нажмите ОК. Как только это будет сделано, он должен предложить перезагрузить компьютер.
Это предполагает, что вы не использовали какой-то хакерский инструмент для его удаления. Если это то, что вы сделали, то вам придется каким-то образом загрузить браузер, либо на другой компьютер с USB-накопителем (самый простой способ), либо использовать FTP, чтобы получить его из Mozilla или где-либо еще. Вы сказали, что пробовали FTP, но не сказали точно, в чем проблема.
Все знают, что для выхода в интернет необходим браузер. Его, в свою очередь, предварительно скачивают и устанавливают на компьютер, как и любую другую программу.
На компьютерах с Windows обычно имеется стандартный браузер (Internet Explorer или Microsoft Edge), с помощью которого можно легко выйти из затруднения. Тем не менее, иногда предустановленные программы отказываются работать, а в некоторых случаях сетевой администратор блокирует доступ в интернет через эти обозреватели.
Nos services
Nos engagements
C’est dans le but de vous aider à choisir votre prestataire en toute tranquillité que nous engageons à être à l’écoute de vos besoins et d’y répondre avec nos conseils, nous nous engageons également à réaliser votre projet dans le respect des standards du web (W3C) et à nous imposer des délais à respecter sur la livraison du projet.
Nous ne proposons aucune offre avec engagement dans le temps de votre part. Vous êtes libres de mettre fin à notre collaboration à tout moment.
Selon le type de projet, nous pouvons vous donner des garanties de résultat : vous serez satisfaits ou remboursés.
Как устранить проблемы с Chrome
- Если в Chrome возникнут неполадки с поисковой системой, всплывающими окнами или обновлениями браузера, попробуйте переустановить его.
- Неполадки возникают при установке Chrome? Узнайте, как их устранить.
- Если ошибки возникают при загрузке страницы, ознакомьтесь со способами их устранения.
Как устранить неполадки Chrome при использовании протокола Wayland
Chrome в Linux теперь поддерживает не только X11, но и Wayland. При запуске Chrome на компьютере с Linux будет автоматически выбран один из этих протоколов для организации графического сервера.
Как Chrome взаимодействует с протоколом для организации графического сервера
- Chrome взаимодействует с протоколом для организации графического сервера, чтобы пользователь мог выполнять определенные действия. Выберите X11 вместо Wayland, если у вас возникают проблемы со следующими операциями:
- перетаскивание;
- копирование и вставка;
- ввод с помощью клавиатуры, мыши или сенсорный ввод.
- Протокол Wayland не позволяет Chrome корректно выполнить некоторые действия. Например:
- При перетаскивании вкладки показывается ее упрощенное уменьшенное изображение.
- Невозможно разместить окно в определенном месте экрана.
Как обойти автоматический выбор протокола для организации графического сервера в Chrome
Как изменить протокол в браузере
- Откройте страницу chrome://flags.
- Установите для параметра #ozone-platform-hint значение X11 или Wayland.
Как изменить протокол с помощью командной строки
- Откройте командную строку.
- Запустите Chrome, указав следующий параметр:
- (для протокола X11).
- (для протокола Wayland).
Что делать, если Chrome не удается установить из-за включенного S-режима
Если вам не удается установить Chrome на компьютер с ОС Windows, возможно, устройство работает в S-режиме. Чтобы скачать и установить Chrome, выйдите из S-режима. Вы также можете ознакомиться со статьей о том, .
Где скачать Яндекс Браузер?
Для этого выполните следующие шаги:
- Откройте любой интернет-браузер на вашем компьютере.
- Введите в адресной строке «https://browser.yandex.ru/» и нажмите клавишу Enter.
- На открывшейся странице официального сайта Яндекс Браузера, вы увидите сразу две опции для скачивания — для Windows и для macOS.
- Выберите операционную систему, на которой у вас установлен компьютер.
- После выбора системы, нажмите кнопку «Скачать» рядом с ней.
- Начнется загрузка установочного файла Яндекс Браузера. Дождитесь завершения.
Теперь у вас есть установочный файл Яндекс Браузера на вашем компьютере, и вы можете переходить к его установке.





















![Download a browser without using a browser [5 ways]](http://kirovlom.ru/wp-content/uploads/3/e/3/3e30c3f8c0b495659dafd3f208e91468.png)







