Использование программ для надежного удаления файлов
Если вы хотите навсегда удалить файл и быть уверенными, что он не может быть восстановлен, можно воспользоваться специальными программами для безопасного удаления данных. Такие программы используются для перезаписи содержимого файла по нескольку раз, чтобы сделать его восстановление практически невозможным.
Ниже представлены несколько популярных программ для надежного удаления файлов:
- CCleaner — это многофункциональная утилита, которая помимо очистки системы от ненужных файлов, также может безопасно удалять файлы. В CCleaner есть возможность выбрать уровень безопасности удаления, начиная от простого удаления файла и заканчивая многократной перезаписью данных.
- Eraser — это бесплатная программа, которая предоставляет надежное удаление файлов. Eraser позволяет выбрать из нескольких методов перезаписи, включая методы, соответствующие стандартам военной безопасности.
- BleachBit — это программа с открытым исходным кодом, которая позволяет безопасно удалять файлы. В BleachBit есть панель управления, где можно выбрать уровень безопасности удаления, начиная от простого удаления файлов и заканчивая многократной перезаписью данных.
- Secure Eraser — это программа, специализирующаяся на безопасном удалении файлов. Secure Eraser предлагает несколько методов перезаписи данных, включая метод Гутмана, который считается одним из самых безопасных.
При использовании этих программ для удаления файлов, помните, что процесс может занять некоторое время, особенно если вы выберете методы многократной перезаписи данных. Также имейте в виду, что некоторые программы могут иметь дополнительные функции и инструменты, которые могут пригодиться вам для обслуживания и оптимизации вашей системы.
Сравнение программ для надежного удаления файлов
Название программы
Стоимость
Методы перезаписи данных
Дополнительные функции
CCleaner
Бесплатная версия, платная версия
До 35 раз
Очистка системы, управление автозагрузкой
Eraser
Бесплатная
Различные методы, включая стандарты военной безопасности
Нет
BleachBit
Бесплатная
До 35 раз
Очистка системы, удаление следов активности
Secure Eraser
Бесплатная, платная
Различные методы, включая метод Гутмана
Очистка реестра, удаление временных файлов
Важно отметить, что самый надежный способ удалить файл навсегда — это физическое уничтожение носителя, на котором он хранится. Однако, если вам необходимо сохранить носитель или удалить только определенные файлы, использование программ для надежного удаления может быть хорошим решением
Как удалить файл на Маке
ОС от Apple, как и конкурент от Microsoft, поддерживает два варианта удаления файлов: с использованием «Корзины» или же прямое стирание. Рассмотрим их оба.
Способ 1: Удаление через «Корзину»
Инструмент «Корзина» в макОС исполняет ту же роль, что и аналогичное решение в Виндовс: это выделенная зона в пространстве накопителя, в которой архивируются ненужные пользователю документы. Помещённые в эту зону файлы можно как удалить окончательно, так и восстановить. Процедура состоит из двух этапов: перемещения файла или файлов в «Корзину» и последующая её очистка.
Перемещение в «Корзину»
Описываемым методом можно перемещать как отдельные файлы, так и сразу несколько. Также эта последовательность сработает для каталогов.
Очистка «Корзины»
Для полного удаления того или иного файла можно либо очистить «Корзину» полностью, либо удалить из неё отдельный файл или файлы.
- Воспользуйтесь областью Dock для открытия пространства «Корзины».
- Откроется окно, похожее на стандартный Finder, в котором будет отображено пространство «Корзины». Полное удаление содержимого этого пространства доступно по специальной кнопке.
- Запустить очистку корзины можно также с помощью контекстного меню.
Через это меню можно также окончательно удалить отдельный документ, папку или их массив.
- При запросе очистки появится предупреждение. На этом этапе мы рекомендуем убедиться, что удаляемые файлы вам действительно больше не нужны, и только затем подтверждать начало процедуры.
- После очистки выбранные данные или всё содержимое «Корзины» будет окончательно удалено.
Этот метод удаления мы рекомендуем использовать в первую очередь, поскольку он позволяет легко восстановить данные в случае ошибочного удаления.
Способ 2: Прямое полное удаление
Прямое удаления документов и/или каталогов доступно через строку меню.
- Используйте Finder для перехода к файлу, который требуется удалить, и выделите его.
- Зажмите клавишу Option, затем откройте пункт строки меню «Файл», и выберите вариант «Удалить немедленно».
- Появится окно с предупреждением. Для подтверждения операции выберите пункт «Удалить».
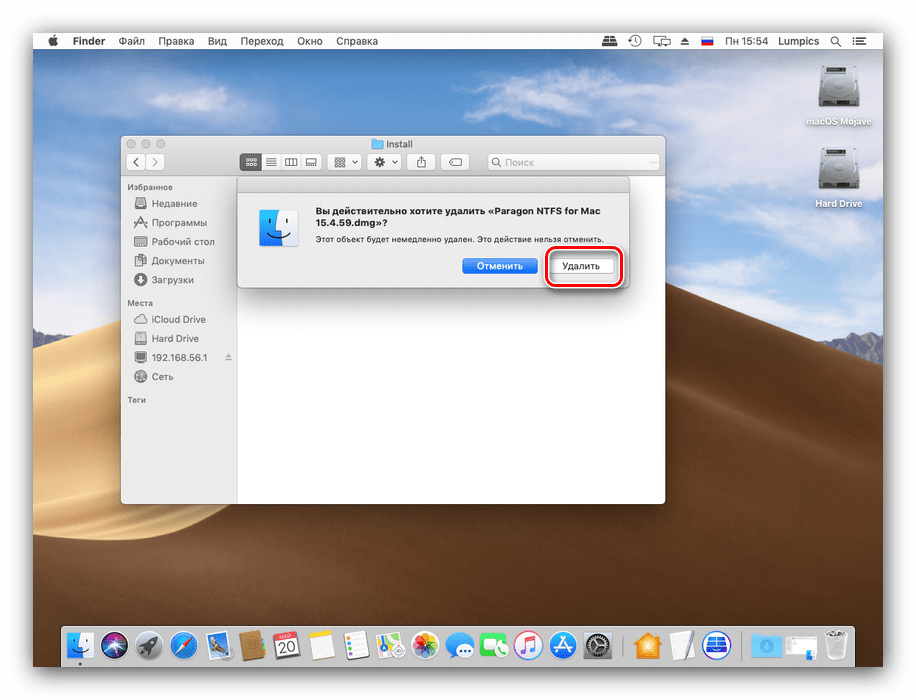
Упростить безвозвратное удаление файлов можно использованием соответствующей комбинации клавиш – в этом случае она выглядит как Option+Cmd+Backspace (Delete).
Готово – выбранные данные будут полностью удалены из накопителя.
Не получается удалить файл
Иногда исполнение даже такой элементарной процедуры не происходит как полагается – например, система сообщает, что файл заблокирован, и удалить его невозможно. Разберём основные причины такого поведения и шаги устранения проблемы.
Возможно, документ, который вы пытаетесь удалить – системный. Такие файлы лучше оставить в покое;
Удаление некоторых данных доступно только для учётных записей с администраторскими полномочиями. Проверьте ваш аккаунт – для этого откройте «Системные настройки» через меню Apple;
Затем воспользуйтесь пунктом «Пользователи и группы».
Удаляемые файлы могут быть защищены
Откройте свойства проблемного документа любым удобным методом (через пункт «Файл» строки меню, меню контекстных действий или сочетанием клавиш Cmd+I) и обратите внимание на пункт «Защита». Если от отмечен как активный, просто отключите его и попробуйте снова удалить проблемные данные.
Также из-за защищённых файлов может не работать процедура удаления их из корзины
Процедуру можно выполнить с зажатой клавишей Option: зажмите её, затем используйте пункт контекстного меню «Очистить корзину».
Если от отмечен как активный, просто отключите его и попробуйте снова удалить проблемные данные.
Также из-за защищённых файлов может не работать процедура удаления их из корзины. Процедуру можно выполнить с зажатой клавишей Option: зажмите её, затем используйте пункт контекстного меню «Очистить корзину».
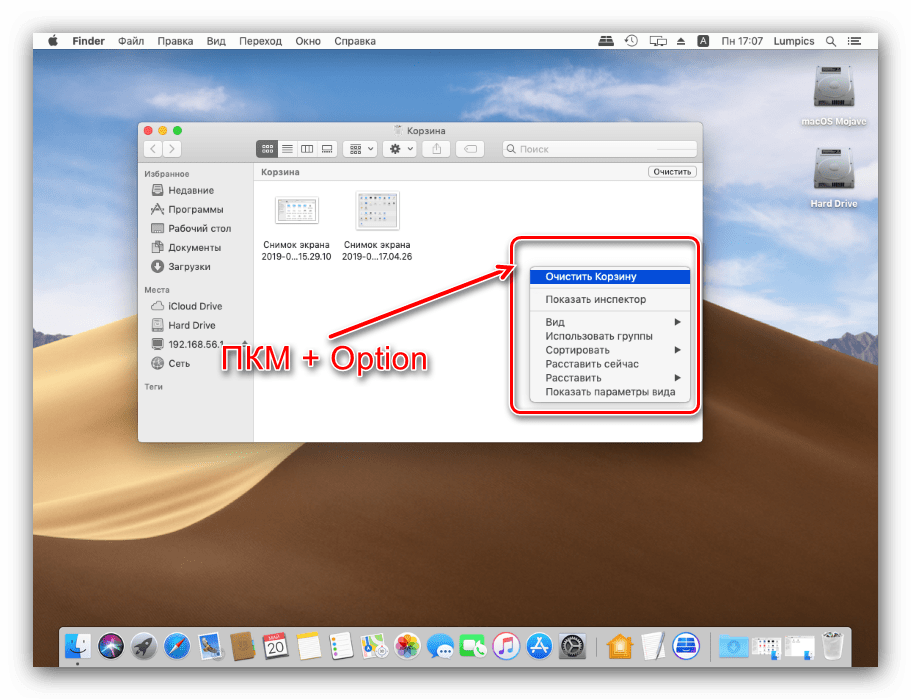
Иногда полная очистка корзины не требуется, но заблокированные файлы удалить нужно. Конечно, можно снимать с них защиту и удалять по одному, но существует более элегантное решение.
- Откройте «Терминал» – проще всего это сделать через папку «Утилиты», открыть которую можно через пункт «Переход» строки меню Finder.
- Введите в терминал команду , однако исполнять её пока не требуется: просто поставьте пробел после последнего слова.
- Откройте окно «Корзины», выделите в нём заблокированные файлы и перетащите их в «Терминал». Рядом с прописанной ранее командой должны появиться их имена.
- Теперь введите команду нажатием на Return, после чего спокойно очищайте Корзину.
Заключение
Мы рассмотрели методы удаления файлов в операционной системе macOS. Подводя итоги, отметим, что процедура почти идентична таковой для Windows, отличаясь только задействованными меню и набором клавиш быстрого доступа.
«Корзина» и ее предназначение
Начнем с рассмотрения самого инструмента, который в любой операционной системе обычно именуется «Корзиной». В английском варианте это стандартная программа для удаления файлов Recycle Bin.
Но что такое «Корзина» по своей сути? Это есть инструмент, позволяющий избавиться от ненужных файлов и папок не сразу, а с их сохранением в определенном месте. Иными словами, система резервирует на жестком диске выделенное пространство и хранит удаленные объекты именно там. При необходимости их можно восстановить без использования специальных приложений
Тут сразу стоит обратить внимание на тот момент, что при удалении файлов именно в «Корзину» место на винчестере не освобождается, как это, по идее, должно было быть. Оно может быть освобождено только после окончательной очистки «Корзины»
Однако и это еще не все. Дело тут в том, что стандартная программа удалить файлы вроде бы и позволяет. Но, если перезапись секторов произведена не была, восстановить информацию проще простого. Принцип состоит в том, что при удалении объектов они физически все еще находятся на жестком диске, но имена их изменяются путем замены первого знака в названии на нечитаемый системой символ «$». Система файлы с такими именами игнорирует, а вот программы для восстановления как раз и осуществляют поиск всех объектов с такими символами в начале имени.
Восстановление удаленных файлов
С вопросом о том, из «Корзины», сложностей уже быть не должно. Теперь посмотрим на проблемы восстановления данных.
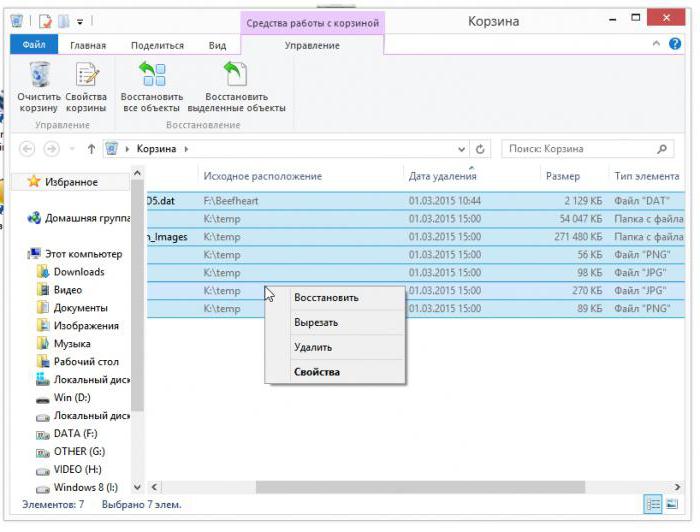
Самым примитивным способом можно назвать использование такой функции в самой «Корзине», если ее очистка произведена не была.
С другой стороны, после удаления всех объектов и перезаписи секторов на жестком диске восстановить информацию будет гораздо сложнее, не говоря уже о быстром или полном форматировании диска или виртуального раздела. Но сделать это можно. Некоторые советуют использовать программы вроде Recuva, однако, судя по тому, как она работает, ничего толкового от нее вы не добьетесь.
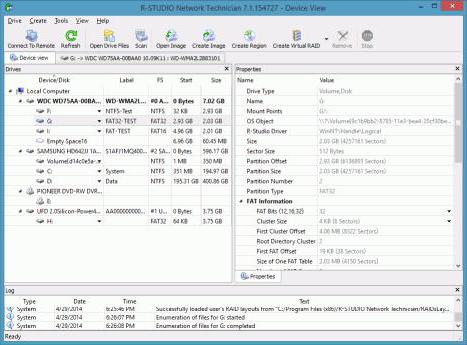
Куда более продвинутыми выглядят российские разработки в виде приложений R.Saver и R-Studio. Как раз именно они позволяют восстанавливать любые данные даже после форматирования, причем на любых носителях, включая съемные карты памяти. Времени это, конечно, занимает достаточно много, зато результат гарантирован на все сто. Судя по отзывам пользователей, иногда восстанавливаются даже те файлы и папки, о которых пользователь забыл уже давным-давно.
SSD и USB накопители: фрагменты информации остаются
В связи с тем что ячейки памяти флеш-накопителей имеют ограниченное количество циклов перезаписи, производители интегрируют в SSD-винчестеры больший объем памяти, чем указано в паспорте. В процессе работы контроллер распределяет доступ к ячейкам таким образом, чтобы все они были задействованы равномерно. Это вводит программу Eraser в заблуждение, так как вместо нужных секторов контроллер подсовывает ей совсем другие ячейки.
В принципе, содержимое освободившихся ячеек можно стереть только в том случае, если вы зададите своему SSD-накопителю команду «Trim» в ручном режиме. Это возможно лишь при использовании утилит от производителя. Но и в этом случае вы не сможете полностью контролировать процесс. Таким образом, для окончательной ликвидации одного единственного файла вам придется очистить весь SSD-винчестер. При этом данные будут удалены не только из тех ячеек, которые видит Windows, но и из всей флеш-памяти, включая резервные области. Это удается осуществить, пользуясь утилитами от производителя SSD-винчестера, такими, например, как Intel SSD Toolbox или OCZs Firmware Update and Toolbox.
Если для вашего SSD-накопителя не существует подобной утилиты, вы можете попрактиковаться в работе с командной строкой в DOS-программе под названием HDDErase. Для этого при помощи UNetboot создайте загрузочную флешку с Free-DOS и скопируйте на нее программу HDDErase.exe. После этого в BIOS переключите SATA-контроллер в режим совместимости с IDE и запустите компьютер с созданного вами загрузочного внешнего носителя. Учтите, что загрузочная флешка будет определяться не как диск A: — буквой этого диска, скорее всего, окажется C: (но может и какая-то другая). Запустив программу HDDErase, следует указать ей правильную букву привода, который подлежит очистке. И утилита от производителя SSD-винчестера, и HDDErase передают SATA-команды на внутренние SSD-накопители и винчестеры, благодаря чему их контроллеры позволяют полностью и надежно перезаписать всю память. Побочным эффектом такого «низкоуровневого затирания» является ускорение работы старого твердотельного диска. Если ваш SSDвинчестер не оснащен технологиями поддержания высокой производительности (команды «Trim» или «Garbage Collection» — процедура сборки и удаления неиспользуемых данных), то после продолжительной работы он начинает подтормаживать. Процедура перезаписи ячеек памяти позволяет ускорить работу накопителя до уровня нового.
Если же вам хочется сохранить на SSD установленную операционную систему и (или) программы, то перед началом очистки носителя следует создать его образ (здесь описано как его создать)
Обратите внимание, что для этой цели необходимо использовать такое приложение, которое воспринимает лишь видимые операционной системой файлы. Подойдет, например, True Image от компании Acronis. Итак, после очистки SSD перенесите на него созданный ранее образ и работайте как прежде
Если вы устанавливаете на твердотельный накопитель новую операционную систему, мы рекомендуем сразу же создать для конфиденциальных файлов зашифрованный контейнер — например, с помощью программы TrueCrypt
Итак, после очистки SSD перенесите на него созданный ранее образ и работайте как прежде. Если вы устанавливаете на твердотельный накопитель новую операционную систему, мы рекомендуем сразу же создать для конфиденциальных файлов зашифрованный контейнер — например, с помощью программы TrueCrypt.
Исправьте и настройте свою корзину
Ваши удаленные файлы могут отсутствовать в вашей корзине, если она повреждена или если есть изменения в ее настройках. Вот шаги, которые вы можете выполнить, чтобы ваша корзина выполняла свои функции должным образом:
1. Правильно настройте корзину.
Если ваши удаленные файлы не попадают напрямую в корзину, вы должны сначала убедиться, что настройки корзины настроены правильно. Вы должны убедиться, что опция «Не перемещать файлы в корзину» не выбрана.
- На рабочем столе щелкните правой кнопкой мыши значок корзины и выберите « Свойства» .
- Когда появится диалоговое окно «Корзина», убедитесь, что переключатель в разделе « Параметры для выбранного местоположения» установлен на « Пользовательский размер», а не на « Не перемещать файлы в корзину» .
- Подтвердите это действие, нажав Применить . Щелкните ОК, чтобы закрыть окно.
2. Отрегулируйте размер корзины.
Окно «Свойства корзины» включает параметр нестандартного размера, позволяющий настроить максимальный размер файлов, которые могут помещаться в корзину. Если вы удалите файл, размер которого превышает ограничение корзины, он не попадет в корзину.
- На рабочем столе щелкните правой кнопкой мыши значок корзины и выберите « Свойства» .
- Когда появится диалоговое окно «Корзина», убедитесь, что в разделе « Параметры» для выбранного местоположения установлен переключатель « Пользовательский размер» .
- В текстовом поле Максимальный размер введите желаемый предел размера корзины и нажмите Применить .
- Нажмите ОК, чтобы закрыть это окно и завершить изменения.
3. Настройте время хранения удаленных файлов в корзине.
Ваши удаленные файлы могут попасть прямо в корзину, но исчезнут через короткий промежуток времени.
Это зависит от того, как вы настраиваете параметры хранилища для временных файлов. Вы можете выбрать автоматическое удаление файлов из корзины через 1, 14, 30 или 60 дней. Кроме того, вы можете никогда не удалять файлы из корзины.
Перейдите в меню «Пуск» Windows> Параметры ПК> Система> Хранилище . В разделе Контроль памяти щелкните Изменить способ автоматического освобождения места .
В появившемся окне в разделе « Временные файлы» щелкните стрелку раскрывающегося списка для удаления файлов в моей корзине, если они уже были там . Если вы не хотите, чтобы удаленные файлы удалялись из корзины, выберите « Никогда» . В противном случае вы можете выбрать любой другой вариант, который вам больше нравится.
4. Убедитесь, что файлы и папки не скрыты в корзине.
Одна из причин, по которой ваши удаленные файлы и папки не отображаются в корзине, может заключаться в том, что ваш компьютер настроен на скрытие определенных файлов и папок . Чтобы решить эту проблему, вам нужно сделать следующее:
Введите « Этот компьютер» в строку поиска в меню «Пуск» и выберите «Лучшее совпадение». Когда откроется проводник, выберите вкладку « Просмотр ». На главной панели этой вкладки выберите Параметры > Изменить папку и параметры поиска .
Во всплывающем окне щелкните вкладку « Просмотр ». В поле « Дополнительные параметры» в разделе « Скрытые файлы и папки» установите флажок « Показывать скрытые файлы, папки и диски» . Отсюда снимите флажок Скрыть защищенные системные файлы (рекомендуется) .
Система предупредит вас, что все скрытые файлы будут отображаться в проводнике. Подтвердите это, нажав кнопку Да . Нажмите « Применить», а затем нажмите « ОК», чтобы сохранить эти изменения.
Когда вы закончите, все скрытые файлы на вашем компьютере появятся в проводнике. На системном диске С: / вы найдете скрытую папку с именем $ Recycle.Bin . Откройте его и проверьте, содержатся ли в нем ваши удаленные файлы.
5. Сбросьте корзину.
Если ваши удаленные файлы не попадают прямо в корзину, скорее всего, ваша корзина повреждена. В этом случае вам необходимо сбросить корзину, чтобы решить эту проблему. Вот как это можно сделать:
Нажмите клавиши Windows + R. Отсюда введите «CMD» и используйте Ctrl + Shift + Enter, чтобы открыть командную строку с повышенными привилегиями.
В командной строке введите следующее:
Нажмите Enter, чтобы разрешить команде сбросить корзину. Перезагрузите компьютер с Windows 10, и ваша корзина должна снова заработать.
Если ваши удаленные файлы не отображаются в корзине, возможно, вы захотите пойти дальше, чем просто исправить свою корзину. Вы можете использовать стороннее программное обеспечение для восстановления всех удаленных файлов, отсутствующих в корзине.
↓ 12 — File Shredder [ Discontinued ] | Бесплатно
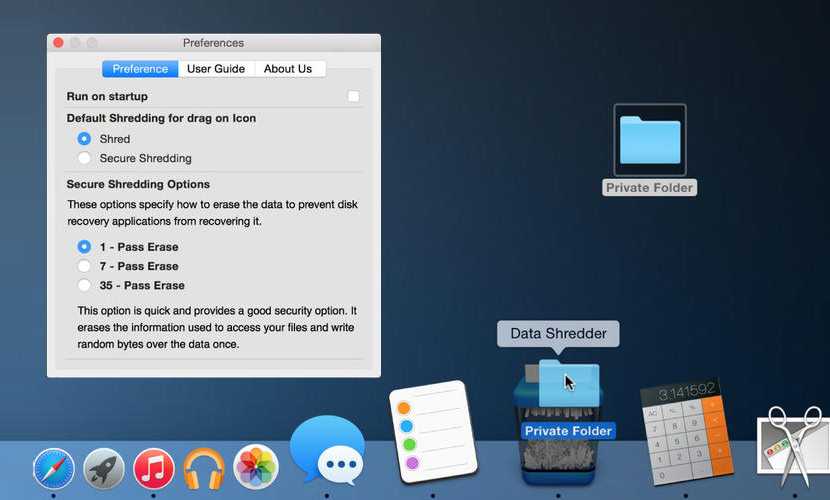
Постоянно уничтожайте файлы и папки из вашей системы, чтобы сохранить информацию и ее невозможно было извлечь. Дополнительные методы измельчения;
- 1 Pass Erase — эта опция быстрая и обеспечивает хорошую защиту. Он стирает информацию, используемую для доступа к вашим файлам и один раз записывает случайные байты поверх данных.
- 7 Pass Erase — эта опция занимает в 8 раз больше времени, чем «1 Pass Erase» и обеспечивает лучшую защиту. Он стирает информацию, используемую для доступа к вашим файлам и записи данных 7 раз на основе стандартных алгоритмов Министерства обороны США (DoD) 5220-20 M.
- 35 Pass Erase — эта опция занимает в 35 раз больше времени, чем «1 Pass Erase» и обеспечивает лучший вариант безопасности. Он стирает информацию, используемую для доступа к вашим файлам, и записывает данные 35 раз на основе метода удаления Гутмана.
Как удалить файл так, чтобы он не попал в корзину
В операционной системе Windows предусмотрена отличная функция восстановление ранее удаленного файла — КОРЗИНА. Конечно, все мы ей неоднократно пользовались и очень благодарны разработчикам за её присутствие в системе. Но что делать, если мы не хотим, чтобы удаляемый файл попал в картину, а исчез полностью. На самом деле все просто, для того чтобы удалить файл полностью (минуя корзину) достаточно выбрать нужный файл и воспользоваться комбинацией клавиш Shift+Delete. Нажимать обе клавиши одновременно ненужно, вначале нажмите «Shift», а затем не отпуская ее нажмите клавишу «Del». Кстати если навести на файл курсор мыши, нажать правую кнопку и удерживая «Shift» выбрать пункт «Удалить», то вы произведете аналогичное действие.
Считаю важным вас предупредить, что при удалении файла таким способом его все-таки можно будет восстановить. Подробнее об этом можно прочесть здесь – «Как удалить файлы полностью».
Удаление файлов без использования «Корзины»
Теперь несколько слов еще об одном универсальном инструменте. Как удалить файлы из «Корзины», понятно. А как сделать так, чтобы очистка была произведена без задействования этого хранилища?
Как оказывается, и тут есть универсальное решение. Оно сводится к тому, чтобы в обычном «Проводнике» после выбора объектов, подлежащих удалению, использовать комбинацию Shift+Del. В этом случае файлы и каталоги будут удалены без помещения их во временное хранилище. Опять же, физически на диске они все еще будут присутствовать, но с измененными именами, нечитаемыми операционной системой. В данном случае для уничтожения файлов применять сторонние утилиты не нужно.
Как удалить без корзины
Есть категория пользователей, которым удобнее удалить файлы сразу. Это особенно актуально при сортировке больших и объемных объектов весом 1-5 Гб. Стандартный способ, когда сначала приходится перемещать их в корзину, затем в несколько кликов очищать ее содержимое, занимает вдвое больше времени.
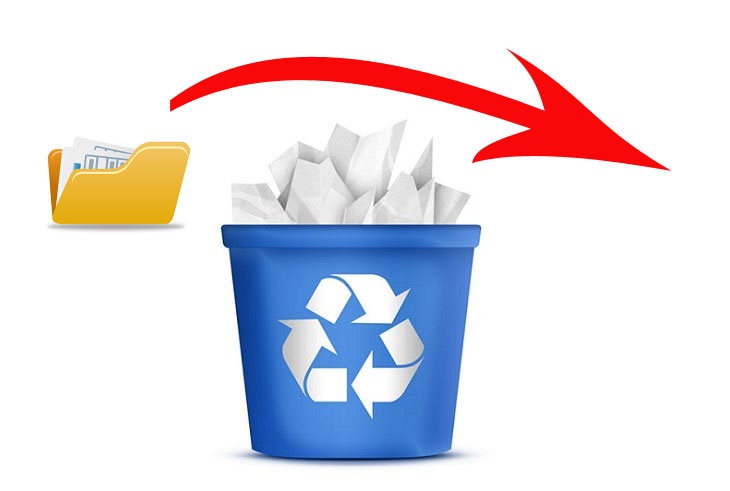
Временные затраты оправданы тем, что файлы не стираются безвозвратно – при необходимости они легко восстанавливаются. Стирать объекты безвозвратно имеет смысл тогда, когда есть абсолютная уверенность в том, что в будущем они не понадобятся.
Как удалить без помещения в корзину в Windows
Функционал ОС Windows по умолчанию настроен так, что тексты, графика, аудиофайлы и другие документы, а также архивы с информацией по команде пользователя переносятся в корзину и хранятся там. Периодически пользователь очищает ее содержимое.
Такой алгоритм – подстраховка от случайного перемещения файла в корзину. Для его восстановления достаточно открыть хранилище, выбрать случайно стертый документ и кликнуть по опции «Восстановить».
Если пользователь уверен в своих действиях, он может обойти или отключить опцию.
Комбинация клавиш
Чтобы удалить папку или несколько документов одновременно и навсегда, в операционной системе Windows используются комбинации горячих клавиш Shift + Delete.
На практике последовательность будет такой:
- Выделить документы, подлежащие безвозвратному удалению. Один объект выделяется нажатием на левую кнопку мыши, несколько – нажатием и удержанием клавиши Shift с одновременным перемещением стрелки-курсора по интересующим документам. При выделении документа появляется синий квадрат.
- Далее нужно нажать и удерживать клавишу Shift и одновременно нажать на Delete. Это сочетание – команда для ПК.
- Система запрашивает подтверждение и, как только получает его от пользователя, стирает выделенные объекты безвозвратно.
При стирании информации, хранящейся на съемных носителях, подтверждения не потребуется. После клика по опции «Удалить» документ исчезнет без помещения в корзину.
Моментальное уничтожение
В ОС Windows 10, 8, 7 есть возможность убрать папки и файлы моментально, не прибегая к комбинации клавиш. Для этого нужно:
- Навести мышкой на значок «Корзина» на рабочем столе или в месте его хранения, щелкнуть правой кнопкой.
- В открывшемся меню выбрать опцию «Свойства» и в параметрах отметить строку «Уничтожать файлы сразу после удаления».
- Нажать «Ок», чтобы сохранить изменения в настройках.
Как удалить файл без корзины на Макбуке
В OS Mac удалить большую папку, как и OS Windows, можно двумя способами:
- сочетанием клавиш;
- через открытие, выбор и выделение файлов.
Комбинация клавиш
Первый вариант быстрый и легкий. В Mac OS для этого используется комбинация Cmd+Option(alt)+Delete.
После того, как документ выбран, нужно одновременно нажать 3 клавиши – на мониторе всплывет сообщение, требующее подтверждения или отмены команды.
Стирание через меню
Второй способ занимает немного больше времени:
- Пользователь выбирает файл, открывает его в меню папки.
- Нажимая и удерживая клавишу Option, кликает в появившемся окне на строку «Удалить немедленно». Она появляется вместо стандартной опции «Переместить в корзину».
- После сообщения с требованием подтвердить команду, всплывающего в диалоговом окне, ненужные файлы стираются из памяти компьютера.
Очистка без подтверждения
Выполнять те же действия можно без подтверждения – одновременным нажатием Command + Option + Shift + Delete. При использовании этой комбинации диалоговое окно не появляется.
Тем, кому сложно запомнить сочетание или одновременно нажимать и удерживать 4 клавиши, есть альтернативный способ – через настройки Finder. Пользователю необходимо:
- Войти в меню Finder.
- Выбрать раздел «Настройки» и категорию «Дополнительные».
- Снять галочку в строке «Предупреждать об очистке».
После этого можно стереть объекты навсегда и без подтверждения, нажав Command+Delete (перемещение в корзину) и сразу же Command + Shift + Delete (ее очистка).
Восстановление возможно?
Восстановление удаленных мимо корзины файлов невозможно без специальных утилит. Они позволяют находить ранее стертые с ПК объекты, просмотреть данные о них и восстановить. Функциональные возможности у программ разные, но в использовании они простые и понятные даже новичку. Единственный минус – высокая стоимость. За лицензионные программы придется заплатить в среднем 5-6 тысяч рублей.
Есть аналогичный бесплатный софт, но в нем опции поиска и восстановления объектов ограничены.
Настройки клавиатуры
В версии Sierra Apple сменила привычную многим маководам комбинацию переключения языка. Вместо Command в сочетании с пробелом стала использоваться клавиша Control. Многие пользователи первым делом меняют этот параметр на знакомый и удобный.
- Открываем Системные настройки и выбираем отмеченный пункт.
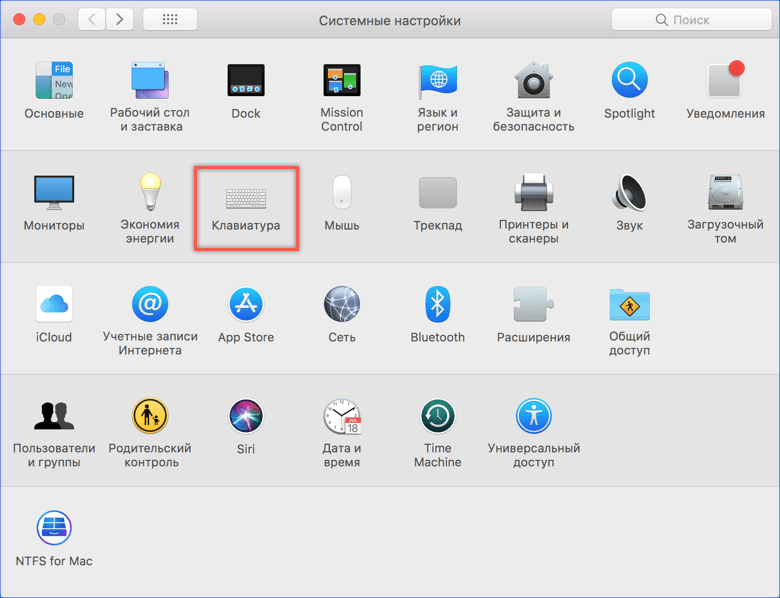
- Переходим к разделу «Сочетания клавиш». В области навигации выбираем интересующий нас пункт. В правой части окна откроются заданные и возможные, но не предустановленные комбинации. К примеру, вызов Launchpad с клавиатуры возможен, но для него сочетание по умолчанию не установлено. Отмечаем его галочкой и открываем поле редактирования. Вводим удобную для себя комбинацию.
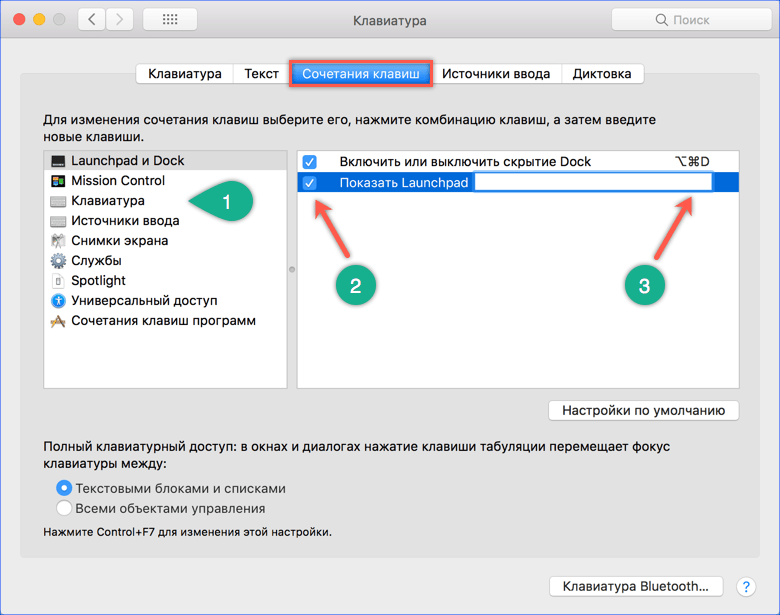
- При желании горячие клавиши можно задать самостоятельно. К примеру, в Finder есть пункт «Сжать», который не имеет собственной комбинации. Если необходимость архивации возникает постоянно, то ее можно создать. Переключаемся на отмеченный раздел. С помощью кнопки «+» вызываем дополнительное меню. Выбираем программу. Вводим точное название пункта и задаем желаемое сочетание.
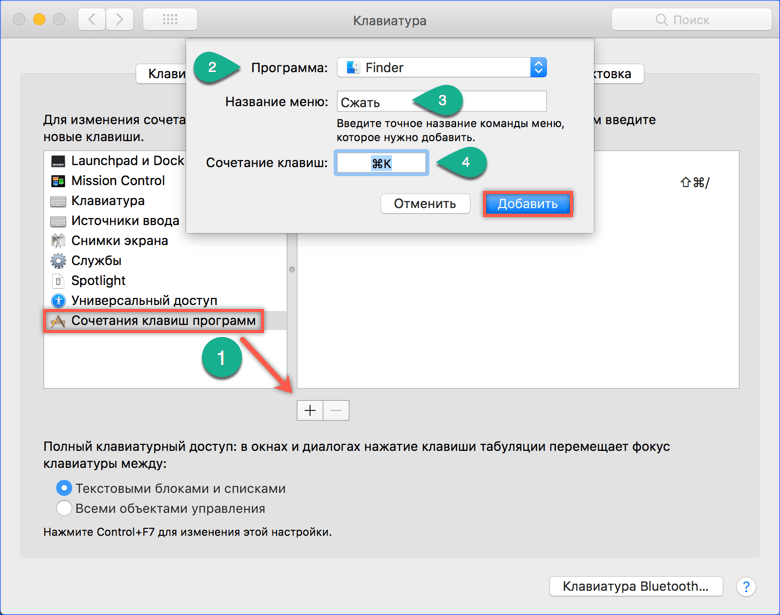
- Результат проделанных манипуляций видно сразу, перезагрузка не потребуется. Используя заданное сочетание, можно быстро создавать архивы.
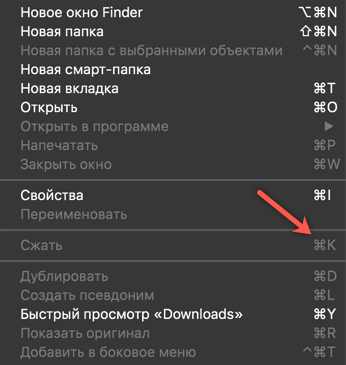
- В первом разделе настроек клавиатуры можно задать принцип использования верхнего ряда функциональных клавиш. По умолчанию они применяются для быстрого вызова системных параметров, таких как управление мультимедиа или подсветкой. Традиционная их роль активируется нажатием на клавишу Fn
в нижнем левом углу. В некоторых графических редакторах эти кнопки используются достаточно активно. Чтобы каждый раз не использовать сочетание из двух клавиш, можно вернуть им прямое назначение. Для этого ставим галочку в указанном стрелкой месте. Теперь, чтобы добавить громкость, нужно использовать не F12
, а Fn
+ F12
.
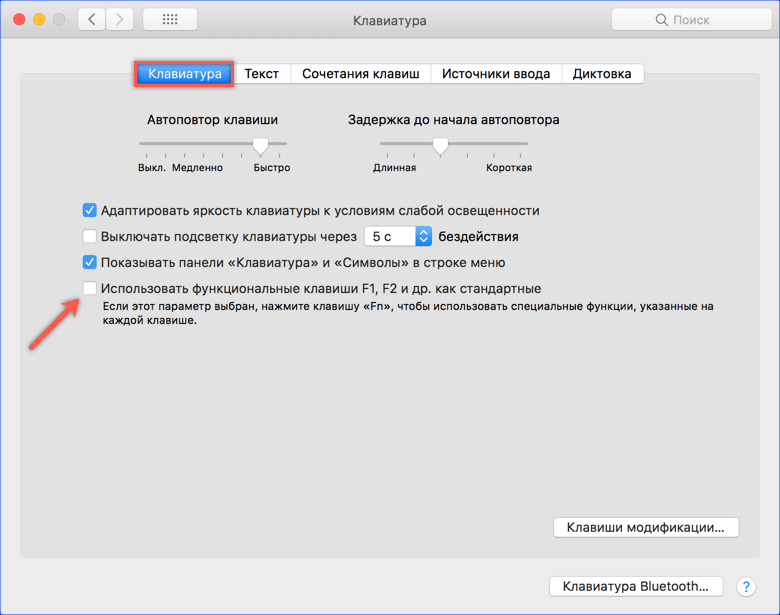
- Здесь же любители экспериментов могут самостоятельно переназначить роль клавиш-модификаторов. Нажатие на отмеченную кнопку вызовет дополнительное меню. Используя выпадающие списки, можно задать новые значения. К примеру, поменять местами Command
и Control
.
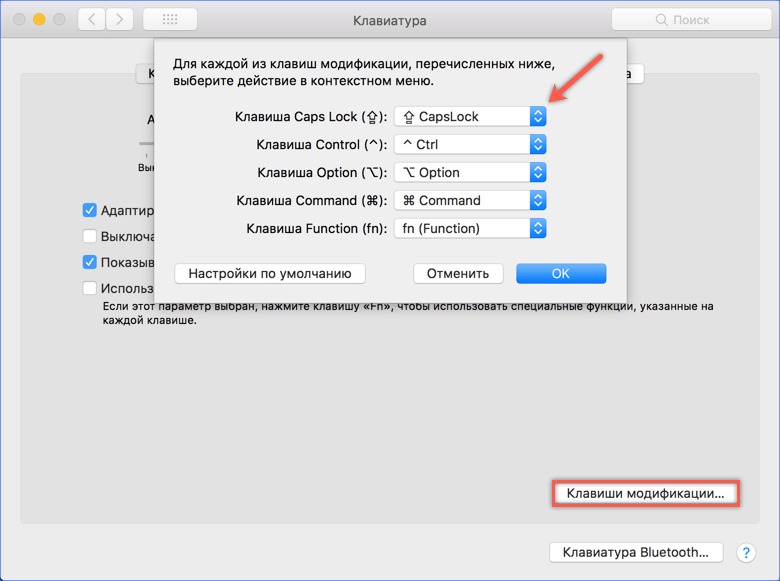
Как бороться с переполнением Корзины
Наверняка у вас в голове возникла мысль «Если я не буду очищать Корзину, то мой диск будет переполнен мусором.» Я тоже так считал до недавнего времени. И за весь мой многолетний опыт работы в области информационных технологий, я даже не задумывался об этом. Такой элемент как Корзина всегда автоматически очищался мною сразу после того, как в него что-то попадало.
Пару недель назад мой коллега и друг спросил о целях моих действий по очистке Корзины, когда узнал об этом. Я объяснил ему, что не хочу, чтобы мой компьютер погряз в мусоре, который мне не нужен, ведь если я не буду очищать Корзину, то вскоре мой компьютер сам превратиться в Корзину. Да и вообще, зачем мне на нем держать весь этот мусор?
После этого он рассказал мне про свой опыт и свои наблюдения, поведал, почему он никогда не чистит Корзину, не собирается делать этого в будущем, а также о том, что операционная система Windows сама удаляет старые данные оттуда.
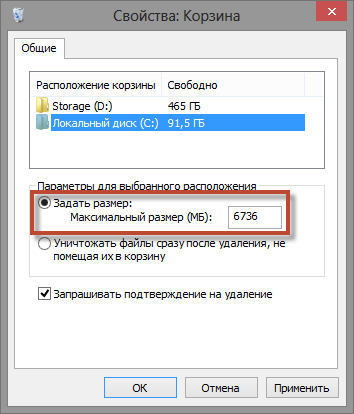
И действительно, когда данных в Корзине становится очень много, операционная система автоматически удаляет самые старые файлы, не давая занять мусорным файлам все дисковое пространство. Лимит операционная система выставляет автоматически, но его можно настроить вручную, если зайти в настройки Корзины Windows (правой кнопкой мышки кликнуть по ярлыку Корзины → «Свойства»).
What can I do if deleted files are not going to recycle Bin in Windows 10?
Before we proceed to the slightly complex solutions, here are some quick points to consider:
- Make sure you’re not pressing the Shift key when deleting a file. Holding the Shift key will erase the file without entering the Recycle Bin.
- USB flash drives don’t include $Recycle.bin folders, so these files don’t go to the Recycle Bin. As a fix, move the USB stick’s files onto a hard drive folder before deleting them.
- All files deleted via the Command Prompt bypass the Recycle Bin. So, don’t erase files with CMD if you need to retain them in the Recycle Bin.
If none work, move to the fixes listed next.
1. Use a dedicated data recovery tool
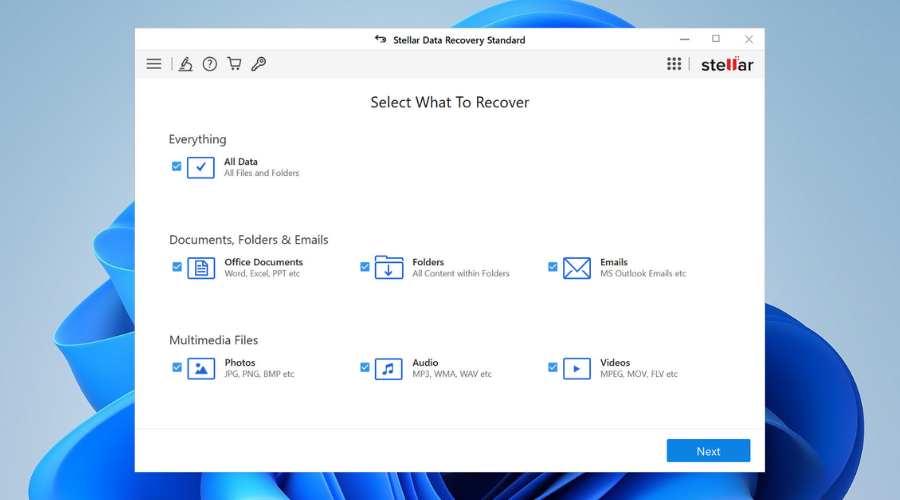
Let us tell you from the start that Stellar Data Recovery has powerful file recovery capabilities, and we’re not talking about time-consuming procedures that you most likely try to avoid.
Most users have no idea how intuitive this tool is. Don’t be one of them, and read our awesome Stellar Data Recovery review to learn all about it.
Whether it’s a lost document you have in mind, a photo, or some videos, Stellar’s tool has you covered. You need to try this widely trusted Windows data recovery solution.
Even inexperienced users will enjoy its user interface, while the data recovery process is self-explanatory.
All you need to do is to select the Recycle Bin folder location, click Scan, and then Recover to get back all recovered data.
2. Deselect the Don’t move files to Recycle Bin option
- To do that, right-click the Recycle Bin icon on the desktop and select Properties.
- Then deselect the Don’t Move Files to Recycle Bin setting on the window below.
- Click the Apply button to confirm the new setting.
- Press the OK button to close the window.
If no deleted items appear in the Recycle Bin, you probably need to deselect the Don’t Move Files to Recycle Bin option Once done, all deleted files will go to Recycle Bin from now.
3. Increase the maximum size limit for Recycle Bin files
The Recycle Bin also includes a Custom size option. That option enables you to adjust the maximum size of files you can delete and move to the Recycle Bin.
If you delete a file that eclipses that maximum figure, you will find deleted files not showing in Recycle Bin.
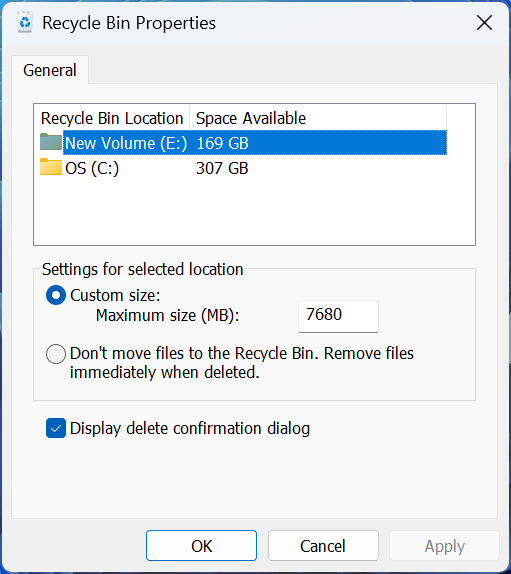
As such, entering a higher number in the Maximum size text box will also ensure that more files go to the Recycle Bin.
4. Reset the Recycle Bin
- Press Windows + X and select Command Prompt (Admin).
- Type the following command and hit Enter:
- Then close the Command Prompt, and restart Windows 10.
When deleted files are not going to Recycle Bin in Windows 10 or the latest iteration, another solution is to reset the app to its default settings. This will clear any misconfiguration that might be triggering the error.
Before you leave, find out how to recover files removed from the Recycle Bin.
As for the actual procedure, do keep in mind that it’s easier and less time-consuming to go for Stellar Data Recovery from the very start.
Tell us which fix worked for you in the comments section below.
Как принудительно удалить программу стандартными способами
Несмотря на наличие специализированного софта, специалисты в области компьютерной грамотности предлагают несколько способов, как можно избавиться от приложения, которое не получается удалить. Эти способы пригодятся людям, которые хоть немного понимают в компьютерах, в противном случае, лучше воспользоваться одним из приложений, описанных выше:
- Принудительное завершение процесса, который блокирует доступ к файлу. Это можно сделать через Диспетчер задач, который запускается нажатием клавиш Ctlr+Alt+Del. Выбрав нужный процесс, щелчком правой кнопки вызывается контекстное меню и выбирается пункт «Снять задачу».
- Загрузиться в безопасном режиме, который активируется при нажатии клавиши F8 в момент загрузки системы. При активации Safe Mode загружаются только самые основные компоненты ОС, а процессы, блокирующие доступ вероятно просто не будут работать.
Для человека, работающего на компьютере, который чётко знает, что он делает, нет ничего невозможного. Это касается и процедуры удаления программ и ненужных файлов. Набор качественного софта, который должен быть в распоряжении каждого пользователя, позволит сделать процесс быстрым и безопасным. Ещё раз увидеть лучшие программы для удаления можно из представленного видео.
Ручной способ удаления
файловый менеджерпредыдущий способ
В процессе работы с персональным компьютером многие нередко используются программы-однодневки. Наличие сторонних утилит может сильно замедлить производительность ПК и операционной системы.

Теперь откройте меню «Реестр» и нажмите кнопку «Поиск проблем». Данная процедура необходима для исправления неверных ключей, наличие которых замедляет работу компьютера. После подготовки списка ошибок нажмите кнопку «Исправить».
Отмените создание резервной копии, нажав кнопку «Нет». Выберите пункт «Исправить отмеченные». Перезагрузите компьютер после выполнения описанных операций.
Инструкция по очистке корзины в Виндовс
Описанные далее шаги по очистке корзины являются универсальными, и подходят для всего семейства Windows. Разработчики не меняли алгоритм и пункты меню, которые за это отвечают уже очень долгое время.
- Естественно, так как речь идёт о корзине, то к ней мы и обратимся. Только мы не будем её открывать, а воспользуемся её меню, которое вызовем посредством наведения курсора мышки на значок корзины и далее осуществим клик правой клавишей.
- Высветится небольшое меню. Среди немногочисленных имеющихся там пунктов следует нажать по говорящему за себя пункту Очистить корзину.
- Будет высвечено подтверждающее окно, в котором вас спросят, действительно ли вы хотите безвозвратно удалить находящиеся в корзине файлы и папки.
Ответив положительно, будет запущена процедура очистки корзины. Время её очистки зависит от того, какое количество файлов и папок там располагается. Чем больше элементов там находится, тем большее время займёт очистка.
По окончании процедуры корзина будет полностью очищена, что выразится в том числе и на освободившемся месте на вашем жёстком диске или SSD носителе, который установлен в ваш ПК.
Таким достаточно простым образом очищается корзина в операционной системе семейства Windows. Также стоит сказать, что вы можете как отключить перемещение удаляемых файлов в корзину, так и прибегнуть к особой комбинации файлов, благодаря чему удаляемые файлы будут сразу безвозвратно удаляться. Обо всём этом подробно изложено в материале «Как удалить файл сразу (минуя корзину) в Windows».
- https://lumpics.ru/trash-bin-cant-erase-on-windows-7/
- https://fb.ru/article/342315/kak-udalit-udalennyie-faylyi-iz-korzinyi-variantyi-deystviy-i-osnovnyie-nastroyki
- https://www.chemtable.com/blog/ru/kak-pravilno-ochistit-korzinu-i-pochemu-eto-ne-stoit-delat-srazu-posle-udaleniya-faylov.htm
- https://serviceyard.net/gadgets/ochistit-korzinu.html
- https://it-actual.ru/how-to-clean-recycle-bin-in-windows.html
ПОДЕЛИТЬСЯ Facebook
tweet
Предыдущая статьяКак очистить память на смартфоне Xiaomi: удалить «другие» файлы в памяти MIUI
Следующая статьяКак очистить внутреннюю память андроид смартфона или планшета от мусора

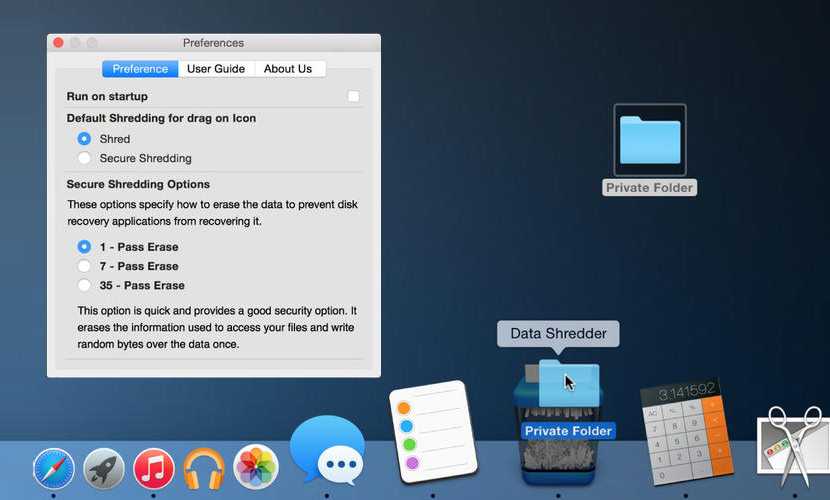




![Deleted files not going to recycle bin in windows 10 [fix]](http://kirovlom.ru/wp-content/uploads/f/a/4/fa4b2e7fbc314a66c748333fe38f9a11.jpeg)






















