Как увеличить видеопамять и стоит ли это делать?
Как увеличить видеопамять? Таким вопросом задаются многие пользователи персональных и мобильных компьютеров. Ответ хоть и не однозначный, но в большинстве случаев сделать такой фокус с видеокартой нельзя.
Как обновить карту?
Новые карты от NVIDIA не приспособлены для апгрейда, что обусловлено желанием компании продавать более дорогие. Если не верите, то посетите магазин комплектующих в вашем городе. Потребность объяснять, почему пользователю не дается подобная свобода, станет понятна. Но в этой статье мы постараемся разобраться, как увеличить видеопамять.
Пользователь может увеличить качество использования видеокарты, увеличив качество памяти, а не объем (это разные значения). В интегрированной видеоплате при помощи настроек BIOS можно повысить объем необходимых для системы видео мегабайт, например, в старых ноутбуках и ПК.
Почему нет, и что скажет профи?
Если же видеокарта внешняя, то однозначно никак. Конечно, компьютерный архитектор скажет вам, как увеличить видеопамять: допаять к уже имеющимся еще одну микросхему, а дальше прошить контроллер.
При этом есть большая вероятность того, что карта будет непригодная к дальнейшим использованиям. Даже имея хоть какие-то знания по устройству компьютера и его архитектуры, подобный метод нельзя рекомендовать пользователю.
В 97% случаях карта будет безнадежно испорчена или сожжена.
В компьютерах со встроенной видеокартой можно в BIOS выставить больший показатель, если там не достигнут максимум. В противном случае толку от этого абсолютно никакого по причине известной медлительности встроенного видео.
Иных методов нет, а если такие и найдутся, то описывать подобное нет никакой необходимости. Можно, конечно, часть видеопамяти переместить в обычную память, что еще больше скажется на видеопроизводительности вашего компьютера.
Отличие новых от старых
Теперь, что касается того, как увеличить используемую видеопамять на ноутбуке. В большинстве новых устройств минимальной ценовой категории стоит интегрированная карта большого разрешения.
Поэтому увеличить используемый объём памяти нельзя, подобный трюк работал только на ранних моделях. Тогда было позволительно добавлять в готовую плату несколько дополнительных.
Можно увеличить объем видео за счет системной памяти, но тогда придется делать небольшие расчеты и после увеличивать системную.
Вставляем внешнюю видеокарту и наслаждаемся значительным приростом. Нужно не забыть войти в предустановленную материнскую систему и отключить интегрированную видеокарту, чтобы приложения не переключались на него в автоматическом режиме.
Одно за счет другого
Можно попробовать решить вопрос, как увеличить видеопамять, за счет оперативной памяти. Во-первых, удостоверьтесь, в установленных модулях объема достаточно, чтобы передать часть мегабайт на видео. Можно назвать этот метод увеличением объема памяти без затрат.
Попробуем пошагово реализовать намерение увеличить оперативную память ноутбука или компьютера.
Шаг под номером один. Берем свой ноутбук и отправляемся в магазин, продавцу объясняем, что хотим поставить новый слот памяти.
- Шаг второй. Без особого фанатизма вставляем в слот модуль, если выбираем память второго поколения, а он не вставляется, значит, у техники память третьего поколения. ПомниМ: при присоединении оперативки не стоит усердствовать, ибо можно повредить устройство!
- И третий шаг. Если мы перепробовали все модули, что показал продавец, то нас можно поздравить – мы обладаем довольно редкой энергосберегающей оперативкой (1,35 вольт). В обычных ноутбуках оперативная память рассчитана на полтора вольта.
Сколько памяти можно вставить в ноутбук, можно посмотреть в руководстве или на официальном сайте производителя. Там должно быть указано количество гигабайт, а также какого поколения память потребуется искать в магазинах.
Все способы, иных нет
Как увеличить видеопамять?На данный момент нет других вариантов увеличить объем, кроме тех, что описаны в данной статье. В любом случае апгрейд компьютера лучше производить заменой комплектующих, а не их усовершенствованием.
В качестве бонуса можно посоветовать правильно настроить видеокарту вашего железного друга. Недаром все мастера утверждают, что собрать компьютер всегда дешевле, чем покупать новый. Однако собирать лучше всего, если есть опыт.
Не нужно касаться тех областей, где требуются специализированные знания в архитектуре или компьютерном программировании. Технические вопросы иногда стоит доверить специалистам.
Другие тесты в AIDA64
Ранее мы рассмотрели общий стресс тест на все основные компоненты, в AIDA64 также есть индивидуальные:
- Тест диска
- Тест кэша и памяти
- Тест GPGPU
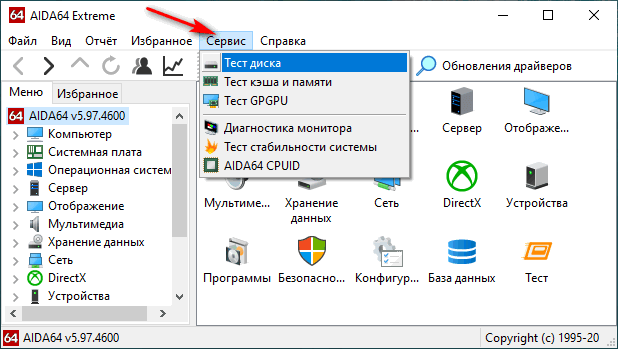
Для этого кликните по верхней вкладке «Сервис» и выберите необходимый тест.
Тест диска
Выбрав тест диска, у вас появится новое окно, в нижней части которого в выпадающем списке можно выбрать жесткий диск для дальнейшего тестирования и метод теста. Выбрав, нажмите Start.
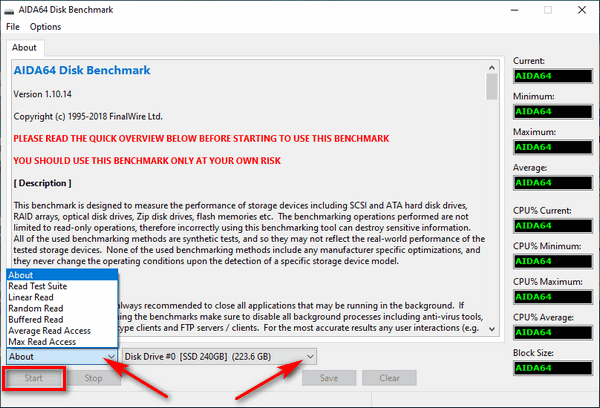
- Read Test Suite – чтение тестового набора
- Linear Read – линейное чтение
- Random Read – случайное чтение
- Buffered Read – буферизированное чтение
- Average Read Access – средний доступ для чтения
- Max Read Access – максимальный доступ для чтения
Тест кэша и памяти
Выбрав тест памяти и кэша, необходимо лишь нажать на кнопку Start Benchmark и дождаться окончания.
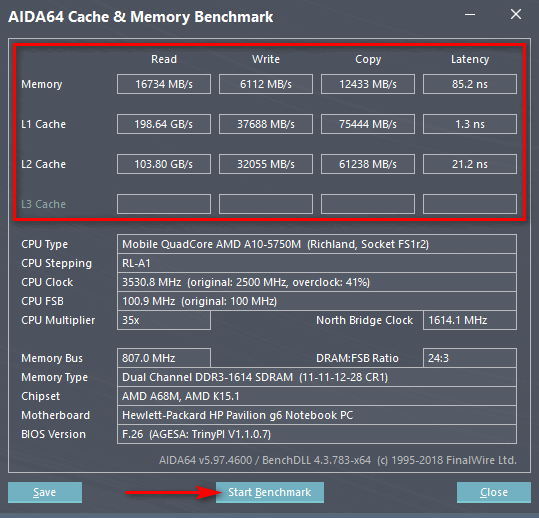
Тест позволяет измерить скорость в оперативной памяти и кэше процессора. Замер происходит по четырем критериям:
- Read – чтение
- Write – запись
- Copy – копирование
- Latency – задержка
Оперативная память в программе указана как Memory, Кэш 1-го уровня как L1 Cache, Кэш 2-го уровня как L2 Cache, Кэш 3-го уровня как L3 Cache – он отсутствует в процессорах AMD и присутствует в Intel.
Тест GPGPU (видеокарты)
Процесс теста видеокарты схожий с предыдущим, после открытия окна, нажмите кнопку Start Benchmark и дождитесь завершения.
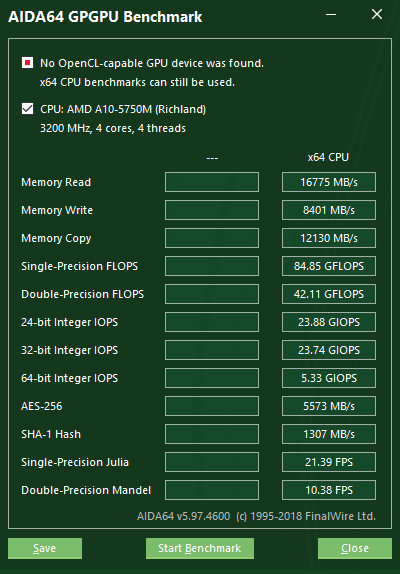
Думаю, здесь не нужно ничего расшифровывать, в целом и так все понятно. В окне вы увидите скорость чтения, записи, копирования видеопамяти. Так как была протестирована интегрированная видеокарта, то видеопамять используется из оперативной памяти, отсюда и схожести цифр с предыдущим тестом озу.
Диагностика монитора
В AIDA64 во вкладке «Сервис» есть также функция для проверки целостности LCD-экрана, если есть битые пиксели или неправильно передаются цвета, то вы сможете их увидеть во время теста. Для запуска диагностики нажмите кнопку Auto Run Selected Test (Автоматический запуск выбранного теста) или Run Selected Test (Запуск выбранного теста), однако во втором режиме придется пролистывать вручную с помощью стрелок право/лево/верх/низ на клавиатуре.
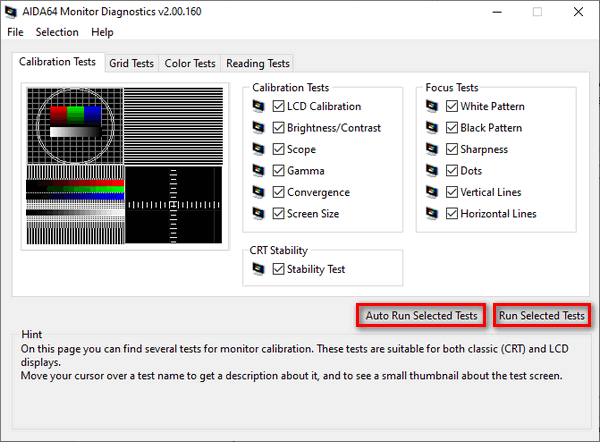
Как анализировать результаты, полученные в ходе проверки памяти программой mats
Результаты тестирования памяти сохраняются в файл repot.txt в папке mods:
Пример результатов, полученных в ходе проверки проблемной видеокарты Nvidia GTX 1080 программой MATS пакета MODS, релиз 367.38 (информация в файле repot.txt свидетельствует о небольших проблемах (33 ошибки) в банке памяти FBIOC):
mats version 367.38. Testing GP104 with 20 MB of memory starting with 0 MB. Errors found. Use -matsinfo for details. This message will only appear once. SUBPART RANK0 RD ERR RANK0 WR ERR UNKNOWN ERR ------------- ------------- ------------- ------------ FBIOA 0 0 0 FBIOA 0 0 0 FBIOB 0 0 0 FBIOB 0 0 0 FBIOC 0 33 0 FBIOC 0 0 0 FBIOD 0 0 0 FBIOD 0 0 0 Rank 0 Failing bits: C000 C001 C002 C003 C004 C005 C006 C007 C008 C009 C010 C011 C012 C013 C014 C015 Read Error Count: 0 Write Error Count: 33 Unknown Error Count: 0 BIT RANK0 WRITE RANK0 READ UNKNOWN --- ----------- ---------- ------- C000 2 0 0 C000 4 0 0 C000 4 0 0 ... ADDRESS EXPECTED ACTUAL REREAD1 REREAD2 FAILBITS TPSEIB ROW COL ---------- -------- -------- -------- -------- -------- ------ ---- --- 0000002638 00000000 00000763 00000763 00000763 00000763 WC0046 0000 026 ... 00000025f8 ffffffff ffff0754 ffff0754 ffff0754 0000f8ab WC0046 0000 05e if you are getting failure for first MBof FB then try option -no_scan_out Error Code = 00000001
В случае получения результата, свидетельствующего о наличии “битой” банки памяти, нужно определить его местонахождение на плате видеокарты и заменить на новую. Ту же самую, хоть и отреболленную микросхему повторно использовать не рекомендуется из-за ее деградации и большой вероятности отставания полупроводникового кристалла от подложки микросхемы памяти.
При отсутствии проблем с видеопамятью, в файле отчет должна быть информация, свидетельствующая об отсутствии ошибок, например:
mats version 400.184. Testing TU106 with 20 MB of memory starting with 0 MB. Read Error Count: 0 Write Error Count: 0 Unknown Error Count: 0 === MEMORY ERRORS BY SUBPARTITION === SUBPART READ ERRORS WRITE ERRORS UNKNOWN ERRS ------- ----------- ------------ ------------ FBIOA0 0 0 0 FBIOA1 0 0 0 FBIOB0 0 0 0 FBIOB1 0 0 0 FBIOC0 0 0 0 FBIOC1 0 0 0 FBIOD0 0 0 0 FBIOD1 0 0 0 Failing Bits: None Error Code = 00000000 (OK)
Для тестовых целей лучше использовать отдельную загрузочную флешку, но, при желании, можно и не делать специальной загрузочной флешки, а запускать Mats на компьютере с Linux, в котором развернуто ядро MODS.
Диагностика диска HDD и SSD.
Ну а теперь перейдем непосредственно в самой диагностики дисков, после скачивания программы запускаем файл нужной битности и смотрим на основное окно если вы увидите иконку синего цвета подписью хорошо или на английском good значит с вашим SMART диска все в порядке и дальнейшую диагностику можно не проводить.

Если же вы увидите желтую или красную иконку c надписями осторожно, плохо, значит с вашим диском есть какие либо проблемы. Узнать о точной проблеме можно ниже в списке основных диагностических элементов SMART
Везде где будут желтые и красные иконки напротив надписи, будет говорить о том что именно в этой части пострадал ваш диск.
Если у вас уже исчерпан ресурс диска, то ремонтировать его уже не стоит. Если же у вас нашлось несколько битых секторов, то возможность ремонта еще есть. О ремонте битых секторов я расскажу далее. Если на диске много битых секторов, более 10 или же много очень медленных секторов то восстанавливать такой диск не стоит. Через некоторое время он все равно посыпется дальше, его нужно будет постоянно восстанавливать/ремонтировать.
Программный ремонт диска.
Под ремонтом я подразумеваю релокацию битых и медленных секторов на диске. Данная инструкция подходит только для дисков HDD, то есть только hard drive. Для SSD данная операция ничем не поможет, а только ухудшит состояние твердотельного диска.
Ремонт поможет еще немного продлить жизнь жестко вашего диска. Для восстановления битых секторов мы будем использовать программу HDD regenerator. Скачайте и запустите данную программу, подождите пока программа соберет данные о ваших дисках после того как данные будут собраны вы увидите окошко в котором Вам нужно будет нажать на надпись — Click here to bad sectors on demaget drive surfase directly under Windows XP, Vista, 7, 8 и 10. Нажать на надпись нужно быстро в ОС 8 и 10, так окошко быстро пропадет, в 7 все нормально. Далее нажмите NO. Потом в списке выбираете ваш диск. Нажимаете кнопку start process. Появится окно в виде командной строки в котором Вам нужно будет нажать 2, Enter, 1, Enter.
После проделанных операций начнется сканирование системы на наличие битых секторов и перемещение их на не читаемые разделы диска. На самом деле битые сектора не пропадают но в дальнейшем они не мешают работе системы и вы можете продолжать использовать диск дальше. Процесс проверки и восстановления диска может занять длительное время, зависит от объема вашего диска. По окончании выполнения программы нажмите кнопку 5 и Enter. Если у вас возникли какие-либо ошибки во время тестирования и исправления битых секторов, значит что ваш диск восстановить невозможно. Если у вас было найдено более 10 бэдов — битых секторов, то восстанавливает такой диск не имеет смысла, с ним постоянно будут проблемы.
Основные признаки выхода из строя дисков это:
- замедление работы открытия файлов и программ.
- беспричинная перезагрузка компьютера.
- большая нагрузка на процессор.
- вылеты в синий экран.
- зависание интерфейса Windows.
- могут быть и другие проблемы но рассказать о всех не представляется возможным.
Видео, о том как сделать диагностику HDD/SSD
Дальше будем проверять оперативную память (ОЗУ)
Какая программа больше подходит
Требуется утилита для показа FPS и загрузки CPU, которая будет работать в режиме оверлея (то есть поверх игры) как на windows 10, так и на Виндовс 7. Существует множество таких программ. Лучшим, на мой взгляд, является приложение для разгона видеокарт MSI Afterburner.

Несмотря на то, что это брендовый продукт, утилита корректно работает и с видеокартами других производителей. Мониторинг рабочих характеристик — дополнительная функция, но и с этим MSI Afterburner отлично справляется. Что еще можно проверить:
- Температуру графического и центрального процессора;
- Загруженность обоих компонентов;
- Частоту кадров в игре;
- Скорость вращения кулеров.
Также программа может захватывать видео и делать скриншоты — в общем, полный «фарш», при этом бесплатно. О том, как посмотреть сколько используется оперативной памяти, вы можете почитать здесь.
Средство проверки памяти в Windows
Чтобы запустить диагностику оперативной памяти в Windows 10, 8 и 7:
- Пройдите в «Панель управления -> Система и безопасность -> Администрирование -> Средство проверки памяти Windows»;
- Либо просто введите в строке поиска меню «Пуск» слова «средство проверки»;
- Далее, в окне «Проверка компьютера на предмет неполадок с памятью» выберите «Выполнить перезагрузку и проверку (рекомендуется)».
Компьютер перезагрузится, и вместо запуска Windows, появится синее окно программы:
Сканирование памяти начинается автоматически и не требует действий от пользователя. Вообще, некоторые ошибки оперативной памяти очень трудно найти, т.к. сбойный транзистор может проявлять себя не каждый раз, или при особенном стечении обстоятельств. Поэтому простая запись и считывание всего объёма RAM не позволяет утверждать, что ошибок нет. Напротив, достоверный тест оперативной памяти может проходить до суток.
Я не говорю, что вам нужно также долго «гонять» свою оперативку, зачастую, если проблема есть, то она всплывает при обычной проверке с настройками «по умолчанию». Это занимает несколько минут времени. Однако, чтобы изменить параметры диагностики нажмите «F1»:
- Базовый тест: самый быстрый и простой;
- Обычный: выбран по умолчанию, включает в себя базовые тесты и проверки LRAND, Stride6, CHCKR3, WMATS+ и WINC;
- Широкий: дополнительно включает в себя MATS+, Stride38, WSCHCKR, W-Stride6, CHCKR4, WCHCKR3, ERAND и CHCKR
Для максимально полной диагностики надо выбрать «Широкий» тест, но и по времени займёт намного больше.
Параметр «Кэш» нужно отключать для точного определения неисправной оперативной памяти, т.к. с включённым кэшем некоторые операции с памятью будут исполнены без обращения к самой памяти.
«Число проходов» — это количество повторений всех проверок. Чем больше проходов, тем достовернее результат.
Когда программа закончит, ноутбук будет перезагружен и на рабочем столе должно появиться сообщение о результатах проверки памяти. Иногда нужно подождать несколько минут, но если же оповещения нет, то нужно вручную:
- В строке поиска меню «Пуск» пишем «просмотр событий» и запускаем «Просмотр событий»;
- Проходим в «Журналы Windows -> Система»;
- Прокручиваем вниз и находим последние события с источником «MemoryDiagnostics-Results»;
- Кликаем два раза по событию, или просто ниже читаем результаты проверки, в данном случае написано «Память компьютера проверена с помощью средства проверки памяти Windows, ошибок не обнаружено».
Программа диагностики не запускается
Может быть такое, что после перезагрузки компьютера, вместо запуска средства диагностики висит чёрный экран и ничего не происходит. Вероятно, у вас установлено несколько версий Windows, и при загрузке компьютера вы выбираете нужную систему. Придётся временно удалить все варианты загрузки, кроме одного, либо использовать программу memtest86+ (это лучше ). Удалить варианты загрузки можно с помощью программы «msconfig», но вот добавить обратно не получится, для этого есть программа «bcdedit».
3DMark
- Стоимость: от 30 долларов, есть бесплатная демоверсия.
- Платформы: Windows.
Популярная программа 3DMark считается одним из лучших вариантов для определения производительности видеокарт. Разработчики утилиты всегда в числе первых добавляют поддержку новейших технологий. Например, тестирование с фреймворком DirectX 12.
Тесты 3DMark часто используют для сравнения игровых видеокарт. Программа отображает подробные диаграммы, показывающие тактовую частоту, температуру графического процессора и частоту кадров. Ориентируясь на цифры из этого приложения, можно делать осознанный выбор при покупке комплектующих для своего компьютера.
Утилита предлагает набор тестов, которые показывают производительность видеокарты в условиях реальной обработки графики. Приложение позволяет настроить разрешение экрана для конкретного теста до 8К.
3DMark →
Встроенный в Windows тест
Это первый тест, с которого следует начать проверять видеокарту. Он не дает сведений о ее производительности, но позволяет определить, работает ли вообще видеоадаптер. Для запуска этого теста необходимо кликнуть «Пуск», в поисковой строке набрать «dxdiag» и нажать «Enter». Появится окно вида:
На первой вкладке («Система») приводятся общие сведения о ПК и его компонентах. Получить сведения о работоспособности видеоадаптера можно, перейдя на следующую страницу с помощью одноименной кнопки. Здесь мы получим окно следующего вида:
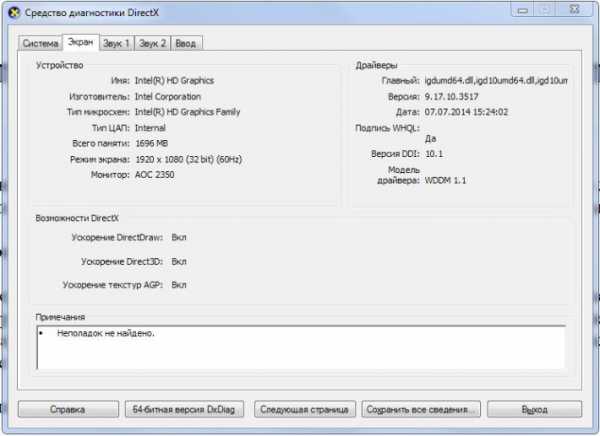
В нем уже есть подробные сведения об установленной видеокарте (внешней или интегрированной), ее параметрах, перечне установленных драйверов и настройке библиотеки DirectX. Если тест обнаружил, что видеокарта работает нормально, то в поле «Примечания» будет написано «Неполадок не найдено». В противном случае здесь появится сообщение о найденных неисправностях в видеосистеме.
Как узнать объем памяти видеокарты
Объем видеопамяти компьютера является одной из самых важных характеристик компьютера. Именно память видеокарты является ключевым параметром при запуске видеоигр и требовательных к ресурсам программ.
Инструкция
Чтобы узнать объем видеопамяти можно воспользоваться несколькими способами. Для просмотра всей информации о видеокарте стандартными средствами Windows можно запустить базовую утилиту Dxdiag. Для этого нужно войти в меню «Пуск», выбрать пункт «Выполнить» (в Vista и Windows 7 можно сразу ввести название в поле для поиска), и в открывшемся окне ввести Dxdiag.
Запустится программа, которая отобразит множество технических параметров, в том числе объем памяти и ее тип. Также в Windows 7 и Vista для просмотра информации о памяти можно нажать правой клавишей мыши на рабочем столе, далее выбрать «Разрешение экрана». В открывшемся окне следует нажать на ссылку «Дополнительные параметры».
Существует небольшая программа CPU-Z, в которой отображаются свойства процессора и видеокарты. Она точно покажет все важные данные о системе и аппаратном обеспечении компьютера.Для пользователей видеокарт Nvidia существует программа RivaTuner.
Установив ее можно просмотреть не только основную память видеоадаптера, но и изменить некоторые его параметры, в частности частоту вращения кулера, памяти и ядра.
Обратите внимание
Следует осторожно пользоваться программой RivaTuner, т.к. ее неправильное использование может послужить причиной поломки видеокарты. Перед установкой следует прочитать все инструкции и изучить каждый пункт ее настроек
Перед установкой следует прочитать все инструкции и изучить каждый пункт ее настроек.
как проверить сколько памяти на видеокарте
Иногда требуется определить видеоадаптер. Это может понадобиться, если неизвестно какой драйвер необходимо найти, т.к. стандартный, включённый в дистрибутив системы, работает некорректно или вовсе отсутствует.
Предлагаемая инструкция расскажет, каким образом определить тип установленной видеокарты. Рассмотрим это на примере операционной системы Windows.
А также при помощи программы CPU-Z, которая весьма распространена в интернете, бесплатна и имеет малый размер.
Вам понадобится
- Установленная операционная система семейства Windows;
- Подключение к интернету;
- Установленный браузер.
Инструкция
Установите соединение с интернетом штатным образом, которым оно предусмотрено в вашей системе Windows.Запустите браузер, в строке ввода адреса введите http://cpuid.com/softwares/cpu-z.html, затем нажмите Enter. Перед вами отобразится сайт программы CPU-Z.
В правой колонке открывшейся страницы найдите вариант программы со словом “setup”. Он располагается сразу под заголовком “Download latest release”.Перейдите по первому варианту, загрузите английскую версию программы.
Запустите скаченный файл и следуйте инструкции по установке CPU-Z.
На «Рабочем столе» появится ярлык программы. Запустите её. После запуска откроется основное окно, которое содержит несколько информационных разделов в виде вкладок в верхней части окна. Раздел CPU открывается по умолчанию.Кликните левой кнопкой мыши по вкладке Graphics и отобразится информация, которая разделена на три части.
По умолчанию отобразятся сведения по единственному видеоадаптеру или по тому, который в системе был назначен основным
Уточните и выберете интересующий вас.Обратите внимание на пункт GPU. Здесь собраны сведения о параметрах видеокарты. В поле Name будет представлен тип модели, т.е
В поле Name будет представлен тип модели, т.е.
её коммерческое название, а в Code Name – заданное производителем кодовое название технологии изготовления графического процессора. Clocks указывает на рабочую частоту графического ядра и видеопамяти, Memory – на размер и тип видеопамяти.
Завершите работу с программой, нажав на клавиатуре сочетание Alt-F4, или кликните левой кнопкой мыши по значку закрытия окна.
CPUID – System & hardware benchmark, monitoring, reporting
Распечатать
Как узнать объем памяти видеокарты
Программы проверки видеокарты на работоспособность
Существуют специализированные утилиты для проверки видеокарты на компьютерах или ноутбуках с Windows 7, 8, 10. Они позволяют провести стресс-тест видеокарты и выявить проблемные места.
Furmark
Популярная утилита для управления видеокартой. Его также называют «волосатым пончиком», потому что диагноз ставится по похожему изображению на экране. После загрузки Furmark вам необходимо установить и запустить его. Для этого дважды щелкните загруженный файл программы, примите условия и лицензию и нажмите кнопку «Далее».
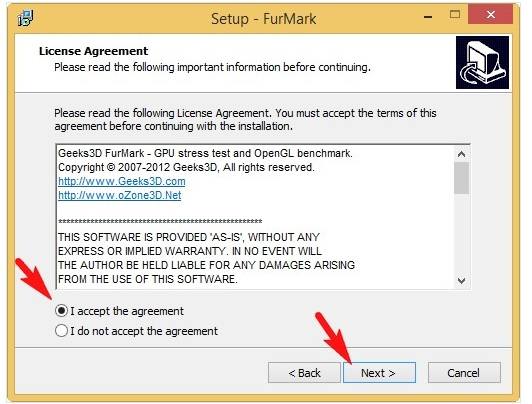
Приложение установлено. Зайдите в меню «Настройки» или в настройки. В нем вы можете указать разрешение.
Все о работе видеокарты: что это такое, как устроено и где находится
В настройках установите элементы, показанные на изображении, кроме «Xtreme burn in». Эта настройка может привести к смещению карты, так как тест будет проходить при максимальных нагрузках.
Нажмите кнопку «Тест записи».
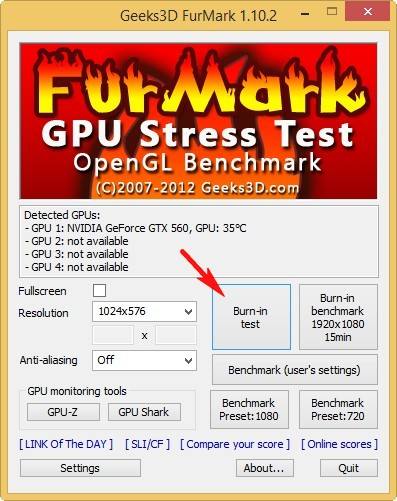
Утилита отобразит предупреждение о том, что нагрузка будет большой, что может привести к нестабильной работе системы или даже к выключению компьютера. Однако не обращайте на это внимания и нажмите кнопку «Перейти».
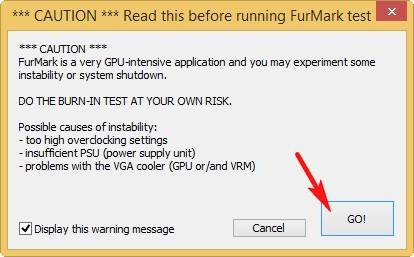
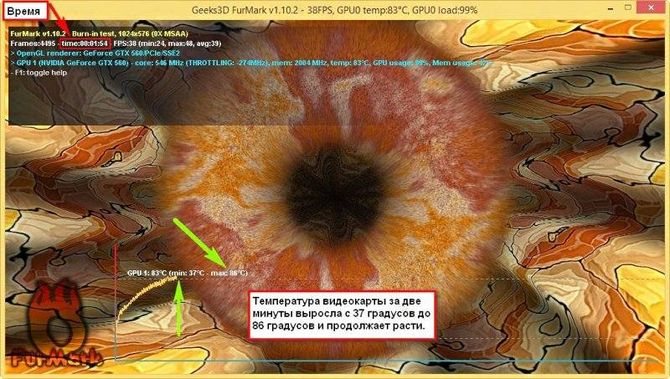
Из-за теста температура может подняться слишком высоко. Поэтому не рекомендуется запускать тест более 20 минут. Утилита сразу же загружает и тестирует графический процессор, что резко повышает температуру. Тест с этой программой несравним даже с самой мощной игрой.
Если адаптер работает правильно, температура начнет стабилизироваться через две-три минуты работы утилиты. Если видеокарта неисправна, температура превышает 100 градусов, изображение зависает или гаснет.
При таком поведении компьютера вам следует проверить кулер и радиатор карты. Если они чистые, без пыли и кулер вращается свободно, рекомендуется открутить радиатор и проверить термопасту на чипе. Возможно, он высох и нуждается в замене. Если пользователь не знает, как это сделать, лучше всего обратиться в мастерскую.
Проводим стресс-тест Aida 64
Следующей программой для проверки видеокарты на неисправность будет Aida 64.
После скачивания вам необходимо установить его аналогично инструкции по установке Furmark. Щелкните файл с расширением * .exe. Примите условия, нажмите кнопку «Далее». Теперь откройте утилиту и перейдите во вкладку «Сервис» и перейдите в пункт «Тест GPGPU».
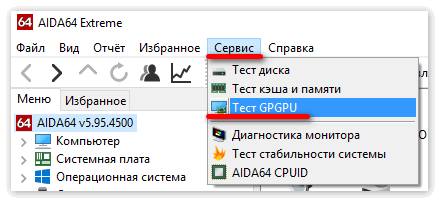
Запустите его, выберите свое устройство и нажмите кнопку «Начать тест».
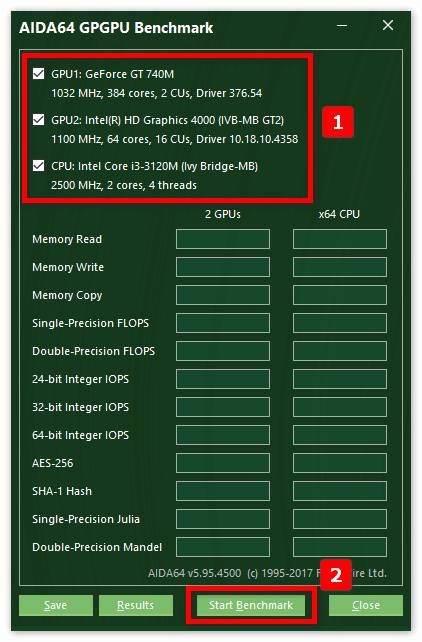
Также вы можете провести стресс-тест видеокарты. Для этого снова перейдите на вкладку «Сервис», нажмите «Тест стабильности системы» и выберите «Напряжение GPU».

При критических температурах появятся предупреждения, а полоса графика станет красной, и система может перезагрузиться сама. Если с видеокартой все в порядке, ошибок не будет.
Все о внешних видеокартах: что это такое, зачем они нужны и как их подключить
Используем Ati Tool
Несмотря на название, эта утилита также может управлять видеоадаптерами Nvidia. После загрузки Ati Tool установите и запустите его.
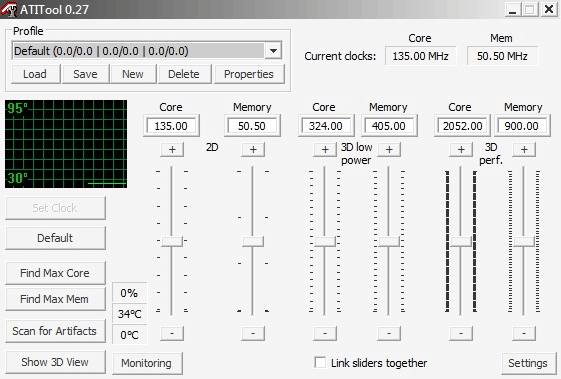
Отобразятся рабочая температура и частота адаптера. Частоту можно изменять с помощью ползунков, но этого нельзя делать без должных знаний.
Если вы нажмете «Показать 3D», вы увидите число FPS.
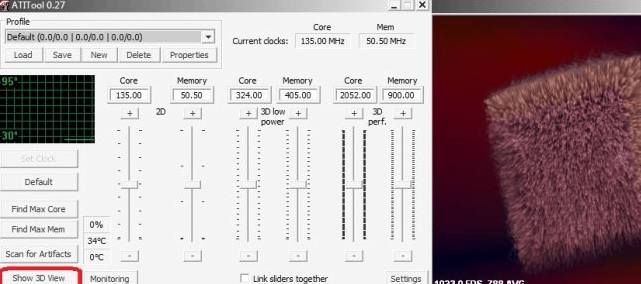
Программа должна тестировать видеокарту минут десять. Следите за температурой в это время. Если она превышает 85 градусов, немедленно прекратите тестирование. Это означает, что адаптер поврежден.
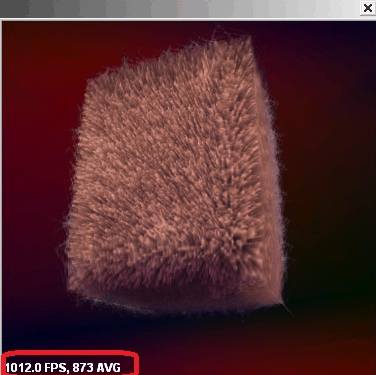
Если в 3D-окне появляется много желтых точек, значит, плата тоже неисправна. Рекомендуется заменить термопасту. Если после этого в работе ничего не изменилось, то лучше купить новый.
3DMark
Вы можете скачать 3DMark с официального сайта.
Процедура стандартная, приложение устанавливается на компьютер и диагностика запускается нажатием на кнопку «Запустить 3D Mark». После проверки отобразится результат теста. Будет предоставлена информация о процессоре, фильтрации текстур, памяти, частоте работы видеокарты и многом другом.
OCCT нельзя установить, а просто распаковать из архива рабочего стола и запустить.
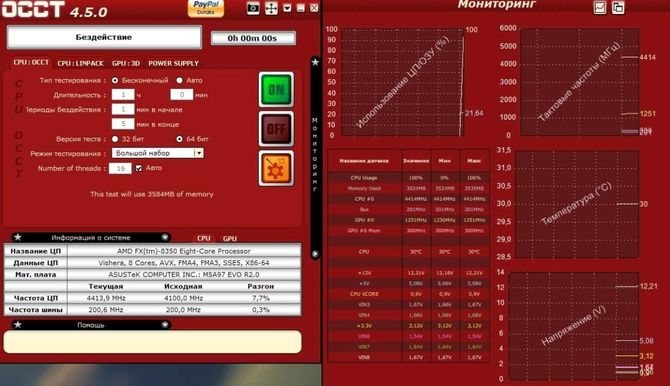
Утилита имеет ряд карт для диагностики в стрессовых условиях, для проверки стабильности видеокарты и для тестирования аккумуляторов. Не рекомендуется использовать эту утилиту для тестирования поврежденной видеокарты на ноутбуке или компьютере, так как адаптер может не работать.
Проверяем и тестируем память видеокарты
Всем привет! Сегодня я расскажу, как проверить память видеокарты. Как использовать стресс-тест видеопамяти, зачем нужен стресс-тест видеопамяти и как проверить его тип. И сколько памяти используется. Приведенные рекомендации подходят для видеочипов AMD и Nvidia как в Windows 10, так и в других версиях этой операционной системы.
Даже новая, не говоря уже о проработавшей долгое время, видеокарта не застрахована от ошибок Vram, то есть видеопамять. Модуль представляет собой обычную оперативную память, обслуживающую исключительно графический чип и подключенную к нему через шину данных.
Неисправная видеопамять приводит к появлению артефактов: абстрактных посторонних предметов, геометрических фигур или вертикальных полос на экране даже без запуска 3D-приложений. Когда видеокарта остынет, они могут исчезнуть.
Подробнее об этом читайте в статье «Артефакты видеокарты: как они выглядят и причины появления”
Подобные проблемы возникают при некорректной работе графического чипа. Чтобы точно диагностировать причину проблемы, нужно провести тест видеопамяти. В этом вам поможет простая и удобная утилита Video Memory Stress Test.
Приложение не требует установки: достаточно распаковать архив в отдельный каталог. Язык интерфейса определяется автоматически на основе глобальных настроек Windows, но его можно изменить в настройках программы.
Для проверки видеопамяти нужно использовать файл vmt.loader.bat из папки программы.
В открывшемся окне отображается сводная информация о Vram: фактический объем памяти и подключаемые графические модули. Независимо от того, какой объем установлен — 8 ГБ и меньше — утилита одинаково хорошо тестирует все современные видеокарты.
Перед проверкой Vram на наличие ошибок закройте все приложения, которые могут получить доступ к видеокарте. Чтобы запустить тест, нажмите кнопку «Создать BAT» и укажите, куда сохранить файл. Есть 3 режима тестирования:
- Сокращенный тест — для быстрой проверки;
- Express 15% — больше подходит для проверки стабильности системы после разгона компонентов;
- Полный тест — самый надежный метод, но он занимает много времени при большом объеме видеопамяти.
Программные сообщения и коды ошибок хранятся в его журнале. Для получения достоверных данных необходимо, чтобы окно программы не перекрывалось другими окнами даже на короткое время.
Напоминаем, что, подписавшись на рассылку новостей, вы будете одними из первых получать уведомления о публикации новых статей в моем блоге. Скоро!
Проверка видеокарты средствами windows
Dxdiag
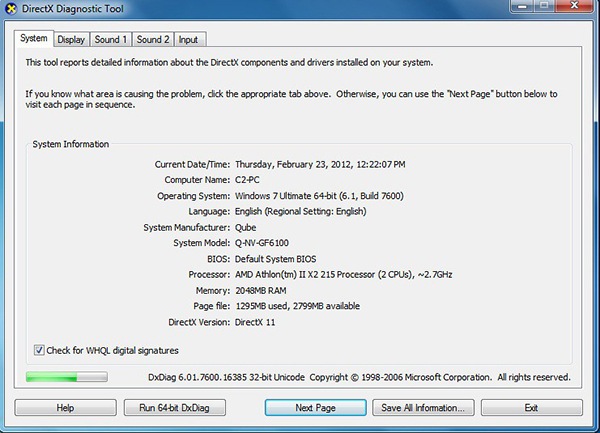
Стандартная программа DxDiag позволит проверить быстродействие графического адаптера на компьютере с Windows 10 без необходимости скачивать посторонний софт. Инсталлируется сразу с DirectX (отвечает за графическую составляющую в играх) и доступна не только в 10 версии ОС, но также в 7, 8, 8.1. Приложение запускается через меню «Выполнить» (вызывается быстрой комбинацией Win + R) посредством команды dxdiag.
В окне программы нужно выбрать вкладку «Экран», чтобы посмотреть всю информацию о видеоадаптере. Тут указаны:
- модель платы;
- изготовитель;
- тип микросхем;
- тип центрального процессора;
- тип устройства;
- количество видеопамяти.
Внизу окна есть поле «Примечания», показывающее неполадки видеокарты на Windows 7, 8, 8.1, 10 (при их наличии).
Nvidia Inspector
Для того, чтобы проверить работоспособность видеокарты от Nvidia, используют программу Inspector. В окне приложения выводятся все данные о работе адаптера в текущий момент: температура центрального процессора, скорость вращения вентилятора и т. д. Из дополнительных функций – возможность разгона ЦП. Утилита совместима со старыми версиями ОС Виндовс, вплоть до XP.
Диспетчер устройств
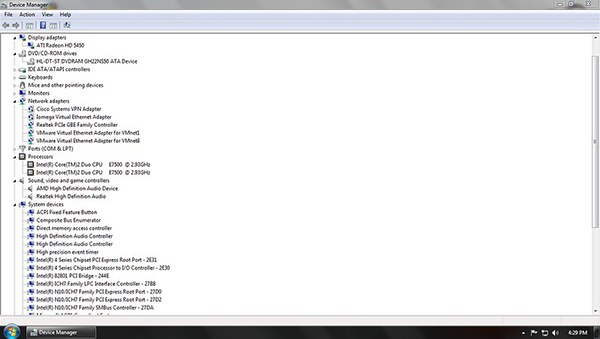
Еще один способ проверки видеокарты на ошибки стандартными средствами Windows – просмотр ее свойств через «Диспетчер устройств». При этом не требуется устанавливать какое-либо программное обеспечение вообще. Такой метод наименее информативен, так как не показываются детальные свойства графического адаптера.
Чтобы открыть «Диспетчер устройств», нужно:
- Открыть меню «Пуск», набрать в поиске «Диспетчер устройств». (Либо найти его в «Панели управления»).
- Выведется окно со списком всего установленного в компьютере оборудования. Нужно кликнуть на строку «Видеоадаптеры» и найти нужный.
- Нажимаем на него правой кнопкой мыши, открываем свойства, чтобы узнать, работает ли видеокарта должным образом.
- В окошке свойств на первой вкладке под строкой «Состояние устройства» должны быть слова «Устройство работает нормально», что свидетельствует об отсутствии значительных неисправностей в работе видеоадаптера. Если текст иной – налицо поломка, значит плату нужно менять или ремонтировать.
Для тестирования видеокарты есть несколько популярных способов, выбирать из которых стоит, исходя из целей проверки. Можно нагрузить её по максимуму с помощью сторонних утилит и компьютерных игр, или же обратиться к стандартным средствам системы для более поверхностного и безопасного анализа работоспособности видеокарты.















![6 free gpu & vram memory test tools [best for 2023]](http://kirovlom.ru/wp-content/uploads/5/6/f/56f18ab4e5eecc8d52e42f5933d42ef8.jpeg)











