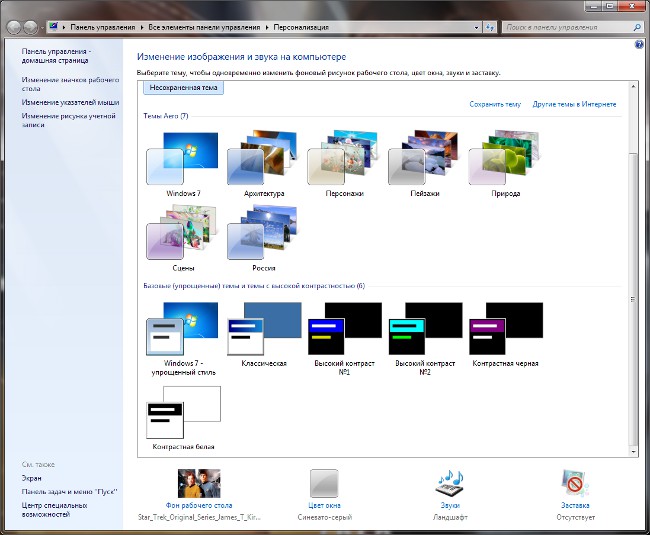Решение!
Достаточно использовать патч, созданный одним из энтузиастов (Mr. dUSHA), чтобы панель персонализации для Windows 7 появилась в любой редакции «семерки». А вместе с ней Вы сможете:
- Активировать эффекты Aero для более привлекательного внешнего вида;
- Скачивать из интернета файлы тем и стилей для курсора, папок и прочих элементов системы;
- Устанавливать любые обои в качестве фона рабочего стола;
- Включать автоматическое изменение изображений;
- Менять цветовые схемы окон, кнопок и панелей.
В общем, Ваша ОС обретет новую жизнь в красках! Границы между версиями станут более размытыми (в плане визуального оформления).
- DNS сервер 8.8.8.8: зачем нужен и как его прописать
- Отключаем автоматический поиск драйверов Windows
- Включаем права администратора в Windows 8
Что такое персонализация интерфейса?
Впервые понятие персонализации появилось еще в Windows Vista, но тогда это были лишь слабые намеки на инструментарий, который позволял кардинально поменять внешний вид графического интерфейса
В рассмотрении самого термина следует обратить внимание на тот факт, что многие пользователи персонализацию рассматривают исключительно с точки зрения оформления «Рабочего стола», окон или панелей, совершенно забывая о том, что в качестве дополнительных инструментов можно использовать настройку звука, выбрать значки курсора мыши и т.д. По большому счету, все это можно было проделать и в системах рангом ниже, только в них такой раздел носил название «Оформление», так что, если вы знакомы с настройками, скажем, версии ХР, разобраться с параметрами седьмой версии труда не составит
Что нужно сделать?
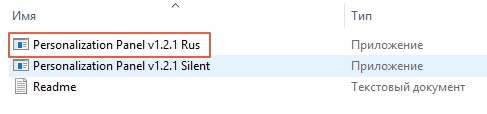
- Дважды щелкните по файлу левой кнопкой мыши для запуска установки;
- Дождитесь окончания процесса и перезагрузите ПК (в некоторых случаях перезапуск происходит автоматически, поэтому, предварительно сохраните все свои действия и закройте ненужные приложения).
Поздравляю! Теперь Вы знаете, как включить персонализацию в Windows 7. Соответствующий пункт должен появиться в контекстном меню, когда вы кликнете правой кнопкой мышки по пустому месту на рабочем столе.
Приветствую Вам друзья на моем сайте!
Сегодня я хочу Вам показать как добавить кнопку персонализация на Windows 7 домашняя базовая. Изначально эта кнопка отсутствует в домашней базовой версии, чтобы добавить эту кнопочку, Вам нужно скачать патч здесь, и просто запустить его, компьютер автоматически перезагрузится и после перезагрузки кнопка персонализация появиться в Вашей версии Windows 7, но перед этим Я Вам настоятельно рекомендую создать точку восстановления системы на всякий случай, что если вдруг, что-то не пойдет или Вам не понравиться эта функция, то Вы спокойно откатите систему назад без всяких проблем!
Боковое меню
Теперь рассмотрим то, что находится в области перехода (боковом меню) панели персонализации.
Первый пункт — «Изменение значков рабочего стола». Он нужен, чтобы включать и отключать отображение стандартных элементов на рабочем столе Windows (папок «Компьютер», «Сеть», учетки пользователя и корзины), а также присваивать им другие иконки.
Ниже расположена кнопка «Изменение указателя мыши». Нажав на нее, вы перейдете в окно настроек вида курсоров. Здесь также присутствует опция выбора из несколько готовых схем. По соседству, в этом же окне, находятся разделы настроек мыши и тачпада.
Далее идет пункт «Изменение рисунка учетной записи», который отображается в окне выбора пользователя при входе в систему и в «Пуске».
Нажав сюда, вы окажетесь в меню выбора этого рисунка. Кроме изображений, которые предлагает Windows 7, можно назначить собственное, щелкнув кнопку «Поиск других рисунков».
В нижней части области перехода есть кнопки «Экран», «Панель задач и меню Пуск» и «Центр специальных возможностей». Их не зря поместили именно сюда, так как эти опции включают элементы оформления Windows.
Кнопка «Экран» открывает доступ к настройкам дисплея: яркости, контраста, цветовых соотношений, разрешения и прочего.
Кнопка «Панель задач и Пуск» перенесет вас в раздел настройки этих элементов. Через эту область можно задать расположение панели задач на экране (снизу, сверху или по бокам), способ группировки значков открытых программ, оформление трея, вид и набор элементов меню Пуск и список панелей инструментов, которые можно отобразить на панели задач.
И самая нижняя кнопка — это переход в Центр специальных возможностей, где люди с физическими ограничениям могут изменить оформление Windows 7 согласно своим нуждам. К примеру, настроить компьютер на работу без экрана, задать нестандартные параметры клавиатуры и мыши, включить экранного диктора, заменить звуки текстовыми и визуальными образами и прочее.
Вот и всё. Как вы убедились, рабочая среда Windows 7 имеет массу возможностей оформления и может быть настроена по вкусу самого непредсказуемого пользователя. И все благодаря такому полезному инструменту, как «Персонализация».
Что такое Персонализация Windows 7
Установленное первое время «просонирование» может быть оценено в большей степени в системе Windows Vista. Именно тогда разработчики сделали первые шаги по созданию специализированного инструмента для настройки внешнего вида системы. В первую очередь изменения коснулись графической оболочки, не затронув всего остального.
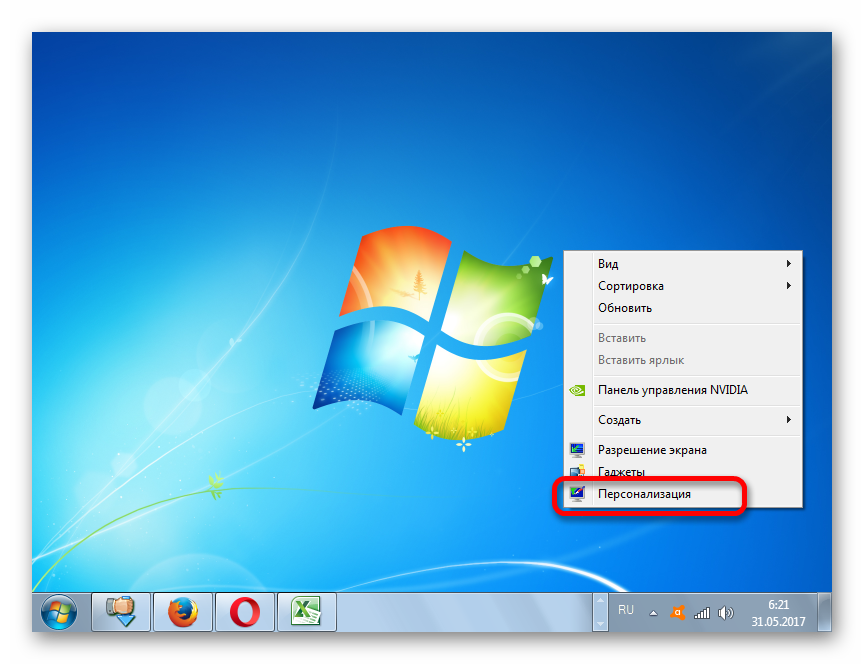
При изучении персонализации необходимо отметить, что большинство пользователей понимают под этим термином исключительно изменение параметров рабочего стола и окон. Однако помимо этого с помощью встроенных утилит можно эффективно настроить системные звуки, тип курсора мыши, прозрачность окна и многое другое. Практически все визуальные компоненты могут быть изменены.
В операционной системе Windows 7 разработчикам удалось добиться оптимального баланса настройки и производительности. В отличие от своего предшественника, «семерка» с ее темами и визуальными эффектами не так сильно нагружала систему и совершенно не мешала работе.
Подобные инструменты существовали и в более ранних версиях операционной системы. В частности, на Windows ХР все параметры главного экрана и темы можно было изменить в разделе «Дизайн» через системные настройки.
К свединию! В Windows 7 процесс персонализации значительно упростился, а набор настраиваемых параметров значительно вырос.
Как включить персонализацию
Самые доступные версии операционной системы Windows 7, которые поставляются предустановленными на многих ноутбуках и стационарных компьютерах, имеют один недостаток. Этот недостаток — версия системы, а именно «сокращенная» или «начальная» комплектация. В английском варианте это выглядит как Starter и не имеет инструмента для настройки внешнего вида. То есть поменять картинку для рабочего стола или включить персонализацию нельзя. Производитель в таких случаях предлагает покупать более продвинутую версию ОС. Но энтузиасты разработали удобные плагины для расширения возможностей Windows.

Как скопировать файлы установки на USB-накопитель
Для того чтобы установить персонализацию на Windows 7 Home Basic, вам понадобится подготовить USB-накопитель с файлами установки. Вот простая инструкция по копированию файлов:
- Подключите USB-накопитель к компьютеру.
- Откройте проводник и найдите файлы установки, которые вы хотите скопировать. Обычно эти файлы находятся на диске или в папке, под названием «Установка» или «Установочный диск».
- Выделите нужные файлы установки, нажав на них правой кнопкой мыши, и выберите опцию «Копировать».
- Откройте проводник второй раз и найдите ваш USB-накопитель. Он должен отображаться как сменный диск.
- Откройте папку на USB-накопителе, в которую вы хотите скопировать файлы установки, и щелкните правой кнопкой мыши внутри папки.
- Выберите опцию «Вставить», чтобы скопировать файлы на USB-накопитель.
- Подождите, пока копирование файлов завершится. Вам может понадобиться некоторое время, в зависимости от размера файлов и скорости вашего USB-накопителя.
- Когда копирование будет завершено, вы можете отключить USB-накопитель от компьютера.
Теперь у вас есть USB-накопитель с файлами установки персонализации для Windows 7 Home Basic. Вы можете использовать этот накопитель для установки персонализации на ваш компьютер.
Возможные причины проблемы
Отсутствие кнопки «Персонализация» в операционной системе Windows 7 может быть вызвано несколькими факторами:
| 1. | Недостаточные привилегии пользователя. Если у вас есть ограниченные права доступа, возможность изменять настройки персонализации может быть отключена администратором. |
| 2. | Отсутствие необходимого программного обеспечения. Кнопка «Персонализация» может быть скрыта, если на вашем компьютере отсутствуют необходимые файлы или приложения для настройки интерфейса. |
| 3. | Ошибка в системе. Возможно, ваша копия операционной системы имеет непредвиденные проблемы или повреждена, что приводит к отсутствию кнопки «Персонализация». |
Если вы сталкиваетесь с проблемой отсутствия кнопки «Персонализация» в Windows 7, рекомендуется сначала убедиться, что у вас есть необходимые административные права или попросить помощи у системного администратора. Если проблема не решается путем проверки привилегий, может потребоваться дальнейшее диагностирование и поиск ошибок в вашей системе.
Использование и настройка гаджетов
Как уже говорилось ранее, в отличие от Windows Vista, в которой гаджеты могли отображаться только на специальной боковой панели, в Windows 7 их можно размещать в любом местеРабочего стола (рис. 9.1). Кроме того, появилась возможность изменения размера окна гаджета.
Рис. 9.1. Пример гаджетов на Рабочем столе
Количество гаджетов увеличивается с каждым днем, и их качество также растет. В Windows 7 присутствует 9 стандартных гаджетов. Кроме того, вы можете скачать новые как с сайта Microsoft, так и с любого другого.
Гаджеты различаются по предназначению. Наиболее интересны те, которые работают как веб-сервисы. Примерами таких гаджетов являются информеры погоды, валют, новостей и т. д., то есть те, которые отображают данные из Интернета. Существуют также гаджеты общего назначения, например часы, разнообразные мини-игры, слайд-шоу и т. д.
Для управления гаджетами используется элемент Панели управления с названиемГаджеты рабочего стола (рис. 9.2). После его запуска появится окно (рис. 9.3).
Рис. 9.2. Запускаем механизм Гаджеты рабочего стола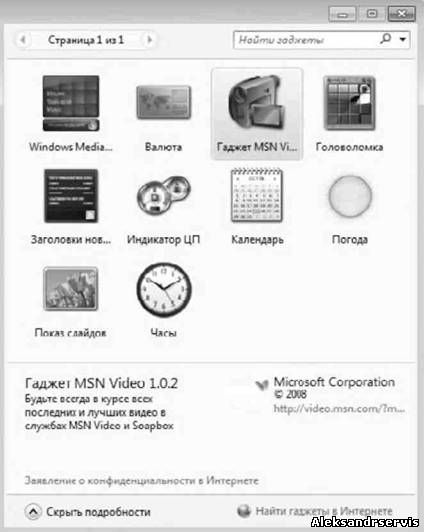
Рис. 9.3. Список доступных гаджетов
В этом окне отображается список гаджетов, которые в данный момент инсталлированы в системе. Со временем, когда количество гаджетов увеличивается, все они не помещаются в этом окне, поэтому список можно прокручивать с помощью панели навигации в верхнем левом углу окна.
Каждый элемент этого списка снабжается коротким описанием, которое появляется при выделении нужного гаджета. По умолчанию данное окно отображается в компактном режиме, поэтому, чтобы увидеть описание, вам нужно его увеличить. Для этого необходимо выбрать ссылку Показать подробности в нижнем левом углу окна.
Как уже упоминалось выше, новые гаджеты можно загрузить из Интернета, в частности с сайта Microsoft. Для этого используется ссылка Найти гаджеты в Интернете в правом нижнем углу окна.
Чтобы добавить гаджет на Рабочий стол, просто перетяните его из списка на Рабочий стол. Либо нажмите правую кнопку мыши на гаджете и в появившемся контекстном меню выберите пункт Добавить. Для примера рассмотрим использование и настройку стандартного погодного гаджета (рис. 9.4).
Рис. 9.5. Пример погодного гаджета
Размер окна практически любого гаджета можно менять. При этом при увеличении размера окна может добавляться функциональность. Например, если перетянуть погодный гаджет наРабочий стол, по умолчанию он отобразится в уменьшенном варианте, который подразумевает отображение только прогноза погоды в выбранном городе на текущий момент. Если же его увеличить, он покажет прогноз погоды на четыре дня и более детально (рис. 9.5).
Рис. 9.5. Увеличенное окно гаджета
Увеличение окна происходит следующим образом. Если подвести указатель к гаджету, появляется дополнительная панель с кнопками, среди которых есть кнопка Большего размера. При ее нажатии размер окна увеличивается.
На этой же панели находится и кнопка Параметры, которая открывает окно с настройками гаджета. В нашем случае, если нажать эту кнопку, появится окно, показанное на рис. 9.6. Здесь
всего два параметра, влияющих на работу гаджета, — изменение типа отображения температуры и выбор города, погоду в котором нужно показывать.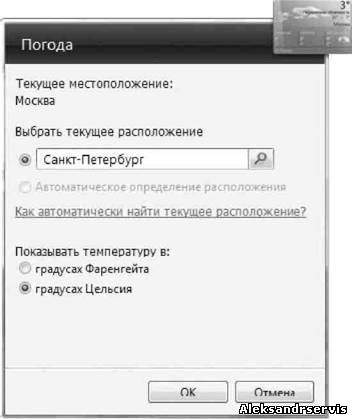
Рис. 9.6. Настройка гаджета
Чтобы сменить город на любой другой, например на Санкт-Петербург, наберите часть или все название города и нажмите кнопку поиска. В результате появится список совпадений, из которого вы должны выбрать нужную позицию. После этого нажмите кнопку ОК и наслаждайтесь результатом.
Как отключить Aero на windows 7?
Этот пост пригодится прежде всего тем, у кого не такой быстрый ПК, или хочет ускорить работу ОС, ну или просто не привык к различного рода наворотам…
Aero — это особый стиль оформления, появившийся в windows Vista, и который так же есть и в windows 7. Представляет он из себя эффект, при котором окно как бы представляет из себя полупрозрачное стекло. Так вот, такой эффект не хило кушает ресурсы компьютера, а эффективность от него сомнительная, тем более для пользователей, которые к этому не привыкли…
Эффект aero.
В этой статье рассмотрим пару способов отключить эффект Aero в ОС windows 7.
Как очень быстро отключить Aero на windows 7?
Самый просто способ это сделать — выбрать тему,в которой нет поддержки этого эффекта. Например, в windows 7 это делается так: заходите в панель управления/персонализация/выбор темы/выбираете классический вариант. На скриншотах ниже показан результат.

Кстати, классических тем тоже много: можно выбрать разные цветовые гаммы, отрегулировать шрифты, поменять фон и пр. оформление windows 7.
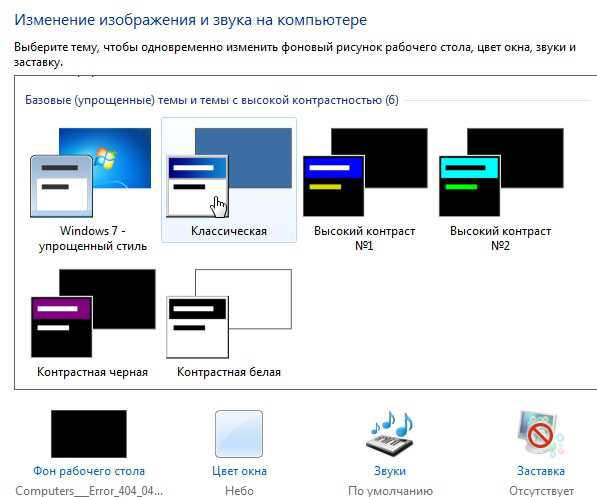
Получившаяся картинка весьма не плоха да и компьютер начнет работать стабильнее и быстрее.
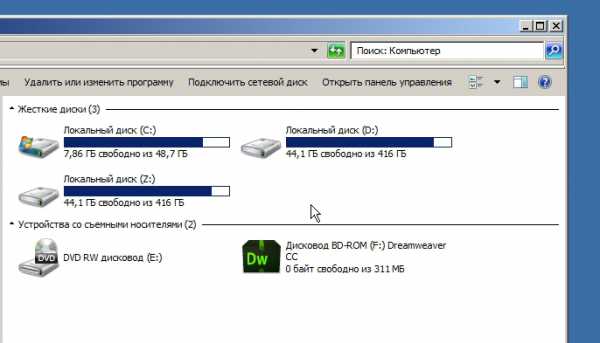
Отключение Aero Peek
Если тему менять не очень хочется, то можно отключить эффект и другим путем… Заходим в панель управления/персонализация/панель задач и меню пуск. На скриншотах ниже показано более детально.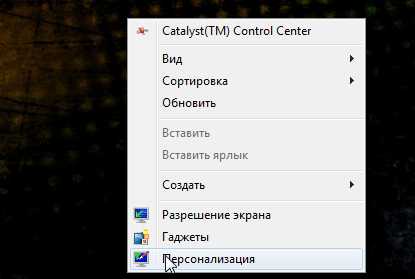 Нужная вкладка располагается в самом низу слева в колонке.
Нужная вкладка располагается в самом низу слева в колонке.
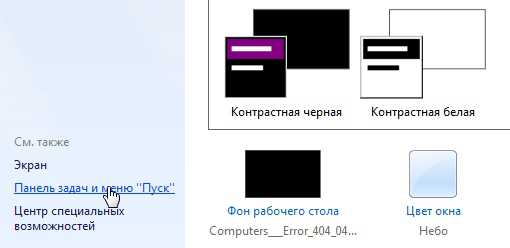 Далее нам нужно снять галочку с «Использовать Aero Peek для предварительного просмотра рабочего стола».
Далее нам нужно снять галочку с «Использовать Aero Peek для предварительного просмотра рабочего стола».
Отключение Aero Snap
Для этого перейдите в панель управления.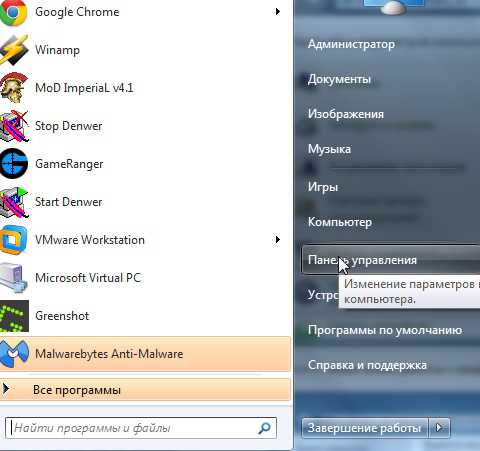 Далее переходим во вкладку специальные возможности.
Далее переходим во вкладку специальные возможности.
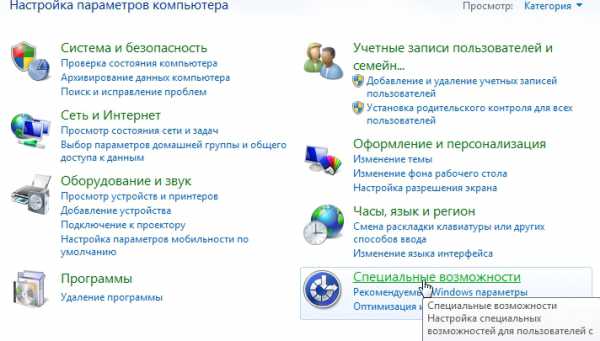
Затем жмем на центр специальных возможностей и выбираем вкладку облегчение сосредоточения.
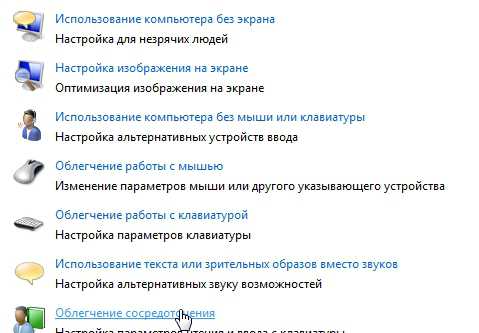
Снимаем галочку в пункте про упрощенное управление окнами и жмем на «ОК», см. на скриншоте ниже.
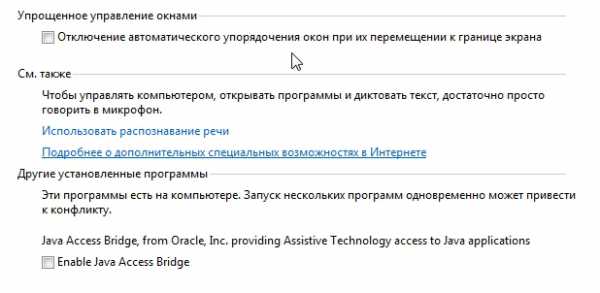
Отключение Aero Shake
Для отключения Aero Shake в меню пуск, во вкладку поиск вбиваем «gpedit.msc».
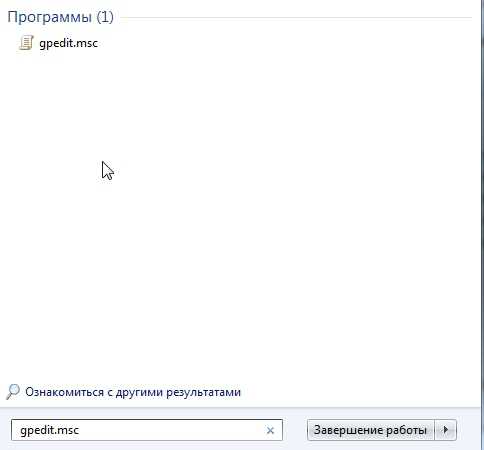
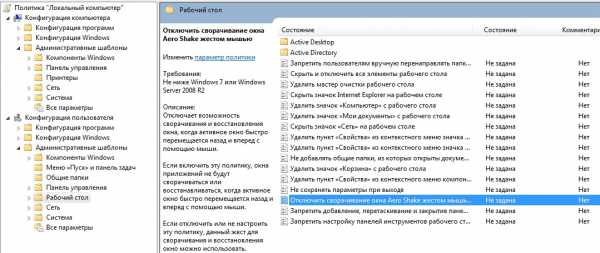
Осталось поставить галочку на нужном варианте и нажать на ОК.
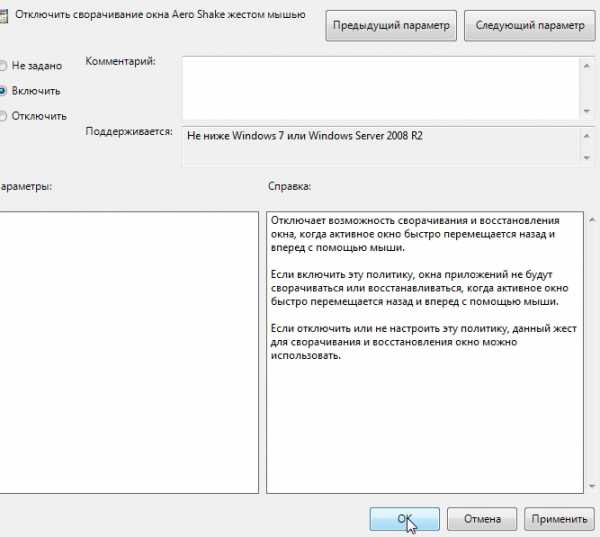
Послесловие.
Если компьютер не слишком мощный — возможно, после отключения Aero, вы даже на глаз заметите увеличение скорости работы компьютера. Например, на компьютере с 4гб. памяти, двухъядерном процессоре, видеокартой с 1гб. памяти — абсолютно никакой разницы в скорости работы (по крайней мере по личным ощущениям)…
Социальные кнопки:
pcpro100.info
Персонализация Windows 7 — как скачать для домашней версии ОС
Компания Microsoft долгое время выпускала компьютерные операционные системы, которые крайне неохотно поддавались визуальной настройке или персонализации. Появление Windows XP несколько улучшило положение дела, однако все еще многие элементы нельзя было настроить так, как нравится. На выручку пришли дополнительные программы от сторонних разработчиков и специальные скачиваемые темы. Однако выход Windows 7 стал важнейшей вехой в развитии компании. Теперь каждый пользователь мог настроить систему непосредственно под себя исходя из собственных предпочтений и представлений об удобстве. За это отвечал специальный встроенный компонент под названием «Персонализация».
Персонализация Windows 7
Небольшая статья, описывающая основные разделы и возможности по персонализации (оформлению внешнего вида) Windows 7. Статья полезна в первую очередь тем, кто только начал работу с операционной системой Windows 7 и еще мало знаком с ее интефейсом.
Темы
зайти в Панель управления > Оформление и персонализация > Персонализация или щелкнуть правой кнопкой мыши на рабочем столе и выбрать пункт «Персонализация»
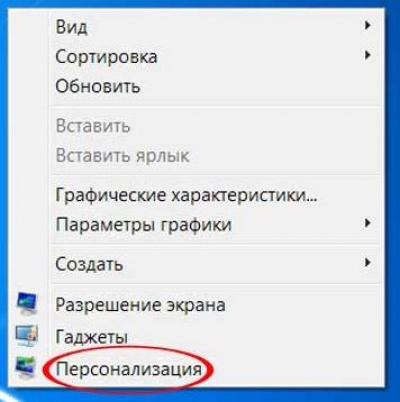
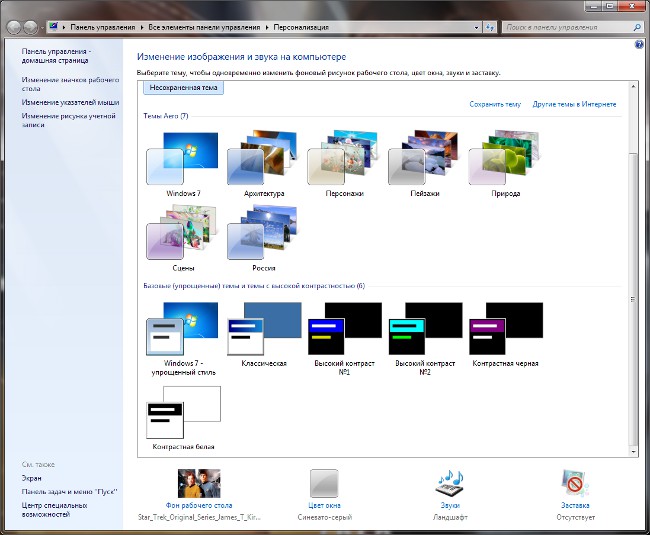
Обои
зайти в Панель управления > Оформление и персонализация > Персонализация или щелкнуть правой кнопкой мыши на рабочем столе и выбрать пункт «Персонализация»
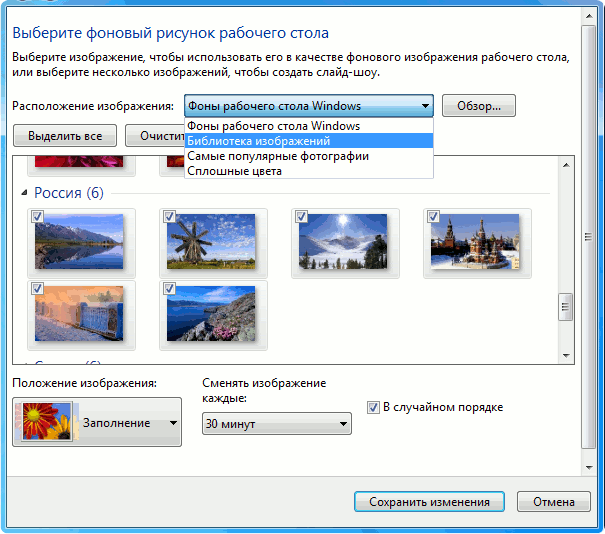
Цвет окна
зайти в Панель управления > Оформление и персонализация > Персонализация или щелкнуть правой кнопкой мыши на рабочем столе и выбрать пункт «Персонализация»
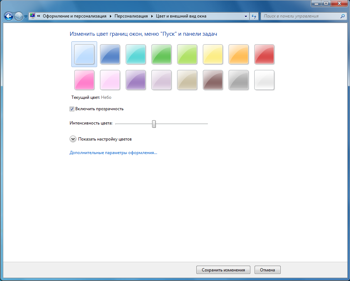
Системные шрифты и другие дополнительные параметры оформления
Зайти в Панель управления > Оформление и персонализация > Персонализация или щелкнуть правой кнопкой мыши на рабочем столе и выбрать пункт Персонализация >Цвет окна > Дополнительные параметры оформления
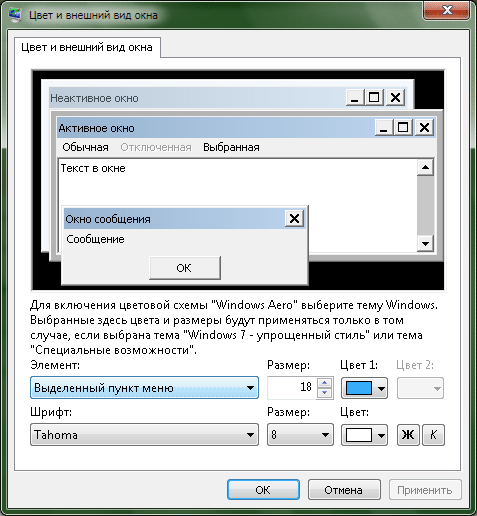
Звуки
Зайти в Панель управления > Оформление и персонализация > Персонализация или щелкнуть правой кнопкой мыши на рабочем столе и выбрать пункт Персонализация >Звуки
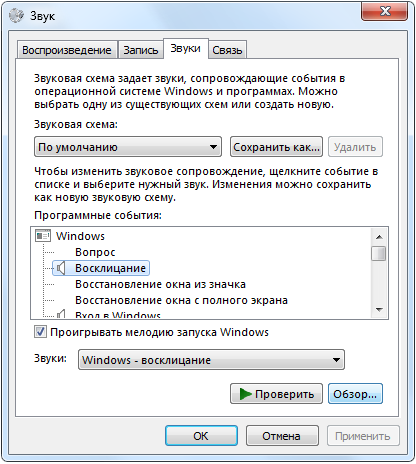
Хранитель экрана (заставка)
Зайти в Панель управления > Оформление и персонализация > Персонализация или щелкнуть правой кнопкой мыши на рабочем столе и выбрать пункт Персонализация >Заставка
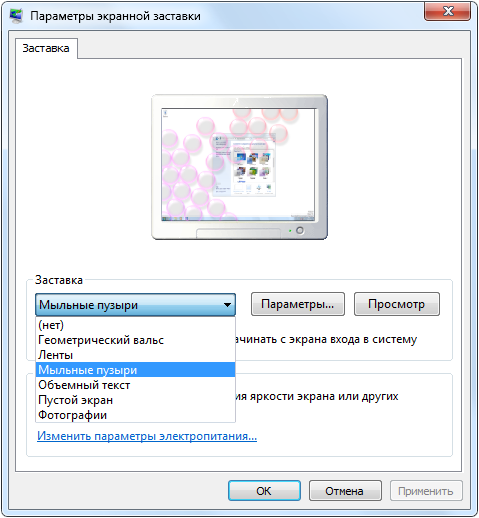
Значки рабочего стола
Зайти в Панель управления > Оформление и персонализация > Персонализация или щелкнуть правой кнопкой мыши на рабочем столе и выбрать пункт Персонализация >в левой колонке Изменение значков рабочего стола
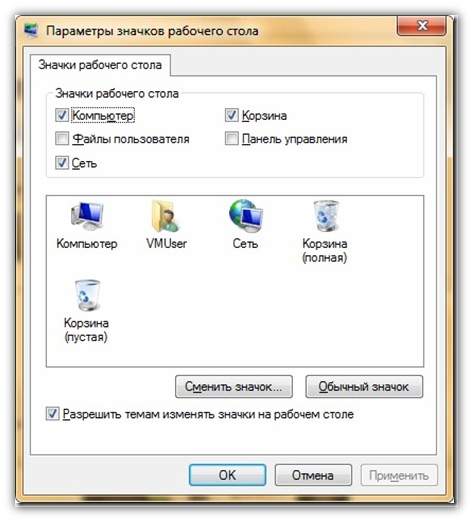
Указатели мыши
Зайти в Панель управления > Оформление и персонализация > Персонализация или щелкнуть правой кнопкой мыши на рабочем столе и выбрать пункт Персонализация >в левой колонкеИзменение указателей мыши
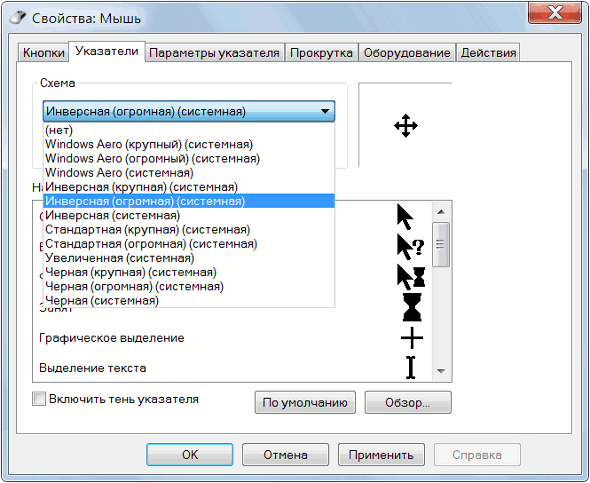
Рисунок учетной записи
Зайти в Панель управления > Оформление и персонализация > Персонализация или щелкнуть правой кнопкой мыши на рабочем столе и выбрать пункт Персонализация >в левой колонкеИзменение рисунка учетной записи
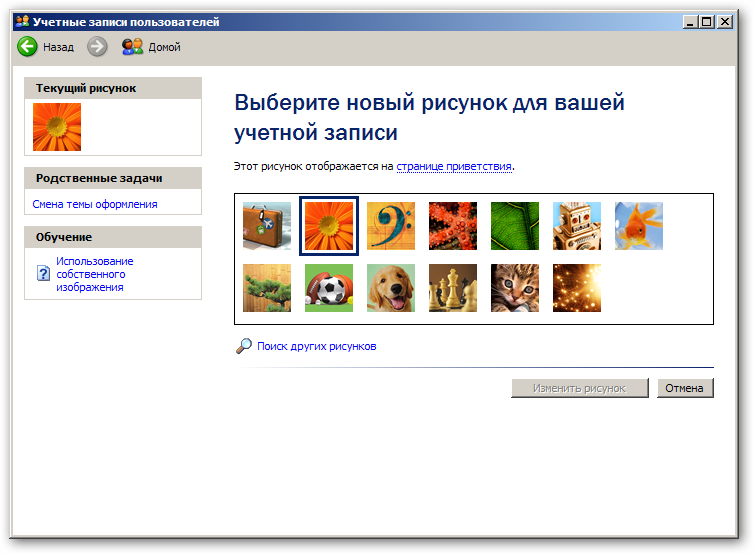
Визуальные эффекты
Зайти в Панель управления >Система и безопасность>>>

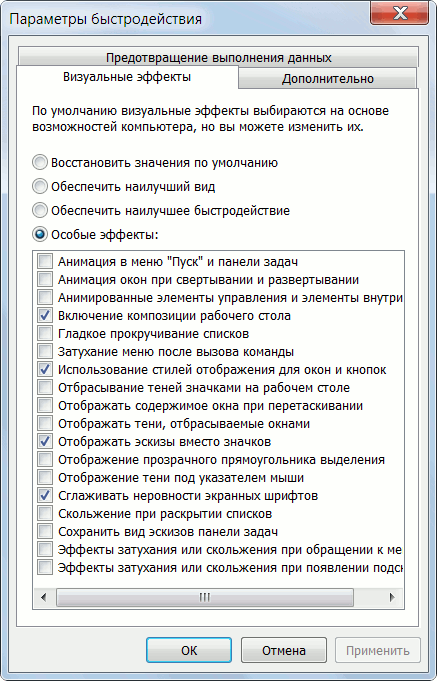
Гаджеты
Зайти в Панель управления >Оформление и персонализация > Гаджеты рабочего столаили щекнуть правой кнопкой мыши на рабочем столе>
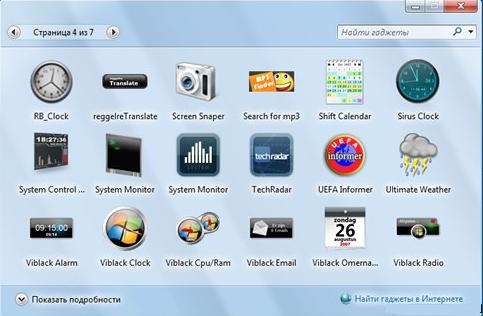
Экран
Зайти в Панель управления >Оформление и персонализация >Экран
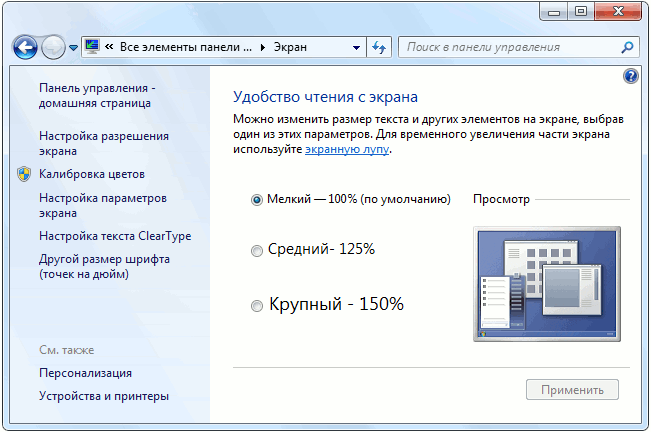
Вывод
Как установить темы и зделать видео обои, можно посмотретьздесь
На этом все. Спасибо, что прочитали статью. Надеюсь, она была Вам полезна.
Решение!
Достаточно использовать патч, созданный одним из энтузиастов (Mr. dUSHA), чтобы панель персонализации для Windows 7 появилась в любой редакции «семерки». А вместе с ней Вы сможете:
- Активировать эффекты Aero для более привлекательного внешнего вида;
- Скачивать из интернета файлы тем и стилей для курсора, папок и прочих элементов системы;
- Устанавливать любые обои в качестве фона рабочего стола;
- Включать автоматическое изменение изображений;
- Менять цветовые схемы окон, кнопок и панелей.
В общем, Ваша ОС обретет новую жизнь в красках! Границы между версиями станут более размытыми (в плане визуального оформления).
Как решить проблему с отсутствующей кнопкой Персонализация в Windows 7
Если у вас возникла ситуация, когда в операционной системе Windows 7 исчезла кнопка «Персонализация», не стоит паниковать. Эта проблема может быть решена с помощью нескольких простых действий.
Перезапустите службу Темы Windows
Начните с перезапуска службы «Темы Windows». Для этого выполните следующие шаги:
- Откройте меню «Пуск» и введите в строке поиска «Services.msc».
- Выберите программу «Services.msc» в результатах поиска и запустите ее.
- В списке служб найдите «Темы Windows» и щелкните правой кнопкой мыши на нем.
- Выберите пункт «Перезапустить» в контекстном меню.
Запустите исполняемый файл «themecpl»
Если перезапуск службы не помог, попробуйте запустить исполняемый файл «themecpl.exe», который отвечает за отображение окна Персонализация:
- Откройте меню «Пуск» и введите в строке поиска «themecpl».
- В результате поиска должен появиться исполняемый файл «themecpl.exe».
- Щелкните на нем правой кнопкой мыши и выберите пункт «Запустить как администратор».
Выполните регистрацию файла .dll в системе
Если предыдущие методы не помогли, выполните регистрацию файла .dll с помощью командной строки:
- Откройте командную строку, нажав сочетание клавиш Win + R и введя команду «cmd».
- В командной строке введите команду «regsvr32 themeservice.dll» и нажмите клавишу Enter.
- После того как команда выполнится успешно, перезагрузите компьютер и проверьте, появилась ли кнопка «Персонализация».
После выполнения вышеуказанных действий кнопка «Персонализация» должна снова появиться в операционной системе Windows 7. Если проблема не исчезла, рекомендуется обратиться за помощью к специалисту или поискать дополнительную информацию на официальных форумах Windows.
Какие параметры регулируются в панели персонализации на Windows 7
В панели персонализации можно настраивать большое количество различных параметров. Имеет смысл подробно рассмотреть некоторые позиции, пользующиеся наибольшей популярностью у пользователей.
Цвет и внешний вид окна
Все окна в Windows 7 представляют собой некие рамки, в которых находится интересующая информация. Цвет и прозрачность этих рамок можно настраивать по собственным предпочтениям практически без ограничений.
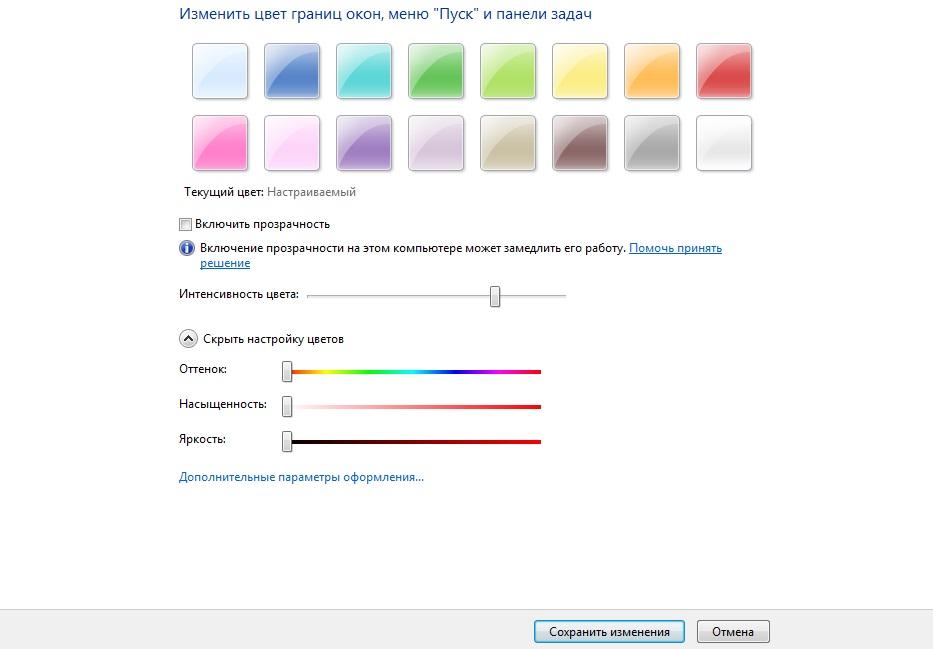
Внешний вид окон
Для изменения цвета окна нужно нажать левой кнопкой мыши по надписи «Цвет окна» в нижней части главного меню персонализации. Рядом с надписью будет расположен небольшой прямоугольник, раскрашенный в выбранный на данный момент цвет.
На выбор пользователю будет доступно несколько предварительно настроенных цветов, у которых затем можно при помощи специального ползунка настроить интенсивность цвета. Нажатие на стрелочку рядом с надписью «показать настройку цветов» позволит открыть расширенные возможности по выбору расцветки. Тут можно на специальных линиях выбирать оттенок, насыщенность и яркость цвета. Таким образом, появляется возможность создать свой собственный индивидуальный оттенок, лучше всего отражающий предпочтения пользователя.
Обратите внимание! После внесения всех необходимых изменений надо нажать на кнопку «Сохранить изменения». Иначе все выставленные параметры легко могут пропасть
Чтобы настроить некоторые другие позиции, можно нажать на кнопку «Дополнительные параметры оформления». В этом окне появляется отдельно персонализировать каждый элемент операционной системы, будь то размер окна, шрифт или что-либо другое.
Экранная заставка
Нередко на компьютера используются экранные заставки – специальные фоновые изображения, которые запускаются при длительном простое системы. Для вызова соответствующего окна настроек необходимо нажать на кнопку «Заставка» в нижнем правом углу главного меню утилиты «Персонализация».
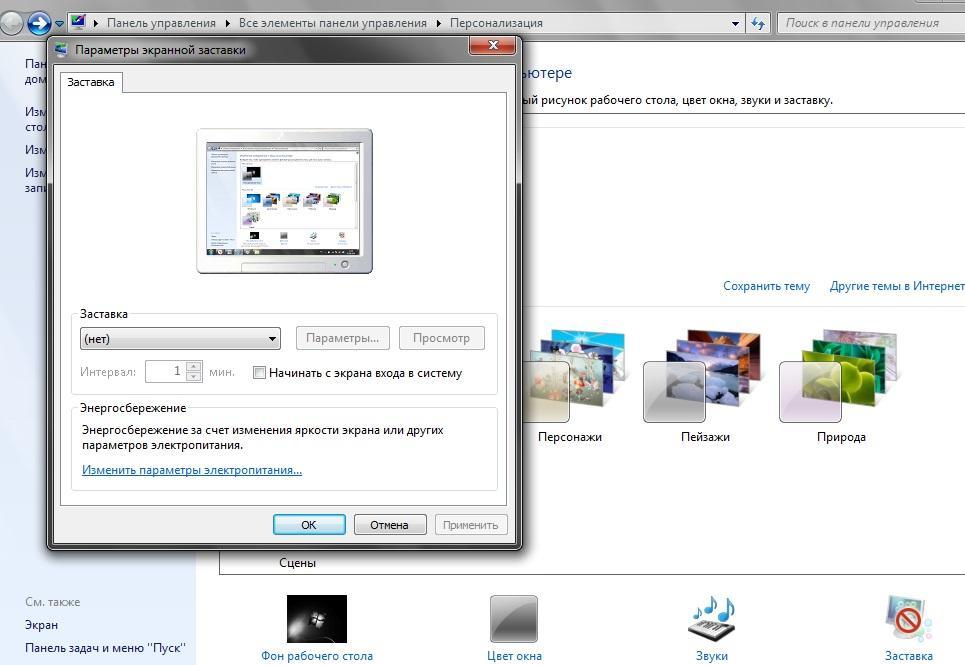
Настройка экранной заставки
На выбор доступно несколько предустановленных заставок, которые можно выбрать из соответствующего выпадающего списка. Чтобы увидеть, как конкретная заставка будет смотреться на экране, надо нажать на кнопку «Просмотр».
Для некоторых заставок доступна дополнительная настройка через кнопку «Параметры». В этом же окне можно самостоятельно поменять время бездействия системы, по истечении которого включится заставка.
Важно! Активируя функцию «Начинать с экрана входа в систему», необходимо помнить о том, что теперь для входа в систему после включения заставки потребуется ввод индивидуального пароля пользователя. Увидеть все имеющиеся на компьютере заставки можно в директории C:\Windows\System32\
При желании, загрузку новой заставки можно осуществить через браузер. При этом желательно использовать только надежные источники во избежание активации вредоносных программ
Увидеть все имеющиеся на компьютере заставки можно в директории C:\Windows\System32\. При желании, загрузку новой заставки можно осуществить через браузер. При этом желательно использовать только надежные источники во избежание активации вредоносных программ.
Звуки
В нижней части окна персонализации также имеется раздел «Звуки», нажав на который можно перейти в меню настройки звуковых сигналов системы. Тут в выпадающем списке доступен набор предустановленных звуковых схем, включающих в себя набор сигналов к каждой операции. Дополнительно доступно использование собственных звуков с расширением .WAV.
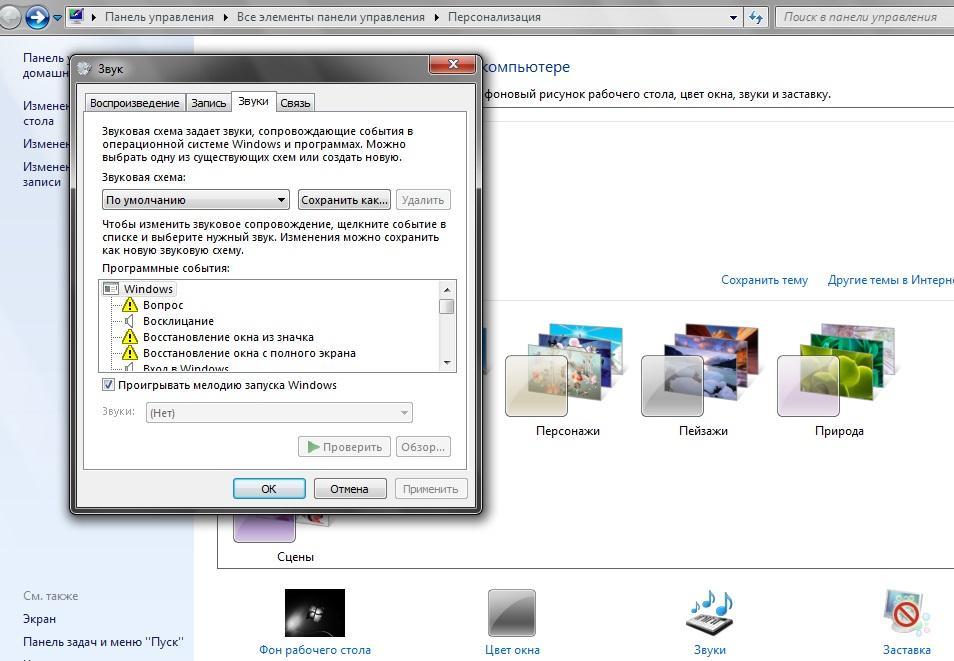
Настройка звуковых эффектов
Тема
На Windows 7 тема играет особое значение, поскольку именно в этой операционной системе разработчикам удалось реализовать возможность установки некого специального комплекта настроек. В подобный комплект входит набор фонов на рабочий стол, определенным образом настроенный оттенок окон, звуковая схема и заставка.
В главном меню приложения «Персонализация» можно увидеть все доступные для активации темы. Изначально тут представлены только встроенные в систему темы Windows Aero, а также специальные высококонтрастные темы для повышения производительности компьютера.
Для установки темы достаточно просто щелкнуть по ней левой кнопкой мыши. Сразу же поменяются настройки окон, звуки и заставка.
Обратите внимание! В качестве фонов будут использоваться изображения из определенной папки. Эти обои будут меняться с некоторой периодичностью
Чтобы поставить фон, достаточно кликнуть по кнопке «Фон рабочего стола» и выбрать те изображения, которые хотелось бы видеть. Дополнительно доступна настройка положения картинки, времени смены, а также случайный порядок.
Подключение USB-накопителя и запуск установки
Перед началом процесса персонализации на Windows 7 Home Basic необходимо подключить USB-накопитель с установочным файлом операционной системы. Убедитесь, что накопитель содержит полностью скопированные файлы и не поврежден.
Далее, для запуска установки персонализации, выполните следующие шаги:
| Шаг 1: | Вставьте USB-накопитель в свободный порт компьютера. |
| Шаг 2: | Откройте проводник (Explorer) на компьютере. |
| Шаг 3: | Найдите USB-накопитель в списке доступных устройств и щелкните по нему дважды для открытия. |
| Шаг 4: | Найдите файл установки операционной системы на USB-накопителе и выполните двойной щелчок по нему. |
| Шаг 5: | Процесс установки персонализации будет запущен. Следуйте инструкциям на экране, чтобы завершить установку. |
После завершения установки персонализации, Windows 7 Home Basic будет готова к использованию с выбранными настройками и темами.
Боковое меню
Теперь рассмотрим то, что находится в области перехода (боковом меню) панели персонализации.
Первый пункт — «Изменение значков рабочего стола». Он нужен, чтобы включать и отключать отображение стандартных элементов на рабочем столе Windows (папок «Компьютер», «Сеть», учетки пользователя и корзины), а также присваивать им другие иконки.
Ниже расположена кнопка «Изменение указателя мыши». Нажав на нее, вы перейдете в окно настроек вида курсоров. Здесь также присутствует опция выбора из несколько готовых схем. По соседству, в этом же окне, находятся разделы настроек мыши и тачпада.
Далее идет пункт «Изменение рисунка учетной записи», который отображается в окне выбора пользователя при входе в систему и в «Пуске».
Нажав сюда, вы окажетесь в меню выбора этого рисунка. Кроме изображений, которые предлагает Windows 7, можно назначить собственное, щелкнув кнопку «Поиск других рисунков».
В нижней части области перехода есть кнопки «Экран», «Панель задач и меню Пуск» и «Центр специальных возможностей». Их не зря поместили именно сюда, так как эти опции включают элементы оформления Windows.
Кнопка «Экран» открывает доступ к настройкам дисплея: яркости, контраста, цветовых соотношений, разрешения и прочего.
Кнопка «Панель задач и Пуск» перенесет вас в раздел настройки этих элементов. Через эту область можно задать расположение панели задач на экране (снизу, сверху или по бокам), способ группировки значков открытых программ, оформление трея, вид и набор элементов меню Пуск и список панелей инструментов, которые можно отобразить на панели задач.
И самая нижняя кнопка — это переход в Центр специальных возможностей, где люди с физическими ограничениям могут изменить оформление Windows 7 согласно своим нуждам. К примеру, настроить компьютер на работу без экрана, задать нестандартные параметры клавиатуры и мыши, включить экранного диктора, заменить звуки текстовыми и визуальными образами и прочее.
Вот и всё. Как вы убедились, рабочая среда Windows 7 имеет массу возможностей оформления и может быть настроена по вкусу самого непредсказуемого пользователя. И все благодаря такому полезному инструменту, как «Персонализация».
Что нужно сделать?
Скачать
В архиве доступно два инсталлятора: один работает в обычном режиме и выводит на экран два окна; второй – вносит изменения скрытно. На экране ничего не отображается. Также есть документ «readme» с коротким описанием:
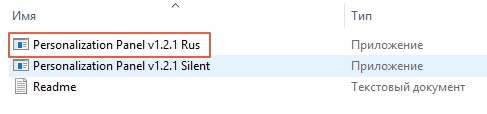
- Дважды щелкните по файлу левой кнопкой мыши для запуска установки;
- Дождитесь окончания процесса и перезагрузите ПК (в некоторых случаях перезапуск происходит автоматически, поэтому, предварительно сохраните все свои действия и закройте ненужные приложения).
Поздравляю! Теперь Вы знаете, как включить персонализацию в Windows 7. Соответствующий пункт должен появиться в контекстном меню, когда вы кликнете правой кнопкой мышки по пустому месту на рабочем столе.
Если захотите удалить патч, то просто запустите скачанный файл еще раз.
Вывод
В этой теме, Персонализация Windows 7, мы с вами разобрались как и где можно настроить операционную систему для удобной и комфортной работы.
Если у вас жидкокристаллический монитор, то при установке драйвера для графического адаптера автоматически выбирается рекомендуемое разрешение. При выборе другого разрешения может сильно ухудшиться качество изображения. Поэтому, если вам кажется что изображение слишком мелкое, увеличивайте элементы и размер текста в окне Экран. Не меняйте разрешение монитора.
По поводу быстродействия. Исходя из своего опыта, для достижения баланса между производительностью и количеством визуальных эффектов, рекомендую, сначала выбрать максимальное быстродействие системы, затем установить свою тему.
Для обладателей операционных систем Windows 7 Starter и Home Basic функции персонализации так же доступны здесь.
В Windows 7 есть возможность поставить видео обои на рабочий стол
https://youtube.com/watch?v=bJnaUqcY_WA
Надеюсь информация была для вас полезной. Если у вас есть какие либо вопросы по персонализации Windows или есть интересные варианты настройки операционной системы обязательно напишите комментарий.
-
Не удалось получить доступ к этой учетной записи почта windows 10
-
Msascui exe нет в windows 10
-
Аналоги onenote для mac os
-
Сколько процессов должно быть в диспетчере задач windows 10
- Как отключить автоматическую установку драйверов windows 7