Как запустить Безопасный режим при загрузке Windows 10
Если система Windows 10 не загружается до начального экрана и вам нужно зайти или запустить безопасный режим при включении Windows 10 через «БИОС», как к примеру раньше в Windows 7, клавишей F8, то вам понадобиться установочная флешка с Windows 10 или попасть другими методами в среду восстановление Windows 10, которые описаны чуть ниже. Её можно создать на другом рабочем компьютере или когда ваш еще работал.
Шаг 1. Когда вы запустились с установочной флешки, то дойдите до пункта установки и ниже нажмите на ссылку «Восстановление системы«.
Шаг 2. Вас перекинет в дополнительные параметры windows 10. Далее перейдите по параметрам Устранение неполадок > Дополнительные параметры > Командная строка.
Шаг 3. В командную строку введите следующий код (можно скопировать целиком, можно каждую команду задавать через Enter):
Шаг 4. Теперь вы можете запускаться в безопасном режиме с помощью клавиши F8 в Windows 10, нажимайте кнопку F8 непрерывно при загрузки системы, пока не появится меню со способами загрузки. Если хотите вернуть назад, как было, то введите вместо legacy > standard. Будет следующий вид команды .
- Нажмите много раз подряд кнопку перезагрузки на самом компьютере, чтобы спровоцировать ошибку и вызвать меню диагностики процесса.
- Включите компьютер, дождитесь пока он загрузиться максимально до ошибки. Далее нажмите и удерживайте кнопку питания на компе для полного выключения. Повторите процедуру 3 раза, на 4 раз у вас должно появится меню восстановления.
- Если у вас ничего не получилось, то следуйте Шагу 1.
Возвращаем компьютер/ноутбук в исходное состояние
Самая примечательная функция восстановления, которая появилась в Windows 10, — это возврат Виндовс к исходному состоянию. Воспользоваться ею можно через «Параметры».
1. Вызываем меню при помощи Win→I.
2. Переходим в раздел «Обновление/безопасность».
3. Нажимаем по вкладке «Восстановление».
Пользоваться этой возможностью следует в самую последнюю очередь, когда приведенные ниже варианты не помогли решить проблему, ведь в итоге получите чистую только проинсталлированную операционную систему с личными данными или без них, в зависимости от указанных параметров.
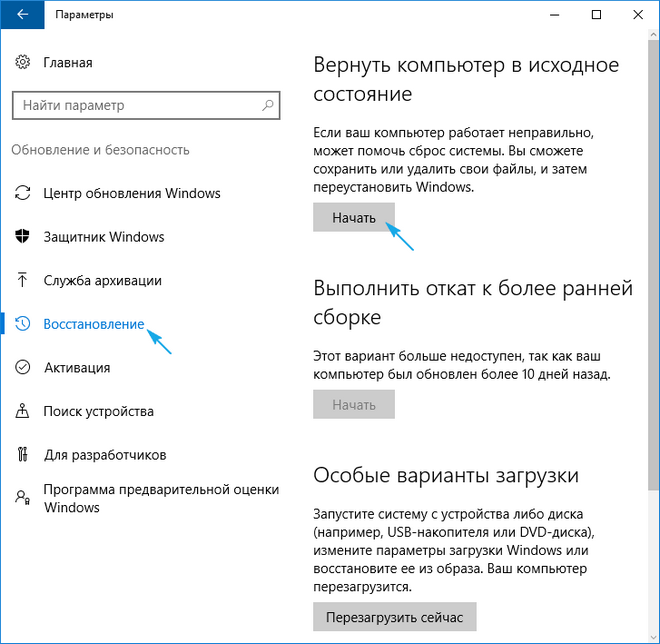
4. Жмем «Начать», после чего появится диалог с предложением указать параметры сброса операционной системы.

Существует еще один путь вызвать диалог сброса операционной системы даже без авторизации в системе. Осуществляется все на экране авторизации. Для получения доступа к функции жмём по пиктограмме «Перезагрузка» с зажатой клавишей Shift. После перезапуска компьютера выполняем клик по пиктограмме «Диагностика», затем жмем по кнопке возврата системы в исходное состояние.
Преимуществами способа являются отсутствие необходимости иметь установочный диск/флешку и выполнение всех действий в автоматическом режиме без какого-либо вмешательства со стороны пользователя.
Недостаток всего один — при удалении пользователем образа системы или расположении этого файла в поврежденных секторах жесткого диска совершить быструю переустановку не удастся, но здесь в арсенале «десятки» есть несколько дополнительных инструментов: использование диска восстановления системы при его наличии (очень редкое явление) и резервирование Windows 10 при помощи инструментов ОС на томе, отличающемся от системного.
Чистая загрузка Windows
Чистая загрузка в Windows 10, 8 и Windows 7 (не путать с чистой установкой, под которой понимается установка ОС с флешки или диска с удалением предыдущей системы) позволяет исправить проблемы с системой, вызванные неправильной работой программ, конфликтами ПО, драйверов и служб Windows.
В чем-то чистая загрузка (clean boot) схожа с безопасным режимом (см. Как зайти в безопасный режим Windows 10), но не является тем же самым. В случае входа в безопасном режиме, в Windows отключается почти всё, что не является обязательным для запуска, а для работы используются «стандартные драйвера» без аппаратного ускорения и других функций (что может быть полезно при исправлении проблем с оборудованием и драйверами).
При использовании чистой загрузки Windows, предполагается, что с сама операционная система и оборудование работают исправно, а при запуске не загружаются компоненты от сторонних разработчиков. Данный вариант запуска подходит для тех случаев, когда нужно выявить именно проблемное или конфликтующее программное обеспечение, сторонние службы, мешающие нормальной работе ОС
Важно: для того, чтобы настроить чистую загрузку, вы должны быть администратором в системе
Как выполнить чистую загрузку Windows 10 и Windows 8
Для того, чтобы выполнить чистый запуск Windows 10, 8 и 8.1, нажмите клавиши Win+R на клавиатуре (Win — клавиша с эмблемой ОС) и введите msconfig в окно «Выполнить», нажмите Ок. Откроется окно «Конфигурация системы».
Далее по порядку выполните следующие шаги
- На вкладке «Общие» выберите «Выборочный запуск» и снимите отметку с «Загружать элементы автозагрузки». Примечание: у меня нет точной информации, работает ли это действие и является ли обязательным для чистой загрузки в Windows 10 и 8 (в 7-ке — точно работает, а здесь есть основания предполагать, что нет).
- На вкладе «Службы» поставьте отметку «Не отображать службы Майкрософт», а затем, при наличии сторонних служб, нажмите кнопку «Отключить все».
- Перейдите на вкладку «Автозагрузка» и нажмите «Открыть диспетчер задач».
- Диспетчер задач откроется на вкладке «Автозагрузка». Кликните по каждому из пунктов в списке правой кнопкой мыши и выберите «Отключить» (или сделайте это с помощью кнопки внизу списка для каждого из пунктов).
- Закройте диспетчер задач и нажмите «Ок» в окне конфигурации системы.
После этого перезагрузите компьютер — произойдет чистая загрузка Windows. В дальнейшем, чтобы вернуть обычную загрузки системы, верните все сделанные изменения в исходное состояние.
Предвидя вопрос о том, зачем мы дважды отключаем элементы автозагрузки: дело в том, что простое снятие отметки «Загружать элементы автозагрузки» выключает не все автоматически загружаемые программы (а возможно и вообще не отключает их в 10-ке и 8-ке, о чем я упомянул в п.1).
Чистая загрузка Windows 7
Шаги для чистой загрузки в Windows 7 почти ничем не отличаются от тех, что были перечислены выше, кроме пунктов, имеющих отношение к дополнительному отключению пунктов автозагрузки — эти действия в Windows 7 не нужны. Т.е. действия по включению чистой загрузки будут следующими:
- Нажать Win+R, ввести msconfig, нажать «Ок».
- На вкладке «Общие» выбрать «Выборочный запуск» и снять отметку с «Загружать элементы автозагрузки».
- На вкладке «Службы» включить «Не отображать службы Майкрософт», а затем выключить все сторонние службы.
- Нажать Ок и перезагрузить компьютер.
Возврат обычной загрузки производится отменой сделанных изменений тем же самым образом.
Примечание: на вкладе «Общие» в msconfig вы могли также заметить пункт «Диагностический запуск». По сути, это та же чистая загрузка Windows, но не дающая возможности контролировать, что именно будет загружаться. С другой стороны, в качестве первого шага перед диагностикой и поиском ПО, вызывающего проблемы, диагностический запуск может быть полезен.
Примеры использования режима чистой загрузки
Некоторые возможные сценарии, когда чистая загрузка Windows может быть полезна:
- Если не удается установить программу или удалить ее через встроенный деинсталлятор в обычном режиме (может потребоваться ручной запуск службы Установщик Windows).
- Не запускается программа в обычном режиме по неясным причинам (не отсутствие необходимых файлов, а что-то еще).
- Не удается совершить действия над какими-то папками или файлами, так как они используются (на эту тему см. также: Как удалить файл или папку, которые не удаляются).
- Появляются необъяснимые ошибки при работе системы. В этом случае диагностика может быть долгой — начинаем с чистой загрузки, и, если ошибка не проявляется, пробуем по одной включать сторонние службы, а затем программы автозапуска, перезагружаясь каждый раз, чтобы выявить элемент, вызывающий проблемы.
Для чего запускать сейф мод
Сейф мод (одно из названий безопасного режима) дает возможность запустить диагностику каталогов. Вот несколько основных его задач:
- выявить вирусное ПО и удалить его;
- восстановить нормальное функционирование ПК. Средство восстановления windows рекомендуется запускать именно в так;
- установить и обновить драйверы;
- провести диагностические работы. Так, если машина работает нестабильно, запуск БР позволяет установить, в чем проблема, в ПО или же в комплектующих (аппаратной составляющей).
Внимание! Запуск системы в безопасном режиме исключает загрузку тех приложений, активация которых прописана как автоматическая. Именно поэтому он позволяет эффективно выявлять и удалять вирусное ПО.
Загрузка через конфигурации системы
Такой способ многие пользователи именуют msconfig.exe. по наименованию команды, которая активирует сценарий.
Чтобы запустить утилиту, нужно:
- зажимаем «Win+R» > «Выполнить» вводим команду «msconfig»;
- менее распространенный способ запуска через опцию поиска рядом с кнопкой «Пуск». В окне поисковика наберите «Конфигурация системы» > Enter
- в окне отмечаем строку «Безопасный режим». Тут также можно выбрать нужный вариант запуска сейф мода;
- «Применить» > перезапустите машину.
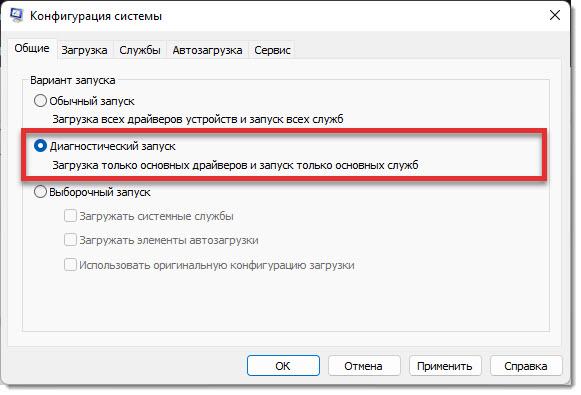 Параметры загрузки
Параметры загрузки
Запускаем сейф мод:
- вызываем «Центр уведомлений»;
- «Все параметры»;
- найдите «Обновление и безопасность» > «Восстановление» > «Особые варианты загрузки» и «Перезагрузить сейчас»;
- в окне «Выбор действия» > «Поиск и устранение неисправностей» > «Дополнительные параметры» > «Параметры загрузки» и выбирайте нужный.
Активация через экран блокировки
Случается, что при стандартном подходе не удается запустить меню «Параметры» для активации в Safe Mode. В этом случае перезапустите машину с зажатой клавишей SHIFT > «Поиск и устранение неисправностей» > «Дополнительные параметры» > «Параметры загрузки» и выбирайте нужный сценарий активации.
ТВ на компьютере: где лучше смотреть и как подключить
Запускаем Windows 10 в безопасном режиме
Версии Windows ниже восьмерки позволяли запустить БР достаточно просто:
- включить ПК, зажав F8;
- зажать в момент запуска кнопки Shift+8.
Выбираете нужный сценарий активации.
Однако в Windows 8 эта опция перестала действовать, поскольку появились возможности быстрого запуска.
В Windows 10 этот вариант запуска также неактуален. Активация БР на десятке предполагает применение утилиты msconfig.exe или носителя с записанными на нем дистрибутивами Windows 10.
Установка с внешнего носителя
В случае, когда в момент запуска машина выдает ошибку и устранить ее не получается, то стоит воспользоваться внешним носителем с записанными на нем дистрибутивами.
Выглядит запуск так:
- вставляете носитель в ПК и перезагружаете его;
- грузите машину с внешнего диска;
- зажимаете «Shift + F10» и вызываете командную строку;
- для активации системы с минимальным набором драйверов в командной строке прописываете «bcdedit /set {default} safeboot minimal». Для активации с поддержкой сети команда такая «bcdedit /set {default} safeboot network»
Активация командной строкой
Ряд пользователей все равно пытаются запустить сейф мод методом удержания кнопки F8 в момент запуска. Но мы помним, что эта функция не доступна на ОС Windows старше семерки.
Однако эту функцию можно включить командной строкой, запущенной от имени администратора. Чтобы сделать это, нужно правой кнопкой мыши щелкнуть по кнопке «Пуск» и выбрать соответствующий пункт меню. В командной строке пропишите «bcdedit /set {default} bootmenupolicy legacy». Выполните перезагрузку.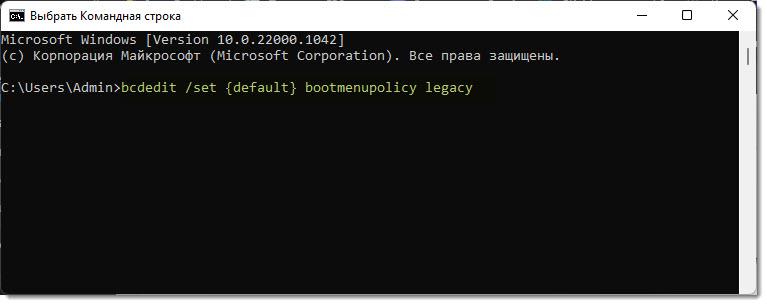
После этих манипуляций запуск БР будет доступен нажатием F8 в момент запуска машины.
Чем отличаются безопасная и чистая загрузки Windows
Отличие чистой загрузки Windows от безопасного режима заключается в типе отключаемых модулей системы и целей, для которых выбирается тот или иной режим.
Различие загрузочных режимов:
-
Безопасный режим отключает сторонние драйверы и запускает минимум исполняемых модулей, что гарантирует запуск и восстановление системы, а также поиск и удаление поврежденных драйверов, программного обеспечения и вирусов.
Безопасный режим отключает сторонние драйверы и запускает минимум исполняемых модулей
-
Чистая загрузка использует сторонние драйверы, но не запускает сторонних программ и служб, позволяя выявить и устранить конфликты фоновых программ, влияющих на работу другого ПО в операционной системе.
Чистая загрузка использует сторонние драйверы, но не запускает сторонних программ и служб
- Режим чистой установки Windows, в свою очередь, позволяет устранить существующие конфликты ПО и драйверов, а также получить свежую версию операционной системы, ускорив ее работу.
Как добавить безопасный режим в меню загрузки Windows 10
Иногда возникают ситуации, когда нужно воспользоваться безопасным режимом, но в Windows 8 и 10 не так просто в него войти. Чтобы сделать вход в безопасный режим более легким можно установить соответствующую функцию, которая при запуске компьютера предложит на выбор, в каком режиме вы хотите запустить систему. Рассмотрим, как всё это сделать?
Безопасный режим в меню загрузки Windows 10
Войти в безопасный бежим в Windows 8, 8.1 и 10 можно несколькими способами, о которых мы уже писали в статье «Как запустить Windows в безопасном режиме». На загруженной системе можно вызвать дополнительные параметры и легко сделать так, чтобы после перезагрузки системы компьютер запустился в безопасном режиме. Немного по-другому осуществляется вход, когда нет возможности загрузить систему – тогда при запуске компьютера нужно нажимать на клавишу F8, пока на экране не отобразится меню с вариантами загрузки системы.
К сожалению, воспользоваться вторым методом часто бывает проблематично – наши читатели неоднократно писали о том, что у них возникали проблемы с входом в Windows 8, 8.1, 10 и кнопка F8 не помогала. В связи с этим, предлагаем к ознакомлению несколько других решений, как зайти в безопасный режим Windows 10. Можно добавить его вручную в меню загрузки системы «boot menu». Другими словами, можем сделать так, чтобы компьютер при включении всегда нас «спрашивал», в каком на выбор режиме вы хотите запустить Windows — в обычном или безопасном. Тогда в случае возникновения проблем с ним, появится возможность легко его восстановить. Как сделать запуск Windows 10 в безопасном режиме из меню загрузки?
Шаг 1: Добавление новых записей в меню загрузки Windows
Во-первых, нужно добавить соответствующие записи, которые будут отвечать за запуск безопасного режима. Мы добавим следующие три записи через командную строку в меню запуска:
Для этого, нужно на рабочем столе нажать комбинацию клавиш Windows + X. В появившемся меню выбираем пункт «Командная строка (администратор)».
Впишите или скопируйте в окно командной строки следующие команды и подтвердите каждую из них нажатием на Enter:
Конечно, все эти отдельные записи не являются обязательными – можете добавить ту или иную в соответствии с вашими потребностями. Если на компьютере установлено несколько операционных систем, то для каждой записи можете дописать название и версию систему (например, «Windows 10 – Безопасный режим»). Это поможет различить, какой операционной системе принадлежит указанная запись в меню.
Шаг 2: Настройка добавленной записи в меню загрузки
На этом этапе добавленные записи не работают должным образом, так как не указано, что каждая из них должна делать. То есть на данный момент они не указывают на конкретный вариант безопасного режима. В этом случае делаем следующее. Нажимаем комбинацию клавиш Windows + R , затем наберите команду «msconfig» и подтвердите её нажатием на Enter. Появится окно конфигурации системы.
Переходим в раздел «Загрузки», где находятся все записи меню запуска системы. Здесь мы видим запись по умолчанию, которая отвечает за запуск системы, а также добавленные нами варианты для входа в безопасный режим. Теперь для каждой записи установим соответствующие параметры входа.
Для входа в «Безопасный режим» в секции Параметры загрузки отмечаем поля «Безопасный режим» и «Минимальная».
Для записи «Безопасный режим с загрузкой сетевых драйверов» отмечаем параметр «Сеть».
Для запуска «Безопасного режима с поддержкой командной строки» включаем параметр «Другая оболочка».
При конфигурировании каждого варианта также отметьте галкой пункт «Сделать эти параметры загрузки постоянными». Сохраните настройки с помощью «Применить» и подтвердите внесенные изменения в меню запуска на «ОК».
После появится сообщение о том, изменения вступят в силу после перезагрузки компьютера – соглашаемся, и теперь видим, что при запуске компьютера появилось меню, в котором предложены на выбор, кроме обычной загрузки, добавленные нами варианты входа в безопасный режим.
Как удалить записи из меню загрузки?
Если в будущем вы заходите удалить записи и оставить только одну исходную, отвечающую за запуск системы в обычном режиме, достаточно войти в конфигурацию системы через msconfig, перейти в «Загрузки», а затем выберите одним за другим варианты безопасного режима и нажмите на кнопку «Удалить».
Как войти в безопасный режим Windows 10 при помощи конфигурации системы
Данный способ входа в безопасный режим подойдет линуксоидам и тем, кто не приемлет всякие кнопочки в меню. Только cmd.exe, только хардкор! При этом он является и самым быстрым с точки зрения скорости выполнения команд.
-
Зажимаем одновременно на клавиатуре две кнопки Windows (кнопка с иконкой ОС) и R (в русской раскладке К). В появившемся окошке вводим msconfig и нажимаем OK.
-
Переходим в интересующую нас вкладку «Загрузка» и в параметрах отмечаем галочкой «Безопасный режим».
Вы можете выбрать триггером следующие варианты загрузки ПК в safe mode:
- минимальная – только рабочий стол и стандартный пакет драйверов;
- другая оболочка – с командной строкой;
- восстановление Active Directory – будет в случае, если у вас активно восстановление системы;
- сеть – безопасный режим с поддержкой сети.
-
Нажимаем Ok и в следующем окошке кликаем по кнопке «Перезагрузка».
- Компьютер перезагрузится в safe mode с поддержкой того, что вы указали триггером. Однако стоит учесть, что для загрузки компьютера в нормальном режиме потребуется снова открыть командную строку, перейти в загрузку и снять галочку с безопасного режима.
Шаг 6 — Создание простой программы
Мы настроили рабочее пространство Go и теперь можем создать программу “Hello, World!” Так вы убедитесь, что ваше рабочее пространство настроено правильно, и сможете лучше познакомиться с Go. Поскольку вы создаете один исходный файл Go, а не фактический проект, вам не нужно находиться в рабочем пространстве.
Откройте в домашней директории редактор nano или другой текстовый редактор командной строки и создайте новый файл:
Когда текстовый файл откроется в nano, наберите название вашей программы:
hello.go
Закройте с помощью клавиш и . Когда вам будет предложено сохранить файл, нажмите и затем .
Этот код использует пакет и вызывает функцию с в качестве аргумента. В результате фраза распечатывается на терминале при запуске программы.
После выхода из и возврата в оболочку запустите программу:
Программа hello.go, которую вы только что создали, выведет в окне PowerShell следующее:
На этом шаге вы использовали простую программу для подтверждения правильности настройки рабочего пространства Go.
Вход в безопасный режим через конфигурацию системы msconfig
Первый, и, наверное, многим знакомый способ запустить безопасный режим Windows 10 (он работает и в предыдущих версиях ОС) — использовать встроенную утилиту конфигурации системы. Минус метода — невозможность попасть в безопасный режим, если система не запускается. Необходимые шаги:
- Нажмите клавиши Win+R на клавиатуре (Win — клавиша с эмблемой Windows), введите msconfig в окно «Выполнить» и нажмите Enter.
- В открывавшемся окне «Конфигурация системы» перейдите на вкладку «Загрузка», выберите ту ОС (обычно присутствует лишь один пункт меню и выбирать не требуется), которая должна запускаться в безопасном режиме и отметьте пункт «Безопасный режим».
- При этом, для него существуют несколько вариантов безопасного режима загрузки: минимальная — запуск «обычного» безопасного режима, с рабочим столом и минимальным набором драйверов и служб; другая оболочка — безопасный режим с поддержкой командной строки; сеть — запуск с поддержкой сети.
По завершении, нажмите «Ок» и перезагрузите компьютер, Windows 10 запустится в безопасном режиме.
Затем, чтобы вернуть обычный режим запуска, тем же методом снова используйте msconfig, но в этот раз снимите установленную ранее отметку запуска безопасного режима, примените настройки и перезагрузите ПК или ноутбук.
Вводим в поле ввода команду msconfig
В открывшемся окне переходим к пункту Загрузка. Видим две операционные системы. Текущая загружаемая по умолчанию операционная система у нас вторая в списке. Её не трогаем, переходим к первой и выделяем её левой мышью, жмём на кнопку Удалить, затем Применить и ОК.
Всё, теперь при загрузке Windows 8 не будет выбора операционных систем.
затем “Дополнительные параметры системы”,
вкладка “Дополнительно” “Загрузка и восстановление. Параметры”
Снимаем галочку с пункта “Отображать список операционных систем”, нажимаем ОК. Применить. ОК.
Как убрать при загрузке выбор системы в меню загрузки Windows 8
Вводим в поле ввода команду msconfig
В открывшемся окне переходим к пункту Загрузка. Видим две операционные системы. Текущая загружаемая по умолчанию операционная система у нас вторая в списке. Её не трогаем, переходим к первой и выделяем её левой мышью, жмём на кнопку Удалить, затем Применить и ОК.
Всё, теперь при загрузке Windows 8 не будет выбора операционных систем.
Ещё один способ убрать при загрузке Windows 8 выбор операционных систем
затем Система и безопасность.
далее всё точно также как и в Windows 7 “Дополнительные параметры системы”,
вкладка “Дополнительно” “Загрузка и восстановление. Параметры”
Снимаем галочку с пункта “Отображать список операционных систем”, нажимаем ОК.
“Дополнительно”, “Загрузка и восстановление. Параметры”
Снимите галочку с пункта “Отображать список операционных систем” и “Отображать варианты восстановления”, нажимаем ОК.
- Как перенести Windows на другой диск
- Неправильный boot ini
- Восстановление загрузки Windows 7 после установки Windows XP программой EasyBCD
- Пропала панель задач
- Где находится файл BOOT.INI
Популярные статьи
- Не могу войти в «Одноклассники»
- Где скачать Windows 10
- Как обновить Windows 7 до Windows 10
- Как перевернуть видео с телефона
- Как убрать поиск из панели задач Windows 10
- Opera: синхронизация пользовательских данных
- Ventoy: как пользоваться утилитой для создания загрузочного носителя UEFI и Legacy
- Лучшие PDF-редакторы для Windows
- Недорогой игровой компьютер 2020 за 50 тыс. руб.
- Отключение UAC
- Как увеличить громкость в браузере
- Бюджетная видеокарта для игр 2020
- Дешёвый игровой компьютер 2020 за 20-27 тыс. руб.
- Обновление Windows 10 October 2020 Update (20H2)
- Как в Windows 10 кнопки панели задач сделать маленькими
- Видеокарта для игр 2020
- Как сделать ссылку на текст на сайте
- Оптимальный игровой компьютер 2020
- Тёмный режим браузера
- Как изменить панель задач в Windows 10
Список категорий:
Как ускорить загрузку Windows 10 с SSD
Один из способов, как ускорить загрузку Windows 10 на ноутбуке — установить Solid State Drives. Чтобы на Windows 10 ускорить загрузку системы, нужно сделать еще пару настроек связанных с SSD-накопителем.
Итак, приступим:
обновляем прошивку диска:
- Находим нужную модель на сайте разработчика.
- Заходим в «Поддержка» и качаем прошивку.
- Дальше все просто скидываем на флешку и устанавливаем.
отключаем гибернацию:
- Заходим в консоль.
- Вводим «powercfg -h off».
- Теперь гибернация деактивирована, при желании удаляем hiberfil.sys.
не пользуйтесь дефрагментацией, она ускоряет износ SSD. Чтобы проверить:
- Щелкаем на системный раздел и заходим в «Свойства».
- Находим «Сервис» и кликаем на «Оптимизировать».
- Проверка правильности распознания устройства – твердонакопительный диск, иначе войдите в «Панель управления», в разделе «Счетчики…» и активируйте оценку системы.
- Жмем на «Win+R», вводим «services.msc».
- Откроется перечень служб, находим «Windows Search».
- Щелкаем по ней, пока не откроются свойства и изменяем на «Отключить», жмем «Ок».
пользование твикерами: Есть много утилит, которые делают быстрее использование SSD диска, например, SDD Tweaker – бесплатная программа, предназначена именно для таких дисков. Открываем, щелкаем по «Автоматической оптимизации». После завершения перезагружаем систему.
Если у Вас остались вопросы по теме «Как сделать ускоренную загрузку Windows 10?», то можете задать их в комментария
Вход в безопасный режим через конфигурацию системы msconfig
Первый, и, наверное, многим знакомый способ запустить безопасный режим Windows 10 (он работает и в предыдущих версиях ОС) — использовать встроенную утилиту конфигурации системы. Минус метода — невозможность попасть в безопасный режим, если система не запускается. Необходимые шаги:
- Нажмите клавиши Win+R на клавиатуре (Win — клавиша с эмблемой Windows), введите msconfig в окно «Выполнить» и нажмите Enter.
- В открывавшемся окне «Конфигурация системы» перейдите на вкладку «Загрузка», выберите ту ОС (обычно присутствует лишь один пункт меню и выбирать не требуется), которая должна запускаться в безопасном режиме и отметьте пункт «Безопасный режим».
- При этом, для него существуют несколько вариантов безопасного режима загрузки: минимальная — запуск «обычного» безопасного режима, с рабочим столом и минимальным набором драйверов и служб; другая оболочка — безопасный режим с поддержкой командной строки; сеть — запуск с поддержкой сети.
По завершении, нажмите «Ок» и перезагрузите компьютер, Windows 10 запустится в безопасном режиме. Затем, чтобы вернуть обычный режим запуска, тем же методом снова используйте msconfig, но в этот раз снимите установленную ранее.
Grub Customizer
Grub Customizer – это программа, позволяющая настраивать различные параметры загрузчика Grub. В том числе и положение и очередность пунктов загрузки. Установить программу можно из официальных репозиториев. Например, в Ubuntu нужно использовать ppa:
sudo add-apt-repository ppa:danielrichter2007/grub-customizer sudo apt-get update sudo apt-get install grub-customizer
Для запуска программы откройте терминал (Ctrl + Alt + T) и наберите grub-customizer:
Для работы программы необходимы права root, в некоторых системах возможно придется использовать такую команду:
Также программу можно запустить из главного меню. Главное окно выглядит вот так:
Несколько секунд после запуска программа будет сканировать установленные операционные системы, затем в этом же окне мы сможем перенести загрузку Windows на первое место. Для этого кликните на нужном пункте правой кнопкой чтобы открылось контекстное меню:
В меню выберите пункт Переместить вверх. Это действие нужно будет повторить несколько раз, пока Windows не будет первой в списке. Теперь будет выполняться загрузка windows по умолчанию grub.
Если потом вы захотите опустить Windows обратно вниз, есть обратное действие – Переместить вниз.
Для сохранения настроек просто нажмите кнопку Сохранить. Готово. Можете перезагружать компьютер и смотреть что получилось.
Но я хочу затронуть еще пару настроек, которые могут быть полезны. Вместо того чтобы делать загрузку Windows первой в Grub, можно изменить пункт запускаемый по умолчанию. Перейдите на вкладку Основные настройки:
Здесь для выбора пункта по умолчанию используемого по умолчанию есть список Задействовать:
Кроме того, можно загружать по умолчанию последнюю загруженную ОС, для этого есть галочка:
Не забудьте снова нажать кнопку сохранить.
Выводы статьи
В безопасный режим Windows 10 можно зайти при помощи средства системы. После добавления дополнительного пункта в меню загрузки, можно выбрать загрузку безопасного режима при запуске Windows 10. С помощью особых способов загрузки в среде восстановления Windows RE можно запустить различные варианты безопасного режима Windows 10. При помощи загрузочной флешки, или установочного DVD диска можно загрузить Windows 10 в безопасном режиме, когда система не загружается.
Похожие публикации:
- Режим бога в Windows — God Mode
- Персонализация Windows 10: откуда скачать темы и обои
- Файл подкачки Windows 10
- Как отключить UAC (контроль учетных записей) в Windows 10
- Как запустить командную строку в Windows 10 — 5 способов

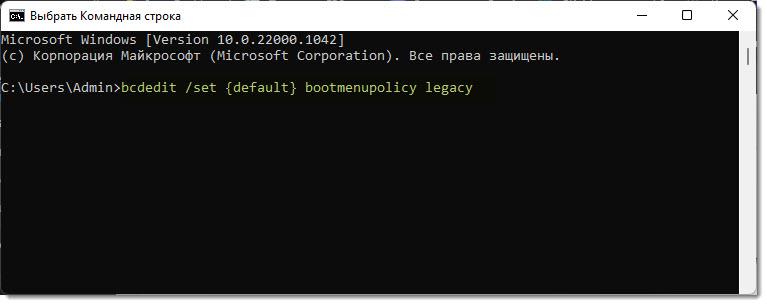


![Как запустить безопасный режим windows 10 [6 способов]](http://kirovlom.ru/wp-content/uploads/3/2/4/324b5df37ed3b5e603d96c3ba5259fe8.jpeg)
























