Популярные устройства, использующие адрес 192.168.1.1, альтернативные адреса входа и логин-пароль:
| Роутер | Альтернативный вход | Логин (login) | Пароль (password) |
| Asus | |||
| RT N10, RT N11, RT N11p, RT N12, RT N16, RT N66u, RT N300, RT G32, RT AC 51u, RT N56u, RT N58u, RT AC750, RT AC1200 | router.asus.com | admin | admin |
| 192.168.2.2 | |||
| 192.168.1.2 | |||
| 192.168.1.3 | |||
| D-Link | |||
| dir 100, dir 300, dir 320, dir 615, dir 625, dir 632, dir 655, dir 815, dir 825 ac, dir 853, dir n150, dap 1155, dap 1360u, DSL 2500u, DSL 2600u, DSL 2640u, DSL 2750u | 192.168.0.50 192.168.0.1 192.168.0.20 |
admin | admin |
| admin | password | ||
| admin | нет пароля | ||
| D-Link | D-Link | ||
| user | user | ||
| user | нет пароля | ||
| без логина | admin | ||
| без логина | public | ||
| без логина | private | ||
| Huawei | |||
| b310, b315, b525, b593, hg532e, hg8245h, e3372, e5372, e5573, e8245, e8372, ws319, ws329 | 192.168.8.1 192.168.1.254 192.18.0.1 |
admin | admin |
| user | user | ||
| TMAR#HWMT8007079 | нет пароля | ||
| Linksys | |||
| wrt32x, wrt54gl, wrt160nl, wrt610n, e1000, e1200, e4200, ea2700, ea6500, ea6700, ea9500 | 192.168.0.1 192.168.1.100 192.168.15.1 |
admin | admin |
| admin | нет пароля | ||
| Administrator | admin | ||
| comcast | 1234 | ||
| без логина | нет пароля | ||
| без логина | admin | ||
| Netis | |||
| wf2404, wf2409e, wf2411e, wf2419e, wf2710, wf2780, wf2880, mw5230 | 192.168.2.3 netis.cc |
admin | admin |
| admin | нет пароля | ||
| admin | password | ||
| Tenda | |||
| ac5, ac6, ac7, ac8, ac9, ac10u, ac1200, f9, f300, n3, n300, n301, n318, n350, w308r, w316r, 4g630 | 192.168.0.1 | admin | admin |
| 192.168.0.2 | |||
| 192.168.0.10 | |||
| 192.168.0.11 | |||
| 192.168.0.20 | |||
| 192.168.0.100 | |||
| 192.168.0.150 | |||
| 192.168.1.2 | |||
| 192.168.1.100 | |||
| 192.168.1.110 | |||
| TP-Link | |||
| Archer D2, Archer D5, Archer D7, Archer D9, Archer MR200, Archer VR2600, Archer VR900, TD-8616, TD-8811, TD-8817, TD-8840, TD-8840T, TD-VG3631, TD-W8151N, TD-W8901G, TD-W8901N, TD-W8910G, TD-W8950ND, TD-W8951NB, TD-W8951ND, TD-W8960N, TD-W8960NB, TD-W8961N, TD-W8961NT, TD-W8980, TD-W9970, TD-W9980, TD864W, TL-MR3240, TL-MR3420, TL-R402M, TL-R480T Plus, TL-WA500G, TL-WR1043N, TL-WR1043ND, TL-WR340G, TL-WR340GD, TL-WR541G, TL-WR542G, TL-WR641G, TL-WR642G | 192.168.1.2 192.168.1.101 192.168.1.23 192.168.1.100 192.168.1.110 192.168.1.199 192.168.1.254 192.168.178.1 tplinkwifi.net tplinklogin.net |
admin | admin |
| admin | ttnet | ||
| root | admin | ||
| Zyxel | |||
| keenetic lite 3 (III), keenetic 4g, keenetic (i | 1), keenetic 2 (II), keenetic extra 2 (II), keenetic 3 (III), keenetic giga, keenetic giga 2 (II), keenetic air, keenetic ultra, keenetic omni 2, keenetic omni, omni ADSL, omni ADSL 2 | 10.0.0.0 10.10.3.36 192.168.0.0 192.168.1.2 192.168.1.3 192.168.1.32 192.168.1.33 192.168.1.34 192.168.1.64 192.168.1.100 192.168.1.253 192.168.1.254 192.168.2.0 192.168.2.1 192.168.3.1 192.168.5.1 192.168.5.2 192.168.10.0 192.168.10.1 192.168.255.0 10.255.255.255 my.keenetic.net |
admin | admin |
| без логина | 1234 | ||
| root | 1234 | ||
| admin | 1234 | ||
| 1234 | 1234 | ||
| webadmin | 1234 | ||
| без логина | admin | ||
| supervisor | supervisor |
Термины: серые IP-адреса – https://ru.wikipedia.org – частный IP-адрес
Низкая скорость по Wi-Fi и нестабильное подключение по беспроводной сети
Что касается скорости интернета по беспроводной сети и стабильности работы этой сети, то там все очень неоднозначно и смазано. Когда вы устанавливаете маршрутизатор, то нужно быть готовым к тому, что скорость будет ниже чем по кабелю. И сама скорость Wi-Fi сети зависит от большого количества разных факторов: маршрутизатора, скорости которую выдает провайдер, типа подключения, помех, количества соседних сетей, уровня сигнала, устройства которое подключаете и т. д. Я уже рассказывал о том, почему по Wi-Fi скорость интернета ниже и почему роутер режет скорость.
Несколько советов:
Ну и подробное руководство: как увеличить скорость интернета по Wi-Fi через роутер.
Как зайти на 192.168.1.1 и зачем?!
Эти несколько цифр не просто так! 192.168.1.1 — это IP-адрес роутера по умолчанию, используемый им в локальной сети. На любом подобном устройстве для подключения клиентов специально выделена целая локальная подсеть на 254 адреса, в которой могут использоваться АйПи начиная с 192.168.1.1 и заканчивая 192.168.1.254. Обычно, по общепринятым правилам, PON-терминалам, DSL-модемам и Вай-Фай роутерам дается первый адрес в подсети, т.е. 192.168.1.1. Иногда последний, но такое встречается редко.
Узнать какой IP-адрес используется на Вашем маршрутизаторе можно на специальной наклейке, которая клеится на нижней или задней части корпуса. Вот яркий пример:

Так настроено у подавляющего большинства сетевых устройств — Zyxel, Keenetic, Lincsys, Cisco, TP-Link, Upvel, Sagemcom, Asus, QTech, Tenda. Это сделано для универсальности и удобства пользователей.
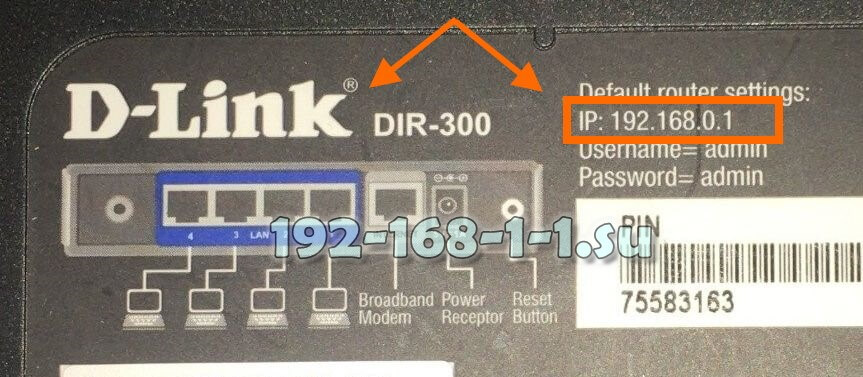
Иногда, скорее как исключение, для личного кабинета роутера может быть выдан последний IP в подсети, но такое встречается весьма редко. Так же, у модемов и терминалов D-Link, Netgear, Eltex, Serrcom можно встетить другую подсеть и соответственно другой IP-адрес маршрутизатора — 192.168.0.1. Вы увидите это на наклейке! Но пугаться не надо, ведь в обоих случая смысл-то один: это ай-пи адрес сетевого устройства в сети.
Возможные ошибки входа
«Не могу попасть в роутер, не могу проверить настройки» — проблема, с которой абоненты часто обращаются в службу технической поддержки Ростелеком, Билайн, МТС. Есть несколько причин этой проблемы.
Не открываются настройки роутера из-за настроек сетевой карты
Пользователи Windows могут проверить настройки сетевой карты, выполнив следующие действия:
- На клавиатуре компьютера нажмите комбинацию клавиш Win+R, введите «ncpa.cpl» и нажмите клавишу «Enter». Откроется окно «Сетевые подключения».
- В нем вы должны найти значок «Подключение по локальной сети». Если адаптер включен, значок активен, он ярко светится, если выключен, то темно-серый. Вам нужно щелкнуть по нему правой кнопкой мыши и выбрать «Включить».
- Если сетевая карта активна, щелкните правой кнопкой мыши значок и выберите «Свойства». В появившемся окне выберите «Протокол Интернета версии 4 (TCP/IPv4)» и снова нажмите «Свойства». В новом окне проверьте, установлены ли галочки «Получить IP-адрес автоматически» и «Получить адрес DNS-сервера автоматически». Если нет, вам нужно включить их и нажать «ОК».
В браузере включен прокси-сервер
Это один из основных факторов, на который может жаловаться абонент: «Не могу войти в роутер TP-Link, Keenetic, Zyxel или Asus». Также у вас может быть включен Турбо-режим на вашем компьютере, приложения и программы, которые могут менять IP-адрес. При всем этом пользователь может не иметь возможности зайти в настройки своего роутера.
Для решения этой проблемы специалисты советуют:
- Временно отключите режим Турбо.
- В настройках поставьте галочку «Не использовать прокси для локальных адресов» или полностью отключите прокси-сервер.
- Запустите антивирусную проверку на наличие вредоносных программ и вирусов на вашем компьютере.
Неисправность или сбой роутера
Еще одна причина, по которой не открывается веб-интерфейс роутера и вас не пускают в настройки – это проблемы с прошивкой оборудования. Если эта проблема присутствует, при попытке входа в систему отображается сообщение «IP-адрес не получен» или «Неизвестная сеть». В этом случае вам необходимо сбросить все настройки роутера с помощью кнопки «Reset», которая находится на задней части корпуса оборудования. Для этого возьмите роутер в руки, с помощью тонкого предмета (ручки, карандаша, булавки, скрепки или зубочистки) нажмите кнопку «Reset» и удерживайте ее около 10 секунд.
Основные симптомы неисправности роутера:
- не могу зайти в настройки
- подключение к Интернету отсутствует;
- ни один из индикаторов не горит.
При перезагрузке роутера компьютер должен быть подключен к сети.
Отключено питание роутера или проблема с сетевым кабелем
Также причиной того, что вы не можете войти в настройки и настроить нужные параметры, иногда может быть отсутствие питания в сети или поврежденный сетевой кабель. Попробуйте подключить роутер к другой розетке и осмотрите кабель на наличие повреждений и перегибов.
Сетевой интерфейс отключен
Для включения сетевого интерфейса необходимо сделать следующее:
- Войдите через «Меню» в раздел «Панель управления» и откройте «Сеть и Интернет».
- Найдите «Сетевые подключения» и выберите «Изменить параметры адаптера».
- Щелкните правой кнопкой мыши нужный интерфейс и установите флажок «Включить».
Вы вводите 192.168.1.1 без http://
Некоторые браузеры, введя IP роутера, начинают искать введенный адрес вместо того, чтобы зайти в панель администрирования. Чаще всего этим грешат программы с движком Chromium, где адресная строка совмещена со строкой поиска. В этом случае в адресной строке необходимо ввести адрес, начинающийся с «http», например, http://192.168.1.1 или http://192.168.0.1.
Для входа в настройки роутера используется нестандартный порт
Некоторые пользователи сталкиваются с проблемой – не могут авторизоваться на роутере TP-Link. На самом деле для некоторых моделей роутеров нужно указать не только IP-адрес, но и порт, который будет использоваться для автоматической настройки веб-интерфейса. Для нестандартных портов, например, не порта 80, необходимо ввести номер порта в адресной строке через двоеточие после адреса: http://192.168.0.1:50001.
Устранить неполадки можно несколькими способами:
- Внимательно изучите инструкцию по эксплуатации вашего роутера, информационную этикетку и рекомендации на сайте его производителя.
- Узнайте номер порта у специалиста, который настраивал ваш роутер или обратитесь к продавцу, если вы покупали оборудование у него.
- Перенастройте маршрутизатор, сбросив все существующие настройки, и настройте его заново.
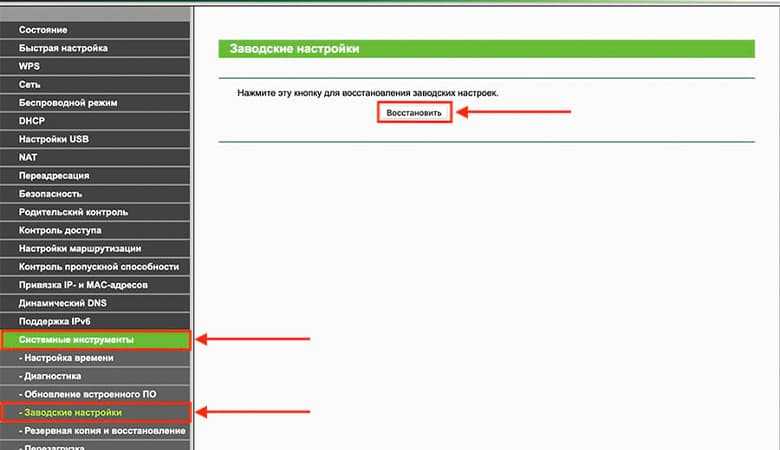
Почему не получается зайти в настройки роутера
Как подсказывает мне мой опыт, очень часто проблемы с доступом к веб-интерфейс у начинаются уже на самом первом этапе. И вроде бы все делаешь правильно, девайс работает, лампочки мигают, но почему-то не получается зайти в настройки роутера. Никак, от слова «совсем». Что делать и как быть?! Давайте разбираться!
1. Не открывается сайт роутера
Вы в браузере вводите IP адрес роутера, а в ответ получаете ошибку «Страница не найдена» или «Не удается получить доступ к сайту».
Причин этому бывает несколько. Самая распространённая — это просто глюк работы устройства — попробуйте перезагрузить его и проверить вход в настройки роутера снова.
Вторая по популярности причина — банальные ошибки в написании адреса маршрутизатора . Прописывать его в адресной строке надо так, как написано на стикере. То есть 192.168.1.1 или 192.168.0.1 . Пользователи же, обычно, начинают форменным образом тупить, придумывая что-то своё. Например, заменяют цифры буквами — вот так: 192.168.l.l или 192.168.o.l — конечно так работать не будет! IP-адрес должен состоять из цифр, а буквы система поймёт неправильно! Иногда, умудряются забыть про точки в адресе — 19216811, или добавляют ещё части — 192.168.0.1.1 — так тоже работать не будет.
Достаточно часто встречаются проблемы с настройками сетевой карты на компьютере или ноутбуке. Решается тоже достаточно просто. Нажимаем на клавиши Win и R, чтобы открылось окно «Выполнить». Вводим в строку открыть команду ncpa.cpl и нажимаем на клавишу «Enter», после чего нашему взору предстанет список сетевых подключений Windows. Кликаем на том, к которому подключен роутер, правой кнопкой мыши и выбираем пункт «Свойства»:
Затем, как показано на рисунке — кликаем дважды на строчку «Протокол Интернета версии 4 (TCP/IPv4)» чтобы открылось третье окошко — свойства сетевого подключения. Там ставим галочки на автоматическом получении IP-адреса и серверов DNS. Так надо делать в большинстве случаев, так как на роутере по умолчанию должен быть включен DHCP-сервер и он раздаёт ай-пи, а значит комп должен его подхватить автоматически!
Если это не помогает — попробуйте прописать IP на сетевой карте статически. Вот так:
Это на тот случай, если DHCP-сервер на сетевом устройстве выключен или работает неправильно. Если вдруг получите ошибку «Конфликт IP-адреса в сети» пропишите другой адрес — 192.168.1.3, 192.168.1.4 и т.п.
В том случае, если ни один совет из перечисленных мной выше не помог — попробуйте вот что. Запустите командную строку и пропишите в ней команду:
То есть, если у маршрутизатора адрес 192.168.0.1, то команда будет выглядеть так:
Нажимаем на клавишу «Enter» чтобы запустить команду Пинг в работу. Благодаря ключу «-t» отправка пакетов будет идти непрерывно, а не по 4 запроса, как это делается по-умолчанию. Дальше надо будет попробовать по очереди подключать патч-корд, идущий от компьютера во все порты роутера по очереди.
Тут вся «фишка» в том, что у современных маршрутизаторов можно переназначать LAN-порты под разные цели — IPTV, SIP-телефония и т.п. Зайти в настройки роутера через такой порт не получится. Именно поэтому стоит проверить остальные порты. Как правило, если девайс «живой», то на одном из портов отзовётся.
2. Не подходит заводской пароль по-умолчанию admin admin
Это самая интересная ситуация. Она обычно встречается либо у рассеянных людей, кто всё забывает, либо у тех, кто сам свой маршрутизатор или модем не настраивал, отдавшись в руки стороннего настройщика или просто доверившего этот процесс друзьям, знакомым и т.п.
А итог в обоих случаях печальный — не удаётся зайти в настройки роутера под заводским паролем по-умолчанию и выдаётся ошибка логина или пароля. Что делать? К сожалению в 999 случаях из тысячи решение одно — сбрасывать настройки роутера. Для этого на нём есть специальная кнопка «Reset», которую можно найти на задней части корпуса, рядом с разъёмами. Выглядит она так:
Сбросить настройки роутера обычно достаточно просто — нажимаем «Ресет» и держим секунд 8-10. При этом лучше смотреть на индикаторы передней панели. Как они все разом загорятся или наоборот — потухнут, то надо отпустить кнопку и дождаться нормальной загрузки устройства
Но ВНИМАНИЕ. — после сброса настроек, Ваш роутер будет снова как будто его только что вытащили из коробки и распаковали. То есть для нормальной работы надо будет его вновь настраивать
Но и заводской логин admin и пароль admin снова будут работать!
То есть для нормальной работы надо будет его вновь настраивать. Но и заводской логин admin и пароль admin снова будут работать!
«>
IP адрес 192.168.0.1 — страница недоступна
В меню выбираем пункт Центр управления сетями и общим доступом. Откроется такое окно:
В левой его части находим пункт меню «Изменение параметров адаптера» и кликаем по нему. Так мы с Вами попадем в список сетевых подключений Windows 10.
Замечание: В Windows 7 и Windows 8.1 все делается точно так же.
Щелкаем правой кнопкой мыши по значку того подключения, через которое компьютер или ноутбук соединен с роутером. В меню выбираем пункт «Состояние».
Кликаем по кнопке «Сведения». Перед нами появится полная информация по параметрам подключения. Смотрим на строчку Адрес IP v4 и Шлюз по умолчанию. Шлюз — это АйПи роутера, он должен быть 192.168.0.1 в случае с D-Link, TP-Link и Tenda. Там должно быть примерно так:
Если же там в этих строках нули 0.0.0.0 или адрес из сети 169.xxx.xxx.xxx — значит есть какие-то проблемы с работой сервера DHCP на роутере или клиента — на компьютере. Тогда открываем свойства этого подключения:
Заходим в настройки протокола Интернета IP версии 4 (TCP/IP v4):
IP-адрес - 192.168.0.2 Маска подсети - 255.255.255.0 Основной шлюз - 192.168.0.1 Предпочитаемый DNS-сервер - 192.168.0.1
Получится должно так:
В операционных системах Linux (Ubuntu, Fedora, CentOS и т.п.) настройка протокола проще и быстрее выполняется прямо в консоли. Для этого надо с правами рута выполнить команду:
Если вдруг команда ругнётся на имя интерфейса, то сначала выполните команду ifconfig без аргументов чтобы выяснить какие сетевые адаптеры присутствую в системе. Ещё одно замечание — через команду ifconfig вы пропишите адрес из подсети 192.168.0.1/24 временно, до следующей перезагрузки ОС Linux. Чтобы настройки сохранились надо редактировать файл /etc/network/interfaces. Подробнее смотрите мануалы по своей версии системы.
Теперь надо проверить виден ли роутер с компьютера. Для этого надо его пропинговать. Нажимаем правой кнопкой мыши на кнопку Пуск:
Выбираем пунк «Командная строка (администратор)». Откроется окно командной консоли. Тут необходимо ввести команду:
ping 192.168.0.1
Нажимаем на клавишу «Enter» и смотрим результат. Тут возможны два варианта.
Роутер не пингуется по IP-адресу
Тогда по очереди подключаем LAN кабель, идущий от компьютера, в каждый из портов устройства и смотрим не появится ли пинг. Если пинг не появился и роутер недоступен по http://192.168.0.1 по прежнему, то выход один — снимать его и нести на тестирование в сервисном центре. Или хотя бы, как вариант, к кому-нибудь из друзей. Этим Вы исключите из списка возможных подозреваемых свой компьютер и его сетевую плату.
192.168.0.1 не открывается из-за антивируса или фаервола
Вход 192.168.0.1 в настройки роутера может быть недоступен из-за того, что его блокирует через чур участливая антивирусная программа. Например, Kaspersky Free постоянно блочит доступ на сетевые устройства.
Попробуйте сначала отключить на нём защиту, сдвинув соответствующий переключатель в настройках. Если это не поможет, тогда придётся только удалять антивирусное приложение полностью и только после этого через http://192.168.0.1 вход на роутер будет снова доступен.
Включен Proxy в Windows — 192.168.1.1 недоступно
Отсутствие доступа в интерфейс конфигурации маршрутизатора или модема через его IP-адрес может быть обусловлено тем, что в операционной системе прописан Proxy-сервер. Чтобы это проверить — зайдите в параметры Windows 10 и перейдите в раздел «Сеть и Интернет». В самой нижней части меню появившегося окна выберите пункт «Прокси»:
Найдите переключатель «Использовать прокси-сервер» и переключите его в положение «Откл». Попробуйте зайти через 192.168.1.1 на свой роутер D-Link или TP-Link снова.
Личный кабинет не открывается из-за проблем с браузером
Ещё один возможный виновник появления сложностей с доступом в настройки роутеров (в частности D-Link и TP-Link) — это веб-браузер, вернее его кеш и cookie-файлы. Поэтому, для начала, стоит почистить временные файлы браузера. Как это сделать для разных Интернет-обозревателей подробно показано на картинке:
После чистки кеша и куки веб-обозреватель надо перезапустить. Ещё один способ войти на 192.168.0.1, если не пускает — это попробовать воспользоваться приватным режим браузера, благо он сейчас есть практически у каждого подобного приложения. В Хроме и Яндекс.Браузере — это режим «Инкогнито», в стандартном обозревателе Windows 10 Microsoft Edge — это режим «InPrivate». Чтобы им воспользоваться, надо открыть главное меню приложения и выбрать пункт «Новое окно InPrivate»:
После этого появится ещё одно окно браузера, но теперь уже работающая в безопасном режиме:
В адресной строке вводим IP маршрутизатора D-Link или TP-Link — 192.168.0.1 и проверяем доступ на сайт роутера.
Что делать, если не получается зайти в роутер?
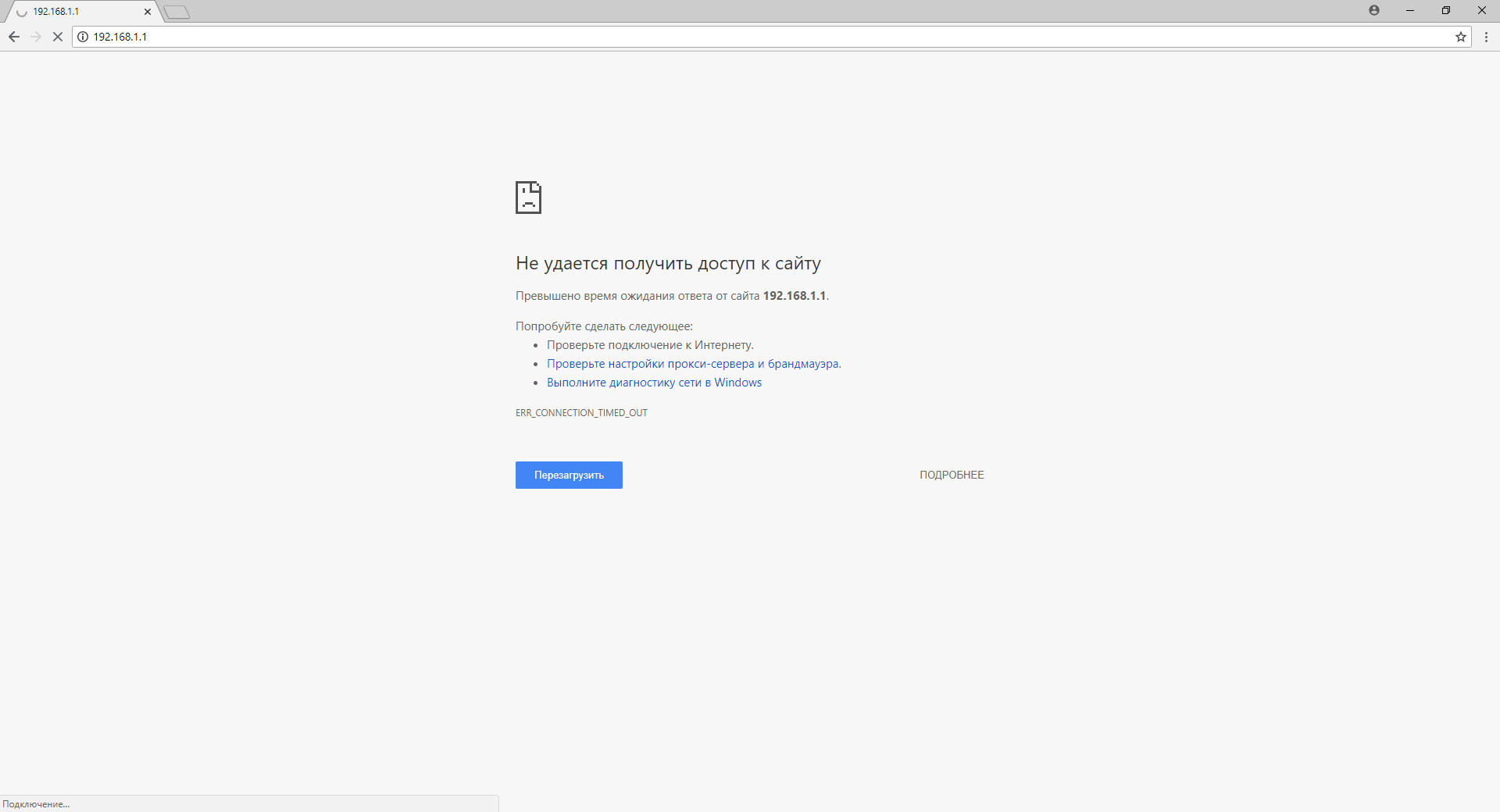
В случае если страница роутера не открывается, попробуйте следующие решения:
-
В первую очередь убедитесь, что ваше устройство подключено к роутеру, с помощью кабеля или Wi-Fi.
-
Попробуйте способ, описанный выше, с открытием страницы роутера из значка Мой компьютер.
-
Перезагрузите устройства(компьютер и маршрутизатор), возможно что-то пошло не так. Попробуйте использовать для входа другой браузер или устройство.
-
Убедитесь, что адрес вашего роутера действительно 192.168.1.1. Обычно производители делают наклейку на обратной стороне устройства, не которой указана информация, включая стандартный адрес, логин и пароль.
-
Если вы заходите с компьютера или ноутбука, то проверьте настройки сетевого подключения. Нужно поставить автоматическое получение IP-адреса.
Если ничего не помогает, то вероятно нужно делать сброс параметров к заводским или роутер вообще неисправен и требует ремонта специалистом.
Причины, по которым не заходит в WEB-интерфейс и решения
Причины возникновения
1) Наиболее часто встречаемая проблема заключается в том, что данный адрес вводится в строку поиска в поисковой системе яндекса или гугла, а этого делать не нужно. Чтобы зайти в настройки роутера, необходимо написать этот адрес в БРАУЗЕРНОЙ СТРОКЕ и нажать Enter. Как на скриншоте ниже:
Google Chrome:::
2) Также очень часто проблемы заключаются в том, что в адресной строке браузера набирают неверный адрес. Наиболее часто встречающиеся ошибочные адреса: 192,168,0,1 (ошибка: вместо точек, указана запятая) или 192-168-0-1 (ошибка: вместо точек, указан символ дефиса) или 192/168/0/1 (ошибка: вместо точек, указан слеш, скорей всего из-за неверной раскладки языка) или 19216801 (ошибка: не указаны точки, между цифрами) или 198.168.0.1 (ошибка: указание 198, а не 192) или 192.168.o.1 (ошибка: указание буквы о, вместо цифры ) или 162.198.0.1 (ошибка: перепутаны местами цифры 6 и 9 при написании адреса) и не могут попасть в настройки маршрутизатора, т.к. браузер считает эту комбинацию поисковым запросом и вместо окна конфигурации — открывает результаты поиска, чтобы этого не происходило, необходимо помнить, что цифры в IP адресе всегда разделяются точкой, а не запятой или дефисом. Также очень часто пользователи не замечают точку между 0 и 1, набирая 192.168.01 слитно, что тоже приводит к ошибке.
3) На некоторых моделях роутеров, их интерфейс работает ТОЛЬКО по http или https протоколу и из-за этого при указании неверного протокола — не получается зайти в web-интерфейс. Поэтому, необходимо попробовать указать в качестве адреса сначала http протокол, т.е. набрать в адресной строке браузера http://192.168.0.1, а если зайти не получилось, то набрать адрес с указанием https протокола, т.е. набрать в адресной строке браузера https://192.168.0.1
Не могу зайти на 192.168.1.1 и 192.168.0.1 через admin
Прежде чем приступать к изменению параметров работы устройства, сначала внимательно изучите его инструкцию и статьи по настройке в Интернете. У некоторых моделей модемов есть свои особенности, про которые знают профессионалы-установщики. Логин и пароль для входа в личный кабинет роутера написаны, как я уже сказал выше, на стикере, приклеенном к устройству. Там так же могут быть указаны данные для подключения к маршрутизатору через WiFi — SSID сети и её пароль, либо пин-код WPS.
Но не всегда вход в личный кабинет роутера проходит «без сучка, без задоринки». Достаточно частое явление, когда страница http://192.168.1.1 или http://192.168.0.1 вообще не открывается, а вместо неё браузер гордо пишет ошибку «Страница недоступна» или «Не удаётся получить доступ к сайту». Что делать?! Во-первых — не паниковать! Если личный кабинет маршрутизатора не открывается — это не значит, что устройство сломано! Сначала надо во всём разобраться.
Индикация устройства
О состоянии и работоспособности роутер многое могут рассказать — индикаторные лампочки-диоды, зелёного, синего или красного цвета на лицевой панели корпуса. Внимательно посмотрите в первую очередь на индикаторы Power и LAN. В большинстве случаев они должны гореть зеленым или синим цветом. Если индикаторы вообще не горят, либо Power горит красным, то значит маршрутизатор не вошёл в рабочий режим. Тут могут быть и проблемы с питанием, и проблемы с прошивкой аппарата.
Если не горит индикатор LAN-порта, через который к роутеру подключен компьютер или ноутбук, то здесь причиной может быть либо сетевой кабель, который надо для проверки поменять на другой, либо сам LAN-порт. Попробуйте по очереди подключиться в каждый из Ethernet-портов маршрутизатора и смотрите за реакцией его индикаторов.
Для входа в настройки роутера обычно необходимо подключаться только в порт LAN. Иногда пользователи пытаются сделать вход на 192.168.1.1/192.168.0.1 через WAN разъём — это неправильно. Данный порт используется для подключения к провайдеру и, как правило, доступ к конфигурации девайса через него закрыт!
Кстати, попасть на роутер можно и через WiFi, но нужно знать его SSID и пароль на Вай-Фай. Без этого подключиться не получится! Именно по этой причине я рекомендую использовать именно кабельное соединение — оно надёжнее.
Неправильно настроен сетевой адаптер
Постоянно сталкиваюсь с тем, что у человека не получается зайти в настройки Вай-Фай маршрутизатора из-за того, что на компьютере или ноутбуке неправильно настроен протокол TCP/IP 4-й версии. Поэтому я советую обязательно проверить этот момент. В Windows 10 это делается так. Нажимаем кнопку Пуск, заходим в параметры системы и открываем раздел «Сеть и Интернет»:
Дальше надо выбрать нужное подключение и кликнуть по нему правой кнопкой мышки. В меню выберите пункт Свойства.
Дальше выделите строчку IP версии 4 (TCP/IPv4) и нажмите на кнопку «Свойства» чтобы открыть настройки протокола. Для большинства роутеров они должны выглядеть так:
То есть клиенты получают от роутера IP и DNS в автоматическом режиме. Если вдруг у Вас такая схема не работает — попробуйте вручную прописать адрес. Например, если IP-адрес роутера 192.168.1.1, то настройки протокола должны выглядеть примерно так:
То есть прописываем следующие параметры:
В качестве альтернативного DNS-сервера можно использовать следующие АйПи — 1.1.1.1, 8.8.8.8 или 77.88.8.8.
Далее сохраняем параметры нажатием кнопки ОК и проверяем вход в личный кабинет маршрутизатора или модема.
Ошибка в настройке роутера
Неправильные настройки на самом маршрутизаторе так же могут стать причиной его недоступности. Такое сплошь и рядом встречается у тех, кто купил его с рук, например на Авито. На гаджете уже есть определённые настройки, которые мешают входу в его личный кабинет по стандартным адресам. Например, сменена подсеть IP, перенастроены порты и т.п. Чтобы исключить это, лучше всего предварительно сделать сброс настроек с помощью кнопки Reset(Ресет)., которая расположена снижу или сзади корпуса. После её нажатия произойдёт полный сброс настроек к тем, которые были изначально, то есть с завода.
Этот же способ поможет Вам восстановить вход на 192.168.1.1 если Вы сами допустили какую-нибудь ошибку в настройке устройства .




























